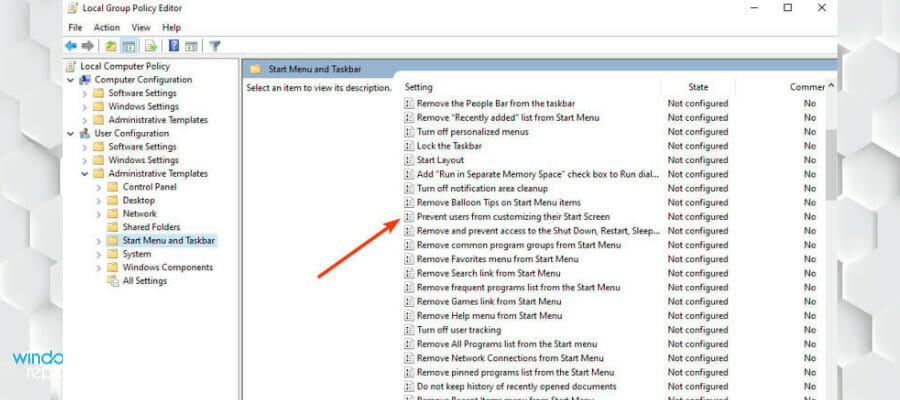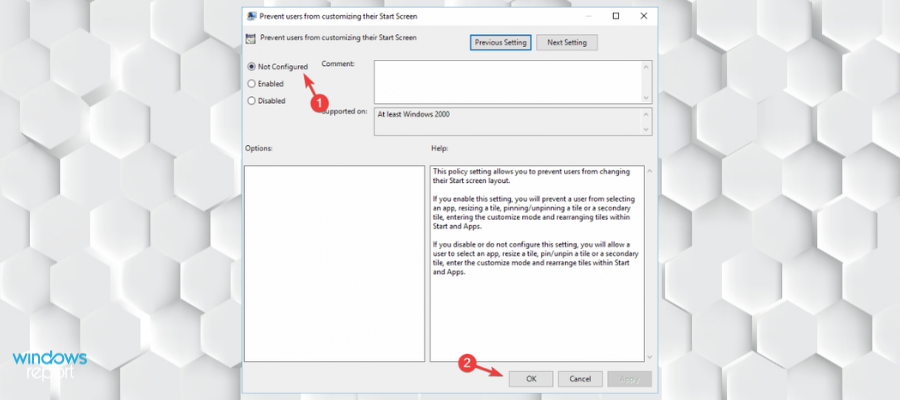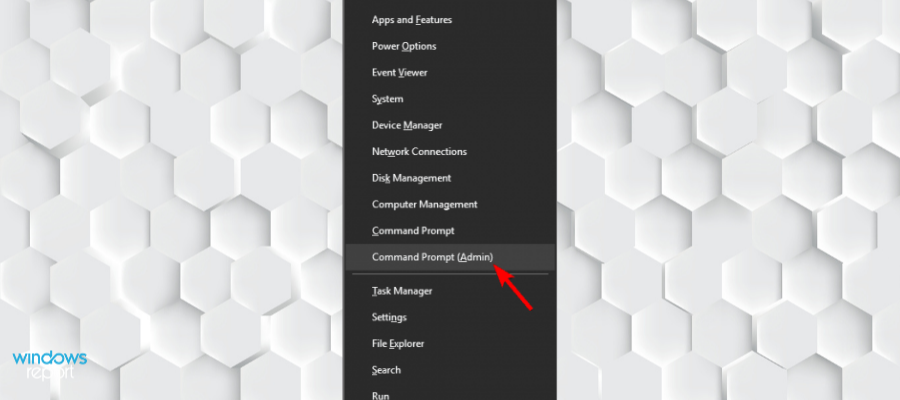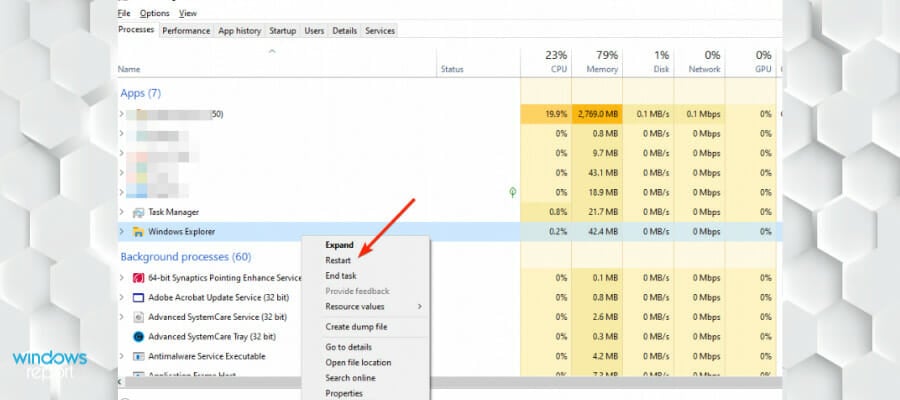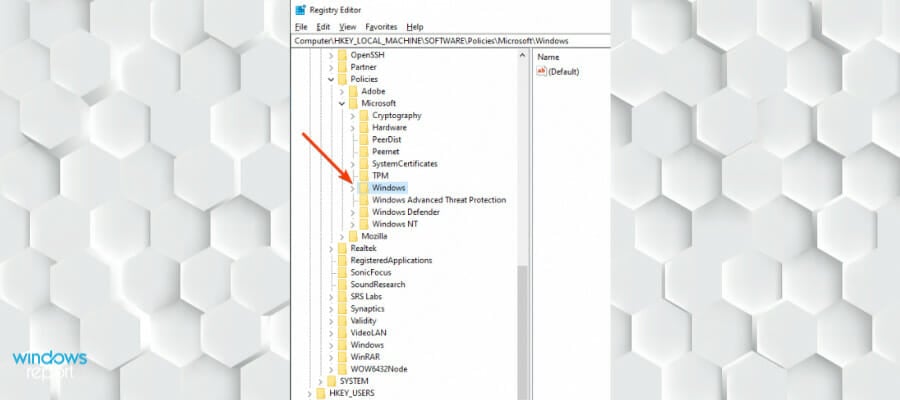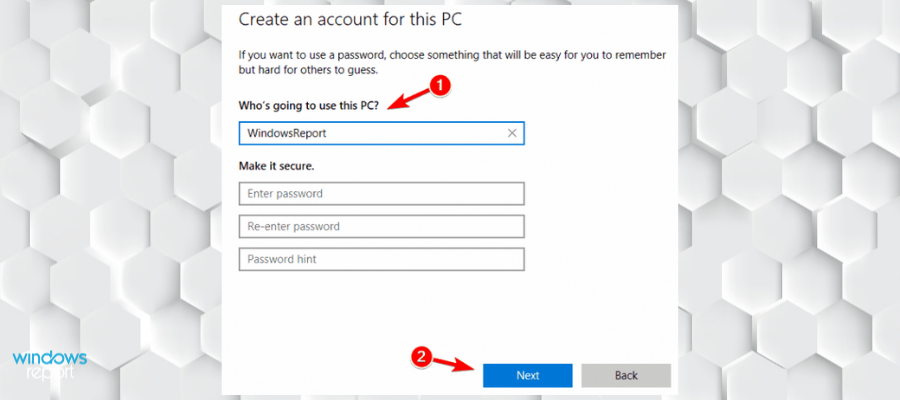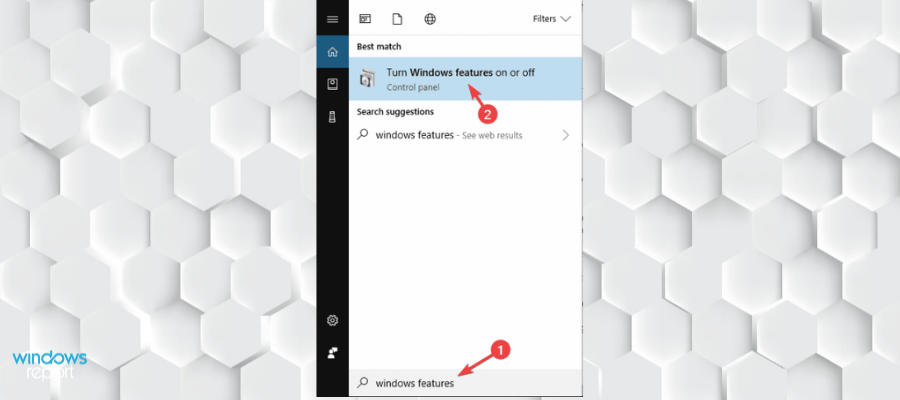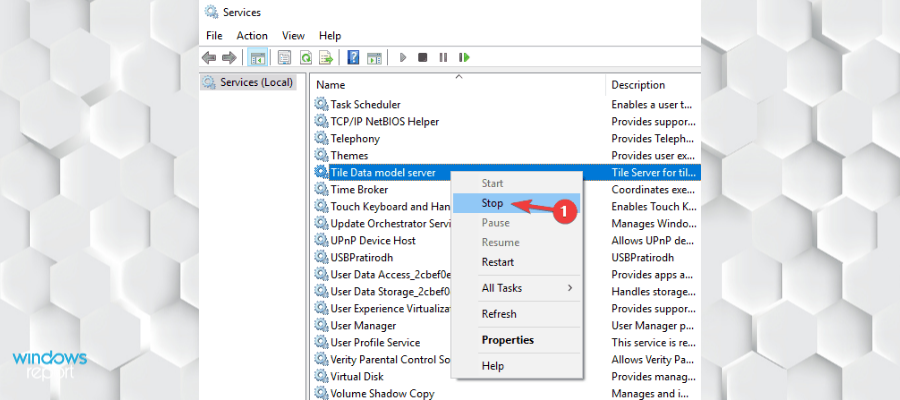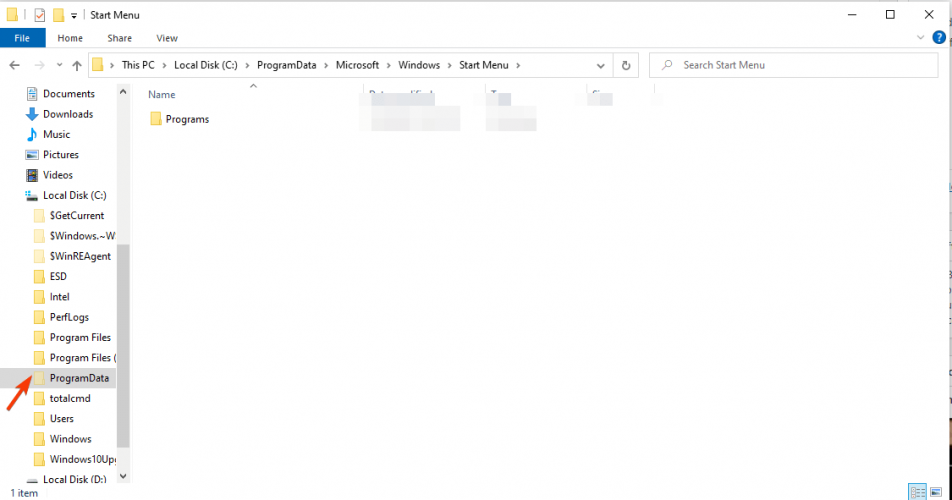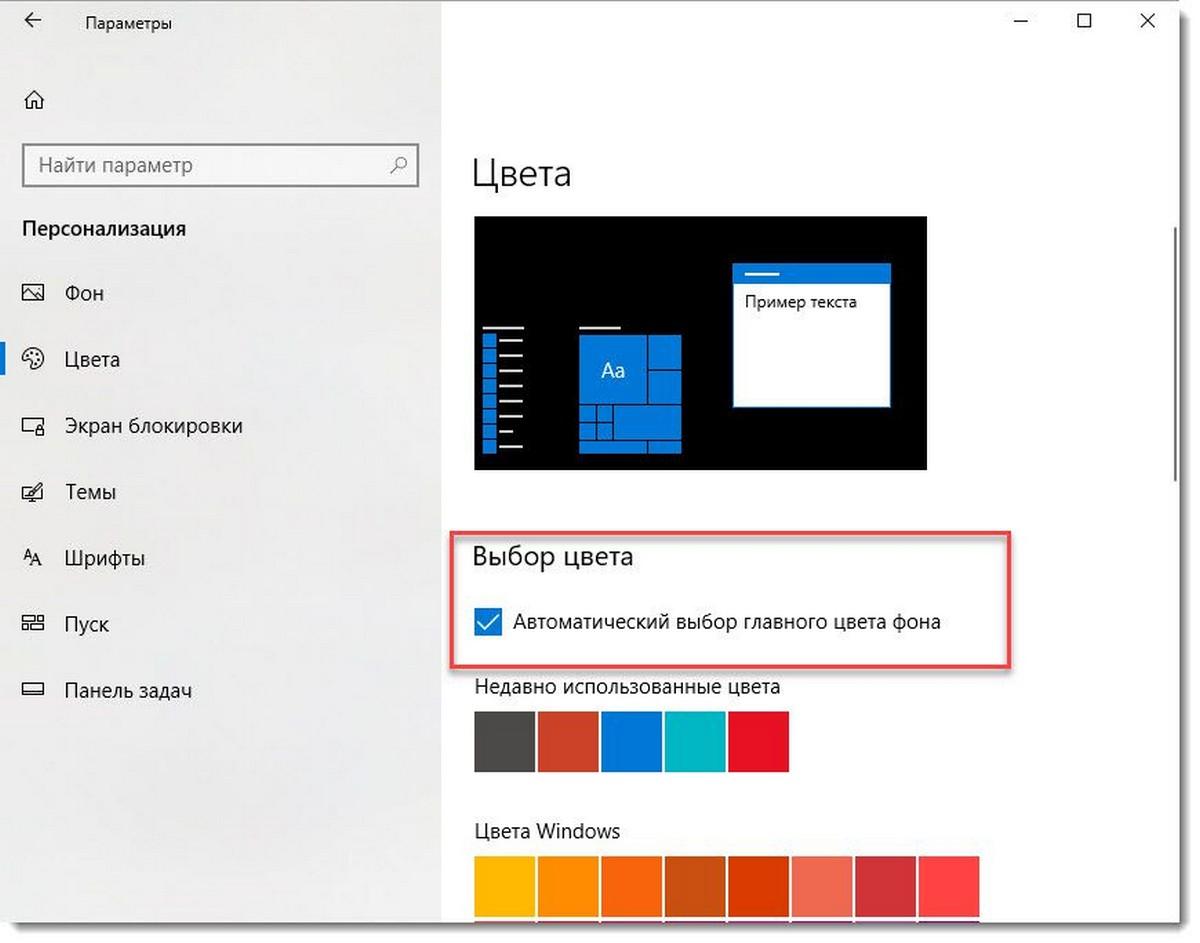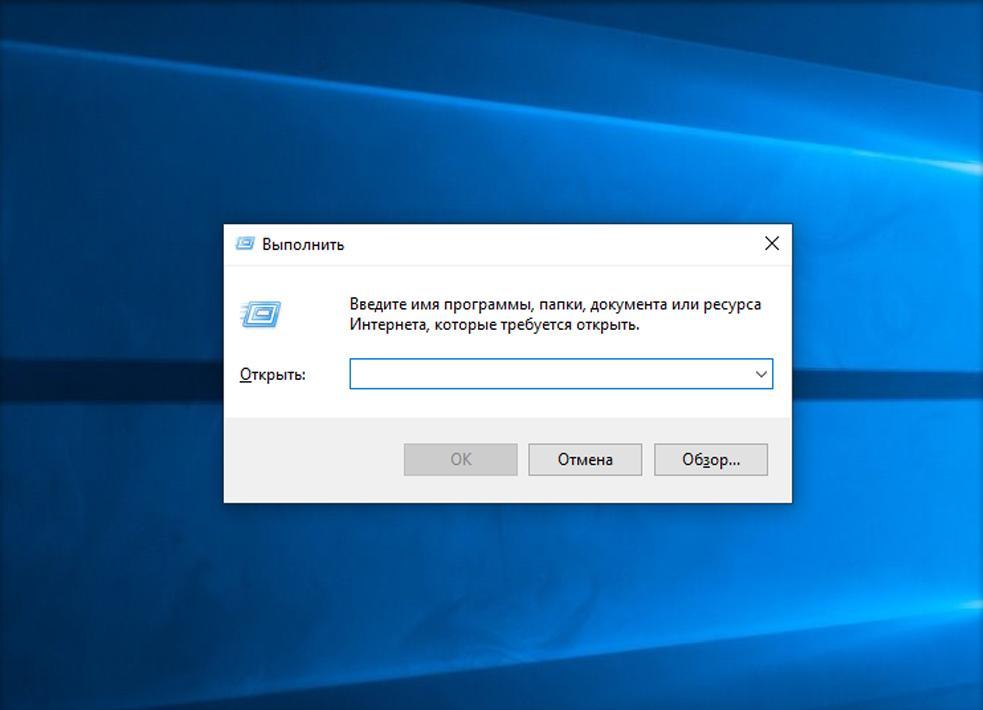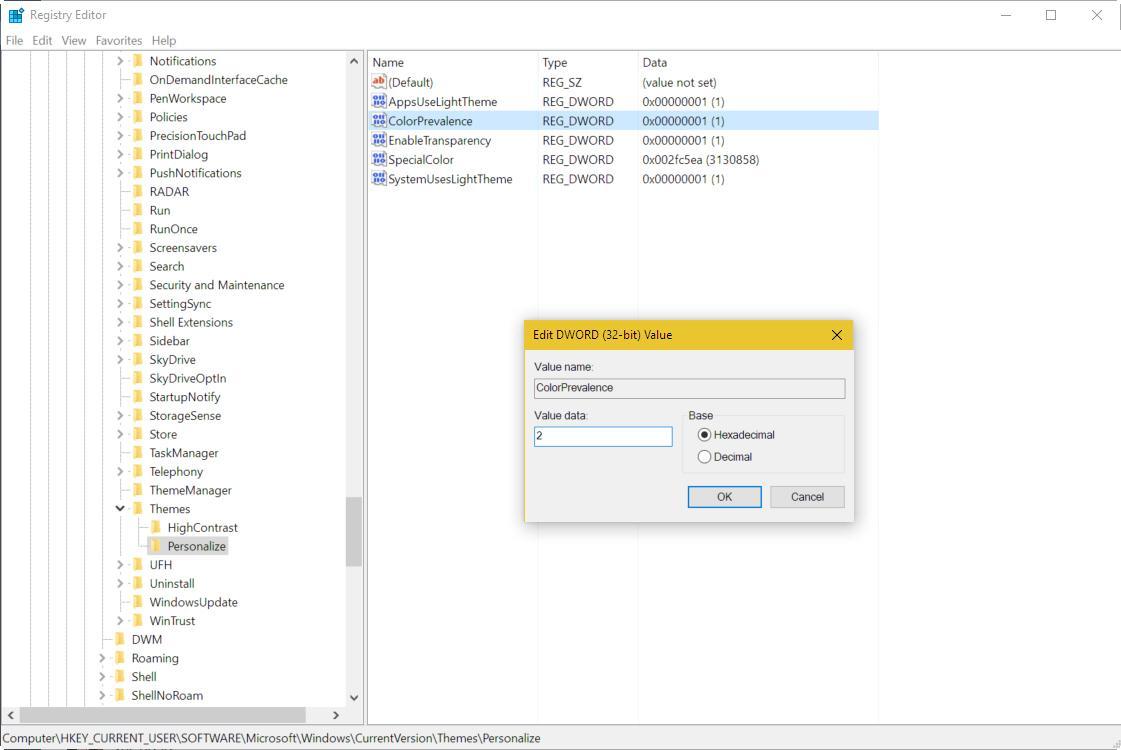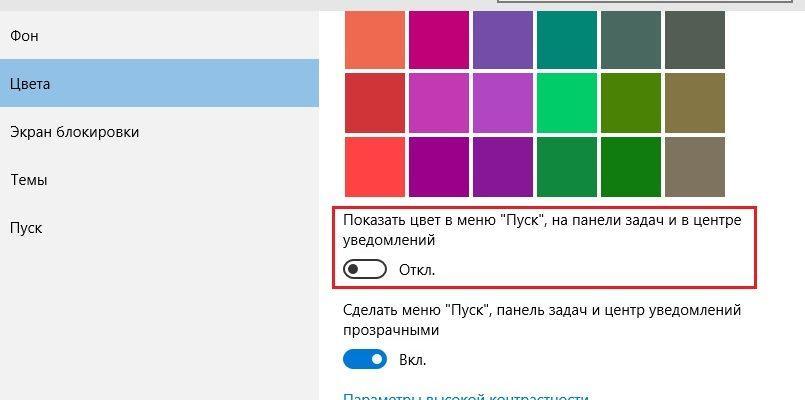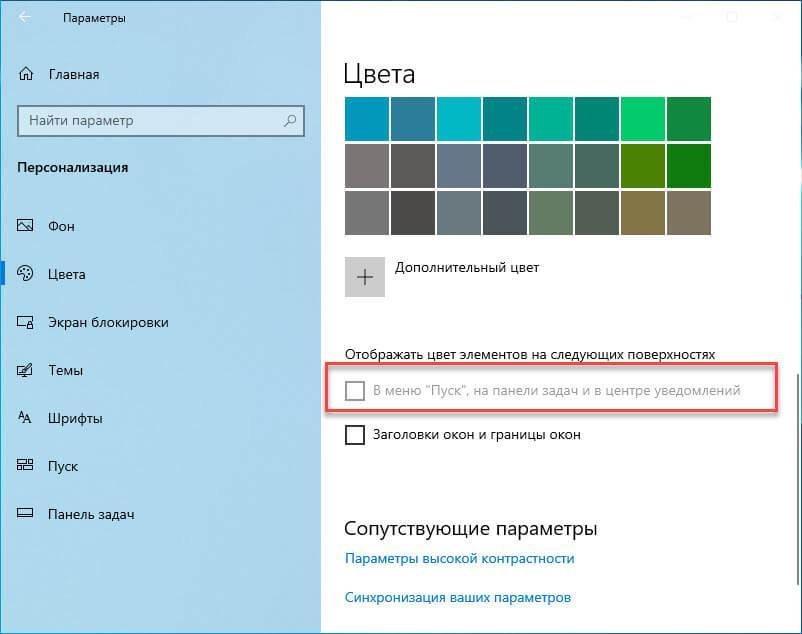В отличие от предыдущих версий, Windows 10 по умолчанию не отображает цвета в меню «Пуск», на панели задач и в центре действий. Хотя Windows 10 может брать цвет акцента фона рабочего стола (обоев рабочего стола) с настройками по умолчанию, цвет акцента не отображается ни в меню «Пуск», ни на панели задач.
В этом руководстве мы рассмотрим, как изменить цвет по умолчанию для меню «Пуск» и Панели задач в Windows 10 и что делать если опция «Отображать цвет элементов на следующих поверхностях: В меню «Пуск», на панели задач и в центре уведомлений», не активна.
Следуйте инструкциям, указанным в одном из приведенных ниже способов, чтобы изменить цвет для меню «Пуск», «Панели задач» и «Центра действий».
Как изменить цвет меню «Пуск» в Windows 10.
Шаг 1: Откройте приложение «Параметры». Самый быстрый способ нажать сочетание клавиш Win I. Перейдите в раздел «Персонализации» → «Цвета».
Шаг 2: Здесь, в разделе: «Отображать цвет элементов на следующих поверхностях» включите опцию — «В меню «Пуск», на панели задач и в центре уведомлений». Теперь «Пуск», панель задач и центр действий будут использовать выбранный вами цвет вместо черного по умолчанию.
Если вы дополнительно включите опцию «Автоматический выбор цвета фона» Windows 10 будет автоматически выбирать цвет акцента согласно обоям на рабочем столе и будет использован для меню «Пуск», «Панели задач», «Центре действий» и других областях.
Шаг 3: Чтобы выбрать пользовательский цвет, снимите флажок с опции «Автоматический выбор цвета фона», затем кликните на одну из цветных плиток чтобы выбрать пользовательский цвет.
Как исправить, Параметр — В меню «Пуск», на панели задач и в центре уведомлений, неактивен в настройках Windows 10.
Пользователи, которые хотят установить цвет, отличный от черного, в меню «Пуск», «Центре действий» и «Панели задач» могут перейти на страницу «Параметры» → «Персонализация» → «Цвета», а затем выбрать – Отображать цвет элементов на следующих поверхностях «В меню «Пуск», на панели задач и в центре уведомлений». Это заставит Windows 10 использовать текущий цвет акцента в меню / экране «Пуск», панели задач и центре действий. Мы уже подробно обсуждали это выше.
Однако, многие пользователи, сообщают, что опция — «В меню «Пуск», на панели задач и в центре уведомлений», неактивна, и включить ее невозможно.
К счастью, исправить эту проблему относительно легко. Это происходит, когда вы выбрали режим «Светлый» или выбрали тему Windows (светлая).
Вот как включить неактивную опцию для меню «Пуск», «Панель задач» и «Центр действий».
Рассмотрим 2 способа активировать — цвет элементов на следующих поверхностях В меню «Пуск», на панели задач и в центре уведомлений.
Способ 1 из 2
Шаг 1: Перейдите на страницу «Параметры» → «Персонализация» → «Цвета».
Шаг 2: На странице нажмите на опцию «Выбор цвета» и выберите «Темный» или «Пользовательский (Особые)».
Если вы используете Пользовательский в списке ниже установите для «Выберите режим Windows по умолчанию» значение «Темный» (важно), а затем установите для «Выберите режим приложения по умолчанию» значение «Темный» или «Светлый» (не имеет значения).
Шаг 3: Теперь опция «Отображать цвет элементов на следующих поверхностях: В меню «Пуск», на панели задач и в центре уведомлений» будет доступна. Включите ее, чтобы применить текущий цвет.
Способ 2 из 2
Как было сказано ранее, эта опция недоступна, когда применяется режим или тема Windows (светлая). Чтобы сделать эту опцию доступной Вы можете выбрать темный режим Windows или установить обычную тему Windows. Вот как можно применить обычные темы Windows.
Шаг 1: Перейдите на страницу «Параметры» → «Персонализация» → «Темы».
Шаг 2: Прокрутите страницу вниз, чтобы увидеть установленные темы. Нажмите на тему Windows не на Windows (светлая), чтобы применить ее.
Шаг 3: Отправляйтесь в «Параметры» → «Персонализация» → «Цвета», чтобы увидеть что опция: «Отображать цвет элементов на следующих поверхностях: В меню «Пуск», на панели задач и в центре уведомлений» снова работает.
Все!
Рекомендуем:
Windows 10, способ резервного копирования системной темы..
Как сделать панель задач прозрачной в Windows 10.
Как настроить цвет границы и тени окна в Windows 10.
by Madalina Dinita
Madalina has been a Windows fan ever since she got her hands on her first Windows XP computer. She is interested in all things technology, especially emerging technologies… read more
Updated on November 16, 2021
- Almost all users use shortcuts, but some users reported that they can’t pin tiles to the Start Menu in Windows 10.
- In this article, we explore some options that should help you fix the problem.
- We gathered a few methods, including running Windows Powershell, running a SFC scan, and more.
Windows 10 is a user-friendly OS, allowing you to pin to the Start page all the apps you use regularly. Unfortunately, sometimes when users try to pin certain items, they encounter various errors: nothing happens, some of the icon apps are missing, or the apps appear only after reboot.
They just can’t pin tiles to the Start menu.
- Can’t pin apps to Start Menu (general) – This problem can occur on all versions of Windows, and even if you’re not using Windows 10, you should be able to apply most of our solutions to your version of Windows.
- Pin to Start Menu not working Windows 10 – Many users reported that this feature isn’t working for them. If that’s the case, try adjusting your antivirus firewall settings and check if that solves the problem.
- Pin apps Start Menu disappeared/ doesn’t work/ doesn’t show up – Several users reported that this feature doesn’t appear on their PC at all. If you’re having this problem, you might be able to fix the issue by changing your group policy.
1. Use Group Policy Editor
- Press Windows Key + R and enter gpedit.msc. Now press Enter or click OK.
- In the left pane, choose User Configuration, then Administrative Templates. Go to Start Menu and Taskbar. In the right pane, double click on Prevent users from customizing their Start Screen.
- Select Not Configured and click on Apply and OK to save changes.
After changing these settings, your problem should be resolved.
Learn how to edit the Group Policy like an expert with the help of this useful guide.
2. Run Windows PowerShell
- Press Windows Key + S and enter powershell. Right-click PowerShell from the list of results and choose Run as administrator.
- Paste this command in the Windows PowerShell window:
Get-AppXPackage -AllUsers | Foreach {Add-AppxPackage -DisableDevelopmentMode -Register "$($_.InstallLocation)AppXManifest.xml"} - Wait for PowerShell to execute and complete the command. Ignore the errors that may appear.
- Restart your computer.
According to users, if you can’t pin tiles to Start Menu, the problem might be your antivirus. It can sometimes interfere with Windows 10 and that can cause certain features to stop working.
However, you easily fix that simply by checking your antivirus settings and disabling the problematic setting. If you can’t find the setting that is responsible for this error, you might have to disable your antivirus altogether to fix the problem.
In some cases, you might even have to uninstall your antivirus. Users reported problems with Kaspersky Antivirus, however, they managed to fix the issue simply by removing it.
For the Norton users, we’ve got a dedicated guide on how to completely remove it from your PC. There’s a similar guide for McAffe users, as well.
If you’re using any antivirus solution and you want to completely remove it from your PC, be sure to try dedicated uninstaller software that gets rid of all leftovers that may interfere with your system.
On the other hand, we recommend using an antivirus with little to no impact upon the system configuration or processes. There are antivirus programs that offer high protection against malware.
3. Run the System File Checker
- Press Windows Key + X and choose Command Prompt (Admin) from the menu. You can also use PowerShell (Admin).
- Type sfc /scannow and hit Enter. Wait for the scan to finish.
- Try to pin apps to the Start page now.
If you can’t pin apps to Start Menu in Windows 10, the issue might be file corruption. This is why we recommend repairing your files using the SFC scan.
4. Drag and drop the apps to the Start Page
A temporary solution found by a user was simply to drag and drop the application from all apps menu to the Start menu.
It’s only a workaround when right-clicking and choosing Pin to Start doesn’t work.
5. Restart Explorer within the Task Manager
- Press Ctrl + Shift + Esc to start Task Manager.
- Type Task Manager > stay on the Processes tab.
- Go to Windows Explorer (at the end of the list). Click the Restart button (bottom right of the task manager window).
Some PC issues are hard to tackle, especially when it comes to corrupted repositories or missing Windows files. If you are having troubles fixing an error, your system may be partially broken.
We recommend installing Restoro, a tool that will scan your machine and identify what the fault is.
Click here to download and start repairing.
Sometimes this issue can be caused by a temporary glitch. Restarting the Explorer process is a quick and easy way to fix this problem.
6. Use Regedit to change the Start page layout
- Press the Windows key + R to open Run and type regedit.
- Open
HKEY_LOCAL_MACHINESoftwarePoliciesMicrosoftWindowsExplorer(for some users Explorer may not be listed). - Change LockedStartLayout from 1 to 0.
- Restart your computer.
If you can’t edit your registry, follow the steps in this dedicated guide and learn how you can do it like a pro.
7. Create a new user account
- Press Windows Key + I to open the Settings app.
- Now go to the Accounts section.
- From the menu on the left choose Family & other people. In the right pane, select Add someone else to this PC.
- Select I don’t have this person’s sign-in information.
- Now choose to Add a user without a Microsoft account.
- Enter the desired user name and click on Next.
After doing that, switch to the newly created account and check if the issue is still present. If not, it means that your old account is corrupted, so you’ll have to move your files to a new account and use it as your main one.
8. Turn off PowerShell
- Press Windows Key + S and enter windows features. Now select Turn Windows features on or off.
- Windows Features window will now appear. Uncheck Windows PowerShell 2.0 and click on OK to save changes.
- Restart your PC to apply changes.
Once your PC restarts, the issue with Start Menu should be resolved and you should be able to pin apps without any problems.
PowerShell is a powerful command-line tool and a core component of Windows 10. However, few users reported that they can’t pin tiles to Start Menu due to PowerShell.
It’s quite unusual to see that PowerShell is interfering with Start Menu, but you can fix this problem simply by disabling it, as mentioned above.
9. Delete the TileDataLayer directory
- Press Windows Key + R and enter services.msc. Press Enter or click OK.
- When the Services window opens, locate the Tile Data model server, right-click it, and choose Stop.
- Now go to
C:UsersYour_usernameAppDataLocaldirectory and locate TileDataLayer directory. Create a copy of this directory and save it on your Desktop, just in case. - Delete the TileDataLayer directory and restart your PC.
Once your PC restarts, check if the problem still appears. By deleting this directory you’ll force Windows to recreate your tiles, and the issue should be resolved.
10. Copy the applications to the Programs directory
According to users, you might be able to circumvent this issue by copying your shortcuts to the Programs directory.
In case you’re not familiar, this directory holds all your Start Menu applications, and if you want to add items to Start Menu, you just need to move them to this directory. To do that, just follow these steps:
- Make sure that you’re logged in with the administrator account.
- Locate the shortcut that you want to add to Start Menu, right-click it, and choose Copy.
- Now go to
C:ProgramDataMicrosoftWindowsStart MenuProgramsdirectory and paste your shortcut there (The Program Data file is usually hidden, so you’ll have to unhide these folders by clicking on the View tab and checking the Hidden items box). - Now open your Start Menu and you should see the new shortcut in the Recently Added section. Simply right-click the shortcut and choose Pin to Start and that’s it.
Some users are also suggesting copying the shortcut to C:UsersYour_usernameAppDataRoamingMicrosoftWindowsStart MenuPrograms directory, so you might want to try that as well.
Which workaround worked for you? Tell us in the comment section below. Also, leave there any other questions you may have.
The Start Menu is a basic Windows feature that sometimes behaves unexpectedly. Take a look at our Start Menu Guides and be prepared for any situation.
For the same reason, bookmark our Windows 10 Troubleshooting Hub as well.
Newsletter
Содержание
- Как изменить цвет панели задач в Windows 10
- Как изменить цвет Панели задач в Windows 10
- Возможности системы по смене цветовой палитры
- Как сменить цвет Панели задач
- ПКМ – персонализация
- Вкладка Цвета в боковом меню
- Выбрать оттенок, отметить «Показать цвет в меню «Пуск», на панели задач и в «Центре уведомлений»
- Как изменить цвет только Панели задач
- После выбора нового оттенка
- Win + R – regedit
- Установить курсор на пункте Personalize
- Изменить значение с 1 или 0 до 2, подтвердить Ok
- Выйти, перезагрузить систему
- Типичные проблемы с отображением цвета панели задач, как их решить
- Панель черного цвета, не меняется
- Что делать, если панель белого цвета
- Изменение цвета панели задач в Windows 10
- Меняем цвет панели задач в Виндовс 10
- Способ 1: Установка темы
- Способ 2: Выбор цвета
- Способ 3: Редактирование реестра
- Как сделать панель задач прозрачной
- Заключение
Как изменить цвет панели задач в Windows 10
Каждый пользователь подстраивает функции ОС под себя, чтобы ему было удобно и комфортно ее использовать. Поэтому люди узнают, как изменить цвет Панели задач Windows 10. Обычно все функции настраиваются просто, но в процессе их изменения могут возникнуть проблемы, ошибки. Например, если строка стала белой. Воспользовавшись советами, это можно легко устранить.
Как изменить цвет Панели задач в Windows 10
Существует несколько простых способов по смене цветовой палитры основной строки рабочего стола. Можно установить тему, выбрать цветовые решения, редактировать реестр. Многие пользователи любят, когда основная строка становится прозрачной, на ней видны лишь приложения, поисковик, меню «Пуск». Цвет строки полностью исчезает или становится едва заметен.
Параметр Персонализация, раздел Цвета
Возможности системы по смене цветовой палитры
Часто хозяина компьютера может не устраивать оттенок, которым отображается нижняя строка. Поэтому он выясняет, как поменять цвет Панели задач в Windows 10, а также следующие разделы этой строки:
- меню Пуск;
- цвет шрифта;
- верхняя часть проводника.
Дополнительная информация! В настройках установлены бесплатные темы (они меняют фон экрана и оттенок Панели задач), а также интересные цветовые решения, за которые требуется внести определенную плату.
Как сменить цвет Панели задач
Смена цветового решения осуществляется через меню «Персонализация». Оно открывается, если щелкнуть на свободное поле рабочего стола правой кнопкой мыши. Открывается активный раздел настроек, где можно поменять фон, цвета, экран блокировки, темы. Для смены фона нижней строки понадобится вкладка Цвета, настройки которой располагаются в боковом меню.
Интересно! В этом меню можно поменять как цветовое решение для Панели задач, так и для других разделов главной страницы. Например, отображение фото или цветовой заливки рабочего стола.
ПКМ – персонализация
Чтобы поменять цветовое решение в Виндовс 10, кликают правой кнопкой мыши на рабочий стол. В самом низу контекстного меню выбирают параметр «Персонализация».
Вкладка Цвета в боковом меню
Пользователь сразу переносится во вкладку Цвета. Перед ним появляется шкала оттенков. Выбирают фон, который ему больше всего понравился. Если потребуется, можно отрегулировать яркость и контрастность.
Выбрать оттенок, отметить «Показать цвет в меню «Пуск», на панели задач и в «Центре уведомлений»
Если меняется цветовое решение именно для нижней строки, обязательно просматривают ползунки, указанные в нижнем поле. Нужно сдвинуть ползунок, подписанный «Показать цвет в меню «Пуск», на панели задач и в центре уведомлений». Нажимают на Ok, здесь никаких кнопок для сохранений нажимать не требуется. Фон основной строки на домашнем экране изменяется сразу же.
Как изменить цвет только Панели задач
Оттенок можно устанавливать для различных разделов, содержащихся в ОС. Например, многие пользователи узнают, как изменить цвет пуска в Windows 10. Остальных пользователей интересует смена фона только для Панели задач. Поэтому важно выполнить ряд последовательных действий, чтобы настройка прошла успешно.
Зажатие горячих клавиш Win+R
После выбора нового оттенка
Бывают случаи, когда представленные оттенки не устраивают пользователя. Тогда требуется нажать на кнопку «Дополнительный цвет». Здесь можно изменять палитру самостоятельно. Выбирают любой фон, кликая на него левой кнопкой мыши. Можно воспользоваться указателями, содержащимися с правой стороны и снизу. Это помогает поменять яркость и контрастность. Оттенки станут менее яркими или более насыщенными по вкусу пользователя.
Внимание! На часть цветовых решений ОС поставила запрет, так как пользоваться строкой с ними неудобно. Но их можно обойти, если так хочет хозяин компьютера.
Win + R – regedit
Если какой-либо фон нельзя установить для Панели задач, это легко исправимо с помощью «Редактора реестра». Нажимают горячие клавиши Win + R.
После этого прописывают команду regedit в открывшемся окошке. Требуется сделать переход по следующим пунктам:
- HKEY_CURRENT_USER;
- Software;
- Microsoft/Windows;
- CurrentVersion;
- Themes;
- Personalize.
В отделе Personalize проводят остальные настройки.
Установить курсор на пункте Personalize
После нажатия на кнопку Personalize открывается новое окошко ColorPrevalence. В нем есть строка, где требуется ввести значение. От него зависит, какой оттенок появится в строке. Обычно устанавливается 1 или 0 по умолчанию. Эти данные меняют.
Настройки и смена параметров в ColorPrevalence
Изменить значение с 1 или 0 до 2, подтвердить Ok
Если пользователь заметил цифру в строке, прописанную по умолчанию, ее требуется удалить. Ставят цифру 2. Отмечают галочкой на «Шестнадцатеричную» систему исчисления. После этого ставят Ok, чтобы сохранить отмеченные данные.
Интересно! Если требуется полное отсутствие отображения оттенка, нужно ввести цифру 0.
Выйти, перезагрузить систему
Когда все настройки изменены, из системы выходят. Для этого просто нажимают крестик, так как ты все данные уже сохранены. Затем нужно перезагрузить компьютер. Для этого нажимает «Пуск», «Выключение», кнопку «Перезагрузка». Когда компьютер включится, оттенок будет изменен.
Типичные проблемы с отображением цвета панели задач, как их решить
Выделяют основные проблемы, которые могут произойти при смене настроек оттенка Панели задач. Часто они появляются из-за неправильно измененных параметров, переустановки и обновления ОС. Пользователи отмечают, что Панель задач может становиться белой или темной. Но изменить настройки они не могут.
Важно! Так как нижнюю строку любой хозяин компьютера пользуется постоянно, нарушенные параметры требуется восстановить в короткие сроки.
Панель черного цвета, не меняется
Намного чаще строка становится черной. Причиной этого становится неправильная настройка функции цвета самим пользователем, сбой в работе ОС.
Подключения панели «Пуск» для смены оттенка
Чтобы исправить это, последовательно выполняют ряд действий:
- Заходят в «Пуск», «Параметры», «Персонализация», «Цвета».
- Справа появится дополнительный раздел, где нужно поставить галочку в «Показать цвет».
Если галочка активирована, можно изменить фон. Когда она отсутствует, отображение любых оттенков отключается.
Что делать, если панель белого цвета
Белая строка с отсутствием возможности изменения настроек – еще одна проблема в меню изменения цветовой шкалы. Чтобы устранить ее, достаточно зайти в «Настройки реестра» через значение regedit. Последовательно доходят до параметра ColorPrevalence, подбирают нужную цифру. Обычно достаточно поставить единицы. Измененные данные сохраняют, перезагружают систему.
После этого можно зайти в «Персонализацию», подобрав нужный оттенок. Если настройка не выполнима на этом этапе, проверяют галочку в разделе «Показать цвет». Без нее действия останутся заблокированы.
Регулировка нижней строки и меню «Пуск»
Не каждый хозяин компьютера знает, но панель задач можно менять по своему усмотрению. Для этого удаляют или закрепляют ярлыки, строку «Поиска». Также меняют оттенок всей Панели задач или отдельно кнопки «Пуск». С этой целью меняют настройки, в которые переходят через пункт «Персонализация» в контекстном меню. Все действия выполнять легко, но иногда возникают проблемы с отображением цветовой шкалы. Она может стать белой или черной. Это поправимо, если разобраться в активации цвета в боковом меню или через реестр.
Изменение цвета панели задач в Windows 10
Панель задач – важный элемент оформления Windows 10, который содержит в себе ярлыки запущенных и закрепленных приложений и папок. Ее стандартный внешний вид и цвет может устраивать далеко не всех пользователей, а потому сегодня мы расскажем, как его изменить.
Меняем цвет панели задач в Виндовс 10
Решить озвученную в заголовке статьи задачу можно несколькими способами — обратившись к стандартным средствам операционной системы (имеется несколько вариантов) или сторонним приложениям. Все они максимально просты в своей реализации и позволяют буквально в несколько кликов достичь желаемого результата.
Способ 1: Установка темы
Зачастую пользователей не устраивает цвет не только панели задач, но и других элементов оформления «десятки» (например, меню «Пуск», верхней панели «Проводника», предустановленных и сторонних приложений, значков). Все это можно изменить и/или настроить под свои нужды путем установки темы. Последние обычно содержат не только цветовые решения, но и альтернативные библиотеки звуков, обои, а также различные указатели курсора мыши и анимацию загрузки.
В Windows 10 изначально присутствует несколько предустановленных тем, а получить доступ к полному их ассортименту можно в Microsoft Store. Помимо этого, есть вариант и для тех, кто привык действовать по старинке – устанавливать программное обеспечение от сторонних разработчиков, которое открывает доступ к возможности более тонкой конфигурации внешнего вида ОС. Узнать о том, как изменить цвет панели задач с помощью установки тем(ы) оформления, поможет представленная по ссылке ниже статья. Дополнительно предлагаем ознакомиться с инструкцией по изменению иконок, используемых в операционной системе.
Способ 2: Выбор цвета
Если же у вас нет желания устанавливать стандартные или сторонние темы оформления, можно пойти более очевидным путем – обратиться к параметрам «Персонализации» Windows 10.
- Откройте «Параметры» (клавиши «WIN+I» или ярлык на боковой панели меню «Пуск») и перейдите к разделу «Персонализация».
На расположенной слева панели откройте вкладку «Цвета» и выберите подходящий на палитре. Также доступны варианты «Недавно использованные цвета» и «Автоматический выбор главного цвета фона». Последний, как несложно догадаться, отдает решение на откуп системе.
В блоке «Отображать цвет элементов на следующих поверхностях» установите галочку напротив пункта «В меню «Пуск», на панели задач и в центре уведомлений», если ранее она там отсутствовала.
Если среди представленных на палитре цветов вы не нашли подходящий, нажмите по кнопке «Дополнительный цвет». Выберите его, передвигая выполненный в виде круга элемент по градиентной шкале. Немного ниже можно определить значение яркости – от темного к светлому.
Примечание: Windows 10 поддерживает далеко не все цвета из доступных – слишком светлые и темные оттенки установить не получится. Эти ограничения можно обойти, о чем мы далее еще расскажем.
Вот так просто можно изменить цвет панели задач стандартными средствами Windows 10. Правда, есть у этого решения два недостатка – некоторые цвета не поддерживаются, плюс применяются они не только к панели, но и к меню «Пуск», и к «Центру уведомлений».
Способ 3: Редактирование реестра
Продвинутые пользователи для достижения результата, полученного при выполнении предыдущего способа, могут обратиться ко встроенному в Windows «Редактору реестра». С его же помощью можно сделать так, чтобы изменение цвета было применено только к панели задач, но не к меню «Пуск» и «Центру уведомлений», что является наиболее точным решением нашей сегодняшней задачи. Рассмотрим оба варианта.
Изменение цвета панели задач, меню «Пуск» и «Центра уведомлений»
- Любым удобным способом запустите «Редактор реестра», например, воспользовавшись встроенным в операционную систему поиском.
Используя расположенный слева аналог «Проводника» или адресную строку вверху, перейдите по следующему пути:
Найдите в папке параметр AccentColor и откройте его двойным нажатием левой кнопки мышки (ЛКМ).
В поле «Значение» впишите код желаемого цвета в шестнадцатеричном представлении. При этом важно учитывать, что в среде ОС Windows 10 используется цветовая схема BGR, а не RGB, а потому первую и последнюю «пару» значений из комбинации необходимо менять местами.
Пример: Один из оттенков оранжевого цвета в RGB раскладке имеет код FA8E47, но в рассматриваемом параметре реестра его следует записать как 478EFA, то есть поменяв местами обозначения красного и синего.
Выйдите из системы (клавиши «CTRL+ALT+DEL» — «Выйти») и повторно войдите в нее или перезагрузите компьютер.
Изменение цвета только панели задач
- Выполните действия из Способа 2 настоящей статьи или представленной выше инструкции, затем запустите «Редактор реестра» и перейдите в нем по следующему пути:
Двойным кликом ЛКМ запустите параметр ColorPrevalence. Измените установленное по умолчанию значение (обычно там указывается 0 или 1) на 2, после чего нажмите «ОК» для того, чтобы изменения вступили в силу.
Выйдите из системы и снова войдите в нее или же просто перезагрузите ПК. Выбранный вами цвет будет применен только к панели задач, а «Пуск» и «Центр уведомлений» вернут свой прежний вид.
Если потребуется откатить изменения, выполненные на втором шаге, просто измените значение параметра ColorPrevalence на то, которое для него было установлено изначально – 0 или 1.
Как сделать панель задач прозрачной
Помимо непосредственного «перекрашивания» панели задач в любой из поддерживаемых системой цветов, ее можно сделать еще и прозрачной, частично или полностью – зависит от используемых средств. Прямого отношения к рассматриваемой задаче это не имеет, но таким образом панели можно придать цвет обоев на рабочем столе, так как они будут находиться за ней. Узнать подробнее о том, что и как для этого требуется делать, поможет представленная по ссылке ниже инструкция. К тому же один из рассмотренных в ней способов позволяет делать то же, что мы рассмотрели во второй части предыдущего – не «красить» стартовое меню и «Центр уведомлений».
Заключение
Мы рассмотрели все возможные способы изменения цвета панели задачи в Windows 10, а также парочку лайфхаков, посредством которых можно сделать так, чтобы другие элементы операционной системы не «перекрашивались».
Пользователи «десятки» стали сталкиваться с неприятностью — не работает меню пуск windows 10. Получается – перерыт доступ к главным функциям ОС. Даже перезагрузка и выключение посредством этого меню невозможны. Случатся неприятность после обновлений системы или переустановки драйверов. Эта инструкция поможет вам исправить ситуацию самостоятельно.
Перезапустите проводник
Когда не работает кнопка пуск, не следует бежать в сервис и платить там бешенные деньги за копеечный ремонт. Вдобавок, в сервисе никто не гарантирует сохранность ваших личных данных, не забывайте об этом! Начните с перезапуска функции «Проводник», возможно она зависла. Для этого:
- Нажимаете одновременно «ESC+SHUFT+CTRL» — откроется «ДиспетчерЗадач»;
- В нем на вкладочке «Процессы» отыщите файл «Проводник»;
- Кликаете ПКМ и выбираете «Перезапуск»;
Исправляем в реестре
Если не открывается меню пуск в windows 10 – возможно исправить ситуацию при помощи реестра. Шаги такие:
- Надавите «R+WIN» обе сразу;
- Запишите «regedit» в строчку;
- В окне редактора найдите: «HKEY_CURRENT_USER»;
- Затем папочки: «Software»—» «Microsoft»;
- Затем системные папочки: «Windows»—» «CurrentVersion»;
- Теперь в папки: «Explorer»—» «Advanced» и там ищем «EnableXAMLStartMenu»;
- Когда он отсутствует, следует создать файл (параметр) «DWORD32бита» с названием «EnableXAMLStartMenu»;
- Кликните его двойным кликом ЛКМ и установите нулевое значение – «0»;
Закройте редактор и перезагрузите ОС.
Лечим в powershell
Метод поможет исправить ситуацию, если в windows 10 не работает пуск, но возможны проблемы с прочими функциями или приложениями. Шаги следующие:
- Кликните по «Компьютер»;
- Раскроется меню с носителями – перейдите в системный;
- Там в папку «Windows»;
- Если ее нет – она скрыта в настройках системы, тогда жмите «X+WIN» переходите в раскрывшемся окне в «ОформлениеИперсонализация»—» «Параметры проводника»;
- Далее кликните на вкладочке «Вид» кнопочку «Параметры»;
- Снимите галку в строчке «СкрыватьЗащищенныеСистемныеФайлы»;
- Кликните «Применить»;
- Отыскав папочку «Windows» перейдите в нее и отыщите там «System32»;
- Откройте папку и найдите «WindowsPowerShell»;
- Запустите ее кликом ПКМ по файлу с расширением «.ехе» и выбрав запуск с администраторским правом;
- Скопируйте команду из моей инструкции или впишите ее в окошке «PowerShell» вручную: Get-AppXPackage –AllUsers |Foreach {Add-AppxPackage –DisableDevelopmentMode -Register “$($_.InstallLocation)AppXManifest.xml”}
Переименование пользователя
Проблема — не открывается меню пуск на windows 10 возникает когда пользовательская папочка имеет название, прописанное русским шрифтом. Для устранения проблемы ее следует переименовать английским. Откройте «КоманднуюСтроку» с администраторским доступом и:
- Напишите там «net user Администратор /active:yes»;
- Если не работает, используйте «net user administrator /active:yes»;
- Это создает запись «Админа», перезагрузите ОС и зайдите как Админ;
- Жмите ПКМ по «Пуск» и выберите«УправлениеКомпьютером»;
- Двигаемся по пути: «УправлениеКомпьютером» – «СлужебныеПрограммы» – «ЛокальныеПользователи» – «Пользователи» — (ваша учетная запись написанная по-русски);
- Клик по ней ПКМ и выберите строчку «Переименовать»;
- Переключите английскую раскладку и впишите название по-английски;
- Теперь заходите в C:Users (либо C:Пользователи) и снова переименуйте запись английскими буквами – название используйте одинаковое!;
- Теперь запускаем реестр «R+WIN» и набрав «regedit» в появившейся строчке;
- Переходим к: «HKEY_LOCAL_MACHINESOFTWARE»;
- Оттуда в папочку: «Microsoft»;
- Затем в «WindowsNT» и никакой другой!
- Потом в папочку «CurrentVersion»;
- И наконец к «ProfileList»;
- Отыщите везде строку, где ваша запись прописана по-русски;
- Кликом ПКМ выберите «Переименовать»;
- Переименовать следует везде, где найдете профиль на русском в разделе «ProfileList» и вложенных папочках тоже;
- Зайдите собственной записью;
Отключить созданного вами админа, откройте строку команд и туда наберите «net user Администратор /active:no» либо «net user administrator /active:no»;
Настраиваем в свойствах
Устранить неполадку windows 10 не открывается меню пуск используя обслуживание ОС. По ярлыку «компьютер» кликайте ПКМ и выбирайте строчку «Свойства». Переходим в подраздел «БезопасностьИобслуживание».
Кликаем «НачатьОбслуживание». После завершения процесса перезагрузитесь.
Запускаем встроенную функцию
В случае, когда не нажимается кнопка в windows 10 используйте встроенную функцию чтобы устранить неполадки системы. Нажимаете «I+WIN» и кликните ЛКМ по «УстранениеНеполадок».
Затем «ЗапуститьСредствоУстранениянеполадок». По завершении, выполните перезагрузку и все должно заработать.
Применяем восстановление
Используйте встроенное восстановление, если у вас не открывается пуск windows 10. Используйте «I+WIN» и переключитесь на вкладочку «Восстановление».
Кликните «Начать», после чего начнется восстановление и завершится перезагрузкой. Дождитесь завершения процесса. Это может занять пол часа и более.
Исправляем в «ДиспетчереЗадач»
Он открывается нажатием «Esc+Ctrl+Shift», если не нажимается кнопка пуск windows 10. Кликайте «Файл» сверху окна. Используйте подпункт «ЗапуститьНовуюЗадачу». Установите галку, чтобы получить администраторские права. Впишите в строчку «Powershell». В окошке Повершел впишите: «Get-AppxPackage -AllUsers | Remove-AppxPackage». Жмите «Ввод» и ждите завершения процесса. Перезагрузитесь нажатием «Delete+Ctrl+Alt».
Отключаем кэширование шрифтов в msconfig
Источником неприятностей становятся процессы кэширования шрифтов. Поэтому выключаем их . Надавите «R+WIN». Наберите в строке «msconfig», отмечайте галкой «ЗапусоОтИмениАдминистратора». Среди списка служб убираете галки в строках «СлужбаКэшаШрифтовWindows» и «КэшШрифтовWindowsPresentationFoundation». Затем кликните «Применить» и перезагрузите систему как в предыдущем параграфе.
Откатываем ОС
Откатом исправляется большинство неполадок системы. Поэтому выполняем его. Надавите «R+WIN» и напишите «rstrui» в строке выполнить. Нажмите «Ввод».
Выберите «ТочкуВосстановления» из списка, если предложат. Ориентируйтесь на дату, когда неприятность еще не существовала.
Что еще может помочь
Неприятность — кнопка пуск не работает в windows 10 может вызываться вирусами. Стоит выполнить антивирусную проверку системы. Еще одна полезная утилита, решающая проблемы с реестром — «CCleaner». Достаточно бесплатной версии. Скачайте и запустите программу. Запустите проверку реестра и устраните проблемы.
Крайним методом становится переустановка системы с флешки или загрузочного диска. Этот вариант неизбежен, когда все прочие не помогли. Вам может пригодиться инструкция по созданию загрузочной флешки.
Исправляем меню ПУСК Видео:
Содержание
- Шаг 1: Перенос кнопки «Пуск» на панели задач
- Шаг 2: Управление закрепленными значками
- Шаг 3: Добавление папок в меню «Пуск»
- Шаг 4: Управление рекомендациями
- Шаг 5: Изменение цвета меню «Пуск»
- Вопросы и ответы
Шаг 1: Перенос кнопки «Пуск» на панели задач
В Windows 11 разработчики приняли решение и переместили кнопку «Пуск» на центр панели задач. Это не понравилось многим пользователям, поэтому они хотят вернуть стандартное расположение стартового меню. Для этого предусмотрена системная настройка, которая позволяет буквально в одно нажатие добиться необходимого результата.
- Щелкните правой кнопкой мыши по панели задач и нажмите по появившемуся пункту «Параметры панели задач».
- В новом окне разверните настройку «Поведение панели задач».
- Откройте список «Выравнивание панели задач» и выберите вариант «Слева». Если ваша кнопка «Пуск» и так находится слева, выберите вариант «По центру», чтобы сменить ее расположение.
- Настройка вступает в силу сразу же, и вы можете ознакомиться с результатом самостоятельно.

Шаг 2: Управление закрепленными значками
При открытии меню «Пуск» в Windows 11 на экране вы будете видеть список закрепленных значков, которые используются для быстрого доступа к необходимым приложениям. Они занимают большую часть меню, поэтому являются его основной составляющей. Вы можете вручную управлять всеми закрепленными значками приложений, перетаскивая их, открепляя или добавляя новые.
- Сначала откройте «Пуск» и ознакомьтесь с текущим списком закрепленных значков. Решите, какие из них нужно поменять, какие удалить, а какие добавить.
- Для перемещения иконки приложения в другую позицию зажмите его ЛКМ и начните перетаскивание. Если потянете значок в самый низ, произойдет переключение на второй экран со значками, если такой уже есть.
- Щелкните правой кнопкой мыши по любому из значков, чтобы переместить его в начало или открепить от начального экрана, убрав тем самым из списка.
- Теперь давайте разберемся с тем, как добавить новую программу в список закрепленных для быстрого запуска. Понадобится щелкнуть по «Все приложения».
- В списке отыщите нужный вам софт, кликните по нему ПКМ и выберите вариант «Закрепить на начальном экране». Сделайте то же самое с остальными нужными приложениями, а затем отрегулируйте их расположение так, как это было показано выше.

Вместо раздела «Все приложения» можете просто найти нужную программу или системную утилиту, введя название в «Пуске», кликнуть по совпадению правой кнопкой мыши и из контекстного меню выбрать пункт закрепления на начальном экране.
Шаг 3: Добавление папок в меню «Пуск»
Папками в меню «Пуск» называются значки для доступа к различным системным директориям и приложениям, которые будут расположены рядом с кнопкой выключения. Вы можете самостоятельно выбрать, какие из папок следует добавить, чтобы использовать их для быстрого открытия требуемых расположений.
- Откройте меню «Пуск» и перейдите в «Параметры», нажав по значку с изображением шестеренки.
- На панели слева выберите раздел «Персонализация» и перейдите в категорию «Пуск».
- Откройте список «Папки».
- Посмотрите, какие приложения и расположения доступны, и выберите некоторые для активации. Переключите тумблер в состояние «Вкл.» напротив нужной папки, чтобы активировать ее отображение в стартовом меню.
- После выполнения настройки снова откройте «Пуск» и посмотрите, как теперь выглядит нижняя панель. Используйте новые кнопки для быстрого открытия требуемых каталогов и системных приложений.

Шаг 4: Управление рекомендациями
При работе с меню «Пуск» вы могли заметить, что под списком с закрепленными значками есть рекомендации, а также список недавно открытых документов и приложений. Вы можете управлять данными компонентами стартового меню, если отображение некоторых из них не требуется. Осуществляется это путем регулировки всего трех переключателей.
- На следующем скриншоте вы видите этот самый блок с рекомендациями, чтобы было понятнее, какую настройку будете осуществлять в дальнейшем.
- В приложении «Параметры» выберите раздел «Персонализация» и перейдите в «Пуск».
- После открытия категории с настройками решите, нужно ли показывать в том самом блоке недавно добавленные приложения, часто используемые программы и последние открытие элементы. Осуществляется настройка путем включения или отключения компонентов.

Шаг 5: Изменение цвета меню «Пуск»
В завершение разберемся с тем, как осуществляется изменение цвета меню «Пуск» в Windows 11, если стандартный вас не устраивает. Отметим, что соответствующая настройка становится доступной только в том случае, если вы используете темную тему в операционной системе.
- Откройте приложение «Параметры» и в разделе «Персонализация» выберите категорию «Цвета».
- Измените режим на «Темный», выбрав соответствующий вариант из выпадающего списка.
- Далее выберите контрастный цвет, в который и будет перекрашено меню «Пуск».
- Обязательно активируйте переключатель «Показать цвет элементов в меню «Пуск» и на панели задач», а «Показать контрастный цвет для заголовков и границ окон» установите на свое усмотрение.
- По завершении настройки разверните «Пуск» и проверьте, как отображается новый цвет. Если понадобится его изменить в будущем, выполните те же самые действия, о которых шла речь выше.

Еще статьи по данной теме:
Помогла ли Вам статья?
Многие начинающие пользователи операционной системы Windows 7 не знают что знаменитое меню «Пуск» можно настраивать, например, добавлять и удалять пункты меню, а также настраивать внешний вид этого меню, поэтому сегодня я покажу, где расположены все эти настройки.
Сразу скажу, что настраивается меню пуск достаточно легко, поэтому я думаю проблем возникнуть не должно, тем более что я буду все подробно описывать и сопровождать картинками.
Примечание! Как видно из названия материала все, что я буду описывать ниже, относится к операционной системе Windows 7, я на это обращаю внимание так как, в других версиях Windows все делается немного, но по-другому (например, в Windows 8 меню пуск совсем другое).
Содержание
- Настройки меню «Пуск» в Windows 7
- Добавление нового пункта в меню «Пуск» Windows 7
- Делаем значки меню «Пуск» маленькими
Для того чтобы зайти в настройки меню пуск Windows 7 можно нажать в любом пустом месте на панели задач правой кнопкой мыши и выбрать «Свойства»
Затем перейти на вкладку «Меню Пуск» и нажать «Настроить»
В итоге у Вас откроется окно «Настройка меню Пуск». Именно здесь можно немного настроить внешний вид меню пуск, а также добавить или удалить пункты меню.
Добавление нового пункта в меню «Пуск» Windows 7
Для примера давайте в меню «Пуск» отобразим папку «Загрузки» (в эту папку по умолчанию загружаются файлы из Интернета) так как по умолчанию после установки Windows данного пункта в меню пуск нет. Для этого находим в списке пункт «Файлы для загрузки»

Мы видим, что у нас есть несколько вариантов выбора. Первый это «Не отображать этот элемент» с этим я думаю все понятно, второй это «Отображать как меню», т.е. при нажатии или наведении будет раскрываться меню с содержимым данной папке (или другими словами вложенные элементы).
Третий это «Отображать как ссылку» что означает, если нажать на данный пункт будет просто открываться данная папка.
Как Вы понимаете, если Вам необходимо наоборот удалить какой-нибудь элемент из меню «Пуск», то для этого Вы просто находите его в этом списке настроек и отмечаете пункт «Не отображать этот элемент».
После внесения любых изменений, т.е. выбора тех или иных пунктов необходимо нажать «ОК», а затем в окне «Свойства панели задач и меню Пуск» нажать «Применить».
Делаем значки меню «Пуск» маленькими
Как я уже говорил у меню пуск можно немного изменить внешний вид, например, давайте сделаем так, чтобы значки были маленькими (вдруг Вас не устраивают крупные значки).
Для этого открываем все те же настройки меню пуск и ищем пункт «Крупные значки» и если галочка стоит то ее нужно убрать, а если галочки нет, то это означает что значки у Вас и так маленькие (если поставить галочку, то они станут крупными).
Теперь Вы знаете, как настраивается меню «Пуск» в операционной системе Windows 7, а у меня на этом все, Удачи!










![Can't pin apps to Start in Windows 10 [COMPLETE GUIDE]](https://cdn.windowsreport.com/wp-content/uploads/2018/05/Cant-pin-apps-to-Start-in-Windows-10-COMPLETE-GUIDE.jpeg)