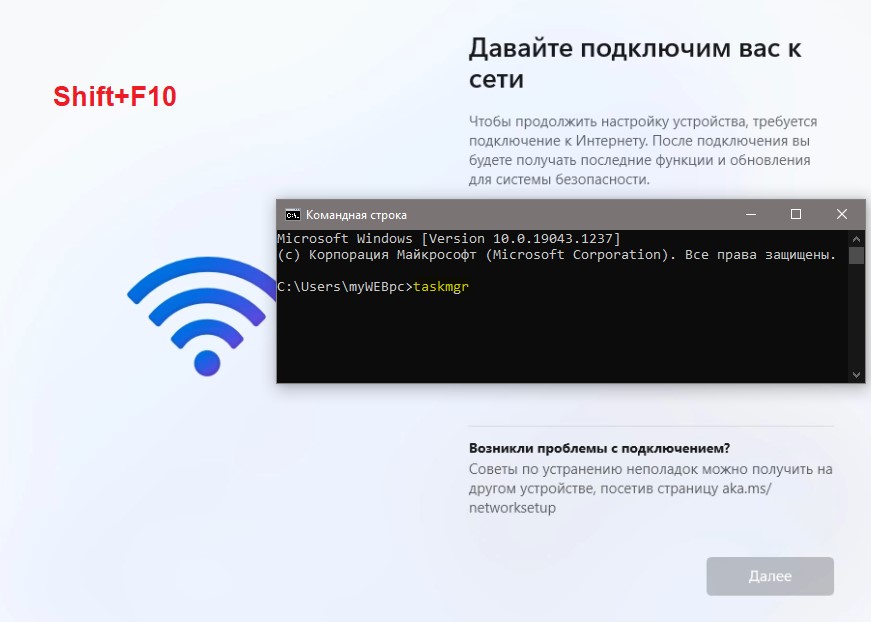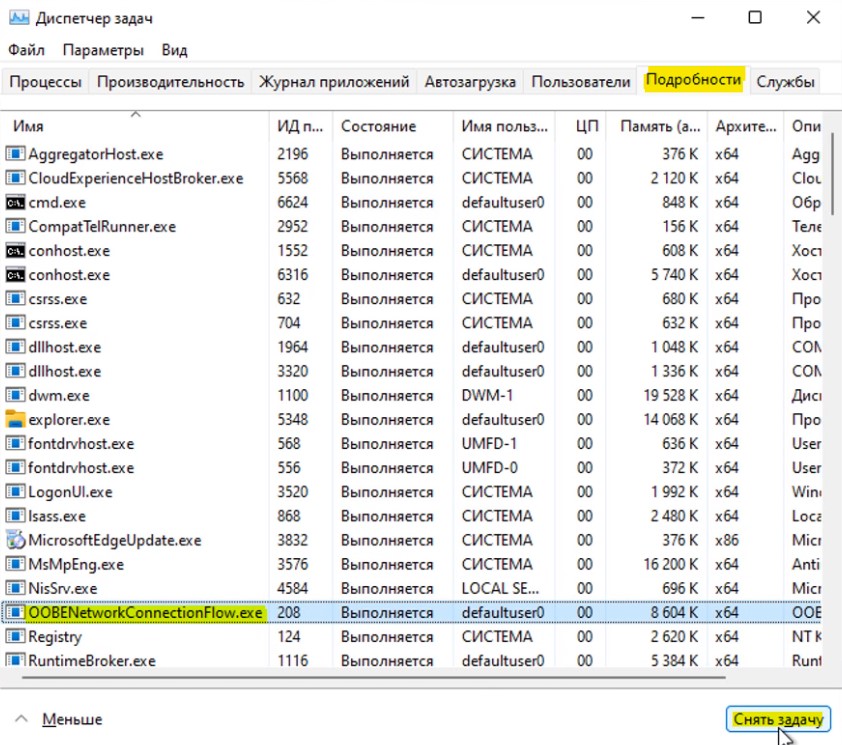Когда пользователь установил Windows 11, то следующим этапом будет настройка языка, раскладки и подключение к сети интернету. Дело в том, что многие ноутбуки и компьютеру имеют нестандартные сетевые адаптеры, которые нужно скачивать и устанавливать отдельно. По этой причине при первоначальной установке Windows 11, система не может их установить, так как их нет в базе.
Хочется спросить у Microsoft, у вас как там с головами? Эта проблема известна с ранних Windows, когда нет в базе сетевых драйверов по умолчанию для установки и их нужно скачивать из интернета или устанавливать с диска.
Если Windows 11 Home/Pro автоматически не установит сетевые драйвера, то не будет подключения к интернету. Кроме того, нет возможности пропустить пункт «Давайте подключим Вас к сети» и кнопка «Далее» неактивна. Хотя, в Windows 10 можно было пропустить пункт подключения к сети.
В данной инструкции о том, что делать, когда кнопка Далее неактивна при установке Windows 11 на этапе Давайте подключим Вас к сети.
Обход пункта подключения к интернету при установке Windows 11
1. Когда дошли до этапа (Давайте подключим Вас к сети), нажмите сочетание кнопок на клавиатуре Shift+F10, чтобы открыть окно CMD. Для некоторых ноутбуков может быть Shift+Fn+F10. В командную строку введите:
taskmgr
2. Откроется диспетчер задач, где нужно снизу нажать на «Подробнее«. Далее перейти во вкладку «Подробности«, найдите и выделите одним нажатием мыши процесс OOBENetworkConnectionFlow.exe, после чего нажмите «Снять задачу«. Далее автоматически пропуститься этап подключения к сети вместе с неактивной кнопкой.
Смотрите еще:
- Как переустановить Windows 11
- Запуск Windows 11 на этом компьютере невозможен
- Установка Insider Preview Windows 11 на несовместимый ПК
- Как обойти требование TPM для установки Windows 11
- Как узнать, что именно в ПК несовместимо с Windows 11
[ Telegram | Поддержать ]
Содержание
- После переустановки Windows не работает интернет [Решение проблемы]
- Причины отсутствия интернета после переустановки Windows
- Нет драйвера на сетевую карту
- Возможно, выключен сетевой адаптер
- Проверка работы роутера / диагностика
- Отсутствует PPPOE подключение (при подключении напрямую, без роутера)
- Не заданы настройки IP, шлюза, DNS (либо, наоборот, указаны неверные)
- Настройка оборудования
- Блог о модемах, роутерах и gpon ont терминалах.
- Почему не работает Интернет в Windows 10
- 1. Драйвер сетевого адаптера
- 2. Параметры протокола IP
- 3. Настройки Прокси сервера
- 4. Сетевые службы Windows 10
- 5. Программное обеспечение
- Помогло? Посоветуйте друзьям!
- Почему не работает Интернет в Windows 10 : 13 комментариев
- Давайте подключим вас к сети при установке виндовс 10 ничего нет
- Решения, Windows 10 не подключается к Wi-Fi сети?
- Почему отсутствует подключение к Wi-Fi на Windows 10 и что с этим делать?
- Полностью выключенная сеть
- Слетели настройки BIOS
- Проверка подключённых устройств через диспетчер устройств
- Проблемы в раздатчике беспроводной связи (внешнем модеме)
- Проблема в устаревших драйверах
- Проблемы с сетевым обнаружением устройств
- Не работает Интернет в Windows 10
- Встроенное средство устранения неполадок Windows 10
- Выключите брандмауэр
- Перезагрузите сетевой адаптер компьютера
- Прокси-сервер
- Отключите расширенный режим защиты
- Настройки TCP/IP
- Сетевая карта
- Обновление сетевого адаптера
- Изменение свойств управления питанием
- Долг перед провайдером или авария на линии
- Как решить проблемы с подключением к сети в системе Windows 10
- Попробуйте в первую очередь
- Обновление драйвера сетевой карты
- Вручную установить драйвер сетевой карты
- Восстановление драйвера сетевой карты
- Запуск средства устранения неполадок с сетью
- Временное отключение брандмауэра
- Временное отключение антивируса
- Удаление драйвера сетевой карты
- Сброс параметров сети в настройках сетевых устройств
После переустановки Windows не работает интернет [Решение проблемы]
Как узнать, в чем причина, с чего начать восстановление?
Добавлю, что помимо сказанного вами, после переустановки Windows также часто не работает еще и звук. Конечно, с выходом новой Windows 10 такие моменты встречаются все реже, и тем не менее.
В этой статье приведу наиболее частые причины, устранив которые, можно восстановить работу интернета. Думаю, материал пригодится всем начинающим пользователям.
Причины отсутствия интернета после переустановки Windows
Нет драйвера на сетевую карту
Для того, чтобы посмотреть, есть ли у вас драйвер на сетевую карту:
Драйвер на сетевой адаптер установлен
Драйвера на сетевую карту нет
Для обновления драйвера на сетевую карту можно воспользоваться несколькими способами:
Возможно, выключен сетевой адаптер
Бывает так, что сетевой адаптер может быть просто выключен. Например, на многих ноутбуках есть спец. кнопки на корпусе или спец. клавиши на клавиатуре для отключения Wi-Fi адаптера.
Кнопка включения Wi-Fi сбоку на корпусе устройства // Оснащены некоторые модели Lenovo, Acer и пр.
Если у вас есть на корпусе устройства светодиоды, показывающие работу сетевых адаптеров, обратите внимание на них. Пример см. ниже на фото.
Светодиод на корпусе // Wi-Fi адаптер работает (уже неплохо ☺)
Кроме этого, проверить включен ли адаптер, можно в панели управления Windows (в разделе сетевых подключений ). Чтобы открыть эту вкладку, нужно:
Как открыть сетевые подключения ncpa.cpl
Далее обратите внимание на ваш адаптер: нет ли на нем статуса «Отключено» (как на пример ниже). Также значок не должен быть бесцветным.
Адаптер включен (обратите внимание на цветной значок)
Проверка работы роутера / диагностика
Светодиоды на корпусе роутера
Светодиод работы сетевой карты (ПК)
Про настройки роутера
Вообще, при переустановке ОС Windows настройки роутера не сбрасываются. Обычно, чаще бывает проблема в том, что в сетевом подключении в Windows заданы неверные IP, шлюз (но об этом чуть ниже в статье).
Здесь же, тем не менее, порекомендую зайти в веб-интерфейс роутера и проверить, все ли в порядке. О том, как это сделать, расскажет вот эта статья: https://ocomp.info/kak-podklyuchit-i-nastroit-wi-fi-router.html
Отсутствует PPPOE подключение (при подключении напрямую, без роутера)
Чтобы создать PPPOE подключение, войдите в центр управления сетями в Windows. Для этого откройте панель управления по следующему адресу: Панель управленияСеть и ИнтернетЦентр управления сетями и общим доступом
Затем щелкните по ссылке «Создание и настройка нового подключения или сети». См. скриншот ниже.
Создание нового подключения
После выберите вариант «Подключение к интернету».
Подключение к интернету
В списке выберите «Высокоскоростное (с PPPOE)» и введите настройки: пароль, логин, и название подключения. Пример на скрине ниже.
Не заданы настройки IP, шлюза, DNS (либо, наоборот, указаны неверные)
О том, как указать IP, шлюз и DNS:
Источник
Настройка оборудования
Блог о модемах, роутерах и gpon ont терминалах.
Почему не работает Интернет в Windows 10
Многие пользователи, после обновления операционной системы на своём компьютере или ноутбуке, столкнулись с тем, что в Windows 10 не работает доступ в Интернет, в то время как раньше на «Семерке» или «Восьмёрке» все работало отлично.
Как быть в этом случае? Тем более, что откат обратно делать тоже не вариант — всё-таки «Десятка» это современная операционная система и дальше всё самое интересное будет разрабатываться именно под неё.
Значит надо искать причину возникновения сбоя и разбираться с настройками.
В рамках этой статьи я хочу рассказать о самых распространенных проблемах и привести способы их устранения.
Перед тем, как переходит к диагностике операционной системы, я бы настоятельно порекомендовал выполнить несколько простых шагов.
Шаг 2. Если Вы работаете через WiFi — отключитесь от сети, зайдите в «Дополнительные параметры» и выберите пункт «забыть». После этого подключитесь к ней снова и проверьте доступ.
Шаг 3. Запустите командную Windows и введите по очереди следующие команды:
Этим мы обновим параметры протокола IP и сбросим кэш ДНС-клиента.
И вот если всё вышеперечисленное не возымело результата — тогда уже стоит переходить к описанным ниже действиям.
1. Драйвер сетевого адаптера
Это, пожалуй, самая распространённая причина отсутствия доступа в Интернет после обновления операционной системы.
Причём если с обычными сетевыми картами, как правило, всё проходит гладко, то вот с USB адаптерами и модемами картина совершенно иная. Не все производители успели выпустить актуальные версии драйверов. А некоторые и не собирались этого делать и нужно искать альтернативные варианты.
В любом случае начать надо с того, что зайти в диспетчер устройств Виндовс, открыть раздел «Сетевые адаптеры» и посмотреть не стоит ли на каком из них восклицательный знак, а так же нет ли неопознанных устройств в системе.
Если всё в порядке, но Интернет в Windows 10 то вторым шагом я бы порекомендовал сходить на сайт производителя сетевой карты или USB-модема, посмотреть — не выложены ли там новые версии программного обеспечения и скачать, если таковые имеются.
Операционная система при обновлении берет файлы со своих источников. При этом версии на сайте производителя как правило более свежие.
Кстати, не так давно я столкнулся с тем, что ноутбук Asus упорно не хотел видеть окружающие беспроводные сети, хотя по всем признакам никаких проблем с девайсом не наблюдалось. Решилось все с помощью обновления. BIOS, после чего все пошло «как по маслу».
2. Параметры протокола IP
При обновлении, операционная система должна полностью сохранить те настройки сетевой карты, которые использовались до этого и проблем обычно не возникает. А вот если была сделана чистая установка, то тут уже сложнее.
Когда компьютер подключен к сети провайдера напрямую, кабелем, то в большинстве случаев необходимо дополнительно создать высокоскоростное подключение по протоколу PPPoE или VPN-соединение, где будет указан логин и пароль. Этот момент надо заранее уточнить в техподдержке провайдера.
Если после переустановки Windows 10 не работает Интернет через роутер, то надо начать с того, что зайти в сетевые подключения ОС, кликнуть правой кнопкой мыши по значку «Подключение по локальной сети» (Ethernet или Беспроводная сеть) и выбрать пункт «Сведения».
В появившемся окне надо нажать на кнопку «Подробнее» и посмотреть что отображено в строчках IP-адрес, шлюз и DNS-сервер.
В большинстве случаев для нормальной работы с роутером рекомендуется целиком и полностью положиться на его DHCP-сервер, оставив получение настроек протокола IPv4 в автоматическом режиме.
Особое внимание хочу обратить на DNS-серверы. Обычно достаточно в этом качестве прописать адрес роутера. В качестве альтернативного можно указать публичный сервер от Гугл (8.8.8.8) или от Яндекс (77.88.8.8).
Провайдерские ДНС’ы здесь прописывать смысла нет, так как их уже автоматически получит Ваш маршрутизатор и все Ваши запросы будут перекидываться непосредственно на них.
Если после этих действий в системном лотке у часов появился восклицательный знак и выдаётся сообщение «Неопознанная сеть» или «Сеть без доступа к Интернету», то следует воспользоваться вот этой инструкцией.
3. Настройки Прокси сервера
В некоторых сетях домовых и корпоративных сетях для организации доступа в глобальную паутину WWW используется специальный Прокси-сервер. Само-собой, что пока Вы его правильно не пропишите, Интернет работать не будет. Чтобы его прописать, надо зайти в параметры Виндовс 10 и открыть раздел «Сеть и Интернет» и найти пункт меню «Прокси»:
Здесь надо сдвинуть ползунок в положение «Вкл.» Ниже, в поля «Адрес» и «Порт» надо прописать данные Вашего сервера.
4. Сетевые службы Windows 10
Ещё одно место, куда стоит заглянуть, если не работает Интернет в Виндовс 10 — это системная консоль «Службы». При возникновении сбоя во время обновления операционной системы, либо по иной причине некоторые из сервисов могут быть отключены. Чтобы это проверить, нажимаем комбинацию WIn+R, вводим команду services.msc:
Нажимаем кнопку «ОК» и попадаем в полный список служб Windows 10. На что здесь надо обратить внимание? В первую очередь на пункты «DHCP-клиент» и «DNS-клиент»:
Они должны автоматически запускаться и быть активными. Так же стоит проверить, чтобы не были отключены следующие службы:
В случае, когда у какой-нибудь из них стоит состояние «Остановлено» — надо кликнуть по ней дважды и в открывшемся окне нажать на кнопку «Запустить».
5. Программное обеспечение
На работу сетевых соединений могут оказывать немалое влияние и установленные программы. Частенько причиной того, что нет выхода в Интернет на Windows 10, является фаервол или антивирусная программа. Она по какой-нибудь, только ей известной причине может либо заблокировать работу какого-нибудь протокола, либо вообще парализовать работу сетевого подключения и резать весь проходящий через него трафик. Особенно этим любит побаловаться так любимый многими пользователями Avast и 360 Internet Security.
Ярким признаком подобного явления бывает нормальная работа Скайпа, ICQ и других подобных программ в то время как через браузер странички не открываются и выдаётся сообщение «Доступ в Интернет закрыт». Чтобы исключить этот вариант — попробуйте остановить полностью работу системы безопасности и проверьте доступ в глобальную паутину.
Примечание: Если Вы обновились до «Десятки» с одной из предыдущих версий ОС, но при этом не обновляли антивирусную программу — настоятельно рекомендую это сделать. У вас может быть установлена версия, которая вообще не работает с Windows 10.
Отдельно хочу поговорить про ПО для USB-модемов Билайн, Мегафон, МТС и т.п. Его после обновления надо переустанавливать в обязательном порядке. В идеале вообще — сначала удалить, затем уже накатить Виндовс 10, а уже потом ставить драйвер и программу. Причём надо в обязательном порядке проверить наличие обновления драйверов на сайте производителя модема. В противном случае пользователь рискует потратить много сил и времени в никуда.
Если ничего не помогло…
Если ни один из советов не смог Вам помочь, то скорее всего у Вас либо имеет место быть несовместимость оборудования с «Десяткой», либо возникли какие-то аппаратные проблемы с сетевым устройством. Если 3G/4G модем или Вай-Фай адаптер, подключаемый через порт USB, то для проверки можно попробовать подключить его на другом ПК c Windows 10 у друзей, родственников или знакомых и посмотреть работает ли на нём Интернет или нет.
Помогло? Посоветуйте друзьям!
Почему не работает Интернет в Windows 10 : 13 комментариев
У меня бывает что при включении инета нет. Я делаю так захожу в Центр управления сетями и общим доступом далее Изменение параметров адаптера, Отключаю его и через минуту включаю как правило помогает
А что вы посоветуете в моем случае: Значок локальной сети сообщает об отсутствии интернета. В сетевом подключении сеть обозначена, но без ИП адреса. Сигнал от роутера в норме, подтверждается подключением RJ к другому компу, рядом стоящему. Установка LAN сетевой карты ситуацию не меняет. Установка Wi-Fi адаптера-та же история. Все обнаруживается,устанавливается, сетевое подключение
есть, а входа-выхода нет. Диагностика говорит об «наверное не правильная установка драйвера».Но эта же процедура, с этим же оборудованием на другом компе выполняется на ура-все работает.
Если с любым адаптером всё то же самое — скорее всего с системой проблема.
У меня несколько нестандартная ситуация. На ноутбуке 10, подключение по Wi-Fi. В целях безопасности стоит 2 учетные записи. С админскими правами и без. В админской учетке Интернет работает, а у обычного пользователя нет. Хотя сигнал Wi-Fi показывает хороший, пинг через командную строку на сайты Майл.ру и Яндекс проходит легко и без потери пакетов. Но в браузерах эти же сайты не открываются.
До поры до времени все работало и не один год нормально. Потом решил установить себе пароль запуска через syskey. Настроил, проверил. Правда после 3 неверных попыток ввода пароля Винда вместо того, чтобы вырубиться или отказать в вводе пароля приводила к критической ошибке- «синий экран смерти». После этого сразу и случилась такая бяка. Буду пробовать вашими методами.
Проблема решена! После критической ошибки в 10 включилось подключение через прокси сервер с использованием обратной петли, что заведомо сделало подключение невозможным. Отключил подключение через прокси- все заработало!
установил и подключил новый Адаптер csr4.0 Bluetoooth с диском он не подключается
Александр — а Вы к Интернету как подключены?!
Спасибо помог шаг 3 модем Билайн huawei Е-3370 13.09.2018
Здравствуйте.
ПК Dell inspiron ONE2320. Обновил с w7 до w10.
Есть подключение к сети но интернета нет, причём не важно кабель, wifi, bluetooth, usb модем. С роутером всё в порядке, у других ПК есть тырнет. Перепробовал все выше перечисленные варианты, ничего не помогает. Какие ещё варианты?
А сам сетевой адаптер система видит? IP адрес какой от роутера получает?
СПАСИЬО БОЛЬШОЕ ВЫ ТОП. СПАСИБОЧКИИ
Не знаю, что именно помогло, но в процессе, пока выполнял все, как тут написано, получилось поставить интернет, и он снова работает.
Спасибо тебе за проделанную работу!
Источник
Давайте подключим вас к сети при установке виндовс 10 ничего нет
Решения, Windows 10 не подключается к Wi-Fi сети?
Компьютеры, ноутбуки и планшеты с Windows 10 более чем способны подключаться к Wi-Fi. Несмотря на это, пользователи по-прежнему удивительно испытывают сбои и ошибки, которые мешают Windows 10 правильно подключаться к сети или Интернету.
Причиной сетевых ошибок Windows 10
Когда Windows 10 не может подключиться к сети, причина обычно связана с конкретными драйверами устройств, которые конфликтуют с текущей версией операционной системы или оборудования. Эти драйверы устройств могут быть повреждены или устарели.
Другие причины проблем с подключением к сети Wi-Fi включают неверные настройки для приложений Windows 10 и перегруженные точки доступа в Интернет.
Как исправить ошибки сетевого подключения Windows 10
1. Убедитесь, что это действительно проблема в Windows 10. Если вы не можете подключить компьютер или планшет с Windows 10 к беспроводной сети, проверьте, можно ли подключить любое другое устройство к той же сети.
Если Интернет работает не на всех ваших устройствах, проблема с подключением, скорее всего, связана с вашим интернет-провайдером, а не с Windows 10.
2. Перезагрузите модем и роутер. Выполнение перезагрузки обычно устраняет большинство проблем с сетевым подключением. Отключите модем и маршрутизатор от электрической розетки, подождите минуту, подключите модем, подождите минуту, а затем подключите маршрутизатор.
3. Убедитесь, что Wi-Fi включен. Устройство Windows 10 не будет подключаться к сети, если Wi-Fi отключен. Вы можете проверить, включен ли Wi-Fi, открыв Центр поддержки Windows 10 и щелкнув плитку Wi-Fi.
4. Включите режим самолета F. Режим полета отключает Wi-Fi и Bluetooth при включении. Чтобы отключить его, нажмите на его плитку в Центре действий.
5. Переместитесь в ту же комнату, где находится ваш роутер. Стены часто блокируют сигналы Wi-Fi и затрудняют или даже делают невозможным подключение Windows 10 к сети.
Подключитесь к сети Wi-Fi, а затем отойдите от маршрутизатора, одновременно проверив значок уровня сигнала Wi-Fi на панели задач. Это поможет вам найти лучшие и худшие места для подключения к Wi-Fi в вашем пространстве.
6. Вручную подключиться к сети. Если ваше устройство Windows 10 не подключается к сети автоматически, вы можете сделать это вручную. Откройте меню «Пуск» и выберите «Настройки» > «Сеть и Интернет» > «Wi-Fi» > «Показать доступные сети», а затем выберите свою из списка доступных подключений. Затем нажмите «Подключиться».
7. Перезагрузите компьютер с Windows 10. Перезапуск устройства часто может решить большинство технических проблем, включая те, которые не позволяют подключиться к сети Wi-Fi.
8. Проверьте наличие обновлений Windows. Эти обновления могут исправить проблемы в дополнение к загрузке последних версий программного обеспечения и драйверов, необходимых для эффективной работы.
Если вы решите использовать общедоступный Wi-Fi, обязательно примите соответствующие меры предосторожности перед подключением.
9. Запустите средство устранения неполадок сети. Все устройства Windows 10 имеют встроенные программы устранения неполадок, которые могут сканировать ваше устройство на наличие проблем, устранять их и предлагать потенциальные решения проблем, которые оно обнаруживает.
Чтобы запустить средство устранения неполадок, откройте меню «Пуск» Windows 10 и выберите «Настройки» > «Обновление и безопасность» > «Устранение неполадок» > «Подключения к Интернету» > «Запустить средство устранения неполадок».
10. Откройте Microsoft Edge. Если вы пытаетесь подключиться к общедоступной сети Wi-Fi, вам может потребоваться принять условия использования или сначала зарегистрировать свой адрес электронной почты и имя.
Если что-то подобное требуется, ваше устройство обычно автоматически открывает интернет-браузер и загружает нужную веб-страницу. Иногда это не происходит автоматически, поэтому вам нужно запустить Edge вручную.
11. Переехать в менее населенное место. Многие общественные точки доступа Wi-Fi, например, в фуд-кортах и Иаэропортах, ограничивают количество устройств, которые могут к нему подключаться. Если Windows 10 не подключится к одной из этих сетей, попробуйте переместиться в более тихую зону с меньшим количеством людей и повторите попытку.
12. Обновите драйвер сетевого адаптера. Ваш текущий драйвер сетевого адаптера может быть несовместим с вашим оборудованием или операционной системой, поэтому загрузка более новой версии может исправить проблемы с подключением.
Рекомендуется подключаться к Интернету при обновлении драйверов, чтобы вы могли получить последние версии. Также обязательно перезапустите устройство Windows 10 после установки драйвера.
13. Откат к предыдущему драйверу. Если ваше устройство Windows 10 перестает подключаться к Интернету после выполнения обновления драйвера, вы можете отменить повреждение, откатившись к предыдущему. После отката к предыдущему драйверу перезагрузите устройство.
14. Временно отключите собственный брандмауэр Windows 10. Брандмауэр необходим для защиты устройства Windows 10, но известно, что эта технология вызывает конфликты при подключении к сети.
После отключения брандмауэра вы можете проверить свое интернет-соединение, открыв веб-браузер и посетив безопасный веб-сайт, такой как Kaknastroit.com. Если ничего не происходит, вы можете поэкспериментировать, отключив брандмауэры в настройках «Доменная сеть» и «Частная сеть». После завершения тестирования обязательно включите все брандмауэры.
15. Если вы используете стороннюю программу брандмауэра в дополнение к встроенному параметру Защитника Windows 10, вы сможете отключить ее в настройках этой программы. Многие сторонние пакеты антивирусного программного обеспечения включают защиту брандмауэром. Стоит отключить их один за другим, чтобы увидеть, влияют ли они на сетевые функции Windows 10.
16. Проверьте, если вы находитесь на дозированной связи. Если ваше устройство с Windows 10 имеет подключение к Интернету, но не может загружать мультимедиа или выполнять обновление Windows, возможно, вы подключены к сети с измерением.
Чтобы проверить, нажмите «Настройки» > «Сеть и Интернет» > «Wi-Fi» > название подключенной в данный момент сети и убедитесь, что переключатель «Установить как измеряемое соединение» выключен.
17. Забудьте свою сеть Wi-Fi и затем добавьте ее снова. Иногда может быть целесообразно удалить соединение Wi-Fi, которое вызывает проблемы, а затем повторно добавить его. После удаления сети перезагрузите компьютер с Windows 10 и попробуйте снова подключиться к сети. Вам понадобится ваше имя пользователя и пароль.
18. Попробуйте использовать командную строку Windows 10. В поле поиска на панели задач Windows 10 введите Командная строка, затем Запуск от имени администратора и затем «Да». Попробуйте каждую из следующих командных запросов по одному, нажимая Enter и проверяя ваше интернет-соединение после каждого.
— netsh winsock reset;
— netsh int ip reset;
19. Выполните сброс сети Windows 10. Если ни одно из выше перечисленных решений не работает, сброс сети Windows 10 может решить проблемы с подключением. Откройте «Настройки» > «Сеть и Интернет», прокрутите вниз до нижней части окна и нажмите «Сброс сети». Вы получите предупреждение о том, что сброс сети Windows 10 удалит и переустановит все ваши сетевые адаптеры и восстановит значения по умолчанию для различных сетевых параметров. Когда вы будете готовы, нажмите «Сбросить сейчас». Сброс начнется, и ваше устройство Windows 10 должно перезагрузиться.
Почему отсутствует подключение к Wi-Fi на Windows 10 и что с этим делать?
Некоторые пользователи Windows 10 сталкиваются с проблемой отсутствия сигнала беспроводного подключения Wi-Fi. Причин и способов решения данной проблемы может быть очень много. Разобраться в них и устранить неисправность поможет эта статья.
Полностью выключенная сеть
Особенно часто эта проблема встречается на ноутбуках. Во многих моделях имеется специальный индикатор Wi-Fi, который расположен рядом с индикатором заряда батареи. Если он не горит или мигает красным, есть вероятность того, что сеть отключена.
Чтобы быстро включить беспроводную сеть, понадобится выполнить следующие пошаговые действия:
Слетели настройки BIOS
Сочетание клавиш для входа в систему BIOS у каждой модели компьютера разное, но чаще всего в ОС Windows 10 используется клавиша F2. Вход в BIOS нужно осуществлять непосредственно перед загрузкой устройства.
Как только вход в BIOS будет осуществлён, во вкладке Configuration нужно будет найти функциональный раздел под названием WLAN или Wireless LAN. Именно эта строка и отвечает за беспроводную связь. Удостоверьтесь в том, что в ней стоит значение Enabled (или выберите его в случае обнаружение противоположного значения Disabled).
Проверка подключённых устройств через диспетчер устройств
Причина того, что Windows 10 не подключается к Wi-Fi, может заключаться в неисправности самого устройства передачи беспроводной связи. Чтобы убедиться в этом, нужно зайти в диспетчер устройств:
Эту же проверку можно осуществить и с помощью окна «Свойства адаптера». Для этого нужно:
Если такой информации нет или беспроводное подключение отсутствует, воспользуйтесь следующими шагами:
После данных манипуляций рекомендуется перезагрузить компьютер. Иногда помогает несколько совершенных подряд перезагрузок.
Проблемы в раздатчике беспроводной связи (внешнем модеме)
Большинству потребителей устанавливают такие модули, чтобы обеспечивать скорость передачи данных намного больше, чем она есть сейчас. С новыми модемами проблем практически не возникает, а вот старые модели дают многочисленные сбои соединения.
Можно попробовать нажать на кнопку «Включения/Выключения» модема. Эта манипуляция полностью его перезагрузит и сбросит соединение. Также можно обратить внимание на состояние цветовых индикаторов – лампочка индикатора Wi-Fi должна гореть зелёным цветом. Если данный индикатор не горит или горит красным цветом, то имеется однозначная проблема в самом модуле модема.
Проблема в устаревших драйверах
Данная проблема встречается очень часто. Драйвера выпускаются практически каждый месяц, и система компьютера с постоянным соединением к сети Интернет всегда находится в поиске актуальных драйверов.
Манипуляции с обновлением драйвера через «Диспетчер устройств» далеко не всегда помогают. В этом случае нужно прибегнуть к поисковым системам, в запросе указав точную модель модема для скачивания специального программного софта. Скачивание необходимо осуществлять с официального сайта производителя роутера во избежание заражения устройства вирусами.
Оптимальный вариант – скачивание специальных программ (например, DriverPack Solution, Driver Booster, Snappy Driver Installer), которые не только определяют недостающие или устаревшие драйвера, но и автоматически скачивают и устанавливают их подходящую версию.
Проблемы с сетевым обнаружением устройств
Чтобы убедиться в наличии данной проблемы и решить ее, нужно:
Смотрите видео, в котором рассматриваются все варианты устранения проблемы, когда Windows 10 не подключается к Wi-Fi:
Проблема в подключении Windows 10 к Wi-Fi может иметь ряд причин. Попробовать решить ее можно различными способами, перед этим проверив работоспособность самого модема. Если причину не получается найти и решить, следует обратиться за помощью к квалифицированным специалистам.
Не работает Интернет в Windows 10
Встроенное средство устранения неполадок Windows 10
Начнём с того, что «Десятка» оснащена очень полезным помощником для устранения неполадок. Но он спрятан так, что многие люди даже не догадываются о его существовании. Чтобы найти его, нажмите кнопку Пуск и откройте сначала вкладку «Параметры Windows», затем «Обновление и безопасность», и выберите подпункт «Устранение неполадок». Там есть несколько пунктов, способных помочь с диагностикой в зависимости от вашей неисправности. Но нас, конечно же, интересует только вкладка «Подключения к Интернету». Выберем её и нажмём «Запустить средство устранения неполадок».
С помощью опции «Устранение неполадок подключения к Интернету» система попытается подключиться к microsoft.com, но можно выбрать пункт с возможностью указать конкретный веб-сайт. Так мы убедимся, что Интернет действительно не работает.
Выключите брандмауэр
Некоторые пользователи не очень любят брандмауэры. И в первую очередь потому, что их сложно настроить на правильную работу. Вот вроде бы Интернет работает, а через некоторое время брандмауэр блокирует весь трафик.
Поэтому если используете какой-либо брандмауэр, отключите его. Во многих случаях работа Сети восстановится. Дабы отрубить эту функцию, войдите в «Панель управления». Для этого нажмите комбинацию клавиш Win + R, после чего введите control.
На появившемся экране можно полностью отключить брандмауэр.
Система, естественно, «скажет», что это «не рекомендуется», и периодически будет присылать сообщение об ошибке, появляющееся на рабочем столе. Но это стоит сделать, чтоб убедиться, что Интернет не работает именно из-за него.
Когда все станет в порядке, рекомендуется включить брандмауэр заново. С отключенным брандмауэром Windows больше подвержена угрозам!
Перезагрузите сетевой адаптер компьютера
Бывает, чтобы Интернет заработал, нужно перезагрузить сетевой интерфейс и получить новый IP-адрес. Для этого понадобится обратиться к «Командной строке» Windows. А точнее, нажать Win + R и в возникшем окне выбрать «Выполнить», набрать cmd, после чего Enter.
Далее введите команду:
Далее нажмите клавишу Enter.
Это превратит ваш IP в четыре нуля. Но не спешите волноваться, это совершенно нормально. Вы просто стёрли свой IP, потому что приказали Командной строке его удалить. Для получения нового адреса введите в командной строке:
После этого нажмите Enter. Вам будет присвоен новый IP и Интернет, вероятно, вернется. Когда на экране снова появится сообщение об ошибке, совершите перезагрузку ПК и повторите попытку.
Прокси-сервер
Ежели вы относитесь к тем, кто всё еще использует Internet Explorer, то вот хороший вариант. Если не знаете, как запустить Internet Explorer, то браузер находится в папке:
Находясь прямо в браузере, посмотрите, не включён ли случайно прокси-сервер. Возможно, именно он виновник неприятностей с Интернетом. Чтобы узнать это наверняка, кликните на значок «шестерёнки» вверху, а потом «Свойства обозревателя» — «Подключения» — «Настройка сети».
Теперь убирайте птичку напротив «Использовать прокси-сервер» и ставьте рядом с «Автоматическим определением параметров».
Отключите расширенный режим защиты
Это одна из функций Internet Explorer, которая, как предполагается, повышает уровень безопасности при нахождении в сети. Однако дополнительно она может мешать соединению с Интернетом. Поэтому мы предлагаем выключить её и посмотреть на результат. По умолчанию она обычно отключена, но вдруг вы случайно включили её и позабыли об этом?
Проверить это можно, перейдя в раздел «Свойства браузера» Internet Explorer. Там найдите вкладку «Дополнительно» и прокрутите список вниз, пока не найдете опцию «Включить расширенный защищённый режим». Потом уберите птичку напротив неё, если она там присутствует и проверьте работу сети.
Настройки TCP/IP
Ваш Интернет по-прежнему не работает? Тогда вот вам дополнительно несколько хороших идей. Предлагаю посмотреть, получает ли сеть IP с сервера DHCP (Dynamic Host Configuration Protocol).
Сетевая карта
Следующий шаг — перезапустите свою сетевую карту. За этим отправьтесь в «Сетевые подключения» путем описанным выше. Там снова кликайте по используемому Интернет-соединению правой кнопкой мыши, только вместо «Свойств» щелкните на «Отключить».
Потом жмите на Интернет-соединение правой кнопкой мыши ещё раз и далее «Включить».
Обновление сетевого адаптера
Одной из основных причин отсутствия Интернета в Windows 10 являются устаревшие драйвера. Поэтому для исправления этой ситуации нам понадобится выполнить их обновление. Вот как это сделать:
Но ежели Wi-Fi так и не заработал, попробуйте удалить сетевой адаптер и переустановить его заново. Для этого:
Изменение свойств управления питанием
Еще одна возможная причина неполадок с Интернетом — настройки управления питания. Для разрешения этой проблемы, сделайте следующее:
Долг перед провайдером или авария на линии
Если у вас по-прежнему отсутствует Интернет, вероятно, решение задачи до банального просто. Посмотрите наличие денег на лицевом счету и при необходимости пополните его. Вполне возможно, что провайдер просто отключил вас за неуплату.
А лучше позвоните в техподдержку своего провайдера и выясните, не проводятся ли в вашем районе какие-нибудь плановые ремонтные работы.
Как решить проблемы с подключением к сети в системе Windows 10
Если у вас есть проблемы с установкой соединения с сетью и вы не можете подключиться к интернету, вот несколько способов решения этой проблемы в Windows 10.
Попробуйте в первую очередь
Сначала попробуйте выполнить эти действия, которые могут помочь вам в решении или более тщательной диагностике проблем с подключением.
Это создаст HTML-файл, который можно открыть в веб-браузере из местоположения, указанного в командной строке.
Найдите IP-адрес рядом с Шлюз по умолчанию (Основной шлюз). Если это необходимо, сохраните этот адрес. Пример: 192.168.1.1
Результат должен выглядеть примерно так:
Ответ от 192.168.1.1: число байт=32 время=5 мс TTL=64
Ответ от 192.168.1.1: число байт=32 время=5 мс TTL=64
Ответ от 192.168.1.1: число байт=32 время=5 мс TTL=64
Ответ от 192.168.1.1: число байт=32 время=5 мс TTL=64
Статистика теста ping для 192.168.1.1: Пакетов: Отправлено = 4, Получено = 4, Потеряно = 0 (0% потерь), Приблизительное время приема-передачи пакетов в мс: Минимальное = 4 мс, Максимальное = 5 мс, Средней время = 4 мс
Если команда ping выполнена успешно, и будут показаны результаты аналогичные вышеуказанным, но Вы по-прежнему не можете подключиться к интернету на компьютере, может быть проблема с модемом или поставщиком услуг интернета.
Обновление драйвера сетевой карты
Если Windows не может найти новый сетевой драйвер, перейдите на веб-сайт производителя компьютера и скачайте оттуда последнюю версию драйвера сетевой карты.
Если ваш компьютер не может подключиться к интернету, скачайте драйвер на другом компьютере и сохранить его на флэш-накопитель USB, чтобы иметь возможность установить его вручную на вашем компьютере. Вы должны знать производителя вашего компьютера и название или номер модели.
Вручную установить драйвер сетевой карты
Выполните одно из следующих действий в зависимости от того, какой файл был загружен с веб-сайта производителя компьютера:
Восстановление драйвера сетевой карты
Если раньше подключение устанавливалось, а недавно Вы установили новый драйвер сетевой карты, может быть полезным восстановление предыдущей версии драйвера.
Если кнопка недоступна, это значит, что восстановление драйвер невозможно.
Запуск средства устранения неполадок с сетью
Средство устранения неполадок может помочь в диагностике и решении распространенных проблем с подключением. Использование этого инструмента и, в случае необходимости, запуск определенных команд, связанных с сетью может помочь в установлении подключения.
Чтобы запустить средство устранения неполадок сети
Если проблема с подключением не решена, попробуйте выполнить следующие действия:
Чтобы запустить эти команды, связанные с сетью в командной строке
Временное отключение брандмауэра
Иногда брандмауэр запрещает подключение. Чтобы проверить, связана ли проблема подключения к сети с брандмауэром, временно отключите его, а затем попробуйте посетить надежный сайт.
Действия, которые необходимо выполнить, чтобы отключить брандмауэр, зависят от используемого программного обеспечения. Чтобы узнать, как выключить брандмауэр, обратитесь к документации программного обеспечения брандмауэра.
Не забудьте снова включить межсетевой экран, как только это станет возможным. Отсутствие включенного брандмауэра может сделать ваш компьютер особо уязвимым для хакерских атак, червей и вирусов.
Если у вас есть проблема с отключением брандмауэра, выполните следующие действия, чтобы отключить всё программное обеспечение брандмауэра, запущенное на компьютере. В этом случае также не забудьте снова включить межсетевой экран, как только это станет возможным.
Чтобы отключить все брандмауэры
Если вы обнаружите, что программное обеспечение брандмауэра вызывает проблемы с подключением, обратитесь к производителю или посетите его веб-сайт и проверьте, доступно ли обновление программного обеспечения.
Временное отключение антивируса
Иногда антивирусное программное обеспечение или средства защиты от вредоносных программ блокируют соединение. Чтобы проверить, связана ли проблема подключения к сети с антивирусным программным обеспечением или средством защиты от вредоносных программ, временно отключите их, а затем попробуйте посетить надежный сайт.
Если окажется, что это программное обеспечение вызывает проблемы с подключением, обратитесь к производителю или посетите его веб-сайт и проверьте, доступно ли обновление программного обеспечения.
Действия, которые необходимо выполнить, чтобы отключить антивирусное программное обеспечение или средство защиты от вредоносных программ, зависят от используемого программного обеспечения. Обратитесь к документации программного обеспечения, чтобы выяснить, как их отключить. Включите их снова, как только это станет возможным.
Отсутствие включенного антивирусного программного обеспечения или защиты от вредоносных программ может сделать ваш компьютер уязвимым для хакерских атак, червей и вирусов.
Если Вы не уверены, какие антивирусные программы или средства для защиты от вредоносных программ установлены, система Windows может их указать.
Для того, чтобы узнать, какой антивирус или защита от вредоносных программ установлены
Если система Windows обнаруживает антивирусное программное обеспечение, то оно будет отображено в разделе Защита от вирусов. Программное обеспечение для защиты от вредоносных программ будет отображено в разделе Защита от шпионских программ.
Не забудьте включить антивирусное программное обеспечение или средство защиты от вредоносных программ, как только это будет возможно, чтобы обеспечить лучшую защиту вашего компьютера.
Удаление драйвера сетевой карты
Если описанные выше действия не помогли устранить проблему, попробуйте удалить драйвер сетевой карты, а затем перезагрузить компьютер, чтобы Windows автоматически установила самый последний драйвер.
Перед удалением убедитесь в наличии резервной копии драйверов. Посетите веб-сайт производителя, чтобы загрузить последнюю версию драйвера сетевой карты. Если ваш компьютер не может подключиться к интернету, скачайте драйвер на другом компьютере и сохранить его на флэш-накопителе USB, чтобы его можно было установить на Вашем компьютере. Вы должны знать производителя вашего компьютера и название или номер модели.
После перезагрузки компьютера Windows автоматически найдет и установит драйвер сетевой карты. Проверьте, решена ли проблема. Если Windows не установит драйвера, попробуйте установить драйвера из резервной копии.
Сброс параметров сети в настройках сетевых устройств
Сброс настроек сети должен быть последним вариантом, который Вы опробуете для решения проблемы подключения к сети интернет.
Это может помочь в решении проблем, возникающих после обновления предыдущей версии Windows до Windows 10, а также в ситуации, когда вы можете подключиться к интернету, но не можете подключиться к общим сетевым дисками. Это приведет к удалению всех установленных сетевых карт вместе с их настройками. После перезагрузки компьютера все сетевые карты будут снова установлены с параметрами по умолчанию.
Подождите, пока компьютер перезагрузится, и проверьте, устранена ли проблема.
Источник
Вы можете установить Windows 10 без подключения к Интернету. Кроме того, вы сможете использовать его как обычно, но без доступа к таким функциям, как автоматические обновления, возможность просматривать Интернет или отправлять и получать электронные письма.
Вам нужно подключение к Интернету при установке?
С описанием я понимаю, что у вас есть вопрос, нужно ли вам подключение к Интернету при установке обновлений, если они уже загружены на ваш компьютер с Windows 7. Ответ на ваш вопрос — да, загруженные обновления можно установить на компьютер без интернета.
Вам нужно быть подключенным к WIFI для установки Windows?
Вам не нужно быть подключенным к Интернету (через Wi-Fi или иначе) для установки общих обновлений. Но, конечно, вам нужно быть подключенным для загрузки обновлений на ваш компьютер. Обычно в процессе обновления указывается, загружается оно в данный момент или устанавливается.
Windows 10 автоматически загружает и устанавливает драйверы для ваших устройств при первом их подключении. Несмотря на то, что в каталоге Microsoft имеется огромное количество драйверов, они не всегда являются последней версией, и многие драйверы для конкретных устройств не найдены. … При необходимости вы также можете установить драйверы самостоятельно.
Что произойдет, если вы потеряете подключение к Интернету во время обновления Windows?
Компьютеры, на которых установлены последние обновления Microsoft, теряют подключение к сети в основном из-за того, что ПК не могут автоматически выбирать системы адресации со своих широкополосных маршрутизаторов., который затем не может подключить их к Интернету.
Могу ли мой компьютер обновляться без WIFI?
Итак, есть ли способ получать обновления Windows для вашего компьютера без быстрого подключения к Интернету или без него? Да, вы можете. У Microsoft есть инструмент, специально созданный для этой цели, известный как Media Creation Tool. … Примечание. К компьютеру должен быть подключен USB-накопитель.
Сколько времени занимает установка обновления до Windows 10?
Это может занять от 10 до 20 минут для обновления Windows 10 на современном ПК с твердотельным накопителем. На обычном жестком диске процесс установки может занять больше времени. Кроме того, размер обновления также влияет на время его выполнения.
Какие драйверы вам нужны для установки Windows 10?
Важные драйверы включают: Набор микросхем, видео, аудио и сеть (Ethernet / беспроводной). Для ноутбуков убедитесь, что вы загрузили последние версии драйверов Touch Pad. Возможно, вам понадобятся и другие драйверы, но вы часто можете загрузить их через Центр обновления Windows после установки рабочего подключения к Интернету.
Обновляет ли Windows 10 автоматически драйверы набора микросхем?
Windows автоматически выполнит поиск обновленных драйверов набора микросхем., а затем вы можете следовать инструкциям на экране, чтобы установить драйверы на свой компьютер. Кроме того, вы можете обновить драйверы набора микросхем в Windows 10 вручную. Продолжайте читать следующий контент.
Как установить драйверы на Windows 10?
Как установить драйверы устройств в Windows 10
- Посетите веб-сайт производителя детали и загрузите последнюю версию драйвера для Windows. …
- Запустите программу установки драйвера. …
- Щелкните правой кнопкой мыши кнопку «Пуск» и выберите «Диспетчер устройств» во всплывающем меню. …
- Щелкните проблемное устройство в списке в окне диспетчера устройств.
- Remove From My Forums
-
Question
-
Have been advised to post here by a microsoft employee. My question has been left unanswered for weeks on another microsoft forum.
Will cut and paste the link. Nothing has changed since I posted (am using windows 8.1 and have not made any more attempts to install windows 10.) except that I am even more disenchanted with microsoft’s cutomer services.
http://answers.microsoft.com/en-us/windows/forum/windows8_1-update/failed-update-81-to-10-now-back-on-81-and-in-chaos/5dd81a60-d5c4-4836-896b-a4f48869f8c8
Many thanks.
Answers
-
Lets try to solve your problem step by step:
Using sfc /scannow
System File Checker is a utility in Windows that allows users to scan for corruptions in Windows system files and restore corrupted files
a. Click on Start button and type cmd
in search box.b. Right-click on Command Prompt and select Run as administrator.
c. Type the following command and hit Enter.
sfc /scannow
Ref:Use the System File Checker tool to repair missing or corrupted system files
====================
Now reset Windows Update components. The following KB Article will be useful.
How do I reset Windows Update components?
=====================
The media creation tool can be used to upgrade your current PC to
Windows 10.Find the media creation tool on the
Software download page.
S.Sengupta, Windows Experience MVP
-
Proposed as answer by
Thursday, September 17, 2015 7:45 AM
-
Marked as answer by
Bruce Wooding
Friday, September 25, 2015 1:39 AM
-
Proposed as answer by
-
Have you tried updating using the ISO?
The fastest way to get the upgrade is to download the ISO. An ISO is like a dvd so to use it you will need to right click>mount. Start the upgrade from within windows.
WARNING: DO NOT USE THESE TO DO A CLEAN INSTALL (until after you have already updated). If you do
you will not be able to activate it unless you have previously upgraded to win 10 and activated it. You then will be forced to re-install your previous OS before upgrading to win 10Warning Running the media creation tool may prevent you from rolling back to a previous OS
Wanikiya and Dyami—Team Zigzag
-
Marked as answer by
Bruce Wooding
Friday, September 25, 2015 1:40 AM
-
Marked as answer by
-
-
Marked as answer by
Bruce Wooding
Friday, September 25, 2015 1:40 AM
-
Marked as answer by
- Remove From My Forums
-
Question
-
Have been advised to post here by a microsoft employee. My question has been left unanswered for weeks on another microsoft forum.
Will cut and paste the link. Nothing has changed since I posted (am using windows 8.1 and have not made any more attempts to install windows 10.) except that I am even more disenchanted with microsoft’s cutomer services.
http://answers.microsoft.com/en-us/windows/forum/windows8_1-update/failed-update-81-to-10-now-back-on-81-and-in-chaos/5dd81a60-d5c4-4836-896b-a4f48869f8c8
Many thanks.
Answers
-
Lets try to solve your problem step by step:
Using sfc /scannow
System File Checker is a utility in Windows that allows users to scan for corruptions in Windows system files and restore corrupted files
a. Click on Start button and type cmd
in search box.b. Right-click on Command Prompt and select Run as administrator.
c. Type the following command and hit Enter.
sfc /scannow
Ref:Use the System File Checker tool to repair missing or corrupted system files
====================
Now reset Windows Update components. The following KB Article will be useful.
How do I reset Windows Update components?
=====================
The media creation tool can be used to upgrade your current PC to
Windows 10.Find the media creation tool on the
Software download page.
S.Sengupta, Windows Experience MVP
-
Proposed as answer by
Thursday, September 17, 2015 7:45 AM
-
Marked as answer by
Bruce Wooding
Friday, September 25, 2015 1:39 AM
-
Proposed as answer by
-
Have you tried updating using the ISO?
The fastest way to get the upgrade is to download the ISO. An ISO is like a dvd so to use it you will need to right click>mount. Start the upgrade from within windows.
WARNING: DO NOT USE THESE TO DO A CLEAN INSTALL (until after you have already updated). If you do
you will not be able to activate it unless you have previously upgraded to win 10 and activated it. You then will be forced to re-install your previous OS before upgrading to win 10Warning Running the media creation tool may prevent you from rolling back to a previous OS
Wanikiya and Dyami—Team Zigzag
-
Marked as answer by
Bruce Wooding
Friday, September 25, 2015 1:40 AM
-
Marked as answer by
-
-
Marked as answer by
Bruce Wooding
Friday, September 25, 2015 1:40 AM
-
Marked as answer by

В этой инструкции подробно о том, выполнить чистую установку Windows 11 без доступа в Интернет и использовать при этом локальную учётную запись. Также существуют способы использовать локальную учётную запись при наличии доступа в интернет, подробнее: Создание локальной учетной записи Windows 11 при установке и после неё.
Как установить Windows 11 без доступа в Интернет и без учётной записи Майкрософт
Начать следует с простой установки Windows 11, как это описано в инструкции Установка Windows 11 с флешки, если у вас прямое кабельное подключение к Интернету (не Wi-Fi и не требуется авторизация), заранее отключите кабель, выполняем все действия по установке до первой перезагрузки и появления окна базовой настройки системы.
Затем, чтобы отключить обязательное требование к наличию Интернет-подключения при установке Windows 11, потребуется выполнить следующие шаги:
- Дойдя до экрана «Давайте подключим вас к сети» не подключайтесь к Интернету (при кабельном подключении стоит заранее отключить кабель), а нажмите клавиши Shift+F10 (на некоторых ноутбуках — Shift+Fn+F10), это откроет командную строку. В принципе, Shift+F10 можно использовать и на первом экране настроек, не доходя до этого окна, если вы уверены, что Интернет отключен.
- В командной строке введите команду
oobebypassnro
и нажмите Enter.
- Компьютер перезагрузится, и вы снова попадете на экран первоначальной настройки Windows 11, но теперь, дойдя до экрана с предложением подключиться к Сети, вы увидите пункт «У меня нет Интернета» — нажмите по нему.
- Нажмите «Продолжить ограниченную установку».
- Продолжайте установку, теперь — с созданием локальной учётной записи вместо учётной записи Майкрософт.
По завершении процесса вы получите полностью работоспособную Windows 11 с локальной учётной записью, теперь можно смело подключаться к Интернету для загрузки обновлений, драйверов и других целей.