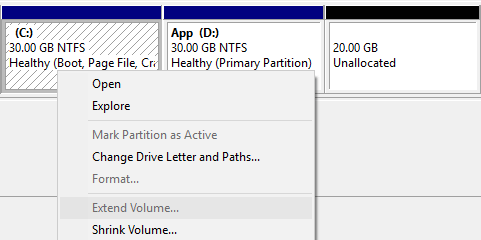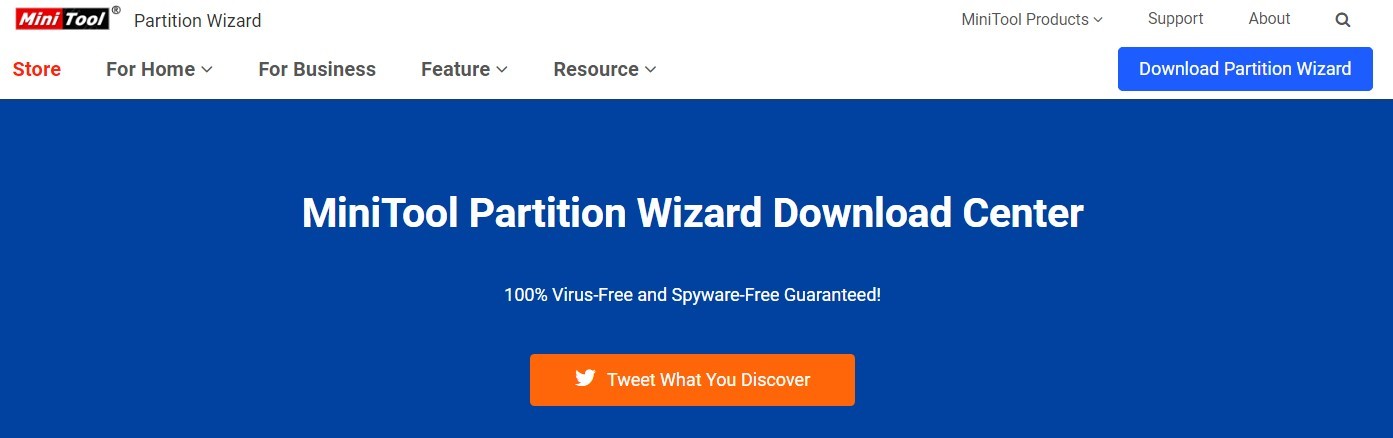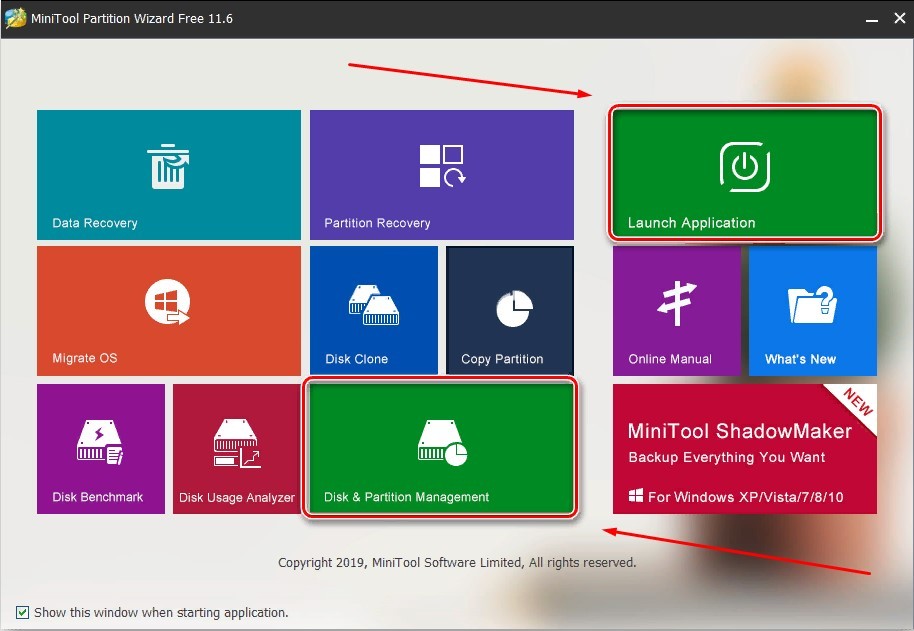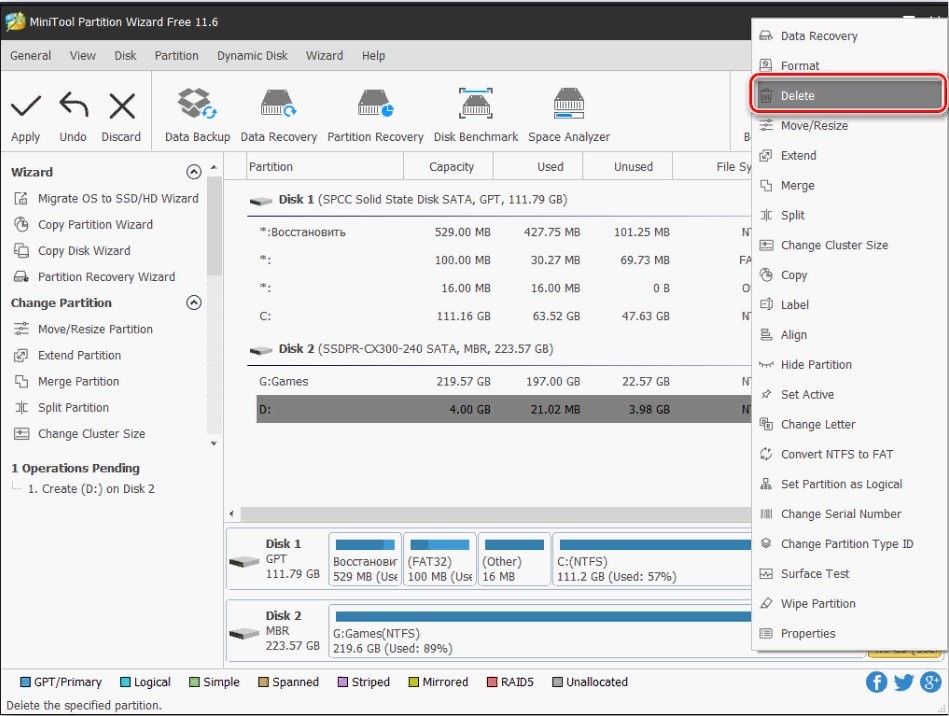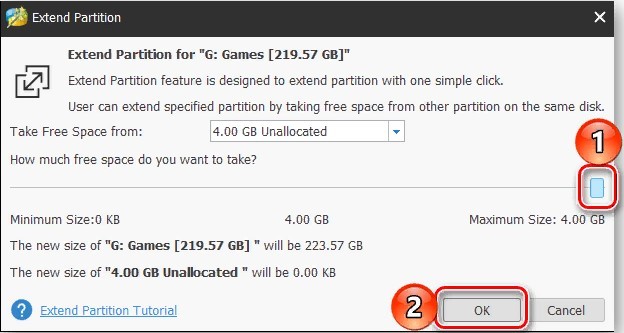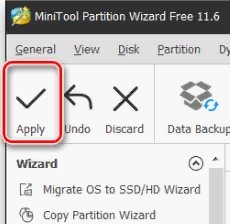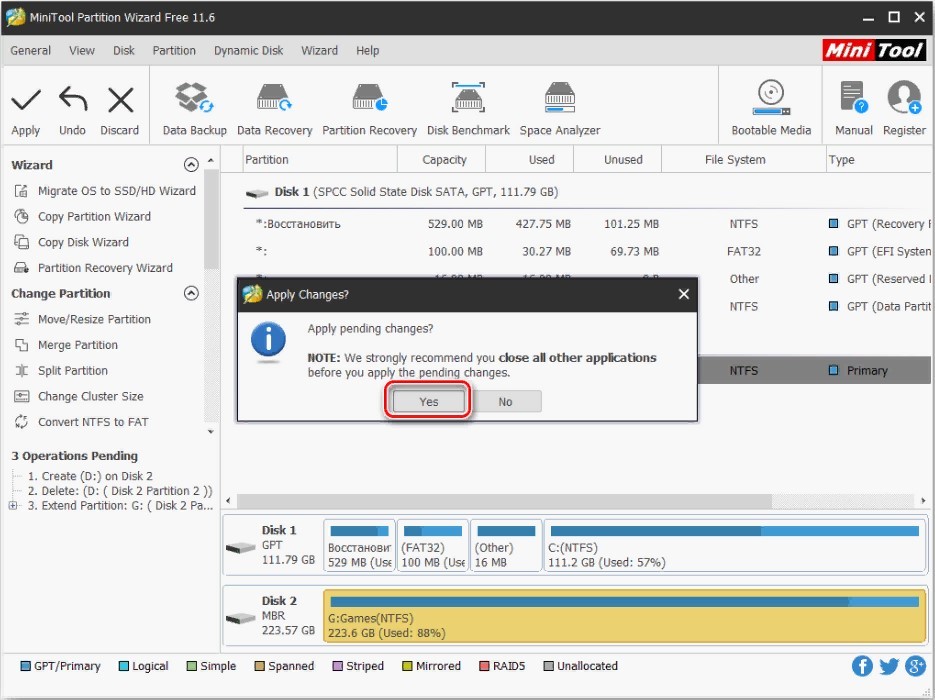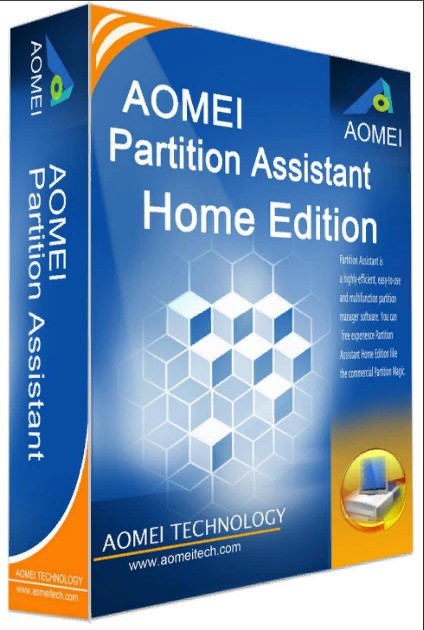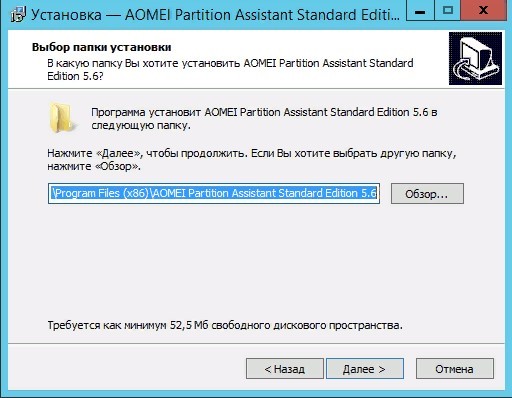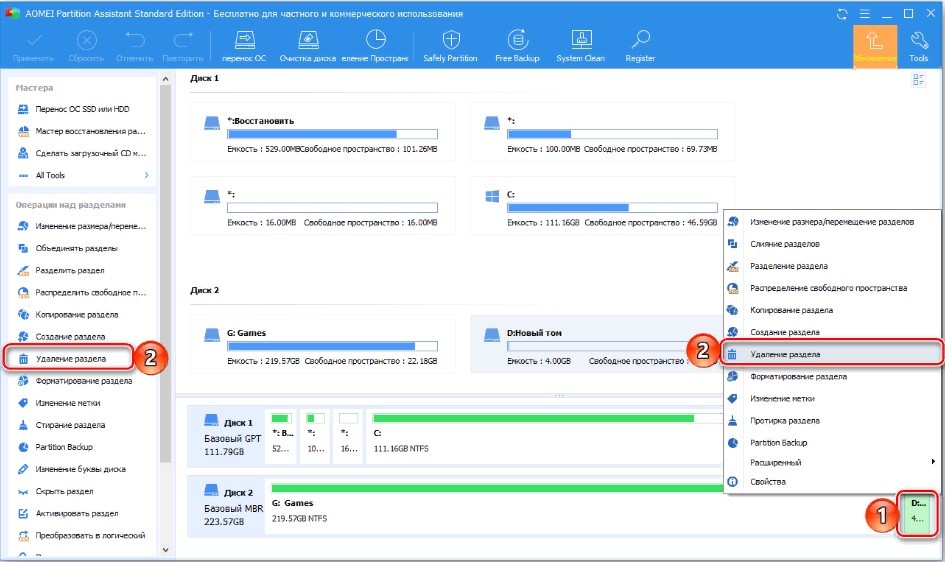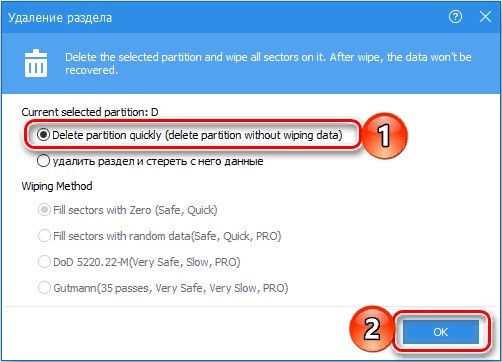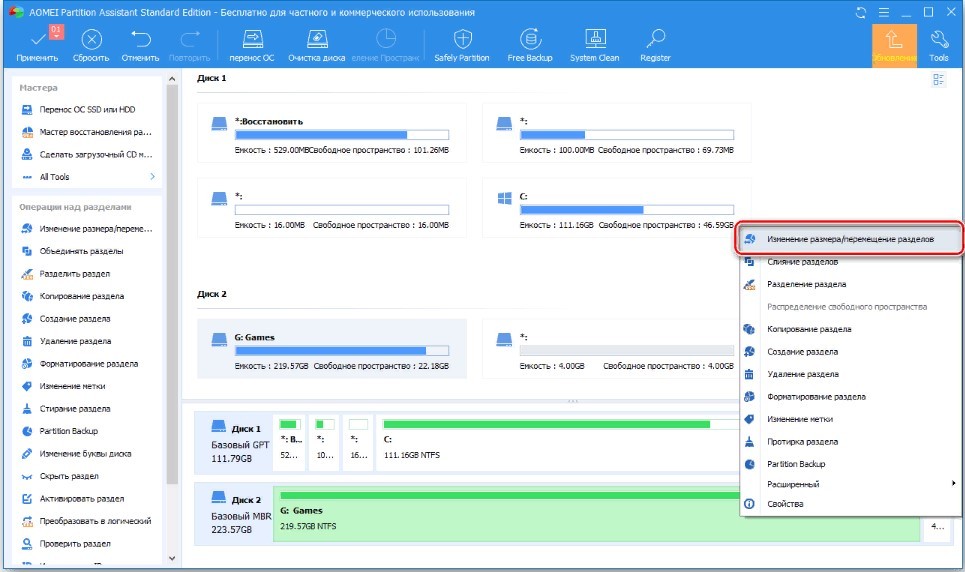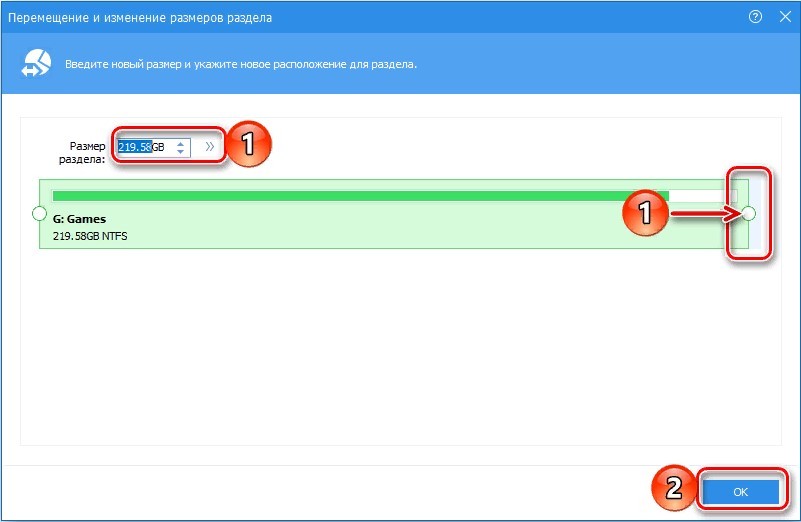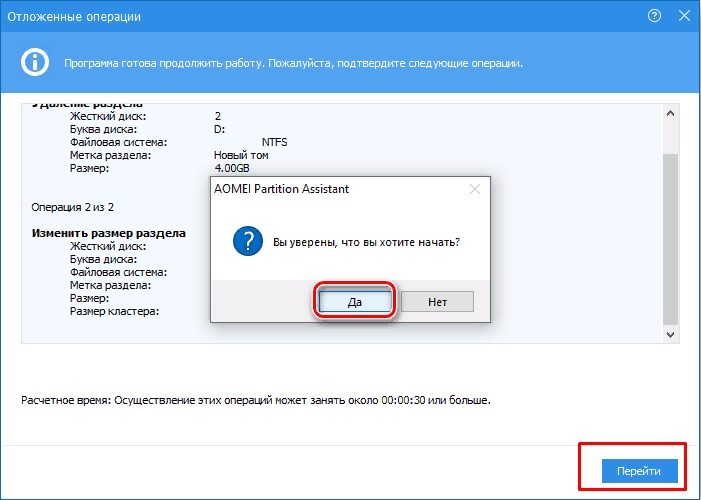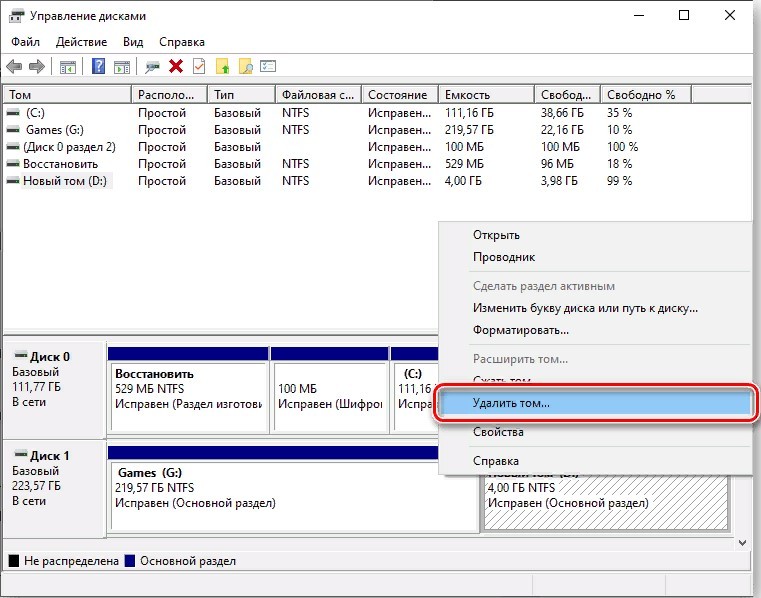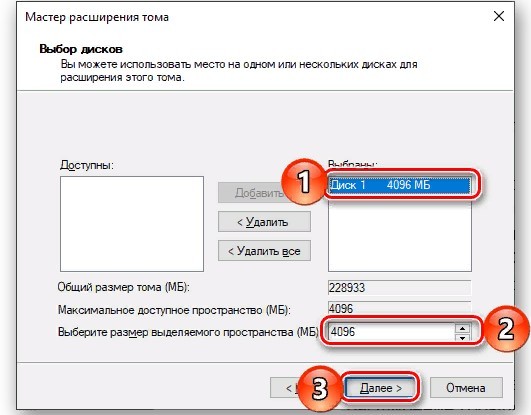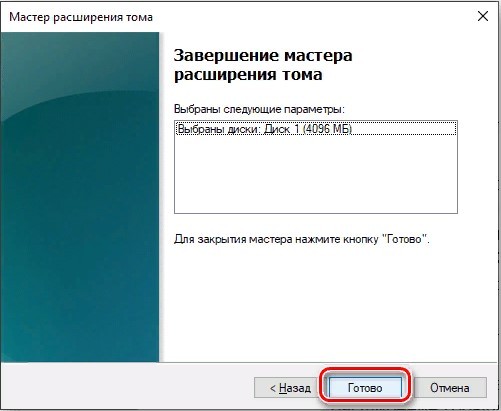Способ 1: «Управление дисками»
Операционная система Windows 10 оснащена утилитой «Управление дисками», которая позволяет работать со всеми дисками компьютера, включая системный и внешние носители. С помощью средства можно расширить системный раздел при условии, что в ОС есть еще один раздел, например «Локальный диск (D:)». Он должен быть пустым либо вы должны быть готовы сделать резервную копию хранящихся на нем данных, поскольку в результате выполнения операции система очистит его автоматически. Если вас это не устраивает, обратитесь к Способу 2 — сторонние приложения не удалят никакие данные.
- Щелкните по значку «Этот компьютер» на рабочем столе или в «Проводнике». Из контекстного меню выберите пункт «Управление».
- В окне программы «Управление компьютером» разверните меню «Запоминающие устройства», затем нажмите на строку «Управление дисками». Сначала надо определить, сколько места можно «пожертвовать» с другого раздела. При этом вся информация, которая хранится на нем, будет удалена, поэтому заблаговременно позаботьтесь о копиях важных данных. Нажмите по названию локального диска правой кнопкой мыши и выберите пункт «Удалить том».
Читайте также: Устранение проблемы с неактивным расширением тома в Windows 10
- Вы увидите, что область теперь помечена как «Не распределена». Ее и нужно добавить к пространству «Локального диска (C:)», чтобы увеличить пространство системного раздела. Вызовите дополнительное меню правой кнопкой мыши и выберите пункт «Расширить том…».
- Отобразится окно встроенного «Мастера», где нужно нажать на кнопку продолжения.
- Укажите диск, с которого будет добавлено пространство. Ниже есть специальное поле «Выберите размер выделяемого пространства (МБ)». По умолчанию установлено максимально доступный размер, но его можно уменьшить, введя значение в мегабайтах (1 ГБ = 1024 МБ) вручную или с помощью стрелочки. Щелкните по кнопке продолжения.
- После завершения процедуры в «Мастере» появится соответствующее уведомление. Нажмите на «Готово», чтобы закрыть окно.

После этого выбранный размер с другого локального диска будет перенесен на «(C:)», расширив его пространство.
Читайте также: Руководство по управлению дисками в Windows 10
Способ 2: Специализированный софт
Для работы с разделами на жестком диске существуют специальные программы, но в отличие от штатных средств Windows некоторые из них располагают более расширенными функциями. Кроме того, большинство сторонних решений не стирают пользовательские данные, хранящиеся в тех разделах, откуда вы планируете забрать гигабайты для системного раздела. На примере одной из самых эффективных программ Acronis Disk Director разберем, как расширить системный диск:
Скачать Acronis Disk Director
- Скачайте и установите программу. Бесплатно доступна только пробная версия, которая позволяет использовать базовые функции приложения. Запустите его и в главном окне выберите тот раздел, который можно использовать для расширения системного диска. Нажмите на строку «Изменить размер тома», расположенную на левой панели действий.
- Уменьшите размер раздела на такой объем, который будет добавлен к системному диску. Для этого используйте кнопки со стрелками в поле «Размер тома». Кликните по «ОК» для завершения.
- В итоге получится незанятое пространство, которое отобразится в главном окне. Выберите системный диск и также нажмите на функцию изменения размера в панели слева.
- В новом окошке отметьте пункт «Добавить незанятое место к тому» и увеличьте его пространство с помощью стрелок. Нажмите на кнопку подтверждения.
- Щелкните по кнопке «Применить ожидающие операции» на верхней рабочей панели. Произойдет перезагрузка ОС, в результате которой будет осуществлено отделение пустого пространства от одного раздела и его присоединение к другому.

Существует и другой софт для работы с разделами диска. Некоторые из них работают по принципу встроенного средства «Управление дисками», другие позволяют сохранять данные на накопителе. В нашем отдельном материале представлен обзор самых эффективных программ, позволяющих расширить системный диск в Windows 10, с описанием каждой из них и ссылкой на скачивание.
Подробнее: Программы для расширения диска C

Еще статьи по данной теме:
Помогла ли Вам статья?
Обновлено: 16 ноября 2019 г.
Эта статья объясняет причину, по которой не удается расширить диск C на Windows 10 (32- и 64-разрядная версия) и что делать, если не удается расширить раздел C путем сжатия D или других томов.
Содержание:
- Почему нельзя продлить диск C в Windows 10
- Что делать, если не удается расширить диск C в Windows 10
- Специальное решение для расширения раздела C
Почему нельзя продлить диск C в Windows 10
Много Windows 10 пользователи компьютеров столкнулись с проблемой, которая C диск становится полнымНо никто не любит переустанавливать операционную систему и все программы. К счастью, Microsoft предоставляет родную Управление дисками с Сжать том и Расширить том в изменить размер раздела диска без потери данных.
Тем не менее, многие люди говорят, что они не может продлить диск С Windows 10 Инструмент управления дисками, потому что Расширение громкости отключено для диска C после сжатия D.
Да, это потому, что функциональность Shrink и Extend Volume имеет серьезные ограничения:
Сжать том не может создать нераспределенное пространство с обеих сторон. Например: при сокращении раздела D вы можете ввести только сумму, и тогда она будет выделять незанятое пространство справа от вас.
Расширить том можно расширить раздел только путем слияния непрерывного нераспределенного пространства на правой стороне. Поэтому расширение объема всегда отключено, за исключением того, что вы удаляете правильный непрерывный раздел вместо сокращения.
Чтобы показать вам ограничения, я сжал D в моем Windows 10 ноутбук.
Как вы видите, расширение тома не может расширить диски C и E после сжатия D.
Не удаляйте диск D, чтобы включить расширение тома для диска C, в противном случае многие программы перестают работать, даже если вы перенесете все файлы в D в другой раздел.
В этой ситуации вам нужно переместить нераспределенное пространство с правой стороны D влево. Я покажу вам, как это сделать, в следующем абзаце.
Давайте посмотрим другие причины, которые приводят к невозможности расширения диска C в Windows 10 Управление диском.
Логический и первичный раздел на диске в стиле MBR
In Windows Для настольных компьютеров и ноутбуков существует два стиля дисков: MBR и GPT. Из-за многих преимуществ стиля GPT, многие Windows 10 компьютеры по умолчанию форматируют диск как GPT.
Чтобы проверить стиль диска, нажмите Windows и X на клавиатуре, чтобы открыть Управление дисками, щелкните правой кнопкой мыши на этом диске и выберите Объявлениязатем переключитесь на Громкости вкладку вверху.
В отличие от GPT диска, который создает все разделы как первичная в нем MBR диск может создать только максимум 4 Первичные разделы или 3 Первичных плюс 1 расширенный раздел. Все логические разделы должны быть созданы в расширенном разделе.
Как я уже говорил выше, вы можете удалить раздел D, чтобы получить непрерывное нераспределенное пространство (хотя и не рекомендуется), тогда расширение тома будет включено для диска C, но если раздел D является логический раздел, ты все еще не могу продлить диск С через Windows 10 Управление дисками после удаления D.
In MBR диск, нераспределенное пространство удалено из первичная раздел не может быть расширен до логический раздел, нераспределенный удаленный из логического раздела, не может быть расширен до любого основного раздела.
Еще одно ограничение: только NTFS и разделы RAW могут быть расширены, однако это не проблема для диска системы C.
Что делать, если не удается расширить диск C в Windows 10
На самом деле, решить эту проблему очень легко независимо от причины, указанной выше.
Во-первых, давайте посмотрим решение не может расширить диск C после сжатия D в Windows 10 Управление диском. Скачать и установить NIUBI Partition Editor.
Шаг: 1 Щелкните правой кнопкой мыши диск D и выберите «Изменить размер / переместить объем«, тянуть среднее положение вправо во всплывающем окне.
Затем нераспределенное пространство перемещается в левую часть тома D.
Шаг: 2 Щелкните правой кнопкой мыши диск C и выберите «Изменить размер / переместить объем» еще раз, перетащите правую границу вправо во всплывающем окне.
Как видите, нераспределенное пространство объединяется в диск C.
Дисковое пространство логического раздела будет показано как Это Бесплатно после удаления в управлении дисками, но NIUBI будет отображаться как нераспределенный. Если D является логическим разделом, который не может развернуть диск C в Windows 10 после удаления просто выполните шаг 2 выше.
Специальное решение для расширения раздела C
Немногие компьютеры не имеют только томов данных (только C и системный зарезервированный раздел), вышеописанные методы в этом случае недопустимы. Поскольку все программное обеспечение для создания разделов не может расширить диск C на другой отдельный диск.
Пробег «Мастер клонирования дисков»возможность скопировать этот диск на другой, большего размера, а затем вы можете продлить диск C с дополнительным дисковым пространством.
В итоге
Windows 10 встроенное управление дисками не может расширить том C за счет сжатия D или удаления D, если это логический раздел. Как самый безопасный и быстрый инструмент, NIUBI Partition Editor может помочь вам легко решить эту проблему, а также поможет вам выполнить множество других операций с разделами диска.
СКАЧАТЬ
Жесткий диск любого персонального компьютера разделен на две части – C и D. Деление выполняется разработчиком операционной системы, настройка закрепляется в режиме «По умолчанию». Если пользователь использует большое количество различных программ, места в разделах может не хватить. Полезно знать, как можно расширить том в операционке Windows 10.
MiniTool Partition Wizard
Корневые каталоги обычно используются в следующем режиме – легковесные приложения помещаются на часть С, более объемные помещают на раздел D. Чтобы перераспределить память между жесткими дисками C и D используют несколько способов. Применение приложения MiniTool Partition Assistent считается одним из наиболее удобных.
Инструкция:
- скачать дополнение с официального сайта (использовать важно только проверенные источники и файлы, чтобы избежать заражения ПК вирусами различного типа);
- установить и запустить утилиту;
- после появления первого экрана кликнуть «Launch Application» (в некоторых версиях – «Disk / Partition Manager»);
- выбрать том, благодаря которому возможно будет выполнить расширение (если он не удален, вызвать контекстное меню правой клавишей мышки и выбрать «Delete»);
- затем вызвать контекстный список тома, объем которого нужно изменить, перейти на строку «Extend»;
- в открывшемся окне необходимо задать объем, который будет добавлен (если нужно использовать все освободившееся пространство, ползунок просто передвигают к правой точке);
- затем последовательно нажимать – «ОК», «Apply», «Yes».
Потребуется пара минут, чтобы выполнить операцию. По завершении появится соответствующее уведомление.
AOMEI Partition Assistant
Дополнительное приложение, которое используется как альтернатива предыдущему методу, если требуется увеличить размер носителя. Доступен русскоязычный интерфейс.
Этапы работы с приложением:
- скачать и запустить установочный файл;
- выбрать системный диск, пространство которого будет использоваться для увеличения объема (также потребуется удаление, как при работе с предыдущей утилитой);
- в окне с уведомлением поставить галочку рядом с «Delete partition quikly», затем – «ОК»;
- вызвать контекстное меню носителя, объем которого будет увеличен, выбрать пункт «Изменение раздела/перемещение разделов»;
- установить необходимый размер (вручную или ползунком), кликнуть «ОК»;
- нажать кнопку «Применить» (располагается в верхней части рабочего окна).
Появится окно «Отложенные операции», продолжить кнопкой «Перейти», «Да».
По завершении операции всплывет сообщение.
Внимание! Приложения MiniTool Partition Wizard и AOMEI Partition Assistant являются платными программами. Однако для добавления пространства на выбранный раздел подойдет пробная версия.
Управление дискам
Увеличить объем нужного тома жесткого диска можно без помощи дополнительных программ. Инструкция по перераспределению доступного пространства:
- через нажатие ПКМ на кнопку Пуск перейти на раздел Управление дисками;
- удалить носитель, объем которого будет использован для увеличения размера системного тома (с помощью контекстного меню);
- кликнуть правой клавишей мыши по нужному разделу и перейти на пункт «Расширить том»;
- Появится окно «Мастера», кликнуть «Далее»;
- выполнить настройку доступных дисков (заменяемый диск, требуемый размер) и нажать «Далее».
После этого нажать «Готово» и дождаться завершения процесса редактирования данных операционной системы Виндовс.
Восстановление данных, утерянных в результате изменения размера дисков
Изменение параметров пространства внутренних носителей системы иногда приводит к потере данных. Чтобы восстановить необходимую информацию, потребуется дополнительная программа – Hetman Partition Recovery.
Приложение используется и в других случаях:
- восстановление после переустановки или форматирования жесткого диска;
- формирования образов;
- корректировки ошибок;
- работы с некоторыми форматами файлов и иных.
Для использования необходимо скачать и активировать установочный файл, далее – действовать по инструкции, предлагаемой всплывающими окнами.
Почему нельзя расширить том диска С в Windows 10
В седьмой и десятой версиях Виндовса кнопка «Расширить том» может быть недоступна. Это значит, что работать с разделом нельзя – необходимая строка будет блеклого цвета (состояние «Не активно»).
Причины, из-за которых не удается выполнить расширение:
- нераспределенный объем пространства на диске;
- ошибки в файловой системе;
- выбранные тома находятся на разных носителях физически.
С каждой ситуацией требуется работать отдельно – выяснять причину, пробовать исправить. Если опыта работы с дисками недостаточно, стоит обратиться к мастеру.
Чтобы добавить место на один из томов жестких носителей, используют дополнительные приложения (MiniTool Partition Wizard и AOMEI Partition Assistant) или встроенные функции. Информацию с носителей – если возможно – копируют, чтобы не потерять, или восстанавливают.
Довольно часто приходится расширять диски виртуальных машин, когда на системном диске заканчивается свободное место. Например, вы увеличили размер диска в настройках виртуальной машины VMware или Hyper-V, и теперь нужно расширить раздел в гостевой операционной системе (Windows).
Содержание:
- Не активна кнопка “Расширить том” в Windows
- Не могу расширить диск в Windows из-за раздела восстановления
- Перенос и расширение раздела в Windows с помощью LiveCD GParted
Не активна кнопка “Расширить том” в Windows
Откройте диспетчер управления дисками (
diskmgmt.msc
) и щелкните правой кнопкой по разделу, который нужно расширить (в моем примере это логический том, которому назначена буква диск C:). Как вы видите, кнопка “Расширить том” (Extend Volume) недоступна (серая). Дело в том, что вы можете расширить раздел средствами Windows, только если справа от него есть неразмеченная (Unallocated) область. В моем случае раздел C:, нельзя расширить из-за наличия справа от него раздела восстановления (Windows RE / Recovery Partition)
Вы не сможете расширить раздел диска в Windows (Windows Server) если:
- Справа от раздела, которые вы хотите расширить находится другой раздел;
- Раздел отформатирован в файловой системе, которая не поддерживается расширение (FAT32, exFAT). Можно расширить только тома с NTFS/ReFS;
- Нельзя создать разделы более 2 Тб на дисках с таблицей разделов MBR. На дисках размером более 2 Тб нужно использовать таблицу разделов GPT (можно сконвертировать MBR в GPT без потери данных). Тип таблицы разделов можно посмотреть на вкладке Volumes диска в диспетчере устройств. В этом примере на моей ВМ Windows 10 установлена в режиме EFI (GPT разметка на диске).
В этой статье мы рассмотрим, как правильно расширить раздел в Windows, если кнопка расширить диск недоступна.
Настоятельно рекомендуем создать бэкап (снапшот) вашего диска перед изменением таблицы разделов.
Не могу расширить диск в Windows из-за раздела восстановления
В самом простом случае вы можете просто перенести файлы среды восстановления с раздела WinRE на системный диск C: и полностью удалить раздел восстановления размером 541Мб.
Сначала нужно назначить букву диска разделу восстановления. Откройте командную строку с правами администратора и выполните:
Diskpart
Выведите список дисков:
list disk
Выберите ваш диск:
select disk 0
Выведите список разделов.
list vol
Выберите раздел восстановления (в вашем случае может быть другой номер):
select part 4
Назначьте ему букву диска R:
assign letter r:
exit
Отключите среду восстановления Windows (WinRE) командой:
reagentc /disable
Теперь нужно удалить раздел восстановления размером 541 (в нашем примере это Partition 4).
Если вы попробуете удалить раздел восстановления из графического интерфейса управления разделами, нажав на Delete Volume (иногда свойства диска вообще не доступны), появится ошибка:
Virtual Disk Manager Cannot delete a protected partition without the force protected parameter set.
Вы сможете удалить такой защищенный раздел только с помощью diskpart. Выберите ваш раздел, который вы хотите удалить (смотрите на вывод своих команд, т.к. номера дисков и разделов у вас могут отличаться).
DISKPART> rescan
DISKPART> list disk
DISKPART> select disk 0
DISKPART> list part
DISKPART> select part 4
DISKPART> delete partition override
Параметр override разрешает утилите diskpart удалить любой раздел независимо от его типа (будь то активный, системный или загрузочный раздел).
DiskPart successfully deleted the selected partition.
DISKPART> Rescan
Please wait while DiskPart scans your configuration... DiskPart has finished scanning your configuration.
DISKPART> exit
Включите WinRE и обновите конфигурацию в файле ReAgent.xml с помощью команды:
reagentc /enable
Выполните команду, чтобы убедитесь, что WIM файл среды восстановления был пересоздан на диске C:
bcdedit /enum all | find "osdevice"
ramdisk=[C:]RecoveryWindowsREWinre.wim,{e668f79e-60da-11ed-b27a-ea3359f08732}
Проверьте конфигурацию WinRE::
reagentc.exe /info
Windows Recovery Environment (Windows RE) and system reset configuration Information: Windows RE status: Enabled Windows RE location: \?GLOBALROOTdeviceharddisk0partition3RecoveryWindowsRE Boot Configuration Data (BCD) identifier: e668f79d-60da-11ed-b27a-ea3359f08732 Recovery image location: Recovery image index: 0 Custom image location: Custom image index: 0 REAGENTC.EXE: Operation Successful.
В данном примере мы полностью отказались от отдельного 540 Мб раздела для WinRE. Теперь файл среды восстановления winre.wim находятся на разделе, на который установлена Windows.
Теперь можно расширить системный диск:
- Откройте консоль
diskmgmt.msc - Щелкните по диску, который нужно расширить и выберите Extend Volume;
- В поле Select the amount of space in MB укажите на сколько нужно увеличить раздел за счет свободного места. В моем случае я расширю диск C: на 5 Гб и нажмите Next -> Finish;
- Диск был расширен успешно.
Если на диске есть и другие разделы восстановления вендора, которые не дают вам расширить основной том, воспользуйтесь статьей: Удаление OEM разделов.
Windows опознает раздел восстановления по специальным меткам: GUID — de94bba4-06d1-4d40-a16a-bfd50179d6ac и GPT атрибуту 0x8000000000000001
При проблемах с загрузчиком и разделом EFI на компьютерах с UEFI воспользуйтесь статьями по ссылкам.
Перенос и расширение раздела в Windows с помощью LiveCD GParted
Если вы опасаетесь удалять существующие разделы на дисках, вы можете перенести в конец диска раздел, который мешает расширению, с помощью сторонних утилит. Для управления разделами можно использовать бесплатный загрузочный диск GParted (GNOME Partition Editor). Это Live CD на базе Linux Debian с графической оболочкой для утилиты parted (консольная утилита для управления разделами в Linux).
Скачайте ISO образ gparted-live-1.4.0-6-amd64.iso (https://gparted.org/download.php , около 484 Мб).
Загрузите виртуальную машину с ISO образа
gparted-live-1.4.0-6-amd64.iso
(если вы хотите расширить диск на физическом компьютере, проще всего записать ISO образ на USB флешку с помощью утилиты rufus).
Выберите:
- Don’t touch keymap
- Английский язык по умолчанию (33)
- Режим 0 – Continue to start X to use GParted automatically
Автоматически запустится графический редактор разделов GParted.
Найдите раздел, который вы хотите переместить вправо. Обратите внимание, что для имен разделов в GParted используется Linux формат. Проще всего найти раздел восстановления Windows по его размеру. В нашем случае это раздел
/dev/vvme0n1p4
размером 541 Мб. Щелкните по разделу и выберите Resize/Move.
Укажите значение 0 в поле Free space following (MiB) для переноса раздела в конец диска.
Нажмите кнопку Resize/Move. Чтобы запустить перенос разделов, выберите в меню Edit -> Apply all operations. В нашем случае небольшой раздел был перемещен за пару секунд.
Перезагрузите ВМ и запустите Windows. Откройте консоль Disk Management. Как вы видите, раздел восстановления был перенесен в конец диска. Неразмеченная область теперь находится справа от тома с буквой диска C:.
Теперь кнопка
Extend volume
стала доступна, и вы можете расширить системный раздел вашего системного диска. При этом среда работоспособность среды восстановления Windows не нарушается.
Причина появления ошибки и методика её решения
Первое, что нужно отметить – отключённая опция «Расширить том» это вовсе не баг. Дело в том, что Windows 10 не умеет размечать пространство на накопителях, если те отформатированы в любой файловой системе, отличной от NTFS. Также рассматриваемая возможность может быть недоступной в случае отсутствия свободного, неразмеченного объёма на винчестере. Следовательно, устранение проблемы зависит от причины её появления.
Способ 1: Форматирование накопителя в NTFS
Многие пользователи часто совместно используют один и тот же диск для Windows и одной из ОС семейства Linux. Эти системы используют принципиально разные разметки, отчего и может возникать рассматриваемое явление. Решением проблемы будет форматирование раздела в NTFS.
Внимание! Форматирование удалить всю информацию в выбранном разделе, поэтому обязательно скопируйте с него все важные файлы, прежде чем приступать к выполнению описанной ниже процедуры!
- Откройте «Поиск» и начните набирать слово компьютер. В результатах должно отобразиться приложение «Этот компьютер» — откройте его.
В списке разделов окна «Этот компьютер» найдите нужный, выделите его, кликните правой кнопкой мыши (далее ПКМ) и воспользуйтесь пунктом «Форматировать».
Запустится системная утилита форматирования диска. В выпадающем списке «Файловая система» обязательно выберите «NTFS», если она не выбрана по умолчанию. Остальные опции можете оставить как есть, после чего нажимайте на кнопку «Начать».
Способ 2: Удаление или сжатие раздела
Особенность опции «Расширить том» заключается в том, что работает она исключительно на неразмеченном пространстве. Получить его можно двумя путями: удалением раздела или его сжатием.
Важно! Удаление раздела повлечёт за собой потерю всей записанной в нём информации!
- Сделайте резервную копию файлов, которые хранятся в разделе, предназначенном для удаления, и переходите к утилите «Управление дисками». В ней выделите нужный том и кликните по нему ПКМ, а затем воспользуйтесь вариантом «Удалить том».
Появится предупреждение о потере всей информации на удаляемом разделе. Если резервная копия есть, жмите «Да» и продолжайте выполнение инструкции, но если бэкапа файлов нет, отмените процедуру, скопируйте нужные данные на другой носитель, и повторите действия из шагов 1-2.
- Раздел будет удалён, а на его позиции появится область с именем «Неразмеченное пространство», и на нём уже получится задействовать расширение тома.
Альтернативой этому действию будет сжатие раздела – это означает, что система дефрагментирует некоторые файлы и воспользуется незадействованным на нём пространством.
- В утилите «Управление дисками» кликните ПКМ по нужному тому и выберите пункт «Сжать том». Если опция недоступна, это означает, что файловая система на этом разделе не NTFS, и перед продолжением потребуется воспользоваться Способом 1 из настоящей статьи.
Запустится проверка раздела на наличие свободного пространства – она может занять некоторое время, если диск обладает большим объёмом.
Будет открыта оснастка сжатия тома. В строке «Доступное для сжатия пространство» обозначен объём, который получится в результате компрессии места. Значение в строке «Размер сжимаемого пространства» не должно превышать доступный объём. Введите нужное число и нажимайте «Сжать».
Заключение
Как видим, причина, по которой опция «Расширить том» неактивна, заключается не в каком-то сбое или ошибке, а просто в особенностях работы операционной системы.
Отблагодарите автора, поделитесь статьей в социальных сетях.
Невозможно удалить
Некоторые пользователи могут столкнуться с тем, что удалить том попросту невозможно. Это возникает из-за нескольких причин:
- тот раздел, который не представляется возможным удалить, имеет файл подкачки. Чтобы удостовериться в этом, необходимо взглянуть на данные в скобках в графе «Состояние». Данный файл рекомендуется удалить с компьютера;
- раздел состоит из нескольких томов, которые требуют удаления. Затем можно приступить к удалению самого раздела.
Кнопка “Расширить том” неактивна, а свободное нераспределенное место есть
Здравствуйте. Проблема следующая. Где ни ткни кнопка “Расширить том” неактивна, а свободное нераспределенное место есть. На фото видно.
Предистория. От производителя достался ноут с диском С – 900гб и диском D – 25гб. Захотелось расширить D. Удалила D и получилось свободных 25 гб. Далее от С отделила 300 гб и обозвала Lenovo (D). Теперь хочу старые 25 гб приклеить к новому диску D, но при нажатии на С или D кнопка “Расширить том” неактивна.
Какие есть мысли?
Встроенное средство управления дисками Windows 7/10 существенно уступает в плане функциональности сторонним менеджерам разделов, но для простого изменения размера томов этот инструмент вполне подходит. Он позволяет уменьшить размер раздела с помощью опции «Сжать том» или увеличить его через пункт «Расширить том». Здесь, однако, пользователь может столкнуться с рядом ограничений.
Так, увеличение раздела через штатную оснастку Windows допускается только за счет нераспределенного пространства, которое должно располагаться в «правильном» месте. В противном случае пользователь обнаружит, что кнопка «Расширить том» не активна в контекстном меню выбранного им раздела, а, значит, операцию выполнить не получится. Существует и еще несколько причин, препятствующих расширению тома. О них и поговорим ниже.
Использование EaseUS Partition Master Free
Кроме функционала «Disk Management» в расширении нужного тома и решении проблемы «Расширить том не активна» помогут разнообразные специализированные программы.
Рассмотрим это на примере бесплатной утилиты для Windows 7 и Windows 10 «EaseUS Partition Master Free»:
- Скачайте и инсталлируйте утилиту EaseUS Partition Master Free;
- Запустите «EaseUS Partition Master», наведите курсор на пустой или не используемый раздел диска и выберите «Delete partition» (Удалить раздел) для получения свободного нераспределённого места. Также вы можете кликнуть на раздел справа от расширяемого, и выбрать опцию «Shrink partition» (Сжать раздел) для получения необходимого места;
- С помощью мыши установите нераспределенное пространство прямо за разделом, который вам нужно расширить;
- Щелкните правой кнопкой мыши на раздел или том, который необходимо расширить, и выберите опцию «Изменить размер/переместить раздел» (Resize/Move partition);
- Отрегулируйте и задайте размер раздела, который необходимо расширить или добавить в раздел;
- Кликните на «Apply» (подтвердить) для сохранения изменений.
Рекомендуем к прочтению: Прекращена работа программы “Проводник” в Windows 7 — как исправить?
Конфигурация нераспределенной области
Как уже было сказано, увеличить размер раздела средствами Windows можно только путем присоединения к нему нераспределенного пространства, но, во-первых, оно должно располагаться справа от расширяемого раздела, во-вторых, оно должно примыкать к его границе. Иначе расширить том в Windows 7/10 не получится. Например, если вы хотите увеличить размер системного раздела C, вам придется полностью удалить пользовательский раздел D. Не сжать, а именно удалить, потому что при сжатии образовавшаяся свободная область будет находиться справа от сжатого раздела, то есть без примыкания к границе раздела C. Вот почему нельзя расширить том диска С путем сжатия диска D.
Если же вы захотите получить дополнительное место на пользовательском разделе за счет раздела системного, то тоже не сможете этого сделать, так как нераспределенное пространство визуально окажется слева от диска D и будет доступно только для расширения диска С.
Существует два варианта:
1) Воспользоваться сторонними программами (Acronis disk director, partition magic и т.д.). Плюсы этого способа состоят в том, что эти программы интуитивно понятны и многое позволяют сделать с дисками и томами. Минусы- это то, что зачастую они платные, а не купив лицензию вы ничего не сможете сделать с дисками и томами, но это не главный минус, главный состоит в том, что даже опытные администраторы могут убить систему используя эти программы, все таки какое то колдовство остается при их использовании (говорю со знанием дела, сам несколько раз губил данные и операционную систему этими программами).
2) Штатной (встроенной) утилитой Windows, плюсы этого метода в том, что это бесплатная утилита, работая с ней, мне по крайней мере, не приходилось сталкиваться с проблемами в виде потери данных или загрузки операционной системы (не исключаю, что просто везло). Минусы в том, что для того, что бы увеличить место на системном диске (диске C) необходимо удалить другой раздел (диск D), соответственно необходимо перенести все данные с удаляемого диска (диска D), а это иногда проблематично сделать.
В данной статье опишу второй способ- увеличения диска C за счет диска D утилитой Windows (diskpart).
Итак, имеем два тома C и D, задача состоит в том, чтобы от диска D забрать немного места (в данном примере 10Гб) и добавить их диску C. Необходимые шаги:
1 Сохранить все данные с диска D на другой диск или внешние носители.
2 Удалить диск D
3 Подключить необходимое пространство к диску C
4 Создать диск D из оставшегося места.
После того как вы сохранили все нужные данные с диска D на другой носитель (а это обязательно нужно сделать, поскольку том будет удален и все информация с диска D удалиться), нажимаете правой кнопкой мыши на ярлыке Компьютер (он находится на рабочем столе или в меню Пуск) выбираете «Управление» в открывшемся окне выбираете «Запоминающие устройства- Управления дисками». Затем нажимаете правой кнопкой мыши на томе D и выбираете «Удалить том». Если поле «Удалить том» не активно, почитайте статью — Не активно поле Удалить раздел/ Удалить том.
В появившемся окне нажимаете «Да», поскольку вы должны были уже сохранить все данные с диска D.
Затем необходимо удалить раздел, для этого нажимаем правой кнопкой на томе и выбираем «Удалить раздел«. Если строка не активна, прочитайте статью Не активно поле Удалить раздел/ Удалить том.
Подтверждаем свой выбор, нажав «Да» в появившемся окне.
Затем нажимаете правой кнопкой на диске C и выбираете «Расширить том».
В окне Мастер расширения нажимаете «Далее».
В следующем окне выбираете размер, который необходимо добавить диску C, в данном примере 10 Гб, соответственно прописываем 10000.
В следующем окне подтверждаем введенные данные, нажимаем «Готово».
После этого создаем заново диск D. Для этого нажимаем правой кнопкой на не размеченной области и выбираем «Создать простой том».
В следующем окне нажимаете «Далее».
Указываете размер тома (диск D), можно оставить по умолчанию, поскольку там будет прописано максимально возможное пространство из которого можно сделать том. Нажимаете «Далее».
В следующем окне выбираете параметры форматирования, можно оставить все по умолчанию и нажать «Далее».
В результате имеем увеличенный на 10Гб диск C, и соответственно уменьшенный диск D.
Я очень надеюсь, моя статья помогла Вам! Просьба поделиться ссылкой с друзьями:
Не поддерживается файловая система
Не получится увеличить раздел средствами встроенной утилиты diskmgmt.msc и в том случае, если он будет отформатирован в файловую систему, отличную от NTFS. Диски формата FAT32 или exFAT штатная утилита расширить не позволит. Если вы хотите расширить FAT-раздел, либо переводите его в NTFS, либо используйте сторонние дисковые менеджеры, позволяющие обходить эти ограничения.
Исключения из правил
Выше мы рассмотрели основные причины того, что опция «Расширить том» бывает не активна в Windows 7/10. Есть, однако, из этого свода правил и требований интересные исключения, о которых следует знать. К примеру, если том является логическим (такие тома в diskmgmt.msc помечаются ярко-синим цветом), то для его расширения можно использовать нераспределенное пространство, не примыкающее непосредственно к границам.
Свои особенности расширения томов имеют и помечаемые оливковым цветом динамические диски. Расширять на динамических дисках можно любые тома, в том числе за счет пространства, находящегося на другом физическом диске. Результатом такого расширения будет создание составного тома – единого логического пространства под одной буквой.
Причины проблемы и способы их устранения
Причиной изучаемой в этой статье проблемы может служить два основных фактора:
- Файловая система имеет тип отличный от NTFS;
- Отсутствует нераспределенное пространство на диске.
Далее мы разберемся, какие действия необходимо предпринять в каждом из описываемых случаев для получения возможности расширения диска.
Способ 1: Изменение типа файловой системы
Если тип файловой системы того раздела диска, который вы хотите расширить, отличен от NTFS (например, FAT), его требуется отформатировать соответствующим образом.
Внимание! Перед тем как проводить процедуру форматирования, обязательно переместите все файлы и папки с того раздела, над которым произведете операцию, на внешний носитель или на другой том жесткого диска ПК. Иначе все данные после форматирования будут безвозвратно утеряны.
- Щелкните «Пуск» и перейдите по пункту «Компьютер».
Откроется список разделов всех дисковых устройств, подключенных к данному ПК. Щелкните правой кнопкой мыши (ПКМ) по наименованию того тома, который желаете расширить. Из раскрывшегося меню выберите пункт «Форматировать…».
В открывшемся окошке настройки форматирования в выпадающем списке «Файловая система» обязательно выберите вариант «NTFS». В списке способов форматирования можете оставить галочку напротив пункта «Быстрое» (как и установлено по умолчанию). Для запуска процедуры жмите «Начать».
После этого раздел будет отформатирован в нужный тип файловой системы и проблема с доступностью опции расширения тома устранится
Способ 2: Создание нераспределенного пространства на диске
Описанный выше способ не поможет вам решить проблему с доступностью пункта расширения тома, если её причина кроется в отсутствии нераспределенного пространства на диске. Также важным фактором является, чтобы эта область находилась в окне оснастки «Управление дисками» справа от расширяемого тома, а не слева от него. Если нераспределенное пространство отсутствует, его требуется создать путем удаления или сжатия существующего тома.
Внимание! Следует понимать, что нераспределенное пространство – это не просто свободное место на диске, а область незакрепленная ни за каким определенным томом.
- Для того чтобы получить нераспределенное пространство путем удаления раздела, прежде всего, перенесите все данные с того тома, который планируете удалить на другой носитель, так как вся информация на нем после выполнения процедуры будет уничтожена. Затем в окне «Управление дисками» щелкните ПКМ по наименованию тома, расположенного непосредственно справа от того, который вы желаете расширить. В отобразившемся списке выберите «Удалить том».
Откроется диалоговое окно с предупреждением о том, что все данные с удаляемого раздела будут безвозвратно потеряны. Но так как всю информацию вы уже перенесли на другой носитель, смело щелкайте «Да».
- После этого выбранный том будет удален, а у раздела, который расположен слева от него, опция «Расширить том» станет активной.
Вы также можете создать нераспределенное место на диске путем сжатия того тома, который собираетесь расширить. При этом важно, чтобы сжимаемый раздел имел тип файловой системы NTFS, так как иначе произвести данную манипуляцию не получится. В противном случае перед выполнением процедуры сжатия выполните те действия, которые указаны в Способе 1.
- Щелкните ПКМв оснастке «Управление дисками»по тому разделу, который собираетесь расширить. В открывшемся меню выберите «Сжать том».
Будет выполнен опрос тома по определению свободного места для сжатия.
В открывшемся окне в поле назначения размера предназначенного для сжатия пространства, можно указать сжимаемый объем. Но он не может быть больше той величины, которая отображена в поле доступного пространства. После указания объема жмите «Сжать».
В большинстве случаев, когда пользователь сталкивается с ситуацией, что опция «Расширить том» не активна в оснастке «Управление дисками», решить проблему можно либо путем форматирования жесткого диска в файловую систему NTFS, либо методом создания нераспределенного пространства. Естественно, что способ решения проблемы нужно выбирать только в соответствии с фактором, вызвавшим её возникновение.
Управление дисками: Расширить том не работает.
Функция расширения раздела в консоли управления дисками не активна, или почему Расширить том не работает?
В статье рассмотрим вопрос как узнать причину отключенной кнопки расширения тома в консоли управления дисками Windows. Почему же функция Расширить том не активна (серая кнопка), и что можно предпринять для исправления ситуации? О проблемах по порядку. И сразу: часто таковыми они не являются. Невозможность расширить том говорит о неподготовленной для того почвы – ведь нередко эта “ошибка” подстерегает тех, кто хочет работать с переносными устройствами. К сожалению, сама Windows никакого намёка на то пользователю не даёт даже в мало-мальски подходящей справке. Понятно, что гораздо комфортнее работать с программами сторонних разработчиков, типа AOMEI Partition Assistant. С её помощью можно избежать всех описываемых ниже ошибок. Однако иногда и такие программы отказываются работать с дисками по тем же причинам.
Содержание:
- 1 Конфигурация нераспределенной области
- 2 Не поддерживается файловая система
- 3 Расположение томов на разных физических дисках
- 4 Исключения из правил
Встроенное средство управления дисками Windows 7/10 существенно уступает в плане функциональности сторонним менеджерам разделов, но для простого изменения размера томов этот инструмент вполне подходит. Он позволяет уменьшить размер раздела с помощью опции «Сжать том» или увеличить его через пункт «Расширить том». Здесь, однако, пользователь может столкнуться с рядом ограничений.
Так, увеличение раздела через штатную оснастку Windows допускается только за счет нераспределенного пространства, которое должно располагаться в «правильном» месте. В противном случае пользователь обнаружит, что кнопка «Расширить том» не активна в контекстном меню выбранного им раздела, а, значит, операцию выполнить не получится. Существует и еще несколько причин, препятствующих расширению тома. О них и поговорим ниже.
Конфигурация нераспределенной области
Как уже было сказано, увеличить размер раздела средствами Windows можно только путем присоединения к нему нераспределенного пространства, но, во-первых, оно должно располагаться справа от расширяемого раздела, во-вторых, оно должно примыкать к его границе. Иначе расширить том в Windows 7/10 не получится. Например, если вы хотите увеличить размер системного раздела C, вам придется полностью удалить пользовательский раздел D. Не сжать, а именно удалить, потому что при сжатии образовавшаяся свободная область будет находиться справа от сжатого раздела, то есть без примыкания к границе раздела C. Вот почему нельзя расширить том диска С путем сжатия диска D.
Если же вы захотите получить дополнительное место на пользовательском разделе за счет раздела системного, то тоже не сможете этого сделать, так как нераспределенное пространство визуально окажется слева от диска D и будет доступно только для расширения диска С.
Не поддерживается файловая система
Не получится увеличить раздел средствами встроенной утилиты diskmgmt.msc и в том случае, если он будет отформатирован в файловую систему, отличную от NTFS. Диски формата FAT32 или exFAT штатная утилита расширить не позволит. Если вы хотите расширить FAT-раздел, либо переводите его в NTFS, либо используйте сторонние дисковые менеджеры, позволяющие обходить эти ограничения.
Расположение томов на разных физических дисках
Не активна кнопка «Расширить том» в Windows 7/10 будет и тогда, когда расширяемый раздел и свободная нераспределенная область располагаются на разных физических дисках. Объединить тома в такой ситуации можно только путем создания программного RAID-массива или пула дисков.
Исключения из правил
Выше мы рассмотрели основные причины того, что опция «Расширить том» бывает не активна в Windows 7/10. Есть, однако, из этого свода правил и требований интересные исключения, о которых следует знать. К примеру, если том является логическим (такие тома в diskmgmt.msc помечаются ярко-синим цветом), то для его расширения можно использовать нераспределенное пространство, не примыкающее непосредственно к границам.
Свои особенности расширения томов имеют и помечаемые оливковым цветом динамические диски. Расширять на динамических дисках можно любые тома, в том числе за счет пространства, находящегося на другом физическом диске. Результатом такого расширения будет создание составного тома – единого логического пространства под одной буквой.