by Matthew Adams
Matthew is a freelancer who has produced a variety of articles on various topics related to technology. His main focus is the Windows OS and all the things… read more
Updated on January 13, 2022
- If you’ve tried to launch, update, or install iCloud on your Windows 10 PC, you might have received an Upgrade to iCloud error.
- In this article, you’ll find a few useful solutions to help you go around the issue, no matter the iCloud version used.
- If you want to see similar articles, go to our iCloud dedicated page.
- And, in our PC Sofware Hub, you’ll find even more guides on troubleshooting various apps.
Many users reached to us, reporting issues with the iCloud client on Windows 10. Namely, many of them can’t get it installed on Windows 10 PCs after multiple tries and with different client versions.
The iCloud for Windows software enables you to sync Apple’s cloud storage with your Windows desktop or laptop. This is certainly handy software for sharing documents, photos, videos, and calendars across multiple devices.
However, some Windows 10 users have reported that they can’t install, update or launch iCloud. The reported errors are as follows:
- Upgrade to iCloud for Windows 11.2 failed, please reboot.
- Upgrade to iCloud for Windows 11.1 failed, please reboot.
- Upgrade to iCloud for Windows 10.9 failed, please reboot.
- Upgrade to iCloud for Windows 10.6 failed, please reboot.
- Upgrade to iCloud for Windows 10.4 failed, please reboot.
So if you’re getting any kind of installer package error for iCloud, these are a few potential fixes that might get the software up and running.
What can I do if iCloud for Windows did not install properly?
- Add the Windows Media Pack to Windows 10 N/KN
- Uninstall the previous iCloud for Windows version
- Turn Windows Media Player on
- Run the iCloud installer as administrator
- Run the Program Install and Uninstall Troubleshooter
1. Add the Windows Media Pack to Windows 10 N/KN
- Open Microsoft’s official page from which you can save the Media Feature Pack to your hard drive.
- Press the Download button on that page.
- Then you can select to download the KB3099229_x86.msu or KB3099229_x64.msu Media Feature Pack.
The KB3099229_x64.msu option is for 64-bit Windows, and KB3099229_x86.msu is the 32-bit version.
- Press the Next button to download the Media Feature Pack.
- Then you can open the installer to install the pack.
Windows Media Player is an essential requirement for the iCloud for Windows software. The WMP is widely included with most Windows 10 versions except N and KN.
So N and KN users might get an error message stating that media features are missing when installing iCloud, so you will have to install it as mentioned.
2. Uninstall the previous iCloud for Windows version
If you’re attempting to install a more updated iCloud version to replace an older version, uninstall the outdated copy of the software first.
Some PC issues are hard to tackle, especially when it comes to corrupted repositories or missing Windows files. If you are having troubles fixing an error, your system may be partially broken.
We recommend installing Restoro, a tool that will scan your machine and identify what the fault is.
Click here to download and start repairing.
It’s also better to do that with a third-party uninstaller that removes leftover files, folders, and Registry entries. It is very important to remember that standard, simple uninstalling doesn’t remove all this data.
Not only will leftover files prevent you from installing an updated version of your app, but they will also take up storage space for no reason.
Uninstaller tools are easy to use. Most of them have an interface that is similar to the Add or remove programs panel in Windows. You get to a list with all the programs on your PC, and you select which one you want to uninstall.
Then just allow the uninstaller to complete the process, reboot your PC and try to install iCloud again.
3. Turn Windows Media Player on
- Type turn Windows in the search box, and select Turn Windows features on or off to open the window below.
- That window includes a Media Features checkbox. If that checkbox isn’t selected, click the + to expand Media Features.
- Now select the Windows Media Player checkbox to turn the WMP on.
- Press the OK button to close the Media Features window.
4. Run the iCloud installer as administrator
This is a simple fix that can be effective. Try restarting Windows 10, and then run the iCloud software installer as an administrator. To run the installer as an administrator, right-click the iCloud setup file and select Run as administrator from the context menu.
5. Run the Program Install and Uninstall Troubleshooter
- First, open this webpage and press the Download button there to save the troubleshooter to Windows.
- Select MicrosoftProgram_Install_and_Uninstall.meta to open the troubleshooter.
- Click Advanced and select Apply repairs automatically.
- Press the Next button to run the troubleshooter.
- Select the Installing option to detect and fix software installation errors.
- The troubleshooter asks you to select a program you’re trying to install. Select iCloud for Windows from that list, and then press the Next button.
With any of these solutions, you should be able to install iCloud for Windows. When you’ve got the software up and running, check out this article that provides further details on how to set up iCloud for Windows 10.
Feedback is welcome so don’t hesitate to use the comments section below and tell us which solution worked for you.
Newsletter
by Matthew Adams
Matthew is a freelancer who has produced a variety of articles on various topics related to technology. His main focus is the Windows OS and all the things… read more
Updated on January 13, 2022
- If you’ve tried to launch, update, or install iCloud on your Windows 10 PC, you might have received an Upgrade to iCloud error.
- In this article, you’ll find a few useful solutions to help you go around the issue, no matter the iCloud version used.
- If you want to see similar articles, go to our iCloud dedicated page.
- And, in our PC Sofware Hub, you’ll find even more guides on troubleshooting various apps.
Many users reached to us, reporting issues with the iCloud client on Windows 10. Namely, many of them can’t get it installed on Windows 10 PCs after multiple tries and with different client versions.
The iCloud for Windows software enables you to sync Apple’s cloud storage with your Windows desktop or laptop. This is certainly handy software for sharing documents, photos, videos, and calendars across multiple devices.
However, some Windows 10 users have reported that they can’t install, update or launch iCloud. The reported errors are as follows:
- Upgrade to iCloud for Windows 11.2 failed, please reboot.
- Upgrade to iCloud for Windows 11.1 failed, please reboot.
- Upgrade to iCloud for Windows 10.9 failed, please reboot.
- Upgrade to iCloud for Windows 10.6 failed, please reboot.
- Upgrade to iCloud for Windows 10.4 failed, please reboot.
So if you’re getting any kind of installer package error for iCloud, these are a few potential fixes that might get the software up and running.
What can I do if iCloud for Windows did not install properly?
- Add the Windows Media Pack to Windows 10 N/KN
- Uninstall the previous iCloud for Windows version
- Turn Windows Media Player on
- Run the iCloud installer as administrator
- Run the Program Install and Uninstall Troubleshooter
1. Add the Windows Media Pack to Windows 10 N/KN
- Open Microsoft’s official page from which you can save the Media Feature Pack to your hard drive.
- Press the Download button on that page.
- Then you can select to download the KB3099229_x86.msu or KB3099229_x64.msu Media Feature Pack.
The KB3099229_x64.msu option is for 64-bit Windows, and KB3099229_x86.msu is the 32-bit version.
- Press the Next button to download the Media Feature Pack.
- Then you can open the installer to install the pack.
Windows Media Player is an essential requirement for the iCloud for Windows software. The WMP is widely included with most Windows 10 versions except N and KN.
So N and KN users might get an error message stating that media features are missing when installing iCloud, so you will have to install it as mentioned.
2. Uninstall the previous iCloud for Windows version
If you’re attempting to install a more updated iCloud version to replace an older version, uninstall the outdated copy of the software first.
Some PC issues are hard to tackle, especially when it comes to corrupted repositories or missing Windows files. If you are having troubles fixing an error, your system may be partially broken.
We recommend installing Restoro, a tool that will scan your machine and identify what the fault is.
Click here to download and start repairing.
It’s also better to do that with a third-party uninstaller that removes leftover files, folders, and Registry entries. It is very important to remember that standard, simple uninstalling doesn’t remove all this data.
Not only will leftover files prevent you from installing an updated version of your app, but they will also take up storage space for no reason.
Uninstaller tools are easy to use. Most of them have an interface that is similar to the Add or remove programs panel in Windows. You get to a list with all the programs on your PC, and you select which one you want to uninstall.
Then just allow the uninstaller to complete the process, reboot your PC and try to install iCloud again.
3. Turn Windows Media Player on
- Type turn Windows in the search box, and select Turn Windows features on or off to open the window below.
- That window includes a Media Features checkbox. If that checkbox isn’t selected, click the + to expand Media Features.
- Now select the Windows Media Player checkbox to turn the WMP on.
- Press the OK button to close the Media Features window.
4. Run the iCloud installer as administrator
This is a simple fix that can be effective. Try restarting Windows 10, and then run the iCloud software installer as an administrator. To run the installer as an administrator, right-click the iCloud setup file and select Run as administrator from the context menu.
5. Run the Program Install and Uninstall Troubleshooter
- First, open this webpage and press the Download button there to save the troubleshooter to Windows.
- Select MicrosoftProgram_Install_and_Uninstall.meta to open the troubleshooter.
- Click Advanced and select Apply repairs automatically.
- Press the Next button to run the troubleshooter.
- Select the Installing option to detect and fix software installation errors.
- The troubleshooter asks you to select a program you’re trying to install. Select iCloud for Windows from that list, and then press the Next button.
With any of these solutions, you should be able to install iCloud for Windows. When you’ve got the software up and running, check out this article that provides further details on how to set up iCloud for Windows 10.
Feedback is welcome so don’t hesitate to use the comments section below and tell us which solution worked for you.
Newsletter
На чтение 4 мин. Просмотров 1.3k. Опубликовано 03.09.2019
Многие пользователи обращались к нам, сообщая о проблемах с клиентом iCloud в Windows 10. Похоже, многие из них не могут установить его на ПК с Windows 10 после нескольких попыток и с разными версиями клиента. У нас есть 5 решений, которые стоит попробовать ниже.
Программное обеспечение iCloud для Windows позволяет синхронизировать облачное хранилище Apple с вашим настольным компьютером или ноутбуком Windows. Это, безусловно, удобное программное обеспечение для обмена документами, фотографиями, видео и календарями на нескольких устройствах. Однако некоторые пользователи Windows 10 сообщили, что не могут установить iCloud. Так что, если вы получаете какую-либо ошибку пакета установщика для iCloud, это несколько возможных исправлений, которые могут привести к запуску программного обеспечения.
Содержание
- iCloud не будет устанавливаться в Windows 10? Вот что вам нужно сделать
- 1. Добавьте пакет Windows Media в Windows 10 N/KN
- 2. Включите проигрыватель Windows Media
- 3. Запустите установщик iCloud от имени администратора.
- 4. Удалите предыдущую версию iCloud для Windows
- 5. Запустите программу установки и удаления устранения неполадок
iCloud не будет устанавливаться в Windows 10? Вот что вам нужно сделать
- Добавьте пакет Windows Media в Windows 10 N/KN
- Включить проигрыватель Windows Media
- Запустите установщик iCloud от имени администратора
- Удалить предыдущую версию iCloud для Windows
- Запустите программу установки и удаления устранения неполадок
1. Добавьте пакет Windows Media в Windows 10 N/KN
Во-первых, обратите внимание, что Windows Media Player является обязательным требованием для программного обеспечения iCloud для Windows. WMP широко включен в большинство версий Windows 10, кроме N и KN. Поэтому пользователи N и KN могут получить сообщение об ошибке, в котором говорится, что при установке iCloud отсутствуют функции мультимедиа. В сообщении об ошибке также говорится, что вам необходимо загрузить Media Feature Pack.
- Откройте эту страницу веб-сайта, с которой вы можете сохранить Media Feature Pack на свой жесткий диск.
- Нажмите кнопку Загрузить на этой странице.
-
Затем вы можете загрузить KB3099229_x86.msu или KB3099229_x64.msu .
Параметр KB3099229_x64.msu предназначен для 64-разрядной версии Windows, а KB3099229_x86.msu – это 32-разрядная версия.
- Нажмите кнопку Далее , чтобы загрузить Media Feature Pack.
- Затем вы можете открыть установщик для установки пакета.
2. Включите проигрыватель Windows Media
Если вы по-прежнему получаете сообщение об ошибке отсутствующих функций мультимедиа с установленным WMP, возможно, функции мультимедиа настроены неправильно.
-
Нажмите кнопку Cortana на панели задач, введите ключевое слово “включить Windows” в поле поиска и выберите Включить или выключить функции Windows , чтобы открыть окно ниже.
-
Это окно содержит флажок Медиа-функции . Если этот флажок не установлен, нажмите +, чтобы развернуть Медиа-функции .
- Теперь установите флажок Проигрыватель Windows Media , чтобы включить WMP.
- Нажмите кнопку ОК , чтобы закрыть окно «Функции мультимедиа».
3. Запустите установщик iCloud от имени администратора.
Это простое исправление, которое может быть эффективным. Попробуйте перезапустить Windows 10, а затем запустите программу установки программного обеспечения iCloud от имени администратора. Чтобы запустить программу установки от имени администратора, щелкните правой кнопкой мыши файл установки iCloud и выберите Запуск от имени администратора в контекстном меню.
4. Удалите предыдущую версию iCloud для Windows
Если вы пытаетесь установить более новую версию iCloud для замены более старой версии, сначала удалите устаревшую копию программного обеспечения. Это также лучше сделать с помощью сторонней утилиты, такой как Revo Uninstaller, которая удаляет оставшиеся ненужные файлы. Удалите устаревшую версию программного обеспечения iCloud следующим образом.
- Сначала выйдите из iCloud для Windows.
- Перезагрузите ОС Windows и нажмите кнопку Бесплатная загрузка на этой странице веб-сайта, чтобы установить Revo Uninstaller.
- Откройте Revo, нажмите «Удалить», а затем выберите, чтобы удалить iCloud для Windows.
- Выберите режим Расширенный , чтобы полностью удалить программное обеспечение.
- Нажмите кнопку Удалить , чтобы удалить iCloud для Windows.
- После этого нажмите Далее , чтобы удалить оставшиеся элементы реестра.
- Закройте Revo Uninstaller и перезапустите Windows.
- Теперь откройте установщик для обновления версии iCloud.
5. Запустите программу установки и удаления устранения неполадок
Windows 10 не содержит встроенного средства устранения неполадок, связанных с установкой и удалением программ. Тем не менее, существует загружаемая программа установки и удаления неполадок для Windows. Это может обнаружить и исправить любые проблемы, которые могут препятствовать установке программного обеспечения.
- Сначала откройте страницу этого веб-сайта и нажмите кнопку Загрузить , чтобы сохранить средство устранения неполадок в Windows.
-
Выберите MicrosoftProgram_Install_and_Uninstall.мета, чтобы открыть средство устранения неполадок в снимке непосредственно ниже.
- Нажмите Дополнительно и выберите Применить ремонт автоматически .
- Нажмите кнопку Далее , чтобы запустить средство устранения неполадок.
-
Выберите параметр Установка , чтобы обнаружить и исправить ошибки установки программного обеспечения.
- Средство устранения неполадок попросит вас выбрать программу, которую вы пытаетесь установить. Выберите в этом списке iClouds для Windows и нажмите кнопку Далее .
Поэтому, возможно, теперь вы можете установить iCloud для Windows! Когда у вас есть программное обеспечение, запущенное и работающее, ознакомьтесь с этой статьей, в которой приведены дополнительные сведения о настройке iCloud для Windows 10.
Примечание редактора . Этот пост был первоначально опубликован в июне 2017 года и с тех пор был полностью переработан и обновлен для обеспечения свежести, точности и полноты.

Для решения ошибки Windows installer при установке приложения iCloud для Windows необходимо сделать следующие действия, которые подойдут для операционных систем Windows 7, 8, 8.1, 10:
- Скачайте последнюю версию программы на сайте Apple — вот прямая ссылка: https://support.apple.com/ru-ru/HT204283
- Далее скачанные файлы загрузите в корень диска C, непосредственно подтвердив действие от имени Администратора (если конечно система запросит).
- Далее зайдите в Панель управления —> Программы —> Программы и компоненты. В разных версиях Windows этот пункт может называться «Установка и удаление программ», «Удаление программ» — думаю вы найдёте.
- Следующее действие — нужно удалить всё, что касается приложений Apple, а самое главное, удалите Apple Software Update — оно обычно выдает ошибку и не может правильно установиться в первую очередь.
- Как всё удалили — перезагрузите компьютер.
- Далее запускаете приложение «iCloud для windows» из корня диска C и нажимаете «Далее» и другие подтверждения и соглашения — пойдёт установка.
- Вот и всё — установка iCloud для windows прошла успешно без ошибок и теперь вы можете использовать программу на все 100%.
Если у вас windows 10 и после проделанных манипуляций ошибка остается, тогда проделайте еще вот эти действия:
- Удалите все программы, связанные с Apple — в том числе и iTunes.
- После зайдите в Диспетчер задач, нажав одновременно комбинацию клавиш ctrl+alt+delete. Появится такое окно, как на этой картинке, где нужно мышкой выбрать соответствующий пункт:
- Далее в появившемся окне откройте вкладку «Процессы». В них нужно остановить все процессы, связанные с программами от Apple. Для этого выбираете процесс и нажимаете на кнопку «Снять задачу».
- Далее перезагружайте компьютер.
- После перезагрузки ещё раз проверьте в диспетчере задач запущенные процессы. Если вы не нашли процессы от Apple, тогда приступайте к установке iCloud. Если нашли, то просто остановите их и приступайте к установке.
Удачи и хорошего настроения — теперь у вас всё чикаго и Windows перестала выдавать ошибку «Windows installer» при установке приложения «iCloud для windows».
iCloud для Windows оставляет желать лучшего. Будь то сообщения об ошибках во время установки или ваши фотографии, которые не загружаются локально — вы столкнетесь с изрядной долей головной боли в тот или иной момент. И то же самое касается интегрированного сервиса синхронизации файлов — iCloud Drive.
Начнем с того, что iCloud Drive — не лучший облачный сервис для хранения файлов в Windows — он медленный, неуклюжий, и загрузка или скачивание файлов может занять целую вечность. Кроме того, вы столкнетесь со случаями, когда он не справляется со своей работой.
Если у вас возникли серьезные проблемы с синхронизацией с iCloud Drive, вот несколько советов, которые могут вам помочь. Попробуйте выполнить каждое исправление в следующем порядке, и, скорее всего, вы скоро запустите iCloud Drive.
Первое, что вы должны сделать, это убедиться, что iCloud Drive запущен и работает на вашем компьютере, что очень важно, если вы только что установили iCloud для Windows в первый раз.
Начните с нажатия значка iCloud на панели задач, а затем нажмите «Открыть настройки iCloud». В появившемся приложении iCloud убедитесь, что флажок рядом с iCloud Drive установлен.
Если это не так, проверьте его и нажмите «Применить». Это должно активировать iCloud Drive на вашем ПК. Чтобы получить доступ к своим файлам, нажмите значок iCloud на панели задач, а затем нажмите «Открыть iCloud Drive».
2. Проверьте статус iCloud
Убедитесь, что iCloud Drive не отключен в данный момент из-за проблем с серверами Apple.
Чтобы сделать это, посетите страницу состояния системы Appleа затем найдите статус рядом с iCloud Drive — зеленая точка указывает на отсутствие проблем, а красная точка указывает на обратное.
Если iCloud Drive недоступен, подождите несколько часов, а затем снова просмотрите страницу состояния системы. Как только состояние iCloud Drive вернется в нормальное состояние, ожидайте, что ваши файлы начнут регулярно синхронизироваться.
3. Перезапустите iCloud Drive.
iCloud Drive также подвержен различным сбоям, которые носят временный характер. Простой перезагрузки компьютера должно быть достаточно, чтобы избавиться от них. Но если вы не можете сразу перезагрузить компьютер по какой-либо причине, вы можете вместо этого выйти и перезапустить приложение iCloud принудительно.
Для этого откройте диспетчер задач (щелкните правой кнопкой мыши панель задач и выберите «Диспетчер задач»). Выберите все процессы iCloud, такие как iCloud Drive, службы iCloud, библиотека фотографий iCloud и т. д., а затем нажмите «Завершить задачу». Это должно остановить iCloud для Windows и все его службы.
После этого найдите и перезапустите iCloud для Windows через меню «Пуск». Это приведет к тому, что служба облачного хранилища перезапустится с нуля и, возможно, возобновит любые зависшие загрузки или загрузки.
4. Обновите приложение iCloud
Вы недавно обновляли iCloud для Windows? Обычно последние обновления содержат исправления известных проблем в iCloud Drive и других службах iCloud. Так что, если вы этого не сделали, обязательно сделайте это сейчас.
Откройте меню «Пуск», введите яблоко обновление программного обеспеченияи нажмите Enter. Если доступны какие-либо обновления, примените их.
Примечание:
5. Проверьте подключение к Интернету
Не сбрасывайте со счетов тот факт, что проблема с iCloud Drive может быть связана с нестабильным подключением к Интернету. Если у вас есть прямой доступ к маршрутизатору, попробуйте выключить его на несколько секунд, прежде чем снова включить. Это может решить любые незначительные проблемы с подключением на стороне маршрутизатора.
В качестве альтернативы попробуйте подключиться к другой точке доступа Wi-Fi и проверьте, не приведет ли это к возобновлению синхронизации iCloud Drive. Если это не поможет, рассмотрите возможность изменения службы DNS по умолчанию для вашего интернет-соединения. Использование популярной системы доменных имен, такой как Google DNS, может помочь улучшить подключение.
Для этого перейдите на экран «Свойства» вашего интернет-соединения (щелкните значок Ethernet или Wi-Fi на панели задач, а затем нажмите «Свойства»). Нажмите «Изменить» в разделе «Параметры IP», выберите «Вручную», включите переключатель рядом с IPv4, а затем вставьте следующие DNS-серверы в поля «Предпочитаемый DNS» и «Альтернативный DNS».
8.8.8.8 8.8.4.4
Сохраните изменения, а затем перезагрузите компьютер, чтобы начать использовать обновленные DNS-серверы для подключения к Интернету.
6. Проверьте хранилище iCloud
Вы близки к тому, чтобы не хватить места в iCloud? В этом случае ваши файлы не будут синхронизироваться между вашими устройствами. Чтобы определить, так ли это, откройте приложение iCloud и проверьте индикатор хранилища.
Если у вас скоро закончится место, вам необходимо либо освободить место в iCloud, либо перейти на следующий платный уровень хранения.
7. Проверьте место на локальном диске
Достаточно ли у вас места на основном разделе жесткого диска или SSD? В противном случае iCloud Drive не сможет загружать файлы, загруженные на него с других устройств.
Используйте Проводник, чтобы определить, достаточно ли у вас свободного места. Если у вас их немного, то приступайте к очистке — удалите ненужные файлы, включите контроль памяти, отключите зарезервированное хранилище и т. д.
Кроме того, вы можете переместить iCloud Drive на другой раздел или внешний диск.
8. Выйти/Войти
Если ничего не помогло, рассмотрите возможность выхода из системы, а затем повторного входа в iCloud для Windows. Это потенциально может подтолкнуть iCloud Drive к повторной синхронизации ваших файлов. Однако вам придется повторно загрузить все файлы iCloud Drive. Кроме того, вам придется повторно загружать любые фотографии и видео в iCloud Photos с нуля. Если вы не хотите делать это прямо сейчас, перейдите к следующим исправлениям и вернитесь к этому позже.
Чтобы выйти из iCloud, откройте приложение iCloud и нажмите «Выйти». Подтвердив, что ваши файлы будут удалены из локального хранилища, выйдите из приложения iCloud.
Перезагрузите компьютер, снова войдите в iCloud для Windows, а затем включите iCloud Drive и любые другие используемые вами службы iCloud.
9. Используйте версию для магазина Microsoft
У Apple также есть версия iCloud для Windows в магазине Microsoft Store. Несмотря на тот же пользовательский интерфейс, что и у традиционного настольного приложения, версия Microsoft Store немного лучше с точки зрения производительности и имеет превосходные функции iCloud Drive, такие как Files On-Demand и iCloud Sharing.
Если вы по-прежнему сталкиваетесь с проблемами при использовании традиционной настольной версии, несмотря на выполнение описанных выше шагов, рассмотрите возможность перехода на приложение Microsoft Store. Процесс перехода на удивление плавный. Ознакомьтесь с нашим руководством о том, чем версия iCloud Microsoft Store отличается от настольной версии.
Скачать iCloud для Windows
10. Используйте веб-приложение iCloud.com
Это не фактическое исправление, но если у вас нет времени на выполнение некоторых трудоемких исправлений, перечисленных выше, рассмотрите возможность использования веб-приложения iCloud Drive на iCloud.com на данный момент.
Веб-приложение iCloud Drive позволяет вам делать все что угодно — вы можете загружать и скачивать файлы, переименовывать файлы и папки, делиться ими с другими и т. д. Элементы управления также хорошо реализованы, и у вас не должно возникнуть проблем с их использованием.
Снова в дороге
Надеюсь, приведенные выше исправления помогли вам, и iCloud Drive снова без проблем синхронизирует ваши данные. Но если вы еще этого не сделали, обязательно переключитесь на версию Microsoft Store раньше, чем позже — это определенное улучшение по сравнению с настольной версией iCloud, и вы должны увидеть гораздо меньше проблем с синхронизацией. Только не ожидайте, что это решит все проблемы, связанные с iCloud.
Далее: Ищете альтернативу iCloud Drive? Попробуйте Google Диск. Это очень хорошо.
Post Views: 405

Сама ошибка появляется в случае, если в Windows 10 отсутствуют мультимедийные компоненты, необходимые для работы iCloud на компьютере. Однако, скачивать Media Feature Pack с сайта Майкрософт для её исправления не всегда необходимо, есть и более простой способ, часто срабатывающий. Далее будут рассмотрены оба способа исправить ситуацию, когда iCloud не устанавливается с этим сообщением. Также может быть интересно: Использование iCloud на компьютере.
Простой способ исправить «Ваш компьютер не поддерживает некоторые мультимедийные функции» и установить iCloud
Чаще всего, если речь идёт об обычных версиях Windows 10 для домашнего использования (включая профессиональную редакцию), отдельно загружать Media Feature Pack не требуется, проблема решается куда проще:
- Откройте панель управления (для этого, например, можно использовать поиск в панели задач). Другие способы здесь: Как открыть панель управления Windows 10.
- В панели управления откройте пункт «Программы и компоненты».
- Слева нажмите «Включение или отключение компонентов Windows».
- Отметьте пункт «Компоненты для работы с мультимедиа», а также убедитесь, что пункт «Проигрыватель Windows Media» тоже включен. Если такой пункт у вас отсутствует, то данный способ исправить ошибку не подходит для вашей редакции Windows 10.
- Нажмите «Ок» и дождитесь окончания установки необходимых компонентов.
Сразу после этой короткой процедуры вы можете снова запустить установщик iCloud для Windows — ошибка не должна будет появиться.
Примечание: если вы проделали все описанные шаги, но ошибка всё равно появилась, выполните перезагрузку компьютера (именно перезагрузку, а не завершение работы и последующее включение), а затем попробуйте снова.
Некоторые редакции Windows 10 не содержат компонентов для работы с мультимедиа, на этот случай их можно скачать с сайта Майкрософт, что и предлагает сделать программа установки.
Как скачать Media Feature Pack для Windows 10
Для того, чтобы загрузить Media Feature Pack с официального сайта Microsoft проделайте следующие шаги (примечание: если у вас проблема не с iCLoud, посмотрите инструкцию Как скачать Media Feature Pack для Windows 10, 8.1 и Windows 7):
- Зайдите на официальную страницу https://www.microsoft.com/en-us/software-download/mediafeaturepack
- Выберите вашу версию Windows 10 и нажмите кнопку «Confirm».
- Подождите некоторое время (появится окно ожидания), а затем скачайте нужную версию Media Feature Pack для Windows 10 x64 или x86 (32-бит).
- Запустите загруженный файл и установите необходимые мультимедийные функции.
- Если Media Feature Pack не устанавливается, и вы получите сообщение «Обновление неприменимо к вашему компьютеру», значит этот способ не подходит для вашей редакции Windows 10 и следует использовать первый способ (установка в компонентах Windows).
После завершения процесса, установка iCloud на компьютер должна пройти успешно.
Apple iCloud.exe — это тип файла, который обычно ассоциируется с приложением iCloud, разработанным Apple Computer, Inc. для ОС Windows. Он содержит пошаговые инструкции, которые система может использовать для выполнения задачи. Таким образом, когда вы «дважды щелкаете» файл с расширением .exe, ваш компьютер мгновенно начинает последовательно выполнять действия, содержащиеся в нем, для запуска программы.
Такие ошибки, связанные с exe, могут возникать, когда ОС необходимо запустить исполняемый файл. Это может произойти во время запуска системы, когда ОС открывает ее или когда пользователь нажимает на нее, чтобы открыть ее. Мы рассмотрим несколько ошибок и посмотрим, что с этим можно сделать.
1]Не удается установить iTunes
Если вы не можете запустить загруженный установочный файл exe, проверьте этот пост, если вы получили Проблема с этим пакетом установщика Windows сообщение.
2]Ошибка отсутствия функций мультимедиа
Во-первых, вам понадобится Media Player для установки iCloud для Windows. Если вы отключили функции Windows Media или если на вашем компьютере не установлен проигрыватель Windows Media, iCloud для Windows не будет установлен. Чтобы решить эту проблему, прочтите нашу предыдущую публикацию о том, что на вашем компьютере отсутствуют функции мультимедиа.
3]Регулярно обновляйте программное обеспечение Apple.
Чтобы проверить наличие обновлений iCloud для Windows, откройте «Обновление программного обеспечения Apple» на своем компьютере. Затем проверьте, обновлен ли он.
Обычно Apple Software Update проверяет наличие обновлений автоматически, когда вы его открываете, и вы можете выбрать, какие обновления хотите установить.
Если iCloud для Windows не обновляется в Windows Apple Software Update, следуйте инструкциям, приведенным ниже.
Перейдите в Панель управления и нажмите ‘Сеть и Интернет‘ ссылка на сайт. На правой панели выберите ‘настройки интернета‘.
Теперь в открывшемся диалоговом окне «Свойства Интернета» выберите вкладку «Дополнительно».
Прокрутите вниз, чтобы найти «Безопасность‘и под ним не забудьте снять отметку со следующей опции -‘Не сохранять зашифрованные страницы на диск.
Когда закончите, попробуйте еще раз обновить iCloud для Windows.
4]Проверьте настройки Защитника Windows.
См. Этот пост, если Apple iCloud не работает из-за блокировки Защитника Windows.
5]Фото iCloud не загружаются
Проверьте этот пост, если фотографии iCloud не загружаются на ваш компьютер с Windows.
6]Не удается подключиться к серверу сообщение
Когда вы увидите это сообщение, просто попробуйте сначала проверить подключение к Интернету.
Перейдите на сайт www.apple.com. Если вы не можете подключиться к Интернету, возможно, вам придется обратиться за помощью к своему Интернет-провайдеру.
Проверьте страницу состояния системы, чтобы узнать, есть ли какие-либо известные проблемы. Если произошел сбой или техническое обслуживание, повторите попытку позже.
7]Забыли пароль Apple ID
Ваш Apple ID — это учетная запись, которую вы используете для входа в iCloud. Итак, если вы забыли свой пароль и не можете войти в iCloud, выполните следующие действия, чтобы сбросить пароль. Вам необходимо знать адрес электронной почты для вашего Apple ID.
Перейдите на страницу своей учетной записи Apple ID и нажмите «Забыли Apple ID или пароль. »
Введите свой Apple ID и выберите вариант сброса пароля, затем нажмите «Продолжить».
Есть три варианта сброса пароля. К ним относятся:
- Электронная почта, пароль и контрольные вопросы
- Двухфакторная аутентификация
- Двухэтапная проверка
Мы выбрали первый вариант для сброса нашего пароля. Итак, чтобы ответить на ваши контрольные вопросы, выберите «Ответить на контрольные вопросы» и выполните остальные шаги.
После успешного изменения и сброса пароля снова войдите в систему с новым паролем.
Обновите свой пароль в настройках на ваших устройствах.
Обратите внимание, что приведенные выше инструкции различаются в зависимости от типа безопасности, который вы используете для своего Apple ID. Мы выбрали электронную почту, пароль и контрольные вопросы для решения вышеуказанной проблемы.
8]Восстановить программное обеспечение
Если ничего не помогает, вам необходимо отремонтировать или переустановить программное обеспечение iTubnes.
Сообщите нам, помогло ли что-нибудь здесь.
.
iCloud для Windows 10 позволит вам синхронизировать все ваши документы, фотографии, видео, электронные письма и даже закладки Safari. Также есть место для сторонних браузеров. Все обновляется и синхронизируется на всех ваших устройствах. Для этого вам нужно будет загрузить и установить iCloud на компьютер с Windows 10. Не забудьте настроить iCloud на других устройствах Apple, таких как Mac, iPhone, iPad. Иначе синхронизировать и обновлять в первую очередь будет нечего.
Также читайте: Google Диск против Dropbox против OneDrive против iCloud: что подходит именно вам
Что вам нужно или предварительные условия
Вот это все что тебе нужно на место, прежде чем вы сможете загрузить и установить iCloud на свой компьютер.
- Вам нужен Apple ID. Для этого вы можете использовать учетную запись iCloud, iPhone или iPad, Apple Music, iMessage, App Store или любую другую учетную запись службы Apple. Все учетные записи, связанные с этим идентификатором, останутся синхронизированными.
- Microsoft Windows 10 с обновлением от мая 2019 г. или более поздней версии
- iCloud для Windows 7 также доступен отдельно
- iTunes версии 12.7 или новее
- Outlook 2010 — Outlook 2016
- Firefox 45 или новее, Google Chrome 54 или новее (только в режиме рабочего стола), Microsoft Edge или Opera
Обратите внимание, что iCloud недоступен для Пользователи управляемого Apple ID. В зависимости от вашего региона и версии iCloud некоторые функции могут быть недоступны.
Выполните следующие действия, если вы не уверены, какая у вас версия Windows. Нажмите клавишу Windows + R, чтобы открыть приглашение «Выполнить», и введите winver перед нажатием клавиши ВВОД. Вы должны увидеть всплывающее окно с информацией о вашей версии Windows. Версию и сборку ОС можно использовать для поиска в Google дополнительной информации, включая дату выпуска.
Загрузите iCloud на компьютер с Windows
Перейдите к страница загрузки нажмите большую синюю кнопку, чтобы начать загрузку iCloud. Сохраните файл, когда вас попросят об этом, где-нибудь, чтобы потом легко его найти. Вы также можете скачать его из Microsoft Store, что я рекомендую. Это упростит установку последующих обновлений, выпущенных Apple.
Если вместо этого вы загрузили файл, дважды щелкните значок, чтобы начать процесс установки. Следуйте инструкциям на экране, чтобы завершить настройку. Никогда не загружайте iCloud из любого другого ненадежного источника. Он может содержать вредоносное ПО, вирус или троян. Ваши данные могут быть украдены или, что еще хуже, система взломана и перехвачена программами-вымогателями.
Читайте также: Настройки конфиденциальности и безопасности iOS 13: все, что вам нужно знать
Как настроить iCloud
Запустите iCloud и войдите, используя свой Apple ID. iCloud должен открыться автоматически, но если этого не произошло, просто щелкните значок iCloud в диспетчере задач рядом с часами, чтобы открыть настройки. Выберите типы файлов и данные, которые вы хотите синхронизировать с компьютером с Windows 10. Сюда входят фотографии и видео, хранящиеся в приложении «Фото»; письма, контакты, календарь и задачи, сохраненные в соответствующих приложениях; закладки из Safari и другие файлы, которые вы сохранили в iCloud.
Заметили кнопку Параметры справа? Давайте быстро их рассмотрим. Опция «Закладки» позволит вам выбрать, какие из закладок браузера вы хотите синхронизировать, и это больше не ограничивается Safari. Также включены Firefox и Chrome.
Нажав на кнопку «Параметры фотографий», вы откроете две новые возможности. Вы можете синхронизировать фотографии и видео, хранящиеся на вашем компьютере, с iCloud. Вы можете поделиться этими фотографиями и видео только с теми, с кем вы поделились этими папками. Вы можете вернуться и изменить эти настройки позже в любое время.
Нажав на кнопку «Хранилище», вы разделите все приложения, которые занимают место для хранения в вашей учетной записи iCloud. Затем вы можете решить, какие приложения потребляют ресурсы и что с этим можно сделать.
Вы также можете купить дополнительное место для хранения в этом всплывающем окне. Включение параметра «Фото» автоматически создаст папку «Фото» iCloud в проводнике. То же самое и с папкой iCloud Drive, которая будет создана, если вы решите синхронизировать и эти файлы.
Вы используете Outlook? Включение почты, контактов, календарей и задач добавит в приложение Outlook в Windows 10 папку, которую вы можете использовать для доступа к этим данным. Вы должны увидеть его на левой панели Windows независимо от того, какую версию Outlook вы используете.
Загрузите и установите iCloud в Windows 10
Как видите, Apple упростила этот процесс. Вам просто нужно знать предварительные условия и выполнить указанные выше действия. iCloud должен быть запущен на вашем компьютере в кратчайшие сроки. Если вы столкнулись с какой-либо ошибкой или проблемой, сообщите нам об этом в комментариях ниже, и мы будем рады ответить на ваши вопросы.
Обратите внимание, что iTunes отличается от iCloud. Некоторые пользователи Windows путаются между ними, что приводит к дальнейшим задержкам.

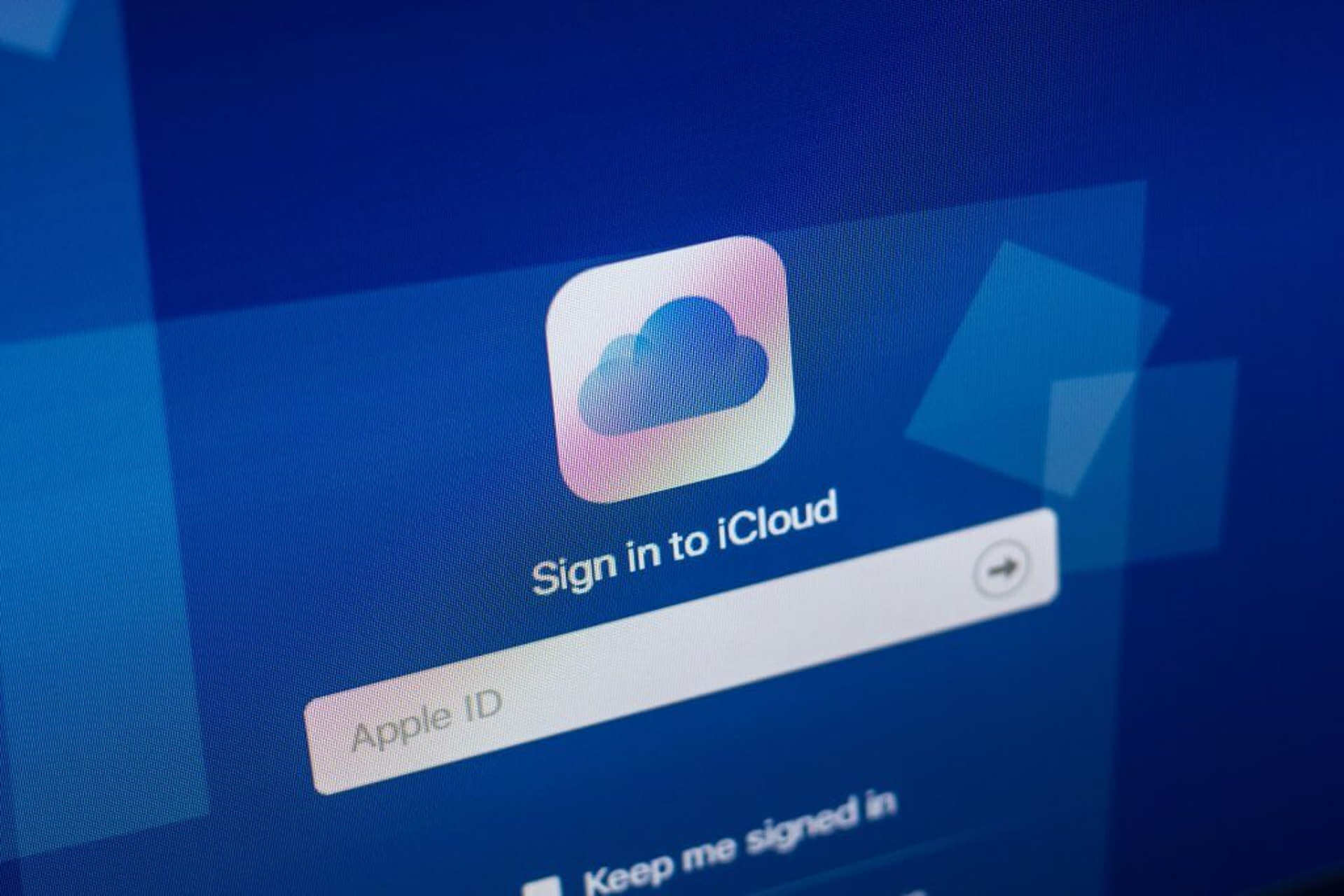
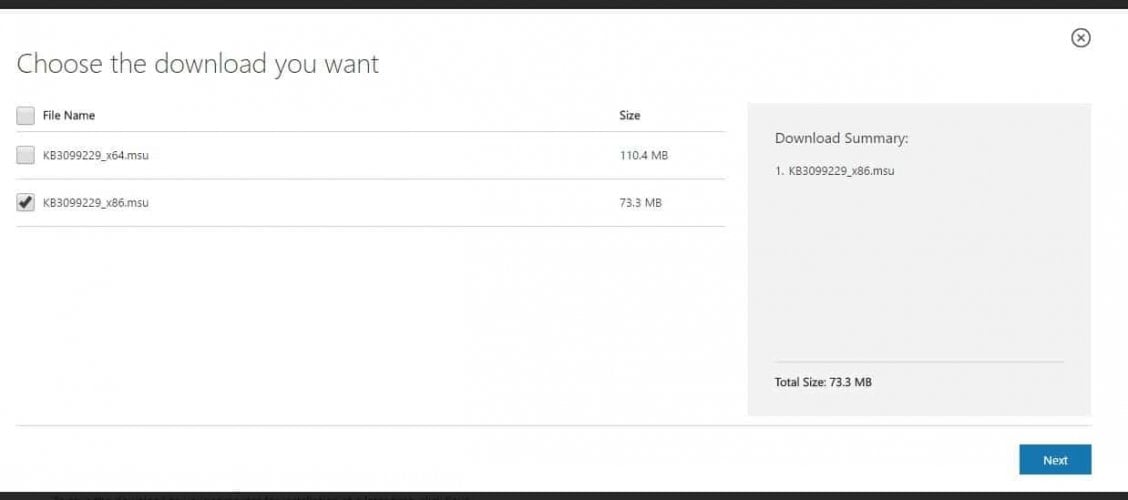 The KB3099229_x64.msu option is for 64-bit Windows, and KB3099229_x86.msu is the 32-bit version.
The KB3099229_x64.msu option is for 64-bit Windows, and KB3099229_x86.msu is the 32-bit version.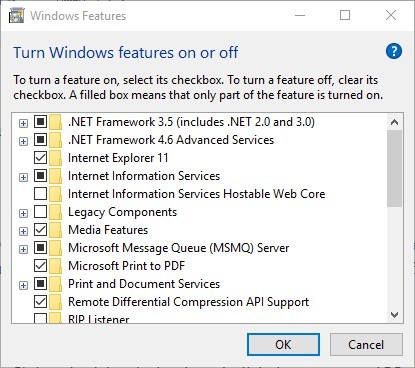
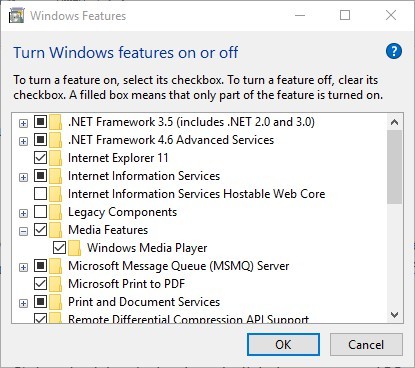
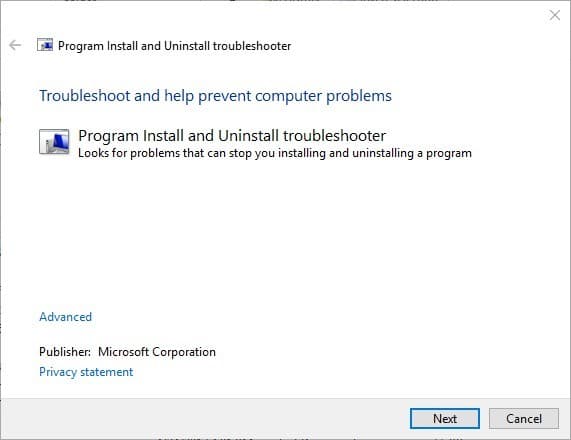
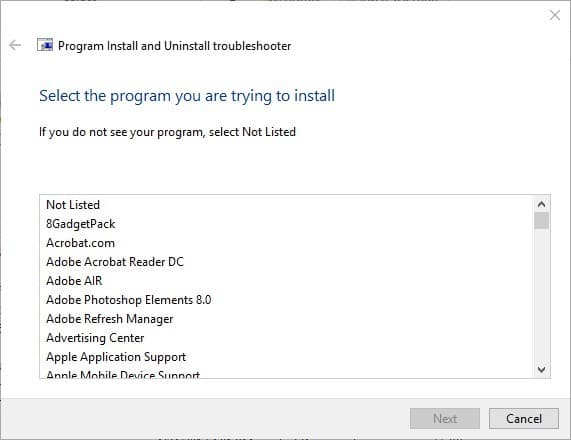
 Параметр KB3099229_x64.msu предназначен для 64-разрядной версии Windows, а KB3099229_x86.msu – это 32-разрядная версия.
Параметр KB3099229_x64.msu предназначен для 64-разрядной версии Windows, а KB3099229_x86.msu – это 32-разрядная версия.





























