На чтение 4 мин. Просмотров 6.8k. Опубликовано 03.09.2019
Содержание
- Как я могу исправить проблемы языковых пакетов Windows 10?
- Как исправить застрявший языковой пакет в Windows 10
- 1. Запустите SFC
- 2. Удалите временные интернет-файлы
- 3. Установите свежую копию Windows 10, 8.1
- 4. Запустите DISM
- 5. Обновите свою ОС
Как я могу исправить проблемы языковых пакетов Windows 10?
- Запустите SFC
- Удалить временные интернет-файлы
- Установите свежую копию Windows 10, 8.1 .
- Запустите DISM
- Обновите свою ОС
У вас проблемы с загрузкой и установкой языковых пакетов для Windows 8 или Windows 10? В этом случае ознакомьтесь с руководством ниже, чтобы узнать, как можно легко исправить языковой пакет Windows 10, если он не работает. Все это займет всего 5 минут вашего времени.

Когда пользователи Windows 8 или Windows 10 пытаются загрузить новый языковой пакет для определенного языка, индикатор выполнения загрузки в основном зависает и выдает сообщение об ошибке. Эта проблема не очень распространена, но она не позволяет установить желаемый язык в вашей операционной системе.
Как исправить застрявший языковой пакет в Windows 10
1. Запустите SFC
- Наведите курсор на верхнюю правую часть экрана.
- Щелкните левой кнопкой мыши на функцию «Поиск».
- Напишите в поле поиска следующую «Командную строку».
- После завершения поиска щелкните правой кнопкой мыши значок «Командная строка» и выберите функцию «Запуск от имени администратора».
- Щелкните левой кнопкой мыши или нажмите «Да», если вы получаете окно из элементов управления учетной записи пользователя.
-
Напишите в окне «Командная строка» следующую строку: «sfc/scannow», но без кавычек.
- Нажмите кнопку «Ввод» на клавиатуре.
- Пусть сканирование завершено.
- Перезагрузите устройство с Windows 8 или Windows 10.
- Попробуйте и посмотрите, можете ли вы скачать и установить свой языковой пакет сейчас.
- СВЯЗАННЫЕ: скоро вы сможете скачать языковые пакеты для Windows через Microsoft Store
2. Удалите временные интернет-файлы
- Нажмите и удерживайте кнопку «Windows» и кнопку «C».
- После того, как панель Charms открылась, вам нужно щелкнуть левой кнопкой мыши или нажать на функцию «Поиск».
- Вы попадете в окно «Приложения».
- Щелкните левой кнопкой мыши или коснитесь значка «Панель управления».
- В окне «Панель управления» щелкните левой кнопкой мыши на «Свойства обозревателя».
- Щелкните левой кнопкой мыши или нажмите на вкладку «Общие», расположенную в верхней части окна «Свойства обозревателя».
- Щелкните левой кнопкой мыши или нажмите на кнопку «Удалить» у вас там.
- Теперь в новом появившемся окне вам необходимо установить флажок «Временные файлы Интернета и файлы веб-сайтов» и «Файлы cookie и данные веб-сайтов».
- Щелкните левой кнопкой мыши или нажмите кнопку «Удалить» в нижней части окна.
- Перезагрузите устройство Windows 8, Windows 10.
- Попробуйте и посмотрите, будет ли ваш языковой пакет работать после перезагрузки операционной системы.
- СВЯЗАННЫЕ: Как удалить временные файлы с помощью очистки диска в Windows 10, 8, 7
3. Установите свежую копию Windows 10, 8.1
Теперь это более экстремальный метод, но если вы не решили проблему с языковым пакетом, выполнив указанные выше действия, то, если вы хотите установить определенный языковой пакет, я предлагаю вам сделать это с новой копией Windows 8 или Windows 10. ,
Это означает, что вам следует переустановить операционную систему Windows еще раз в своей системе и впоследствии установить выбранный вами языковой пакет.
Для получения дополнительной информации о том, как установить новую копию Windows 10, вы можете проверить эти руководства:
- Средство обновления Windows переустанавливает Windows без ISO
- Как очистить Установить Windows 10 на SSD
- Как переустановить Windows 10
Примечание. Если загрузка или установка языкового пакета по какой-либо причине была прервана, во второй раз он не будет работать. Поэтому будьте очень осторожны после переустановки операционной системы, чтобы процесс загрузки или установки не завершился случайно.
4. Запустите DISM
Если вы не хотите использовать сложные решения, такие как решение № 3, попробуйте запустить DISM. Запустите командную строку (Admin), введите следующие команды и нажмите Enter после каждой:
- Dism/Онлайн/Cleanup-Image/CheckHealth
- Dism/Онлайн/Очистка изображения/ScanHealth
- Dism/Онлайн/Очистка-Image/RestoreHealth

Перезагрузите компьютер и проверьте, сохраняется ли проблема.
5. Обновите свою ОС
Некоторые пользователи подтвердили, что установка последней версии Windows 10 на их компьютеры помогла им решить эту проблему – хотя бы частично. Поэтому, если вы давно не проверяли наличие обновлений, перейдите в «Настройки»> «Обновления и безопасность» и нажмите кнопку Проверить наличие обновлений .

Для любых других вопросов или мыслей по этому вопросу, вы можете использовать раздел комментариев ниже, и мы предложим вашу дальнейшую поддержку по этому вопросу.
Содержание
- добавление языков в Windows 10: известные проблемы
- добавление локальных пакетов опыта (лкспс) в Windows 10 версии 2004 и более поздних версий: известная ошибка
- добавление языковых пакетов в Windows 10, версия 1803 и более поздние версии: известная ошибка
- Причина
- Решение
- Windows 10, версия 1903 (сборка 18362) и более поздние версии
- Windows 10, версии 1803 и 1809
- Пример
- добавление языковых пакетов в Windows 10, версия 1903 и более поздние версии: известная ошибка
- Как загрузить языковой пакет для Windows 10 и изменить язык интерфейса
- Для чего нужен языковой пакет
- Установка ЯП
- Установка ЯП при помощи настроек параметров Windows
- Установка ЯП из панели управления Windows
- Добавление языка из cab-файла
- Изменение языка интерфейса
- Видео: работа с языковыми пакетами в Windows 10
- Изменения языка приветствия
- Установка ЯП на Single Language версию
- Изменения языка программ
- Как изменить язык в Windows 10: включаем русский интерфейс
- Изменение языка системы в Windows 10: английский на русский
- Как установить русский язык в Windows 10 — 2 способа
- Особенности установки русского языка в Windows
- Как установить русский язык интерфейса в Windows 10 (1 способ)
- Русификация Windows 10 (2 способ)
- Выводы статьи
- Как установить русский язык в Windows 10 — 2 способа
- Особенности установки русского языка в Windows
- Установка языкового пакета вручную
- Как установить русский язык интерфейса в Windows 10 (1 способ)
- Изменить системный язык на компьютере Windows 10
- Версия 1803 и старше
- Версия 1709 и младше (1703, 1607, 1511 и 10240)
- Русификация Windows 10 (2 способ)
- В окне Параметры
- Скачивание языка в магазине Майкрософт
- Использование кнопки Добавление языка
- Смена языка для приложений, не использующих Юникод
- Какие версии можно русифицировать
- Возможные проблемы с русификацией
добавление языков в Windows 10: известные проблемы
В этом разделе регистрируются известные проблемы, влияющие на подготовку языка в Windows 10.
добавление локальных пакетов опыта (лкспс) в Windows 10 версии 2004 и более поздних версий: известная ошибка
при обслуживании образа Windows, который содержит лкспс с накопительным ежемесячным обновлением для системы безопасности или общедоступной предварительной версии, соответствующая лксп ISO для этого обновления должна быть загружена и установлена в образ системы перед запуском OOBE. Если этот шаг пропускается, пользователь может столкнуться с непредвиденным переключением языка (например, в тексте, который они не могут понять), пока они не смогут обновить свои ЛКСП с помощью Microsoft Store. обратите внимание, что лкспс нельзя обновить с помощью Microsoft Store до тех пор, пока не завершится OOBE (т. е. устройство достигают рабочего стола) и устройство установило подключение к интернету.
Чтобы найти правильный ISO-образ ЛКСП для соответствующего ежемесячного обновления качества, найдите аббревиатуру обновления в ЛКСП имени ISO (например, 9б). Если обновление качества’t имеет соответствующий ISO-образ ЛКСП, используйте ISO-образ ЛКСП из предыдущего выпуска. Записи в таблице ниже перечислены от новых к старым.
добавление языковых пакетов в Windows 10, версия 1803 и более поздние версии: известная ошибка
Причина
начиная с Windows 10, версия 1803, задача фоновой очистки, удаляет языковые пакеты, которые не используются активно. в списке языков отображения Windows отображаются только языки языковых пакетов, которые использовались. Задача очистки может удалить языковой пакет, прежде чем можно будет использовать языковой пакет.
Решение
конкретные действия по устранению этой проблемы зависят от используемой версии Windows 10.
Windows 10, версия 1903 (сборка 18362) и более поздние версии
После установки языкового пакета измените групповая политика, который управляет затронутым компьютером. Для этого задайте для объекта блоккклеанупофунуседпреинсталледлангпаккс групповая политика (GPO) значение Да.
после внесения этого изменения добавленный язык будет отображаться в разделе Параметры > время & языковой язык > > Windows язык отображения.
Windows 10, версии 1803 и 1809
При выполнении команд, описанных в этом разделе, необходимо использовать контекст безопасности пользователя, который будет использовать языковой пакет. Если система будет использовать более одного пользователя, необходимо выполнить эти команды в контексте безопасности каждого пользователя, в свою очередь.
После установки языкового пакета Добавьте языковой пакет в список языков пользователей. для этого откройте Windows PowerShell окно и выполните следующие команды:
В этих командах представляет код языка для добавляемого языкового пакета.
Пример
в этом примере в список языков интерфейса Windows добавляется испанский языковой пакет (es-es). Чтобы добавить другие языковые пакеты, замените все экземпляры es-ES кодом языка нужного языкового пакета.
Установите языковой пакет с помощью Lpksetup.exe или DISM.exe. Для этого откройте окно командной строки с повышенными привилегиями и выполните одну из следующих команд:
Убедитесь, что языковой пакет установлен. Для этого введите следующую команду в командной строке с повышенными привилегиями:
в зависимости от версии Windows 10 выполните одно из следующих действий.
Чтобы убедиться, что язык теперь доступен, выполните одно из следующих действий.
добавление языковых пакетов в Windows 10, версия 1903 и более поздние версии: известная ошибка
Ожидается, что только языковой стандарт ввода системы и раскладка клавиатуры меняются на французский. Однако язык интерфейса пользователя для системного контекста также меняется на французский.
эта проблема также возникает при использовании средства развертывания (например, Microsoft deployment набор средств (MDT)).
Для разрешения этой проблемы можно воспользоваться одним из следующих методов:
Источник
Как загрузить языковой пакет для Windows 10 и изменить язык интерфейса
Язык интерфейса в Windows 10 выбирается при установке операционной системы. Но после того как процедура установки закончена, его можно изменить. Для этого понадобится языковой пакет.
Для чего нужен языковой пакет
Языковой пакет (далее «ЯП» для краткости) – набор слов и предложений, обеспечивающий перевод системы на определённый язык. Например, установив русский ЯП, вы переведёте все системные сообщения, приложения и настройки на русский язык. Соответственно, выбрав ЯП другого языка, вы сможете пользоваться Windows на наиболее удобном для вас языке.
Установка ЯП
В Windows 10 встроено несколько методов, позволяющих работать с ЯП. Благодаря им можно выбирать язык из уже скачанных пакетов, а также устанавливать новые ЯП.
Установка ЯП при помощи настроек параметров Windows
В Windows 10 есть встроенная утилита «Параметры», позволяющая управлять настройками системы. Если ОС на вашем компьютере уже обновлена до версии 1803 April Update, то с помощью этой утилиты можно загрузить дополнительный ЯП. Если у вас установлена более старая версия Windows, то воспользуйтесь любым из описанных ниже методов — результат будет тот же. Для загрузки ЯП с помощью утилиты «Параметры» сделайте следующее:
Как только загрузка закончится, в списке языков появится новый ЯП — выберите его, чтобы осуществить перевод системы на нужный язык.
Установка ЯП из панели управления Windows
Пользователи, не обновившие ещё свою Windows до версии 1803 или более поздней, могут выполнить смену ЯП через панель управления. Для этого сделайте следующее:
Готово. Новый ЯП загружен и применён. Возможно, вас попросят выйти из системы, чтобы применить изменённые параметры. Дайте согласие, затем снова войдите в свою учётную запись и проверьте результат.
Добавление языка из cab-файла
Если у вас есть отдельно загруженный ЯП в формате cab, то для его установки выполните следующие шаги:
Изменение языка интерфейса
Установка нового ЯП не гарантирует того, что язык системы изменится. Обычно для этого нужно ввести соответствующую команду, которая изменит язык интерфейса. Выполните следующие шаги:
Видео: работа с языковыми пакетами в Windows 10
Изменения языка приветствия
Если вы хотите при входе в систему видеть тот же язык, который назначили языком интерфейса, то выполните дополнительные шаги:
Установка ЯП на Single Language версию
Есть специальная редакция Windows — Single Language. Она включает в себя только один язык и не позволяет загрузить дополнительные ЯП через панель управления или утилиту «Параметры». Сделано это для того, чтобы неопытный пользователь случайно не перевёл систему не непонятный ему язык.
Если вы столкнулись с тем, что на вашем компьютере установлена версия Single Language, а новый ЯП вам нужен, то воспользуйтесь методом, описанным в пункте «Добавление языка из cab-файла». Установить пакет и начать пользоваться им можно, предварительно загрузив cab-файл со стороннего ресурса.
Изменения языка программ
Сторонние программы работают на том языке, который вы выбрали при установке, но встроенные в Windows приложения и утилиты, загруженные из официального магазина Microsoft, при определении языка интерфейса опираются на настройки системы. Используемый в них язык выбирается на основе данных о местоположении.
В более ранних версиях Windows 10 языковые пакеты устанавливаются через панель управления, а в последних — через параметры системы. Универсальный способ — установить ЯП при помощи cab-файла. После того как пакет будет установлен, перейдите в настройки региональных стандартов и измените язык интерфейса, приветствия и стандартных программ.
Источник
Как изменить язык в Windows 10: включаем русский интерфейс
Изменение основного языка системы может быть необходимым, например, если на компьютере установлена англоязычная версия системы, а вам нужен русский интерфейс. Вы можете скачать и установить дополнительные языковые пакеты для Windows 10 и Windows 10 Enterprise 1903 / LTSC 2019, чтобы получить интерфейс операционной системы на требуемым языке.
Изменение языка системы в Windows 10: английский на русский
Прежде всего, войдите в учетную запись администратора устройства. Нажмите сочетание клавиша Windows + I для запуска приложения Settings (Параметры), а затем перейдите в раздел Time & Language (Время и язык).
В разделе Windows display language (Язык интерфейса Windows) нажмите ссылку Add a Windows display language in Microsoft Store (Добавьте язык интерфейса Windows в Microsoft Store).
Откроется страница Microsoft Store со всеми доступными для установки языковыми пакетами. Найдите и выберите язык, который нужно установить – например, русский (пакет локализованного интерфейса на русском).
На следующей странице нажмите Get (Получить).
Затем нажмите Install (Установить).
Дождитесь загрузки и установки выбранного языкового пакета. Выберите Yes, sign out now (Да, выйти сейчас), чтобы выйти из учетной записи для применений изменений или No, sign out later (Нет, выйти из системы позже).
Система будет доступна на выбранном языке после выхода из учетной записи или перезагрузки.
Источник
Как установить русский язык в Windows 10 — 2 способа
Русификация Windows необходима, если на компьютере установлена операционная система на иностранном языке. Ситуации могут быть разными: компьютер куплен заграницей (естественно, там нет русского языка), пользователь самостоятельно установил на ПК операционную систему на английском (или любом другом) языке и т. д.
К сожалению, не все в совершенстве владеют иностранными языками. Поэтому, пользователю для полноценной работы потребуется установить русский язык на Windows для того, чтобы изменить язык интерфейса Windows.
Как изменить язык Windows на русский? Для этого необходимо скачать и установить в операционную русский языковой пакет для локализации системы. После завершения установки языкового пакета, Windows будет работать на русском языке.
Особенности установки русского языка в Windows
В этой статье мы рассмотрим процесс русификации Windows 10. Процесс загрузки и установки русского языкового пакета проходит непосредственно из настроек системы: с помощью онлайн и офлайн установки.
Русификация Windows 7 и Windows 8.1 проходит по следующему алгоритму (в Windows 10 подобный порядок действий):
В данной статье я расскажу, как изменить язык Windows 10 на русский в операционной системе Windows 10 LTSB (Windows 10 Enterprise LTSB), которая по умолчанию не имеет русского языка интерфейса. В других редакциях Windows 10 процесс русификации проходит аналогичным образом.
Как установить русский язык интерфейса в Windows 10 (1 способ)
В операционной системе Windows 10 войдите в меню «Пуск», нажмите на «Setting» (Параметры). В окне выбора параметров «Setting», выберите раздел «Time & language» (Время и язык).
В окне настроек откройте «Region & language» (Регион и язык). В разделе «Languages» (Языки) нажмите на кнопку «Add a language» (Добавление языка).
В окне «Add a language» выберите русский язык (Русский, Russian).
После этого, русский язык появится в списке добавленных языков на втором месте. Русский язык еще не скачан и не установлен в Windows.
Выделите «Русский», в языковой области появятся три кнопки. Нажмите на кнопку «Options» (Параметры).
После этого, откроется окно настроек русских языковых параметров. Здесь предлагается скачать русский языковой пакет для Windows 10, включить полную поддержку буквы «ё» (по умолчанию эта функция отключена в русских сборках Windows), скачать голосовой пакет, добавить клавиатуру.
Нажмите на кнопку «Download» для загрузки и установки русского языка.
После этого начнется загрузка и инсталляция русского языкового пакета на компьютер. Этот процесс займет некоторое время.
После завершения установки русского языка, в языковых настройках появится сообщение: «Language pack installed» (Языковой пакет установлен).
Войдите в «Region & language», выделите «Русский», нажмите на кнопку «Set as default» (Использовать как основной язык).
После этого, русский язык переместиться на первое место в списке поддерживаемых языков. Это значит, что русский язык будет использован по умолчанию в операционной системе Windows 10.
Перезагрузите компьютер. После запуска, вы увидите, что интерфейс Windows 10 работает на русском языке.
Далее по желанию, измените время и прочие региональные стандарты.
Русификация Windows 10 (2 способ)
Для второго варианта установки русского языка в Windows 10 понадобится предварительно скачанный русский языковой пакет. Локализованный языковой пакет в виде файла с расширением «.cab», должен подходить под версию и разрядность операционной системы, установленной на компьютере системы.
Выводы статьи
Если на компьютере установлена ОС Windows на иностранном языке, пользователь может установить русский язык на Windows 10 для того, чтобы изменить язык интерфейса операционной системы на родной или желаемый язык.
Источник
Как установить русский язык в Windows 10 — 2 способа
В данной статье мы расскажем о том, как изменить язык системы на Windows 10, а также как установить русский или английский интерфейс системы на Windows 10.
При первоначальной настройке Windows 10 вам будет предложено выбрать системный язык. Обычно здесь останавливается необходимость изменения языка системы.
Однако, если спустя некоторое время после установки Windows 10 вы захотели изменить язык, то уверяем вас, еще не поздно! Возможно, вы используете компьютер у кого-то (в гостях, чужом доме, квартире), кто говорит на другом основном языке, или вы приобрели поддержанный компьютер с системным языком, который вы не понимаете.
Если вам нужно просто изменить язык на ваш основной (разговорный) язык, то ниже приведены способы и инструкции для этого.
Помните! Даже если вы не можете прочитать язык, который установлен на Windows, вы всегда можете следить за изображениями в этом руководстве, чтобы изменить язык.
Особенности установки русского языка в Windows
В этой статье мы рассмотрим процесс русификации Windows 10. Процесс загрузки и установки русского языкового пакета проходит непосредственно из настроек системы: с помощью онлайн и офлайн установки.
Русификация Windows 7 и Windows 8.1 проходит по следующему алгоритму (в Windows 10 подобный порядок действий):
В данной статье я расскажу, как изменить язык Windows 10 на русский в операционной системе Windows 10 LTSB (Windows 10 Enterprise LTSB), которая по умолчанию не имеет русского языка интерфейса. В других редакциях Windows 10 процесс русификации проходит аналогичным образом.





Установка языкового пакета вручную
Кроме описанного выше способа, существует возможность установить языковой пакет из файла в формате «CAB». Это может быть удобно в том случае, если требуется сменить язык сразу на нескольких компьютерах. Тогда будет проще один раз скачать файл языкового пакета, а затем перенести его на флешке на каждый из компьютеров, что позволит сэкономить интернет-трафик. Кроме того, такой способ позволит русифицировать даже специальную редакцию Windows — Single Language («Для одного языка»).
Следует иметь в виду, что версия языкового пакета должна полностью соответствовать установленной операционной системе, то есть быть предназначенной для конкретной сборки, разрядности и редакции. В противном случае при русификации могут возникнуть проблемы. Как вы помните, подробные сведения об установленной ОС мы можем увидеть в окне «System» («Система»).
Чтобы установить языковой пакет вручную, нажимаем комбинацию клавиш Windows + R или выбираем команду «Run» («Выполнить») в контекстном меню кнопки «Start» («Пуск»).
В диалоговом окне вводим команду «lpksetup» и нажимаем «ОК».
Откроется окно «Install or uninstall display languages» («Установка или удаления языка интерфейса»), в котором нам нужно нажать кнопку «Browse» («Обзор») и указать путь к cab-файлу, содержащему нужный языковой пакет, а затем нажать кнопку «Next» («Далее»).
Система определит, какой язык находится в указанном нами пакете. Если в файле содержится не один, а несколько языков, следует выбрать нужный, отметив его флажком. Затем нажимаем кнопку «Next» («Далее») для начала процедуры установки и дожидаемся ее окончания.
Как мы уже знаем, сама по себе установка нового языкового пакета не меняет язык интерфейса системы. Поэтому нам придется проделать некоторые шаги, описанные выше — открыть «Window Settings» («Параметры Window») и выбрать нужный язык интерфейса и страну в окне настроек «Region & Language» («Регион и язык»), а также настроить язык для экрана приветствия.
Как установить русский язык интерфейса в Windows 10 (1 способ)
В операционной системе Windows 10 войдите в меню «Пуск», нажмите на «Setting» (Параметры). В окне выбора параметров «Setting», выберите раздел «Time & language» (Время и язык).
В окне настроек откройте «Region & language» (Регион и язык). В разделе «Languages» (Языки) нажмите на кнопку «Add a language» (Добавление языка).
В окне «Add a language» выберите русский язык (Русский, Russian).
После этого, русский язык появится в списке добавленных языков на втором месте. Русский язык еще не скачан и не установлен в Windows.
Выделите «Русский», в языковой области появятся три кнопки. Нажмите на кнопку «Options» (Параметры).
После этого, откроется окно настроек русских языковых параметров. Здесь предлагается скачать русский языковой пакет для Windows 10, включить полную поддержку буквы «ё» (по умолчанию эта функция отключена в русских сборках Windows), скачать голосовой пакет, добавить клавиатуру.
Нажмите на кнопку «Download» для загрузки и установки русского языка.
После этого начнется загрузка и инсталляция русского языкового пакета на компьютер. Этот процесс займет некоторое время.
После завершения установки русского языка, в языковых настройках появится сообщение: «Language pack installed» (Языковой пакет установлен).
Войдите в «Region & language», выделите «Русский», нажмите на кнопку «Set as default» (Использовать как основной язык).
После этого, русский язык переместиться на первое место в списке поддерживаемых языков. Это значит, что русский язык будет использован по умолчанию в операционной системе Windows 10.
Перезагрузите компьютер. После запуска, вы увидите, что интерфейс Windows 10 работает на русском языке.
Далее по желанию, измените время и прочие региональные стандарты.
Вам также может быть интересно:





Изменить системный язык на компьютере Windows 10
В отличии от Windows XP, смена языка в Windows 10 доступна для всех Домашних и Профессиональных версий (за исключением региональных версий, например версия China only). Версии «Single language» (как раньше было и с Windows 
Можно взять во внимание немного измененный функционал смены языка в версии Spring Creators Update 1803. Далее мы опишем все удобные методы:
Версия 1803 и старше
Для начала откройте Параметры – Время и язык – Регион и язык. Данные параметры полностью заменяют настройки из панели управления (в Insider сборках данные настройки в Панели управления отсутствуют), всё идёт к полной замене классических настроек на новые Параметры.
Предпочитаемые языки – инструмент загрузки языковых пакетов. Со слов Microsoft, нынешним переводом системы занимается специальная нейросеть, что должно улучшить качество перевода.
Справа от каждого пункта можно заметить иконки, которые обозначают наличие Преобразования текста в речь, распознавание речи, поддержку рукописного ввода.
Нажав на кнопку «Добавьте…», можно ознакомиться со всем доступным списком.
Язык интерфейса отвечает за переключение этого параметра системы. Смена производится путём выбора нужного пакета, а для применения изменений требуется выполнить выход из системы.
В новой версии Windows 10 процесс смены стал проще. Нету множества разных параметров, которые отвечают за разные, но похожие функции, но находятся в разных местах (Параметры и Панель управления).
Версия 1709 и младше (1703, 1607, 1511 и 10240)
Процесс смены на прошлых версиях незначительно отличается. Дополнительные настройки формируются и в настройках в панели управления, но начнём по порядку.
Откройте Параметры — Время и язык – Регион и язык. Вы заметите мало отличий от прошлого способа.
Добавление языка позволяет выбрать нужный пакет.
Иногда не получается изменить язык меню в магазине Windows 10 по умолчанию, проблема в том, что не выставлены корректные параметры.
Откройте Панель управления — Часы, Язык и регион – Язык.
Чтобы стандартные приложения (в том числе и Магазин) отображались на русском, он должен стоять на первом месте, о чем говорит соответствующее предупреждение.
Выбор приоритета осуществляется кнопками Вверх и Вниз.
Русификация Windows 10 (2 способ)
Для второго варианта установки русского языка в Windows 10 понадобится предварительно скачанный русский языковой пакет. Локализованный языковой пакет в виде файла с расширением «.cab», должен подходить под версию и разрядность операционной системы, установленной на компьютере системы.
В окне Параметры
Для того, чтобы сменить язык интерфейса в Windows 10, версия которой 1803 или новее, можно воспользоваться окном Параметров. В примере все пункты будут на английском и украинском, если у вас по-другому, то ориентируйтесь на иконки и смотрите, каким по счету будет нужный пункт.
Скачивание языка в магазине Майкрософт
Нажмите на кнопку «Пуск» и кликните по значку шестеренки. Или вместо этого можете воспользоваться комбинацией клавиш Win+I.
В открывшемся окне «Settings» («Параметры») выберите пункт «Time & Language» («Время и язык»).
Затем нужно перейти на третью вкладку «Language» («Язык»). В самом верху будет выпадающий список. Разверните его и посмотрите, нет ли в нем нужного. Если есть – выберите его и перезагрузите устройство.
Скорее всего в выпадающем списке будет только один язык. Установить дополнительные можно из магазина Майкрософт. Для этого кликните по ссылке «Add a Windows display language in Microsoft store», которая расположена чуть ниже.
Дальше может потребоваться авторизация в личном аккаунте. Введите логин и пароль для входа.
Если у вас нет аккаунта и вы пользуетесь компьютером из-под локальной учетной записи, можете прочесть статью: как создать учетную запись Майкрософт.
Из открывшегося списка выберите подходящий язык и нажмите по названию, которое выделено жирным.
На следующем шаге нужно нажать на кнопку, которая будет выделена синим. В примере она подписана «Get».

Затем откроется окно дополнений. Самый первый пункт, который нужно отметить, называется «Установить как язык интерфейса». Следующая птичка – это скачивание самого языкового пакета. Дальше идут варианты клавиатур, которые доступны для установки. Когда все отметите, жмите крайнюю левую кнопку «Install» («Установить»).
Дождитесь завершения процесса установки.
После этого потребуется перезагрузка компьютера и интерфейс станет понятен. Если в появившемся окне нажать на левую кнопку «Yes», то ПК перезагрузится сразу. Если нажмете на правую кнопку «No», то окно закроется и выполнить перезагрузку вы сможете позже, когда закончите работу на компьютере.
Использование кнопки Добавление языка
Если возможности воспользоваться Microsoft Store у вас нет, то поменять язык интерфейса можно по-другому. Откройте окно параметров и перейдите на третью вкладку, как было описано выше. Дальше найдите кнопку в виде плюсика, называется она «Добавление …», и нажмите на нее.
Из предложенного списка выберите тот, который хотите установить. Обратите внимание на иконки напротив. Если там будет буква «А» с иероглифом, это значит, что выбранный язык можно установить для интерфейса. Потом жмите на нижнюю левую кнопку – «Дальше».
Откроется знакомое окно дополнительных параметров. В нем должны стоять птички на первом и втором пункте. После этого нажимайте левую кнопку внизу и начнется установка.
Дождитесь окончания процесса и выполните перезагрузку компьютера.
После смены языка интерфейса на привычный, многих интересуют другие популярные вопросы.
Например, если вы привыкли выбирать язык отдельно для каждого приложения, нажмите по ссылке «Выберите метод ввода, который всегда используется по умолчанию».
В первом выпадающем списке можно выбрать тот, который будет всегда первым предлагаться для набора текста. Также можно отметить птичкой вариант «Позволить выбирать метод ввода для каждого окна приложения».
Если вы хотите, чтобы на экране приветствия по умолчанию был установлен английский, то выберите его из выпадающего списка на предыдущем шаге. После этого нажмите по кнопке «Административные языковые параметры».
Находясь на вкладке «Дополнительно» кликните по кнопке «Копировать параметры».
Затем поставьте птичку «Экран приветствия и системные учетные записи» и сохраните изменения. Теперь язык ввода на экране приветствия у вас будет английский.
Тем, у кого пункты меню в магазине Майкрософт по-прежнему не перевелись нужно перейти на вкладку «Регион». Дальше выберите подходящую страну в блоках «Регион» и «Формат региона».
Если у вас приложения и страницы в Интернете отображаются не на нужном языке, то просто из списка установленных выделите нужный и с помощью стрелочки переместите его вверх списка.
Смена языка для приложений, не использующих Юникод
После русификации английской или какой-либо другой отличной от русской версии Windows 10 может возникнуть проблема с отображением кириллицы в сторонних программах. Выглядит это примерно так:
Для устранения такой неприятности нам потребуется открыть «Панель управления». Нажимаем на значок лупы на панели задач в левой нижней части экрана и начинаем набирать «Панель управления». Когда нужное название появится над полем ввода, кликаем по нему левой кнопкой мыши.
Выбираем категорию настроек «Часы и регион», а затем «Региональные стандарты».
В открывшемся окне нас интересует вкладка «Дополнительно».
Альтернативный способ попасть в это окно – использование диалогового окна «Выполнить». Нажимаем клавиши Windows + R и вводим команду «intl.cpl».
Теперь нам нужно задать русский язык как «Язык программ, не поддерживающих Юникод». Жмем на кнопку «Изменить язык системы» и выбираем «Русский (Россия)».
На предложение перезагрузить компьютер отвечаем согласием.
В случае, если у вас уже был выбран русский язык, но символы кириллицы все равно отображаются «кракозябрами» (непонятными иероглифами), то могут помочь следующие манипуляции: выберите английский язык, примените настройки, а затем снова укажите русский. После этого проблема должна решиться.
Какие версии можно русифицировать
Изменить основной языковой пакет на русский можно абсолютно в любой международной версии ОС Windows 10. Исключением является только домашняя китайская редакция и версия Home Single Language. В первом случае вам придется либо докупать отдельно доступ к языковым пакетам, либо переустанавливать «десятку» полностью. Так что, если вы приобрели китайский планшет на AliExpress или другом подобном сайте, проследите, чтобы версия ОС была международной.
В полных редакциях Pro достаточно изменить язык в параметрах системы. В Home Single Language и Enterprise LTSB необходимо дополнительно скачать русификатор (также с помощью стандартного функционала «десятки»). Представленные в статье методы работают со всеми изданиями Windows 10 x32/x64-bit. Разберем их подробнее.
Возможные проблемы с русификацией
В процессе установки языкового пакета могут возникнуть трудности. Самые распространенные проблемы представлены ниже.
Не скачивается Language pack через «Settings». В этом случае проверьте стабильность интернет-подключения на планшете или ПК. Попробуйте перезагрузить устройство и поставить pack на загрузку заново. Если это не помогло, тогда посмотрите, скачиваются ли обновления для самой операционной системы через Windows Update.
Не подходит cab-образ с языковым пакетом. Здесь все просто: вам необходимо попробовать установить другой pack, который будет точно подходить к текущей версии. Посмотреть build ОС можно следующим образом:
Источник
При попытке установить вручную языковой пакет в Windows 11/10 вы можете столкнуться с кодом ошибки 0x800f0950. Данный код ошибки можно встретить в центре обновления и в параметрах языка, когда мы нажимаем на установку языкового пакета.
Разберем способы, чтобы исправить код ошибки 0x800f0950 при установке языкового пакета в Windows 11/10.
1. Состояние чистой загрузки
Состояние чистой загрузки запускает систему только с процессами Mcirosoft, что позволит исключить из виновников несовместимые программы и антивирусы, которые могут блокировать сеть.
- Нажмите Win+R и введите msconfig.
- Во вкладке «Общие» выберите «Выборочный запуск«.
- Снимите галочки загружать «Системные службы» и «Элементы автозагрузки«.
- Далее перейдите во вкладку «Службы«.
- Установите снизу галочку «Не отображать службы Майкрософт«.
- Чуть правее нажмите на «Отключить все«.
- Нажмите применить и OK, после чего перезагрузите ПК.
- Попробуйте установить языковой пакет.
2. Очистка загрузок SoftwareDistribution
- Перейдите по пути C:WindowsSoftwareDistributionDownload.
- Удалите всё содержимое в папке.
- Попробуйте установить языковой пакет.
3. Проверка службы обновления
- Нажмите Win+R и введите services.msc, чтобы открыть службы.
- Найдите в самом службу «Центр обновления Windows» и дважды нажмите по ней.
- Выберите тип запуска «Автоматически (отложенный запуск)».
- Нажмите применить и проверьте, устранена ли ошибка 0x800f0950.
4. Скачать языковой пакет вручную
Скачайте языковой пакет, в зависимости от разрядности вашей ОС, и установите его:
- ru-ru русский: x32 — x64
- Далее нажмите Win+R и введите lpksetup.exe.
- Нажмите на «Установить язык интерфейса«.
- Нажмите на «Обзор» и укажите путь к скаченному .cab файлу.
5. Лимитное подключение и Интернет
Ошибка 0x800f0950 при установке языкового пакета в Windows также связана с медленным интернетом, что не позволяет присоединиться к серверам Майкрософт. Убедитесь, что скорость вашего интернета стабильная. Кроме того, если у вас включены лимитные по трафику, то вы столкнетесь с данной проблемой. Проверим:
- Откройте «Параметры» > «Сеть и Интернет» > «Состояние«.
- На подключаемом адаптере к интернету, нажмите «Свойства«.
- Убедитесь, что ползунок выключен в «Лимитных подключениях«.
6. SFC и DISM
Восстановим автоматически системные поврежденные файлы, если они имеются. Для этого, запустите командную строку от имени администратора и введите ниже команды по порядку.
sfc /scannowDism /Online /Cleanup-Image /RestoreHealth
7. Установите .NET Framework 3.5
Если у вас код ошибки 0x800f0950 появляется с действиями .NET Framework 3.5, то обратитесь ниже к руководству.
- Как установить NET Framework 2.0 3.0 и 3.5
Смотрите еще:
- Как изменить язык системы в Windows 10
- Как удалить лишний язык из языковой панели в Windows 10
- Поменять сочетание клавиш для смены языка в Windows 10
- Пропала языковая панель Windows 10 — Как восстановить?
- Как изменить Время и Дату в Windows 11
[ Telegram | Поддержать ]
Язык интерфейса в Windows 10 выбирается при установке операционной системы. Но после того как процедура установки закончена, его можно изменить. Для этого понадобится языковой пакет.
Для чего нужен языковой пакет
Языковой пакет (далее «ЯП» для краткости) – набор слов и предложений, обеспечивающий перевод системы на определённый язык. Например, установив русский ЯП, вы переведёте все системные сообщения, приложения и настройки на русский язык. Соответственно, выбрав ЯП другого языка, вы сможете пользоваться Windows на наиболее удобном для вас языке.
Установка ЯП
В Windows 10 встроено несколько методов, позволяющих работать с ЯП. Благодаря им можно выбирать язык из уже скачанных пакетов, а также устанавливать новые ЯП.
Если вам нужно изменить ЯП на одном компьютере, то легче всего воспользоваться автозагрузкой, то есть дать системе самой скачать и установить необходимый пакет. Если же требуется сменить язык на нескольких ПК, то удобнее один раз скачать файл ЯП, а потом перенести его при помощи флешки на каждый из компьютеров, сэкономив тем самым интернет-трафик. Файлы ЯП имеют расширение .cab. Скачать их можно со сторонних ресурсов, так как Microsoft не распространяет ЯП в виде отдельных файлов на своём официальном сайте.
Установка ЯП при помощи настроек параметров Windows
В Windows 10 есть встроенная утилита «Параметры», позволяющая управлять настройками системы. Если ОС на вашем компьютере уже обновлена до версии 1803 April Update, то с помощью этой утилиты можно загрузить дополнительный ЯП. Если у вас установлена более старая версия Windows, то воспользуйтесь любым из описанных ниже методов — результат будет тот же. Для загрузки ЯП с помощью утилиты «Параметры» сделайте следующее:
- Войдя в консоль «Параметры Windows», разверните блок «Время и язык».
Откройте раздел параметров «Время и язык» - Раскройте подпункт «Регион и язык», затем кликните по кнопке «Добавить язык» и выберите из появившегося списка подходящий вариант. Начнётся загрузка ЯП из сети.
После щелчка по кнопке «Добавить язык» откроется список языков, которые можно добавить
Как только загрузка закончится, в списке языков появится новый ЯП — выберите его, чтобы осуществить перевод системы на нужный язык.
Установка ЯП из панели управления Windows
Пользователи, не обновившие ещё свою Windows до версии 1803 или более поздней, могут выполнить смену ЯП через панель управления. Для этого сделайте следующее:
- Войдя в панель управления, перейдите в раздел «Язык». Панель управления можно найти при помощи системной поисковой строки.
Откройте раздел «Язык» в панели управления Windows - Щёлкните по кнопке «Добавить язык» для выбора нужного ЯП. Появится список языков, доступных для добавления. Отметьте из них тот, который хотите добавить.
Нажмите кнопку «Добавить язык»и выберите нужный языковой пакет - Перейдите к свойствам выбранного языка.
Нажмите кнопку «Свойства» для добавляемого языка - В открывшемся окне свойств языка нажмите кнопку «Загрузить и установить языковой пакет», после чего начнётся загрузка ЯП.
Щёлкнув по кнопке «Загрузить и установить языковой пакет», начните загрузку ЯП выбранного языка - После окончания процесса установки ЯП снова зайдите в свойства языка и назначьте его основным языком системы.
Назначьте выбранный язык основным языком интерфейса Windows
Готово. Новый ЯП загружен и применён. Возможно, вас попросят выйти из системы, чтобы применить изменённые параметры. Дайте согласие, затем снова войдите в свою учётную запись и проверьте результат.
Добавление языка из cab-файла
Если у вас есть отдельно загруженный ЯП в формате cab, то для его установки выполните следующие шаги:
- Нажмите комбинацию клавиш Win + R, чтобы открыть окно «Выполнить». Введите в нём команду lpksetupe и запустите её выполнение, нажав кнопку OK.
Введите и выполните команду lpksetup - Появится окно установки ЯП. Укажите, что хотите загрузить новый ЯП, а не удалить уже имеющийся. Для этого щёлкните по строке «Установить язык интерфейса».
Укажите, что надо установить новый языковой пакет - Откройте cab-файл, для чего нажмите кнопку Browse и найдите его на диске. В строке рядом с кнопкой отобразится путь до файла. Если в файле содержится сразу несколько языков, выберите из них те, которые нужно установить. Начните процедуру установки, нажав кнопку Next, и дождитесь её окончания. Затем перейдите в окно«Параметры» или в панель управления Windows, выберите новый ЯП в качестве основного (как это сделать, описано в двух предыдущих пунктах).
Укажите путь до файла и выберите желаемые языки
Изменение языка интерфейса
Установка нового ЯП не гарантирует того, что язык системы изменится. Обычно для этого нужно ввести соответствующую команду, которая изменит язык интерфейса. Выполните следующие шаги:
- Находясь в панели управления, разверните пункт «Региональные стандарты». Если не можете найти его в главном меню, воспользуйтесь встроенной поисковой строкой.
Войдите в раздел панели управления «Региональные стандарты» - В первой вкладке «Форматы» выберите подходящий вам язык интерфейса, а затем сохраните новые значения. Возможно, придётся выйти из системы и войти заново, чтобы изменённые настройки вступили в силу.
Выберите подходящий язык интерфейса и сохраните изменения
Видео: работа с языковыми пакетами в Windows 10
Изменения языка приветствия
Если вы хотите при входе в систему видеть тот же язык, который назначили языком интерфейса, то выполните дополнительные шаги:
- Разверните вкладку «Дополнительно» в окне региональных стандартов. Нажмите кнопку «Копировать параметры».
Нажмите кнопку «Копировать параметры» в окне региональных стандартов - Поставьте галочку, обеспечивающую копирование текущих языковых параметров на экран приветствия и в системные аккаунты. Нажав затем кнопку ОК, вы сохраните новый язык для экрана приветствия. Также, отметив соответствующую галочку, в этом окне можно включить копирование установленного языка во все новые учётные записи, которые будут созданы в будущем.
Включите копирование текущих языковых настроек на экран приветствия и в системные учетные записи
Установка ЯП на Single Language версию
Есть специальная редакция Windows — Single Language. Она включает в себя только один язык и не позволяет загрузить дополнительные ЯП через панель управления или утилиту «Параметры». Сделано это для того, чтобы неопытный пользователь случайно не перевёл систему не непонятный ему язык.
Если вы столкнулись с тем, что на вашем компьютере установлена версия Single Language, а новый ЯП вам нужен, то воспользуйтесь методом, описанным в пункте «Добавление языка из cab-файла». Установить пакет и начать пользоваться им можно, предварительно загрузив cab-файл со стороннего ресурса.
Изменения языка программ
Сторонние программы работают на том языке, который вы выбрали при установке, но встроенные в Windows приложения и утилиты, загруженные из официального магазина Microsoft, при определении языка интерфейса опираются на настройки системы. Используемый в них язык выбирается на основе данных о местоположении.
- Чтобы сменить язык во всех стандартных программах Windows, снова откройте окно «Региональные стандарты» в панели управления и перейдите к вкладке «Местоположение». Укажите страну, язык которой вам нужен, и сохраните изменения. Большинство приложений после этого изменят свой язык.
В строке «Основное расположение» выберите из списка нужную страну и нажмите кнопку OK - Если вы заметили, что какие-то программы остались на прежнем языке, то откройте приложение Windows Store и запустите принудительное обновление. Дополнив свою базу данных нужным ЯП, приложения перейдут на выбранный ранее язык.
В Windows Store запустите принудительное обновление приложений
В более ранних версиях Windows 10 языковые пакеты устанавливаются через панель управления, а в последних — через параметры системы. Универсальный способ — установить ЯП при помощи cab-файла. После того как пакет будет установлен, перейдите в настройки региональных стандартов и измените язык интерфейса, приветствия и стандартных программ.
- Распечатать
Оцените статью:
- 5
- 4
- 3
- 2
- 1
(14 голосов, среднее: 4.6 из 5)
Поделитесь с друзьями!
Обновлено 12.09.2020
Добрый день! Уважаемые читатели и гости одного из крупнейших IT блогов в России Pyatilistnik.org. В прошлый раз мы с вами разобрали встроенный антивирус software reporter tool в Google Chrome. Разобрали его пагубное влияние на дисковую подсистему компьютера и нагрузку процессора. Сегодня я хочу переключиться на одну распространенную ошибку по русификации операционной системы Windows. При попытке загрузить русский язык (или другой) у вас появляется сообщение «A language pack isn’t available» и ничего не происходит. Давайте смотреть, как можно быстро выпутаться из данной ситуации.
Описание ситуации с display language
И так у меня есть свежая RDS ферма на базе Windows Server 2019 (Как я собирал Remote Desktop Services High Availability читайте по ссылке). Все хосты были развернуты из одного шаблона, в виде виртуальных машин на базе гипервизора ESXI 6.5. В сами шаблоны уже был скачан русский язык и он использовался в качестве локализации приложений, таких как 1С. При желании можно было поменять display language на русский, это делалось без проблем. Когда я попытался изменить display language, я обнаружил, что моя Windows Server 2019 не видит пакет с русским языком, и при попытке его загрузить появляется злополучная ошибка:
A language pack isn’t available
После 2 минут поиска информации, о такой ситуации я нашел два рабочих метода по исправлению. Ниже я с вами ими поделюсь.
Как загрузить языковой пакет при ошибке «A language pack isn’t available»
Вот два метода по исправлению:
- Первый, вам необходимо удалить несколько ключей в реестре Windows
- Второй метод, воспользоваться диском с языковыми пакетами «language pack» и установить их через утилиту lpksetup.exe.
Первый метод с правкой реестра
Данный метод заключается в том, что в реестре Windows есть два ключа, которые указывают операционной системе на каком сервере обновлений нужно искать и скачивать языковые пакеты. Если он недоступен или поменялся, то у вас логично что ничего работать не будет. Откройте окно выполнить и введите «Regedit«.
Далее вам необходимо перейти в раздел:
HKEY_LOCAL_MACHINESOFTWAREPolicies MicrosoftWindowsWindowsUpdate
Удостоверьтесь, что у вас там присутствуют два ключа реестра:
- WUServer
- WUStatusServer
Оба они отвечают за указание сервера к которому нужно обращаться при поиске обновлений и языковых пакетов.
Удостоверьтесь, что у вас тут прописаны нужные сервера, эти значения могут прилетать через групповую политику. В моем случае сервера уже давно не было, поэтому я смело все удалю.
Перед удалением, я вам советую на всякий случай выгрузить ветку реестра, чтобы потом можно было все восстановить
Далее я вам советую произвести перезапуск службы обновления Windows. Для этого откройте командную строку и введите вот такую команду:
Net stop wuauserv & Net start wuauserv
Далее вы открываете параметры Windows (Через меню пуск или одновременное нажатие WIN+I) и переходите в пункт «Time & language — Region & language«. Сделайте основным языком тот пакет, который вы не будите удалять. Далее выберите русский пакет и нажмите кнопку «Remove«.
После удаления нажмите кнопку «Add a language», для добавления второго языкового пакета.
Находим в списке языков «Русский«
В списке у вас теперь будет два языка. Выберите русский и нажмите на кнопку «Options«.
Начинаем загрузку русского language pack, нажмите «Download«.
Сам процесс загрузки и инсталляции занимает около минуты, при быстром интернете.
Дожидаемся надписи «Language pack installed«.
Теперь вам нужно пройти в региональные настройки и удостовериться, что на вкладке «Administrative — Copy settings» выбран для display language русский интерфейс.
Обязательно потребуется перезагрузка компьютера. После входа вы сможете убедиться, что установлен русский интерфейс для операционной системы.
Так же переустановить языковой пакет и устранить ошибку «A language pack isn’t available» в Windows Server 2019 вы можете и из окна «Language», которое находится в панели управления. Выбираете русский пакет, обязательно переместите его вниз, после чего нажмите кнопку «Remove‘.
Далее нажмите кнопку «Add a language‘, для повторного добавления русского языка.
В списке находим необходимый пакет.
Переходим в настройки пакета, для этого нажмите «Options«.
Как видите, теперь у вас активна кнопка «Download pack for Russian is avaliable for download‘.
Начинается процесс скачивания, он так же занимает пару минут.
Дожидаемся успешной установки.
Делаем русский язык основным и не забываем поменять display language.
Второй метод с использование ISO с Language pack
Второй метод будет полезен тем структурам, где на сервере по ряду причин нет доступа в интернет. Тут вы заранее должны скачать ISO образ с языковыми пакетами для вашей Windows.
Далее вы монтируете ISO образ и запускаете командную строку. В командной строке введите команду:
У вас откроется окно по установке автономного языкового пакета. Нажмите «Install display language«.
Через кнопку «Browse» найдите на вашем ISO образе русский пакет x64fre_Server_ru-ru_lp
Утилита lpksetup.exe определит русский языковой пакет, нажимаем далее.
Ждем окончания процесса, выбираем, как я показывал выше у «display language» русский интерфейс и отправляем компьютер в перезагрузку. После чего радуемся жизни и родному языку.
На этом у меня все, с вами был Иван Семин, автор и создатель IT портала Pyatilistnik.org.
Оглавление:
- Как я могу исправить проблемы языковых пакетов Windows 10?
- Как исправить застрявший языковой пакет в Windows 10
- 1. Запустите SFC
Как я могу исправить проблемы языковых пакетов Windows 10?
- Запустить SFC
- Удалить временные интернет-файлы
- Установите свежую копию Windows 10, 8.1
- Запустить DISM
- Обновите свою ОС
У вас проблемы с загрузкой и установкой языковых пакетов для Windows 8 или Windows 10? В этом случае ознакомьтесь с руководством ниже, чтобы узнать, как можно легко исправить языковой пакет Windows 10, если он не работает. Все это займет всего 5 минут вашего времени.
Когда пользователи Windows 8 или Windows 10 пытаются загрузить новый языковой пакет для определенного языка, индикатор выполнения загрузки в основном зависает и выдает сообщение об ошибке. Эта проблема не очень распространена, но она не позволяет установить желаемый язык в вашей операционной системе.
Как исправить застрявший языковой пакет в Windows 10
1. Запустите SFC
- Наведите курсор на верхнюю правую часть экрана.
- Щелкните левой кнопкой мыши на функцию «Поиск».
- Напишите в поле поиска следующую «Командную строку».
- После завершения поиска щелкните правой кнопкой мыши значок «Командная строка» и выберите функцию «Запуск от имени администратора».
- Щелкните левой кнопкой мыши или нажмите «Да», если вы получаете окно из элементов управления учетной записи пользователя.
- Напишите в окне «Командная строка» следующую строку: «sfc / scannow», но без кавычек.
- Нажмите кнопку «Ввод» на клавиатуре.
- Пусть сканирование завершено.
- Перезагрузите устройство с Windows 8 или Windows 10.
- Попробуйте и посмотрите, можете ли вы скачать и установить свой языковой пакет сейчас.
CD-ROM не работает в Windows 10 [решено]
Хотя традиционные CD и DVD-диски отстают от флэш-накопителей USB, многие пользователи все еще используют этот тип носителя. Но после обновления до Windows 10 некоторые из них сообщили о различных проблемах, связанных с их CD-ридерами. Итак, я нашел несколько решений для этих проблем, и я надеюсь, что они будут полезны. Как я могу …
Неустранимая ошибка: не найден языковой файл? попробуйте эти исправления
Устранение фатальной ошибки: не найден языковой файл. Требуется предпринять необходимые шаги для отмены изменений, вызвавших ее.
Массовый эффект: проблемы языковой поддержки Андромеды вызывают требования о возмещении
Платформа Origin привязывает язык игры к IP-адресу, откуда приходят игроки, что означает Mass Effect: игроки Андромеды столкнутся с ограничениями языковой поддержки, не позволяющими им включить другой язык в игре. Приятно знать, что в регионах, где есть только один выбор языка, разговорный язык игры — английский и…


Нижеприведенные действия продемонстрированы для Windows 10 на английском языке, однако будут теми же самыми и для версий с другими языками интерфейса по умолчанию (разве что пункты будут настроек будут названы по-другому, но, думаю, разобраться не составит труда). Примечание: если после установки русского языка интерфейса некоторые документы или программы показывают непонятные символы, используйте инструкцию Как исправить отображение кириллицы в Windows 10.
- Русский язык Windows 10 в Microsoft Store
- Как установить русский язык интерфейса в Параметрах
- Видео инструкция
- Установка с помощью Панели управления (старые версии Windows 10)
- Как включить русский язык в Приложениях Windows 10
Как установить русский язык интерфейса Windows 10 через магазин Microsoft Store
Самый простой метод установки русского языка Windows 10 в последних версиях системы — использовать загрузку языковых пакетов в магазине Microsoft Store. Путь будет одним и тем же, независимо от того, английская у вас версия системы, китайская или какая-то еще:
- Откройте магазин Microsoft Store (его значок стандартно расположен на панели задач) и в поиске введите «Russian language».
- Будет найдено несколько результатов, нам требуется тот, который называется «Пакет локализованного интерфейса на русском языке».
- Нажмите кнопку «Get» в английской версии или аналогичную синюю кнопку в любой другой версии Windows 10.
- Откроется окно параметров, которое в английской версии выглядит как на скриншоте ниже. По умолчанию включены Языковой пакет интерфейса на русском (верхние два пункта — первый загружает его, второй сразу устанавливает в качестве языка интерфейса Windows 10), а также компоненты для перевода текста в речь и распознавания рукописного ввода (нижние две отметки), если они вам не требуются — можно снять отметки.
- Нажмите кнопку Install (или аналогичную на других языках) для установки русского языка интерфейса.
- Дождитесь, когда язык интерфейса будет загружен из Интернета и установлен. О том, что русский язык скачивается вам будет сообщать красная надпись в параметрах под «Windows display language».
- После завершения загрузки русского языка, для окончания установки вам нужно будет выйти из системы и снова зайти, появится соответствующее окно. Нажмите «Yes, sign out now» для выхода.
- После перезагрузки и входа в систему язык Windows 10 станет русским, также, если ранее отсутствовала русская клавиатура, она будет автоматически добавлена в систему.
Обратите внимание, что несмотря на то, что для элементов интерфейса и для ввода будет по умолчанию установлен русский язык, встроенные приложения Windows 10 продолжат называться по-английски. Как это исправить — в соответствующем разделе инструкции.
Также учитывайте, что какие-либо блокировки функциональности, телеметрии, обновлений Windows 10 могут приводить к тому, что загрузка языкового пакета будет невозможной из-за блокировки доступа к серверам Майкрософт.
Установка русского языка в параметрах Windows 10
Этот способ по своей сути дублирует предыдущий, отличаться будет лишь то, где именно будет запущена загрузка языкового пакета для русского языка. Начиная с Windows 10 версии 2004 (май 2020, для предыдущих версий описание представлено далее) путь добавления языка выглядит следующим образом:
- Зайдите в Параметры (Settings), для этого можно нажать клавиши Win+I на клавиатуре.
- Перейдите в раздел Время и язык — Язык или Регион и язык (Time & Language — Language или Region and language).
- В разделе Windows display language вы можете выбрать язык отображения Windows 10, но как правило, там есть лишь один язык. Чтобы добавить русский язык, нажмите «Add a language» в разделе Preferred languages (предпочитаемые языки).
- В списке выберите русский язык, можно пользоваться поиском (если нет русского языка ввода, введите Russian в окно поиска), нажмите кнопку «Next».
- В следующем окне присутствуют 4 отметки, рекомендую оставить верхние 2, они скачают русский язык для Windows 10 и установят его в качестве языка по умолчанию. Следующие две отвечают за перевод текста в речь и рукописный ввод. Нажмите кнопку «Install».
- Дождитесь завершения скачивания и установки русского языка Windows 10, а на запрос о выходе из системы нажмите «Yes, sign out now» (Да, выйти сейчас). При повторном входе в систему язык будет русским.
В результате указанных шагов в системе появится русская клавиатура, а почти весь интерфейс Windows 10 будет на нужном вам языке. Однако, часть встроенных приложений продолжат отображаться на изначальном языке. О том, как это исправить — в соответствующем разделе инструкции далее.
В предыдущих версиях Windows 10 путь будет следующим: Параметры (клавиши Win+I) — Время и язык — Язык или Регион и язык (Settings — Time & Language — Region and language). Там требуется выбрать нужный язык (а при отсутствии — добавить его, нажав Add a language) в списке «Предпочитаемые языки» и нажать «Параметры» (Settings). И уже на следующем экране загрузить языковой пакет для этого языка (на скриншоте — загрузка английского языкового пакета, но для русского то же самое).
После загрузки языкового пакета, вернитесь на предыдущий экран «Регион и язык» и выберите нужный язык в списке «Язык интерфейса Windows».
Установка русского языка Windows 10 — видео инструкция
Как скачать русский язык интерфейса с помощью панели управления
В предыдущих версиях Windows 10 то же самое можно проделать с помощью панели управления. Первый шаг — загрузка русского языка, включая язык интерфейса для системы. Сделать это можно с помощью соответствующего пункта панели управления Windows 10.
Зайдите в панель управления (например, через правый клик по кнопке «Пуск» — «Control Panel»), переключите сверху справа пункт «Просмотр» (View by) в значки (Icons) и откройте пункт «Язык» (Language). После этого выполните следующие действия по установке языкового пакета.
Примечание: если в вашей системе уже установлен русский язык, но только для ввода с клавиатуры, а не интерфейса то начните с третьего пункта.
- Нажмите «Добавить язык» (Add a language).
- Найдите в списке «Русский» и нажмите кнопку «Добавить» (Add). После этого русский язык появится в списке языков ввода, но не интерфейса.
- Нажмите «Параметры» (Options) напротив русского языка, в следующем окне будет выполнена проверка наличия русского языка интерфейса Windows 10 (компьютер должен быть подключен к Интернету)
- Если русский язык интерфейса доступен, появится ссылка «Загрузить и установить языковой пакет» (Download and install language pack). Нажмите по этому пункту (требуется быть администратором компьютера) и подтвердите загрузку языкового пакета (чуть больше 40 Мб).
- После того, как русский языковой пакет будет установлен и окно установки закрыто, вы вернетесь в список языков ввода. Снова нажмите «Параметры» (Options) рядом с «Русский».
- В разделе «Язык интерфейса Windows» будет указано, что русский язык доступен. Нажмите «Сделать основным языком» (Make this the primary language).
- Вам будет предложено выйти из системы и снова зайти, чтобы язык интерфейса Windows 10 изменился на русский. Нажмите «Выйти сейчас» (Log off now) или же позже, если нужно сохранить что-то перед выходом.
При следующем входе в систему язык интерфейса Windows 10 будет русским. Также, в процессе шагов выше был добавлен и русский язык ввода, если он не был установлен ранее.
Как включить русский язык интерфейса в приложениях Windows 10
Несмотря на то, что описанные ранее действия, меняют язык интерфейса самой системы, почти все приложения из магазина Windows 10, вероятнее всего, останутся на другом языке, в моем случае — английском.
Чтобы включить русский язык и в них тоже, выполните такие действия:
- Зайдите в панель управления — «Язык» и убедитесь, что русский язык стоит на первом месте в списке. Иначе — выделите его и нажмите пункт меню «Вверх» над списком языков.
- В панели управления зайдите в «Региональные стандарты» и на вкладке «Местоположение» в пункте «Основное расположение» выберите «Россия».
- В Windows 10 последней версии язык отображения приложений можно отдельно задать в Параметры — Время и язык — Язык, но может потребоваться и ниже описанное действие.
Готово, после этого, даже без перезагрузки, некоторые приложения Windows 10 также приобретут русский язык интерфейса. Для остальных запустите принудительное обновление через магазин приложений (Запустить магазин, нажать по значку профиля, выбрать пункт «Downloads and updates» или «Загрузки и обновления» и выполнить поиск обновлений).
Также в некоторых сторонних приложениях язык интерфейса может настраиваться в параметрах самого приложения и не зависеть от настроек Windows 10.
Ну вот и все, перевод системы на русский язык завершен. Как правило, все работает без каких-либо проблем, однако изначальный язык может сохраниться в предустановленных программах (например, имеющих отношение к вашему оборудованию). Также может быть полезным: Как изменить сочетание клавиш для смены языка Windows 10.
Содержание
- добавление языков в Windows 10: известные проблемы
- добавление локальных пакетов опыта (лкспс) в Windows 10 версии 2004 и более поздних версий: известная ошибка
- добавление языковых пакетов в Windows 10, версия 1803 и более поздние версии: известная ошибка
- Причина
- Решение
- Windows 10, версия 1903 (сборка 18362) и более поздние версии
- Windows 10, версии 1803 и 1809
- Пример
- добавление языковых пакетов в Windows 10, версия 1903 и более поздние версии: известная ошибка
- Как исправить ошибку языкового пакета Windows 10 0x800f081e
- Причины ошибки языкового пакета Windows 10 0x800f081e
- Как я могу исправить ошибку языкового пакета Windows 10 0x800f081e?
- 1. Установите локальные пакеты опыта
- 2. Вручную установите языковой пакет
- 3. Отключите антивирусную программу
- 4. Запуск команд DISM
- 5. Установите Windows заново
- Решено: языковой пакет не работает в Windows 10, 8.1
- Как я могу исправить проблемы языковых пакетов Windows 10?
- Как исправить застрявший языковой пакет в Windows 10
- 1. Запустите SFC
- 2. Удалите временные интернет-файлы
- 3. Установите свежую копию Windows 10, 8.1
- 4. Запустите DISM
- 5. Обновите свою ОС
- Как изменить язык в Windows 10: включаем русский интерфейс
- Изменение языка системы в Windows 10: английский на русский
- Языковые пакеты больше не доступны после обновления
- Симптомы
- Причина
- Решение
- Разрешение 1. Установка языковых пакетов
- Разрешение 2. Изменение параметров, которые могут блокировать установку
- Дополнительная информация
добавление языков в Windows 10: известные проблемы
В этом разделе регистрируются известные проблемы, влияющие на подготовку языка в Windows 10.
добавление локальных пакетов опыта (лкспс) в Windows 10 версии 2004 и более поздних версий: известная ошибка
при обслуживании образа Windows, который содержит лкспс с накопительным ежемесячным обновлением для системы безопасности или общедоступной предварительной версии, соответствующая лксп ISO для этого обновления должна быть загружена и установлена в образ системы перед запуском OOBE. Если этот шаг пропускается, пользователь может столкнуться с непредвиденным переключением языка (например, в тексте, который они не могут понять), пока они не смогут обновить свои ЛКСП с помощью Microsoft Store. обратите внимание, что лкспс нельзя обновить с помощью Microsoft Store до тех пор, пока не завершится OOBE (т. е. устройство достигают рабочего стола) и устройство установило подключение к интернету.
Чтобы найти правильный ISO-образ ЛКСП для соответствующего ежемесячного обновления качества, найдите аббревиатуру обновления в ЛКСП имени ISO (например, 9б). Если обновление качества’t имеет соответствующий ISO-образ ЛКСП, используйте ISO-образ ЛКСП из предыдущего выпуска. Записи в таблице ниже перечислены от новых к старым.
добавление языковых пакетов в Windows 10, версия 1803 и более поздние версии: известная ошибка
Причина
начиная с Windows 10, версия 1803, задача фоновой очистки, удаляет языковые пакеты, которые не используются активно. в списке языков отображения Windows отображаются только языки языковых пакетов, которые использовались. Задача очистки может удалить языковой пакет, прежде чем можно будет использовать языковой пакет.
Решение
конкретные действия по устранению этой проблемы зависят от используемой версии Windows 10.
Windows 10, версия 1903 (сборка 18362) и более поздние версии
После установки языкового пакета измените групповая политика, который управляет затронутым компьютером. Для этого задайте для объекта блоккклеанупофунуседпреинсталледлангпаккс групповая политика (GPO) значение Да.
после внесения этого изменения добавленный язык будет отображаться в разделе Параметры > время & языковой язык > > Windows язык отображения.
Windows 10, версии 1803 и 1809
При выполнении команд, описанных в этом разделе, необходимо использовать контекст безопасности пользователя, который будет использовать языковой пакет. Если система будет использовать более одного пользователя, необходимо выполнить эти команды в контексте безопасности каждого пользователя, в свою очередь.
После установки языкового пакета Добавьте языковой пакет в список языков пользователей. для этого откройте Windows PowerShell окно и выполните следующие команды:
В этих командах представляет код языка для добавляемого языкового пакета.
Пример
в этом примере в список языков интерфейса Windows добавляется испанский языковой пакет (es-es). Чтобы добавить другие языковые пакеты, замените все экземпляры es-ES кодом языка нужного языкового пакета.
Установите языковой пакет с помощью Lpksetup.exe или DISM.exe. Для этого откройте окно командной строки с повышенными привилегиями и выполните одну из следующих команд:
Убедитесь, что языковой пакет установлен. Для этого введите следующую команду в командной строке с повышенными привилегиями:
в зависимости от версии Windows 10 выполните одно из следующих действий.
Чтобы убедиться, что язык теперь доступен, выполните одно из следующих действий.
добавление языковых пакетов в Windows 10, версия 1903 и более поздние версии: известная ошибка
Ожидается, что только языковой стандарт ввода системы и раскладка клавиатуры меняются на французский. Однако язык интерфейса пользователя для системного контекста также меняется на французский.
эта проблема также возникает при использовании средства развертывания (например, Microsoft deployment набор средств (MDT)).
Для разрешения этой проблемы можно воспользоваться одним из следующих методов:
Источник
Как исправить ошибку языкового пакета Windows 10 0x800f081e
Один из самых простых способов настройки ввода Windows 10 – загрузка и установка языковых пакетов. Это позволит вам просматривать диалоговые окна, меню, различные приложения, а также веб-сайты на вашем родном языке.
Однако иногда функция языкового пакета не работает либо во время процесса загрузки/установки, либо может работать ненадолго, а затем перестает работать из-за ошибки. Ошибка языкового пакета Windows 10 0x800f081e – одна из таких проблем, возникающая в основном при попытке установить другой языковой пакет.
Конечно, может и другие недостатки, включая пресловутую фатальную ошибку нет языкового файла не найдены проблем, но в этой статье мы будем концентрироваться на решение так же упорный Windows 10 языковых пакеты ошибков 0x800f081e.
Причины ошибки языкового пакета Windows 10 0x800f081e
Как я могу исправить ошибку языкового пакета Windows 10 0x800f081e?
1. Установите локальные пакеты опыта
Чтобы устранить ошибку языкового пакета Windows 10 0x800f081e, сначала установите соответствующий локальный пакет опыта Windows.
После установки предпочитаемого локального пакета опыта ваши функции и приложения Windows будут использовать новый язык.
Теперь обновите языковые настройки вашего компьютера, выполнив следующие действия:
2. Вручную установите языковой пакет
Если описанные выше шаги не работают, попробуйте добавить язык ввода вручную.
3. Отключите антивирусную программу
Чтобы программное обеспечение безопасности не мешало установке/обновлению, временно отключите его, прежде чем возобновить процедуру установки. Отключение брандмауэра Windows также может быть полезным.
Помните, что ваш компьютер очень уязвим для атак вредоносных программ в Интернете при работе без антивируса, поэтому включите его как можно скорее.Если ваш антивирус был проблемой, это может быть идеальное время, чтобы подумать о переходе на другой антивирус. Bitdefender – это надежный антивирус, который предлагает отличную защиту без вмешательства в вашу систему, поэтому, если вы ищете новый антивирус, вы можете попробовать его.
4. Запуск команд DISM
Выполнение команд обслуживания образов развертывания и управления ими (DISM) из окна командной строки поможет восстановить любые поврежденные файлы в Windows 10, чтобы позволить вам установить нужный языковой пакет.
5. Установите Windows заново
Если ошибка языкового пакета Windows 10 0x800f081e не устранена, возможно, вам придется заново установить Windows 10 и заранее выбрать предпочитаемый язык. Это как переустановить Windows 10 заново.
Ошибка языкового пакета 0x800f081e может быть проблематичной, но мы надеемся, что вам удалось ее решить, используя решения из нашей статьи.
Источник
Решено: языковой пакет не работает в Windows 10, 8.1
Как я могу исправить проблемы языковых пакетов Windows 10?
У вас проблемы с загрузкой и установкой языковых пакетов для Windows 8 или Windows 10? В этом случае ознакомьтесь с руководством ниже, чтобы узнать, как можно легко исправить языковой пакет Windows 10, если он не работает. Все это займет всего 5 минут вашего времени.

Когда пользователи Windows 8 или Windows 10 пытаются загрузить новый языковой пакет для определенного языка, индикатор выполнения загрузки в основном зависает и выдает сообщение об ошибке. Эта проблема не очень распространена, но она не позволяет установить желаемый язык в вашей операционной системе.
Как исправить застрявший языковой пакет в Windows 10
1. Запустите SFC
2. Удалите временные интернет-файлы
3. Установите свежую копию Windows 10, 8.1
Это означает, что вам следует переустановить операционную систему Windows еще раз в своей системе и впоследствии установить выбранный вами языковой пакет.
Для получения дополнительной информации о том, как установить новую копию Windows 10, вы можете проверить эти руководства:
Примечание. Если загрузка или установка языкового пакета по какой-либо причине была прервана, во второй раз он не будет работать. Поэтому будьте очень осторожны после переустановки операционной системы, чтобы процесс загрузки или установки не завершился случайно.
4. Запустите DISM
Если вы не хотите использовать сложные решения, такие как решение № 3, попробуйте запустить DISM. Запустите командную строку (Admin), введите следующие команды и нажмите Enter после каждой:
Перезагрузите компьютер и проверьте, сохраняется ли проблема.
5. Обновите свою ОС
Для любых других вопросов или мыслей по этому вопросу, вы можете использовать раздел комментариев ниже, и мы предложим вашу дальнейшую поддержку по этому вопросу.
Источник
Как изменить язык в Windows 10: включаем русский интерфейс
Изменение основного языка системы может быть необходимым, например, если на компьютере установлена англоязычная версия системы, а вам нужен русский интерфейс. Вы можете скачать и установить дополнительные языковые пакеты для Windows 10 и Windows 10 Enterprise 1903 / LTSC 2019, чтобы получить интерфейс операционной системы на требуемым языке.
Изменение языка системы в Windows 10: английский на русский
Прежде всего, войдите в учетную запись администратора устройства. Нажмите сочетание клавиша Windows + I для запуска приложения Settings (Параметры), а затем перейдите в раздел Time & Language (Время и язык).
В разделе Windows display language (Язык интерфейса Windows) нажмите ссылку Add a Windows display language in Microsoft Store (Добавьте язык интерфейса Windows в Microsoft Store).
Откроется страница Microsoft Store со всеми доступными для установки языковыми пакетами. Найдите и выберите язык, который нужно установить – например, русский (пакет локализованного интерфейса на русском).
На следующей странице нажмите Get (Получить).
Затем нажмите Install (Установить).
Дождитесь загрузки и установки выбранного языкового пакета. Выберите Yes, sign out now (Да, выйти сейчас), чтобы выйти из учетной записи для применений изменений или No, sign out later (Нет, выйти из системы позже).
Система будет доступна на выбранном языке после выхода из учетной записи или перезагрузки.
Источник
Языковые пакеты больше не доступны после обновления
В этой статье обсуждается, что ранее установленные языковые пакеты больше не доступны после обновления с Windows 8 до Windows 8.1.
Применяется к: Windows 10 — все выпуски
Исходный номер КБ: 2910256
Симптомы
После обновления с Windows 8 до Windows 8.1 языковые пакеты, установленные до обновления, больше не доступны. Вы по-прежнему можете перейти на макет клавиатуры языков, установленных перед обновлением. Однако единственным доступным языком отображения является базовая языковая версия Windows установки. В некоторых случаях нельзя переустановить языковые пакеты или изменить язык отображения Windows.
Причина
Такое поведение является особенностью данного продукта. Языковые пакеты не обновляются в рамках обновления операционной системы. Эта проблема возникает, Windows 8 и Windows 8.1 каждый из них имеет языковые пакеты, определенные для версии. При обновлении Windows 8 до Windows 8.1 операционная система возвращается к базовой языковой версии. После завершения обновления необходимо переустановить все необходимые языковые пакеты.
Возможно также, что параметры Advanced language Windows использовать язык отображения, который еще не установлен после обновления. Это приводит к условию, которое не позволяет изменить язык отображения или скачать языковые пакеты.
Решение
Выполните резолюцию 1, чтобы установить языковые пакеты. Если у вас есть проблемы с загрузкой или установкой языковых пакетов, перейдите к разрешению 2.
Разрешение 1. Установка языковых пакетов
Инструкции по установке языковых пакетов можно найти в следующей статье Microsoft Knowledge Base:
Языковые пакеты доступны для Windows 8 и для Windows RT
Скачайте языковый пакет с Windows веб-сайта
Языковые пакеты иногда недоступны, и их нельзя скачать в панели управления. Если вы испытываете эту проблему, попробуйте найти и скачать языковый пакет, который вы хотите на следующем Windows веб-сайте:
Языковые пакеты
Если вы не можете скачать пакет управления, перейдите к разрешению 2.
Разрешение 2. Изменение параметров, которые могут блокировать установку
Существуют расширенные языковые параметры, которые могут блокировать загрузку языковых пакетов. Чтобы вернуться к значениям по умолчанию, чтобы можно было скачать языковые пакеты, выполните следующие действия:
Открытая панель управления. Для этого введите панель управления в поле Поиска, а затем нажмите кнопку Панель управления в списке результатов поиска.
Нажмите кнопку «Часы», «Язык» и «Регион». (Если вы просматриваете панель управления в дисплее значка, выберите Язык и перейдите к шагу 4.)
Нажмите кнопку «Язык» или нажмите кнопку «Язык».
Нажмите кнопку Нажмите кнопку Расширенные параметры.
Изучите переопределение для языка Windows и переопределение для списков методов ввода по умолчанию. Убедитесь, что для обоих списков выбран параметр «Список языков использования» (рекомендуемый) (см. рис. 1). Затем нажмите кнопку Сохранить или нажмите кнопку Сохранить.
Рис. 1. Расширенные параметры
После сохранения параметров возвращается в стандартные языковые параметры. В списке ранее установленных языков щелкните Параметры рядом с языком, который необходимо установить.
Щелкните ссылку на скачивание для установки языкового пакета (см. рис. 2).
После завершения установки вам будет предложено перезапустить компьютер.
Рис. 2. Начало
Дополнительная информация
Во время обновления с Windows 8 до Windows 8.1 Windows настройка определяет, является ли язык отображения локализованным языком операционной системы. Затем отображается следующее окно сообщений, чтобы указать, что вам может потребоваться переустановка всех языковых пакетов, которые были установлены ранее.
Источник













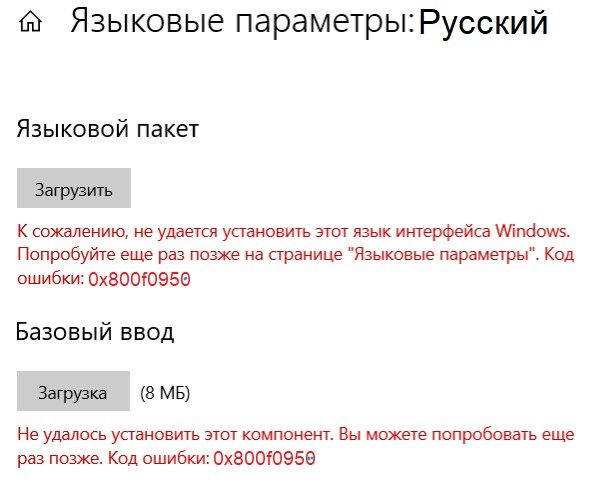
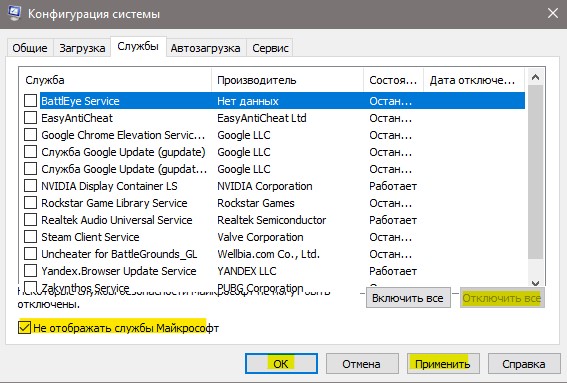


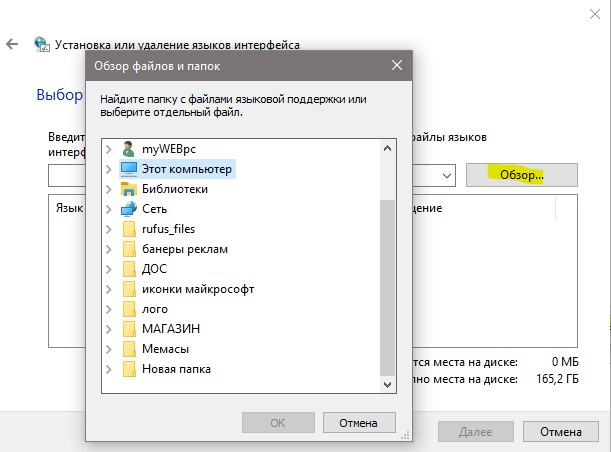
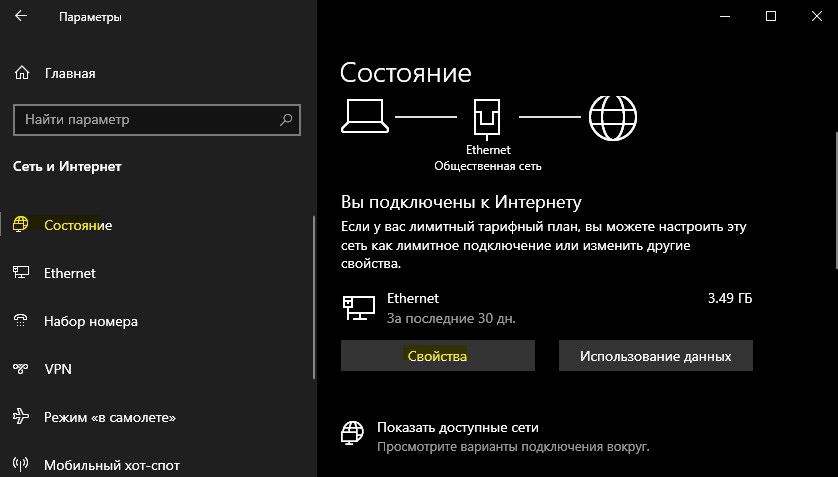


















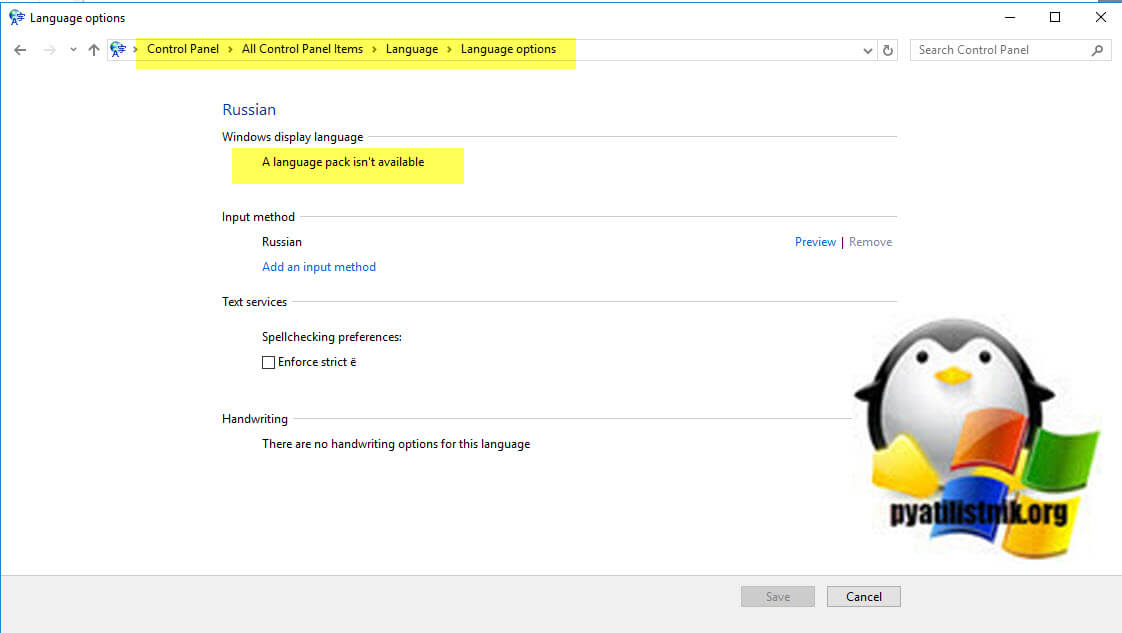
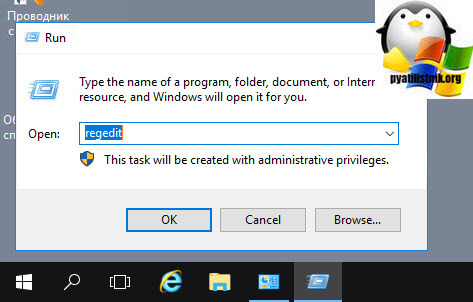
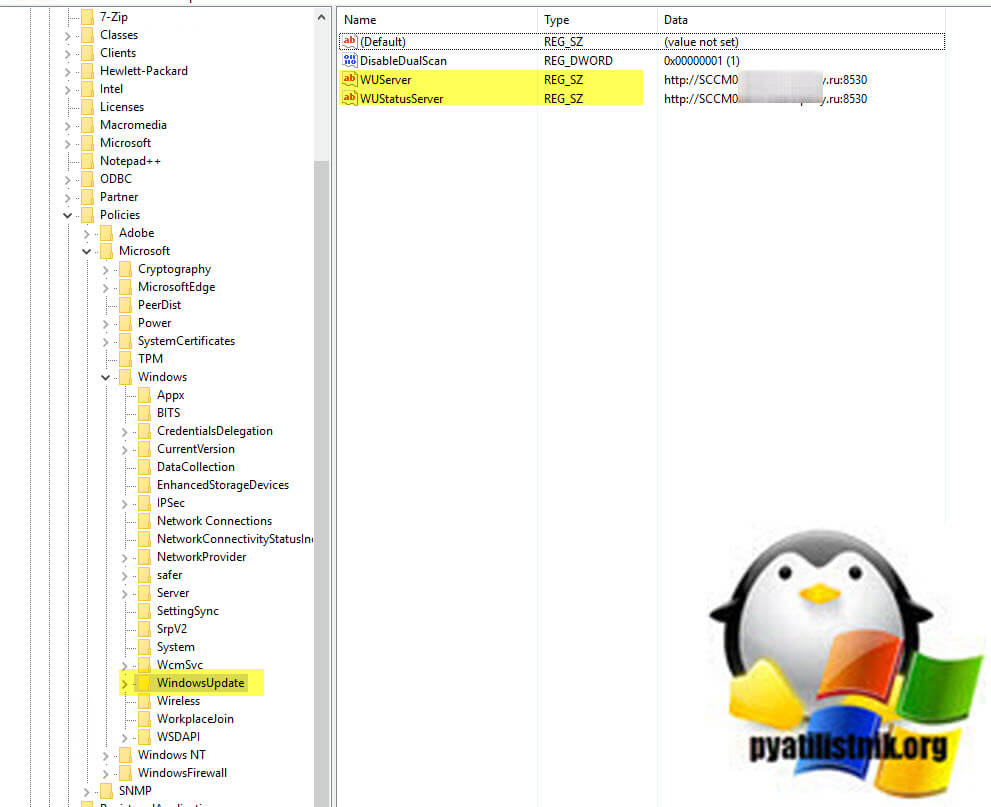
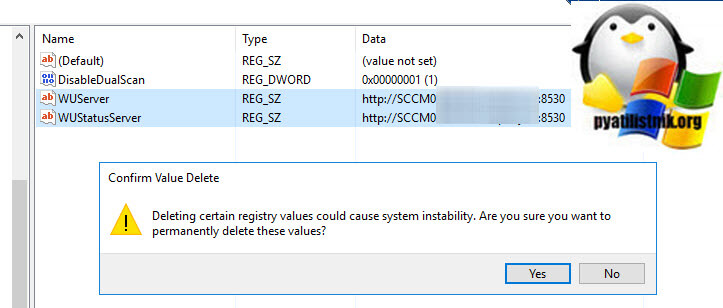
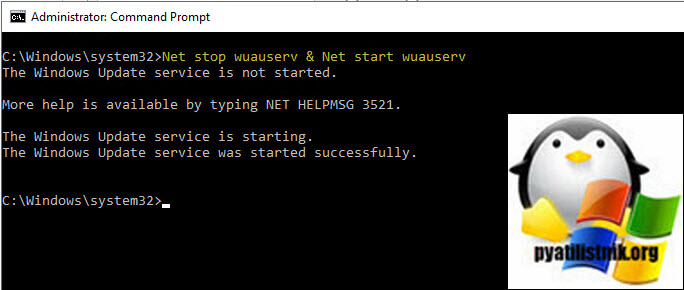
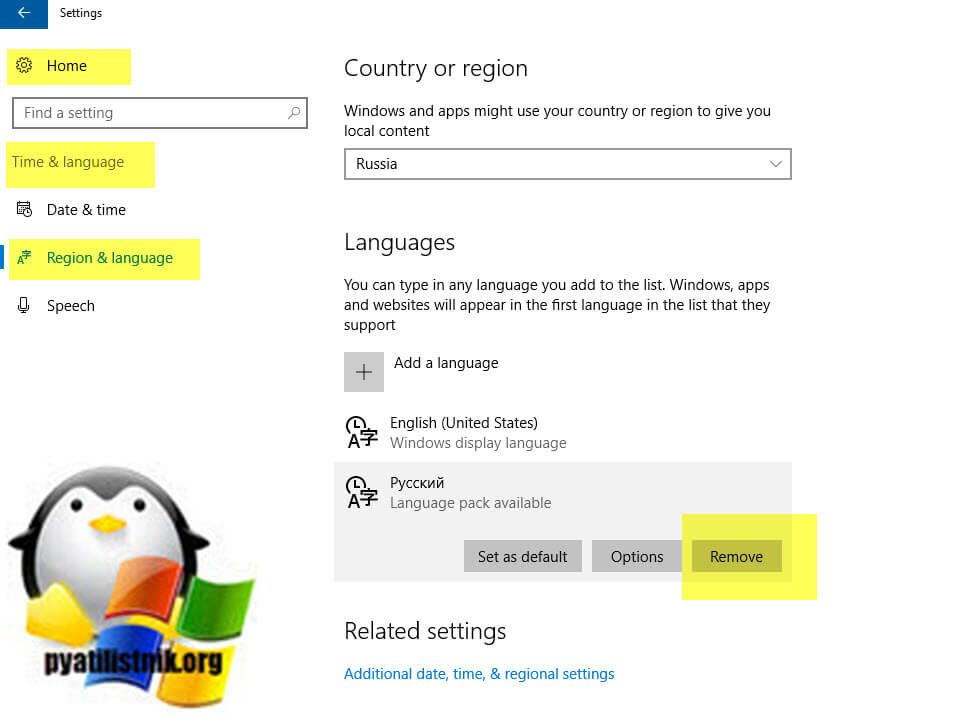
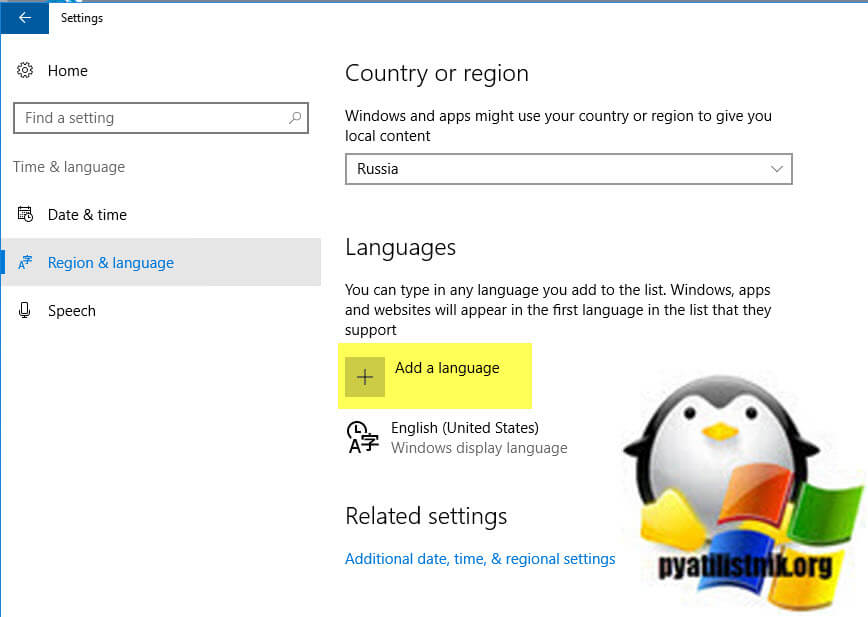
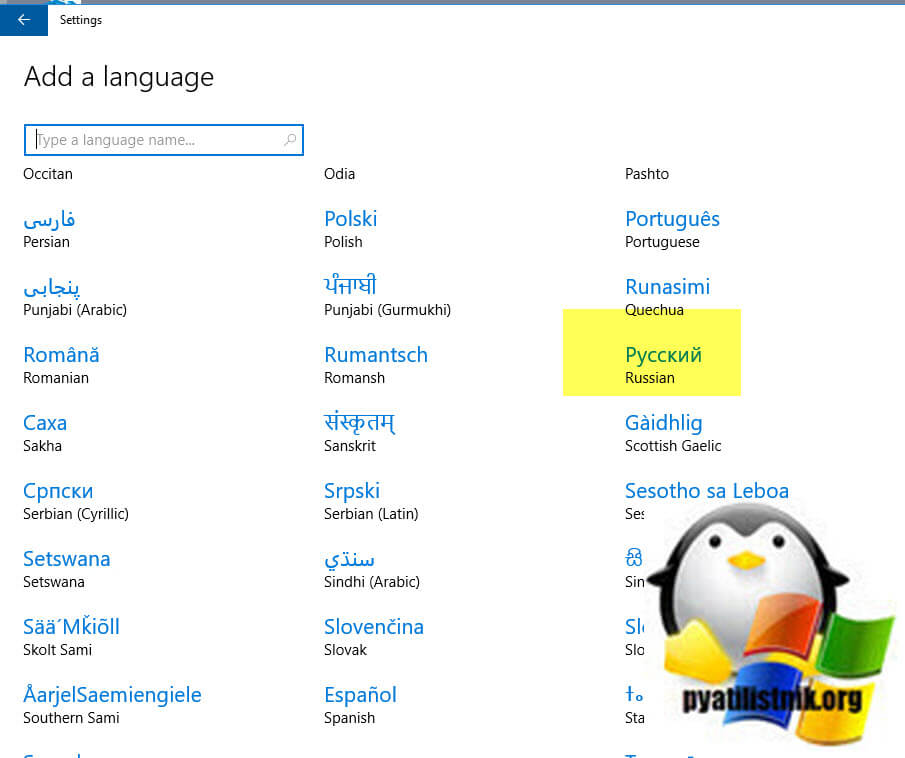
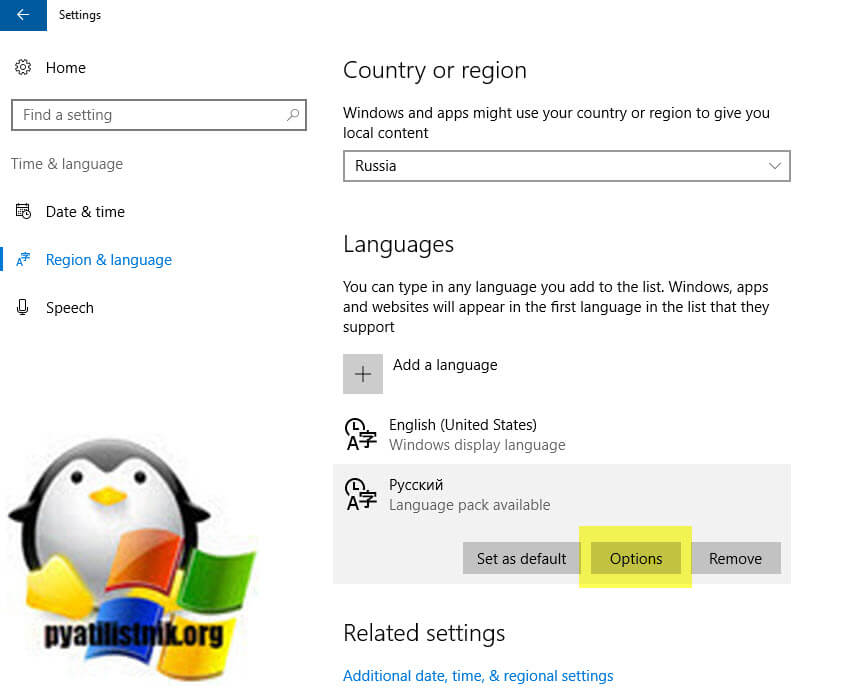
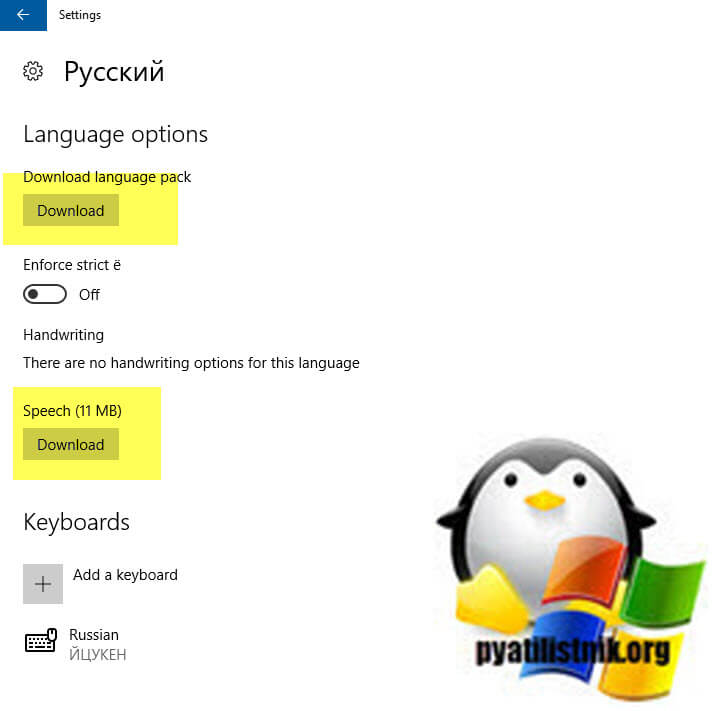
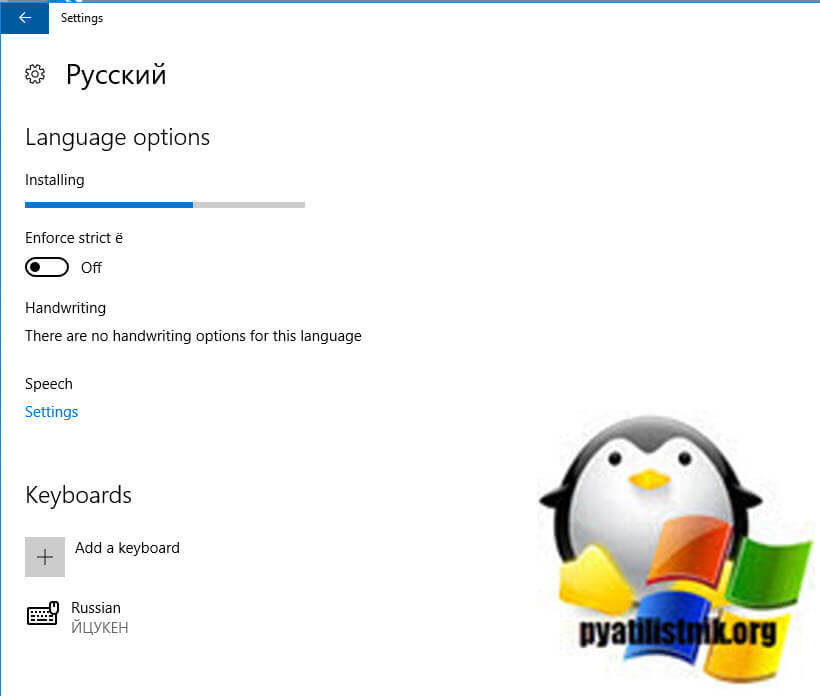
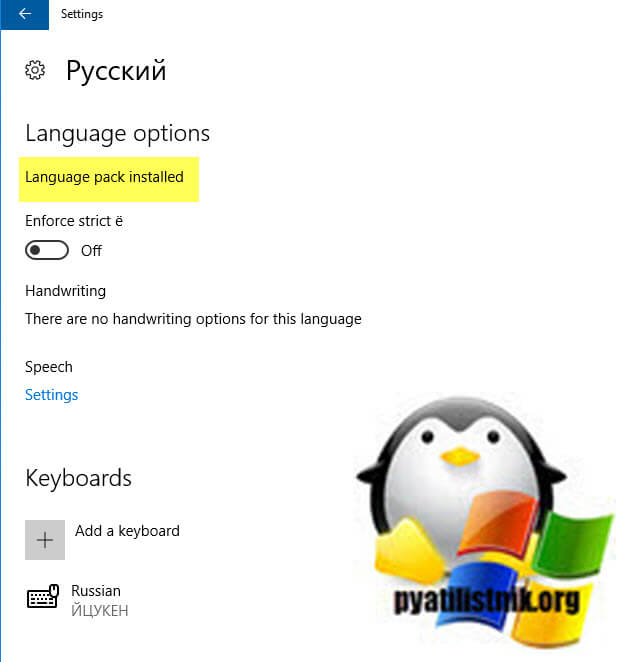
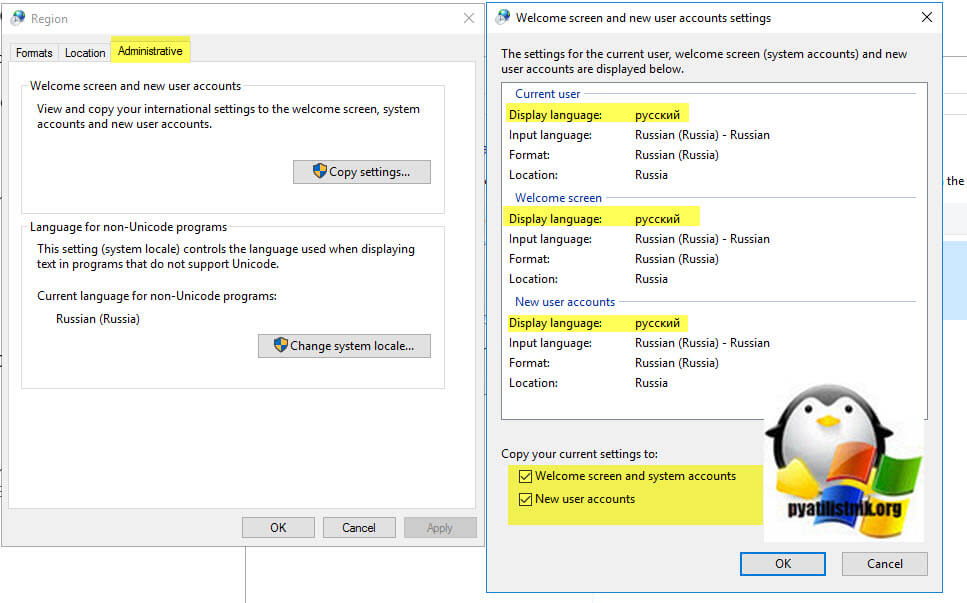
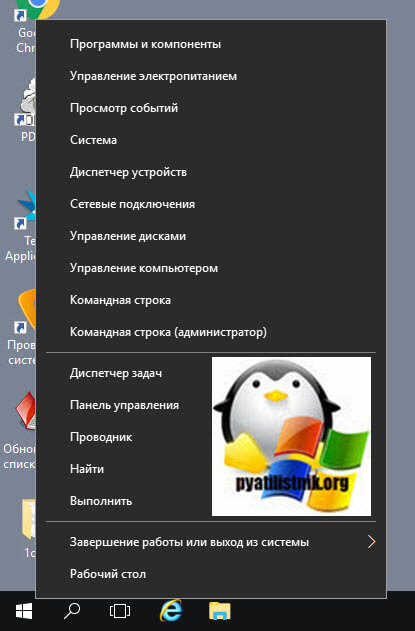
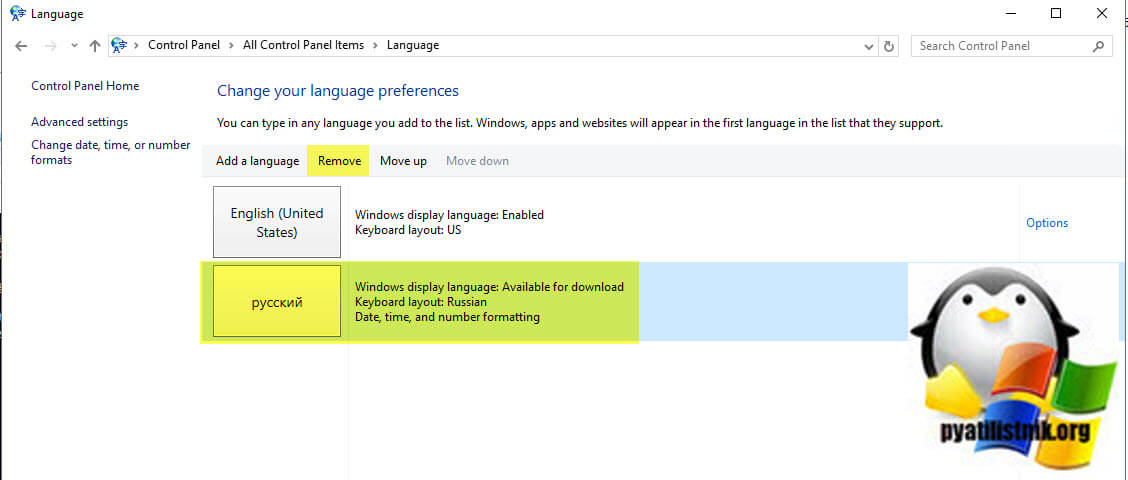
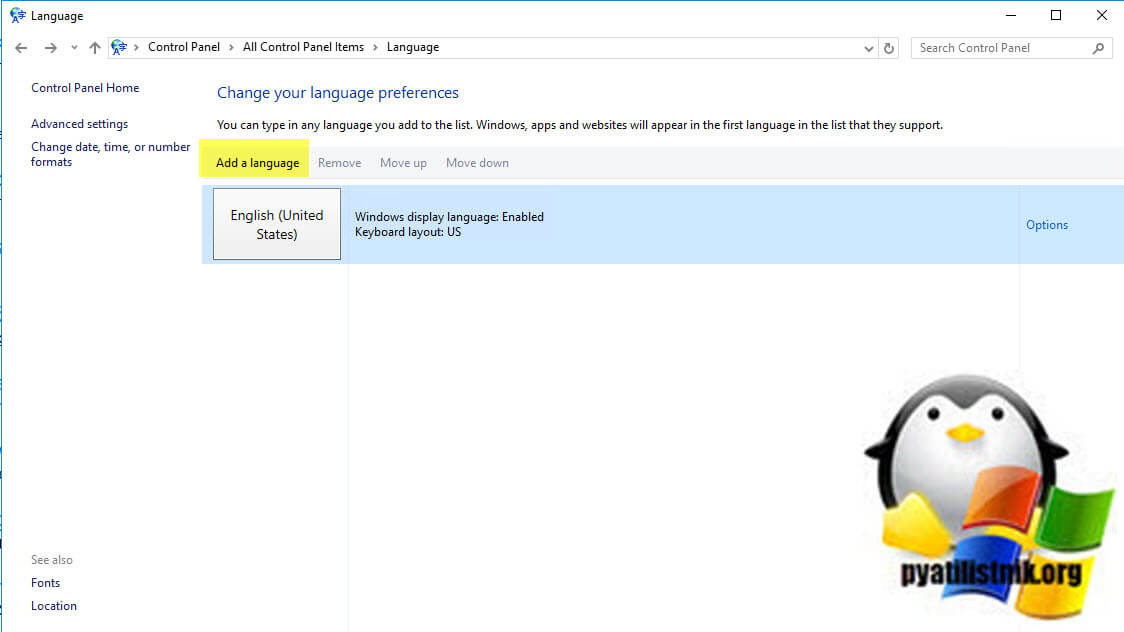
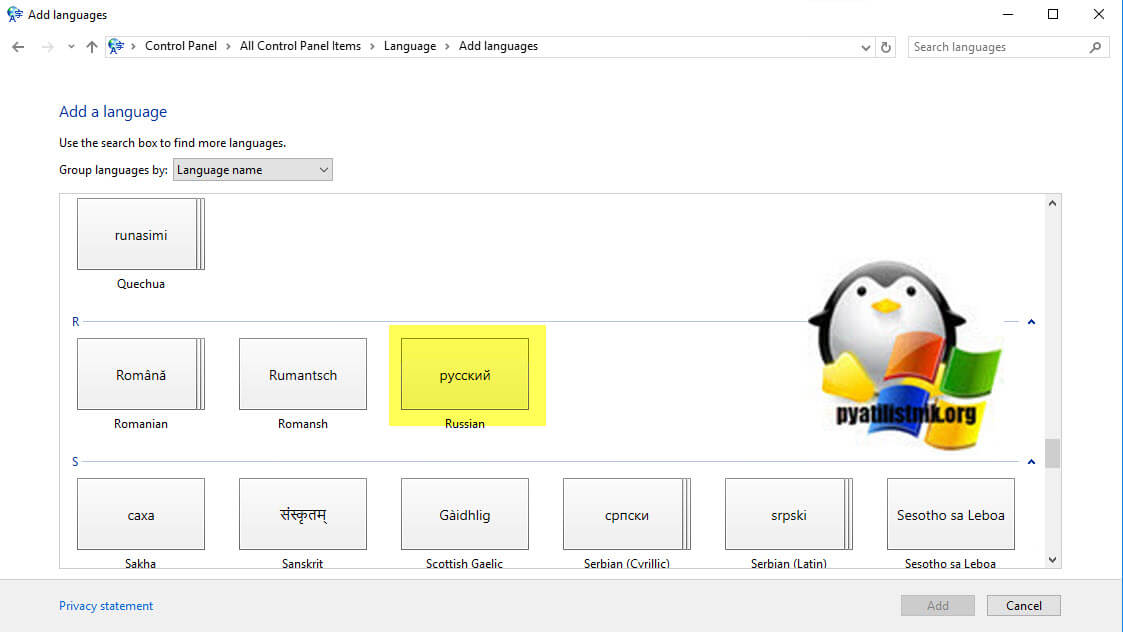
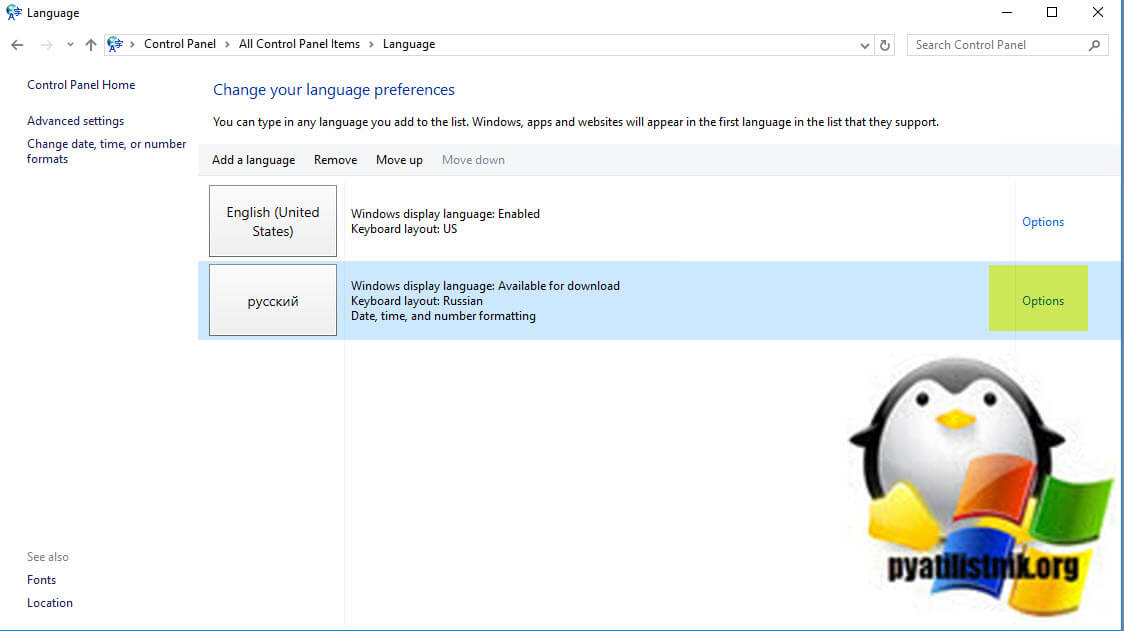
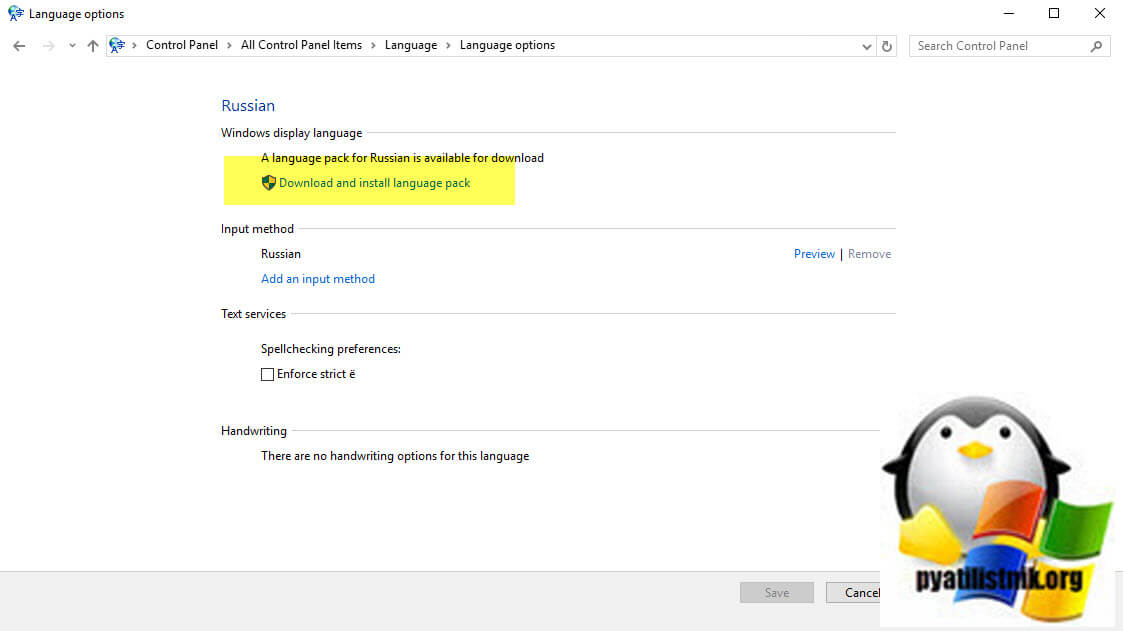
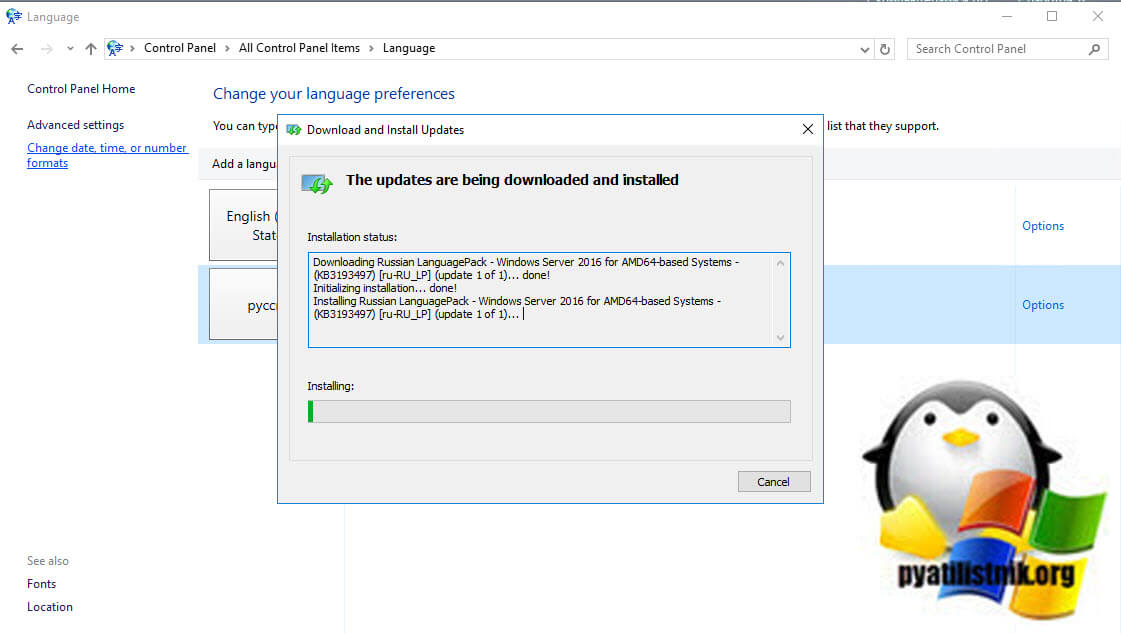
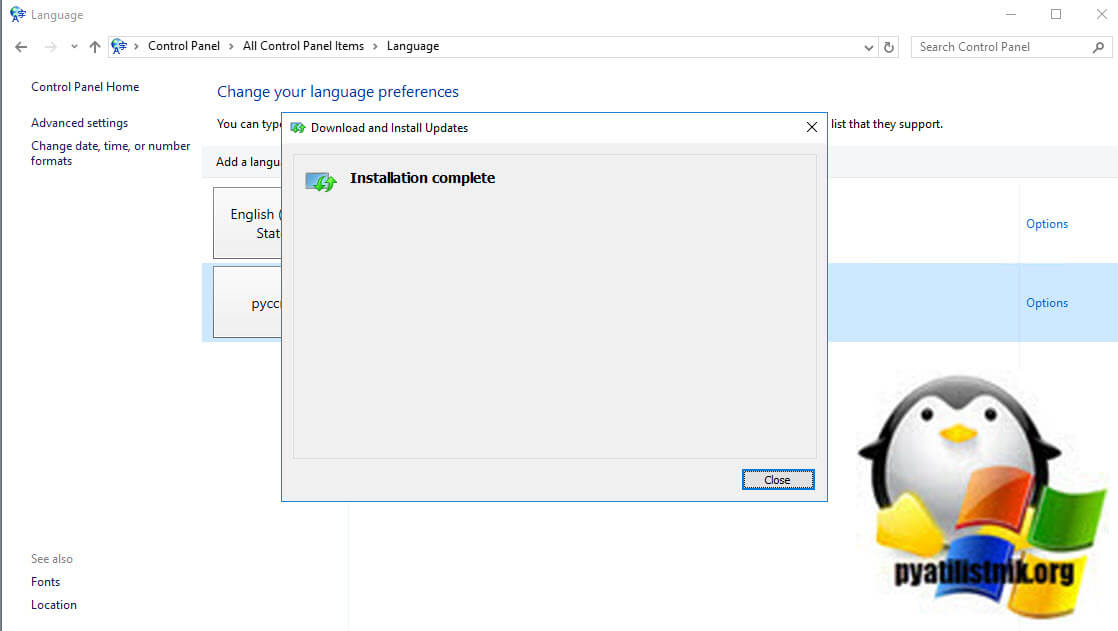
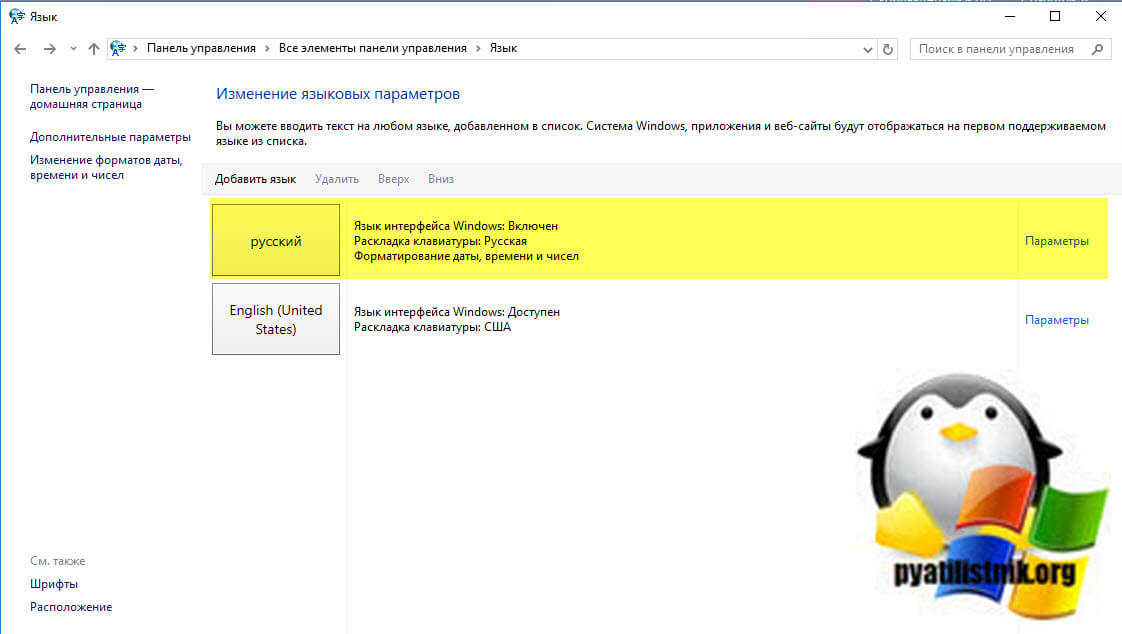
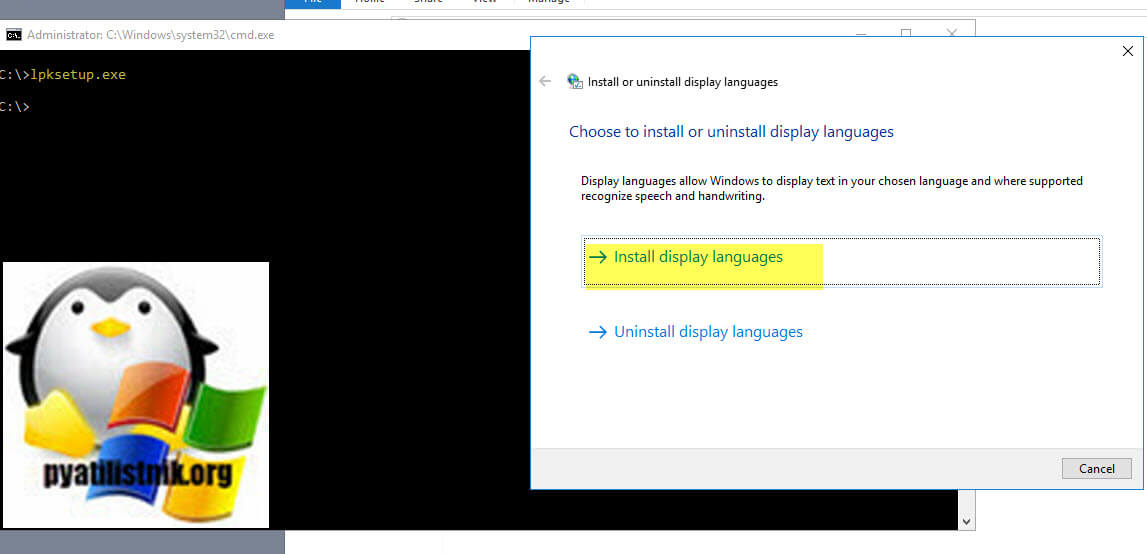
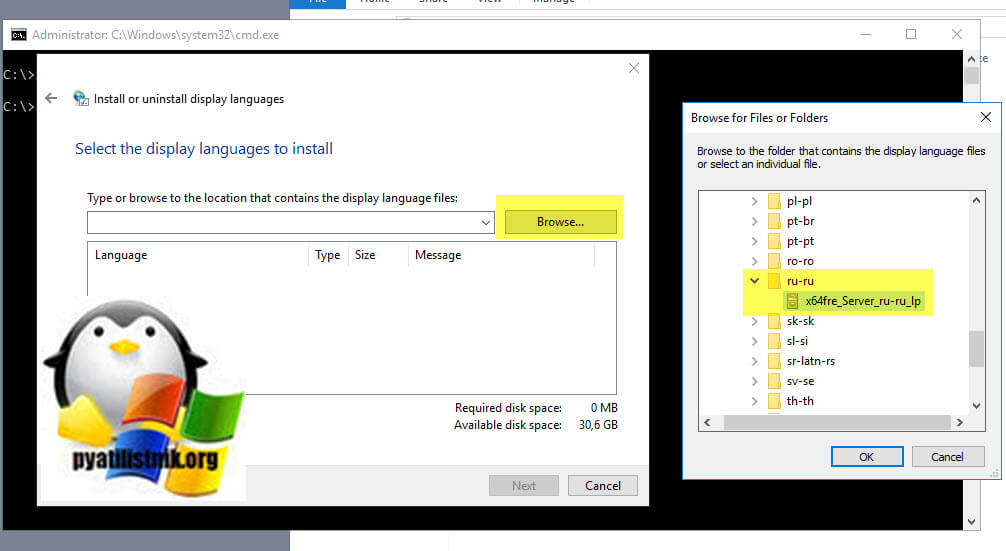
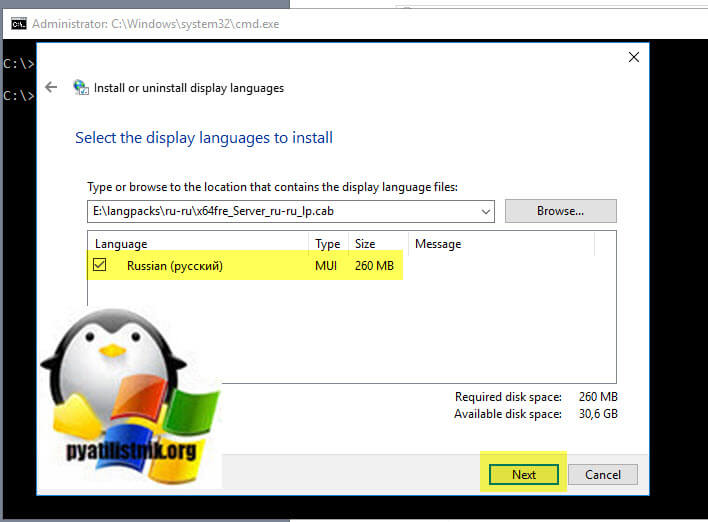
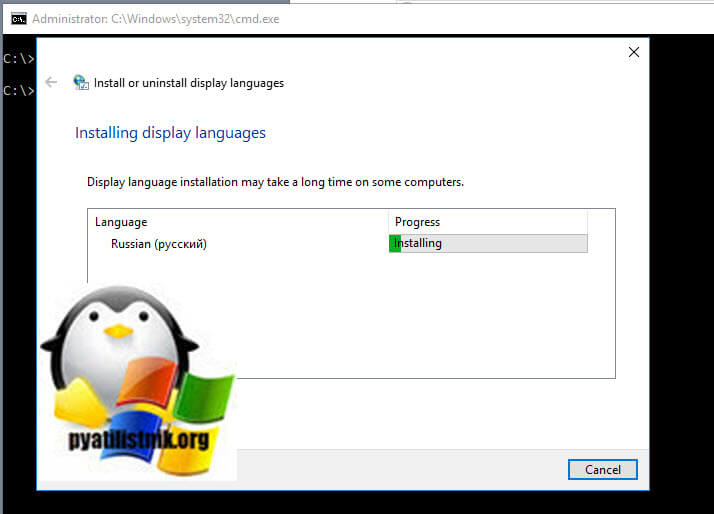
![CD-ROM не работает в Windows 10 [решено] CD-ROM не работает в Windows 10 [решено]](https://img.desmoineshvaccompany.com/img/fix/971/cd-rom-not-working-windows-10.jpg)


















