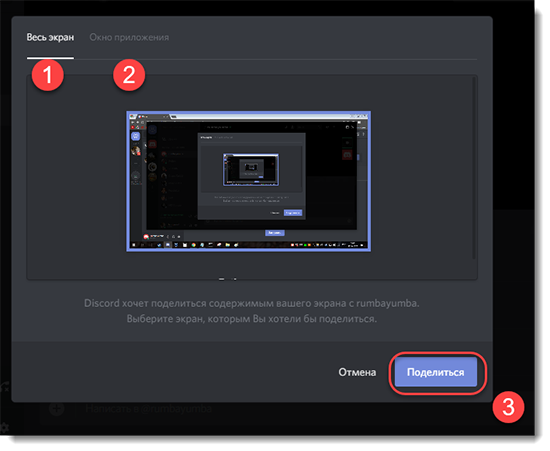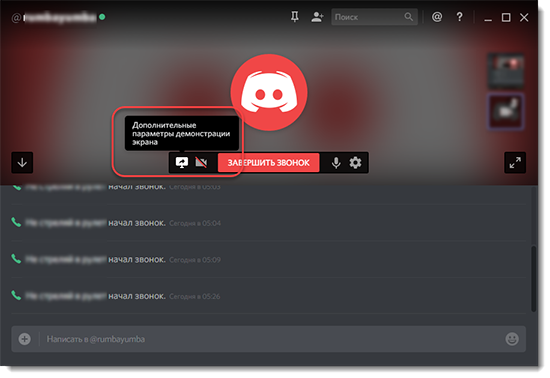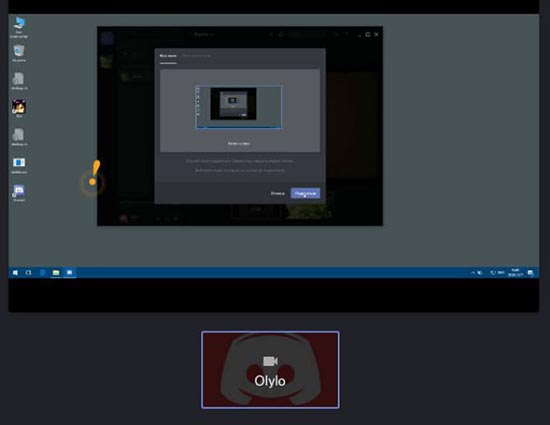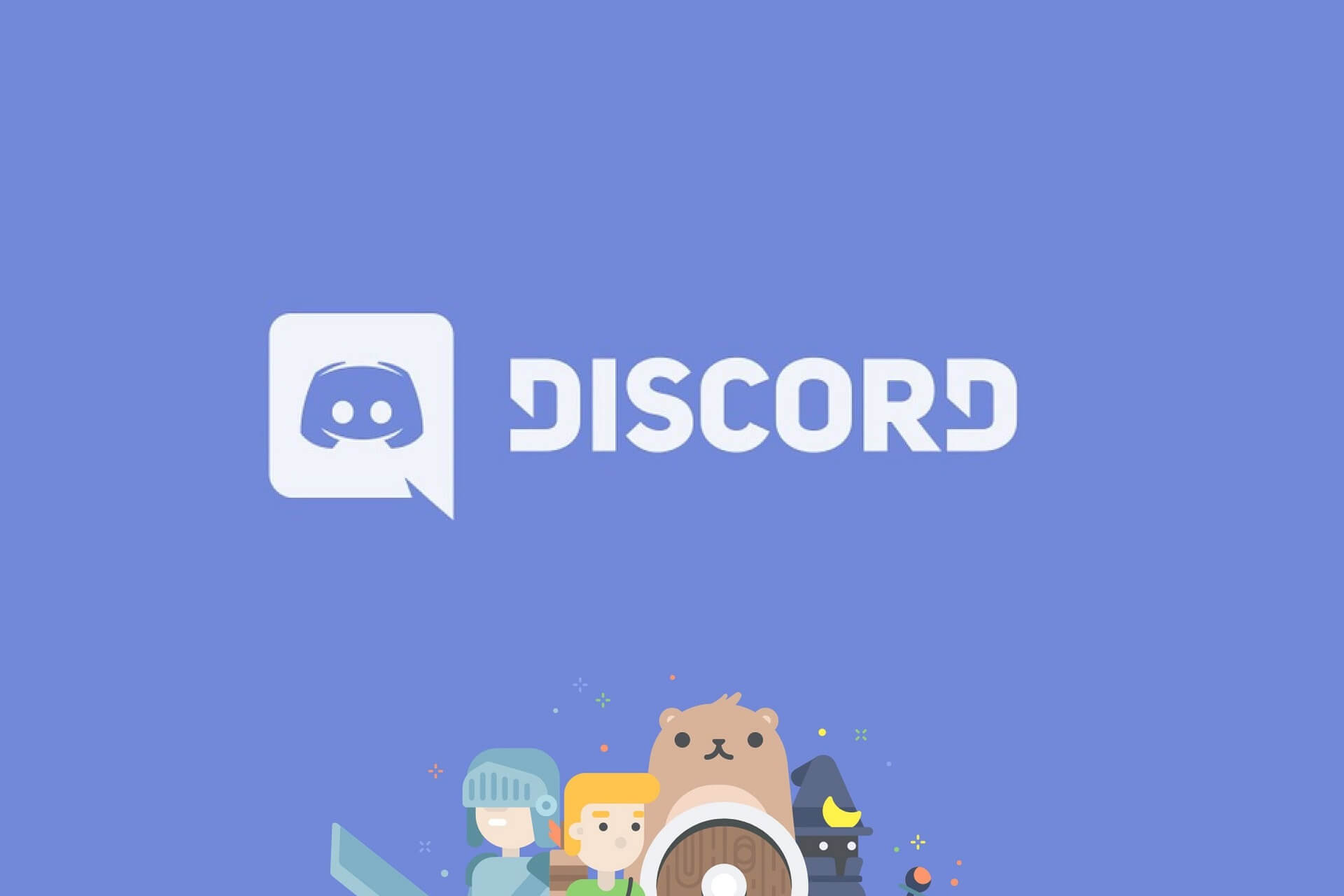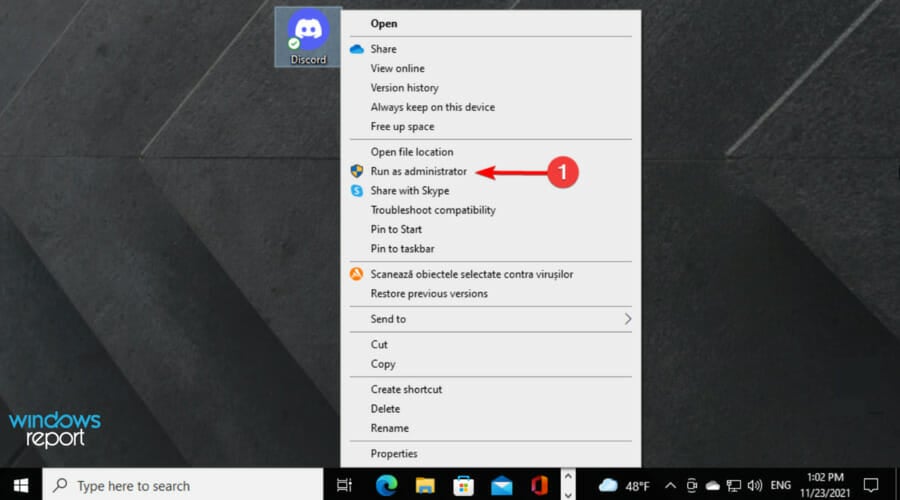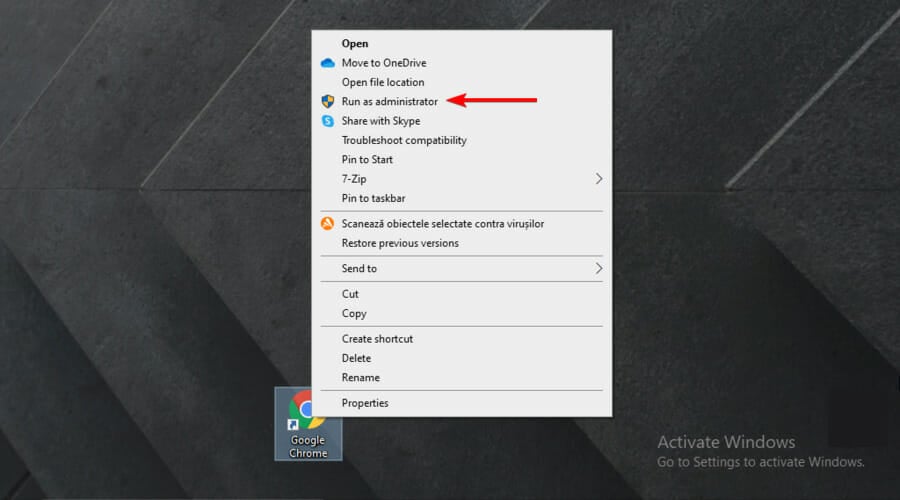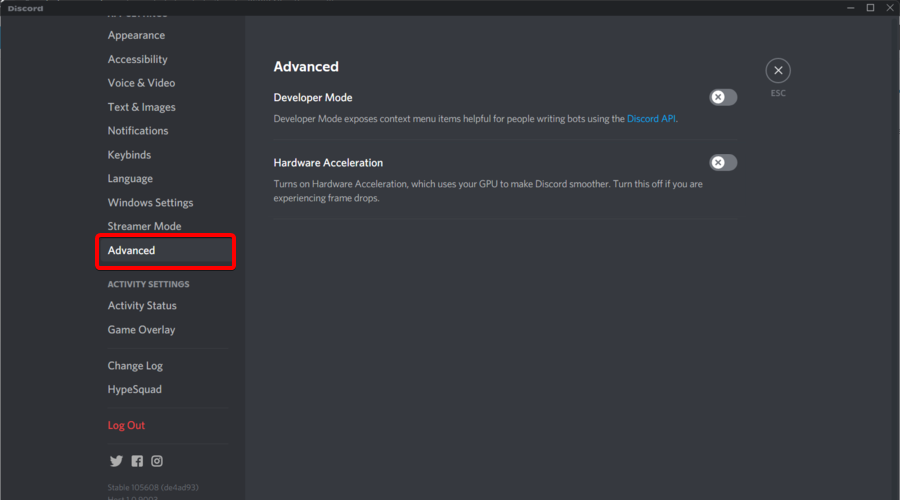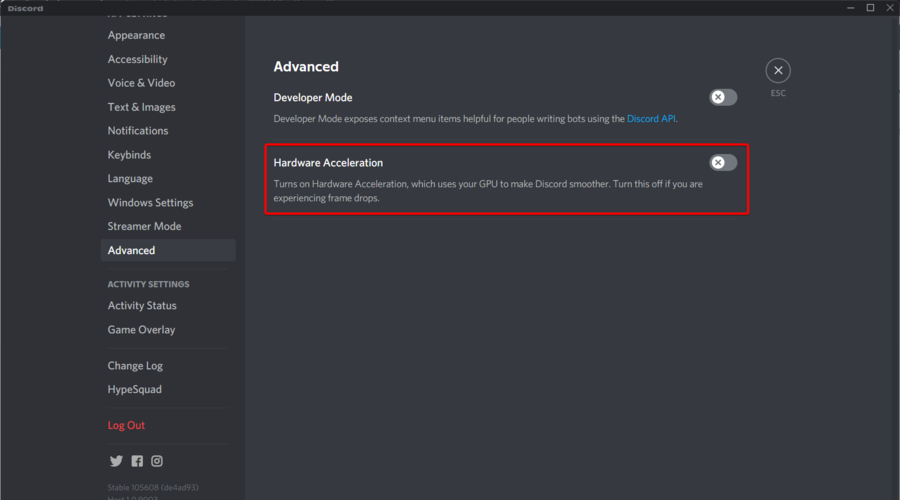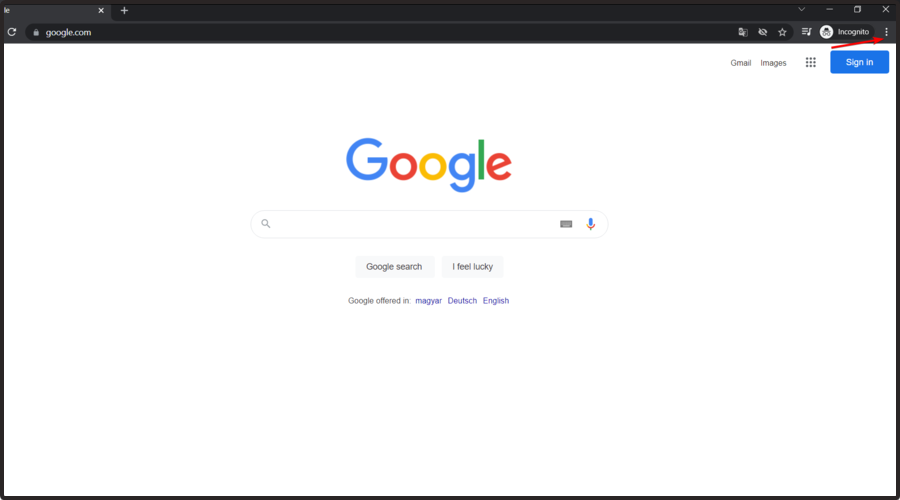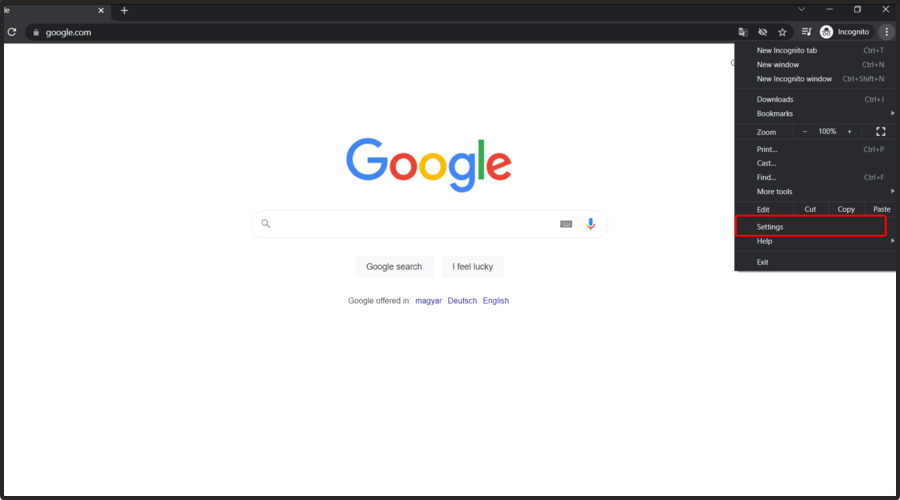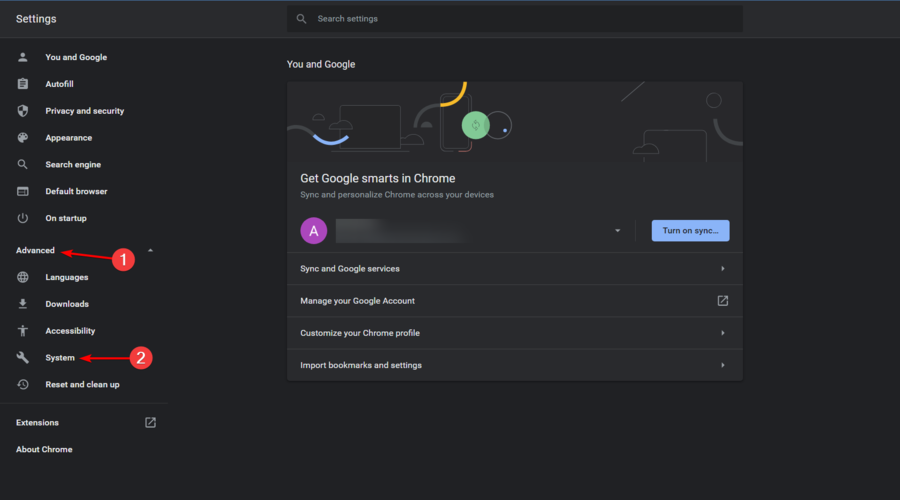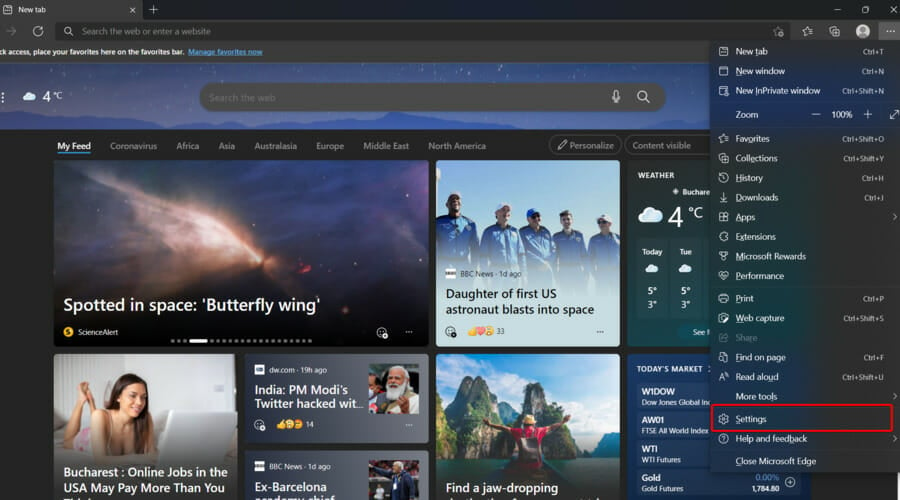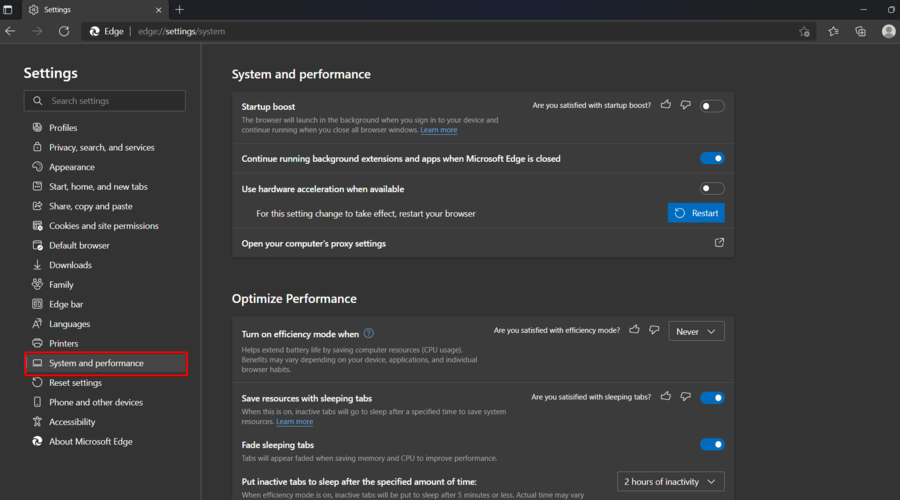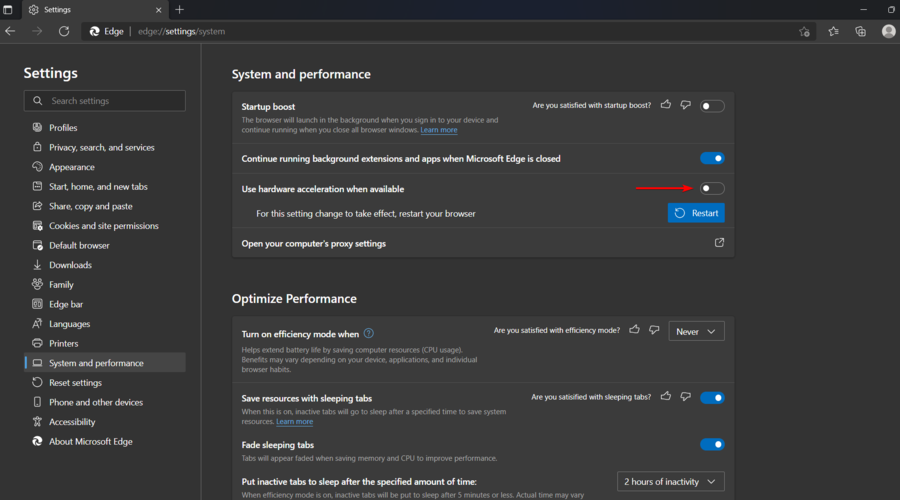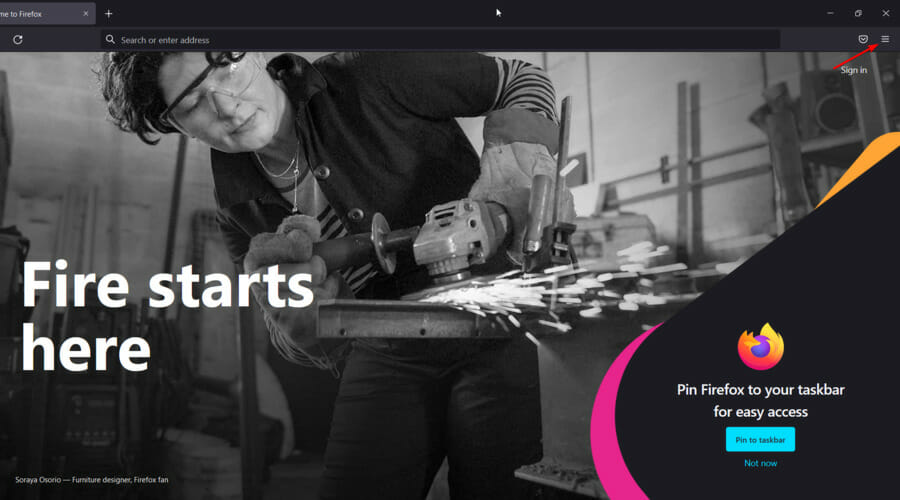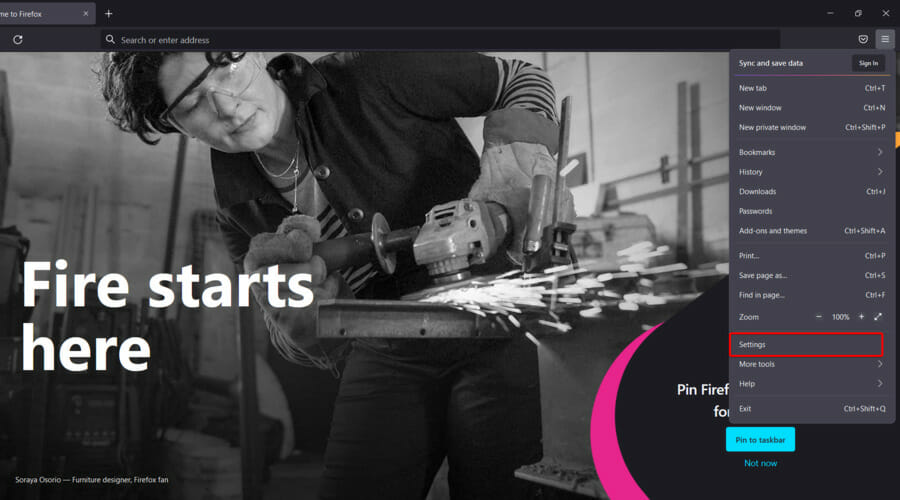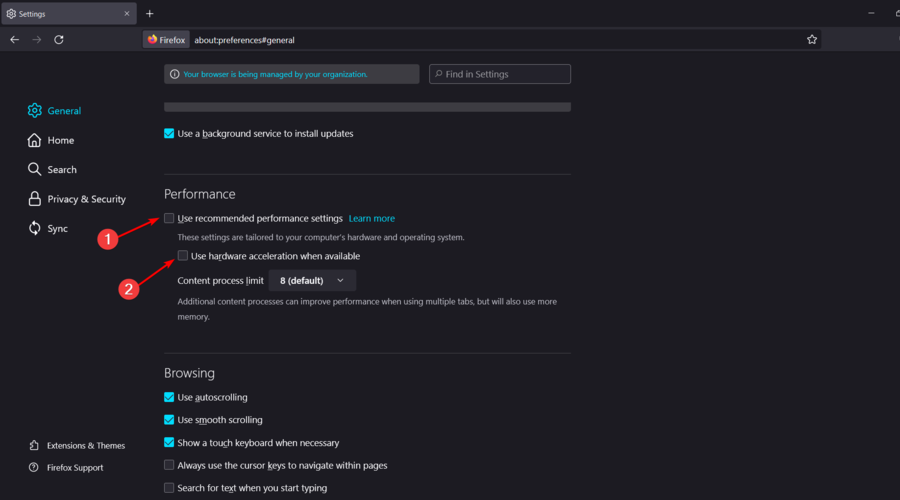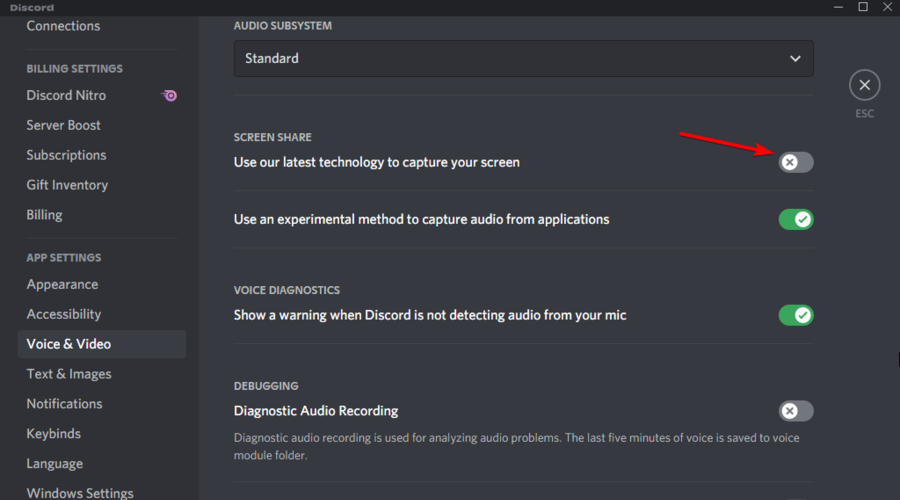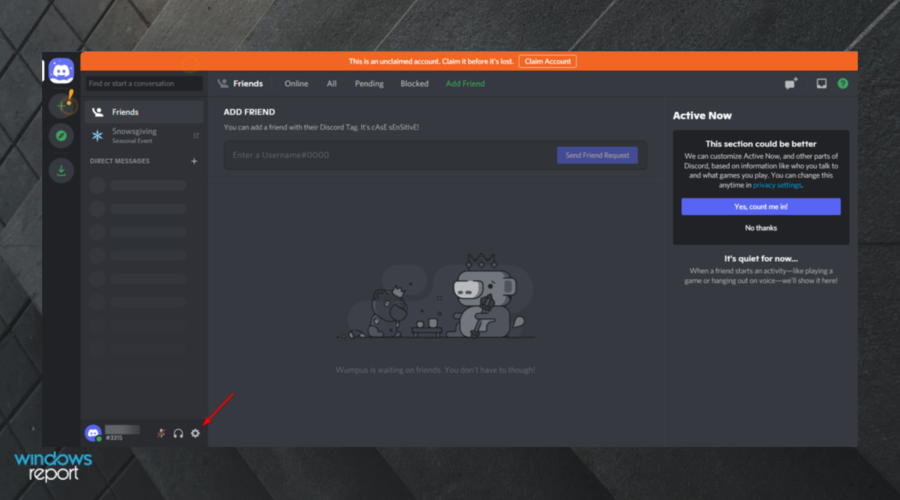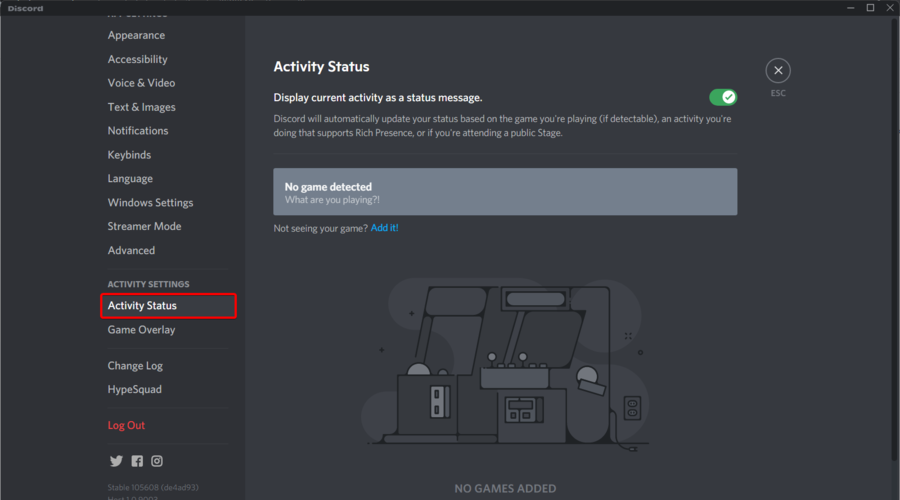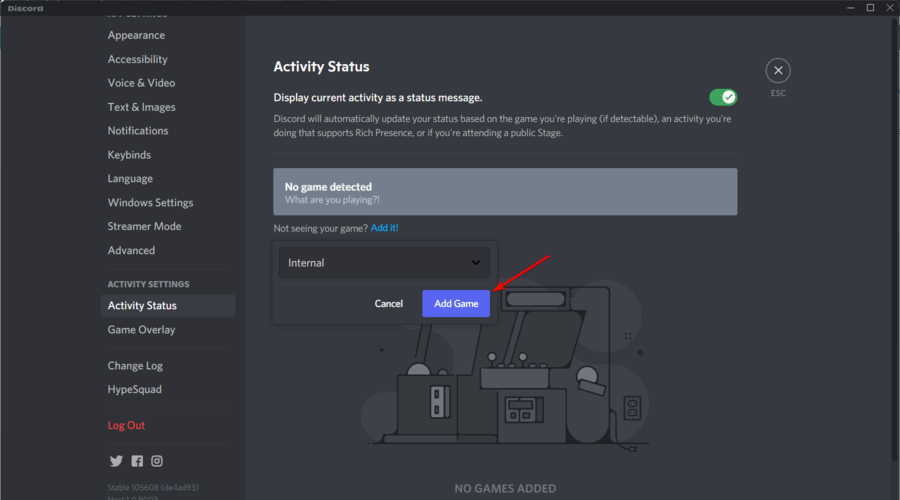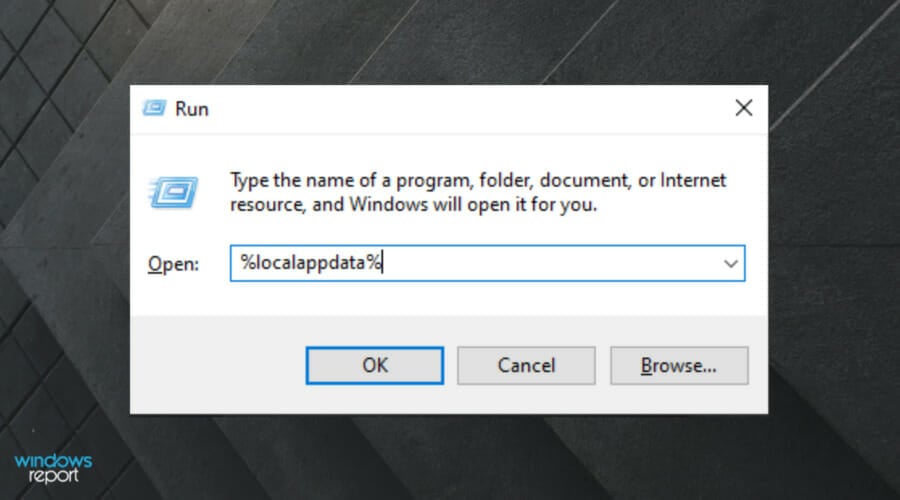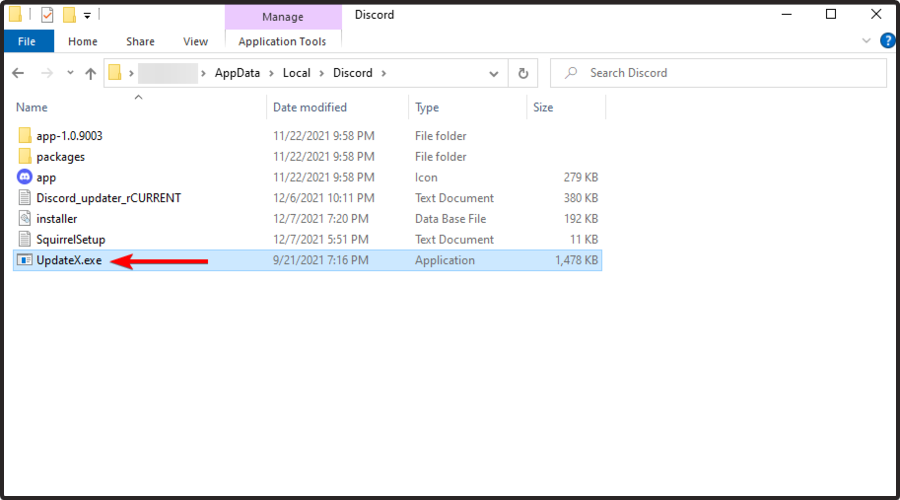Дискорд является популярной и удобной площадкой для геймеров. В последнее время пользователи жалуются на проблемы с качеством. Модераторы регулярно добавляют обновления, при этом не устраняя старые неполадки. Стримы виснут, показываются с черным экраном или отсутствует звук. Смотрим, почему не грузит и виснет стрим в Дискорде. Разбираемся с популярными проблемами, рассматриваем все доступные решения.
Зарабатываете на стриме? Создайте удобную мультиссылку для донатов через конструктор https://hipolink.net/ru Хиполинк! Это позволит объединить все сервисы для оплаты в один линк, пользователи оценят удобство совершения оплаты.
Что такое стрим
От английского «stream» — в прямом смысле означает поток. Это прямая трансляция от одного пользователя зрителям и подписчикам. Чаще всего стрим используется в играх через мессенджер Дискорд. Игрок включает режим демонстрации экрана, грузит контент и дает возможность другим геймерам смотреть за процессом прохождения. Это используется для презентации новых игр, демонстрации прохождения сложных участков или показ эксклюзивных игр, геймерских штучек, аппаратуры.
Во время стрима зрители могут донатить — платить автору. Донаты используются для покупки товаров в игре и прокачки, приобретения нового оборудования и закупки новых игр для будущих стримов.
Почему не запускается стрим в Discord
Одна из самых популярных проблем — слабый компьютер. Увеличить немного скорость загрузки стрима на Дискорде можно, скачав программу OBS Studio. Она весит меньше стандартной, компьютер с ней тянет больше, стрим грузит лучше. Рекомендуется качать на официальном сайте, версия свободна от вирусов и вредоносных ПО.
Вторая причина, почему не грузит Дискорд — слабый интернет. Разные провайдеры предоставляют разную скорость. Также в зависимости от времени суток и погоды интернет-соединение может падать. Чтобы проверить скорость передачи данных, следует воспользоваться сервисом speedtest.ru или ему подобным.
Стрим не грузит из-за неполадок в Дискорде: откройте опцию «Голос и звук» — отключите видео кодек OpenH264 — разъедините аппаратное ускорение H.264. Если не помогло, выключите технологию записи экрана и/или захват звука из приложения.
Другие решения:
— Перезагрузить интернет роутер.
— Перезагрузить компьютер.
— Перезапустить Дискорд.
— Отключить аппаратное ускорения Discord.
— Грузить стрим через права администратора.
Сбои в программе случаются. Если ни один из перечисленных способов не помог — стоит подождать. Модераторы регулярно устраняют мелкие неполадки, скоро Дискорд станет грузить как обычно.
Как повысить доходы от стримов с Хиполинк
Если используете Дискорд для проведения стримов и заработка на донатах и пользуетесь несколькими сервисами для оплаты, предлагаем упростить процесс. С конструктором https://hipolink.net/ru Хиполинк рекомендуется создать мультиссылку для объединения всех платежных сервисов в одном месте. Потом мультилинк можно разместить в описании стрима. Пользователи будут открывать линк и попадать в отдельное окно браузера. Оттуда уже легче выбрать подходящий сервис для оплаты. Это выглядит стильнее, чем список в описании, который иногда мешает читать сообщения.
Как создать мультиссылку:
— Зарегистрируйтесь на Хиполинк.
— Откройте раздел «Ссылки».
— Добавьте все способы оплаты.
— Сохраните линк.
— Размещайте его в стримах.
Содержание
- Вариант 1: Программа для ПК
- Способ 1: Проверка обновлений программы
- Способ 2: Управление параметром аппаратного ускорения
- Способ 3: Отключение ненужных программ
- Способ 4: Очистка кеша Discord
- Способ 5: Обновление драйверов видеокарты
- Способ 6: Переустановка Discord
- Способ 7: Разгрузка процессора в Windows
- Вариант 2: Мобильное приложение
- Способ 1: Очистка кеша приложения
- Способ 2: Переустановка Discord
- Вопросы и ответы
В этой статье речь пойдет о проблеме с черным экраном во время проведения его демонстрации, а не при ее просмотре. Если вдруг вы столкнулись с тем, что не видно изображения от пользователя при просмотре, напишите напрямую ему и расскажите о сложившейся ситуации, поскольку в большинстве случаев неполадки исходят именно от хоста, однако иногда помогает и банальное переподключение.
Вариант 1: Программа для ПК
Преимущественно пользователи организовывают стримы или демонстрируют экран узкому кругу других участников через программу Discord на компьютере, к тому же именно в ней чаще всего и наблюдаются сбои в передаче изображения. Поэтому мы рассмотрим способы решения в данной версии мессенджера в первую очередь, начав с самого простого и эффективного варианта, и переходя к более сложным.
Способ 1: Проверка обновлений программы
Черный экран при его демонстрации не так часто свидетельствует о поломках со стороны юзера или о повреждении файлов. В большинстве случаев это связано с проблемами совместимости графических драйверов с текущей версией приложения, поэтому так важно использовать последнюю сборку. Для ее обновления выполните всего несколько простых действий:
- Вызовите утилиту «Выполнить», зажав стандартную комбинацию клавиш Win + R. Введите там
%localappdata%и нажмите на Enter для применения команды. Если перейти не удается, включите в Windows отображение скрытых папок.Подробнее: Включение отображения скрытых папок и файлов в Windows 10 / Windows 7
- В появившемся окне перейдите к директории «Discord».
- Найдите там файл «Update.exe» и дважды кликните по нему для запуска.

Начнется поиск обновлений на официальных серверах (поэтому у вас должно быть активное соединение с интернетом), а как только он закончится, на экране появится соответствующее уведомление с требованием перезагрузить Дискорд для применения изменений. Сделайте это и переходите к проверке эффективности выполненных действий.
Способ 2: Управление параметром аппаратного ускорения
В Discord есть встроенная функция, отвечающая за аппаратное ускорение путем использования мощностей GPU. Разработчики рекомендуют ее отключать, если происходит падение производительности, которое может вызывать и черный экран при трансляции. Другая ситуация — заранее отключенное аппаратное ускорение, что тоже не всегда хорошо, особенно на ПК, где слабый процессор. Проверьте данный параметр и измените его, чтобы узнать, какое влияние он окажет на демонстрацию экрана.
- Запустите Дискорд на компьютере и перейдите в окно с общими настройками.
- В блоке «Настройки приложения» кликните по строке «Внешний вид».
- Опуститесь к блоку «Расширенные», где измените статус параметра «Аппаратное ускорение», тем самым деактивировав эту функцию или включив ее.
- Появится небольшое окно с уведомлением, которое необходимо подтвердить.

Способ 3: Отключение ненужных программ
При демонстрации экрана в Discord задействуются как ресурсы видеокарты и оперативной памяти, так и процессора. Если параллельно активно работают другие программы, которыми вы сейчас не пользуетесь, лучше отключите их, чтобы немного снизить нагрузку. Для этого выполните простую проверку в операционной системе.
- Нажмите правой кнопкой мыши по пустому месту на панели задач и в появившемся контекстном меню выберите пункт «Диспетчер задач».
- На вкладке «Процессы» используйте сортировку по нагрузке на память и ЦП, чтобы определить, какие из приложений потребляют больше всего ресурсов.
- Выключите ненужные через их же окна или сделайте правый клик по их процессам в «Диспетчере задач».
- Во втором случае в контекстном меню активируйте пункт «Снять задачу».

Если удалось хотя бы немного снять нагрузку на комплектующие, возвращайтесь к Дискорду и запускайте демонстрацию экрана, проверяя, как себя поведет отображение содержимого в этот раз.
Способ 4: Очистка кеша Discord
Некоторые проблемы, связанные с работой Дискорда, появляются из-за поврежденных файлов, хранящихся в кеше. Они могут провоцировать и возникновение черного экрана во время его демонстрации. Благо очистка таких файлов происходит буквально в несколько кликов, после чего они создаются заново и устраняют неполадку, если та была вызвана этой причиной.
- Сначала откройте список значков в трее панели задач, щелкните по Discord правой кнопкой мыши и выйдите из приложения, поскольку иначе файлы удалить не получится.
- Затем через «Выполнить» (Win + R) перейдите по расположению
%appdata%. - В корне этого каталога найдите подпапку «discord» и щелкните правой кнопкой мышкой по ней для вызова контекстного меню.
- Подтвердите удаление, после чего снова откройте программу, что повторно создаст эту же папку и позволит нормально использовать все встроенные функции.

Способ 5: Обновление драйверов видеокарты
Видеокарта активно используется при демонстрации экрана, поскольку именно на нее ложится задача обработки и вывода изображения. Самая частая причина возникновения конфликтов с этим комплектующим — несовместимость кодеков. Связано это с отсутствием обновлений драйверов для графического адаптера, после установки которых неполадка сразу исчезает. Если ничего из перечисленного выше не помогло, попробуйте обновить драйвер GPU и посмотреть, как это скажется на демонстрации экрана.
Подробнее: Обновляем драйверы видеокарты NVIDIA / AMD
Способ 6: Переустановка Discord
Редко ни один из способов не оказывается эффективным, вынуждая пользователя идти на радикальные меры, в данном случае — переустанавливать Дискорд. Вы можете удалить программу любым штатным средством или через решения от сторонних разработчиков, о чем детальнее читайте в материале далее.
Подробнее: Удаление программ в Windows
Когда следов Discord на компьютере больше не осталось, можно смело переходить к инсталляции последней версии приложения, которую предварительно следует скачать с официального сайта. Если вы уже забыли, как выполняется правильная инсталляция, узнайте об этом в следующем руководстве.
Подробнее: Установка Discord на компьютер
Способ 7: Разгрузка процессора в Windows
Завершающая рекомендация — снятие нагрузки на процессор при помощи доступных средств. Она подойдет в том случае, если при выполнении Способа 3 вы обнаружили, что ЦП постоянно загружен и не справляется с нагрузкой даже после отключения ненужных программ. В другой статье на нашем сайте описывается огромное количество способов, которые помогут хотя бы немного разгрузить процессор и исправить проблему с черным экраном при демонстрации в Discord.
Подробнее: Методы уменьшения нагрузки на процессор в Windows 10
Вариант 2: Мобильное приложение
Выше уже было сказано, что рассматриваемая проблема крайне редко встречается при работе с мобильным приложением, но все же иногда такое бывает. Предлагаем два рабочих способа ее решения, о которых и пойдет речь далее.
Способ 1: Очистка кеша приложения
Очистка кеша Discord — одно из самых распространенных решений, которое рекомендуется выполнить при возникновении практически любых неполадок, в том числе и с черным экраном при его демонстрации. Рассмотрим, как это осуществляется на примере Android.
- Разверните шторку с уведомлениями и перейдите в «Настройки», нажав по значку шестеренки.
- Там нажмите по строке «Приложения и уведомления».
- Найдите в списке Discord и перейдите к его настройке.
- Сделайте тап по «Хранилище и кеш».
- Запустите удаление кеша.
- Эта операция займет несколько секунд, а затем вы увидите информацию о том, что кеш-файлы были успешно удалены.

Если вы используете iPhone или iPad, можете воспользоваться общей инструкцией из другой нашей статьи, чтобы очистить кеш приложения и запустить его повторно.
Подробнее: Очистка кеша на iPhone, iPad
Способ 2: Переустановка Discord
Последняя рекомендация — полная переустановка Discord на мобильном устройстве. Это поможет удалить проблемные файлы и сразу инсталлировать последнюю версию приложения. Удалить его можно через то же меню с настройками приложения, которое мы рассматривали ранее, а инсталляцию произвести путем скачивания Дискорда из App Store или Google Play.
Почему не запускается стрим в Discord, как решить
В этой статье разберём, почему не запускается демонстрация экрана Дискорд. При попытке запустить её появляется чёрный экран. Рассмотрим причины и варианты решения проблемы.
Начать трансляцию
Сначала вспомним, как вообще начать транслировать.
- Зайдите в приложение;
- Перейдите на один из серверов слева;
- Кликните на Голосовые каналы и перейдите в тот, в котором собираетесь общаться;
- Под ним появится кнопка Экран, кликните по ней;
- Откроется окно, в котором можно настроить качество передачи, разрешение и частоту кадров;
- Нажмите Прямой эфир. Готово!
Но что делать, если при демонстрации возникает чёрный экран. Почему не запускается стрим в Discord? Первый наш совет будет из рубрики «А перезагружать не пробовали?». Серьёзно, первое, что мы советуем сделать – это перезагрузить компьютер. Часто после этого проблема исчезает. Если это не помогло, следуйте инструкции ниже.
- Закройте Discord. Можете кликнуть правой клавишей на его значок на панели задач.
- Далее войдите в Дискорд заново, но теперь запустите приложение от имени администратора. Это можно сделать через значок на панели задач, если он у вас есть. Кликните право клавишей – Запуск от имени администратора.
И снова, если всё ещё не запускается трансляция в Дискорде, то вот вам уже третья инструкция.
- Запустите приложение Discord и зайдите в Настройки (значок находится на главной странице внизу справа).
- Перейдите во вкладку Голос и видео слева.
- Здесь нужно отключить функцию Использовать новейшую технологию для записи. Тумблер станет серым. Прокрутите страницу вниз и найдите функцию в блоке Демонстрация экрана.
- Перезайдите в приложение от имени администратора.
- Если манипуляции не помогли, включите функцию снова, перезагрузите компьютер и зайдите в мессенджер также от имени администратора. Не удивляйтесь, такие танцы с бубном действительно иногда помогают устранить чёрный экран.
Ещё варианты
Что ещё можно сделать, если демонстрация экрана в Дискорде никак не запускается?
- Отключить функции Видеокодек OpenH264 и Аппаратное ускорение. Они находятся в настройках мессенджера во вкладке Голос и видео в блоке Видеокодек.
- Обновите драйвера видеокарты компьютера.
Внимание: после каждого способа не забывайте перезагружать ПК и запускать Discord от имени администратора.
Следующий способ – очистка папки приложения. Может, после этого демка запустится.
- Вызовите командную строку сочетанием клавиш Win+R.
- В появившемся окне введите %AppData% и нажмите Enter или OK.
- Войдите в папку discord и очистите её.
- Перезагрузите компьютер и запустите приложение от имени администратора.
После этого способа у вас может появляться ошибка при попытке запуска Дискорда. Не обращайте внимание, просто нажимайте ОК, и приложение запустится. Вам нужно будет заново войти в него с помощью данных вашей учётной записи (введите телефон/электронную почту и пароль).
Последняя мера, к которой можно прибегнуть, чтобы получилось запустить stream, – переустановить Дискорд. Надеемся, что один из способов, которые мы дали, сработает!
Рекомендуем:
Мессенджером Дискорд пользуются более 11 миллионов человек. Программа рассчитана на объединение пользователей в зависимости от выбранной тематики. Например, геймеры объединяются в группы, или создают каналы для того, чтобы решать вопросы, и принимать решение по теме. Функционал приложения включает доступные для пользования опции и инструменты, которые помогают объединяться пользователям.
Клиенты программы могут создавать серверы, и открывать каналы в рамках сервера. На каналы можно приглашать участников, и общаться через текстовые сообщения, или при помощи видеоконференций. Пользователи могут показать содержимое рабочего стола, чтобы наглядно продемонстрировать решение выбранного вопроса.
Несмотря на то, что разработчики регулярно обновляют программы, и вносят корректировки в работу, могут возникать проблемы с работой во время процесса демонстрации экрана. Прежде чем начинать решать проблему, следует понять причину, и источник. Среди основополагающих причин отсутствия картинки во время демонстрации экрана:
- Не корректная скорость соединения с интернетом;
- Сложности со стороны постороннего пользователя, который организовал стрим;
- Программа Дискорд не была обновлена.
- Для решения проблем пользователи могут попробовать:
- Отчистить кэш, чтобы освободить место;
- Ускорить аппаратную работу в рамках программы;
- Обновить драйверы на устройстве;
- Мессенджер следует переустановить.
Скорость и стабильность интернета
Мессенджер Дискорд работает от сети интернета, и поэтому скорость работы интернета оказывает влияние на работу в программе. Если нет стабильного подключения к сети интернета, то во время демонстрации экрана собеседники могут получать изображение с задержками, или картинка может пропасть.
Для того, чтобы проверить скорость подключения, пользователю следует попробовать подключить идентичное устройство к сети, и проверить скорость работы интернета. Если интернет и на выбранном устройстве работает медленно, то следует установить проблему. Пользователь может попробовать вариант с перезагрузкой роутера. Если проблему не удается решить, то следует позвонить на горячую линию провайдера, который предоставляет доступ к интернету.
Проблемы на стороне стримера
Если проблемы возникли со стороны пользователя, который устроил стрим в виде демонстрации экрана, то в подобном варианте исправить ситуации не получится. Удалить неполадку должен стример, но можно указать на наличие проблемы, если со стороны не понял, что собеседник не видят происходящего на экране.
Проверка обновлений Discord
Приложение Дискорд разработано с учетом оптимальной работы для пользователей, и поэтому регулярно платформа обновляется. При произведении обновлении может произойти ошибка, и вместо того, чтобы исправить ошибки, происходят сбои во время выполнения выбранной опции в программе Дискорд. Если пользователь применял режим демонстрации экрана, и в один момент возникли проблемы, то следует проверить наличие обновления. Для того, чтобы произвести проверку обновлений в мессенджере Дискорд, следует:
- Использовать комбинацию клавиш Win+R;
- В открывшемся меню можно увидеть строку для ввода с названием «Открыть», и в окошко следует указать %localappdata%. Операцию необходимо подтвердить при помощи нажатия на ОК.
Перед пользователем откроется окно, где следует выбрать папку с названием мессенджера.
Если в открывшеймся папке два раза нажать на файл под названием Update.exe. После включения режима начнется обновление мессенджера Дискорд.
После окончания обновления, пользователю остается перезапустить программу, и произвести проверку режима демонстрации экрана, или идентичных опций.
Управление аппаратным ускорением
Если пользователь применяет доступный функционал программы Дискорд при помощи персонального компьютера, то приложение запускается при помощи использования ресурса центрального процессора компьютера. При этом, если пользователь решил воспользоваться режимом демонстрации экрана для связи с собеседниками, приложение автоматическим характером настраивает необходимый уровень качества, и может забирать ресурсы со стороны других аппаратных компонентов.
Следует отметить, что опция «Аппаратного ускорения» в рамках программы Дискорд повышает нагрузку на устройство, и поэтому следует применять, если персональный компьютер может справиться с подобным вариантом мощности. Инструкция по включения «Аппаратного ускорения» в мессенджере Дискорд:
- Вначале следует пройти в программу, и переходим в настройки, в которые можно попасть при нажатии на кнопку в виде шестеренки, которая должна располагаться в левой области снизу.
- При переходе в настройки пользователь выбирает управлением внешним видом.
- В открывшемся меню указываем пункт, который помогает работать с разрешениями, который должен быть внизу списка.
- После включения дополнительной опции «Аппаратное ускорение», следует подтвердить операцию.
После выполнения условий, следует подождать, когда мессенджер перезапустится, и можно приступать к работе.
Чистка кэша и отключение программ
Если во время включения режима демонстрации экрана, и идентичные варианты не помогают решить проблему, то пользователи могут прибегнуть к варианту чистки кэша внутри платформы Дискорд. Следует отметить, что отчистка КЭШа может помочь и при других вариантах нарушений в работе мессенджера. Для того, чтобы провести чистку КЭШа в рамках программы Дискорд, следует проделать стандартный вариант операций:
- Вначале следует закрыть приложение Дискорд. Следует отметить, что следует не свернуть программу, а полностью завершить работу.
- Затем на клавиатуре следует выбрать комбинацию символов в виде Win+R.
- В открывшемся меню следует ввести %appdata% в строке «Открыть», и необходимо подтвердить операцию при помощи нажатия на кнопку ОК.
- Затем в открывшемся меню необходимо обнаружить парку под названием «Дискорд».
- На парку следует нажать при помощи правой кнопки мыши, и в открывшемся меню выбрать пункт с удалением.
После проведения операции можно возобновлять работу мессенджера Дискорд.
Обновление драйверов
При работе с программой Дискорд могут возникнуть неполадки из-за несовместимости с персональным компьютером. Для того, чтобы исправить сложности, следует провести обновления драйверов на устройстве. Инструкция обновления драйверов:
- Вначале следует перейти в Диспетчер устройств, которые можно найти в меню компьютера при нажатии на кнопку Пуск. Поиск ускориться, если использовать поисковую строку.
- В диспетчере необходимо просмотреть доступные варианты, и при помощи правой кнопки мыши выбрать устройство, которое следует обновить.
Поиск обновленных драйверов может протекать автоматически, если выбрать соответствующий режим.
Затем следует выбрать вариант для обновления драйвера. Если устройство не обнаружило драйвер, то можно использовать сайт изготовителя, и проделать операции в зависимости от инструкции, которая должна прилагаться.
Переустановка программы
Следует отметить, что переустановка программы принимается в крайнем случае, когда идентичные способы исправления не смогли помочь. Мера кардинальная, но после переустановки мессенджера Дискорд, проблем не должно возникнуть. После переустановки программы, смогут решиться сложности, которые возникли из-за неграмотного варианта установки мессендежра, или при отсутствии необходимых обновлений. Для того, чтобы грамотно провести переустановку программы Дискорд, следует:
- Открыть меню «Пуск» на персональном компьютере, которое расположено в нижней области экрана с левого края.
- При переходе в меню следует выбрать «Панель управления».
- В списке просмотреть доступные варианты управления, и выбрать пункт для удаления программ с устройства.
- При открытии меню пользователи увидят приложения, которые установлены на устройстве, и следует выбрать Дискорд.
- Если нажать на наименование программы правой кнопкой мыши, то выйдет меню управления, и следует нажать на вариант для удаления.
- Затем следует отчистить кэш программы. Для этого, следует проделать стандартную процедуру, который была описана в прошлом пункте.
После того, как пользователь грамотно провел необходимые операции, можно устанавливать программу Дискорд с официального сайта, и начинать работу, в том числе использовать режим демонстрации экрана.
Дискорд не видит игру в демонстрации экрана, не получается подключить трансляцию и показать дисплей собеседникам на сервере (или в личных сообщениях)? Ситуация неприятная, но её можно исправить! Собрали самые действенные методы – читайте, изучайте, применяйте на практике!
Запуск от имени администратора
Если у вас не включается демонстрация экрана в Дискорде, не стоит расстраиваться. Проблема достаточно распространённая, попробуем решить её вместе.
Сначала рекомендуем попробовать запустить мессенджер от имени администратора – возможно, вам просто не хватает каких-то разрешений.
- Кликните по ярлычку программы правой кнопкой мышки;
- выберите пункт меню «Свойства»;
- перейдите на вкладку «Совместимость»;
- найдите иконку «Запускать от имени администратора» и поставьте галочку в чекбоксе;
- сохраните внесённые изменения.
Если речь идёт об игре (не транслируется геймплей), попробуйте открывать оба приложения от имени администратора.
Игра не отображается
Когда трансляция в Дискорде не работает в отношении конкретной игры, возможно, её просто стоит добавить вручную! Не всегда система внутреннего распознавания срабатывает – программа может не видеть запущенную игру.
- Найдите иконку настроек пользователя – это шестерёнка, расположенная на нижней панели слева;
- перейдите к разделу «Статус активности»;
- найдите название запущенной игры и кликните «Добавить».
Очень часто это элементарное объяснение, почему не работает демонстрация экрана в Дискорде и не видно игру. Надеемся, сможете добавить вручную!
Раньше мы писали об ошибке «не удалось загрузить модуль на Твиче».
Отключение аппаратного ускорения
Продолжаем пытаться разобраться, почему не работает демонстрация экрана в Discord и что с этим можно сделать. Если у вас активирована опция аппаратного ускорения, её лучше отключить. Это легко!
- Откройте настройки пользователя (шестерёнка снизу слева).
- Найдите раздел «Расширенные».
- Здесь вы увидите строку «Аппаратное ускорение». Необходимо отключить опцию нажатием соответствующей кнопки и сохранить внесённые изменения.
Все ещё не грузится демонстрация экрана в Дискорде? Будем искать другие пути решения проблемы!
Очистка кэша
Иногда проблемы в работе мессенджера появляются из-за повреждённых файлов, которые лежат в кэше. Это легко исправить, ведь хранилище можно почистить буквально за несколько секунд.
Когда демка в Дискорде не работает, рекомендуем сделать следующее:
- зажмите клавиши Win+R, чтобы вызвать окно «Выполнить»;
- впишите в появившееся поле команду %appdata%;
- откроется директория, где нужно найти папку с названием мессенджера;
- полностью удалите её вместе с содержимым.
Не переживайте, на работоспособность других опций это не повлияет!
Обновление драйверов видеокарты
Один из частых ответов на вопрос, почему в Дискорде не работает демонстрация экрана – несовместимость программы с видеокартой, установленной на устройстве. В большинстве случаев, эту проблему легко исправить обновлением драйверов оборудования. Скорее всего, вам просто не хватает новой версии!
Обновить драйвера можно (и нужно) через официальный сайт производителя программного обеспечения. Там вы найдёте свежую версию для установки – просто сделайте все по инструкции, которая появится на экране.
Важно: некоторые пользователи говорят, что в крайних случаях помогает обновление операционной системы. Актуально, если вы пользуетесь очень старой сборкой.
Постарались разобраться, почему не видно демонстрацию экрана в Дискорде – иногда причина не очевидна, но её можно найти и искоренить! Желаем успехов, надеемся, что скоро вы сможете показать все, что хотите. Читайте интересный материал о Wirecast здесь.
by Matthew Adams
Matthew is a freelancer who has produced a variety of articles on various topics related to technology. His main focus is the Windows OS and all the things… read more
Updated on August 8, 2022
- If Discord live viewing is not working in browser, you’ll only see a black screen.
- Adjusting certain Voice and Video settings can easily fix your problem.
- When you can’t watch stream services with Discord screen share, try adding your browser as a game in the app.
- We recommend turning off the hardware acceleration both in your browser and Discord.
- CPU, RAM and Network limiter with hot tab killer
- Integrated with Twitch, Discord, Instagram, Twitter and Messengers directly
- Built-in sound controls and custom music
- Custom color themes by Razer Chroma and force dark pages
- Free VPN and Ad blocker
- Download Opera GX
The Discord live view screen sharing feature is undoubtedly one of its standout features. It enables users to share what’s on their PCs’ displays.
However, some users have said in forum posts that the software only displays a black screen when they try to screen share their browsers.
Why can’t I use Discord live viewing in the browser?
Discord’s black screen streaming can arise because of an app permissions conflict. In addition, live viewing in Discord often doesn’t work for browser users who have hardware acceleration enabled.
Keep in mind that you might not be able to see live streams on Discord because of trying to share software in full-screen mode.
Now, let’s see what you can do to easily solve this annoying issue.
Quick Tip:
If Discord live viewing is still not working in your main browser, we have another solution. Thus, you might find Discord’s screen sharing works fine with a different browser.
Consider switching to the Opera browser for Discord screen-sharing purposes. Opera is one of the most innovative web browsers that incorporates a wide range of unique features.
The Opera GX version is an especially good Discord browser that’s optimized for games.
Opera GX
The integration and full support for Discord will make your gaming sessions more enjoyable and fun.
What can I do if Discord live viewing isn’t working in the browser?
1. Run Discord and your browser as an administrator
1.1 Discord
- Right-click on the Discord desktop icon and choose to Run as administrator.
1.2 Browser
- Right-click on your browser’s shortcut. and choose Run as administrator.
Some PC issues are hard to tackle, especially when it comes to corrupted repositories or missing Windows files. If you are having troubles fixing an error, your system may be partially broken.
We recommend installing Restoro, a tool that will scan your machine and identify what the fault is.
Click here to download and start repairing.
Make sure you’re running both Discord and the browser with admin rights. Then, the software will start with elevated admin rights.
2. Make sure your browser isn’t in full-screen
Almost all browsers have full-screen browsing modes that fill the entire display with URL bars and the taskbar removed.
However, Discord’s screen share feature doesn’t support full-screen sharing. So, don’t try to screen share your browser with its full-screen mode enabled.
3. Turn off hardware acceleration in Discord and browser
3.1 Discord
- Hit the Windows key, type Discord, then open the first result.
- Click on the Discord’s Settings button in the left bottom corner of the window.
- Then click Appearance on the left of Discord to open the tab shown directly below.
- Turn the Hardware Acceleration option off.
- Click the Okay button to confirm.
3.2 Google Chrome
- Click on the Customize and control Google Chrome menu button (marked as three vertical dots).
- Select Settings to open that tab.
- Expand the Advanced section, then click on System.
- Toggle the Use hardware acceleration option off if it’s enabled.
3.3 Microsoft Edge
- Open Microsoft Edge, by double-clicking on its desktop icon, then use the following keyboard shortcut: Alt + F.
- Click on Settings.
- From the left window pane, choose System and performance to open the options in the snapshot directly below.
- Click on the Use hardware acceleration when available toggle button to turn it off.
- Now, restart your browser.
3.4 Mozilla Firefox
- Open your browser, then click on the three horizontal lines.
- Click on Settings.
- Stay on the General tab, then scroll down until you see the Performance section in the right window pane.
- There, uncheck the Use recommended performance settings, then uncheck the Use hardware acceleration when available option.
- Restart your browser.
4. Disable Discord’s Use our latest technology option
- First, hit the Windows key, type Discord, then open the first result.
- Click on Settings at the bottom of Discord’s left sidebar.
- Select the Voice & Video tab.
- Then scroll down and toggle the Use our latest technology to capture your screen setting Off.
5. Close superfluous background software
- To ensure background programs aren’t conflicting with Discord, right-click your taskbar and select Task Manager.
- First, select all software listed under Apps, then click on the End task button.
- Then have a look for background programs listed under background processes. Right-click third-party background programs there and select End task.
- You can also check for background programs on your system tray. Right-click system tray icons and click their Exit options to close programs.
- To screen share movie streaming services, such as Netflix, in browsers, log-in to a streaming service within your browser.
- Navigate to Discord Settings.
- Go to the Activity Status section.
- Click on Add it.
- Select the browser you’ve opened the movie streaming service in on the drop-down menu.
- Click on the Add Game option.
This resolution is specifically for users who need to fix Discord’s live view screen sharing for online video streaming services in browsers.
7. Update Discord
- Launch the Run dialog box by pressing the Windows + R keyboard keys at the same time.
- Enter this path command in Run’s text box, then click on the OK button to open your Local folder:
%localappdata% - Click the Discord folder to open it.
- Then click Update.exe to update Discord.
You can also update Discord by reinstalling that software with its latest version. If Discord won’t update on your Windows 10 PC, make sure you take a look at some useful solutions.
Reinstalling Discord will also ensure the software is correctly installed. So, try that as a last resort if other resolutions don’t work.
What other Discord in-browser problems should I be aware of?
Like any other browser app, Discord can cause many other related issues that you should keep in mind. We’ve compiled a list of the most common ones, so we suggest checking them carefully:
- Discord is not playing any sounds in your browser – This can be extremely frustrating, especially if it occurs in the middle of your favorite game. Fortunately, if you ever encounter this problem, you can easily solve it by using our dedicated solutions.
- Browser goes online, but not on Steam or Discord – As many users have reported, not all browsers will offer the same experience with using these services. If it’s happening to you, feel free to check some easy fixes.
- Discord can’t unmute browser – It seems like you might notice that all of a sudden you cannot continue to communicate with your friends. To discover how to unmute the browser with Discord, verify our guide.
Those are some of the resolutions that can resolve browser Discord live viewing not working so you can screen share your web browser.
If you still need further resolutions, however, open Discord’s Submit a request page to send a support ticket.
Are you facing additional questions regarding this subject? Do not hesitate to use the comment section listed below.
Newsletter
by Matthew Adams
Matthew is a freelancer who has produced a variety of articles on various topics related to technology. His main focus is the Windows OS and all the things… read more
Updated on August 8, 2022
- If Discord live viewing is not working in browser, you’ll only see a black screen.
- Adjusting certain Voice and Video settings can easily fix your problem.
- When you can’t watch stream services with Discord screen share, try adding your browser as a game in the app.
- We recommend turning off the hardware acceleration both in your browser and Discord.
- CPU, RAM and Network limiter with hot tab killer
- Integrated with Twitch, Discord, Instagram, Twitter and Messengers directly
- Built-in sound controls and custom music
- Custom color themes by Razer Chroma and force dark pages
- Free VPN and Ad blocker
- Download Opera GX
The Discord live view screen sharing feature is undoubtedly one of its standout features. It enables users to share what’s on their PCs’ displays.
However, some users have said in forum posts that the software only displays a black screen when they try to screen share their browsers.
Why can’t I use Discord live viewing in the browser?
Discord’s black screen streaming can arise because of an app permissions conflict. In addition, live viewing in Discord often doesn’t work for browser users who have hardware acceleration enabled.
Keep in mind that you might not be able to see live streams on Discord because of trying to share software in full-screen mode.
Now, let’s see what you can do to easily solve this annoying issue.
Quick Tip:
If Discord live viewing is still not working in your main browser, we have another solution. Thus, you might find Discord’s screen sharing works fine with a different browser.
Consider switching to the Opera browser for Discord screen-sharing purposes. Opera is one of the most innovative web browsers that incorporates a wide range of unique features.
The Opera GX version is an especially good Discord browser that’s optimized for games.
Opera GX
The integration and full support for Discord will make your gaming sessions more enjoyable and fun.
What can I do if Discord live viewing isn’t working in the browser?
1. Run Discord and your browser as an administrator
1.1 Discord
- Right-click on the Discord desktop icon and choose to Run as administrator.
1.2 Browser
- Right-click on your browser’s shortcut. and choose Run as administrator.
Some PC issues are hard to tackle, especially when it comes to corrupted repositories or missing Windows files. If you are having troubles fixing an error, your system may be partially broken.
We recommend installing Restoro, a tool that will scan your machine and identify what the fault is.
Click here to download and start repairing.
Make sure you’re running both Discord and the browser with admin rights. Then, the software will start with elevated admin rights.
2. Make sure your browser isn’t in full-screen
Almost all browsers have full-screen browsing modes that fill the entire display with URL bars and the taskbar removed.
However, Discord’s screen share feature doesn’t support full-screen sharing. So, don’t try to screen share your browser with its full-screen mode enabled.
3. Turn off hardware acceleration in Discord and browser
3.1 Discord
- Hit the Windows key, type Discord, then open the first result.
- Click on the Discord’s Settings button in the left bottom corner of the window.
- Then click Appearance on the left of Discord to open the tab shown directly below.
- Turn the Hardware Acceleration option off.
- Click the Okay button to confirm.
3.2 Google Chrome
- Click on the Customize and control Google Chrome menu button (marked as three vertical dots).
- Select Settings to open that tab.
- Expand the Advanced section, then click on System.
- Toggle the Use hardware acceleration option off if it’s enabled.
3.3 Microsoft Edge
- Open Microsoft Edge, by double-clicking on its desktop icon, then use the following keyboard shortcut: Alt + F.
- Click on Settings.
- From the left window pane, choose System and performance to open the options in the snapshot directly below.
- Click on the Use hardware acceleration when available toggle button to turn it off.
- Now, restart your browser.
3.4 Mozilla Firefox
- Open your browser, then click on the three horizontal lines.
- Click on Settings.
- Stay on the General tab, then scroll down until you see the Performance section in the right window pane.
- There, uncheck the Use recommended performance settings, then uncheck the Use hardware acceleration when available option.
- Restart your browser.
4. Disable Discord’s Use our latest technology option
- First, hit the Windows key, type Discord, then open the first result.
- Click on Settings at the bottom of Discord’s left sidebar.
- Select the Voice & Video tab.
- Then scroll down and toggle the Use our latest technology to capture your screen setting Off.
5. Close superfluous background software
- To ensure background programs aren’t conflicting with Discord, right-click your taskbar and select Task Manager.
- First, select all software listed under Apps, then click on the End task button.
- Then have a look for background programs listed under background processes. Right-click third-party background programs there and select End task.
- You can also check for background programs on your system tray. Right-click system tray icons and click their Exit options to close programs.
- To screen share movie streaming services, such as Netflix, in browsers, log-in to a streaming service within your browser.
- Navigate to Discord Settings.
- Go to the Activity Status section.
- Click on Add it.
- Select the browser you’ve opened the movie streaming service in on the drop-down menu.
- Click on the Add Game option.
This resolution is specifically for users who need to fix Discord’s live view screen sharing for online video streaming services in browsers.
7. Update Discord
- Launch the Run dialog box by pressing the Windows + R keyboard keys at the same time.
- Enter this path command in Run’s text box, then click on the OK button to open your Local folder:
%localappdata% - Click the Discord folder to open it.
- Then click Update.exe to update Discord.
You can also update Discord by reinstalling that software with its latest version. If Discord won’t update on your Windows 10 PC, make sure you take a look at some useful solutions.
Reinstalling Discord will also ensure the software is correctly installed. So, try that as a last resort if other resolutions don’t work.
What other Discord in-browser problems should I be aware of?
Like any other browser app, Discord can cause many other related issues that you should keep in mind. We’ve compiled a list of the most common ones, so we suggest checking them carefully:
- Discord is not playing any sounds in your browser – This can be extremely frustrating, especially if it occurs in the middle of your favorite game. Fortunately, if you ever encounter this problem, you can easily solve it by using our dedicated solutions.
- Browser goes online, but not on Steam or Discord – As many users have reported, not all browsers will offer the same experience with using these services. If it’s happening to you, feel free to check some easy fixes.
- Discord can’t unmute browser – It seems like you might notice that all of a sudden you cannot continue to communicate with your friends. To discover how to unmute the browser with Discord, verify our guide.
Those are some of the resolutions that can resolve browser Discord live viewing not working so you can screen share your web browser.
If you still need further resolutions, however, open Discord’s Submit a request page to send a support ticket.
Are you facing additional questions regarding this subject? Do not hesitate to use the comment section listed below.
Newsletter
О нынешнем уровне популярности сервиса Discord рассказывать вряд ли нужно. С этим у него все в порядке. Потому сразу к делу. Итак, почему, когда включается демонстрация экрана в Discord, то экран остается черным?
Значит, если не углубляться в технические подробности, то возникает данное «явление» в Discord, как правило, по одной из следующих причин:
- проблема с драйвером видеокарты компьютера;
- некорректные настройки;
- сбой в работе приложения после установки обновления.
Следовательно, теперь — о том, как все эти вопросы урегулировать и убрать «черный экран» в Discord. Начнем с самого простого:
#1 — обновляем Discord правильно
Сервис, как и положено, обновляется регулярно. Но в ряде случаев, как показывает практика, очередной апдейт не только устраняет ошибки и баги, выявленные ранее разработчиками, но и может вызывать сбои в работе Discord.
Поэтому, когда сервис работал нормально, а потом вдруг начал показывать только черный экран, то первым делом проверяем наличие более свежей версии приложения.
Не пропустите: ЗЕЛЕНЫЙ ЭКРАН В DISCORD — КАК ОБОЙТИ ПРОБЛЕМУ, КОГДА НИЧЕГО НЕ ПОМОГАЕТ
Сделать это лучше следующим образом:
- на клавиатуре жмем Win+R;
- в строке «Открыть» вводим %localappdata% и кликаем OK;
- далее в следующем окне находим и открываем папку «Discord«;
- в папке «Discord» двойным кликом по файлу Update.exe запускаем процедуру обновления приложения;
- после её завершения перезапускаем Discord и проверяем, как он работает.
Если после включения демонстрации экрана он снова черный, то…
#2 — включаем/выключаем аппаратное ускорение
Приложение Discord запускается, как известно, используя просто ресурс центрального процессора компа. Однако в режиме Демонстрации экрана Discord с целью обеспечения должного уровня качества передачи видео также начинает «забирать» и ресурсы других аппаратных компонентов системы.
Важно: с учетом того, что включение функции «Аппаратное ускорение» в Discord приводит к повышенной нагрузке на систему, то задействовать её целесообразно только на достаточно мощных компах. На так называемых «слабых ПК» включать эту функцию не рекомендуется.
Как включить/выключить «Аппаратное ускорение» в Discord:
- запускаем Discord и заходим в «Настройки пользователя» («шестеренка» — внизу окна слева);
- в левой части экрана «Настроек» кликаем «Внешний вид«;
- далее экран «Внешний вид» (справа) прокручиваем в самый низ до раздела «Расширенные«:
- включаем опцию «Аппаратное ускорение«;
- жмем ОК, дожидаемся завершения перезапуска приложения и тестируем результат.
Если «черный экран» никуда не делся, идем дальше:
#3 — Отключаем все лишние программы
Требуется это не только для того, чтобы освободить больше вычислительного ресурса системы, но и потому, что ряд программ (в том числе и таких, которые работают в фоновом режиме) могут конфликтовать с Discord. Поэтому:
- открываем «Диспетчер задач» Windows (Ctrl+Shift+Esc);
- переходим во вкладку «Процессы» и включаем опцию «Отображать процессы всех пользователей«;
- в списке по очереди выделяем процессы программ и приложений, которые в данный момент времени не нужны (кроме, разумеется, системных и явно незнакомых), кликаем по названию правой кнопкой мыши и в меню жмем «Завершить дерево процессов«;
- перезагружаем комп, запускаем и тестируем Discord.
#4 — чистим кэш Discord
Данное мероприятие применять можно не только в том случае, когда перечисленные выше меры должного эффекта не возымели и вместо Демонстрации экрана Discord снова показывает черный экран. Очистка кэша помогает и в случае других сбоев в работе приложения. Выполняется данная процедура, напомним, следующим образом:
- полностью закрываем Discord;
- на клавиатуре жмем Win+R;
- в строке «Открыть» вводим %appdata% и кликаем OK;
- в следующем окне находим папку «discord«;
- кликаем по ней правой кнопкой мыши и в меню жмем «Удалить«;
- запускаем Discord.
Не пропустите: ЕСЛИ ДИСКОРД ВИСНЕТ ПРИ ЗАПУСКЕ: В ЧЕМ ПРОБЛЕМА И КАК УСТРАНЯТЬ?
#5 — если Демонстрация экрана не работает и он по-прежнему черный — переустанавливаем Discord
Мера, конечно, радикальная, но самая действенная. В особенности, в тех случаях, когда приложение изначально установилось «коряво» или угораздило скачать и установить «битую» или устаревшую версию, которая ни работать, ни обновится нормально не может. Чтобы переустановить Discord:
- открываем «Панель управления» Windows (клавиша Win);
- в меню «Просмотр» (справа сверху) выбираем «Категория«;
- далее в следующем окне жмем «Удаление программ«;
- в списке установленных приложения находим Discord;
- кликаем по названию правой кнопкой мыши и жмем «Удалить«;
- после завершения процедуры удаления жмем Win+R;
- в строке «Открыть» вводим %appdata% и кликаем OK;
- в следующем окне находим и удаляем папку «discord«;
- скачиваем с официального сайта и устанавливаем Discord по-новой.
Пока так…