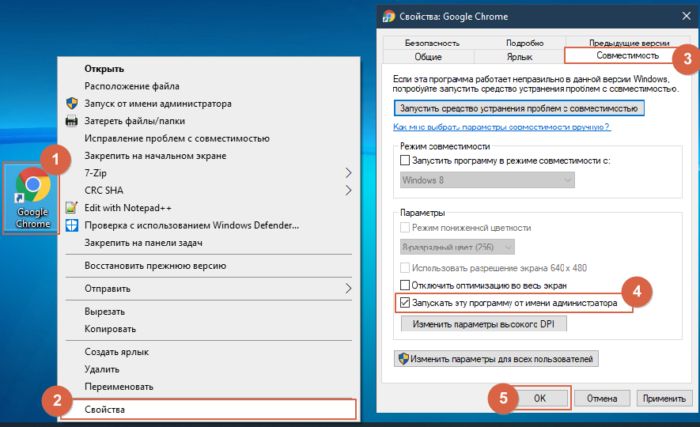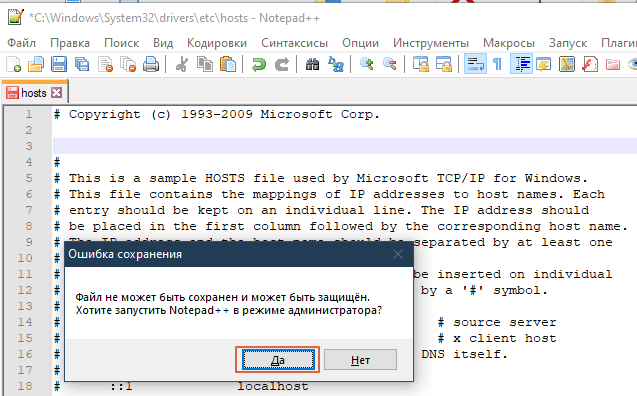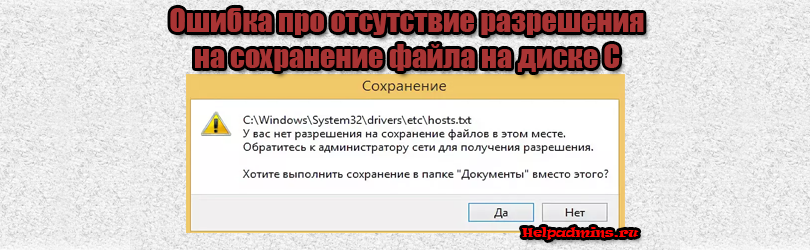
Почему появляется ошибка «У вас нет разрешения на сохранение файлов в этом месте» в windows 10 и как ее устранить?
Данная инструкция предназначена для тех, кто, скачивая через браузер какой-либо файл или просто при копировании на системный диск C столкнулся с вот такой ошибкой(естественно, название файла и путь могут быть другими):
Полный текст сообщения
Для начала нужно выяснить, почему так произошло. Итак, если при попытке сохранить файл появляется табличка с надписью «У вас нет разрешения на сохранение файлов в этом месте windows 10», причин этому может быть несколько. Основные – две:
- Пользователь пытается сохранить файл в корневую папку жесткого диска, на который был установлен виндовс (чаще всего – диск С).
- Windows 10 был установлен поверх другой операционной системы этого семейства, и никуда, кроме системного диска, сохранить файл нельзя.
Не сохраняется на диск С, в папку Windows и т.д.
Проблема возникает из-за того, что система изначально защищена от возможного проникновения вирусов, которые пользователь получает в нагрузку к скачиваемому файлу. В окне ошибки предлагается сохранить файл в ту папку, которая будет безопасной и является рекомендуемой для данного типа (к примеру, для картинок посоветуют «Изображения», для аудиозаписей – «Музыку» и т.д.).
Решается просто – одним из трех вариантов:
- Согласиться на предложение системы.
- Нажать «нет» и указать другой путь – к примеру, в специальную папку загрузки.
- Выбрать пункт 1 или 2, затем из папки, куда файл сохранился, перенести в нужную.
Внимание! Не рекомендуется пользоваться третьим вариантом по отношению к файлам с разрешением .exe, так как это грозит заражением компьютера.
Для тех, кто и в дальнейшем хочет сохранять файлы «не туда» вопреки рекомендациям, полезен будет алгоритм в следующем подразделе.
Ошибка возникает при попытке сохранения на несистемный диск.
Если предполагается единичное скачивание, проще сохранить файл туда, куда предлагает система, и затем перенести его в нужное место. В противном случае лучше выполнить дополнительную настройку разрешений для папок и файлов:
1. Открыть Проводник.
Открытие проводника WIndows
2. Правой кнопкой мыши нажать на ярлык папки или локального диска, куда нужно сохранять файлы (например – на диск С:):
Правый клик мышкой по диску C
3. Выбрать «Свойства».
Свойства диска C
4. Переключиться на вкладку «Безопасность».
Идем на вкладку “Безопасность”
5. Нажать «Изменить».
Изменение параметров безопасности
6. В открывшемся окне должен быть пункт «Прошедшие проверку». Если есть, переходим к следующему шагу. Если такого пункта нет, нужно есть создать. Для этого кликаем на «Добавить», а затем в открывшемся окне вписываем словосочетание «Прошедшие проверку, после чего нажимаем на «ОК».
Поиск пользователя или группы
7. В колонке «Разрешить» ставим галочки во всех пунктах, кроме первого – «Полный доступ». Кликаем «ОК».
Установка прав для пользователя или группы
Проблема решена. Теперь можно без проблем сохранять файлы в эту папку или на этот локальный диск.
Лучшая благодарность автору — репост к себе на страничку:
Щелкните файл правой кнопкой мыши и перетащите его на рабочий стол в левой панели. Отпустите кнопку мыши и щелкните левой кнопкой мыши на Копировать сюда. Был ли этот ответ полезным? Большой!
Почему я не могу сохранить документ на рабочий стол?
Если параметр «Сохранить» недоступен (выделен серым цветом в меню файла), это обычно означает, что файл не был изменен, поэтому его сохранение не будет иметь никакого эффекта. Внесите изменения в файл и попробуйте еще раз. В меню файла используйте параметр «Сохранить как», чтобы сохранить файл под новым именем или в другую папку.
Как переместить документ Word на рабочий стол?
Щелкните правой кнопкой мыши файл документа в библиотеке. Нажмите «Отправить», а затем нажмите «Рабочий стол» (создать ярлык). Чтобы открыть документ в Word, просто дважды щелкните значок ярлыка на рабочем столе.
Как сохранить файл на рабочий стол?
Вот несколько способов сохранить файл:
- Нажмите «Файл» в верхнем меню, выберите «Сохранить» и сохраните документ в папке «Документы» или на рабочем столе для последующего быстрого восстановления. (Нажатие клавиши Alt, затем клавиши F и клавиши S делает то же самое.)
- Щелкните значок Сохранить.
- Удерживая Ctrl, нажмите клавишу S.
Как мне добавить что-нибудь на свой рабочий стол?
Создать ярлык на рабочем столе для файла или папки
- Перейдите к файлу или папке на вашем компьютере. …
- Щелкните правой кнопкой мыши файл или папку. …
- Просмотрите появившееся меню и щелкните левой кнопкой мыши элемент «Отправить» в списке. …
- Щелкните левой кнопкой мыши элемент рабочего стола (создать ярлык) в списке. …
- Закройте или сверните все открытые окна.
Почему я не вижу файлы на рабочем столе?
Откройте проводник Windows> выберите «Просмотры»> «Параметры»> «Параметры папки»> «Перейти на вкладку» Просмотр «. Шаг 2. Установите флажок «Показывать скрытые файлы, папки и диски» (снимите флажок «Скрывать защищенные системные файлы», если эта опция есть) и нажмите «ОК», чтобы сохранить все изменения.
Почему мои документы не сохраняются?
Затем используйте «Сохранить как», чтобы сохранить документ под новым именем. Если вы по-прежнему не можете сохранить отредактированный документ, есть большая вероятность, что документ каким-то образом поврежден. … Однако сначала вы должны сделать копию документа вне Word. Затем используйте «Открыть и восстановить», чтобы попытаться открыть копию.
Почему не работает «Сохранить как»?
Когда приложение пытается сохранить файл в облаке, функция «Сохранить как» может работать некорректно. Возможно, вам придется отключить функцию определения местоположения облачного хранилища. Откройте настройки Acrobat, перейдите на вкладку «Общие» и снимите флажок «Показывать онлайн-хранилище при сохранении файлов».
Как разместить слово на рабочем столе в Windows 10?
Если вы используете Windows 10
- Нажмите клавишу Windows, а затем перейдите к программе Office, для которой вы хотите создать ярлык на рабочем столе.
- Щелкните левой кнопкой мыши имя программы и перетащите ее на рабочий стол. Ярлык программы появится на вашем рабочем столе.
Как сохранить приложение на рабочий стол?
Метод 1: только настольные приложения
- Нажмите кнопку Windows, чтобы открыть меню «Пуск».
- Выберите Все приложения.
- Щелкните правой кнопкой мыши приложение, для которого хотите создать ярлык на рабочем столе.
- Выберите Еще.
- Выберите Открыть расположение файла. …
- Щелкните правой кнопкой мыши значок приложения.
- Выберите Создать ярлык.
- Выберите «Да».
Как сохранить файл PDF на рабочий стол?
Как скачать PDF-документы с этого сайта:
- Щелкните правой кнопкой мыши ссылку на документ.
- Выберите «Сохранить объект как» или «Сохранить ссылку как».
- Сохраните документ на свой жесткий диск. …
- Откройте Adobe Reader.
- Когда Adobe Reader открыт, перейдите в «Файл», затем в «Открыть», а затем в папку, в которую вы сохранили документ.
18 апр. 2019 г.
При попытке сохранить файл на рабочем столе или в папке документов на компьютере с Windows 10 может появиться сообщение об ошибке «Файл не найден». Вот полное дословное сообщение об ошибке:
Сохранить как C: Users Ramesh Desktop filename.txt
Файл не найден.
Проверьте имя файла и попробуйте снова.
.. с ошибкой «Несанкционированные изменения заблокированы» в области уведомлений и Центре действий.
Для каждой ошибки создается уведомление центра действий вместе с записью в журнале событий.
Вот соответствующие записи журнала событий (Код события: 1123 ):
Log Name: Microsoft-Windows-Windows Defender/Operational Source: Microsoft-Windows-Windows Defender Date: Event ID: 1123 Task Category: None Level: Warning Keywords: User: SYSTEM Computer: DESKTOP-JKJ4G5Q Description: C:Program FilesTallyTally.ERP9tally.exe has been blocked from modifying %userprofile%Documents by Controlled Folder Access. Detection time: User: DESKTOP-JKJ4G5Qramesh Path: %userprofile%Documents Process Name: C:Program FilesTallyTally.ERP9tally.exe Signature Version: 1.291.266.0 Engine Version: 1.1.15800.1 Product Version: 4.18.1902.2
Log Name: Microsoft-Windows-Windows Defender/Operational Source: Microsoft-Windows-Windows Defender Date: Event ID: 1123 Task Category: None Level: Warning Keywords: User: SYSTEM Computer: DESKTOP-JKJ4G5Q Description: C:WindowsSystem32WindowsPowerShellv1.0powershell.exe has been blocked from modifying %desktopdirectory% by Controlled Folder Access. Detection time: User: DESKTOP-JKJ4G5Qramesh Path: %desktopdirectory% Process Name: C:WindowsSystem32WindowsPowerShellv1.0powershell.exe Signature Version: 1.291.266.0 Engine Version: 1.1.15800.1 Product Version: 4.18.1902.2
Вышеуказанные симптомы наблюдаются в Windows 10 build 1709 и выше. Это из-за «Контролируемого доступа к папкам», функции защиты от вымогателей, впервые представленной в обновлении Fall Creators v1709, предотвращающей запись ненадежных программ в защищенные области, такие как папка «Рабочий стол» или «Документы».
Microsoft не сообщает, какие программы являются «ненадежными». Например, приведенная выше ошибка может возникать при сохранении в текстовые файлы на рабочем столе с помощью EditPad Lite или аналогичной программы. Когда я тестировал Notepad ++ в Windows 10 v1809, проблема не возникла. Возможно, в Windows 10 имеется встроенный список «доверенных» программ, и этот список может обновляться время от времени.
Исправлено: невозможно сохранить файлы на рабочий стол и ошибка «Файл не найден»
Вариант 1. Отключение контролируемого доступа к папкам
Чтобы отключить контролируемый доступ к папке, выполните следующие действия:
- Откройте Центр безопасности Защитника Windows
- Нажмите Вирус и защита от угроз
- Нажмите Настройки защиты от вирусов и угроз
- Прокрутите вниз до Доступ к контролируемой папке
Отключение доступа к папке, контролируемой Защитником Windows
- Выключить настройку
Вариант 2. Разрешить определенным программам для доступа к управляемым папкам (с включенной опцией)
Время от времени приложение, которое безопасно использовать, будет идентифицировано как вредоносное с помощью функции доступа к контролируемым папкам. Это происходит потому, что Microsoft хочет обезопасить вас и иногда ошибается из-за осторожности; однако это может помешать обычному использованию компьютера. Вы можете добавить приложение в список безопасных или разрешенных приложений, чтобы предотвратить их блокировку.
Если вы не хотите отключать доступ к управляемым папкам, вы можете вместо этого включить определенные программы в белый список, чтобы Windows 10 не блокировала запись этих приложений на рабочий стол, в документы или другие защищенные папки.
Контролируемый доступ к папке — разрешение приложения
Чтобы занести в белый список (разрешить) программы для доступа к контролируемым папкам, обратитесь к статье Как настроить и использовать доступ к контролируемым папкам в Windows 10 для получения подробной информации. Обратите внимание, что вы можете использовать PowerShell для включения / выключения настройки. Обязательно сначала внесите белый список PowerShell.exe .
Это оно! Надеюсь, статья поможет.
У вас нет разрешения на сохранение файлов в этом месте — как исправить

В этой инструкции о том, что вызывает появление сообщения о том, что у вас нет разрешения на сохранение файлов в этом месте и что делать, чтобы исправить ситуацию.
Почему нет разрешения на сохранения файлов
Причина ошибки «У вас нет разрешения на сохранение файлов в этом месте», при условии, что вы администратор, а речь идет о локальном диске компьютера или ноутбука вовсе не в том, что вас кто-то ограничил в правах, всё проще.
Ошибка появляется в том случае, если какая-то программа, запущенная без прав администратора (т.е. от имени обычного пользователя — а именно так запускаются большинство программ в целях безопасности, даже если у вас учетная запись администратора) пробует сохранить файлы в защищенную папку, для сохранения в которую нужны права администратора.
Самый простой пример — корень диска C (причем в не системные папки на этом же диске вы можете сохранять файлы без ограничений). Если в Windows 10 вы скачиваете какой-то файл или сохраняете документ и укажите просто диск C для сохранения, вы получите рассматриваемую ошибку.
Что делать, чтобы исправить ошибку «У вас нет разрешения на сохранения файлов в этом месте»
Для исправления ошибки вы можете поступить одним из следующих способов:
- Просто не сохранять файлы в системные расположения. Если обязательно нужно поместить файл в системную папку, можно сначала сохранить его, например, на рабочий стол (или другое не системное расположение), а затем в проводнике перенести в нужное место: у вас запросят подтверждение администратора и файл будет сохранен в нужной папке успешно.
- Запускать программу, из которой вы выполняете сохранение в системные папки, от имени администратора. Для однократного запуска от администратора вы можете найти программу с помощью поиска в панели задач Windows 10, нажать по найденному результату правой кнопкой мыши и выбрать «Запуск от имени администратора».
- Если нужно постоянно запускать программу от администратора, откройте свойства её ярлыка, затем на вкладке «Ярлык» нажмите кнопку «Дополнительно», установите отметку «Запуск от имени администратора» и примените настройки. Доступ к ярлыкам в меню пуск вы можете получить, нажав правой кнопкой мыши по программе — Дополнительно — Перейти к расположению файла.
Еще один метод, который я бы не стал рекомендовать, когда речь идет о системных папках — изменение прав на доступ к папкам таким образом, чтобы доступ к ним имели все пользователи, а не только администратор. Если же папка не системная, то откройте её свойства и на вкладке «Безопасность» измените разрешение для группы «Пользователи» на «Полный доступ», чтобы иметь возможность сохранять файлы в эту папку.
Видео инструкция
В случае, если ваша ситуация отличается от описанной в статье, сообщите о подробностях в комментариях, я постараюсь помочь с решением проблемы.
- Remove From My Forums

Не сохраняются файлы на рабочий стол
-
Вопрос
-
После редактирования или создания нового файла не могу сохранить на рабочий стол и на диск, на котором установлена ОС
Ответы
-
Все команды выполнял уже сто раз которые тут писались, диагностика показала, что с диском все в порядке. Читайте внимательнее. Проблема решилась как-то сама, пока не знаю как, откаты не помогали и переустановка тоже.
Как узнаю что исправило ошибку данную отпишу-
Помечено в качестве ответа
16 ноября 2018 г. 12:56
-
Помечено в качестве ответа
-
Добрый День.
Возможно стоит посмотреть не в сторону прав ntfsа состояния файловой системы…
Выполните команду и
выложите результат ее выполнения:Для выполнения команды потребуется перезагрузка ос
Chkdsk /f /r
Я не волшебник, я только учусь
MCP CCNA. Если Вам помог чей-либо ответ, пожалуйста, не забывайте жать на кнопку «Пометить как ответ» или проголосовать «полезное сообщение». Мнения, высказанные здесь, являются отражением моих личных взглядов,
а не позиции работодателя. Вся информация предоставляется как есть без каких-либо гарантий.
Блог IT Инженера,
Twitter, YouTube,
GitHub.-
Изменено
Alexander RusinovModerator
26 февраля 2018 г. 17:28
Дополнил -
Помечено в качестве ответа
Vector BCOModerator
12 апреля 2018 г. 5:32
-
Изменено
-
можно подробнее, если Вас не затруднит про NTFS?
открываете проводник в строке адреса и переходите в %userprofile%
далее жмакаете правой кнопкой мыхи на desktop > Propertie > Security > Advanced…
смотрите на права: либо есть явный запрет (простой вариант), либо нет явных прав (у вашей учетки должны быть полные права на desktop и владельцем тоже должны быть вы). Снизу есть кнопка или галка — затереть вложенные права.
для диска та же петрушка но затирать права нельзя и захватывать владельца не нужно
The opinion expressed by me is not an official position of Microsoft
-
Помечено в качестве ответа
Vector BCOModerator
12 апреля 2018 г. 5:31
-
Помечено в качестве ответа
-
Во всех офисах есть собственная диагностика. Воспользуйтесь ею при включённом интернете.
Cirith Ungol
-
Предложено в качестве ответа
Cirith UngolBanned
6 марта 2018 г. 12:45 -
Отменено предложение в качестве ответа
Vector BCOModerator
10 марта 2018 г. 8:23 -
Помечено в качестве ответа
Vector BCOModerator
12 апреля 2018 г. 5:31
-
Предложено в качестве ответа
-
Открываем командную строку от имени админ. и вводим sfc /scannow. О результатах проверки напишите. Какая у вас ОС, пользуетесь ли сторонними очистителями — оптимизаторами, какое антивирусное ПО, имеется
ли оригинальный лицензионный дистрибутив вашей ОС ?
Cirith Ungol
-
Помечено в качестве ответа
Vector BCOModerator
12 апреля 2018 г. 5:33
-
Помечено в качестве ответа
Нередко пользователи операционной системы Microsoft сталкиваются со следующим уведомлением — у вас нет разрешения на сохранение файлов в этом месте Windows 10 (характерно и для других версий ОС). Что делать в такой ситуации — расскажем в простой инструкции.
Банальный запрет
Многие при виде сообщения начинают паниковать, подозревать, что компьютер взломали злоумышленники, вирусы и т.д. Вероятность подобного — минимальная. Но если перечисленные ниже способы не сработают, то следует выполнить антивирусную проверку утилитой DrWeb CureIt.
Диск С является системным разделом (зачастую) и содержит ряд папок, в которые нежелательно вносить изменения. Иначе можно получить непредсказуемый эффект.
Разработчики стараются с каждым обновлением совершенствовать защитные механизмы, чтобы нельзя было случайно что-то удалить, откорректировать во вред Виндовс 7/8/8.1/10.
В связи с этим и появляется окно с формулировкой: «у вас нет разрешения на сохранение файлов в этом месте, обратитесь к администратору сети».
Самый простой пример: Вы запустили текстовый редактор без прав администратора, попытались сохранить документ в защищенном расположении (допустим, каталог «System32»). И вот результат:
Кстати, по той же причине нереально разместить объект в корне диска C. Попробуйте, если не верите.
Даже когда Вы вошли в систему с учетной записью «Администратор», но сама программа запущена без специальных привилегий, то поместить файл в нужное место не получится.
Что же делать для получения разрешения? Доступны такие варианты:
- Выбирайте иное место для хранения, для которого нет ограничений. Не подходит? Тогда поступаем по-хитрому: отправляем элемент на Рабочий стол (или в любую другую незащищенную папку). Затем перемещаем в желаемое расположение (просто открываем в проводнике и перетаскиваем). Для подтверждения следует нажать на «Продолжить» в появившемся окне:
- Можно сразу запускать приложение с правами админа — через контекстное меню (вызывается правой кнопкой мышки) или поиск Виндовс — ниже показаны оба способа:
Полезный совет: чтобы каждый раз не проделывать вышеописанные манипуляции — просто в свойствах ярлыка включите соответствующую опцию на вкладке «Совместимость»:
У вас нет разрешения на сохранение файлов в этом месте Windows 7 8 10 — что делать с Hosts
Чаще всего владельцы ПК пытаются внести изменения в системный объект, располагаемый по пути:
С | Windows | System32 | Drivers | etc
Однако после добавления/удаления строк во встроенном редакторе «Блокнот» — комбинация Ctrl + S не помогает закрепить эффект. И когда даже рассмотренный способ не спасает, стоит воспользоваться проверенным решением — бесплатной программой Notepad++.
Качаем подходящую версию (32 или 64 bit), быстренько устанавливаем. И теперь можем открывать, редактировать практически всё, что захотим, любой формат.
А если попытаетесь «поковыряться» в hosts Виндовс 10, то Вам предложат перезапустить утилиту в режиме админа:
Просто, согласитесь!
Видео

Теперь Вы знаете, что делать, как исправить одну из самых распространённых проблем на компьютере с ОС Windows. Свои отзывы и замечания оставляйте в форме комментирования.
Может пригодиться:
- Установка устройства запрещена на основании системной политики
- Папки открываются в новом окне
- Простой способ узнать, какие приложения расходуют интернет трафик
- Какая видеокарта стоит на компьютере
Сообщение об ошибке Microsoft Windows «У вас нет разрешения на сохранение в этом месте» обычно появляется, когда вам не предоставлено разрешение на сохранение файлов в папке. Однако есть и другие причины, и мы покажем вам, как их устранить.
Самая распространенная причина — отсутствие прав администратора. Вы можете запустить свое приложение от имени администратора, чтобы сохранить файлы в выбранной вами папке. Вы также можете переключить несколько других параметров на своем ПК, чтобы решить проблему.
1. Используйте средство устранения неполадок совместимости программ
Если у определенного приложения возникают проблемы с сохранением ваших файлов, используйте встроенное в Windows средство устранения неполадок совместимости программ, чтобы решить эту проблему. Это средство устранения неполадок находит проблемы с вашим приложением и рекомендует действия, которые необходимо предпринять для решения проблемы.
Средство устранения неполадок по большей части работает само по себе, поэтому вам не нужно много с ним взаимодействовать.
- Найдите свое приложение в проводнике. Нажмите Windows + E, чтобы запустить Проводник.
- Щелкните правой кнопкой мыши свое приложение и выберите Устранение неполадок совместимости.
- Разрешите специалисту по устранению неполадок найти проблемы.
- Выберите программу устранения неполадок на экране выбора параметров устранения неполадок.
- Включить . Программа требует дополнительных разрешений и выбрать «Далее».
- Средство устранения неполадок применит соответствующие исправления к приложению. Проверьте, работает ли приложение, выбрав «Проверить программу».
- Попробуйте сохранить файл в приложении и посмотрите, получится ли у вас.
2. Запустите приложение от имени администратора
Почти во всех случаях вы можете исправить проблемы, связанные с разрешениями, запустив приложение от имени администратора. С этим параметром ваше приложение получает самый высокий уровень доступа к файлам на вашем ПК.
Вы можете использовать этот метод для устранения ошибки «У вас нет разрешения на сохранение в этом месте».
- Найдите свое приложение в проводнике.
- Щелкните приложение правой кнопкой мыши и выберите «Запуск от имени администратора», чтобы предоставить приложению права администратора.
- Выберите «Да» в окне контроля учетных записей пользователей.
- Попробуйте сохранить файл в приложении и посмотрите, работает ли это.
Если вы можете без проблем сохранять файлы, настройте свой компьютер так, чтобы это конкретное приложение всегда запускалось с правами администратора. Вот как это сделать.
- Щелкните правой кнопкой мыши свое приложение в проводнике и выберите «Свойства».
- Выберите вкладку «Совместимость».
- Установите флажок Запускать эту программу от имени администратора.
- Выберите «Применить», а затем «ОК» внизу.
3. Сделайте текущего пользователя администратором
В ограниченной учетной записи у вас могут возникнуть различные проблемы, связанные с разрешениями, например «У вас нет разрешения на сохранение в этом месте». В этом случае попросите вашего администратора предоставить вам права администратора, и ваши проблемы будут решены.
Ваш администратор должен будет выполнить следующие шаги в своей учетной записи, чтобы сделать вас пользователем с правами администратора.
- Войдите в учетную запись администратора на ПК с Windows.
- Откройте «Выполнить», одновременно нажав Windows + R.
- Введите следующее в поле «Выполнить» и нажмите Enter: netplwiz
- Выберите пользователя, которого хотите сделать администратором, и выберите «Свойства».
- Откройте вкладку
«Членство в группе». - Выберите «Администратор» и нажмите «Применить», а затем «ОК» внизу.
- Выберите «ОК» в окне «Учетные записи пользователей».
4. Отключите контроль учетных записей (UAC)
Windows отображает запрос управления учетными записями пользователей, когда вы выполняете определенные задачи на своем ПК. Стоит отключить эту функцию, чтобы устранить ошибку сохранения.
Вы всегда можете включить эту опцию в будущем, если захотите.
- Откройте меню «Пуск», найдите «Изменить параметры контроля учетных записей» и выберите элемент с таким названием в результатах поиска.
- Перетащите ползунок вниз и выберите ОК.
- Выберите «Да» в окне контроля учетных записей.
5. Получите полный контроль над своей папкой
Вы не можете сохранять файлы в определенной папке, потому что у вас нет полного контроля над этим каталогом. В этом случае предоставьте себе все доступные варианты доступа для решения проблемы.
- Щелкните правой кнопкой мыши папку, в которой возникли проблемы с сохранением файлов, и выберите «Свойства».
- Откройте вкладку
«Безопасность». - Выберите свое имя пользователя в списке и нажмите «Изменить».
- Выберите свое имя пользователя, установите флажок «Разрешить» рядом с «Полный доступ» и выберите «Применить», а затем «ОК». Убедитесь, что в столбце «Запретить» не отмечены никакие параметры.
- Выберите ОК.
6. Измените владельца папки, чтобы исправить ошибку местоположения.
Если проблема с сохранением файла не устранена, попробуйте изменить владельца папки и посмотрите, решит ли это проблему. Это должно работать, потому что вы делаете себя владельцем своей папки, предоставляя себе полный доступ.
- Щелкните правой кнопкой мыши папку, в которой вы хотите сохранить файлы, и выберите «Свойства».
- Откройте вкладку «Безопасность» и выберите «Дополнительно».
- Выберите Изменить рядом с владельцем.
- Введите свое имя пользователя в поле «Введите имя объекта для выбора» и выберите «Проверить имена». Затем выберите ОК.
- Включите функцию «Заменить владельца» для подконтейнеров и объектов и выберите «Применить», а затем нажмите «ОК».
- Выберите ОК в приглашении.
- Выберите «ОК» в окне «Свойства».
7. Измените свой веб-браузер
Если вы пытаетесь сохранить файлы из веб-браузера, попробуйте сменить браузер и посмотреть, сможете ли вы загружать файлы. Системные ошибки вашего браузера могут быть причиной ошибок загрузки и мешать вам сохранять файлы в выбранной вами папке.
Например, если вы сейчас используете Google Chrome, переключитесь на Mozilla Firefox и попробуйте сохранить файлы. Если ваши файлы сохраняются без каких-либо проблем после переключения, в вашем предыдущем браузере есть ошибка,
В этом случае вы можете сбросить или переустановить браузер, чтобы решить проблему.
8. Сохраните файл в другом месте и переместите его в свою папку.
Если больше ничего не работает, сохраните файл в другой папке и переместите его в нужное место. Это должно устранить ошибку «У вас нет разрешения на сохранение в этом месте», поскольку вы не сохраняете свои файлы напрямую в своей папке.
- Сохраните файл в другой папке.
- Откройте проводник и перейдите в папку, в которой вы сохранили файл.
- Щелкните файл правой кнопкой мыши и выберите «Копировать».
- Откройте папку, в которую вы изначально хотели сохранить файл.
- Щелкните правой кнопкой мыши в любом месте папки и выберите «Вставить».
Сохраняйте файлы в предпочитаемых папках на ПК с Windows 10/11
Часто отсутствие правильных разрешений в Windows мешает хранить файлы в папке. Используя методы, описанные выше, вы сможете решить эти проблемы, чтобы вы могли сохранять свои файлы в любом месте в операционной системе Windows. Мы надеемся, что руководство окажется для вас полезным.
Quick Navigation: How to Fix Files Saved to Desktop Not Visible
This post provides you with 5 useful ways to fix the files saved to desktop not visible error. You can check the solutions below to solve your problem on Windows 11/10/8/7.
| Workable Solutions | Step-by-step Troubleshooting |
|---|---|
| Fix 1. Recover Desktop Saved Files | Run EaseUS Data Recovery Wizard, select location to scan lost folder…Full steps |
| Fix 2. Search for Missing Files | Open Windows File Explorer by double-clicking «This PC». Follow the paths…Full steps |
| Fix 3. Show Hidden Files | Open Windows Explorer > Go to Views > Options > Folder Options > Go to View Tab…Full steps |
| Fix 4. Switch User Account | Click the Windows icon and click your username at the top. Select the other visible account…Full steps |
| Fix 5. Check Hard Drive Errors | Run SFC CMD to fix file system error and run Disk Error Check…Full steps |
Files and Folders Saved to Desktop Not Visible in Windows 10
«I saved lots of files and folders on the desktop but some of them did not appear on the actual desktop (even there is space). They are only seen in the Windows Explorer. Does someone have the same problem?»
«I saved a modified PDF and Excel documents to the desktop in Windows 10. But they are not there when I revert back to the desktop. What’s worse, I could neither find the saved files elsewhere on the computer hard drive. How I can get the disappeared files back?»
In general, the problem of files saved to desktop not visible can be divided into two symptoms:
- 1. Files are still intact in the Windows Explorer, in the C drive (Desktop files are originally in the C drive), you don’t lose them at all.
- 2. The saved files are showing up neither on the specified location nor anywhere on the entire computer hard drive. They are completely lost.
To completely resolve this issue, you should first learn the causes of why the saved files not showing up on the desktop and then try the related solution to restore the invisible files.
Reasons for Files Saved on Desktop Are Not Showing Up
Since the symptoms are not unique, the reasons and causes of this problem are varied. This issue might have been generated by the following factors:
- Saved files were lost
- Files and folders were hidden
- Save path error
- Logged into a wrong user account
- Hard drive file system error
Some of you may still don’t know how to get rid of this issue from these causes. Stay cool. Follow the provided solutions in the next part to bring your missing files on Windows 10/8/7 desktop right now.
5 Fixes for «Files Saved to Desktop Not Visible» Issue
In this part, we’ve collected several verified and practical solutions to help you find the missing files on Windows 10, 8, or 7 desktops. Follow to see how to find your saved files and folders back.
# 1. Recover Missing, Disappeared, Lost, or Invisible Desktop Saved Files
Before you try other solutions, this solution is the most recommended one. You can look for the invisible files and restore lost files at the same time.
Your Best Choice — EaseUS Data Recovery Wizard
Reliable file recovery software — EaseUS Data Recovery Wizard specializes in fully scanning selected devices, finding all lost, invisible, or missing files saved on Windows hard drive, computer desktop, or even external storage devices.
You can choose this data recovery software to scan the C drive to find the not showing files on the desktop:
Step 1. Run EaseUS Data Recovery Wizard. Choose «Select Folder» under Specify a location. Browse for the location where you lost the folder and click «OK» to scan.
Step 2. You can search for the target folder or use the Filter feature to find a certain type of files in the folder.
Step 3. You can preview the recovered folder. Then, click «Recover» and choose a new & secure location on your PC to keep the recovered data.
# 2. Search for Missing Files and Folders Manually
Due to a Windows upgrade, sometimes, the saved files on the desktop may disappear. In most cases, they are just moved to a different path.
If you are a Windows 10 user, you may refer to the below steps to manually search the not showing files or folders:
Step 1. Open Windows File Explorer by double-clicking «This PC».
Step 2. Follow the below two paths to open the folder where Windows stores the desktop files:
- C:UsersPublic
- C:UsersUserNameDocuments
Step 3. Open the listed folder to find your missing files or directly search the invisible files at the right search bar.
If you didn’t find the invisible saved files by searching on your PC, try the following methods for help.
# 3. Show Hidden Files
If you have set to hide files on Windows computer, you would not be able to view or see any saved files. So you can set to make the files show up with the following steps:
Step 1. Open Windows Explorer > Go to Views > Options > Folder Options > Go to View Tab.
Step 2. Check «show hidden files, folders and drives» (uncheck the option «Hide protected operating system files» if there is this option), and click «OK» to save all the changes.
Step 3. Close the Folder Options window and then go back to the desktop to see if you can find the saved documents and files.
# 4. Switch User Account to Find Missing Files Saved on Desktop
Sometimes, when you have more than 2 user accounts and you logged in the wrong account, the saved files on Desktop may disappear.
Step 1. Click the Windows icon and click your username at the top.
Step 2. Select the other visible account on the list, click to switch to it.
Step 3. Sign in with the password of the other user account.
After this, your files and folders should be available again.
# 5. Check Hard Drive Errors
When the system hard drive contains file system error or bad sectors, the computer may have problems in accessing and showing desktop saved files, folders. To resolve this issue, you may try below two quick methods to check and repair hard disk errors on your own:
Method 1. Run SFC CMD to Fix File System Error
Step 1. Type cmd in the search box in Windows 10.
From the result, right-click on the Command Prompt and choose «Run as Administrator».
Step 2. Type sfc /scannow in the Command Prompt window and press Enter.
Wait for the process to complete.
Method 2. Run Disk Error Check in File Explorer
Step 1. Open My Computer/This PC, right-click the C: drive that your invisible Desktop files were saved on, and click «Properties».
Step 2. Click «Tools» under Error-checking, select to scan existing errors in your drive.
- On Windows 7, click «Check now» to continue.
- On Windows 10/8.1/8, click «Check» to start the process.
Step 3. Let the utility to scan and repair any found hard drive errors:
On Windows 7, select «Automatically fix file system errors and Scan for and attempt recovery of back sectors» and click «Start».
On Windows 10/8.1/8, click «Scan drive» to begin the scan.
When the scanning and repair process finishes, you can go back to your Desktop to check if the files have been found.
Bonus Fixes for Missing or Disappeared Desktop Icons
Sometimes, when the Desktop icons disappeared on Windows PC, users may also have problems accessing their saved files. Here are some bonus fixes for you to follow and restore the missing Windows icons on your own.
Fix 1. Show desktop icons
Step 1. Right-click on the desktop, go to View, and uncheck Show desktop icons. Important! That’s not the end.
Step 2. Try multiple times repeatedly to re-check and uncheck the box.
Sometimes, the invisible desktop files would then appear after some refresh.
If this view option fails, try the other option in the same way in View — Auto arrange icons:
Step 1. Right-click on your desktop, select «View».
Step 2. Check or uncheck «Auto Arrange Icons».
It would make all files and folders appear on the left side. And you can drag and drop them where you need them to be.
Fix 2. Manually Check and Set Windows Icons to Show Up
This would reset your desktop icons and finally saved files show up.
Step 1. Open «Settings» and click on «Personalization».
Step 2. Click «Themes», then click «Desktop icons settings».
Step 3. Select the icons you want to see on the desktop, like Computer (This PC), User’s Files, Network, Recycle Bin, and Control Panel.
Click «Apply», then «OK».
After this, you can view your Desktop icons and check the saved files again. If the saved files are still missing on the Desktop, go back to Method 1 and apply EaseUS Data Recovery Wizard to scan and restore all your missing files immediately.











 Отключение доступа к папке, контролируемой Защитником Windows
Отключение доступа к папке, контролируемой Защитником Windows