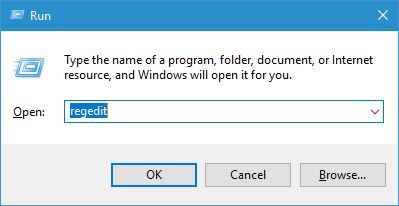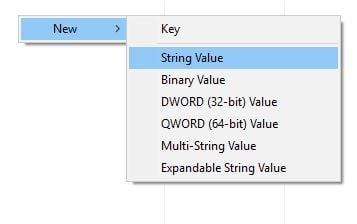На чтение 4 мин. Просмотров 3.1k. Опубликовано 03.09.2019
Каждый день мы обращаемся к различным файлам и создаем их, но иногда могут возникать определенные проблемы с файлами. Пользователи сообщили, что получают сообщение об ошибке Cannot create file в Windows 10, и сегодня мы собираемся показать вам, как это исправить.
Содержание
- Как исправить ошибки «Не удается создать файл»
- Исправлено – «Не удается создать файл», щелкните правой кнопкой мыши папку
- Исправлено – «Не удается создать файл», если этот файл уже существует
Как исправить ошибки «Не удается создать файл»
Исправлено – «Не удается создать файл», щелкните правой кнопкой мыши папку
Решение 1. Измените реестр .
По словам пользователей, эта ошибка возникает, когда у вас нет необходимых разрешений для папки временных файлов Интернета, хранящейся на сервере. Из-за этой проблемы вы не сможете открыть или сохранить вложение электронной почты, но вы сможете исправить эту проблему, внеся определенные изменения в свой реестр.
Изменение реестра может быть потенциально опасным, если вы не сделаете это правильно, поэтому мы рекомендуем вам быть особенно осторожными и создать резервную копию реестра, прежде чем вносить какие-либо изменения. Чтобы отредактировать реестр, сделайте следующее:
-
Нажмите Windows Key + R и введите regedit . Нажмите ОК или нажмите Enter .
- Когда откроется редактор реестра, на левой панели перейдите к HKEY_CURRENT_USERSoftwareMicrosoftOffice14.0OutlookSecurity .
- На правой панели дважды нажмите OutlookSecureTempFolder .
- В поле Значение данных введите C: temp0 и нажмите ОК .
- После внесения этих изменений закройте редактор реестра и перезагрузите компьютер.
После перезагрузки компьютера проверьте, устранена ли проблема. Это решение должно работать для всех современных версий Outlook, хотя путь в Шаг 2 может немного измениться в зависимости от используемой версии.
Альтернативный способ решить эту проблему – создать новый раздел реестра для OutlookSecureTempFolder. Вы можете сделать это, выполнив следующие действия:
- Откройте редактор реестра и перейдите к ключу HKEY_CURRENT_USERSoftwareMicrosoftOffice14.0OutlookSecurity на левой панели.
- Найдите OutlookSecureTempFolder в правой панели и переименуйте его в OutlookSecureTempFolder__Old .
-
На правой панели щелкните правой кнопкой мыши пустое место и выберите Создать> Значение строки . Введите OutlookSecureTempFolder в качестве имени новой строки.
- Дважды нажмите OutlookSecureTempFolder и измените значение данных на % USERPROFILE% DocumentsOutlookTempFiles . Нажмите ОК .
- Теперь перейдите в % USERPROFILE% Documents и создайте там папку OutlookTempFiles .
- Перезагрузите компьютер, снова запустите Outlook и проверьте, решена ли проблема.
- Читайте также: Outlook 2016 с темной темой снижает энергопотребление
Решение 2. Пустая папка Outlook Secure Temp
Эта проблема может затронуть практически любую версию Outlook, и для ее устранения необходимо удалить все файлы из папки Outlook Secure Temp. Вы можете сделать это, выполнив следующие действия:
- Откройте редактор реестра и перейдите к ключу HKEY_CURRENT_USERSoftwareMicrosoftOffice15.0OutlookSecurity на левой панели. Этот путь может немного отличаться в зависимости от используемой версии Outlook.
- Откройте OutlookSecureTempFolder в правой панели, чтобы просмотреть его свойства.
- Скопируйте расположение файла из поля Значение данных и вставьте его в адресную строку проводника.
- После того, как вы откроете эту папку, удалите все файлы из нее.
Если проверка реестра и удаление этих файлов слишком сложны для вас, вы также можете использовать такие инструменты, как OutlookTempCleaner и OutlookTools , чтобы быстро и легко очистить папку Outlook Secure Temp.
Исправлено – «Не удается создать файл», если этот файл уже существует
Решение 1. Проверьте свой синтаксис
Пользователи сообщали об этой ошибке при попытке создать ссылку с помощью команды mklink. Эта команда может быть очень полезной, но для ее использования необходимо убедиться, что ваш синтаксис правильный. Если ваш синтаксис неправильный, вы, скорее всего, получите сообщение Невозможно создать файл об ошибке . Если вы используете команду mklink, обязательно используйте следующий синтаксис: mklink [параметры] [ссылка] [цель] .
Решение 2. Переместите файлы из ссылки в целевую папку .
Как мы уже объясняли в нашем предыдущем решении, синтаксис mklink должен выглядеть следующим образом: mklink [options] [Link] [Target] .Чтобы решить эту проблему, вам нужно вручную переместить файлы из каталога Link в каталог Target.
После этого удалите папку Link и попробуйте снова запустить команду. Помните, что удаление определенных каталогов может привести к проблемам, поэтому может быть лучше просто переименовать их.
Решение 3. Удалите каталог Tvsuinstaller
Пользователи сообщали об этой ошибке при попытке установить обновления системы, и, по-видимому, эту проблему можно устранить на ноутбуках Lenovo, удалив один каталог. Просто перейдите в C: ProgramDataLenovo и удалите папку Tvsuinstaller . После удаления попробуйте выполнить обновление системы еще раз.
Невозможно создать файл обычно возникает при попытке просмотра вложений Outlook или при создании ссылок на вашем компьютере, но, как вы можете видеть, эту проблему можно легко решить с помощью одного из наших решения.
by Milan Stanojevic
Milan has been enthusiastic about technology ever since his childhood days, and this led him to take interest in all PC-related technologies. He’s a PC enthusiast and he… read more
Updated on October 24, 2019
Every day we access and create all sorts of different files, but sometimes certain issues with files can appear. Users reported that they are getting Cannot create the file error message on Windows 10, and today we’re going to show you how to fix it.
How to fix ‘Cannot create the file’ errors
Fix – “Cannot create the file” right-click the folder
Solution 1 – Change your registry
According to users, this error occurs when you don’t have the necessary permissions over the Temporary Internet Files folder stored on a server. Due to this problem, you won’t be able to open or save an email attachment, but you should be able to fix this problem by making certain changes to your registry.
Modifying the registry can be potentially dangerous if you don’t do it properly, therefore we recommend that you use extra caution and create a backup of your registry before making any changes. To edit your registry, do the following:
- Press Windows Key + R and enter regedit. Click OK or press Enter.
- When Registry Editor opens, in the left pane navigate to HKEY_CURRENT_USERSoftwareMicrosoftOffice14.0OutlookSecurity.
- In the right pane double click OutlookSecureTempFolder.
- In the Value Data field enter C:temp0 and then click OK.
- After making these changes, close Registry Editor and restart your PC.
After your PC restarts, check if the problem is resolved. This solution should work for all modern versions of Outlook, although the path in Step 2 might change a bit depending on the version that you’re using.
An alternative way to fix this problem is to create a new registry key for OutlookSecureTempFolder. You can do that by following these steps:
- Open Registry Editor and navigate to HKEY_CURRENT_USERSoftwareMicrosoftOffice14.0OutlookSecurity key in the left pane.
- Locate OutlookSecureTempFolder in the right pane and rename it to OutlookSecureTempFolder__Old.
- In the right pane, right click the empty space and choose New > String Value. Enter OutlookSecureTempFolder as the name of the new string.
- Double click OutlookSecureTempFolder and change the Value Data to %USERPROFILE%DocumentsOutlookTempFiles. Click OK.
- Now go to %USERPROFILE%Documents in and create the OutlookTempFiles folder there.
- Restart your PC, start Outlook again and check if the problem is resolved.
- READ ALSO: Outlook 2016 with dark theme reduces power consumption
Solution 2 – Empty Outlook Secure Temp folder
This problem can affect almost any version of Outlook, and in order to fix this problem, you need to remove all files from Outlook Secure Temp folder. You can do that by following these steps:
- Open Registry Editor and navigate to HKEY_CURRENT_USERSoftwareMicrosoftOffice15.0OutlookSecurity key in the left pane. This path might be a bit different depending on the version of Outlook that you’re using.
- Open OutlookSecureTempFolder in the right pane to see its properties.
- Copy the file location from Value Data field and paste it into File Explorer’s address bar.
- After you open that folder, delete all files from it.
If checking the registry and removing these files is too complicated for you, you can also use tools such as OutlookTempCleaner and OutlookTools to quickly and easily empty Outlook Secure Temp folder.
Fix – “Cannot create the file” when that file already exists
Some PC issues are hard to tackle, especially when it comes to corrupted repositories or missing Windows files. If you are having troubles fixing an error, your system may be partially broken.
We recommend installing Restoro, a tool that will scan your machine and identify what the fault is.
Click here to download and start repairing.
Solution 1 – Check your syntax
Users reported this error while trying to create a link using the mklink command. This command can be quite useful, but in order to use it, you need to be sure that your syntax is correct. If your syntax is wrong, you’ll most likely get Cannot create the file error message. If you’re using mklink command, be sure to use the following syntax: mklink [options] [Link] [Target].
Solution 2 – Move the files from link to the target folder
As we already explained in our previous solution, mklink syntax should look like this: mklink [options] [Link] [Target]. To fix this problem you need to move the files from the Link directory to the Target directory manually.
After that, delete the Link folder and try to run the command again. Bear in mind that deleting certain directories can lead to problems, therefore it might be better that you just rename them.
Solution 3 – Delete Tvsuinstaller directory
Users reported this error while trying to install system updates, and apparently you can fix this problem on Lenovo laptops by removing one directory. Simply go to C:ProgramDataLenovo and delete the Tvsuinstaller folder. After deleting it, try to perform system update again.
Cannot create the file error usually occurs when you try to view Outlook attachments, or if you’re making links on your PC, but as you can see, this problem can be easily solved by using one of our solutions.
READ ALSO:
- Focused Inbox coming to Outlook, along with more features
- Fix: Message stuck in Outlook 2007 Outbox
- How to fix the Outlook data file cannot be accessed on Windows 10
- Fix: “Sorry, something went wrong” error in Outlook 2013
- Fix: change offline Outlook Data File (.ost) location in Microsoft Outlook on Windows 10
Newsletter
by Milan Stanojevic
Milan has been enthusiastic about technology ever since his childhood days, and this led him to take interest in all PC-related technologies. He’s a PC enthusiast and he… read more
Updated on October 24, 2019
Every day we access and create all sorts of different files, but sometimes certain issues with files can appear. Users reported that they are getting Cannot create the file error message on Windows 10, and today we’re going to show you how to fix it.
How to fix ‘Cannot create the file’ errors
Fix – “Cannot create the file” right-click the folder
Solution 1 – Change your registry
According to users, this error occurs when you don’t have the necessary permissions over the Temporary Internet Files folder stored on a server. Due to this problem, you won’t be able to open or save an email attachment, but you should be able to fix this problem by making certain changes to your registry.
Modifying the registry can be potentially dangerous if you don’t do it properly, therefore we recommend that you use extra caution and create a backup of your registry before making any changes. To edit your registry, do the following:
- Press Windows Key + R and enter regedit. Click OK or press Enter.
- When Registry Editor opens, in the left pane navigate to HKEY_CURRENT_USERSoftwareMicrosoftOffice14.0OutlookSecurity.
- In the right pane double click OutlookSecureTempFolder.
- In the Value Data field enter C:temp0 and then click OK.
- After making these changes, close Registry Editor and restart your PC.
After your PC restarts, check if the problem is resolved. This solution should work for all modern versions of Outlook, although the path in Step 2 might change a bit depending on the version that you’re using.
An alternative way to fix this problem is to create a new registry key for OutlookSecureTempFolder. You can do that by following these steps:
- Open Registry Editor and navigate to HKEY_CURRENT_USERSoftwareMicrosoftOffice14.0OutlookSecurity key in the left pane.
- Locate OutlookSecureTempFolder in the right pane and rename it to OutlookSecureTempFolder__Old.
- In the right pane, right click the empty space and choose New > String Value. Enter OutlookSecureTempFolder as the name of the new string.
- Double click OutlookSecureTempFolder and change the Value Data to %USERPROFILE%DocumentsOutlookTempFiles. Click OK.
- Now go to %USERPROFILE%Documents in and create the OutlookTempFiles folder there.
- Restart your PC, start Outlook again and check if the problem is resolved.
- READ ALSO: Outlook 2016 with dark theme reduces power consumption
Solution 2 – Empty Outlook Secure Temp folder
This problem can affect almost any version of Outlook, and in order to fix this problem, you need to remove all files from Outlook Secure Temp folder. You can do that by following these steps:
- Open Registry Editor and navigate to HKEY_CURRENT_USERSoftwareMicrosoftOffice15.0OutlookSecurity key in the left pane. This path might be a bit different depending on the version of Outlook that you’re using.
- Open OutlookSecureTempFolder in the right pane to see its properties.
- Copy the file location from Value Data field and paste it into File Explorer’s address bar.
- After you open that folder, delete all files from it.
If checking the registry and removing these files is too complicated for you, you can also use tools such as OutlookTempCleaner and OutlookTools to quickly and easily empty Outlook Secure Temp folder.
Fix – “Cannot create the file” when that file already exists
Some PC issues are hard to tackle, especially when it comes to corrupted repositories or missing Windows files. If you are having troubles fixing an error, your system may be partially broken.
We recommend installing Restoro, a tool that will scan your machine and identify what the fault is.
Click here to download and start repairing.
Solution 1 – Check your syntax
Users reported this error while trying to create a link using the mklink command. This command can be quite useful, but in order to use it, you need to be sure that your syntax is correct. If your syntax is wrong, you’ll most likely get Cannot create the file error message. If you’re using mklink command, be sure to use the following syntax: mklink [options] [Link] [Target].
Solution 2 – Move the files from link to the target folder
As we already explained in our previous solution, mklink syntax should look like this: mklink [options] [Link] [Target]. To fix this problem you need to move the files from the Link directory to the Target directory manually.
After that, delete the Link folder and try to run the command again. Bear in mind that deleting certain directories can lead to problems, therefore it might be better that you just rename them.
Solution 3 – Delete Tvsuinstaller directory
Users reported this error while trying to install system updates, and apparently you can fix this problem on Lenovo laptops by removing one directory. Simply go to C:ProgramDataLenovo and delete the Tvsuinstaller folder. After deleting it, try to perform system update again.
Cannot create the file error usually occurs when you try to view Outlook attachments, or if you’re making links on your PC, but as you can see, this problem can be easily solved by using one of our solutions.
READ ALSO:
- Focused Inbox coming to Outlook, along with more features
- Fix: Message stuck in Outlook 2007 Outbox
- How to fix the Outlook data file cannot be accessed on Windows 10
- Fix: “Sorry, something went wrong” error in Outlook 2013
- Fix: change offline Outlook Data File (.ost) location in Microsoft Outlook on Windows 10
Newsletter
Опция New> Folder исчезла с вашего рабочего стола и из контекстного меню Проводника в Windows 10 ?
Не работают ли кнопки « Создать» и « Новая папка» в Проводнике ? В этом случае сторонняя программная утилита или несовместимый драйвер, вероятно, случайно удалили необходимые ключи для новых параметров папки.
Таким образом, эта проблема в значительной степени связана с поврежденными разделами реестра; и вот несколько способов исправить это и восстановить параметры новой папки в Windows 10.
Что делать, если я не могу создать новые папки в Windows 10?
Многие пользователи сообщили, что они не могут создавать новые папки на своем ПК. Это может быть большой проблемой, и, говоря о проблемах, вот некоторые из распространенных проблем, о которых сообщили пользователи:
- Не удается создать новую папку на рабочем столе Windows 10, USB-накопитель, флэш-накопитель — многие пользователи сообщали об этой проблеме на своем ПК, но она также может возникать на USB-накопителях и флэш-накопителях Если у вас возникла эта проблема, обязательно попробуйте некоторые из наших решений.
- Не удается создать новую папку Windows 8 — эта проблема также может возникать в Windows 8, и, хотя Windows 10 и Windows 8 имеют определенные различия, большинство наших решений также должны работать с Windows 8.
- Отсутствует новая опция папки Windows 7 — пользователи Windows 7 также сообщали об этой проблеме, и если у вас есть эта проблема, не стесняйтесь попробовать любое из наших решений и проверить, помогает ли это.
- Невозможно создать новую папку, доступ запрещен — Иногда может появиться сообщение об ошибке, в котором говорится, что доступ запрещен при создании новой папки. Если это так, не забудьте проверить, есть ли у вас административные привилегии для этого каталога.
- Создать новую папку без щелчка правой кнопкой мыши — в некоторых случаях, опция новой папки может отсутствовать в контекстном меню. Если это так, вы можете решить проблему, внеся пару изменений в свой реестр.
1. Проверьте свой антивирус

По словам пользователей, иногда вы не можете создать новую папку на вашем компьютере из-за вашего антивируса. Ваш антивирус может иногда защищать определенные каталоги и приводить к таким проблемам, как этот.
Чтобы устранить проблему, обязательно отключите в своем антивирусе функции, связанные с защитой каталогов, и проверьте, решает ли это проблему.
Если это не сработает, вы можете попробовать полностью отключить антивирус и проверить, решает ли это проблему. В худшем случае вам может потребоваться удалить антивирус, чтобы решить эту проблему.
Если удаление антивируса решает проблему, вам следует подумать о переходе на другое антивирусное решение. Есть много отличных антивирусных инструментов, но одним из лучших является Bullguard , так что не стесняйтесь попробовать его.
Кроме того, вы можете попробовать антивирус из этого списка, чтобы защитить ваш компьютер!
2. Запустите восстановление системы
Сначала рассмотрите возможность восстановления вашей системы до предыдущего состояния. Параметр «Восстановление системы» в Windows 10 может исправить ряд системных проблем.
Так как он может исправить поврежденные учетные записи пользователей, инструмент «Восстановление системы» также может исправить и восстановить новые параметры папок в Windows 10. Вы можете запустить инструмент следующим образом:
- Введите «восстановление системы» в поле поиска Cortana и выберите « Создать точку восстановления» .
- Нажмите Восстановление системы в окне Свойства системы.
- Нажмите « Далее» в окне «Восстановление системы» и установите флажок « Показать больше точек восстановления», чтобы открыть список даты и времени, в которое вы можете вернуться к Windows 10.
- Теперь выберите возврат системы к дате и времени, когда параметры новой папки работали нормально. Нажмите Далее и Готово, чтобы подтвердить точку восстановления.
- Когда точка восстановления поработает, создайте новую папку на рабочем столе или в проводнике.
3. Редактировать реестр вручную
Наконец, вы можете также сделать некоторые ручные изменения реестра, чтобы исправить новые параметры папки. Отредактируйте реестр, чтобы исправить параметры папки следующим образом.
- Откройте редактор реестра , нажав клавишу Win + R и введя « regedit » в текст «Выполнить».
- Найдите этот ключ в окне редактора реестра:
ComputerHKEY_CLASSES_ROOTDirectoryBackgroundshellexContextMenuHandlers . - Выберите ContextMenuHandlers в левой части окна, затем щелкните правой кнопкой мыши пустое пространство справа и выберите « Создать» > « Ключ» .
- Введите Новый в качестве заголовка для ключа.
- Выберите новый ключ и дважды щелкните (по умолчанию) справа, чтобы открыть окно редактирования строки.

- Введите { D969A300-E7FF-11d0-A93B-00A0C90F2719 } в поле Значение и нажмите кнопку ОК, чтобы закрыть окно.
- Теперь вы можете закрыть окно редактора реестра и щелкнуть правой кнопкой мыши на рабочем столе, чтобы создать новую папку.
Редактировать реестр вручную слишком сложно? Вместо этого используйте эти инструменты менеджера реестра!
4. Удалите проблемные приложения

По словам пользователей, иногда сторонние приложения могут привести к этой проблеме. Чтобы решить эту проблему, пользователи рекомендуют удалить все проблемные приложения с вашего ПК.
Что касается проблемных приложений, мало кто утверждает, что BootDeleter вызвал эту проблему на их ПК. Чтобы устранить проблему, вам нужно найти и удалить проблемные приложения с вашего ПК.
Существует несколько способов удалить приложение, но лучше всего использовать программное обеспечение для удаления. Если вы не знакомы, приложения удаления могут удалить любую программу вместе со связанными файлами и записями реестра.
На рынке доступно множество отличных деинсталляторов, но лучшими являются IOBit Uninstaller и Revo Uninstaller , так что не стесняйтесь попробовать любой из них.
Несколько пользователей сообщили, что они исправили проблему, внеся изменения в свой реестр из Решения 1 после удаления программного обеспечения BootDeleter, поэтому обязательно попробуйте это.
5. Используйте командную строку для создания каталога
Несколько пользователей сообщили, что им удалось решить проблему, просто используя командную строку для создания новой папки на своем ПК.
По словам пользователей, они создали каталог на своем ПК с помощью командной строки, и проблема была полностью решена. Чтобы создать каталог с помощью командной строки, вам необходимо сделать следующее:
- Нажмите Windows Key + X, чтобы открыть меню Win + X. Теперь выберите Командную строку (Admin) из списка. Если командная строка недоступна, вы также можете использовать PowerShell (Admin) .
- После запуска командной строки введите cd /, чтобы перейти к корневому каталогу.
- Теперь введите mkdir FolderName , чтобы создать новый каталог. Сделав это, вы создадите новую папку на диске C.
После этого вы сможете создавать новые каталоги без проблем.
6. Удалите проблемные обновления
Если эта проблема начала возникать недавно, причиной может быть Центр обновления Windows . Иногда обновление может привести к возникновению этой проблемы, и если это так, вам нужно найти и удалить проблемные обновления.
Это довольно просто, и вы можете сделать это, выполнив следующие действия:
- Откройте приложение «Настройки », нажав клавишу Windows + I.
- Как только приложение «Настройки» откроется, перейдите в раздел «Обновление и безопасность» .
- Перейдите к просмотру установленной истории обновлений .
- Список последних обновлений появится. Выберите Удалить обновления .
- Теперь дважды щелкните обновление, которое вы хотите удалить.
После удаления обновления проверьте, устранена ли проблема. Если проблема не появляется, вы должны заблокировать установку обновления. Windows 10, как правило, устанавливает все обновления автоматически, и если вы не заблокируете это обновление, Windows установит его снова, что приведет к повторному появлению проблемы.
Решение 7. Используйте сочетание клавиш Ctrl + Shift + N
Если у вас есть проблемы с созданием папок, вы можете обойти эту проблему с помощью сочетания клавиш Ctrl + Shift + N. Этот ярлык создаст новую папку в текущем открытом каталоге, поэтому обязательно попробуйте.
Стоит отметить, что это всего лишь обходной путь, но пока вы не найдете постоянного решения, не стесняйтесь использовать этот обходной путь.
Узнайте все о создании новых папок с сочетаниями клавиш из нашего полного руководства!
Так что это наше решение для эффективного исправления и восстановления новых папок, если вы не можете создавать новые папки в Windows 10.
Во-первых, восстановите Windows 10 до предыдущей даты с помощью инструмента восстановления системы; и если это не помогает, отредактируйте реестр или настройте скрипт реестра, как описано выше.
Тогда вы сможете настроить новые папки в Windows 10.
Примечание редактора : этот пост был первоначально опубликован в октябре 2016 года и с тех пор был полностью переработан и обновлен для обеспечения свежести, точности и полноты.
ЧИТАЙТЕ ТАКЖЕ:
- Исправлено: File Explorer зависает при создании новой папки в Windows 8.1 / 10
- Исправлено: ошибка «Ваша папка недоступна» в Windows 10
- Исправлено: папка автозагрузки не работает в Windows 10
Начиная с Windows XP я мог создавать файлы любого типа в C:. Я мог бы щелкнуть правой кнопкой мыши и создать текстовый файл, с помощью которого я мог бы создавать журналы и т.д.
Теперь в Windows 8 я не могу ничего сделать в C:, кроме папки. Я предполагаю, что это из-за моих привилегий. Мне нужно иметь возможность создавать файлы в C: по требованию.
Есть идеи?
изменён Der Hochstapler68k
Вы получаете ту же проблему с Windows 7, а также.
Вы должны выполнить Start, набрать cmd, (чтобы найти его), затем еще не нажимать ENTER, и когда в меню «Пуск» появится приглашение cmd, щелкните его правой кнопкой мыши и выполните runas administrator
- Открыть этот ПК
- Щелкните правой кнопкой мыши на локальном диске C:
- Нажмите на свойства
- Выберите вкладку Безопасность
- Нажмите на Расширенный
- Вы можете добавить свое имя пользователя Windows, нажав кнопку « Добавить» или выберите [YourComputer]>«Администраторы» и нажмите « Изменить».
- Нажмите « Показать дополнительные разрешения» в правом углу формы.
- Проверьте полный доступ и нажмите OK и закройте все окна.
Теперь вы можете создавать файлы любого типа на диске C, я не рекомендую изменять настройки безопасности Windows 10 по умолчанию, если у вас нет какой-либо программы, которая больше не работает из-за этого ограничения, потому что некоторые программы создают временные файлы на диске C root и им нужен полный контроль над корневой папкой для запуска.
Убедитесь, что вы в группе администраторов. Если вы не являетесь администратором компьютера, запись в C по умолчанию запрещена.
Файлы, которые вы должны иметь для чтения с полным доступом, находятся в C:Usersyourname
Может быть, вы могли бы сделать свою работу там? В противном случае получите повышенные привилегии от сетевых администраторов.
Перейдите в свойства диска C: и нажмите на вкладку Безопасность . Там выберите своего пользователя и предоставьте полный доступ.
ответ дан amrinder singh31
Вы можете отключить UAC, если это необходимо.
Нажмите клавиши Windows Key + R, наберите:
regedit
Найдите: HKEY_LOCAL_MACHINESOFTWAREMicrosoftWindowsCurrentVersionPoliciesSystemEnableLUA
Обновите значение EnableLUA до 0 (выключите, если выключено)
Перезагрузите Windows.
Это полностью отключает UAC и в результате позволяет писать в c:.
ответ дан Davis Krieghoff1
Press keys “Windows Key + R”, type regedit
Locate HKEY_LOCAL_MACHINESOFTWAREMicrosoftWindowsCurrentVersionPoliciesSystemEnableLUA
Update the EnableLUA value to 0 (turn if off)
Restart Windows.
Почему мой компьютер не позволяет мне создать новую папку?
Возможно, что ваша антивирусная программа мешает вам создать новую папку на вашем компьютере. Ваш инструмент безопасности может защищать определенные каталоги, вызывая подобные проблемы. Чтобы избавиться от проблемы, не забудьте отключить функции, связанные с защитой каталогов.
Самый быстрый способ создать новую папку в Windows — использовать сочетание клавиш CTRL + Shift + N.
- Перейдите в то место, где вы хотите создать папку. …
- Одновременно удерживайте клавиши Ctrl, Shift и N. …
- Введите желаемое имя папки.
Как исправить папки в Windows 10?
Как восстановить поврежденный каталог на ПК с Windows 10?
- Откройте командную строку от имени администратора. Для этого нажмите клавиши Windows + X и выберите Командная строка (администратор).
- Когда откроется командная строка, введите chkdsk / f X: и нажмите Enter. …
- Подождите, пока chkdsk просканирует раздел жесткого диска.
Как создать новую папку с файлами?
Создание новых файлов и папок
- Откройте файловый менеджер вашего компьютера (Finder на Mac или Explorer на ПК с Windows).
- Выберите Box.
- Перейдите в то место в Box, где вы хотите создать новую папку.
- Щелкните правой кнопкой мыши папку, в которой вы хотите создать новую папку.
- Выберите новую папку.
Какое имя папки невозможно создать в Windows?
Короткие байты: вы не можете создавать папки в ОС Windows с CON, ПРН, НУЛи т. д. в качестве имени. Это связано с тем, что эти имена папок зарезервированы для использования в определенных системных задачах.
Вы копируете или перемещаете файлы или папки?
Перемещение и копирование файлов и папок
- Щелкните правой кнопкой мыши нужный файл или папку и в появившемся меню выберите «Переместить» или «Копировать». Откроется окно «Переместить или скопировать».
- При необходимости прокрутите вниз, чтобы найти нужную папку назначения. …
- Щелкните в любом месте строки нужной папки.
В чем разница между файлом и папкой?
Файл — это обычная единица хранения в компьютере, и все программы и данные «записываются» в файл и «читаются» из файла. А папка содержит один или несколько файлов, и папка может быть пустой, пока не будет заполнена. Папка также может содержать другие папки, и в папках может быть много уровней папок.
Как стать владельцем папки в Windows 10?
Как стать владельцем папки в Windows 10 с помощью файла…
- Щелкните правой кнопкой мыши файл или папку. …
- Выберите пункт Свойства.
- Перейдите на вкладку «Безопасность».
- Нажмите Дополнительно.
- Нажмите «Изменить» рядом с именем владельца.
- Нажмите Дополнительно.
- Нажмите Найти сейчас.
- Выберите ваше имя пользователя и нажмите ОК.
Как мне получить доступ к запрещенным папкам в Windows 10?
Как исправить сообщение об отказе в доступе в Windows 10?
- Найдите проблемную папку, щелкните ее правой кнопкой мыши и выберите в меню «Свойства».
- Перейдите на вкладку «Безопасность» и нажмите кнопку «Дополнительно».
- Найдите раздел «Владелец» вверху и нажмите «Изменить».
- Откроется окно выбора пользователя или группы.
Как исправить недостающие файлы и папки в Windows 10?
Чтобы решить эту проблему:
- Откройте папку, в которой отсутствуют имена файлов и папок.
- Перейдите в меню «Просмотр» и выберите «Подробности».
- Теперь нажмите и удерживайте кнопку «SHIFT» и, пока вы это делаете, перейдите в меню «Просмотр» и выберите «Эскизы». …
- Перейдите в папку, в которой отсутствуют имена папок или файлов.
Пользователи сообщают о странной проблеме, когда они не могут создавать новые папки в Windows 10, используя контекстное меню, вызываемое правой кнопкой мыши. Это верно как для рабочего стола, так и для других папок. Если вы столкнулись с этой проблемой, читайте дальше.
Если Windows 10 не может создать новую папку из контекстного меню, вызываемого правой кнопкой мыши, попробуйте следующие рекомендации:
- Используйте сочетание клавиш
- Проверьте разрешения папки
- Сбросить просмотр папки в проводнике
- Новое контекстное меню отсутствует?
- Устранение неполадок в чистом состоянии загрузки
- Запустите проверку системных файлов
- Запустите восстановление системы.
Давайте посмотрим на них подробно.
Эта проблема имеет 2 условия. Одним из них является невозможность создания папок на рабочем столе, а другая ситуация, когда вы не можете создавать папки в существующих папках. Попробуйте последовательно решить следующие проблемы:
1] Используйте сочетание клавиш
Сочетание клавиш для создания новой папки — CTRL + SHIFT + N. Вы можете попробовать это, чтобы создать новую папку. Если это сработает, вы сэкономите много времени с помощью более сложных решений. Хотя это все равно будет обходной путь, а не исправление.
2] Проверьте разрешения папки
Хотя у пользователей есть разрешения на создание новых папок по умолчанию, разрешения на папки могут изменяться вирусом, вредоносным ПО, Центром обновления Windows и т. Д. В этом случае вы можете проверить наличие разрешений на папки и исправить их следующим образом:
Щелкните правой кнопкой мыши в любом месте основной папки и выберите «Свойства» в меню.
Перейдите на вкладку «Безопасность» и выберите пользователя, который вошел в систему.
Нажмите на Изменить.
В разделе «Разрешения» в разделе «Разрешить» установите флажки «Полный доступ» и «Запись».
Нажмите Применить, чтобы сохранить настройки.
Проверьте, решает ли это проблему.
Отсутствие разрешений является основной причиной обсуждаемой проблемы. Добавление их должно решить проблему в большинстве случаев.
Если добавление разрешений не помогает или вы столкнулись с этой проблемой на рабочем столе, попробуйте следующие решения последовательно.
3] Сбросить просмотр папки в проводнике
По умолчанию в проводнике файлов разрешено создавать подпапки. Если настройки изменились по какой-либо причине (например, из-за вируса, вредоносного ПО, обновления Windows и т.д.), Вы можете сбросить представление папок до значения по умолчанию либо через проводник, либо через редактор реестра.
4] Новое контекстное меню отсутствует?
При попытке создать новую папку вы должны щелкнуть правой кнопкой мыши в родительской папке и выбрать контекстное меню Создать. Это новое контекстное меню может отсутствовать во многих системах. Этот пост поможет вам восстановить настройки по умолчанию, если отсутствует пункт «Новое контекстное меню».
5] Устранение неполадок в состоянии чистой загрузки
Если какая-либо сторонняя программа препятствует созданию новой папки, причина может быть изолирована путем перезапуска системы в состоянии чистой загрузки . В этом состоянии система загрузится, но никакая сторонняя программа не запустится автоматически при запуске. Таким образом, вы сможете узнать, вызывает ли проблема сторонняя программа или нет.
Если нет, вы можете проверить запуск программ по умолчанию и отключить хлопотную.
6] Запустите проверку системных файлов
Обсуждаемый вопрос является неожиданным, но все же общей проблемой. Одной из причин такой проблемы могут быть поврежденные или отсутствующие системные файлы. Сканирование SFC может помочь проверить наличие поврежденных или отсутствующих файлов и заменить их при необходимости.
7] Запустите восстановление системы
Если ничего не помогает, вы можете попытаться восстановить систему до более ранней точки восстановления системы, если вы знаете, работает ли она хорошо. Вполне возможно, что недавние изменения в системе могли вызвать проблему, и восстановление системы могло бы решить эту проблему. Следует отметить, что восстановление системы работает, только если вы создали точку восстановления ранее. Таким образом, мы предлагаем время от времени создавать точки восстановления.
Надеюсь, это поможет!