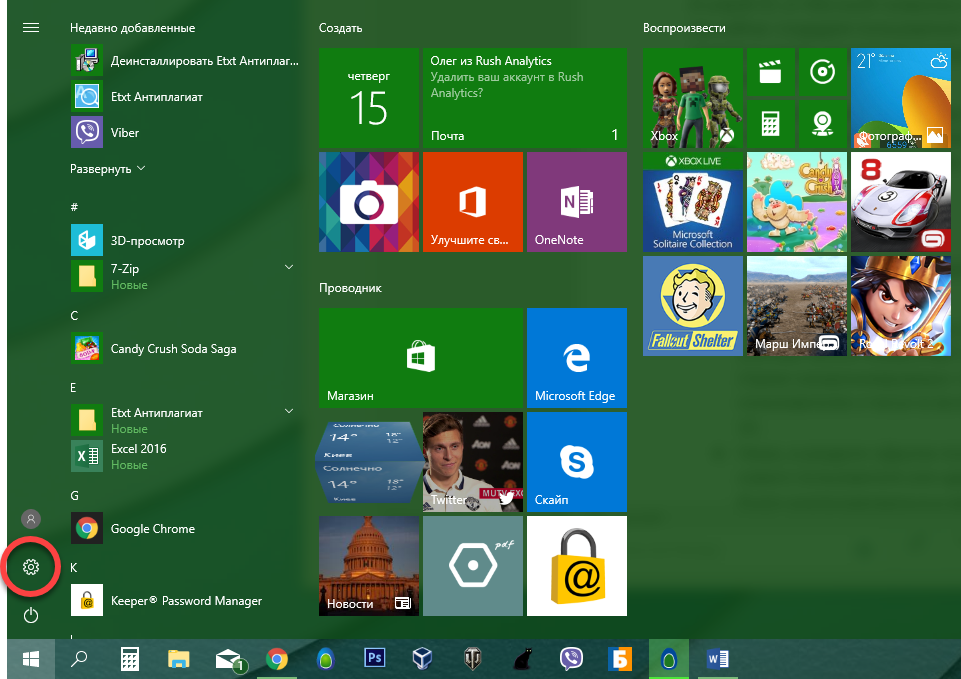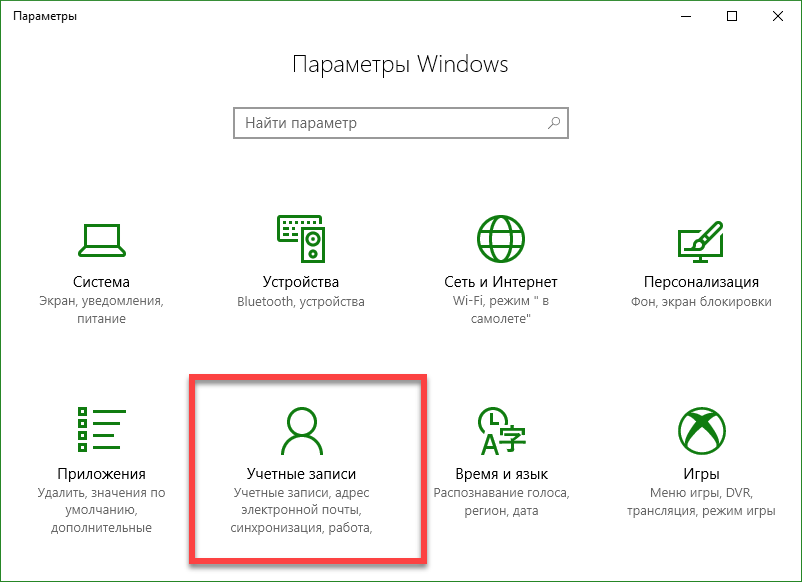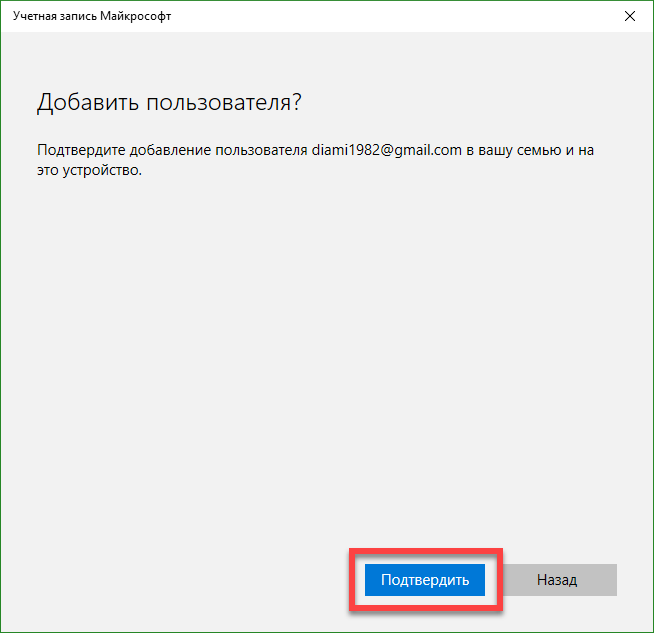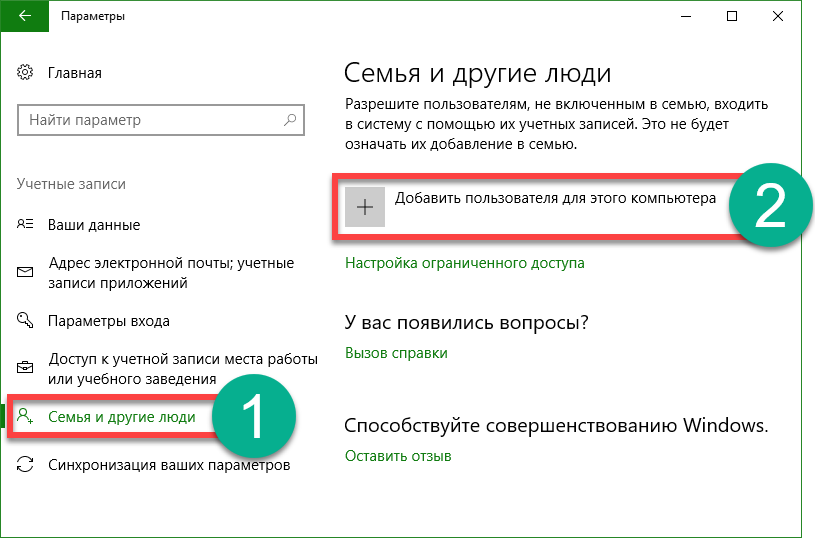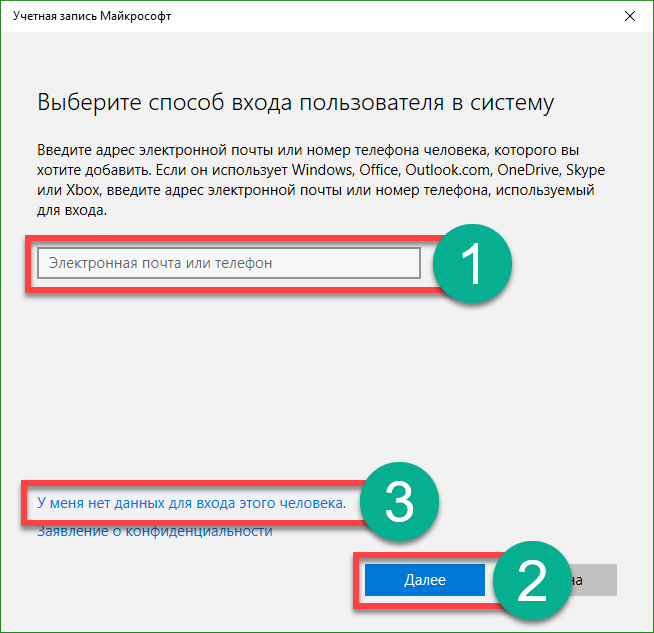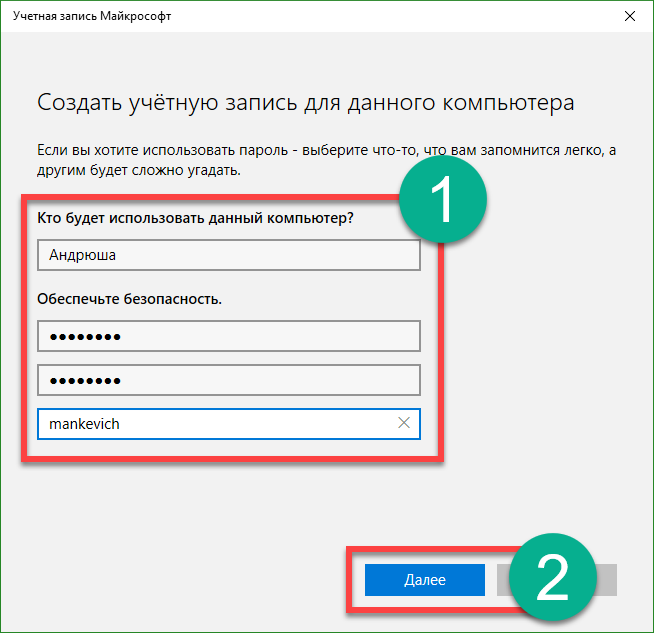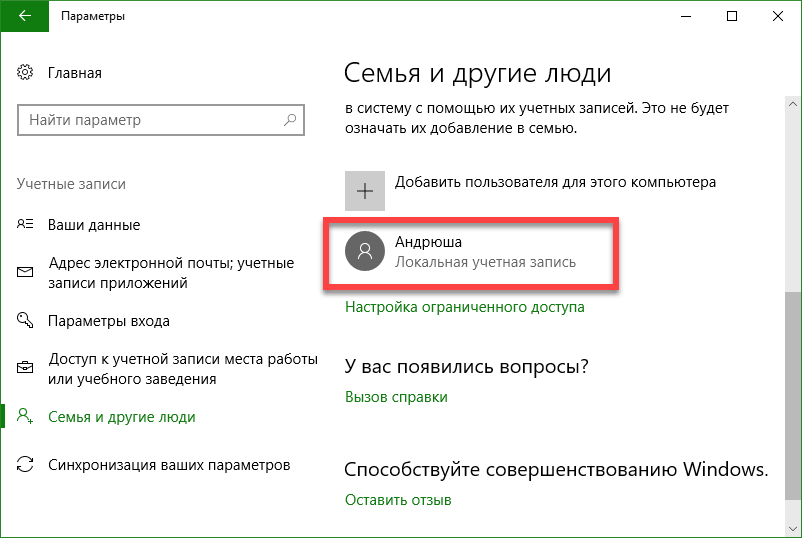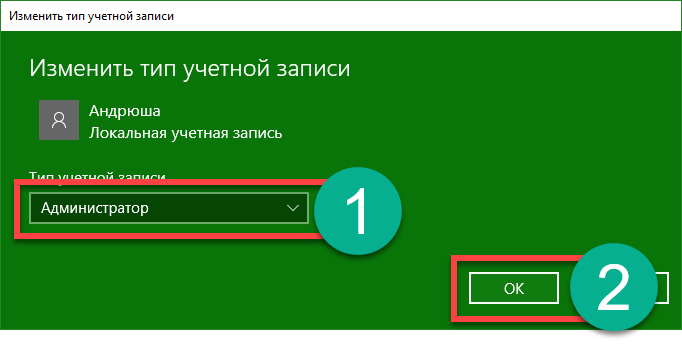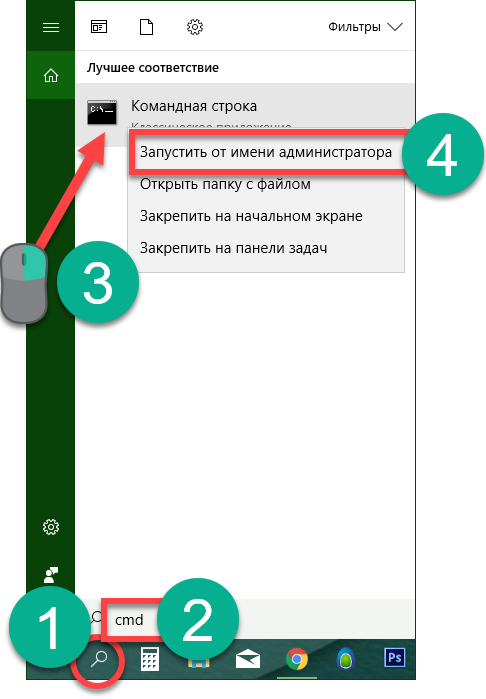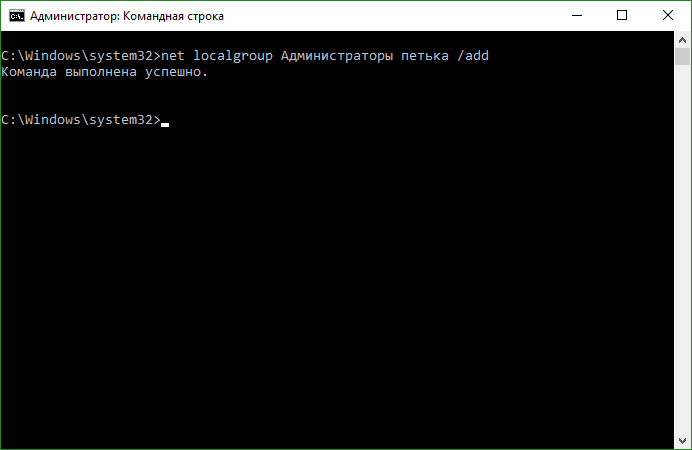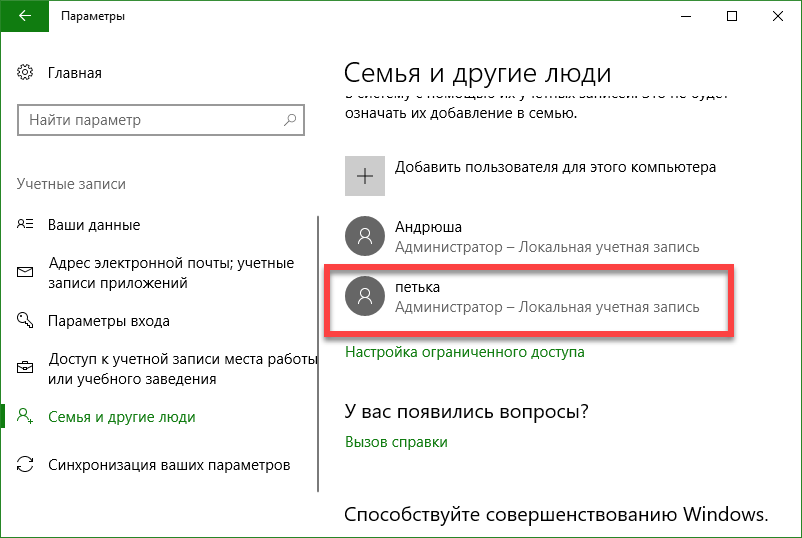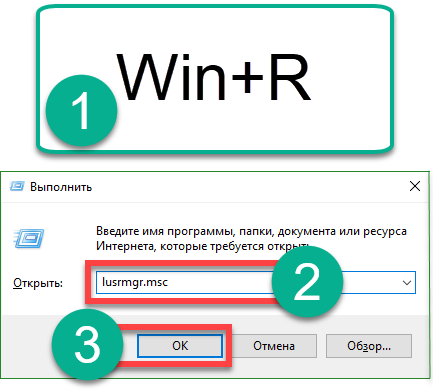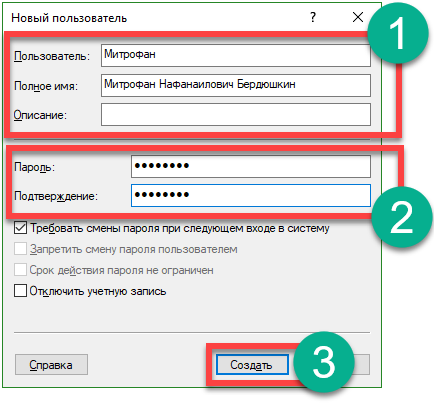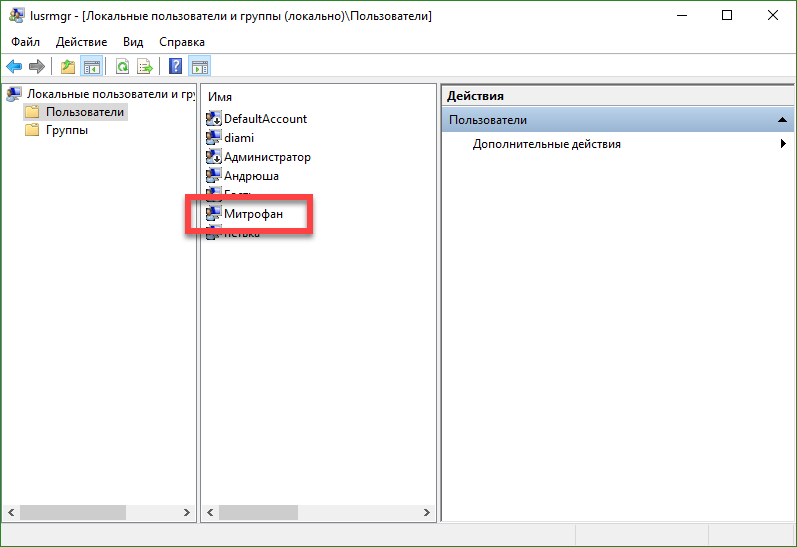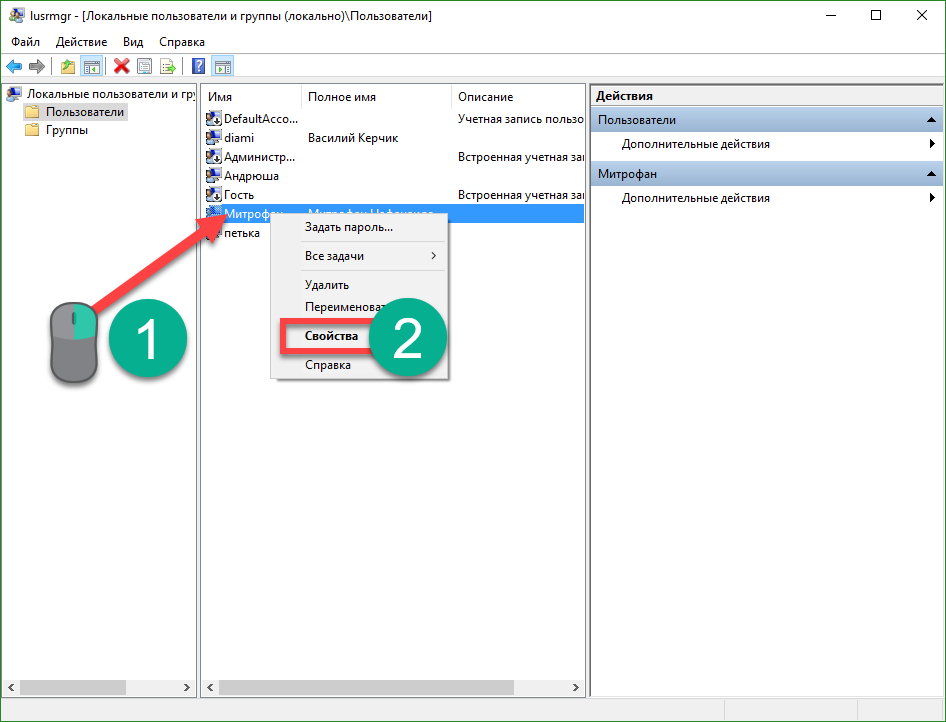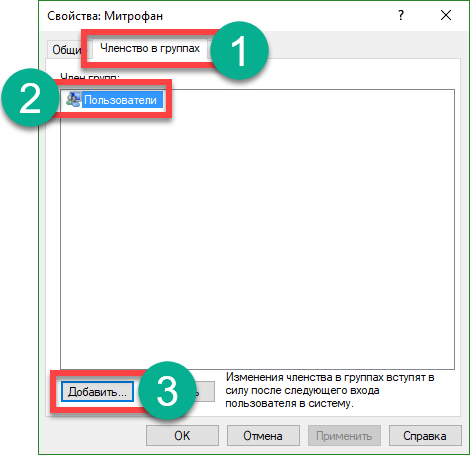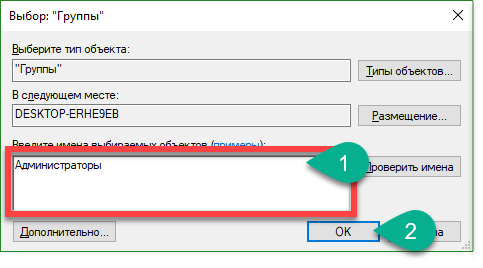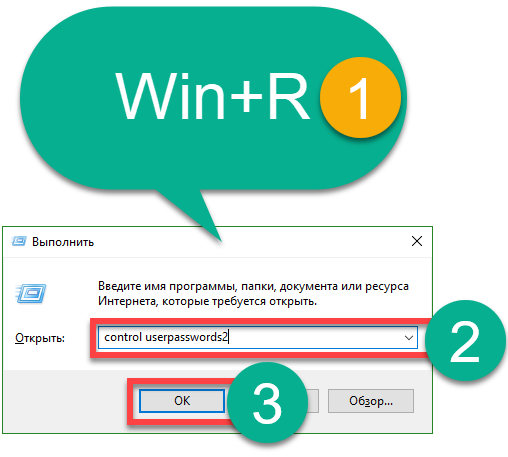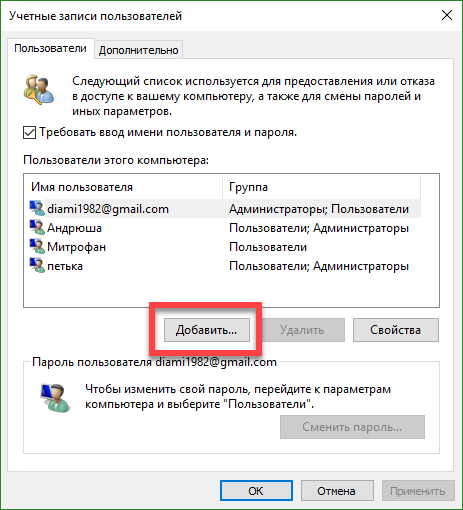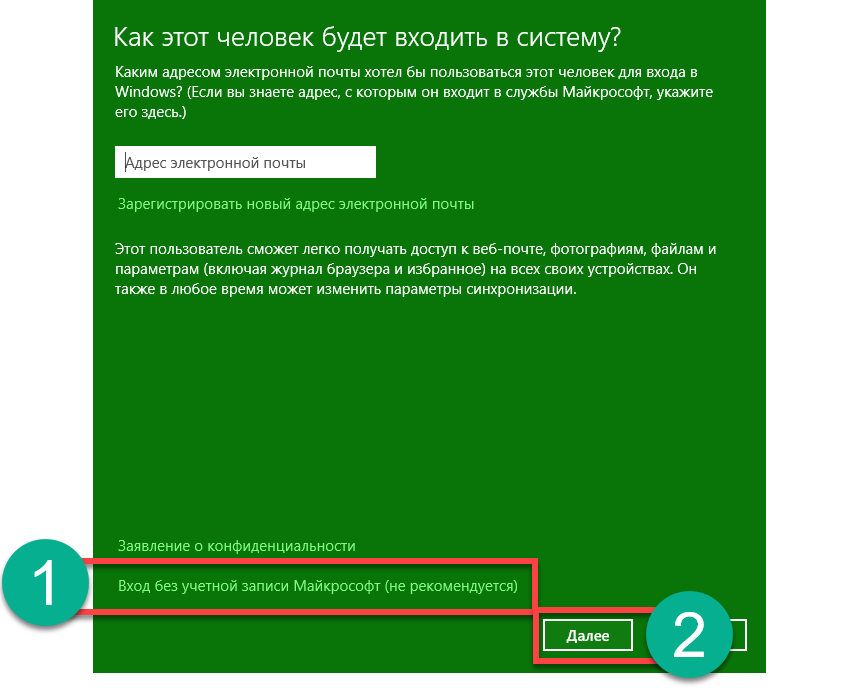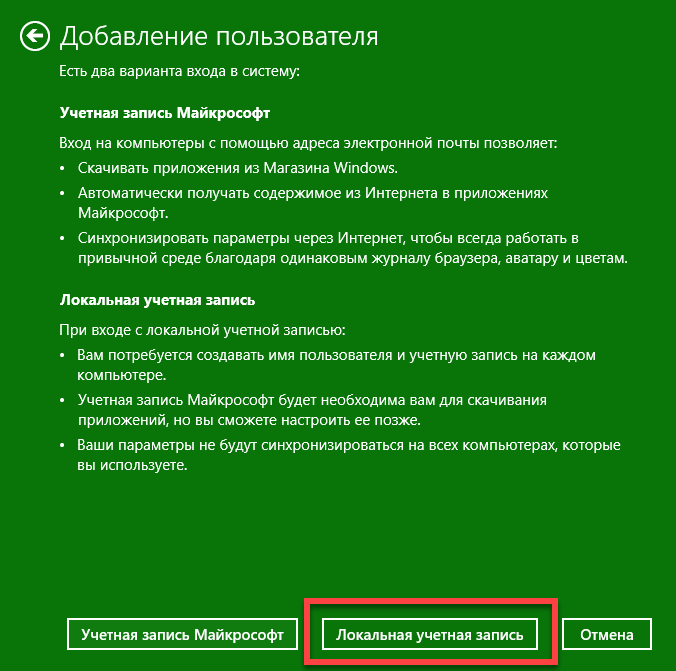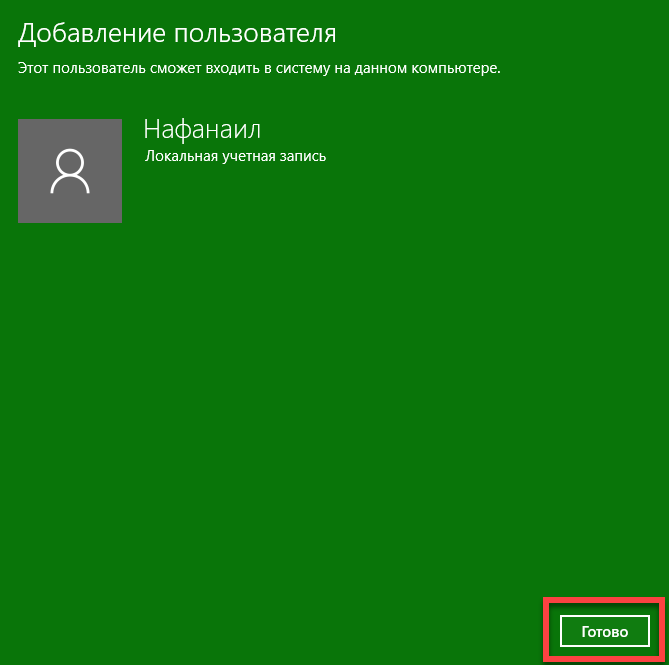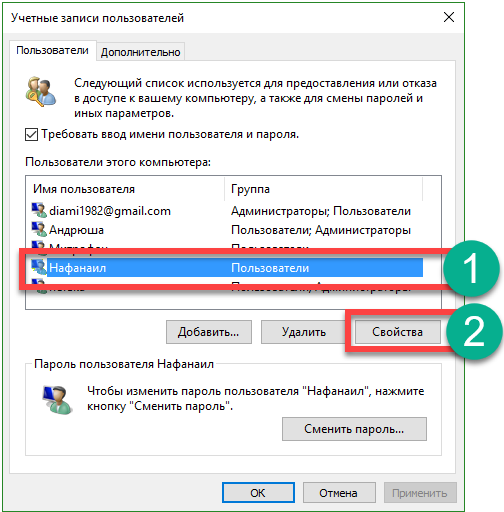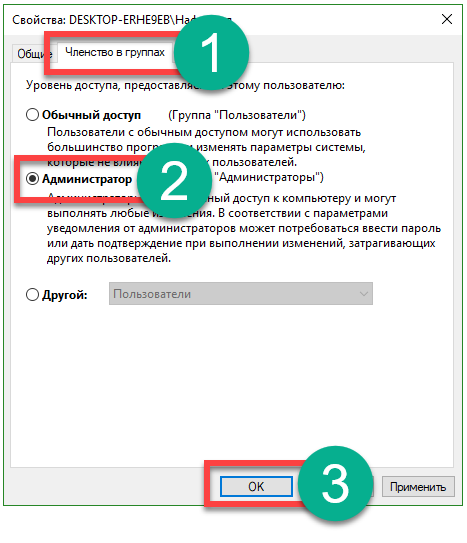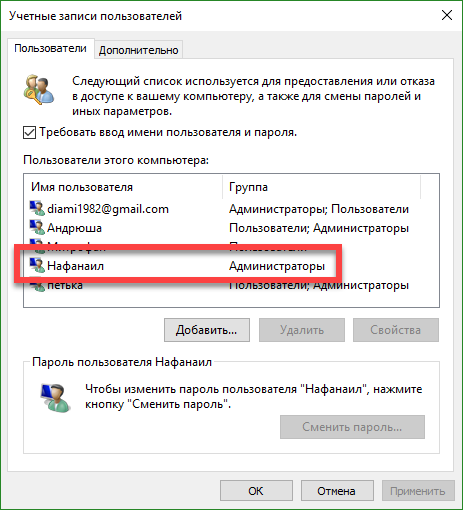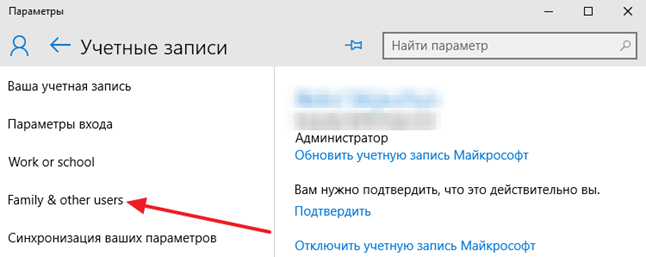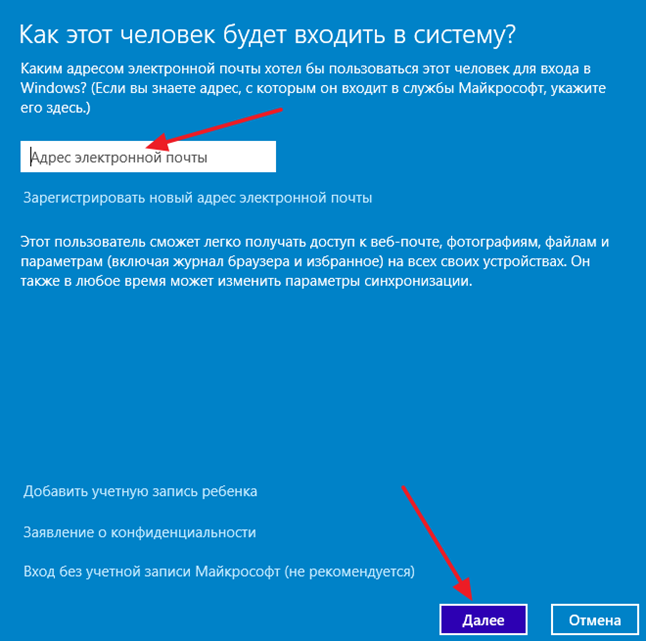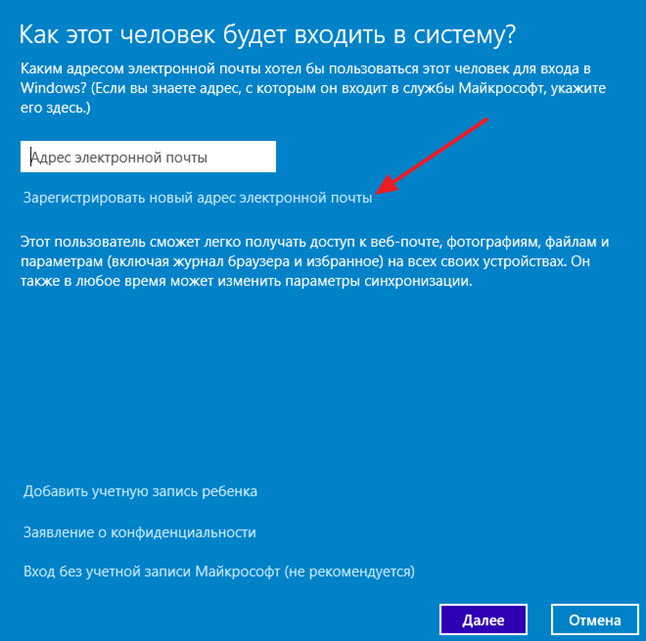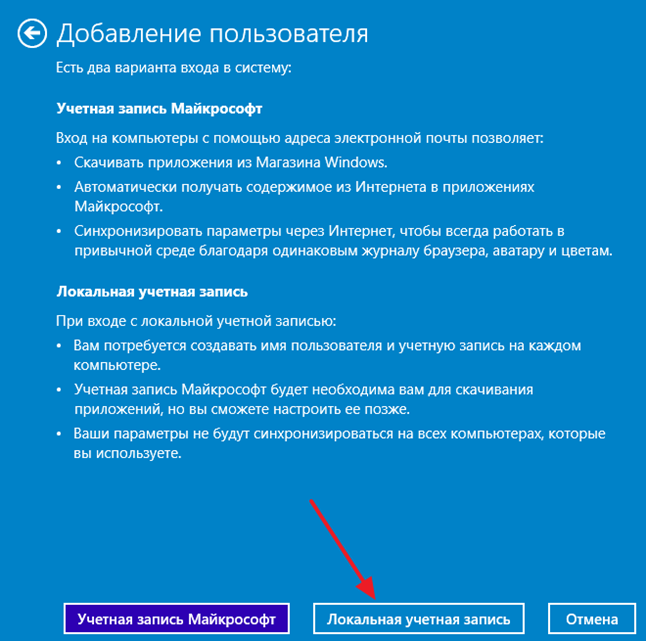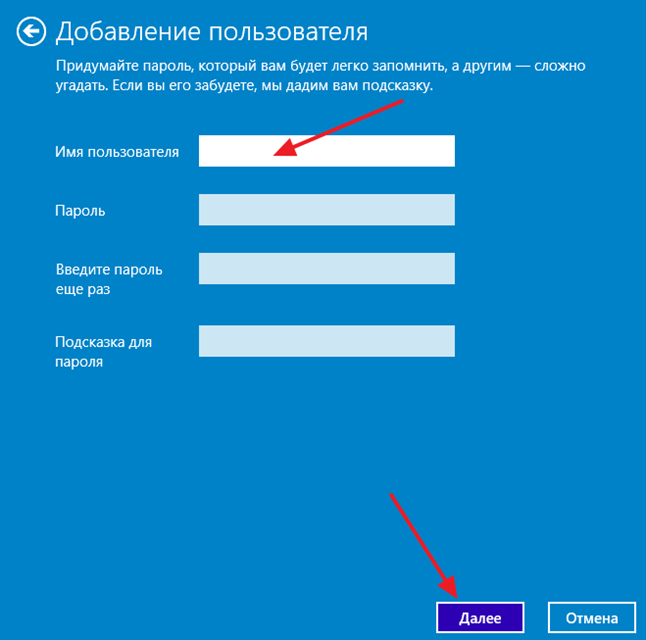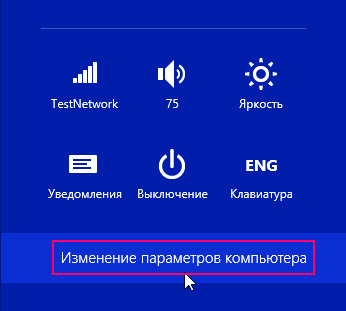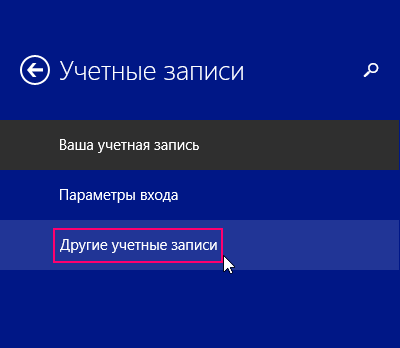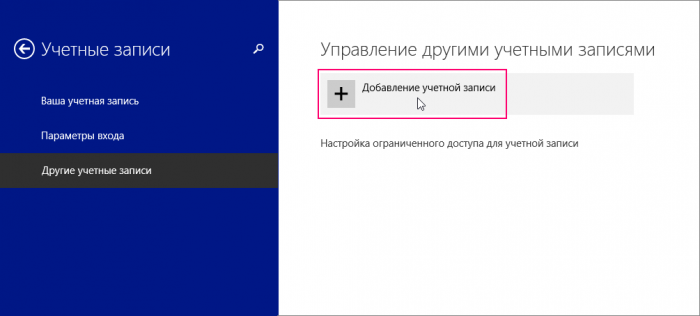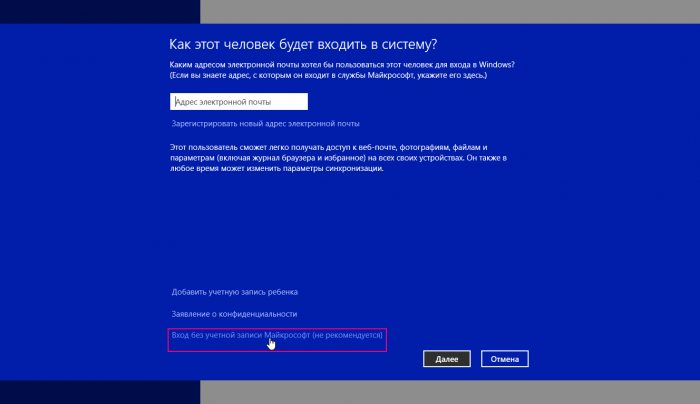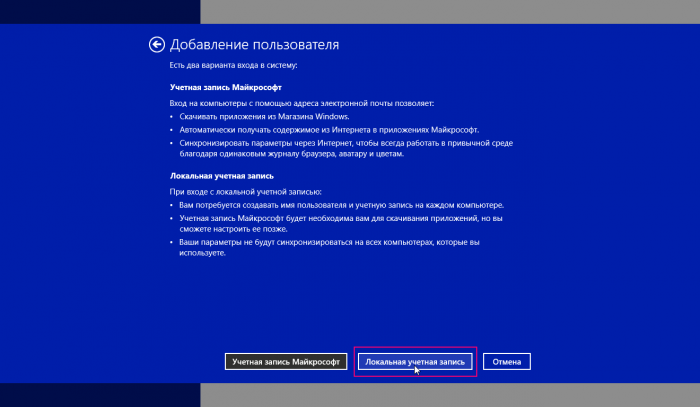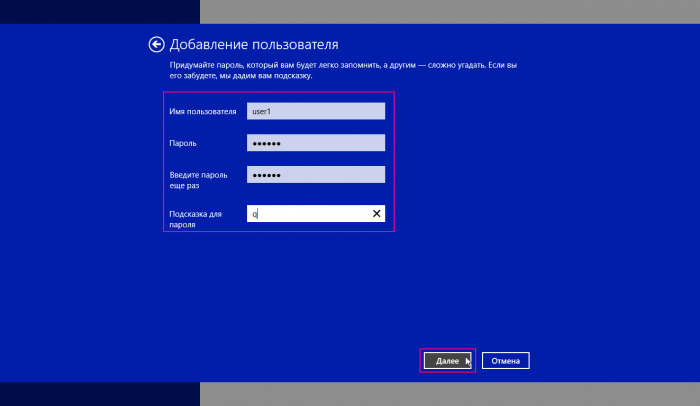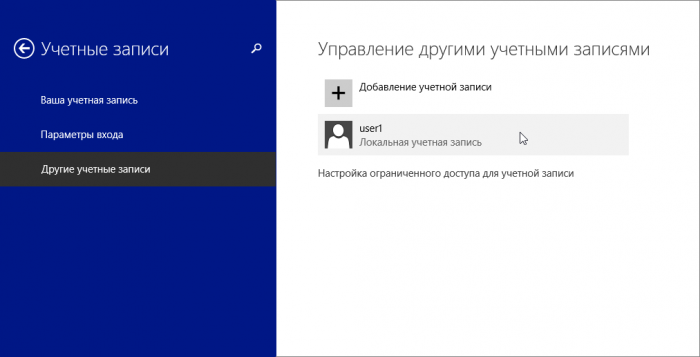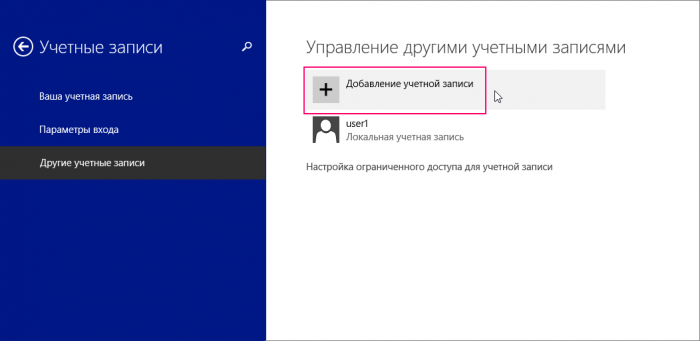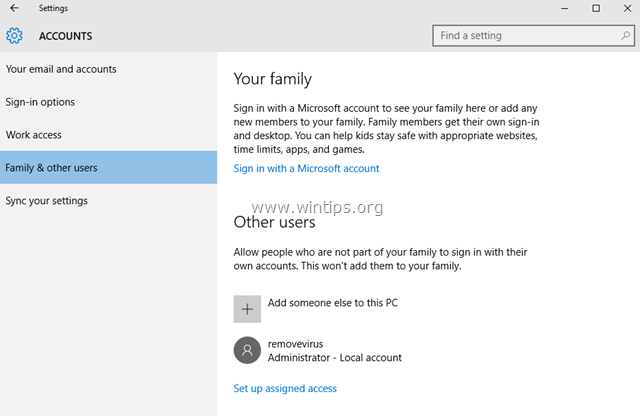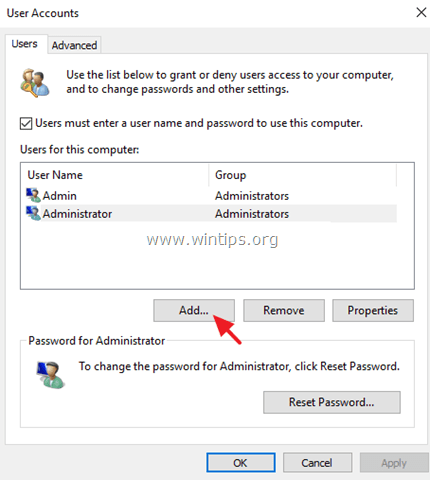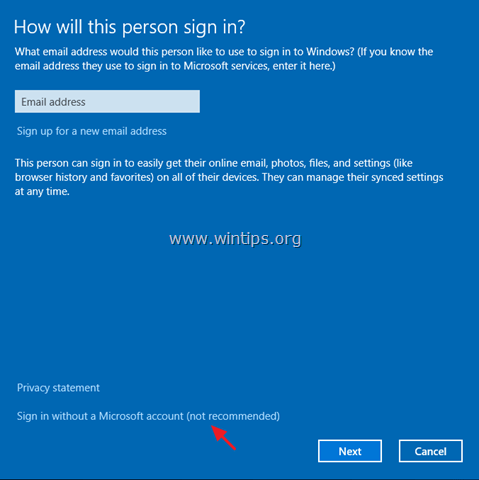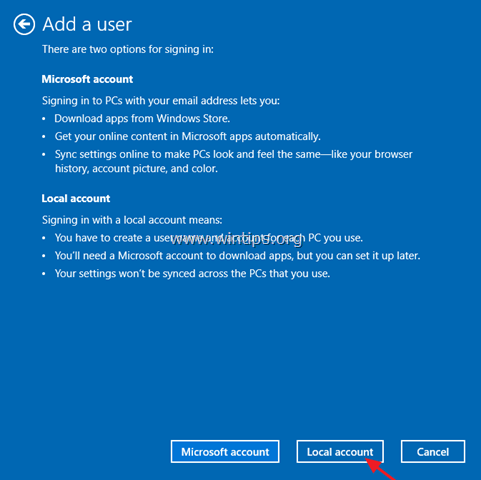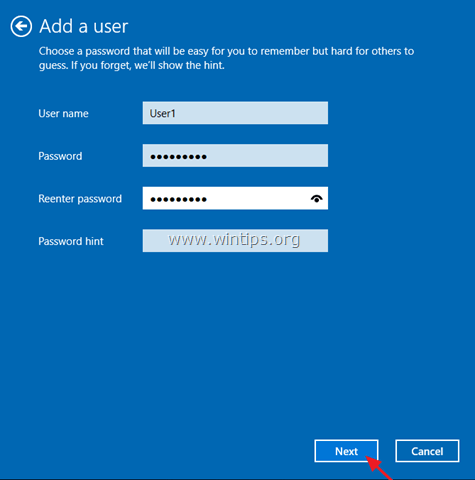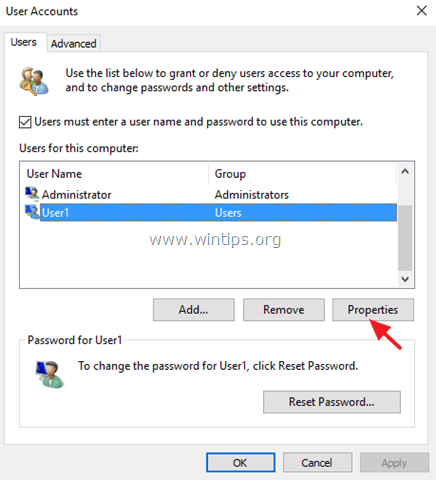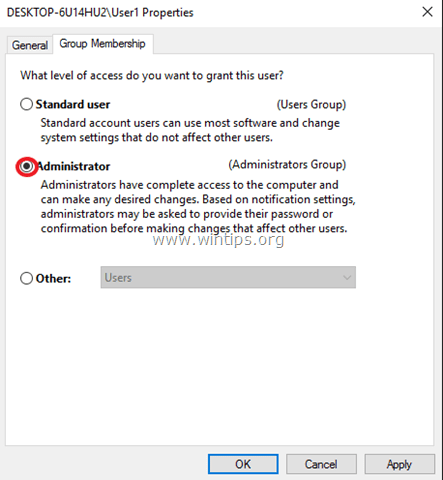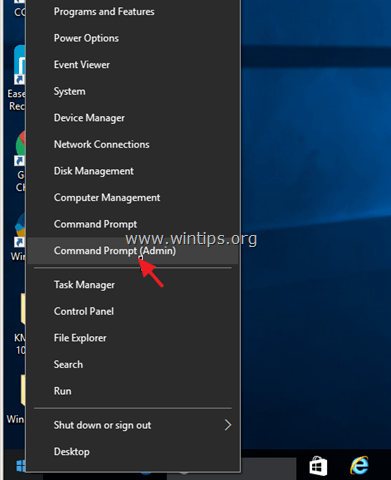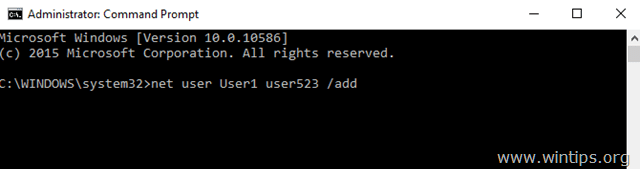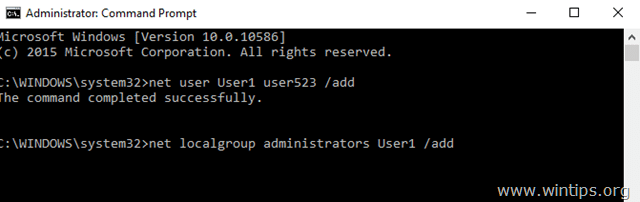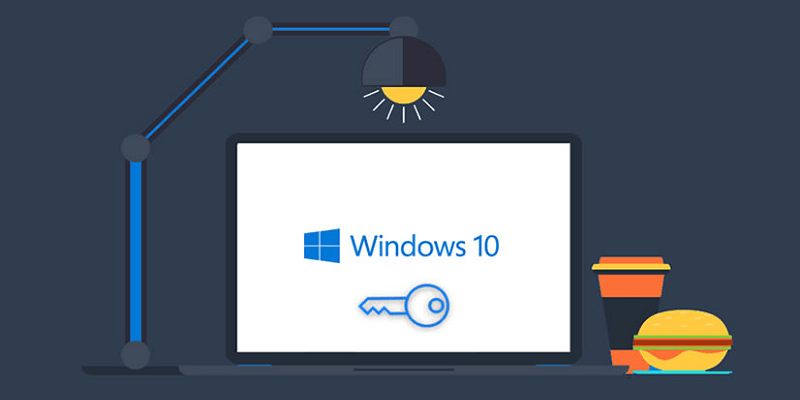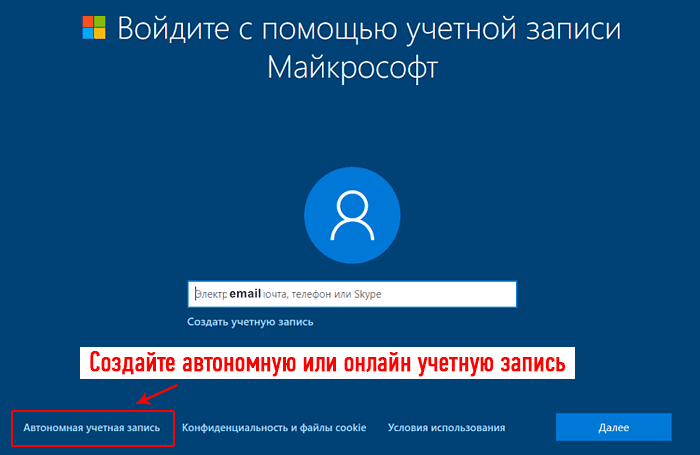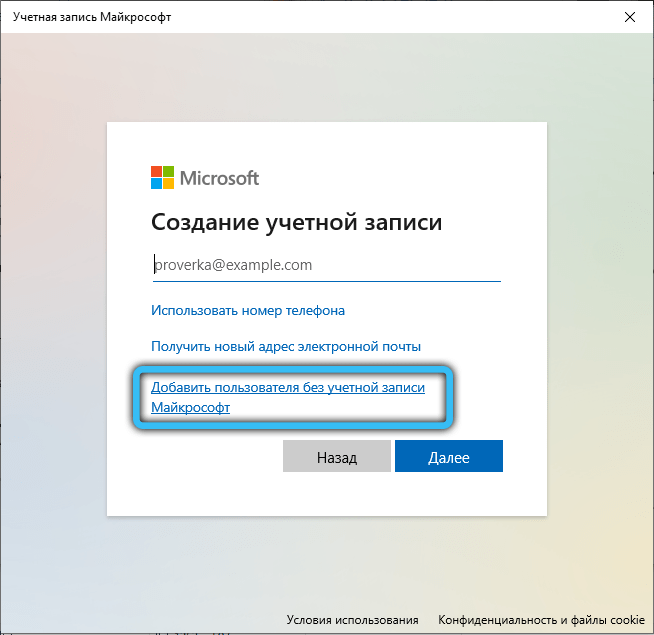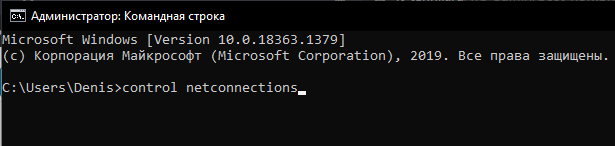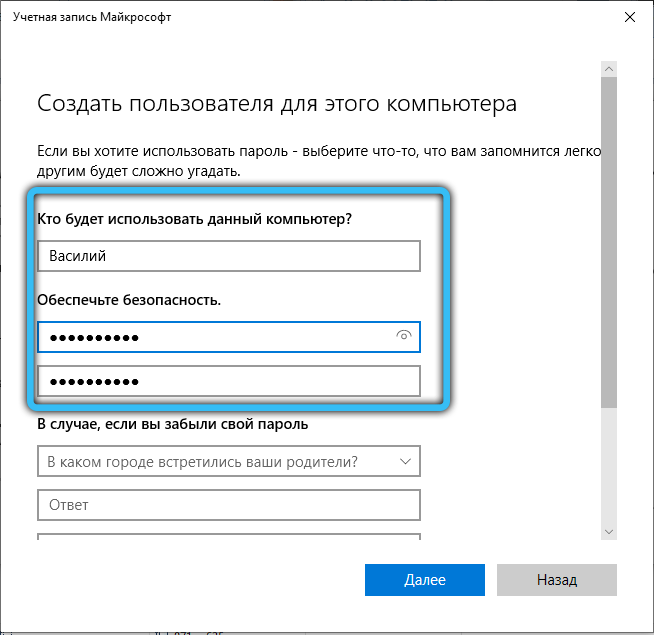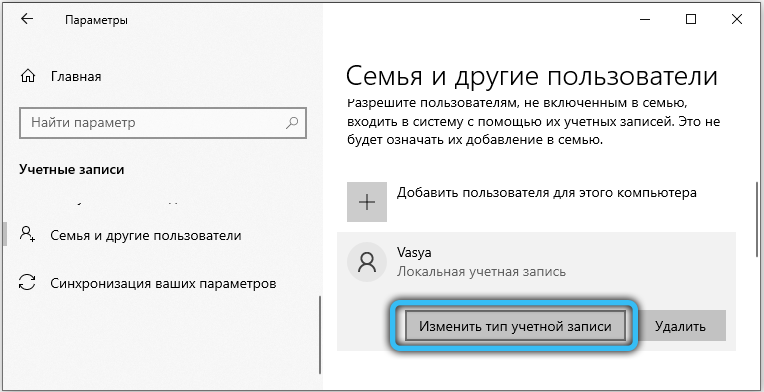by Madalina Dinita
Madalina has been a Windows fan ever since she got her hands on her first Windows XP computer. She is interested in all things technology, especially emerging technologies… read more
Updated on June 7, 2021
- Many users claimed that when they try to share their PC with another person, Windows 10 won’t let them create a new user account.
- The first step to fix this problem is to check for updates to your operating system.
- You can quickly repair or replace corrupted files using a specific command.
- Also, create your new user account in User Accounts by following our guide below.
XINSTALL BY CLICKING THE DOWNLOAD FILE
- Download Restoro PC Repair Tool that comes with Patented Technologies (patent available here).
- Click Start Scan to find Windows 10 issues that could be causing PC problems.
- Click Repair All to fix issues affecting your computer’s security and performance
- Restoro has been downloaded by 0 readers this month.
If you share your Windows 10 PC with another person, the best solution is to create separate users accounts for each user.
In this manner, other users won’t be able to access and view your files. Unfortunately, it’s not always possible to create a new user account.
Sometimes, the new account won’t show up, or you can’t access it. In this post, we’ll tell you exactly why Windows 10 won’t create a new user account and how you can fix this problem.
What to do if I can’t create a new user account in Windows 10?
- Update your computer
- Run SFC scan
- Create the new user account from User Accounts
- Log into your Microsoft account
- Clean your Registry
1. Update your computer
- Press the Windows key + I and go to the Settings app.
- Under the Update & Security section, select Windows Update.
- Hit the Check for updates button.
Installing the latest Windows 10 updates may help you fix a bevy of general issues affecting the OS.
If one of the Windows 10 features or apps is unavailable, make sure that you’re running the latest OS version available.
2. Run SFC scan
- Go to Start, and type cmd.
- Right-click on Command Prompt, and run it as administrator.
- Type the command sfc /scannow, and hit Enter:
- Wait until the scanning process is complete and all the problematic files are placed.
- Restart your PC and try to add a new user account.
System corruption issues may also block certain Windows 10 features and functionalities. You can quickly repair or replace corrupted files by using the System File Checker tool.
3. Create the new user account from User Accounts
- Go to Search, type run, and double-click on the first result to launch Run.
- Type control userpasswords2, and hit Enter to launch User Accounts.
- Go to the Users tab, and select Add.
- A new window will appear asking you How will this person sign-in.
- Select Sign in without a Microsoft account (not recommended).
- On the next window, go to Local Account, select a username for the new account, click Next and Finish.
- Choose the newly created user, and go to Properties to select Group Membership.
- Select Administrator from drop-down menu, hit Apply, and OK.
Many users reported that creating a new user account from the User Accounts menu helped them fix the problem.
4. Log into your Microsoft account
If you can’t create a new user account on your Windows 10 computers, as users confirmed, you should log out of your Microsoft account, and then log back in (make sure you’re logged in):
SOLUTION FOR ME: I had this problem and solved it by logging into my Microsoft account. I went back in and suddenly I could add a user.
5. Clean your Registry
This problem can also be triggered by Registry issues. The quickest way to fix them is to install a Registry cleaner. Scan your system, reboot the computer and then check if the issue persists.
Also, check out our dedicated guide for the best registry cleaner tools for Windows 10, and optimize your PC with ease.
There you go, these five quick tips should help you fix the problem. Let us know which solution worked for you. For more suggestions, please access the comments section below.
Newsletter
by Madalina Dinita
Madalina has been a Windows fan ever since she got her hands on her first Windows XP computer. She is interested in all things technology, especially emerging technologies… read more
Updated on June 7, 2021
- Many users claimed that when they try to share their PC with another person, Windows 10 won’t let them create a new user account.
- The first step to fix this problem is to check for updates to your operating system.
- You can quickly repair or replace corrupted files using a specific command.
- Also, create your new user account in User Accounts by following our guide below.
XINSTALL BY CLICKING THE DOWNLOAD FILE
- Download Restoro PC Repair Tool that comes with Patented Technologies (patent available here).
- Click Start Scan to find Windows 10 issues that could be causing PC problems.
- Click Repair All to fix issues affecting your computer’s security and performance
- Restoro has been downloaded by 0 readers this month.
If you share your Windows 10 PC with another person, the best solution is to create separate users accounts for each user.
In this manner, other users won’t be able to access and view your files. Unfortunately, it’s not always possible to create a new user account.
Sometimes, the new account won’t show up, or you can’t access it. In this post, we’ll tell you exactly why Windows 10 won’t create a new user account and how you can fix this problem.
What to do if I can’t create a new user account in Windows 10?
- Update your computer
- Run SFC scan
- Create the new user account from User Accounts
- Log into your Microsoft account
- Clean your Registry
1. Update your computer
- Press the Windows key + I and go to the Settings app.
- Under the Update & Security section, select Windows Update.
- Hit the Check for updates button.
Installing the latest Windows 10 updates may help you fix a bevy of general issues affecting the OS.
If one of the Windows 10 features or apps is unavailable, make sure that you’re running the latest OS version available.
2. Run SFC scan
- Go to Start, and type cmd.
- Right-click on Command Prompt, and run it as administrator.
- Type the command sfc /scannow, and hit Enter:
- Wait until the scanning process is complete and all the problematic files are placed.
- Restart your PC and try to add a new user account.
System corruption issues may also block certain Windows 10 features and functionalities. You can quickly repair or replace corrupted files by using the System File Checker tool.
3. Create the new user account from User Accounts
- Go to Search, type run, and double-click on the first result to launch Run.
- Type control userpasswords2, and hit Enter to launch User Accounts.
- Go to the Users tab, and select Add.
- A new window will appear asking you How will this person sign-in.
- Select Sign in without a Microsoft account (not recommended).
- On the next window, go to Local Account, select a username for the new account, click Next and Finish.
- Choose the newly created user, and go to Properties to select Group Membership.
- Select Administrator from drop-down menu, hit Apply, and OK.
Many users reported that creating a new user account from the User Accounts menu helped them fix the problem.
4. Log into your Microsoft account
If you can’t create a new user account on your Windows 10 computers, as users confirmed, you should log out of your Microsoft account, and then log back in (make sure you’re logged in):
SOLUTION FOR ME: I had this problem and solved it by logging into my Microsoft account. I went back in and suddenly I could add a user.
5. Clean your Registry
This problem can also be triggered by Registry issues. The quickest way to fix them is to install a Registry cleaner. Scan your system, reboot the computer and then check if the issue persists.
Also, check out our dedicated guide for the best registry cleaner tools for Windows 10, and optimize your PC with ease.
There you go, these five quick tips should help you fix the problem. Let us know which solution worked for you. For more suggestions, please access the comments section below.
Newsletter
Если вы сталкиваетесь с проблемами при создании новой учетной записи Microsoft или при добавлении новой учетной записи Майкрософт для использования любого приложения Windows 10/8, то мы попытаемся выяснить причину и решить ее.
Не удалось создать учетную запись Microsoft
Всякий раз, когда вам нужно добавить новую учетную запись электронной почты для Mail, Calendar или любого другого приложения Windows, вам нужно открыть страницу «Настройки Windows» > «Учетные записи» > «Адрес электронной почты; учетные записи приложений». И здесь вы не можете добавить учетную запись Microsoft.
1. Ошибка при создании учетной записи Microsoft
Если вы увидите сообщение об ошибке с кодом 450, при попытке создать или зарегистрировать учетную запись Microsoft, повторите попытку через 24 часа. Это связано с тем, что Microsoft ограничивает количество учетных записей Microsoft, которые вы можете создать за один день с одного и того же IP-адреса. Если вы настраиваете учетные записи для организации или группы и получаете сообщение об ошибке, ожидание дня должно устранить проблему.
- Если вы по-прежнему не можете создать учетную запись через 24 часа, и полученное сообщение об ошибке 675b , повторите попытку еще раз.
- Если полученное сообщение об ошибке включает 0x800482d4 или начинается с LEFKPK , вам необходимо обратиться в службу поддержки Microsoft.
2. Запуск средства устранения неполадок учетных записей Microsoft
Microsoft выпустила Fix It ATS, называемую средством устранения неполадок учетных записей Microsoft, которое поможет вам устранить неполадки и исправить такие проблемы автоматически. Скачайте и установите программу здесь для устранения следующих проблем с учетной записью:
- Настройки учетной записи Microsoft повреждены.
- Не удается подключиться к службе синхронизации.
- Проблема с политикой учетной записи Microsoft.
- Не удалось подключиться из-за прокси-сервера или сертификата.
- Проверить статус роуминга с GPO.
- Подключен с учетной записью гостя или с включенными профилями роуминга.
- Вы не подключены к Интернету.
- Вы должны подключиться к Интернету для синхронизации настроек.
- Настройки прокси.
- Система проверки не активирована.
3. Редактор групповой политики
Редактор групповой политики (он недоступен в редакции Home) включает параметр, который может блокировать пользователей от добавления новой учетной записи Microsoft. Если функция включена, вы не сможете добавить новую учетную запись Microsoft или переключиться на другую учетную запись или локальную учетную запись. Поэтому, если вы или кто-то еще допустил ошибку, вам нужно отключить этот параметр, прежде чем пытаться добавить новую учетную запись.
- Нажмите Win+R и введите gpedit.msc.
- Перейдите Конфигурация компьютера > Конфигурация Windows > Параметры безопасности > Локальные политики > Параметры безопасности.
- С права найдите «Учетные записи: блокировать учетные записи Майкрософт» и нажмите по ней два раза, чтобы открыть свойства.
- В параметрах локальной безопасности вам будут предоставлены три параметра. Если выбран второй или третий вариант, вы столкнетесь с проблемами. Вам нужно выбрать первый вариант, который гласит: «Эта политика отключена» и сохраните изменения.
4. Сброс Windows 10
В вашей учетной записи может не храниться никаких данных. Откройте редактор реестра и убедитесь, что вы видите свою учетную запись электронной почты в этом месте.
- Нажмите Win+R и введите regedit.
- Перейдите по следующему пути.
HKEY_USERS.DEFAULTSoftwareMicrosoftIdentityCRLStoredIdentities
На картинке выше показаны мои данные учетной записи, если вы не видите каких-либо данных, может быть, вам нужно сбросить настройки.
- Откройте Параметры > Обновление и безопасность > Восстановление > Вернуть компьютер в исходное состояние и нажать Начать.
Смотрите еще:
- Как отключить и удалить учетную запись Microsoft
- Как создать локальную учетную запись Пользователя В Windows 10
- Как создать Учетную Запись Майкрософт для Windows 10
- Windows не удается завершить форматирование
- Как увеличить яркость экрана на ноутбуке Windows
[ Telegram | Поддержать ]
Windows 10 не добавляется учётная запись
Задача:
Создать новую учётную запись, используя аккаунт Microsoft. Полноценная учётная запись Microsoft имеет в себе много интересных и полезных функций: облачное хранилище, настроенный Skype, контакты, календарь, синхронизация с телефоном и многое, многое другое.
Проблема.
При попытке создать новую учётную запись, не важно какую: локальную или с аккаунтом Microsoft, ничего не происходит. Почти ничего. Иногда на долю секунды появляется какое-то окошко и тут же исчезает. Что в нём содержится увидеть не удаётся.
Решение.
1 вариант.
Включить контроль учётных записей (UAC).
Контроль учётных записей является частью обеспечения безопасности системы. При попытке внести в систему какие-либо значительные изменения, контроль учётных записей затребует введение логина-пароля администратора. По сути, его функция заключается в переходе из одной учётной записи в другую без сложных и трудоёмких переключений, без выхода из системы. Таким образом, UAC обеспечивает дополнительную безопасность, не позволяя программам незаметно вносить свои изменения.
Но дело в том, что постоянное подтверждение своих действий сильно раздражают многих пользователей и они умышленно отключают контроль UAC, а в некоторых неофициальных сборках контроль учётных записей отключён изначально.
Добавление же новых учётных записей в Windows 10 невозможно при отключённом UAC, поэтому проверяем его статус и, если он отключён – включаем.
Жмём правой кнопкой мыши по значку «Пуск» — выбираем «Панель управления»
Далее: «Учётные записи пользователей» — снова «Учётные записи пользователей»
«Изменить параметры контроля учётных записей»
Положение ползунка в самой нижней части шкалы означает, что контроль учётных записей находится в состоянии «выключен». Передвигаем ползунок на одно-два деления вверх и жмём «ОК».
Перезагружаем компьютер.
2 вариант.
Восстановление системных файлов
Возможно, в процессе работы системы были испорчены или удалены некоторые системные файлы, отвечающие за работу учётных записей. Необходимо восстановить испорченные файлы.
Запускаете командную строку от имени администратора и вводите команду
sfc /scannow
3 вариант
Выполнить последовательно команды
dism /online/cleanup-image /restorehealth
powershell
Get-AppXPackage -AllUsers |Where-Object
{$_.InstallLocation -like «*SystemApps*»}|
Foreach {Add-AppxPackage -DisableDevelopmentMode -Register
«$($_.InstallLocation)AppXManifest.xml»}
4 вариант.
Восстановить систему более сильными методами. А именно:
попытаться откатиться до более ранней рабочей точки восстановления, если таковые имеются.
Использовать инструменты восстановления системы. Об этих методах существуют отдельные статьи, но попробую в двух словах.
Жмём «Пуск» – «Параметры» — «Обновление и безопасность»
Вкладка «Восстановление» – «Вернуть компьютер в исходное состояние»
Далее «Начать» и выбрать наиболее подходящий вариант
5 вариант.
Создать учетную запись, используя командную строку
Запустите Командную строку с правами Администратора.
Введите команду:
net user имя_пользователя пароль /add
, где:
- «имя_пользователя» — имя юзера в системе;
- «пароль» — пароль для входа.
На этом всё. Надеюсь, какой-нибудь вариант вам поможет. Удачи.
Если вы не можете создать новую учетную запись пользователя в Windows 10, Windows 8.1/8 или Windows 7, этот пост вас наверняка заинтересует.
Если у вас есть права администратора вашей системной учетной записи Windows , вы можете легко создавать учетные записи пользователей. Самая первая учетная запись администратора, созданная системой сразу после установки Windows , называется встроенной учетной записью администратора . Тогда как другая учетная запись администратора, созданная этими учетными записями встроенного администратора , называется стандартной учетной записью администратора .
Недавно мы столкнулись с очень странной и странной проблемой после создания новых учетных записей пользователей. В этом случае, когда мы попытались создать учетную запись пользователя, она закончилась как обычно. Но когда мы перезапустили компьютер, учетная запись пользователя не отображается. Также мы не могли переключиться на эту новую учетную запись пользователя со старых учетных записей. Кроме того, вновь созданная папка учетной записи пользователя также отсутствовала в папках пользователя ( C: Users ).
Если вы тоже столкнулись с этой проблемой, вот что вам нужно, чтобы решить эту проблему:
Невозможно создать новую учетную запись пользователя
1. Нажмите сочетание клавиш Windows + R , введите regedit в диалоговом окне Выполнить и нажмите Enter. , чтобы открыть редактор реестра.
2. Перейдите сюда:
HKEY_LOCAL_MACHINE SOFTWARE Microsoft Windows NT CurrentVersion ProfileList

3. На правой панели этого раздела реестра разверните ключ ProfileList , и вы увидите несколько подразделов, таких как S-1-5-XX Теперь выделите эти подразделы (только S-1-5-XX ; не длинные ключи) и на соответствующей правой панели проверьте, не было ли хотя бы трех значений с именем Flags , ProfileImagePath и State существуют. Если для подраздела хотя бы этих трех не существует, удалите подраздел.

4. Перейдя под клавишей ProfileList , вы также можете найти подраздел .DEFAULT . Вам нужно щелкнуть правой кнопкой мыши и экспортировать в удобное место. Затем снова щелкните правой кнопкой мыши и выберите Удалить . Вас попросят подтвердить, просто выберите Да здесь:

Теперь вы можете перезагрузить вашу систему и проверить, видна ли ваша новая учетная запись пользователя как обычно. Если он все еще не виден, вы можете попытаться создать новую учетную запись пользователя, и на этот раз она должна быть видна.
Ошибки при манипулировании реестром могут отрицательно повлиять на вашу систему. Поэтому будьте осторожны при редактировании записей реестра и сначала создайте точку восстановления системы.
Сегодня мы затронем тему – как добавить учетную запись Windows 10 разными способами. В Windows 10 есть два вида аккаунтов. Первые привязаны к учетной записи Microsoft и требуют ввода пароля от данной электронной почты, вторые являются локальными, схожими с теми что были в более ранних версиях операционных систем. При этом в дальнейшем аккаунт любого типа можно преобразовать в противоположный или . Приступаем.
В новой ОС от Microsoft появились новые настройки, именно с их помощью мы сейчас создадим пользователя. Немного ниже и во всей статье материал подается в виде пошаговой инструкции, каждый этап которой сопровождается скриншотами.
- Сначала откроем параметры Windows Для этого перейдите в меню «Пуск» и кликните по иконке шестеренки, которую можно найти в нижней левой стороне окна.
- В открывшемся окошке кликаем по плитке, которую мы отметили на картинке красной рамкой.
- Откроется еще одно окно, в его левой части есть разделы, выберите «Семья и другие люди». В правой половине вы увидите надпись добавления члена семьи, мы отметили ее цифрой «2». Такой режим используется, например, тогда, когда вам нужно юзать один ПК несколькими членами семьи и для того чтобы не путаться, каждый из них создает свой аккаунт. Жмем по отмеченной кнопке.
- После того как кнопка будет нажата, вы попадете на следующий экран. Тут можно выбрать кому принадлежит создаваемый аккаунт, ребенку или взрослому. Также нужно ввести адрес электронной почты для восстановления пароля. Делаем это и жмем «Далее».
- Нас попросят подтвердить намерение создания аккаунта, делаем это кликом по соответствующей кнопке.
После этого приглашение будет отправлено на указанную электронную почту и пользователь, сможет стать членом вашей виртуальной семьи.
Ниже можно создать нового пользователя, который не будет являться членом семьи и контролироваться со стороны Windows 10. Рассмотрим, как это делается.
- В левой стороне окна, которое мы открыли шагом раньше, кликаем по надписи: «Семья и другие люди», а в правой жмем пункт, обозначенный на скриншоте цифрой «2».
- Далее, нам предложат ввести электронную почту нового пользователя, но, если вы хотите создать аккаунт без привязки к Microsoft, жмите по пункту, обозначенному на скриншоте цифрой «3».
- Мы будем создавать именно локального пользователя, поэтому во вновь открывшемся окошке кликаем по надписи, обведенной красным прямоугольником.
- Теперь нужно указать имя нового пользователя, пароль к его учетной записи и подсказку, которая понадобится в случае утери пароля для его восстановления. По завершении ввода данных жмем «Далее».
После этого новый аккаунт появится в системе.
Пользователь, которого мы создали, не обладает правами администратора. Рассмотрим, как наделить его ими, учтите, для того чтобы это сделать, вы сами должны обладать такими полномочиями.
- Переходим по тому же пути, который использовали для создания нового пользователя. Находим там аккаунт, который будем редактировать и жмем по нему левой клавишей мыши. Появится кнопка «Изменить тип учетной записи», она-то нам и нужна.
- В следующем окошке выберите из выпадающего списка нужный пункт и примените внесенные изменения.
Как видим, пользователь стал администратором. На этом все, теперь с нового аккаунта можно работать, завершив текущий сеанс и выбрав пользователя на стартовом экране.
Для того чтобы сделать еще одного пользователя с использованием командной строки ОС, следует обязательно запустить ее с правами администратора. Делается это следующим образом:
- Кликаем по значку увеличительного стекла на панели задач и вводим в открывшуюся строчку команду cmd,
затем жмем Enter. Когда появится нужный нам результат, делаем по нему правый клик и выбираем пункт запуска утилиты с правами администратора.
- Когда командная строка откроется, введите в нее оператор: net user имя_пользователя пароль /add
(замените на желаемый ник будущего аккаунта и укажите пароль для него), далее, нажмите Ввод.
- После пары секунд ожидания система уведомит нас об успешном завершении операции, и пользователь добавится в системе. Если требуется сделать его администратором, пропишите еще один оператор (если команда не срабатывает, попробуйте вместо русского слова Администраторы указать английское administrators):
net localgroup Администраторы имя_пользователя /add
Теперь созданный нами пользователь появится в системе и не просто появится, а получит привилегии администратора.
Создание новой учетной записи
через «Локальные пользователи и группы»
Существует еще один вариант задания нового пользователя в Windows 10, давайте рассмотрим его подробнее.
Важно: метод применим только на Windows 10 Pro и выше, в домашней редакции редактора групповой политики нет.
- Изначально запускаем саму утилиту, делать это мы будем через программу «Выполнить», для того чтобы ее запустить, используйте сочетание горячих клавиш Win
+R
. Когда откроется окошко, введите в него команду msc
и нажмите Enter.
- Когда локальные пользователи и группы откроются, выделите в левой их части папку «Пользователи», затем сделайте правый клик по пустому месту и выберите пункт «Новый пользователь».
- Указываем имя нового пользователя, его пароль и повтор пароля, а затем жмем по «Создать».
В результате пользователь будет создан, это можно увидеть прямо тут.
- Если же мы хотим предоставить аккаунту привилегии администратора, делаем правый клик по его имени и выбираем пункт «Свойства».
- Переходим во вкладку «Членство в группах», выделяем пользователя, которого хотим сделать администратором и жмем кнопку «Добавить» (она обозначена на скриншоте цифрой «3»).
- В открывшемся окошке, в пустом поле, обозначенном цифрой «1» вводим слово Администраторы
и жмем «ОК».
Готово. Теперь пользователь получил привилегии администратора.
Используем control userpasswords2 чтобы добавить нового пользователя в Windows 10
Для полноты картины рассмотрим еще один метод создания локальной учетной записи windows 10. Делаем следующие шаги:
- Как и в предыдущем случае запускаем утилиту «Выполнить» при помощи сочетания клавиш Win
+R
, вводим в открывшееся окошко слова: control userpasswords2
и жмем Enter.
- В следующем окне кликаем по кнопке с надписью: «Добавить», ее название говорит само за себя.
- Тут можно выбрать тип создаваемого аккаунта. Мы, аналогично прошлым вариантам, будем делать локальную ученую запись, вы же по желанию, можете привязать ее к Microsoft. Когда выбор будет сделан, кликаем по «Далее».
- В следующем экране Windows 10 хвалит учетные записи от Майкрософт и ругает локальные аккаунты, у вас еще есть шанс передумать. В нашем случае ответ будет отрицательным, мы выбираем локальную учетную запись.
- Введите имя аккаунта, его пароль и подсказку к нему, а потом кликайте по «Далее».
- Пользователь создан, нам остается просто кликать по «Готово».
- По традиции расскажем, как предоставить новому аккаунту права администратора, для этого выделяем его и кликаем по кнопке «Свойства».
- Переходим во вкладку «Членство в группах» и переключаем триггер в положение, отмеченное на скриншоте кнопкой «2». В конце давим по «ОК».
Как видим, новый пользователь теперь администратор компьютера или ноутбука.
В статье мы рассмотрели вопрос как в Windows 10 добавить пользователя разными способами, но, если у вас остались вопросы по теме, задайте их в комментариях, мы в кратчайшие сроки дадим исчерпывающий ответ.
Видео о том, как добавить учетную запись в
Windows 10
Довольно часто за одним компьютером работают двое или даже больше пользователей. Как правило, эти пользователи работают с разными файлами и программами, из-за чего работать становится труднее. Для решения этой проблемы нужно создать отдельную учетную запись для каждого пользователя, который работает на данном компьютере. В одной из прошлых статей мы рассказывали о том, как это делается в . Здесь же вы узнаете о том, как создать учетную запись в Windows 10.
Итак, для того чтобы создать учетную запись в нужно открыть окно Параметры. Это можно сделать с помощью меню «Пуск». Откройте его, и выберите пункт «Параметры».
После этого перед вами откроется окно «Параметры». Здесь нужно перейти в раздел «Учетный записи».
После этого перед вами откроется страница настроек вашей учетной записи. Здесь можно управлять учетной записью Microsoft, устанавливать аватарки и т.д. Тут вы должны перейти в раздел «Family & other users» (Семья и другие пользователи). Ссылка на этот раздел настроек находится в левом боковом меню.
После этого перед вами откроется окно для создания учетной записи Windows 10. Если вы хотите добавить пользователя, имеющего учетную запись в Microsoft, то просто введите его адрес электронной почты в сервисе Microsoft и нажмите на кнопку «Далее». После этого следуйте инструкциям, появляющимся на экране.
Если у добавляемого вами пользователя нет учетной записи Microsoft, но вы хотите ее создать, то просто нажмите на ссылку «Зарегистрировать новый адрес электронной почты», после чего следуйте инструкциям, которые будут появляться на экране.
Если же вы хотите создать учетную запись Windows 10, которая не будет связана с учетной записью Microsoft, то вам нужно нажать на ссылку «Вход без учетной записи Майкрософт (не рекомендуется)».
После этого появится окно, в котором нужно нажать на кнопку «Локальная учетная запись».
После этого появится вполне прививочное окно для создания учетной записи в Windows. Здесь нужно ввести имя пользователя и при необходимости пароль с подсказкой. После ввода этих данных нужно нажать на кнопку «Далее».
После этого учетная запись Windows 10 будет создана и вам останется только нажать на кнопку «Готово».
Учётные записи. Общие сведения
По типу аутентификации все учетные записи можно разделить на локальные
и удаленные
(они же Live ID
, они же учетные записи Майкрософт
). Аутентификация локальных пользователей проходит локально. Другими словами, пароль учетной записи проверяется вашим же компьютером. Аутентификация удаленных учетных записей осуществляется сервером Майкрософт. Преимущество удаленной учетной записи в том, что при использовании такого типа учетной записи происходит синхронизация ваших данных. Довольно удобно — вы можете заходить с разных компьютеров, а параметры персонализации останутся одинаковыми.
Раньше такое было возможно только в корпоративной сети, где все компьютеры являются членами домена, и аутентификация производится на контроллере домена. Сейчас такая возможность доступна всем желающим, а в роли «контроллера домена» выступает сервер Майкрософт. Ваши параметры сохраняются на удаленном сервере и синхронизируются с ним при их изменении.
По «важности» учетные записи пользователей делятся на две группы: обычные пользователи
и администраторы
. В системе должен быть хотя бы один администратор, иначе кто будет управлять ею? А вот обычных учетных записей может быть сколько угодно — хоть ни одной, хоть сотня.
Администратор может управлять компьютером, изменять параметры, влияющие на всю систему, на всех пользователей, может устанавливать и удалять программы, может создавать и удалять других пользователей. Он может создать обычного пользователя и включить для него так называемую «семейную безопасность», которая будет следить, какие сайты посещает пользователь, какие программы запускает, сколько времени проводит за компьютером. Как правило, семейная безопасность активируется для учетных записей несовершеннолетних членов семьи.
В предыдущих версиях Windows управление учетными записями, в том числе и их создание, осуществлялось с помощью панели управления. В Windows 8, в классической панели управления нельзя создать учетную запись. Для создания учетной записи пользователя теперь следует использовать панель Параметры компьютера
.
Создание локальной учетной записи
Для создания учетной записи пользователя:
Параметры
нажмите
Откроется окно Параметры компьютера
, выбираем Учетные записи
В окне Учетные записи
нажимаем Другие учетные записи
Откроется окно показанное ниже, так как мы создаем локальную учетную запись, то выбираем Вход без учетной записи Майкрософт (не рекомендуется)
В следующем окне нажимаем Локальная учетная запись
В открывшемся окне нужно будет заполнить несложную форму регистрации: указать имя пользователя, его пароль и подсказку пароля, после этого нажмите кнопку Далее
В следующем окне, установите соответствующий флажок если это учетная запись вашего ребенка и нажмите кнопку Готово
Учетная запись создана.
Создание учетной записи Майкрософт
Если у вас еще нет своего Live ID
, то вам нужно зарегистрировать учетную запись Майкрософт
.
Чтобы создать учетную запись Майкрософт компьютер должен быть подключен к интернету, и вам необходимо выполнить следующие действия:
Нажмите сочетание клавиш + I
, в открывшейся панели Параметры
нажмите Изменение параметров компьютера
Откроется окно Параметры компьютера
, выбираем Учетные записи
В окне Учетные записи
нажимаем Другие учетные записи
Описание проблемы: в ОС Windows 10 при переходе на Начало > настройки > учетные записи > Добавить кого-то еще на этот компьютер, ничего не происходит, поэтому вы не можете добавить новую учетную запись пользователя на компьютер. Эта проблема возникает даже в чистых установках Windows 10 или после обновления Windows 10 на ПК или планшетных устройствах.
Кажется, проблема «невозможно добавить новую учетную запись» обычно возникает на устройствах с Windows 10, когда вы используете учетную запись Microsoft для входа на устройство.
В этом руководстве вы найдете подробные инструкции о том, как создать новую учетную запись пользователя с помощью командной строки или параметров учетных записей пользователей в Windows 10.
Как ИСПРАВИТЬ: Невозможно добавить новую учетную запись пользователя в Windows 10 или Windows 8 / 8.1.
Способ 1. Создайте новую учетную запись, используя параметры учетных записей пользователей.
Способ 2. Создайте нового пользователя с помощью командной строки.
Способ 1. Как создать новую учетную запись в Windows 10 с помощью параметров учетных записей пользователей
1. Убедитесь, что вы вошли в систему на своем компьютере с учетной записью с правами администратора.
2. Одновременно нажмите Выиграть + р ключи, чтобы открыть окно команды запуска и введите
- контроль userpasswords2
3. Нажмите на Добавлять Кнопка для создания нового пользователя.
4. Тогда выбирай Войдите без учетной записи Microsoft (не рекомендуется).
5. щелчок Локальная учетная запись.
6. Введите учетные данные нового пользователя (имя пользователя и пароль) и нажмите следующий.
7. щелчок финиш на последнем экране.
8. Теперь вы можете выйти (или перезапустить) и войти в Windows с новой учетной записью. *
* До сих пор вы должны были создать новую локальную учетную запись на вашем компьютере со стандартными правами. Дополнительно:
- Если вы хотите изменить пароль для нового пользователя:
-
- Выберите нового пользователя.
- Нажмите на Сброс пароля кнопка.
- Если вы хотите дать новому пользователю права администратора, то:
1. Выберите нового пользователя из списка пользователей и выберите свойства.
2. Проверьте администратор коробка и нажмите хорошо.
Способ 2. Как создать нового пользователя в Windows 10 с помощью командной строки.
1. Щелкните правой кнопкой мыши меню «Пуск» и выберите Командная строка (Admin).
2. В командной строке введите следующую команду и нажмите Войти:
- чистый пользователь /Добавлять
например если вы хотите создать новую учетную запись с именем пользователя «User1» и паролем «user523», то вам нужно набрать:
- net user User1 user523 / add
3. Если вы хотите дать новому пользователю права администратора, введите следующую команду и нажмите Войти:
- сетевые администраторы локальной группы /Добавлять
например В нашем примере вы должны ввести:
- сетевые администраторы локальной группы User1 / add
4. Закройте окно командной строки и перезагрузите компьютер, чтобы войти под своей новой учетной записью.
Это оно! Дайте мне знать, если это руководство помогло вам, оставив свой комментарий о вашем опыте. Пожалуйста, любите и делитесь этим руководством, чтобы помочь другим.
Уже несколько лет корпорация Microsoft пытается перевести всех новых пользователей Windows 10 на учетную запись «Майкрософт», спрятав возможность создания локального аккаунта. Некоторые преимущества в пользовании сервисом компании, конечно, есть, но не все юзеры готовы отказаться от автономной учетки. Рассмотрим способы, которые позволяют создать локальный профиль в обход сервера.
Что значит создать автономную учетную запись при установке Windows 10
К созданию автономного профиля прибегают в том случае, если не хотят возиться с регистрацией второго пользователя через интернет-ресурс Microsoft, когда за компьютером периодически работает кто-то, кроме владельца.
На сегодня в Виндовсе можно использовать два вида учеток:
- Локальная (автономная). Здесь вся информация об аккаунте сохраняется только в ПК, где заведен сам учетный профиль. В этом случае доступ к компьютеру можно настроить и без пароля.
- Учетная запись Microsoft. Аккаунт создается в облачном хранилище корпорации. Для входа в учетку система просит ввести секретную комбинацию. Также необходимо наличие почтового ящика на Hotmail.com или outlook.com. Это позволяет синхронизировать данные с тем ПК, с которого будет производиться вход.
В последнее время разработчики Виндовс 10 постарались замаскировать от пользователей вариант создания при установке операционной системы автономной учетки. Скрыли, но не убрали окончательно. При установке ОС Windows 10 ею можно воспользоваться, прибегнув к небольшой хитрости.
Как ее сделать?
Обходной путь для создания автономной учетной записи, когда пользователь пытается установить Виндовс:
- На начальном этапе отключите интернет-соединение (выключите Wi-Fi-роутер, если ПК работает через кабель, отсоедините его). На экране тут же появится уведомление, предупреждающее об отсутствии связи. Не обращая на сообщение внимания, следуйте дальше.
- Кликните на поле «Пропустить создание». В нижнем левом углу экрана щелкните по ссылке «Ограниченные возможности». Найти ее непросто, она прописана мелким шрифтом.
- Система предложит создать локальную запись. Следует придумать никнейм, шифр, на случай, если забудете секретную комбинацию, проверочный вопрос.
Если нет возможности отключить интернет даже на непродолжительное время, введите неверный пароль для входа в аккаунт Microsoft, после чего проделайте вышеперечисленные манипуляции.
Возможные проблемы
Если установка Windows уже начата, а клавиша для создания локальной учетки не появляется, у пользователя все же есть способ создания автономного аккаунта.
Алгоритм действий:
- На веб-странице «Войдите с помощью учетной записи Майкрософт» откройте Командную строку. Для этого следует нажать на клавишу «F10».
- В открывшемся окне Терминала введите команду «control netconnections» после чего щелкните на «Enter».
- Во выплывшем окне нажмите на имя текущего соединения, в верхнем меню кликните на графу «Отключение сетевого устройства».
- Вернитесь к окну установки Виндовса («Alt+Tab»).
- Щелчком по стрелке «Назад» (верхний угол слева) обновите страницу. После перезагрузки появится поле «Имя», через которое проводится создание локальной учетки.
- Вернитесь в окно сетевых подключений («Alt+Tab»), включите интернет.
- Закройте окна Командной строки и Панели управления, завершите процесс создания профиля «Майкрософт».
Этот вариант подходит для тех, кому Windows 10 дает через Командную строку доступ к Панели управления.
Вам помогло? Поделитесь с друзьями — помогите и нам!
Добавить учетные записи для других членов семьи в Windows 10 можно по-разному. Покажем пять различных способов, как добавить учетную запись в Windows 10.
Windows 10: добавление новой учетной записи пользователя
-
Откройте меню «Пуск» в Windows 10 и выберите Параметры со значком шестеренки.
Windows 10: параметры системы -
Откройте категорию Учетные записи. Здесь вы можете настроить учетную запись Microsoft или локальную учетную запись.
Настройка учетных записей в Windows 10 -
Перейдите к категории Семья и другие пользователи слева и нажмите Добавить пользователя для этого компьютера.
Windows 10: добавление нового пользователя - По умолчанию Microsoft хочет, чтобы вы добавили нового пользователя через учетную запись Microsoft. Если для вас это не проблема, просто введите его e-mail или номер телефона, использовавшийся при регистрации учетной записи, и нажмите Далее. Новый пользователь будет добавлен автоматически, вся его информация будет взята из учетной записи Microsoft.
Как создать пользователя в Windows 10 без учетной записи Microsoft?
Если же вам нужно создать пользователя в Windows 10 для человека без учетной записи Microsoft, выполните следующее:
-
В окне выбора способа входа в систему нажмите У пользователя, которого я хочу добавить, нет адреса электронной почты.
Windows 10: создание локального пользователя - В следующем окне выберите один из двух вариантов, который вам наиболее удобен: либо создайте для человека учетную запись Microsoft, введя имя, пароль и выбрав страну, либо нажмите Добавить пользователя без учетной записи Microsoft.
Windows 10: добавление пользователя без учетной записи Microsoft - Откроется окно создания локальной учетной записи Windows 10. Введите имя, пароль, подтверждение и подсказку, нажмите Далее. Пользователь будет создан.
Как создать пользователя в Windows 10 через утилиту управления учетными записями?
Еще один способ добавления пользователя в Windows 10, которым мало кто пользуется. Заключается он в том, чтобы запустить утилиту управления учетными записями пользователей.
- Нажмите Win + R и в окне Выполнить введите: control userpasswords2 и нажмите Enter.
Запуск управления учетными записями в Windows 10 - В отобразившемся окне нажимаем кнопку добавления нового пользователя.
Дальнейшая процедура полностью аналогична тому, что описано выше — либо добавляем пользователя с учетной записью Microsoft, либо без.
Как добавить пользователя в Windows 10 через групповые политики?
Еще один способ создания учетной записи — использовать элемент управления «Локальные пользователи и группы».
- Нажмите клавиши Win+R, в окне Выполнить введите: lusrmgr.msc и нажмите Enter.
- Выберите Пользователи на панели слева, кликните правой кнопкой мыши списке пользователей и нажмите Новый пользователь.
Создание пользователя через управление групповыми политиками в Windows 10 - Задайте параметры для нового пользователя.
При использовании этого способа созданный пользователь будет локальным — то есть, он позволяет создать пользователя без учетной записи Microsoft.
Как добавить пользователя в Windows 10 через командную строку?
Последний способ создать пользователя — с помощью командной строки Windows 10. В этом случае новая учетная запись также будет локальной.
- Запустите командную строку от имени администратора (например, через меню правого клика по кнопке «Пуск»).
- Введите команду (если имя пользователя или пароль содержат пробелы, используйте кавычки):
net user имя_пользователя пароль /add
3. Нажмите Enter. Пользователь с заданным именем и паролем будет добавлен.
Этот способ всегда сработает, если не добавляется пользователь в Windows 10 стандартными средствами — например, после неудачного обновления.
Читайте также:
- 5 ошибок при запуске Windows 10, и что с ними делать
- Что лучше, Windows 7 или Windows 10: сравнительная таблица
- Локальная учетная запись Windows: как ее создать, удалить или изменить
Фото: авторские, pixabay.com