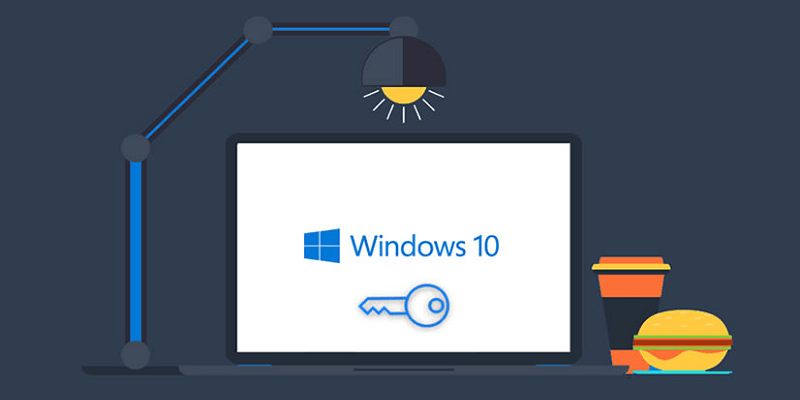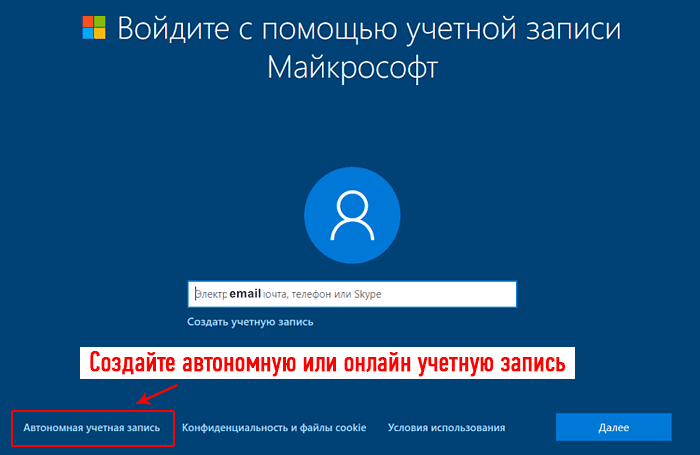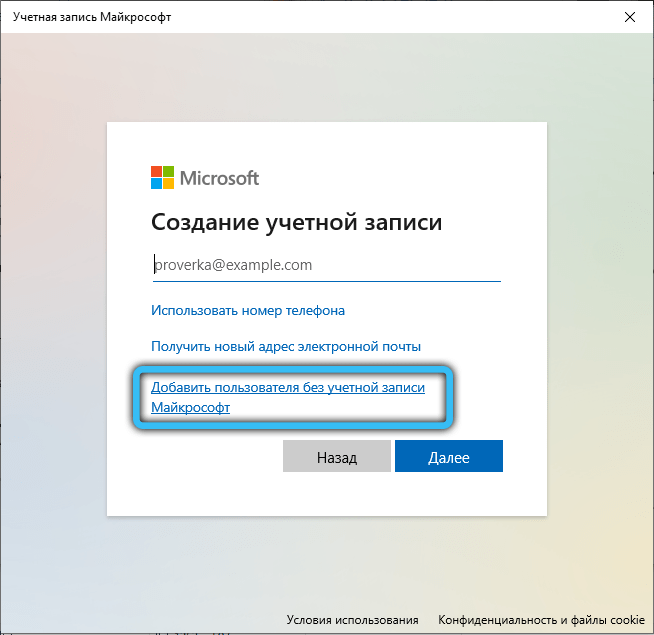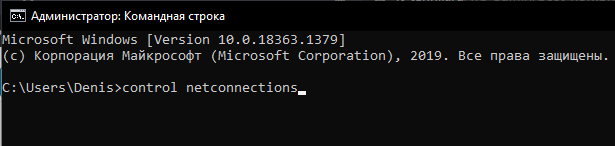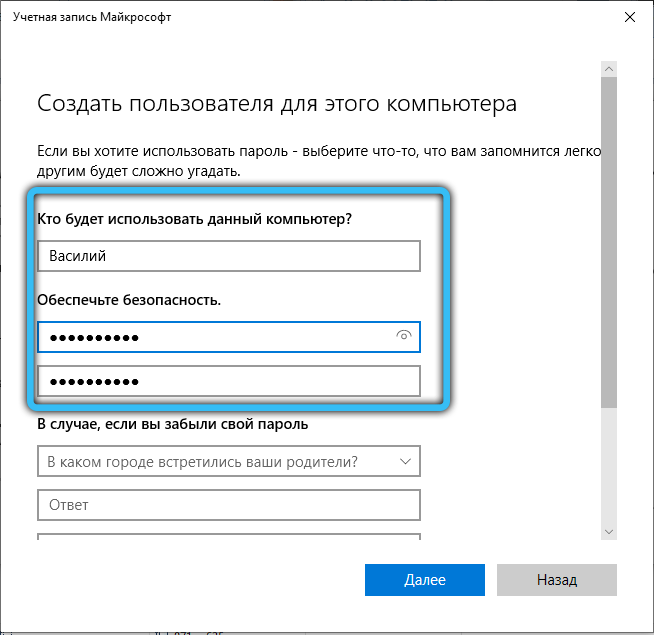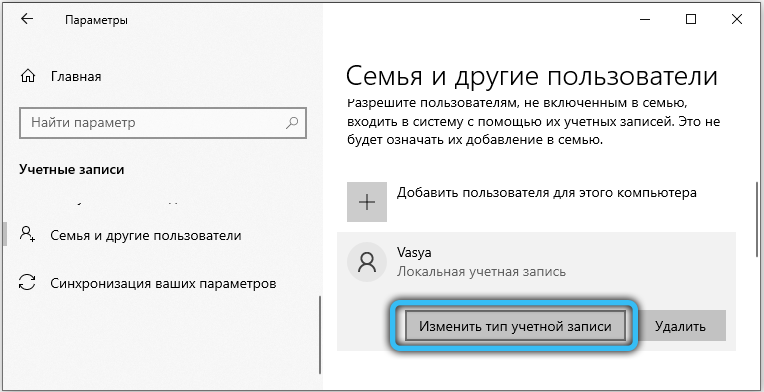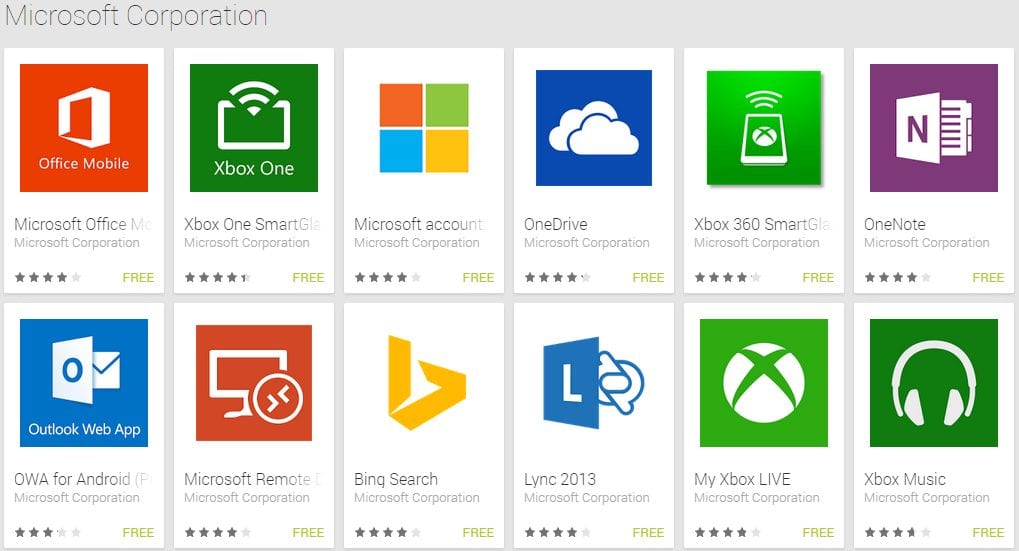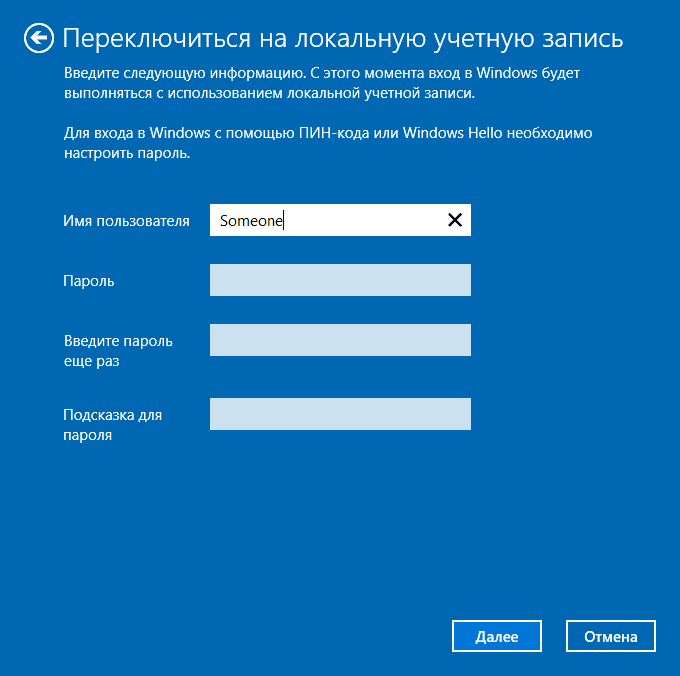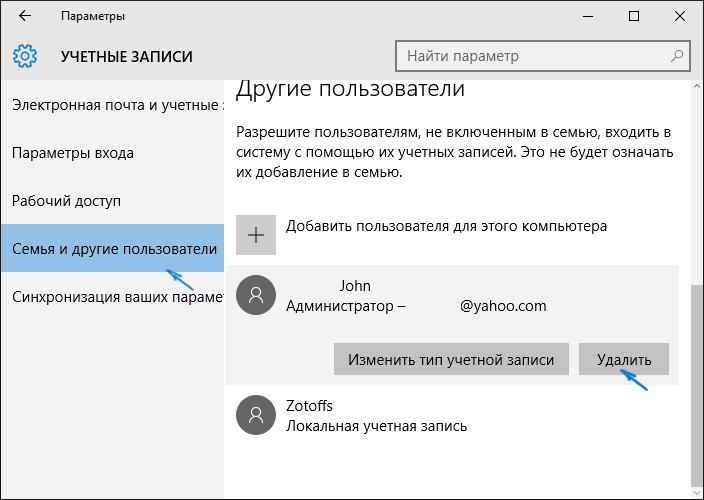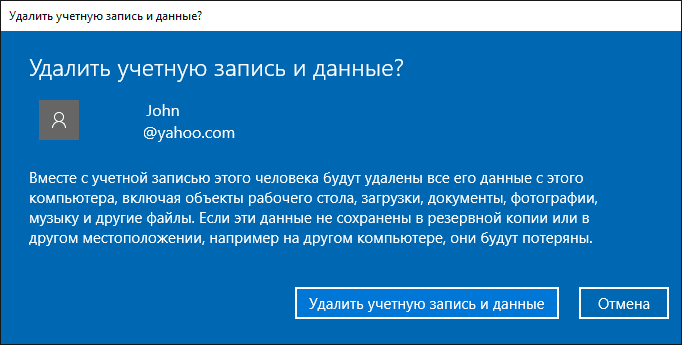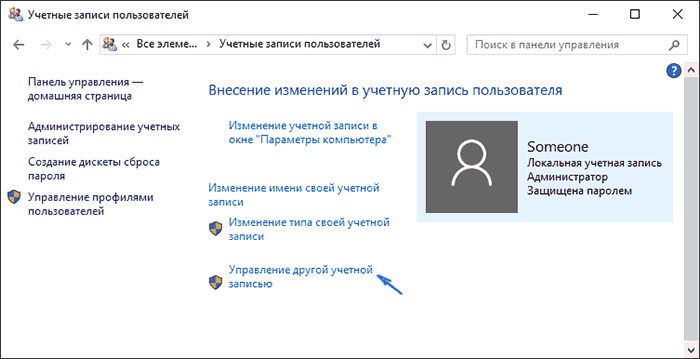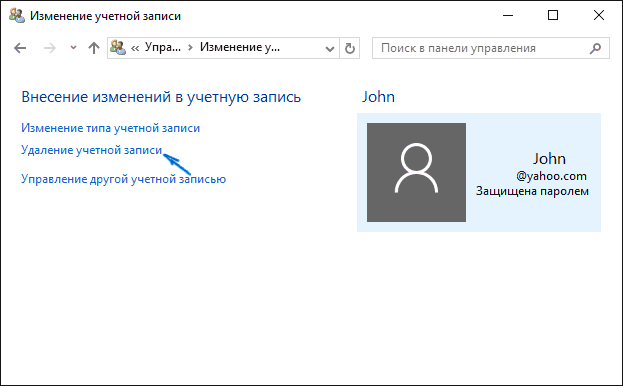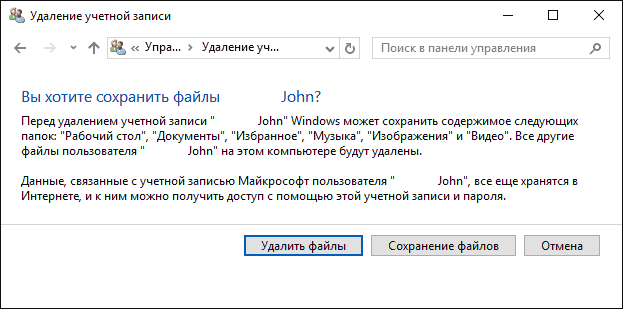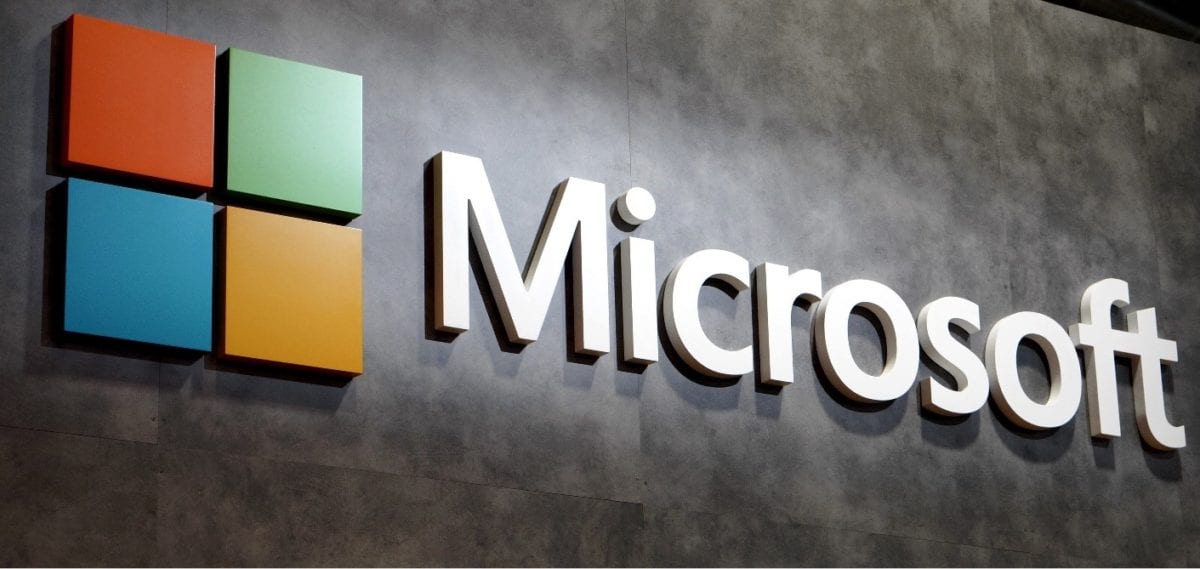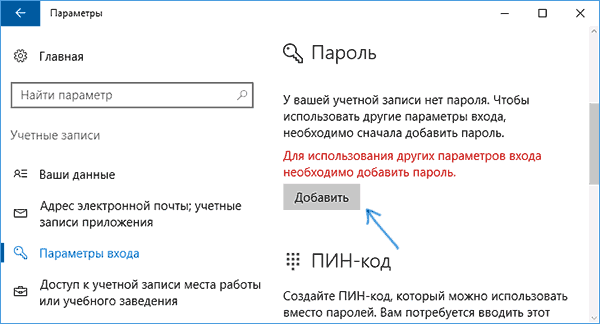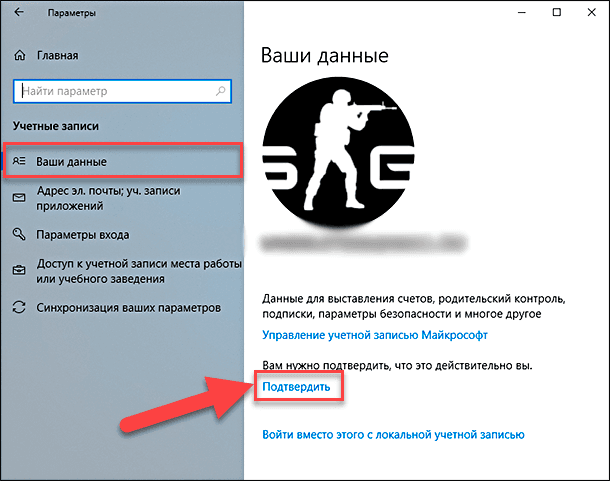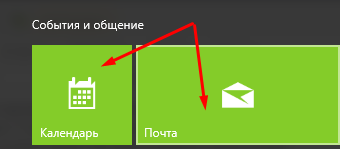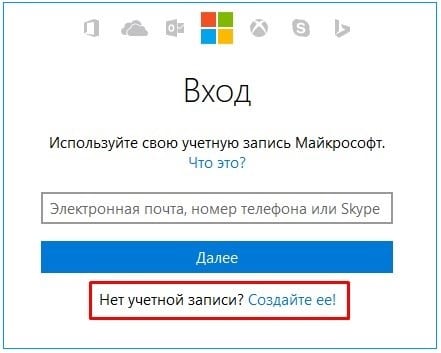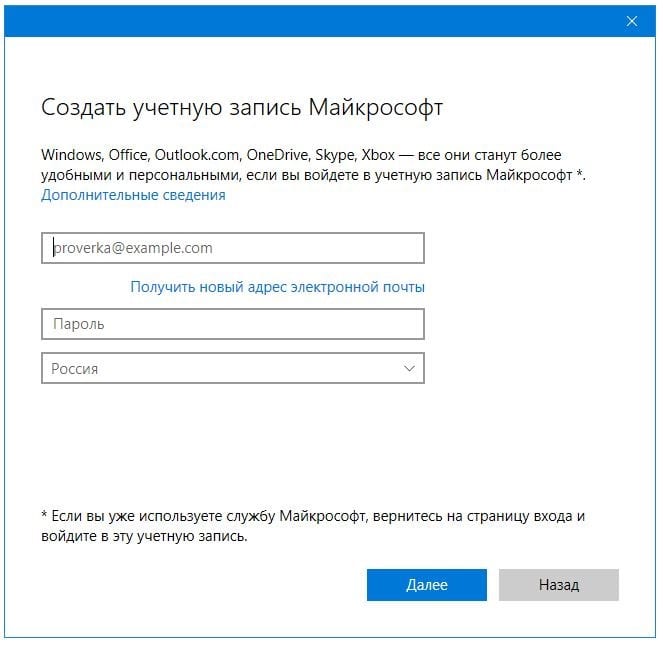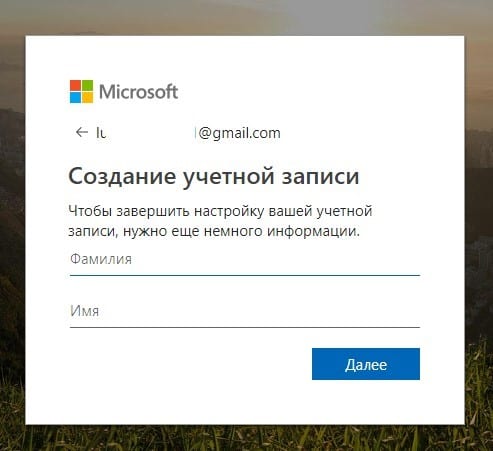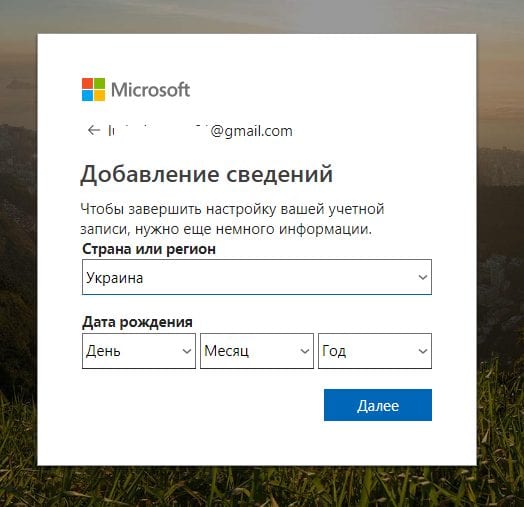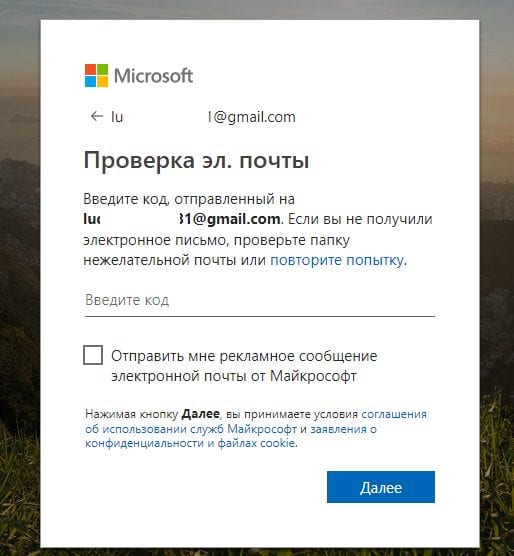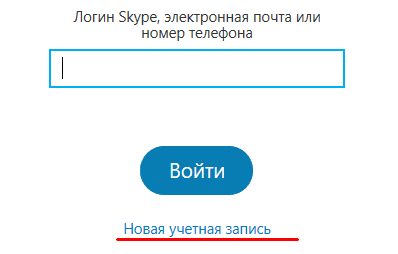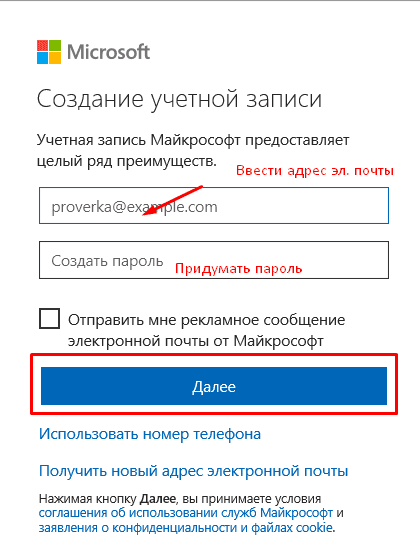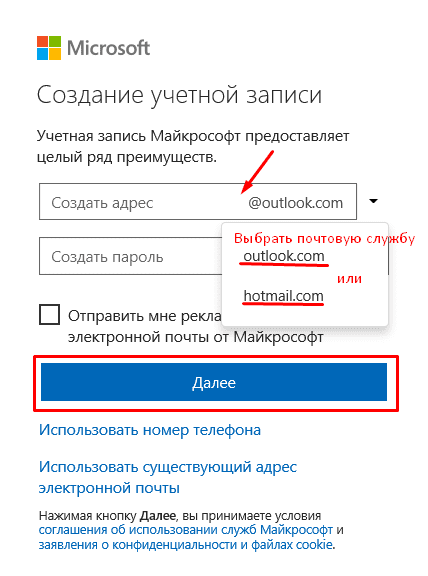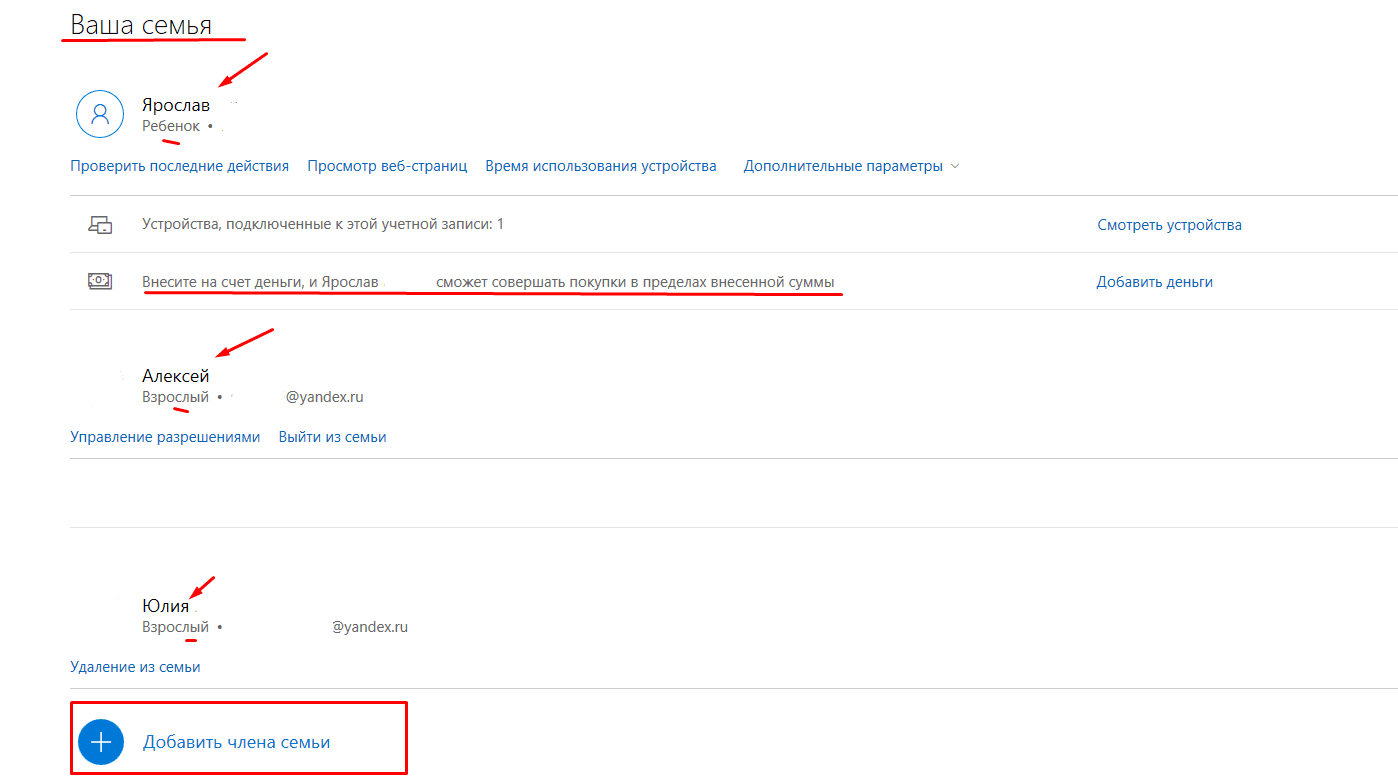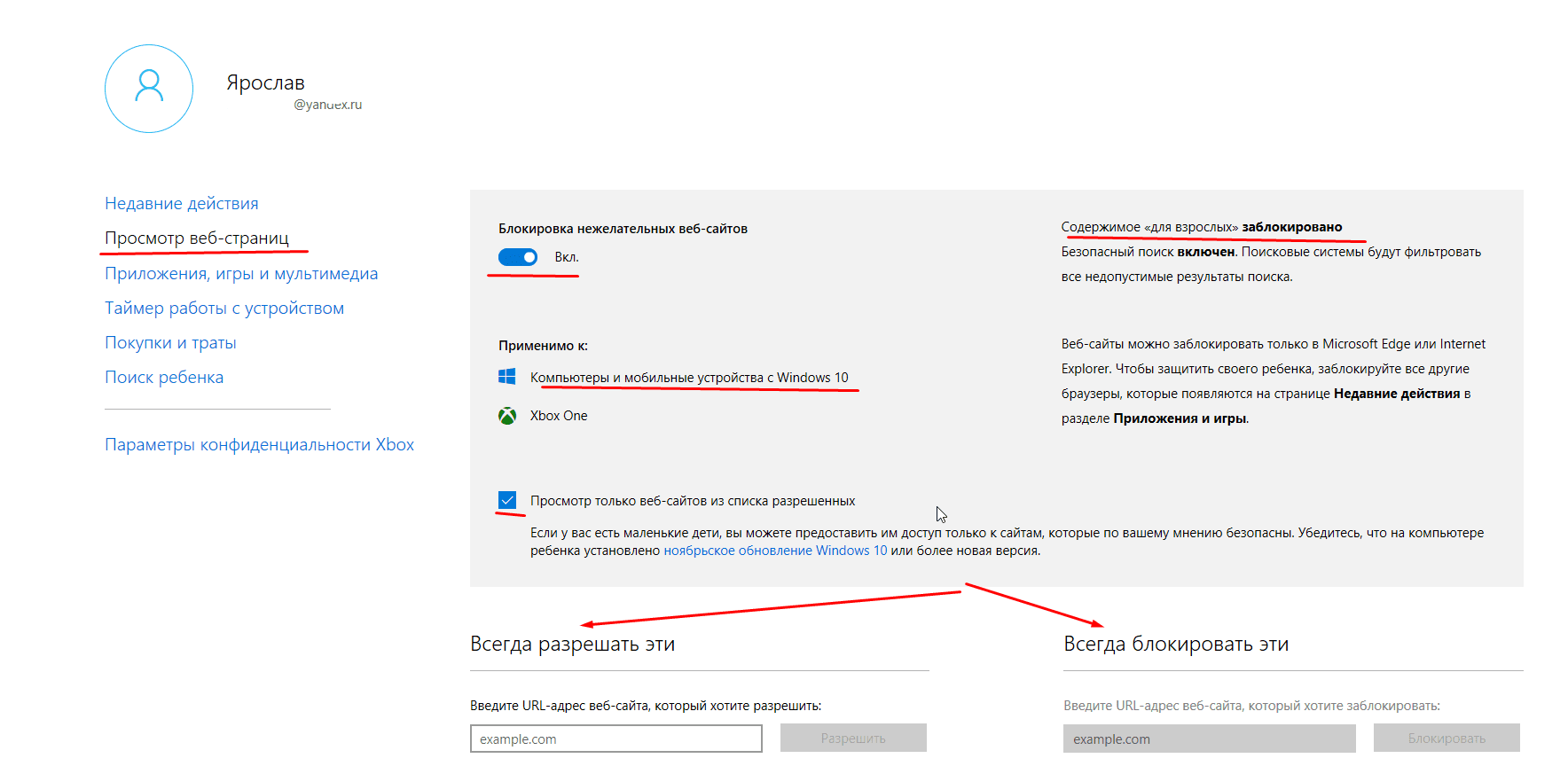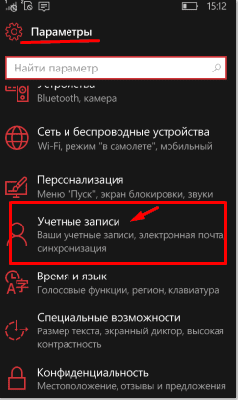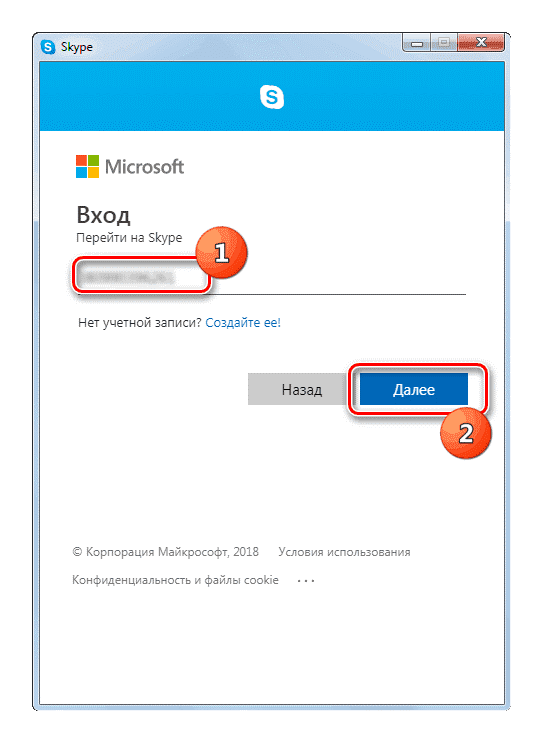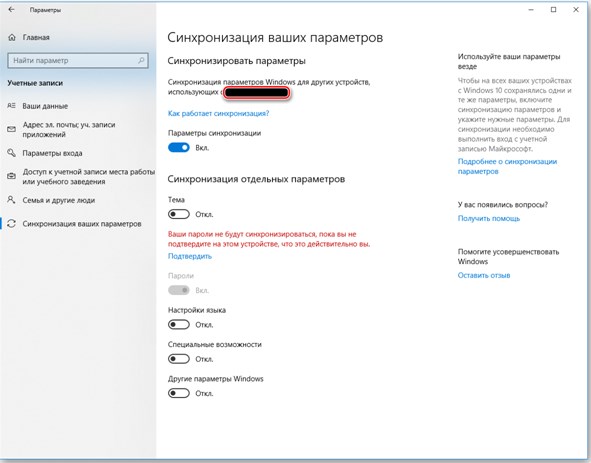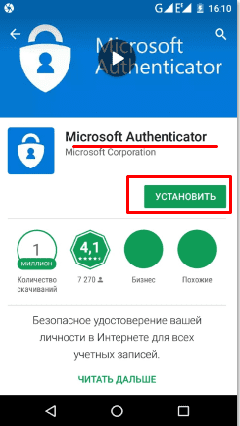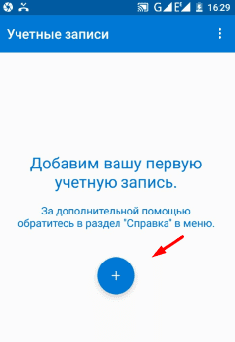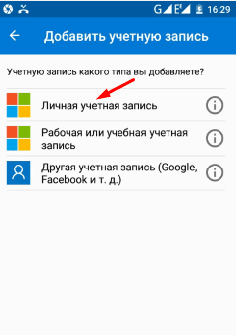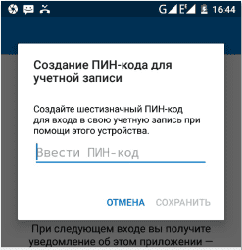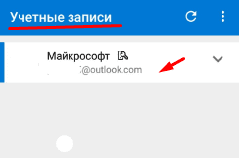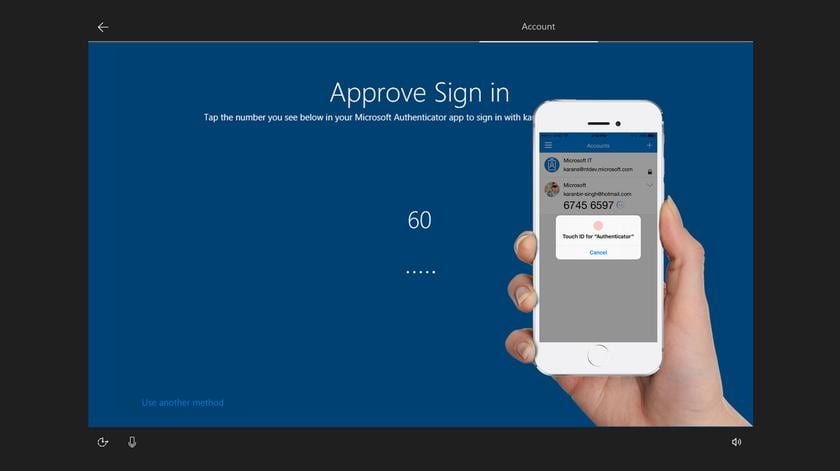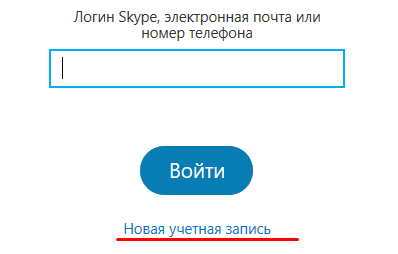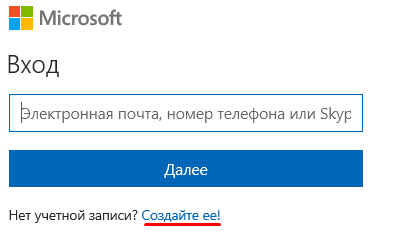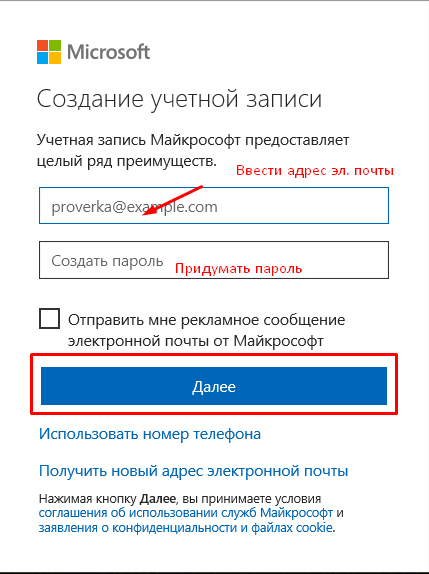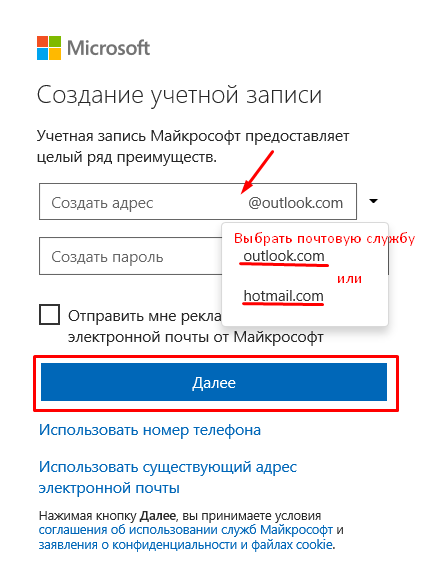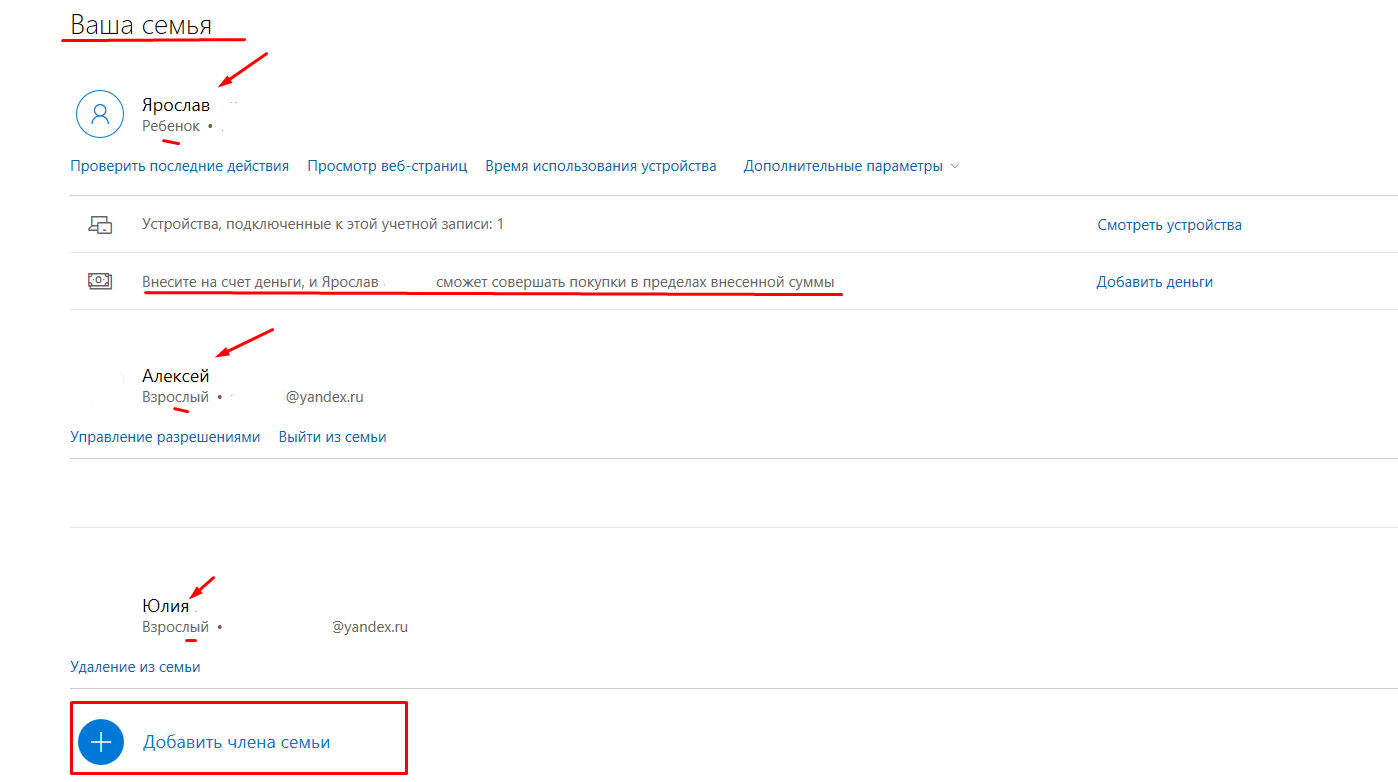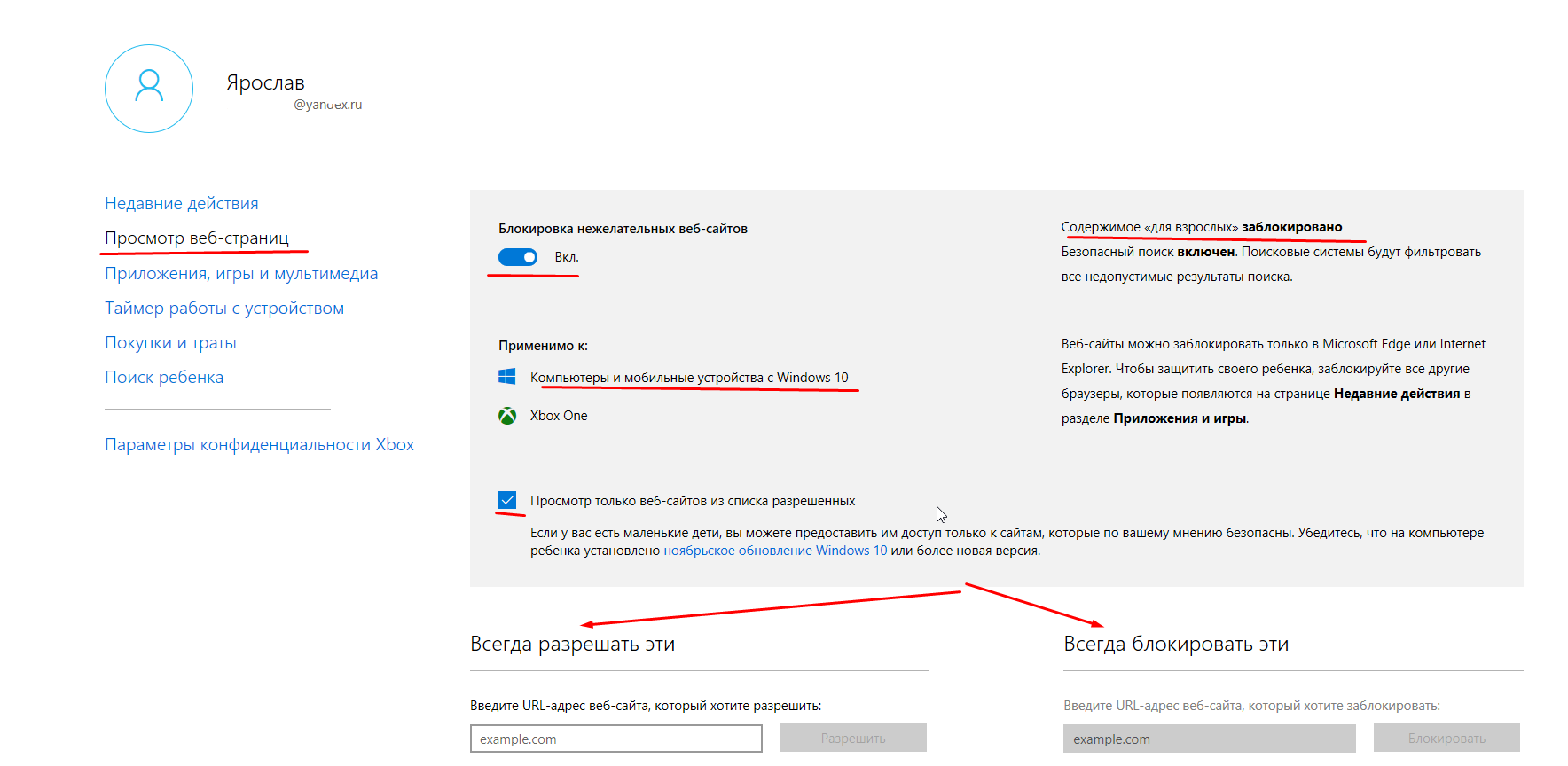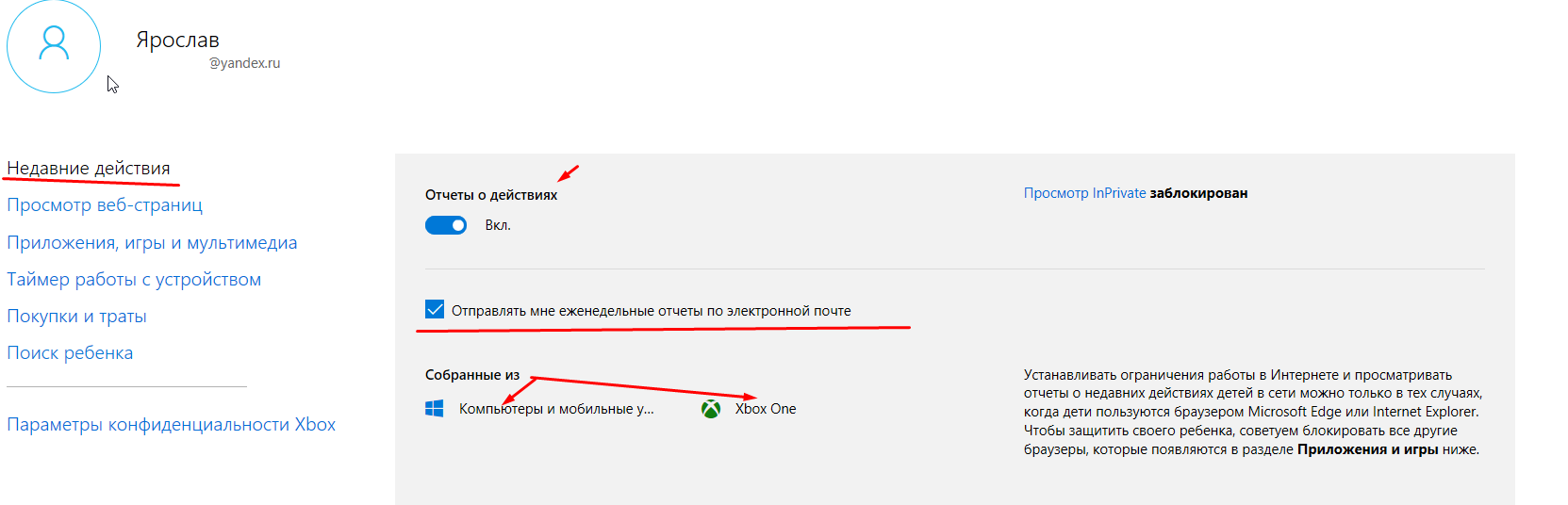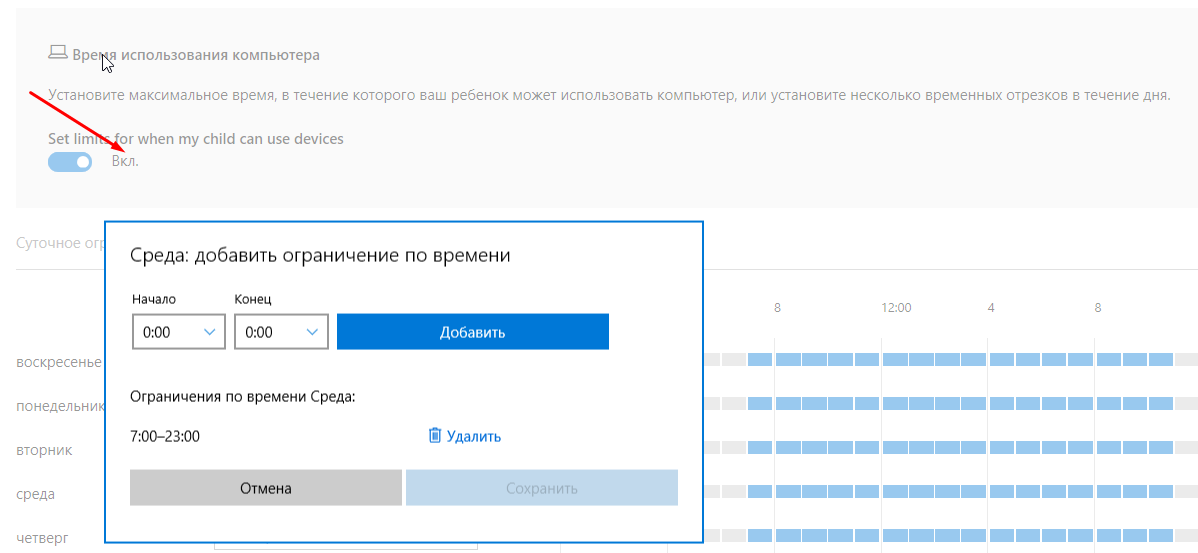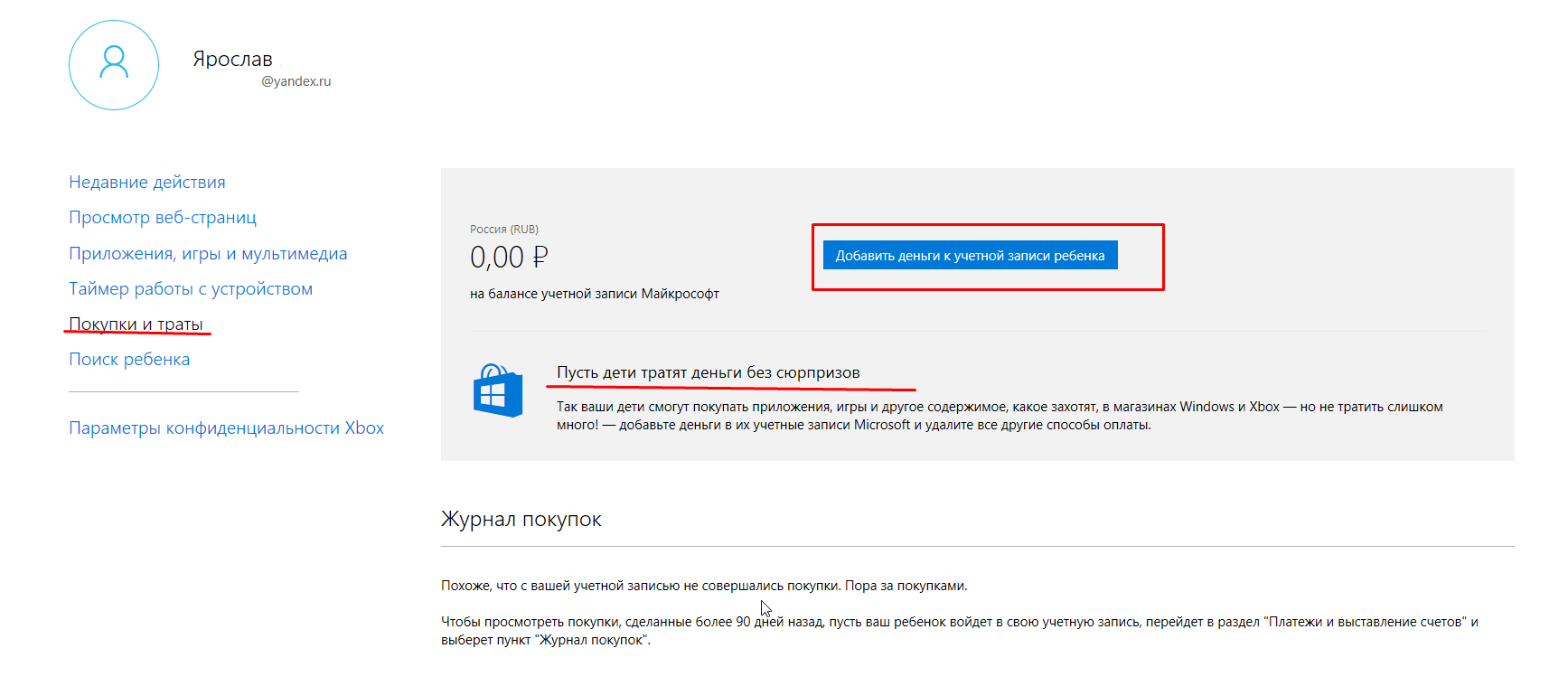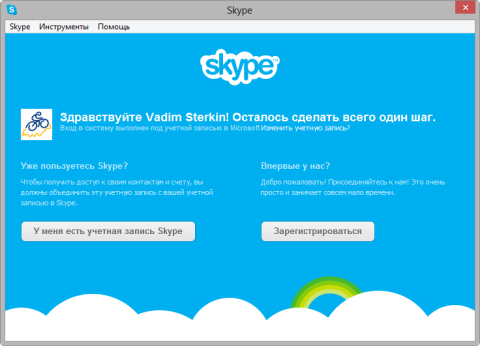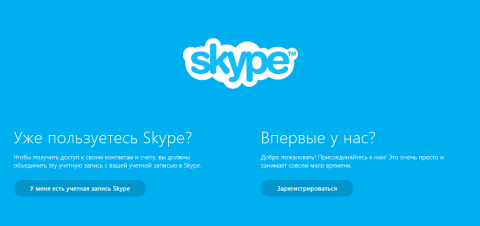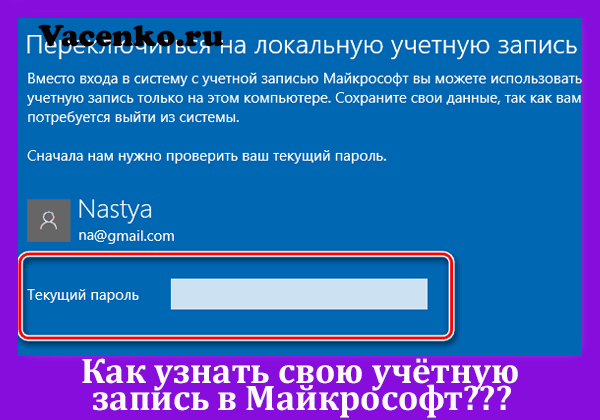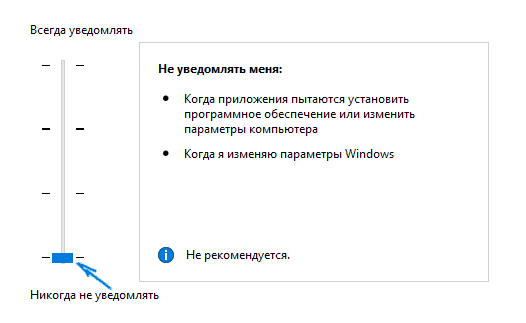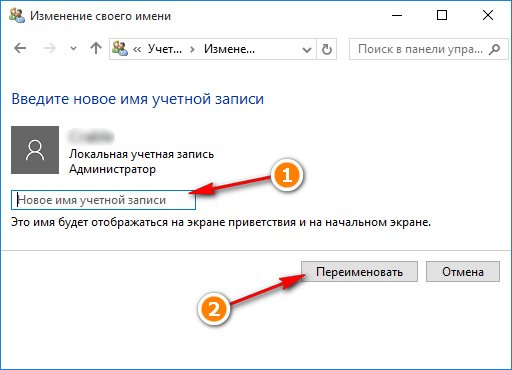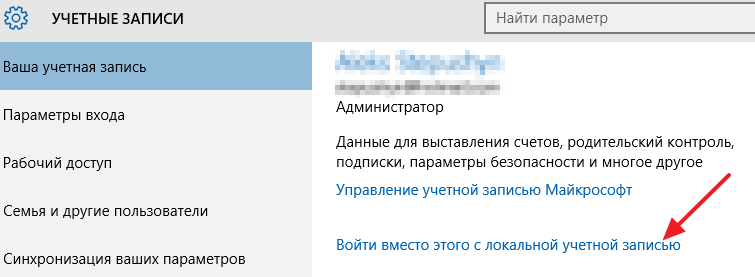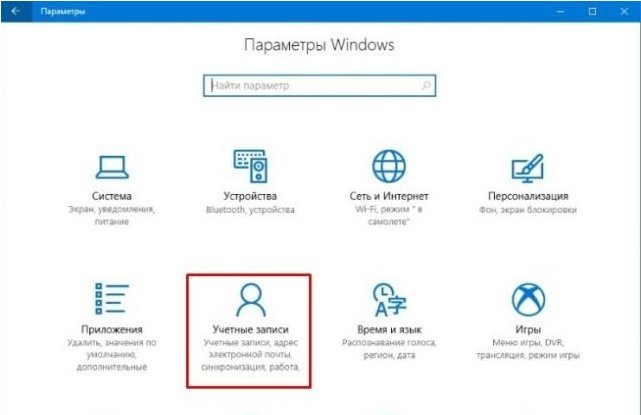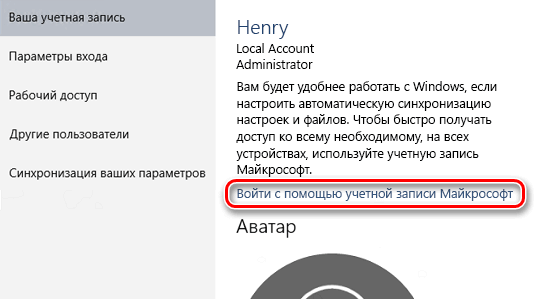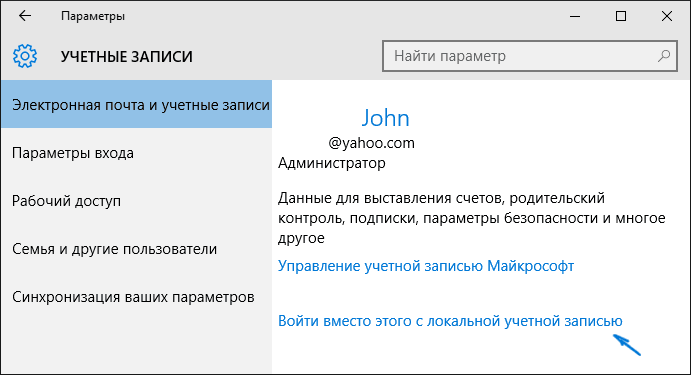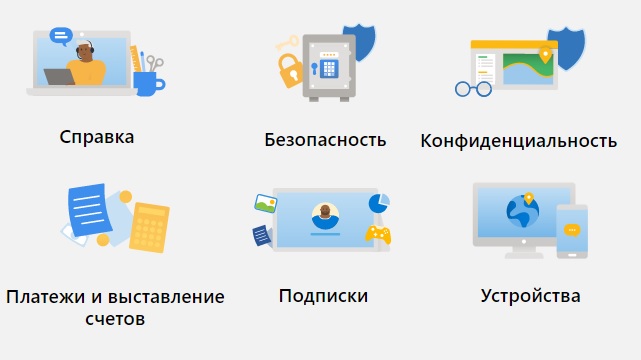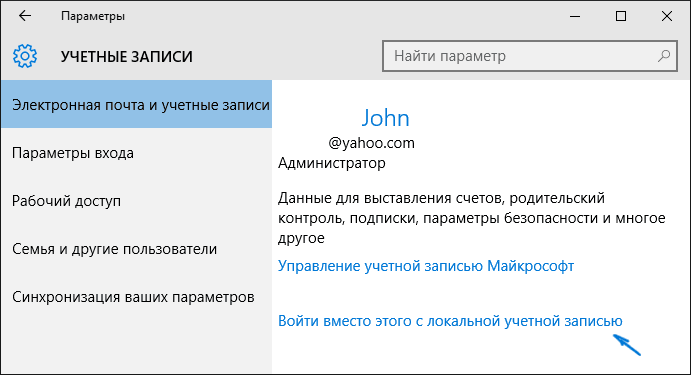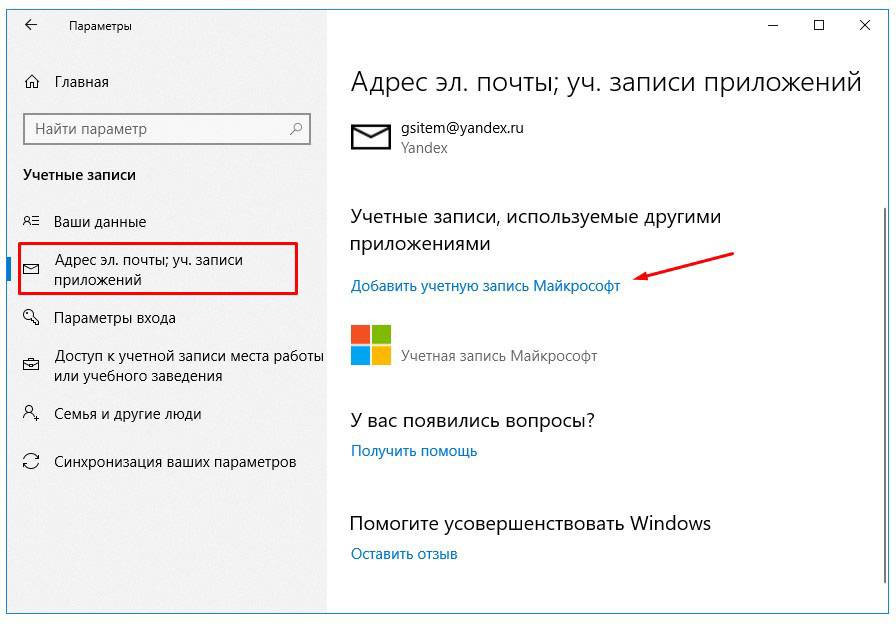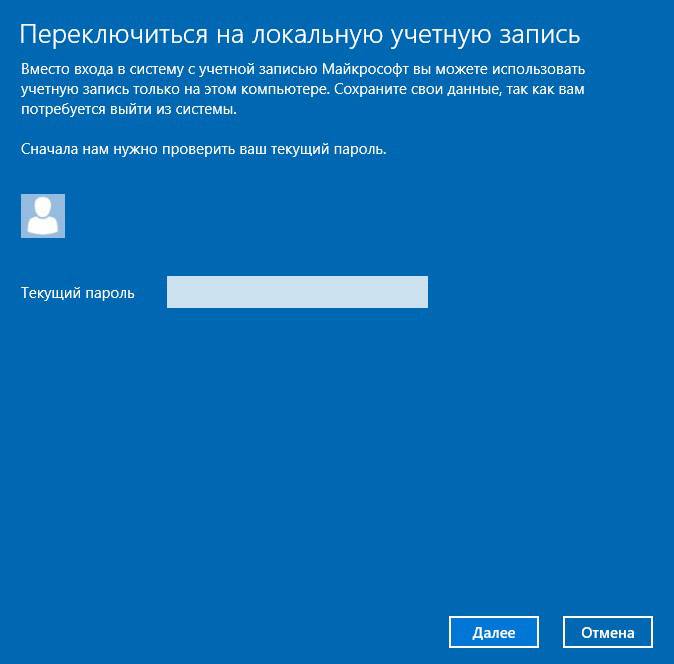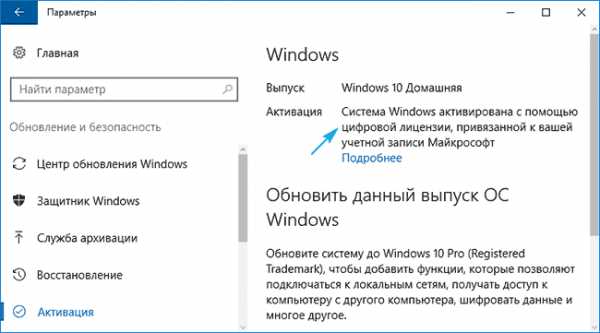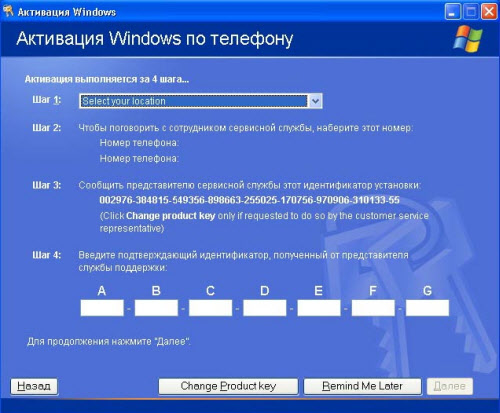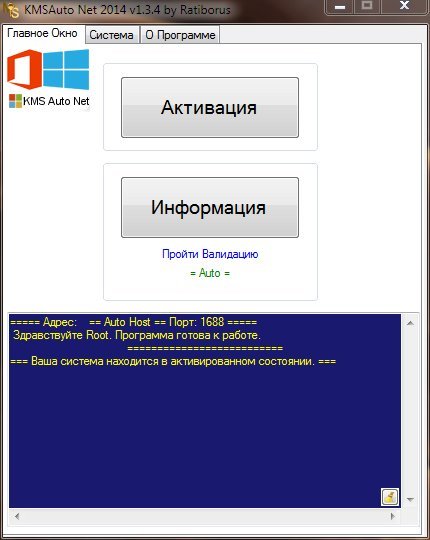Если вы сталкиваетесь с проблемами при создании новой учетной записи Microsoft или при добавлении новой учетной записи Майкрософт для использования любого приложения Windows 10/8, то мы попытаемся выяснить причину и решить ее.
Не удалось создать учетную запись Microsoft
Всякий раз, когда вам нужно добавить новую учетную запись электронной почты для Mail, Calendar или любого другого приложения Windows, вам нужно открыть страницу «Настройки Windows» > «Учетные записи» > «Адрес электронной почты; учетные записи приложений». И здесь вы не можете добавить учетную запись Microsoft.
1. Ошибка при создании учетной записи Microsoft
Если вы увидите сообщение об ошибке с кодом 450, при попытке создать или зарегистрировать учетную запись Microsoft, повторите попытку через 24 часа. Это связано с тем, что Microsoft ограничивает количество учетных записей Microsoft, которые вы можете создать за один день с одного и того же IP-адреса. Если вы настраиваете учетные записи для организации или группы и получаете сообщение об ошибке, ожидание дня должно устранить проблему.
- Если вы по-прежнему не можете создать учетную запись через 24 часа, и полученное сообщение об ошибке 675b , повторите попытку еще раз.
- Если полученное сообщение об ошибке включает 0x800482d4 или начинается с LEFKPK , вам необходимо обратиться в службу поддержки Microsoft.
2. Запуск средства устранения неполадок учетных записей Microsoft
Microsoft выпустила Fix It ATS, называемую средством устранения неполадок учетных записей Microsoft, которое поможет вам устранить неполадки и исправить такие проблемы автоматически. Скачайте и установите программу здесь для устранения следующих проблем с учетной записью:
- Настройки учетной записи Microsoft повреждены.
- Не удается подключиться к службе синхронизации.
- Проблема с политикой учетной записи Microsoft.
- Не удалось подключиться из-за прокси-сервера или сертификата.
- Проверить статус роуминга с GPO.
- Подключен с учетной записью гостя или с включенными профилями роуминга.
- Вы не подключены к Интернету.
- Вы должны подключиться к Интернету для синхронизации настроек.
- Настройки прокси.
- Система проверки не активирована.
3. Редактор групповой политики
Редактор групповой политики (он недоступен в редакции Home) включает параметр, который может блокировать пользователей от добавления новой учетной записи Microsoft. Если функция включена, вы не сможете добавить новую учетную запись Microsoft или переключиться на другую учетную запись или локальную учетную запись. Поэтому, если вы или кто-то еще допустил ошибку, вам нужно отключить этот параметр, прежде чем пытаться добавить новую учетную запись.
- Нажмите Win+R и введите gpedit.msc.
- Перейдите Конфигурация компьютера > Конфигурация Windows > Параметры безопасности > Локальные политики > Параметры безопасности.
- С права найдите «Учетные записи: блокировать учетные записи Майкрософт» и нажмите по ней два раза, чтобы открыть свойства.
- В параметрах локальной безопасности вам будут предоставлены три параметра. Если выбран второй или третий вариант, вы столкнетесь с проблемами. Вам нужно выбрать первый вариант, который гласит: «Эта политика отключена» и сохраните изменения.
4. Сброс Windows 10
В вашей учетной записи может не храниться никаких данных. Откройте редактор реестра и убедитесь, что вы видите свою учетную запись электронной почты в этом месте.
- Нажмите Win+R и введите regedit.
- Перейдите по следующему пути.
HKEY_USERS.DEFAULTSoftwareMicrosoftIdentityCRLStoredIdentities
На картинке выше показаны мои данные учетной записи, если вы не видите каких-либо данных, может быть, вам нужно сбросить настройки.
- Откройте Параметры > Обновление и безопасность > Восстановление > Вернуть компьютер в исходное состояние и нажать Начать.
Смотрите еще:
- Как отключить и удалить учетную запись Microsoft
- Как создать локальную учетную запись Пользователя В Windows 10
- Как создать Учетную Запись Майкрософт для Windows 10
- Windows не удается завершить форматирование
- Как увеличить яркость экрана на ноутбуке Windows
[ Telegram | Поддержать ]
by Madalina Dinita
Madalina has been a Windows fan ever since she got her hands on her first Windows XP computer. She is interested in all things technology, especially emerging technologies… read more
Updated on June 7, 2021
- Many users claimed that when they try to share their PC with another person, Windows 10 won’t let them create a new user account.
- The first step to fix this problem is to check for updates to your operating system.
- You can quickly repair or replace corrupted files using a specific command.
- Also, create your new user account in User Accounts by following our guide below.
XINSTALL BY CLICKING THE DOWNLOAD FILE
- Download Restoro PC Repair Tool that comes with Patented Technologies (patent available here).
- Click Start Scan to find Windows 10 issues that could be causing PC problems.
- Click Repair All to fix issues affecting your computer’s security and performance
- Restoro has been downloaded by 0 readers this month.
If you share your Windows 10 PC with another person, the best solution is to create separate users accounts for each user.
In this manner, other users won’t be able to access and view your files. Unfortunately, it’s not always possible to create a new user account.
Sometimes, the new account won’t show up, or you can’t access it. In this post, we’ll tell you exactly why Windows 10 won’t create a new user account and how you can fix this problem.
What to do if I can’t create a new user account in Windows 10?
- Update your computer
- Run SFC scan
- Create the new user account from User Accounts
- Log into your Microsoft account
- Clean your Registry
1. Update your computer
- Press the Windows key + I and go to the Settings app.
- Under the Update & Security section, select Windows Update.
- Hit the Check for updates button.
Installing the latest Windows 10 updates may help you fix a bevy of general issues affecting the OS.
If one of the Windows 10 features or apps is unavailable, make sure that you’re running the latest OS version available.
2. Run SFC scan
- Go to Start, and type cmd.
- Right-click on Command Prompt, and run it as administrator.
- Type the command sfc /scannow, and hit Enter:
- Wait until the scanning process is complete and all the problematic files are placed.
- Restart your PC and try to add a new user account.
System corruption issues may also block certain Windows 10 features and functionalities. You can quickly repair or replace corrupted files by using the System File Checker tool.
3. Create the new user account from User Accounts
- Go to Search, type run, and double-click on the first result to launch Run.
- Type control userpasswords2, and hit Enter to launch User Accounts.
- Go to the Users tab, and select Add.
- A new window will appear asking you How will this person sign-in.
- Select Sign in without a Microsoft account (not recommended).
- On the next window, go to Local Account, select a username for the new account, click Next and Finish.
- Choose the newly created user, and go to Properties to select Group Membership.
- Select Administrator from drop-down menu, hit Apply, and OK.
Many users reported that creating a new user account from the User Accounts menu helped them fix the problem.
4. Log into your Microsoft account
If you can’t create a new user account on your Windows 10 computers, as users confirmed, you should log out of your Microsoft account, and then log back in (make sure you’re logged in):
SOLUTION FOR ME: I had this problem and solved it by logging into my Microsoft account. I went back in and suddenly I could add a user.
5. Clean your Registry
This problem can also be triggered by Registry issues. The quickest way to fix them is to install a Registry cleaner. Scan your system, reboot the computer and then check if the issue persists.
Also, check out our dedicated guide for the best registry cleaner tools for Windows 10, and optimize your PC with ease.
There you go, these five quick tips should help you fix the problem. Let us know which solution worked for you. For more suggestions, please access the comments section below.
Newsletter
by Madalina Dinita
Madalina has been a Windows fan ever since she got her hands on her first Windows XP computer. She is interested in all things technology, especially emerging technologies… read more
Updated on June 7, 2021
- Many users claimed that when they try to share their PC with another person, Windows 10 won’t let them create a new user account.
- The first step to fix this problem is to check for updates to your operating system.
- You can quickly repair or replace corrupted files using a specific command.
- Also, create your new user account in User Accounts by following our guide below.
XINSTALL BY CLICKING THE DOWNLOAD FILE
- Download Restoro PC Repair Tool that comes with Patented Technologies (patent available here).
- Click Start Scan to find Windows 10 issues that could be causing PC problems.
- Click Repair All to fix issues affecting your computer’s security and performance
- Restoro has been downloaded by 0 readers this month.
If you share your Windows 10 PC with another person, the best solution is to create separate users accounts for each user.
In this manner, other users won’t be able to access and view your files. Unfortunately, it’s not always possible to create a new user account.
Sometimes, the new account won’t show up, or you can’t access it. In this post, we’ll tell you exactly why Windows 10 won’t create a new user account and how you can fix this problem.
What to do if I can’t create a new user account in Windows 10?
- Update your computer
- Run SFC scan
- Create the new user account from User Accounts
- Log into your Microsoft account
- Clean your Registry
1. Update your computer
- Press the Windows key + I and go to the Settings app.
- Under the Update & Security section, select Windows Update.
- Hit the Check for updates button.
Installing the latest Windows 10 updates may help you fix a bevy of general issues affecting the OS.
If one of the Windows 10 features or apps is unavailable, make sure that you’re running the latest OS version available.
2. Run SFC scan
- Go to Start, and type cmd.
- Right-click on Command Prompt, and run it as administrator.
- Type the command sfc /scannow, and hit Enter:
- Wait until the scanning process is complete and all the problematic files are placed.
- Restart your PC and try to add a new user account.
System corruption issues may also block certain Windows 10 features and functionalities. You can quickly repair or replace corrupted files by using the System File Checker tool.
3. Create the new user account from User Accounts
- Go to Search, type run, and double-click on the first result to launch Run.
- Type control userpasswords2, and hit Enter to launch User Accounts.
- Go to the Users tab, and select Add.
- A new window will appear asking you How will this person sign-in.
- Select Sign in without a Microsoft account (not recommended).
- On the next window, go to Local Account, select a username for the new account, click Next and Finish.
- Choose the newly created user, and go to Properties to select Group Membership.
- Select Administrator from drop-down menu, hit Apply, and OK.
Many users reported that creating a new user account from the User Accounts menu helped them fix the problem.
4. Log into your Microsoft account
If you can’t create a new user account on your Windows 10 computers, as users confirmed, you should log out of your Microsoft account, and then log back in (make sure you’re logged in):
SOLUTION FOR ME: I had this problem and solved it by logging into my Microsoft account. I went back in and suddenly I could add a user.
5. Clean your Registry
This problem can also be triggered by Registry issues. The quickest way to fix them is to install a Registry cleaner. Scan your system, reboot the computer and then check if the issue persists.
Also, check out our dedicated guide for the best registry cleaner tools for Windows 10, and optimize your PC with ease.
There you go, these five quick tips should help you fix the problem. Let us know which solution worked for you. For more suggestions, please access the comments section below.
Newsletter
Вы можете создать локализованную учетную запись пользователя (автономную учетную запись) для всех пользователей, которые часто используют ваш компьютер. Однако в большинстве случаев рекомендуется создать для всех пользователей компьютера учетные записи Майкрософт. С помощью учетной записи Майкрософт вы можете получить доступ к приложениям, файлам и службам Майкрософт на всех своих устройствах.
При необходимости учетная запись локального пользователя может иметь разрешения администратора; однако лучше по возможности просто создать учетную запись локального пользователя.
Внимание: Пользователь с учетной записью администратора может получить доступ ко всем данным в системе, а любые вредоносные программы, с которыми они сталкиваются, могут использовать разрешения администратора для потенциального заражения или повреждения любых файлов в системе. Предоставляйте этот уровень доступа только при абсолютной необходимости и только людям, которым вы доверяете.
При создании учетной записи помните, что выбор пароля и его сохранение являются очень важными шагами. Поскольку мы не знаем вашего пароля, если вы забудете или потеряете его, нам не удастся его восстановить для вас.
Создание учетной записи локального пользователя
-
Выберите Пуск > Параметры > Учетные записи а затем Семья и другие пользователи. (В некоторых версиях Windows вы увидите пункт Другие пользователи.)
-
Рядом с пунктом Добавить другого пользователя выберите Добавить учетную запись.
-
Выберите пункт У меня нет учетных данных этого пользователя и на следующей странице нажмите Добавить пользователя без учетной записи Майкрософт.
-
Введите имя пользователя, пароль, подсказку о пароле или выберите секретные вопросы, а затем нажмите Далее.
Откройте «Параметры» и создайте другую учетную запись
Изменение учетной записи локального пользователя на учетную запись администратора
-
Выберите Пуск > Параметры > Учетные записи .
-
В разделе Семья и другие пользователи щелкните имя владельца учетной записи (под ним должно быть указано «Локальная учетная запись») и выберите Изменить тип учетной записи.
Примечание: Если вы выбрали учетную запись, в которой указан адрес электронной почты или не помечено «Локализованная учетная запись», вы даете разрешения администратора для учетной записи Майкрософт, а не локальной учетной записи.
-
В разделе Тип учетной записи выберите Администратор, и нажмите OK.
-
Войдите в систему с новой учетной записью администратора.
Если вы используете Windows 10 версии 1803 или более поздней, можно добавить секретные вопросы, как описано в шаге 4 раздела Создание учетной записи локального пользователя. С помощью ответов на секретные вопросы можно сбросить пароль к вашей локальной учетной записи Windows 10. Все еще не знаете, какая версия вам нужна? Проверьте, какая версия у вас сейчас.
Создание учетной записи локального пользователя
-
Выберите Пуск > Параметры > Учетные записи , затем Семья и другие пользователи. (В некоторых версиях Windows вы увидите пункт Другие пользователи.)
-
Выберите Добавить пользователя для этого компьютера.
-
Выберите пункт У меня нет учетных данных этого пользователя и на следующей странице нажмите Добавить пользователя без учетной записи Майкрософт.
-
Введите имя пользователя, пароль, подсказку о пароле или выберите секретные вопросы, а затем нажмите Далее.
Откройте «Параметры» и создайте другую учетную запись
Изменение учетной записи локального пользователя на учетную запись администратора
-
Выберите Пуск > Параметры > Учетные записи .
-
В разделе Семья и другие пользователи щелкните имя владельца учетной записи и нажмите Изменить тип учетной записи.
Примечание: Если вы выбрали учетную запись, в которой указан адрес электронной почты или не помечено «Локализованная учетная запись», вы даете разрешения администратора для учетной записи Майкрософт, а не локальной учетной записи.
-
В разделе Тип учетной записи выберите Администратор, и нажмите OK.
-
Войдите в систему с новой учетной записью администратора.

Родственные темы
Справка по учетной записи Майкрософт
Как сбросить пароль учетной записи Майкрософт
Получить помощь по устранению ошибок активации Windows
Нужна дополнительная помощь?
Windows 10 не добавляется учётная запись
Задача:
Создать новую учётную запись, используя аккаунт Microsoft. Полноценная учётная запись Microsoft имеет в себе много интересных и полезных функций: облачное хранилище, настроенный Skype, контакты, календарь, синхронизация с телефоном и многое, многое другое.
Проблема.
При попытке создать новую учётную запись, не важно какую: локальную или с аккаунтом Microsoft, ничего не происходит. Почти ничего. Иногда на долю секунды появляется какое-то окошко и тут же исчезает. Что в нём содержится увидеть не удаётся.
Решение.
1 вариант.
Включить контроль учётных записей (UAC).
Контроль учётных записей является частью обеспечения безопасности системы. При попытке внести в систему какие-либо значительные изменения, контроль учётных записей затребует введение логина-пароля администратора. По сути, его функция заключается в переходе из одной учётной записи в другую без сложных и трудоёмких переключений, без выхода из системы. Таким образом, UAC обеспечивает дополнительную безопасность, не позволяя программам незаметно вносить свои изменения.
Но дело в том, что постоянное подтверждение своих действий сильно раздражают многих пользователей и они умышленно отключают контроль UAC, а в некоторых неофициальных сборках контроль учётных записей отключён изначально.
Добавление же новых учётных записей в Windows 10 невозможно при отключённом UAC, поэтому проверяем его статус и, если он отключён – включаем.
Жмём правой кнопкой мыши по значку «Пуск» — выбираем «Панель управления»
Далее: «Учётные записи пользователей» — снова «Учётные записи пользователей»
«Изменить параметры контроля учётных записей»
Положение ползунка в самой нижней части шкалы означает, что контроль учётных записей находится в состоянии «выключен». Передвигаем ползунок на одно-два деления вверх и жмём «ОК».
Перезагружаем компьютер.
2 вариант.
Восстановление системных файлов
Возможно, в процессе работы системы были испорчены или удалены некоторые системные файлы, отвечающие за работу учётных записей. Необходимо восстановить испорченные файлы.
Запускаете командную строку от имени администратора и вводите команду
sfc /scannow
3 вариант
Выполнить последовательно команды
dism /online/cleanup-image /restorehealth
powershell
Get-AppXPackage -AllUsers |Where-Object
{$_.InstallLocation -like «*SystemApps*»}|
Foreach {Add-AppxPackage -DisableDevelopmentMode -Register
«$($_.InstallLocation)AppXManifest.xml»}
4 вариант.
Восстановить систему более сильными методами. А именно:
попытаться откатиться до более ранней рабочей точки восстановления, если таковые имеются.
Использовать инструменты восстановления системы. Об этих методах существуют отдельные статьи, но попробую в двух словах.
Жмём «Пуск» – «Параметры» — «Обновление и безопасность»
Вкладка «Восстановление» – «Вернуть компьютер в исходное состояние»
Далее «Начать» и выбрать наиболее подходящий вариант
5 вариант.
Создать учетную запись, используя командную строку
Запустите Командную строку с правами Администратора.
Введите команду:
net user имя_пользователя пароль /add
, где:
- «имя_пользователя» — имя юзера в системе;
- «пароль» — пароль для входа.
На этом всё. Надеюсь, какой-нибудь вариант вам поможет. Удачи.
Уже несколько лет корпорация Microsoft пытается перевести всех новых пользователей Windows 10 на учетную запись «Майкрософт», спрятав возможность создания локального аккаунта. Некоторые преимущества в пользовании сервисом компании, конечно, есть, но не все юзеры готовы отказаться от автономной учетки. Рассмотрим способы, которые позволяют создать локальный профиль в обход сервера.
Что значит создать автономную учетную запись при установке Windows 10
К созданию автономного профиля прибегают в том случае, если не хотят возиться с регистрацией второго пользователя через интернет-ресурс Microsoft, когда за компьютером периодически работает кто-то, кроме владельца.
На сегодня в Виндовсе можно использовать два вида учеток:
- Локальная (автономная). Здесь вся информация об аккаунте сохраняется только в ПК, где заведен сам учетный профиль. В этом случае доступ к компьютеру можно настроить и без пароля.
- Учетная запись Microsoft. Аккаунт создается в облачном хранилище корпорации. Для входа в учетку система просит ввести секретную комбинацию. Также необходимо наличие почтового ящика на Hotmail.com или outlook.com. Это позволяет синхронизировать данные с тем ПК, с которого будет производиться вход.
В последнее время разработчики Виндовс 10 постарались замаскировать от пользователей вариант создания при установке операционной системы автономной учетки. Скрыли, но не убрали окончательно. При установке ОС Windows 10 ею можно воспользоваться, прибегнув к небольшой хитрости.
Как ее сделать?
Обходной путь для создания автономной учетной записи, когда пользователь пытается установить Виндовс:
- На начальном этапе отключите интернет-соединение (выключите Wi-Fi-роутер, если ПК работает через кабель, отсоедините его). На экране тут же появится уведомление, предупреждающее об отсутствии связи. Не обращая на сообщение внимания, следуйте дальше.
- Кликните на поле «Пропустить создание». В нижнем левом углу экрана щелкните по ссылке «Ограниченные возможности». Найти ее непросто, она прописана мелким шрифтом.
- Система предложит создать локальную запись. Следует придумать никнейм, шифр, на случай, если забудете секретную комбинацию, проверочный вопрос.
Если нет возможности отключить интернет даже на непродолжительное время, введите неверный пароль для входа в аккаунт Microsoft, после чего проделайте вышеперечисленные манипуляции.
Возможные проблемы
Если установка Windows уже начата, а клавиша для создания локальной учетки не появляется, у пользователя все же есть способ создания автономного аккаунта.
Алгоритм действий:
- На веб-странице «Войдите с помощью учетной записи Майкрософт» откройте Командную строку. Для этого следует нажать на клавишу «F10».
- В открывшемся окне Терминала введите команду «control netconnections» после чего щелкните на «Enter».
- Во выплывшем окне нажмите на имя текущего соединения, в верхнем меню кликните на графу «Отключение сетевого устройства».
- Вернитесь к окну установки Виндовса («Alt+Tab»).
- Щелчком по стрелке «Назад» (верхний угол слева) обновите страницу. После перезагрузки появится поле «Имя», через которое проводится создание локальной учетки.
- Вернитесь в окно сетевых подключений («Alt+Tab»), включите интернет.
- Закройте окна Командной строки и Панели управления, завершите процесс создания профиля «Майкрософт».
Этот вариант подходит для тех, кому Windows 10 дает через Командную строку доступ к Панели управления.
Вам помогло? Поделитесь с друзьями — помогите и нам!
Содержание
- Вариант 1: Учётная запись Microsoft
- Способ 1: «Параметры»
- Способ 2: «Учётные записи пользователей»
- Вариант 2: Локальная учётная запись
- Решение некоторых проблем
- Пункты добавления пользователей неактивны
- Новый аккаунт добавлен, но по умолчанию всё равно запускается основной
- Вопросы и ответы
Польза от раздельных учётных записей в Windows 10 очевидна – например, можно разграничить работу и развлечения. Далее мы расскажем, каким образом можно добавить нового пользователя в «десятке».
Вариант 1: Учётная запись Microsoft
В новейшей версии ОС от редмондской компании юзерам предлагается использовать аккаунт Microsoft, который открывает доступ к ряду интернет-сервисов разработчика (например, OneDrive и Outlook), а также облегчает синхронизацию данных. Создать такой аккаунт можно несколькими способами.
Способ 1: «Параметры»
Самый простой вариант решения нашей сегодняшней задачи заключается в добавлении учётки через оснастку «Параметры».
- Нажмите сочетание клавиш Win+I, чтобы открыть окно «Параметров», и перейдите к пункту «Учётные записи».
- Воспользуйтесь ссылкой «Семья и другие пользователи» в боковом меню.
- Далее найдите блок «Другие пользователи» и нажмите на элемент «Добавить пользователя для этого компьютера».
- Появится интерфейс добавления учётки. Перейдите по ссылке «У меня нет данных для входа этого человека».
- Если вы желаете использовать адрес (уже существующий) на стороннем почтовом сервисе, введите его, нажмите «Далее» и переходите к шагу 7.
- Если же хотите завести аккаунт на одном из почтовых сервисов Майкрософт, выберите пункт «Получить новый адрес электронной почты».
Введите желаемое имя и домен почты, доступны outlook.com и hotmail.com.
Потребуется ввести имя и фамилию,
а также домашний регион и дату рождения – эта информация необходима для доступа к некоторым сервисам.
Готово – учётная запись создана. Вы вернётесь в окно из предыдущего шага, где выполните соответствующие действия.
- Появится инструмент добавления учёток – введите в нём отображаемое название и укажите пароль доступа, если требуется, после чего кликните «Далее».
- По возвращении к окну «Параметров» обратите внимание на категорию «Другие пользователи» – там должна появиться добавленная нами учётка. Для её использования просто выйдите из системы и войдите уже под созданной ранее.
Данный метод наиболее удобный для новичков в Виндовс 10.
Способ 2: «Учётные записи пользователей»
Второй метод добавления аккаунта Microsoft заключается в использовании оснастки «Учётные записи пользователей».
- Открыть рассматриваемое средство проще всего через инструмент «Выполнить»: нажмите клавиши Win+R, введите в текстовом поле команду
control userpasswords2и кликните «ОК». - В следующем окне найдите и нажмите кнопку «Добавить».
- Появится интерфейс добавления, работа в которому соответствует рассмотренным выше действиям в окне «Параметров»: для использования внешнего e-mail введите его, нажмите «Далее».
- Введите имя, фамилию, логин и пароль, а также страну-регион и воспользуйтесь кнопкой «Далее».
Теперь понадобится ввести дополнительные данные вроде даты рождения и номера телефона.
Для продолжения введите капчу. Также можете отказаться от рассылок Microsoft.
- Если же вам нужно создать учётку на доменах Microsoft, сначала кликните по ссылке «Зарегистрировать новый адрес электронной почты».
Далее повторите действия из предыдущего шага, только на этапе добавления данных придумайте имя и выберите конкретный домен нового e-mail.
- Для продолжения нажмите «Готово».
На этом работа с рассматриваемым средством закончена.
Вариант 2: Локальная учётная запись
Если вы не используете сервисы Майкрософт или просто не желаете создавать онлайн-учётку, можете просто добавить локального пользователя. Эту операцию можно совершить бо́льшим количеством способов, основные из которых уже были нами рассмотрены ранее.
Урок: Добавление нового локального пользователя в Windows 10
Решение некоторых проблем
Процессу создания новых пользователей могут мешать те или иные проблемы.
Пункты добавления пользователей неактивны
В некоторых случаях попытки добавления аккаунтов заканчиваются неудачно – система словно не реагирует на нажатие соответствующих кнопок. Зачастую это означает, что в системе активен строгий контроль учётных записей (UAC) и, следовательно, его необходимо снять.
Подробнее: Отключение UAC в Windows 10
Новый аккаунт добавлен, но по умолчанию всё равно запускается основной
Это означает, что в системе не активен параметр вызова смены пользователей. Устранить сбой можно правкой записи в «Редакторе реестра».
- Откройте оснастку «Выполнить», введите запрос
regeditи нажмите «ОК». - Перейдите к следующей ветке реестра:
HKEY_LOCAL_MACHINESOFTWAREMicrosoftWindowsCurrentVersionAuthenticationLogonUIUserSwitchВ правой части найдите параметр «Enabled» и дважды кликните по нему левой кнопкой мыши.
- Установите значение параметра 1, далее нажмите «ОК».
- Закройте «Редактор реестра» и перезагрузите компьютер – проблема должна быть решена.
- Если вышеприведённая мера не помогла, это говорит о том, что вы используете встроенную в систему учётку администратора. Попробуйте её отключить.
Урок: Отключение администратора в Windows 10
Таким образом, мы ознакомили вас с методами создания нового пользователя в Windows 10. Ничего сложного в этой операции нет, достаточно лишь следовать инструкции.
Еще статьи по данной теме:
Помогла ли Вам статья?
Какие сервисы объединяет MS Live ID?
Список ресурсов, работающих с Microsoft Live ID:
- Аутентификация Windows. Обратите внимание, что вы можете использовать одну и ту же учетную запись на всех компьютерах с Windows 8 и 10. Это упрощает работу с системой, поскольку вам больше не нужно создавать несколько учетных записей;
- OneDrive — это функциональное облачное хранилище для всех ваших файлов, музыки и важных документов. Клиентское приложение можно установить на компьютер и любое мобильное устройство, а с помощью единого профиля пользователи могут управлять своими файлами, где бы они ни находились;
- One Note — замена бумажных заметок от Microsoft. Основные опции включают возможность планировать задачи на день, неделю или год и создавать списки покупок, событий или путешествий. С помощью одного Live ID вы можете управлять всей информацией о своей программе на компьютере или смартфоне;
- Xbox — это игровая платформа. Все приобретенные игры и программы привязываются к вашей учетной записи;
- Поисковая система Bing;
- Email — управление электронной почтой и контактами на смартфоне со всех подключенных к Интернету гаджетов;
- Календарь и расписание — планируйте встречи на одном устройстве и просматривайте/редактируйте их на другом гаджете. Все, что вам нужно сделать, это войти в систему с той же учетной записью Live ID.
Учетная запись также позволяет управлять стандартными приложениями Xbox Music, Lync 2013 и MS Remote Control.
Рис.2 — Список служб Microsoft
Кстати! Аутентификация на счете осуществляется путем подключения к онлайн-серверу компании. Это снижает вероятность взлома и делает хранение данных более безопасным. Назад к меню ↑
Существует несколько способов выхода из учетной записи Microsoft на компьютере под управлением Windows.
Через раздел «Параметры»
Чтобы выйти из своей учетной записи, выполните следующие действия:
Нажмите «Пуск» и выберите «Настройки», а затем «Учетные записи».
Нажмите «Войти в систему с локальной учетной записью».
Введите имя пользователя и пароль для вашего профиля Microsoft.
- Введите свои новые данные для входа в операционную систему с помощью локальной учетной записи.
- Чтобы изменить учетную запись, перезапустите операционную систему и войдите в систему с новыми учетными данными.
Удаление ненужной учетной записи при наличии нескольких аккаунтов
Если на вашем компьютере имеется несколько учетных записей, вы можете удалить их в любое время. Для этого запустите операционную систему, используя учетные данные учетной записи с привилегиями администратора. Выполните следующие действия:
Нажмите «Пуск», найдите «Настройки», «Учетные записи» и выберите «Семья…».В списке «Другие пользователи» найдите учетную запись, которую вы хотите удалить.
Система предупредит вас, что удаление профиля приведет также к удалению файлов пользователя, сохраненных на рабочем столе, Загрузки, Документы и т.д.
Если вы уверены в удалении, подтвердите операцию:
Перед удалением учетной записи с компьютера позаботьтесь о том, чтобы сохранить все файлы, хранящиеся в папке C:Имя пользователя.
Через панель управления
Чтобы выйти из учетной записи с помощью панели управления, сделайте следующее:
- Войдите в панель управления на своем компьютере.
- Выберите «Учетные записи пользователей».
- Нажмите «Управление другой учетной записью».
- Выберите соответствующую учетную запись и нажмите «Удалить».
- Выберите, хотите ли вы сохранить файлы учетной записи или удалить их с компьютера.
- Подтвердите действие и перезагрузите компьютер, чтобы изменения вступили в силу.
Преимущества нового типа пользователей
Среднестатистический владелец гаджета сегодня испытывает потребность в одновременном использовании нескольких устройств. Например, настольный компьютер, достаточно мощный для быстрой работы над трудоемкими задачами, и простой ноутбук, с которого владелец или другой член семьи потребляет мультимедийный контент. Есть также люди, у которых есть смартфон с мобильной версией Windows. Между тем, различные моменты работы выполняются в одном и том же наборе программ: заметки пишутся во встроенном OneNote, документы редактируются в Word и Excel, а сообщения отправляются через Viber и Skype.
Вход в учетную запись Microsoft на всех устройствах позволяет удобно синхронизировать все данные.
- Skype — имеет полную синхронизацию для входящих и исходящих сообщений, вы можете начать разговор на смартфоне, продолжить на ноутбуке и закончить на компьютере.
- OneDrive — не только автоматически загружает фотографии со смартфона Lumia, но и сортирует их по тегам. Хранит документы пакета Office в определенной папке. Совсем недавно в нем появилась функция «Файлы по запросу». Он не хранит все ваши облачные файлы физически на каждом устройстве, а предоставляет вам доступ только к тем, которые вам нужны в данный момент.
- OneNote — позволяет делать заметки со всех ваших устройств и сортировать их по папкам и виртуальным блокнотам.
- Почтовый клиент — работает со всеми поставщиками услуг электронной почты, мгновенно синхронизируется с серверами и отображает уведомления о входящих письмах на всех подключенных устройствах.
- Office — просмотр и редактирование любых документов, хранящихся непосредственно в облаке.
- Сервис Xbox One Live — включает кроссплатформенное облачное сохранение. Если у вас есть консоль Xbox One, вы можете продолжить поддерживаемую игру с того места, где остановились на ПК. Кроме того, покупки приложений в Магазине распределяются по вашему аккаунту, поэтому вам не придется покупать игру дважды.
- Browser Edge. Если у вас есть смартфон Lumia, ваши закладки и список чтения будут синхронизированы между ним и любым устройством ПК.
Управление лицензиями Windows только что стало намного проще. Если по какой-то причине вам потребуется переустановить систему, нет необходимости каждый раз вводить ключ продукта. После ввода он привязывает модель материнской платы к учетной записи и в течение первых нескольких минут работы новой операционной системы при переустановке загружает данные о покупке.
Синхронизация данных
Помимо консолидации всех служб, учетная запись автоматически переносит настройки с одного компьютера на другой или на Windows Phone.
Все настройки рабочего стола и персонализации переносятся. Пользователи могут передавать данные между планшетом и ПК с Windows 10.
Например, при изменении темы оформления на одном устройстве она будет обновлена и на всех других гаджетах Windows 10.
Также синхронизируются данные, связанные с настройками безопасности системы, установленными играми, файлами обновлений.
Рис.3 Логотип компании
Назад к меню ↑
Как поставить пароль учётной записи Windows 10
Чтобы установить пароль учетной записи Windows 10,.
- Нажмите «Пуск» — «Настройки».
- Выберите «Учетные записи», а затем выберите «Настройки входа».
- Нажмите «Добавить» на вкладке «Пароль».
- Введите пароль и подтвердите
Как изменить пароль учетной записи Windows:
- Нажмите «Пуск» — «Настройки».
- Выберите «Учетные записи», а затем выберите «Параметры входа».
- На вкладке «Пароль» нажмите «Изменить».
- Изменение пароля и подтверждение действия по изменению пароля учетной записи
Как удалить пароль учетной записи:
- Нажмите Windows + R и введите netplwiz или control userpasswords2, затем нажмите Ok
- Выберите пользователя, для которого вы хотите удалить пароль, и снимите флажок «Требовать ввода имени пользователя и пароля».
Если кто-то забыл пароль своей учетной записи Windows 10 (вы или другой владелец учетной записи), изменение пароля учетной записи с помощью описанного выше метода от имени администратора может сработать.
Доверенные ПК
Строго говоря, концепция доверенного компьютера не нова, поскольку она больше относится к аспектам управления учетными записями Microsoft, чем к Windows. Однако в Windows 8 появились возможности, которые работают только на доверенных компьютерах.
Зачем делать свой ПК доверенным?
Суть доверенного ПК заключается в упрощении ряда действий, связанных с изменением и синхронизацией конфиденциальных данных.
Во-первых, синхронизировать учетные данные могут только доверенные компьютеры Windows. В Windows 8 нужно было вручную делать ПК доверенным, но в Windows 10 доверенным ПК нужно делать только при первом использовании определенной учетной записи Microsoft на этом ПК. Другими словами, в Windows 10 после переустановки системы и входа в систему с той же учетной записью Microsoft больше не нужно снова делать компьютер доверенным.
С другой стороны, вы можете изменить многие параметры учетной записи с доверенного компьютера без дополнительной аутентификации, хотя в некоторых случаях это может быть необходимо.
Какие ПК стоит делать доверенными?
Конечно, это должен быть ваш персональный компьютер. Не доверяйте общественным или рабочим компьютерам.
Как сделать свой ПК доверенным?
В Windows 10 перейдите в Настройки — Учетные записи — Ваши данные. Если вы не видите показанную опцию, значит, ваш компьютер уже является доверенным.
Вы также можете сделать это на странице настроек учетной записи Microsoft, войдя в систему с этого компьютера. Инструкции
Как удалить доверенный ПК?
За один раз можно удалить только все доверенные устройства. Перейдите на эту страницу (требуется вход в аккаунт).
В чем разница между учетной записью Microsoft и обычной учетной записью в Windows?
Когда вы используете учетную запись Microsoft, у вас есть доступ к :
- OneDrive — облачное хранилище файлов, музыки, видео, документов — нужных вам файлов со всех ваших устройств;
- OneNote — приложение для ведения заметок вместо бумажного блокнота. С помощью компьютера вы можете заранее планировать покупки, поездки, планы на день и так далее. Информация хранится в Интернете, вы пошли в магазин, достали телефон, посмотрели, записали;
- Доступ к электронной почте, мобильным контактам со всех устройств, входящих в ваш аккаунт, везде, где есть интернет;
- Календарь и планирование дня — вы можете планировать свой день, неделю, месяц, год на своем компьютере. Ваш мобильный телефон
Напоминает. Вы никогда не забудете поздравить своих близких или коллег с днем рождения, где бы вы ни находились. Учетная запись Microsoft позволяет пользоваться Skype, синхронизировать контакты, всеми службами Microsoft.
- Ваши персональные настройки рабочего стола, тема и дизайн меняются на всех устройствах Windows. Если вы измените их на одном устройстве, изменения будут применены ко всем другим вашим устройствам.
Одним словом, учетная запись Microsoft превращает ваш компьютер в полнофункциональное мобильное устройство, легко синхронизируясь с вашим мобильным телефоном, планшетом. Ваши обычные «компьютерные» приложения также установлены на мобильном телефоне. В результате вы получите доступ к заранее запланированным мероприятиям, напоминаниям и документам.
Вы можете сделать фотографию с помощью своего мобильного телефона, и она будет отправлена прямо в офис и на ваш компьютер. Что такое обычная учетная запись, как придумать для нее пароль и как настроить вход в систему без пароля компьютерной учетной записи — читайте здесь и здесь.
Способ 1 – Работа с учетной записью через браузер
Самый простой способ создать личный профиль — войти в систему с помощью любого браузера.
Следуйте инструкциям:
- Зайдите на сайт . Перед вами откроется окно для создания новой учетной записи. Если веб-сайт перенаправляет вас на страницу для входа в учетную запись, нажмите на «Нет учетной записи? Создайте его!»;
Рис.4 — Веб-сайт компании
- В новом окне введите свой адрес электронной почты. Это может быть адрес с любым доменным именем. Обратите внимание, что безопаснее всего использовать почту Outlook, которая является одним из продуктов программы. В то же время пользователи не ограничены в выборе удобного почтового сервиса;
- Придумайте сложный пароль. Чем больше букв разного размера, цифр и специальных символов в кодовом слове, тем лучше ваш аккаунт защищен от взлома;
- Определите страну, в которой вы находитесь. Важно ввести правильную страну местонахождения, чтобы впоследствии не возникло проблем с привязкой номера мобильного телефона;
- Нажмите «Далее», чтобы перейти к регистрации.
Рис.5 — Форма данных нового профиля
- В новом окне введите свое имя и фамилию;
- Выберите свой регион и дату рождения;
Рис.7
- Затем проверьте свой почтовый ящик и введите на сайте код, который вы получили в письме. После этого регистрация будет завершена.
Рис.8
После этого вы будете перенаправлены на домашнюю страницу Microsoft.com. Чтобы обезопасить свой сайт, мы рекомендуем привязать к нему номер мобильного телефона.
Для этого нажмите на кнопку войти, перейдите в настройки аккаунта и введите действующий номер.
Подтверждение подключения придет на ваш телефон в виде SMS с коротким кодом. Введите его на сайте.
Позже вы сможете войти в свой аккаунт, используя адрес электронной почты или номер телефона.
Читайте также:
Рейтинг бенчмарка AnTuTu: Топ-20 самых крутых смартфонов на 2019 год [авторское резюме + сравнение].
15 способов бесплатно позвонить на телефон с компьютера — плюсы и минусы лучших сервисов
7 лучших сервисов для создания фотографий для документов онлайн
Яндекс.ТВ онлайн: как смотреть российские телеканалы бесплатно [Преимущества и особенности сервиса].
Назад к меню ↑
Способ 2 – Создание Microsoft Account в Windows 10
Второй способ создания учетной записи — использовать уже установленную Windows 10 на планшете или компьютере.
Сразу после установки вы можете получить доступ к рабочему столу, не вводя никаких паролей.
Однако мы рекомендуем завести личную учетную запись сразу после первого включения системы, чтобы защитить важную информацию от кражи.
Следуйте инструкциям:
- Откройте любую из стандартных программ. Это может быть Skype, One Drive, Windows Store, MS Office или другое корпоративное программное обеспечение;
- Вы сможете использовать выбранное вами приложение только после создания учетной записи. В появившемся окне входа в систему нажмите на поле «Новая учетная запись».
Рис.9
- Затем откроется окно с формой для заполнения данных пользователя. Он идентичен тому, который отображается в браузере. Заполните все поля и нажмите «Далее»;
Рис.10
- Если у вас нет действующего адреса электронной почты или если вы хотите создать новый адрес с доменным именем @outlook.com, выберите поле «Получить новый адрес». В открывшемся окне вы увидите страницу для создания почтового ящика. Все, что вам нужно сделать, это придумать свое имя пользователя и пароль.
Рис.11
Вы будете перенаправлены на страницу вашей учетной записи.
Рекомендуется заполнить свои данные — ввести имя и фамилию и добавить фотографию профиля.
Если вы планируете покупать игры и приложения в магазине, вам следует добавить данные своей банковской карты.
Это абсолютно безопасно. Ваши данные защищены от кражи.
Также лучше всего добавить резервный адрес электронной почты.
Если вы потеряли имя пользователя и пароль учетной записи, ссылка для восстановления доступа может быть отправлена на второй адрес электронной почты.
Рисунок 12 — Личная страница пользователя Microsoft
Управление учетной записью
В окне профиля вы увидите список устройств, подключенных к вашей учетной записи: все ваши телефоны, планшеты и другие гаджеты.
Вы можете отследить последнее местоположение зарегистрированных гаджетов или попытаться отследить их в режиме реального времени (если ваш текущий компьютер и другое устройство имеют доступ в Интернет).
Обратите внимание, что тип счета указывается в окне настроек счета. Всего их может быть две — взрослая и детская.
Родители могут добавлять детей и других членов семьи в свои учетные записи.
Это позволяет создавать общие профили для более удобного управления компьютерами, игровыми приставками и т.д.
Внимание! Детские профили могут иметь ограниченную функциональность, вы можете контролировать продолжительность их работы, максимальное количество денег, которые они могут купить, и устанавливать более строгие настройки безопасности.
Чтобы добавить нового члена семьи в свой аккаунт, нажмите соответствующую кнопку в нижней части страницы (Рисунок 12).
Чтобы отредактировать список разрешений для добавленного пользователя, щелкните имя пользователя и выполните следующие действия:
- Страница конкретного пользователя откроется в новом окне. Список разрешений находится в левой части страницы. Вы можете установить режим просмотра для веб-сайтов, приложений, игр, покупок. Вы также можете внести изменения в процесс совершения покупок и глобального веб-поиска. Нажмите на нужный элемент;
- Укажите устройства, к которым будут применяться ограничения. В списке будут показаны все компьютеры, связанные с данной учетной записью;
- Настройте разрешения и запрещенные действия. Например, в случае режима просмотра веб-страниц родители могут выбрать список разрешенных сайтов или создать его самостоятельно. Также можно создать черный список ресурсов, доступ к которым будет запрещен.
Рисунок 13 — Редактирование разрешений
Назад к меню ↑
Способ 3 – Добавление нового аккаунта с помощью телефона на Windows Phone
Аккаунт можно использовать на смартфоне независимо от операционной системы.
Поскольку существуют полноценные клиенты для мобильных устройств, такие как Skype, One Drive, One Note и другие, использование учетной записи поможет вам лучше организовать все ваши данные и синхронизировать их с компьютером.
Давайте рассмотрим, как создать и войти в учетную запись с помощью Windows Phone.
Выполните следующие действия:
- Откройте окно настроек;
- Перейдите на вкладку «Счета»;
Рис.14
Рис.14 — Авторизация
- Нажмите «Добавить услугу» и заполните информацию о новой учетной записи.
Детальное создание учетной записи с Windows Phone:
Как правильно создать учетную запись Майкрософт с ПК или смартфона — пошаговая инструкция в картинках
Как начать использовать учетную запись Microsoft с компьютера или телефона — пошаговое руководство с картинками
Назад к меню ↑
Полезные советы
Совет №1
Если вы забыли пароль от своей учетной записи, нажмите кнопку «Забыли пароль» в процессе авторизации. Система спросит вас, хотите ли вы подтвердить свою личность по электронной почте или по телефону. Получите проверочный код (по смс или электронной почте) и введите его. Если все сделано правильно, откроется форма смены пароля.
Совет №2
Если у вас возникли проблемы с использованием вашей учетной записи, вам могут помочь следующие сотрудники Microsoft
| Поддержка клиентов | https://support.microsoft.com/ru-ru |
| Задать вопрос | https://answers.microsoft.com/ru-ru |
Назначение учётной записи
Настройка синхронизации считается основным вариантом счета. С другой стороны, это инструмент для безопасного использования системы и сохранения настроек компьютера. Важность этого элемента невозможно переоценить, поскольку учетная запись в первую очередь дает доступ к самой системе.
Синхронизация
Наиболее полезным инструментом является инструмент синхронизации, который позволяет сохранять одинаковое состояние системы на разных компьютерах. Это позволяет вам чувствовать себя как дома за каждым компьютером или «брать работу на дом» без лишних усилий.
Подробнее о синхронизации вы можете узнать в отдельной статье. Она наиболее полезна, если у вас несколько ПК с Windows 10, а в идеале — если у вас есть смартфон с Windows Mobile. В это время функциональность инструмента достигает максимума.
Другие опции аккаунта
Дополнительной особенностью счетов является ряд функций, предназначенных для ограничения возможностей пользователя. Они особенно полезны в компаниях или в присутствии детей.
Windows 10 демонстрирует наибольшую гибкость в таких настройках (поскольку включает не только механизмы блокировки, но и механизмы отслеживания действий пользователя).
Смотрите полный список функций:
- родительский контроль. Возможность ограничить время или интервал использования компьютера. Также был добавлен ряд инструментов для блокировки определенных опций системы (подключение к определенным веб-сайтам или оплата покупок);
- Контроль учетных записей пользователей. UAC, который позволяет перекрыть пользователю возможность устанавливать программы (или запретить установку программ определенных производителей, что требует больше усилий);
- Присвоение прав. Блокирование изменения отдельных документов или создания новых документов. Вы также можете запретить создание документов на определенных локальных дисках или удаление ранее созданных документов;
- Изменение системных настроек. Вы можете создать пакет предопределенных настроек или запретить изменение чего-либо;
- Создавайте файлы в облаке (только Win10). Позволяет передавать или хранить файлы, используя выделенное удаленное пространство для хранения.
Большинство опций аккаунта предназначены для блокировки определенных действий. Обычно работа с этими настройками предотвращает непреднамеренное повреждение операционной системы (установка ненужных программ, которые должны ускорить работу компьютера, но на самом деле наносят ему вред).
Способ 4 – Создание аккаунта Microsoft на Android
Также легко создать учетную запись на Android.
Все типы учетных записей владельца гаджета сохраняются в настройках телефона.
Вы можете связать любую электронную почту, социальные сети, облачные сервисы, учетные записи Google и Microsoft.
Следуйте инструкциям:
- Зайдите в Google Play и найдите приложение Microsoft Authenticator;
- Официальный сайт приложения можно увидеть на изображении ниже. Установите программное обеспечение на телефон;
Рис.15.
- Затем откройте инструмент и нажмите «+», чтобы добавить свою учетную запись;
Рис.16
- Выберите тип страницы: личная, рабочая, другая (услуги третьих лиц);
Рис.17.
- Введите свое имя пользователя и пароль или перейдите на страницу создания новой учетной записи на веб-сайте Microsoft. Для завершения аутентификации создайте пин-код, чтобы быстро войти в свой аккаунт со смартфона;
Рис.18
- После этого вы будете перенаправлены в раздел Accounts. Здесь отображаются все учетные записи, для входа в которые у пользователя есть разрешение.
Рис.19.
После успешной авторизации все контакты, связанные с вашей учетной записью, будут добавлены в память смартфона.
Ваша информация из OneDrive и приложения MSOffice также будет синхронизирована.
Если вы устанавливаете какое-либо программное обеспечение Microsoft, вам не нужно каждый раз входить в свою учетную запись.
Просто установите флажок «Microsoft Authenticator» на странице входа в систему и введите код, который появится в приложении:
Рис.20
Назад к меню ↑
Создание учетной записи Майкрософт на компьютере с Windows 10
Чтобы создать учетную запись Microsoft, вам нужен мобильный телефон, компьютер и адрес электронной почты. Вы можете использовать Skype, OneDrive или Word, Outlook, X-Box на своем компьютере.
Вы также можете создать учетную запись, зайдя на их сайт или через «Учетные записи» в Настройках вашего компьютера.
Все очень просто. Заполните форму, используя свой адрес электронной почты (или номер мобильного телефона) для регистрации:
Если вы не хотите использовать существующий личный почтовый ящик, вы можете создать новый, нажав «Получить новый адрес электронной почты»:
Обратите внимание, что служба, на которую будет зарегистрирован ваш аккаунт, — это «outlook» или «hotmail». Если вы используете существующий личный адрес электронной почты в качестве учетной записи Microsoft, обратите внимание, что это псевдоним. Настоящее имя выглядит как ****@outlook.com, или ****@hotmail.com — в зависимости от того, что вы выберете в форме выше.
Давайте продолжим. Войдя в свой аккаунт, вы можете заполнить данные в своем профиле, ввести свои личные данные, адрес электронной почты, фотографию. Настройте и защитите вход в свою учетную запись и примите меры для восстановления пароля от своей учетной записи в случае его утери. При необходимости здесь же можно создать учетные записи членов семьи:
Обратите внимание, что после создания учетной записи ребенка можно управлять разрешениями. Вы можете контролировать доступ к веб-сайтам со своего компьютера:
Вы также можете получать отчеты за выбранный период о том, какие сайты были посещены в последнее время. Отчеты отправляются на ваш компьютер в виде электронного письма:
Для самых маленьких детей подойдет функция ограничения времени, проведенного перед компьютером:
Когда ваш ребенок поймет это, он будет присылать вам просьбы о том, чтобы вы проводили больше времени за компьютером. Тогда вы сможете сразу же обработать этот запрос при получении электронного письма. Вы можете сразу же решить, стоит ли увеличить срок еще на один час. Такое же ограничение по времени может быть применено к играм, загружаемым из Магазина Windows.
У Microsoft есть собственный магазин приложений (как у Android или Apple), который теперь называется Windows Store. Если вы являетесь поклонником приложений Microsoft, вы также можете привязать к своему аккаунту счет банковской карты и совершать покупки. Вы можете перевести часть денег на счет вашего ребенка, и тогда вы сможете видеть, какие игры он купил и так далее.
Еще одна функция — поиск вашего ребенка. Например, если на устройстве включена функция определения местоположения, вы можете найти владельца устройства, и система примерно сообщит вам, где он или она сейчас находится. Для пользователей мобильных телефонов, планшетов с установленной Windows 10 эта функция может оказаться полезной. К сожалению, функции мониторинга доступны только на устройствах с Windows 10. После настройки учетных записей на устройствах вы также получите доступ к списку своих устройств. Кроме того, посмотрите видео о том, как быстро создать учетную запись:
Архив (неактуальная информация)
Информация в этом разделе устарела, поскольку с течением времени в Skype было внесено множество изменений.
Как читать эту статью: Как читать устаревшую информацию
Я решил посвятить Skype отдельный раздел, поскольку уверен, что им пользуются многие читатели блога.
Версии Skype
Существует две версии приложения:
- Modern (), который можно загрузить из магазина Windows и доступ к которому возможен только при наличии учетной записи Microsoft
- Classic (), доступ к которому можно получить, используя учетную запись Microsoft, учетную запись Skype или Facebook.
Как уживаются между собой учетные записи Skype и Microsoft
Вы можете:
- соединить оба счета вместе
- Войдите в Skype с помощью одной или обеих учетных записей, независимо от того, связаны ли они между собой.
Какие преимущества можно извлечь от объединения учетных записей?
Вы можете войти в Skype с помощью своей учетной записи Microsoft. С традиционным приложением вам не нужно запоминать еще один пароль, а с современным приложением вам вообще не нужно вводить свои учетные данные.
Общий список контактов появится как в традиционном приложении Skype, так и в современном приложении, что позволит вам поддерживать связь с контактами Windows Live Messenger. С другой стороны, такое же изображение будет в приложении «Люди», распространяя все его возможности на контакты Skype.
Однако Skype не может полностью заменить WLM во многих аспектах. Например, вы не можете передавать файлы из Skype в WLM и наоборот, а групповые чаты не работают. Также невозможно объединить контакты Skype и WLM.
Для получения дополнительной информации см. раздел FAQ по Skype.
Как связать учетную запись Microsoft с аккаунтом Skype
Вы можете совершать звонки как в традиционных, так и в современных приложениях.
Традиционный Skype
Эта функция доступна в версиях 6 и выше. Войдите в систему под своей учетной записью Microsoft (если вы входите в Skype автоматически, выйдите из системы, чтобы увидеть эту опцию). Вы увидите окно, показанное ниже.
Предупреждение. Не выбирайте опцию входа в систему, если у вас уже есть учетная запись Skype. В противном случае ваша учетная запись Microsoft будет автоматически привязана к новой учетной записи Skype.
Увеличить
Просто следуйте инструкциям на экране или прочитайте пошаговые инструкции в FAQ по Skype.
Современный Skype
Как только вы откроете его, вы получите точно такой же выбор, как и в старом приложении. Поэтому прочитайте предупреждение, выделенное жирным красным шрифтом выше.
Увеличить
Затем следуйте инструкциям на экране или смотрите пошаговые инструкции в нашем FAQ.
Как отвязать учетную запись Microsoft от аккаунта Skype
Эта опция доступна в настройках учетной записи Skype.
Надеюсь, я ответил на все вопросы, которые вы задали в комментариях к предыдущему посту. Если у вас есть еще вопросы, не стесняйтесь задавать их, чтобы я мог обновить эту статью. Однако это предложение не означает, что я беру на себя решение любых ваших проблем. Вы можете обратиться в бесплатную техническую поддержку Microsoft через них, создав при необходимости временную учетную запись.
Решение с учетной записью Microsoft, интегрированной в Windows, кажется подходящим в сегодняшних реалиях. Но пользователи часто задаются вопросом, как найти свою учетную запись Microsoft на компьютере.
Давайте разберемся в сути этого вопроса.
Как отключить контроль учётных записей Windows 10
Контроль учетных записей предупреждает вас о действиях, требующих привилегий администратора. Если это вас беспокоит, вы можете отключить контроль учетных записей пользователей в Windows 10. Как отключить контроль учетных записей в Windows 10:
- Запустите меню «Панель управления».
- В разделе «Вид» выберите «Значки».
- Выберите «Учетные записи пользователей».
- Нажмите «Изменить настройки контроля учетной записи».
- Переместите ползунок в самый низ и выберите «Никогда не уведомлять».
Как изменить учётную запись в Windows 10
Не все знают, как изменить учетную запись в Windows 10, а точнее, как изменить имя учетной записи в Windows 10. Как изменить имя учетной записи в Windows 10:
- Запустите «Панель управления».
- Затем — «Учетные записи пользователей».
- Найдите и нажмите «Переименовать учетную запись».
- Введите новое имя и нажмите «Переименовать».
Теперь вы знаете, как изменить учетную запись в Windows 10.
Видеоинструкция
Как правильно создать учетную запись Майкрософт с ПК или смартфона — пошаговая инструкция в картинках
Как правильно настроить учетную запись Microsoft с компьютера или смартфона — пошаговое руководство в картинках
Назад к меню ↑
Как выйти из учётной записи Windows 10
Выход из учетной записи Microsoft в Windows 10 на компьютере — это то же самое, что удаление учетной записи и вход в систему с локальной учетной записью. Как выйти из учетной записи в Windows 10:
- Перейдите в Пуск — Настройки — Учетные записи
- Выберите «Электронная почта и учетные записи».
- Нажмите «Войти с локальной учетной записью».
- Введите текущий пароль для учетной записи Microsoft
- Введите новые данные для локальной учетной записи
Управление псевдонимами учетной записи Майкрософт
После добавления псевдонима в учетную запись Microsoft можно изменить способ входа в систему и информацию о себе, которая будет отображаться у получателей. Псевдоним — это что-то вроде псевдонима для вашей учетной записи — это может быть адрес электронной почты, номер телефона или имя пользователя Skype. Он использует тот же почтовый ящик, список контактов и настройки учетной записи, что и ваш основной псевдоним. Вы можете войти в свою учетную запись, используя любой псевдоним, и вам нужно помнить только один пароль для всех них.
Вот несколько ситуаций, в которых вам может понадобиться использовать псевдонимы:
- Вы меняете имя, начинаете свой бизнес или просто хотите попробовать что-то новое.
- Вы регистрируете новый адрес электронной почты, но не хотите потерять все свои данные и настройки.
- Вы хотите удобно использовать несколько псевдонимов, которые имеют общие подписки и используют один и тот же почтовый ящик.
- Вы хотите создать псевдоним, который вы сможете использовать для входа в свою учетную запись, чтобы передать ее внешней компании, не беспокоясь о несанкционированном доступе к вашим данным.
Примечания:
- Вы не можете добавить псевдоним, который уже связан с другой учетной записью Microsoft. Псевдонимы нельзя использовать для обмена информацией между двумя учетными записями Microsoft — с 2013 года связывать учетные записи Microsoft не представляется возможным.
- Существующие адреса @hotmail.com, @live.com, @outlook.com и @msn.com не могут быть добавлены в качестве псевдонимов.
Псевдоним по умолчанию — это основной адрес электронной почты или номер телефона, который используется для входа в учетную запись Microsoft. Основной псевдоним отображается как основное имя учетной записи в разделе Информация о профиле. Псевдоним можно изменить в любое время.
Остальные псевдонимы являются второстепенными. Вы можете указать, чьи вторичные адреса можно использовать для входа в учетную запись Microsoft.
Вы можете добавлять (изменять) псевдоним десять раз в течение каждого календарного года. Речь идет не о максимальном количестве в 10 псевдонимов, а о любом изменении. Если вы добавите, а затем удалите псевдоним, он будет засчитан в годовой лимит.
- Перейдите на веб-сайт учетной записи Microsoft.
- Перейдите на вкладку Подробности.
- Выберите Управление входами учетных записей Microsoft.
- Нажмите Добавить адрес электронной почты или Добавить номер телефона.
- Следуйте инструкциям, чтобы настроить и проверить свой новый псевдоним. Если вы выберите Добавить электронную почту, вы можете использовать свой адрес электронной почты или создать новый адрес на сайте Outlook.com.
Изменение основного псевдонима
Базовый псевдоним появляется на таких устройствах, как Xbox, Surface и Windows Phone, и является адресом электронной почты, используемым службой OneDrive при обмене фотографиями и документами. Базовый псевдоним можно менять не чаще двух раз в неделю.
- Перейдите на веб-сайт своей учетной записи Microsoft.
- Откройте раздел «Сведения».
- Выберите Управление входами для продуктов Microsoft.
- Щелкните Сделать основным рядом с псевдонимом, который вы хотите установить в качестве основного псевдонима.
Удаление псевдонима учетной записи
- Перейдите на страницу своей учетной записи Microsoft.
- Откройте раздел «Сведения».
- Выберите Управление входом в продукт Microsoft.
- Выберите Удалить рядом с псевдонимом, который вы хотите удалить.
Примечания:
- Если вы удалите адрес электронной почты с доменом, не принадлежащим Microsoft (например, @gmail.com), вы обычно можете сразу же добавить его в качестве псевдонима для другой учетной записи Microsoft.
- Если вы удалите адрес электронной почты с доменом @outlook.com, через 30 дней вы сможете использовать его для создания новой учетной записи или псевдонима.
- Удаленные адреса электронной почты из других доменов Microsoft (например, @hotmail.com, @live.com или @msn.com) нельзя снова добавить в качестве псевдонима для любой учетной записи Microsoft.
3.6/20
- 1
- 2
- 3
- 4
- 5
GeekDrugLog in:
- Отправить
VKTw
Все о Windows Computing: новости, обзор возможностей Windows, уроки по ее использованию; основы; установка, запуск и настройка безопасности; подключение устройств и работа в Интернете
Школа Windows 7
- Начало работы
- Безопасность
- Видео, телевидение и музыка
- Подключение к сети
- Настройка компьютера
- Принтеры и печать
- Программное обеспечение и инструменты
- Networking — Connections
- Файлы, папки и библиотеки
- Средства коммуникации
Вход в учетную запись
Чтобы настроить учетную запись Microsoft, пользователь должен войти в систему. Это можно сделать через официальный сайт компании. Перейдите на сайт https://account.microsoft.com/, где нажмите на кнопку «Войти». Введите свое имя пользователя и пароль и войдите в систему.
Или же войдите в свою учетную запись через любую совместимую с ней службу. Когда вы запускаете Skype, OneDrive или другое приложение, система предложит вам ввести учетные данные вашей учетной записи.
Вход и создание учетной записи Microsoft на компьютере с ОС Windows
При запуске Windows вы автоматически войдете в свою учетную запись. Если это не так, выполните следующие действия:
- Нажмите «Пуск», затем выберите «Настройки» и «Учетные записи».
- Нажмите на ссылку «Войти с помощью…».
- Войдите в свой личный профиль, указав имя пользователя и пароль. Если у вас нет учетной записи, немедленно создайте ее в Интернете, используя имеющуюся или новую электронную почту, номер телефона (см. инструкции выше).
- После выполнения описанных выше действий ваша локальная учетная запись будет заменена учетной записью Microsoft. При следующем входе в систему введите свое имя пользователя и пароль из него.
Функции личного кабинета
Именной счет предоставляет участнику ряд функций. Популярным вариантом сегодня является родительский контроль. Его суть заключается в контроле за использованием детьми интернет-ресурсов. На адрес электронной почты родителя отправляется отчет, в котором указаны все веб-сайты, посещенные ребенком за определенный период. Родители могут блокировать контент. Кроме того, можно установить возможную продолжительность использования Интернета ребенком.
В личном кабинете пользователю доступны следующие важные функции
- Изменение настроек безопасности;
- Синхронизируйте все контакты;
- Заручитесь поддержкой экспертов для поиска подходящих решений;
- Подключение устройств, управление учетной записью в Интернете;
- Доступ к облачному хранилищу One Drive с музыкальными или видеофайлами и многое другое.
Важно: Счет также позволяет управлять платежными операциями при покупке услуг в компании.
Как удалить учётную запись Майкрософт в Windows 10
Как удалить учетную запись Microsoft в Windows 10:
- Перейдите в Пуск — Настройки — Учетные записи
- Выберите «Электронная почта и учетные записи».
- Нажмите «Войти с локальной учетной записью».
- Введите текущий пароль для учетной записи Microsoft
- Введите новые данные для локальной учетной записи
После этого вам будет сообщено, что необходимо выйти из системы и войти в нее уже с новой учетной записью, чтобы навсегда удалить старую учетную запись администратора Microsoft Windows с вашего компьютера.
После выхода из системы и повторного входа в Windows 10 у вас будет локальная учетная запись.
Итог
Microsoft создает аппаратное и программное обеспечение для компьютеров и смартфонов уже более 20 лет.
Во всем мире Windows утвердилась в качестве ведущей операционной системы, что значительно облегчает пользователям работу с собственными приложениями Microsoft.
Вам следует создать учетную запись Live ID, чтобы легко управлять всеми услугами.
Предупреждение. Детские аккаунты могут иметь ограниченную функциональность, контролируемый срок действия, максимальное количество денег, которые можно купить, и более строгие настройки безопасности.
Чтобы создать учетную запись, просто выберите один из описанных выше способов и следуйте инструкциям на картинках.
[среднее] ([за]) [общее] голосов[ов]
Назад
Содержание
- 1 Создание учетной записи Майкрософт
- 2 Как переключиться на учетную запись Майкрософт
- 3 Видео: Как создать учетную запись Майкрософт в Windows 10
- 4 Создание учетной записи на официальном сайте Microsoft и привязка ее на своем компьютере
- 5 Создание учетной записи Майкрософт в Windows 10 в разделе Параметры вашего компьютера
- 6 Обязательно ли активировать
- 7 Способы активации
- 8 Альтернативные методы
- 9 Если не активируется Windows 10
- 10 Выводы
В статье пойдет речь о том, как создать учетную запись Microsoft, как зарегистрировать пользователя в Windows 10. Какие преимущества дает учетная запись.
Стоит заметить, что доступ к компьютеру с Windows 10 можно получить с помощью не только локальной учетной записи, но и учетной записи Майкрософт. Несмотря на то что учетная запись Microsoft значительно упрощает работу в Windows 10, каждый из двух типов учетных записей имеет в операционной системе свое назначение.
- Учетная запись Майкрософт. Является обязательной для получения доступа к большинству служб Microsoft; она состоит из почтового адреса и пароля. Пользователи, обладающие такой учетной записью, могут сохранять свои рабочие файлы в специальном онлайн-хранилище Microsoft — OneDrive. Кроме того, она применяется при загрузке приложений из электронного магазина и для осуществления родительского контроля.
- Локальная учетная запись. Прекрасно подходит для людей, предпочитающих использовать традиционное программное обеспечение, устанавливаемое в Windows и запускаемое с рабочего стола. Тем не менее с ее помощью вы не получите доступа к облачной службе OneDrive. Вы также не сможете использовать ее для загрузки приложений из электронного магазина Windows. См. статью: Как создать пользователя в Windows 10
Создание учетной записи Майкрософт
Проще всего создать учетную запись на сайте Майкрософт: https://login.live.com/. Зарегистрироваться можно с любого компьютера, с любого браузера. Второй способ создания учетной записи Майкрософт — это использование окна создания нового пользователя. Заполните данные о себе и нажмите кнопку Далее.
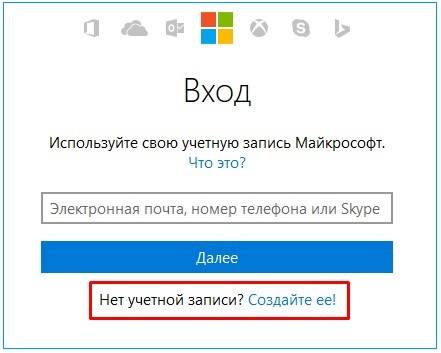
Также можно создать учетную запись на компьютере Windows 10. Для этого пройдите Параметры >> Учетные записи в учетные записи >> Адрес электронной почты, учетные записи приложений >> Добавить учетную запись.
В следующем окне нужно выбирать тип Учетной записи. В нашем случае, если мы хотим создать учетную запись Майкрософт — Outlook.com, Live.com….
Как переключиться на учетную запись Майкрософт
Если возникнет необходимость переключиться на учетную запись Microsoft (например, вы надумаете использовать семейную безопасность), тогда в разделе Ваша учетная запись щелкните по ссылке Войти вместо этого с учетной записью Майкрософт. Система попросит ввести e-mail и пароль для входа. Обратите внимание: в этом окне также есть ссылка Создайте ее, если у вас еще нет учетной записи Майкрософт.
Далее следуйте инструкциям. Вас попросят ввести пароль, но уже от учетной записи Microsoft, а затем — зарегистрировать локальную учетную запись, поскольку при переключении на удаленную учетную запись старая (локальная) замещается новой (от Майкрософт).
Связанные материалы:
Существует ряд преимуществ при входе в Windows 10 с учетной записью Майкрософт. Создание учетной записи позволит вам синхронизировать параметры вашего компьютера с различными устройствами. В отличии от локальной учетной записи, учетная запись майкрософт вам пригодится если вы планируете покупать приложения, музыку, фильмы и игры из магазина Microsoft Store.
Кроме этого учетная запись Майкрософт позволяет связать лицензию Windows 10 с самой учетной записью, что откроет доступ к таким сервисам, как OneDrive – это облачное хранилище, Outlook – почтовый клиент, синхронизация контактов и ряд других удобных и полезных инструментов.
Создать учетную запись Майкрософт для Windows 10 можно двумя способами:
- Создать учетную запись на официальном сайте Microsoft и привязать ее на своем компьютере;
- Создать учетную запись майкрософт в параметрах Windows 10
Давайте рассмотрим оба варианта и начнем с первого. Если вам больше нравится информация в видеоформате, то можете посмотреть мой видеоролик, в котором я по шагам покажу оба этих способа или же можете изучить эту статью со скриншотами.
Видео: Как создать учетную запись Майкрософт в Windows 10
Создание учетной записи на официальном сайте Microsoft и привязка ее на своем компьютере
Порядок действий такой:
- Для начала перейдите на официальный сайт Microsoft и в правом верхнем углу нажмите по ссылке «Войти»;
- Во всплывающем окне перейдите по ссылке в надписи «Нет учетной записи? Создайте ее!» или сразу можете перейти по ЭТОЙ ССЫЛКЕ;
- Укажите свою электронную почту и нажмите кнопку «Далее» (Обратите внимание, что вы также можете создать учетную запись, указав вместо почты свой телефонный номер);
- В следующем окне придумайте пароль для будущей учетной записи и нажмите кнопку «Далее»;
- Теперь укажите свое Имя и Фамилию и опять же нажмите кнопку «Далее»;
- Укажите свою страну и дату рождения и нажмите «Далее»;
- После этого на указанную вами электронную почту придет код, который необходимо ввести в соответствующее поле. Также если вы хотите получать сведения, советы и предложения по продуктам и службам Майкрософт, то отметьте этот пункт. И теперь нажмите кнопку «Далее»;
- Теперь необходимо ввести в соответствующее поле символы, которые вы увидите, чтобы доказать, что вы не робот. И как обычно нажать кнопку «Далее». (Обратите внимание, что если вы не можете разглядеть, показанные вам символы, то можно нажать на кнопку «Новые» и они изменятся, или нажать на кнопку «Аудио», а затем цифру «1» и прослушать код);
- Следующим этапом необходимо ввести свой номер телефона и подтвердить его. Для этого укажите код страны, введите свой существующий номер и нажмите «Отправить код»;
- Вам придет СМС с кодом, который нужно ввести в соответствующее поле и нажать «Далее»;
Читайте также: WPS Office 2020: лучшая бесплатная альтернатива Microsoft Office
Это был завершающий этап создания учетной записи, и вас автоматически переадресует на главную страницу Microsoft.
Теперь вам осталось только привязать свою учетную запись Microsoft к вашему компьютеру на Windows 10.
Для этого необходимо сделать следующее:
- Нажмите «ПУСК» и затем значок «Параметры»;
- Перейдите в раздел «Учетные Записи»и в разделе «Ваши данные» перейдите по ссылке «Войти вместо этого с учетной записью Microsoft»; (Тоже самое можно сделать в разделе «Семья и другие пользователи»);
- Укажите электронную почту от вашей учетной записи и нажмите «Далее»;
- Укажите пароль вашей учетной записи и нажмите «Вход»;
- Вас еще раз попросят указать пароль от вашей учетной записи, который будет использоваться для входа в Windows 10;
- На следующем этапе вам предложат создать ПИН-код для входа в Windows 10. Нажмите кнопку «Далее».
- Если вы хотите входить на свой компьютер по ПИН-коду, а не с помощью пароля учетной записи, то придумайте его, ведите дважды в соответствующих полях и нажмите «ОК». Если же вы не хотите создавать ПИН-код, то нажмите «Отмена» и при входе вам нужно будет указывать пароль от вашей учетной записи.
На этом создание учетной записи и привязка ее на своем компьютере завершена. Теперь при загрузке Windows 10 вам необходимо будет указать пароль от вашей учетной записи или же ПИН-код, если вы его создавали.
Создание учетной записи Майкрософт в Windows 10 в разделе Параметры вашего компьютера
Для создания учетной записи необходимо сделать следующее:
- Нажмите «ПУСК» -> «Параметры» -> «Учетные записи» и далее если вы не подключены ни к одной учетной записи, то в разделе «Ваши данные» перейдите по ссылке «Войти вместо этого с учетной записью Microsoft»;
- Если же вы хотите подключить еще одну учетную запись, то перейдите в раздел «Электронная почта и учетные записи» и нажмите на ссылку «Добавить учетную запись Майкрософт»;
- Далее указываем все те же данные, как и при создании учетной записи при создании на сайте Microsoft. Поэтому подробно расписывать все тоже самое смысла нет.
- После создания необходимо будет таким же образом просто войти в нее.
Читайте также: Ошибка UNMOUNTABLE BOOT VOLUME В Windows 10. Как исправить?
На сегодня все! Напишите пожалуйста в комментариях получилось ли у вас создать учетную запись Майкрософт в Windows 10 и не возникло ли при этом каких-либо сложностей?
Активация Windows 10
Windows 10 — последняя версия операционной системы. Она разработана корпорацией Microsoft.
Система используется на персональных компьютерах, ноутбуках, планшетах, смартфонах.
В течение первого года после её выхода, пользователи, с установленными лицензионными копиями Windows 7, Windows 8, могли бесплатно обновиться до версии Windows 10.
Существует мнение, что эта версия может оказаться последней. А все последующие будут её обновлением. Поэтому её популярность растёт со временем.
Для данной ОС существует единый магазин универсальных приложений.
Содержание этой статьи:
Обязательно ли активировать
Читай также: Как просто скачать оригинальный образ Windows? Официальная установка с сайта
После установки операционной системы, её необходимо активировать.
Активация WINDOWS 10
Необходимо убедиться, что копия Windows, установленная на компьютере, является подлинной. Вот для чего нужна активация.
Использование неактивированной версии является возможным. Но, в таком случае, возникают некоторые неудобства:
— настройки персонализации недоступны;
— на рабочем столе будет присутствовать напоминание о необходимости активации;
— может происходить самопроизвольная перезагрузка компьютера;
— отсутствие официальной поддержки.
Поработав так какое-то время, многие решаются на активацию. Невозможно оформить рабочий стол. Постоянное напоминание на мониторе отвлекает.
А неожиданная перезагрузка может привести к потере несохраненных данных и сильно мешать работе. Особенно, если говорить о рабочем компьютере.
Ведь там хранится много важной информации.
Способы активации
С помощью ключа
</h2>
Читай также: Как узнать ключ продукта Windows 10 — Все способы определения
При покупке ключ указывается на этикетке внутри упаковки с диском.
Если был приобретен персональный компьютер или ноутбук с уже установленной ОС Windows 10, то именно производитель предоставляет ключ активации.
Часто его указывают на наклейке, на самом устройстве.
Этикетка с ключом на устройстве
Остается несколько простых шагов:
- Правой клавишей мыши нажать на значок «Мой компьютер»;
- В выпадающем списке выбрать «Свойства»;
- Далее «Активация Windows»;
- Теперь требуется ввести ключ (25-значное число) и нажать .
Процесс завершён. Этот способ очень быстрый и простой.
Использование цифровой лицензии
Читай также: Как перенести Windows на SSD — Лучшие программы для миграции
Активация с помощью цифровой лицензии
Данный способ позволяет обойтись без ключа.
Обладателям лицензионных версий Windows 7, Windows 8 достаточно просто обновить ОС до последней версии.
Цифровую лицензию можно приобрести в магазине Windows.
Insider Preview
Также участники тестирования Insider Preview стали получателями цифровой лицензии.
Для этих групп пользователей активация происходит автоматически.
Достаточно подключить устройство к интернету.
Иногда активация не происходит автоматически. Ничего страшного в этом нет.
В таком случае, необходимо сделать это вручную:
- Проверить подключение компьютера к сети;
- Отрыть меню «Пуск» и выбрать раздел «Параметры»;
- Далее открыть «Обновления и безопасность»;
- В левой части экрана следует выбрать «Активация» и затем «Активировать».
Готово. Windows 10 активирован. Как и в первом способе всё очень просто и понятно.
Альтернативные методы
1Активация посредством телефона
Об этом способе известно далеко не всем.
А он в некоторых ситуациях очень удобен. Следует взять его на вооружение. Итак, в данном случае, порядок действий следующий:
- Необходимо одновременно нажать на клавиатуре клавиши: +, в открывшемся окне ввести «slui 4» и нажать ;
Активация по телефону
- Система предложит номер телефона, по которому следует позвонить. А затем следовать порядку действий, которые изложит авторобот. Чтобы ничего не пропустить, рекомендуется предварительно включить звукозапись. Либо быть готовым записать нужную информацию.
- Следуя инструкции во время телефонного звонка нужно получить код, который затем требуется ввести.
- Последний шаг — нажать .
Процесс очень простой. Но, следует внимательно и точно следовать инструкциям во время телефонного звонка.
2При помощи активаторов Данный способ является не совсем законным и не всегда безопасным. Мы не рекомендуем использовать его. Пользоваться такими активаторами стоит, только если у вас нет доступа к интернету или вы не можете дозвониться к официальному представителю.
В интернете можно найти много активаторов. Некоторые из них могут оказаться вирусными программами.
Безопасные программы активации позволят активировать Windows 10, не используя ключей либо цифровых лицензий. При этом не станут тормозить работу системы.
Одним из популярных в сети активаторов является KMSAuto Net.
Активатор KMS Auto
Плюсы данной программы:
- она является бесплатной;
- проста в обращении и не требует от пользователя специальных навыков;
- умеет обойти процесс активации. Лучший способ выбирает самостоятельно;
- поддерживает множество видов операционных систем;
- для желающих, обладает более тонкими настройками;
- наличие нескольких языков, в том числе русского.
Для того, чтобы использовать KMSAuto Net, программу нужно скачать и установить.
Затем:
Активация при помощи KMS Auto
«Информация» нужна для тех, кто не знает активирована ли ОС на данном компьютере:
- Необходимо выбрать . После этого программа сама подбирает подходящий способ. В поле, ниже кнопки «Активация» появится информация о результатах. Там должно быть указано, что процесс завершён;
- Далее нужно найти вкладку «Система» и нажать там «Установить KMS-Service». Вместо неё появится надпись «Выполняется». Спустя немного времени программа сообщит об успешном завершении установки.
Другим известным активатором является Re-Loader Activator. Программа эффективная.
Практически весь процесс активации проводит самостоятельно. От пользователя требуется минимальное участие.
Вот еще несколько подобных утилит: Ratiborus, KMS Tools. Каждый среди них выберет подходящую именно ему. Главное скачивать программы только с проверенных сайтов.
Итак, вот способы, которыми возможно активировать Windows 10.
Если не активируется Windows 10
Возможны ситуации, когда не удаётся активировать ОС. Вы выполняете все инструкции. А активация просто не проходит.
Тут возможно несколько вариантов:
- Если был использован ключ или цифровая лицензия, то иногда достаточно просто повторить алгоритм действий несколько раз. Бывает, что сервер перегружен. Если такой способ не помогает, тогда стоит обратиться в службу поддержки Microsoft.
- Такая проблема может возникнуть и после использования активатора. Если так произошло, процесс надо повторить. Возможно, препятствует антивирус. Тогда его можно отключить на период работы программы. Либо добавить файлы активатора в исключения антивируса.
Выводы
Итак, способов достаточно. Легко подобрать подходящий для себя вариант.
Всё чаще все-таки стали делать выбор в пользу лицензионных способов.
Это даёт возможность обращаться в службу поддержки.
Либо бесплатно обновлять систему.
Если будет выпущена новая версия обладатели ключей и цифровых лицензий смогут бесплатно её установить. Как это уже произошло с Windows 7 и Windows 8.
9.8Total ScoreУдобно и просто
Активация Windows — процесс довольно простой. Главное, делать всё по инструкции. В этой статье описаны способы простой активации.
Экономия средств10Экономия времени9.5Доступность изложения10Используемые источники:
- https://mysitem.ru/microsoft-account/67-kak-sozdat-uchetnuyu-zapis-majkrosoft-na-windows-10.html
- https://rabota-na-kompjutere.ru/kak-sozdat-uchetnuju-zapis-majkrosoft-v-windows-10.html
- https://geekhacker.ru/aktivatsiya-windows-10/