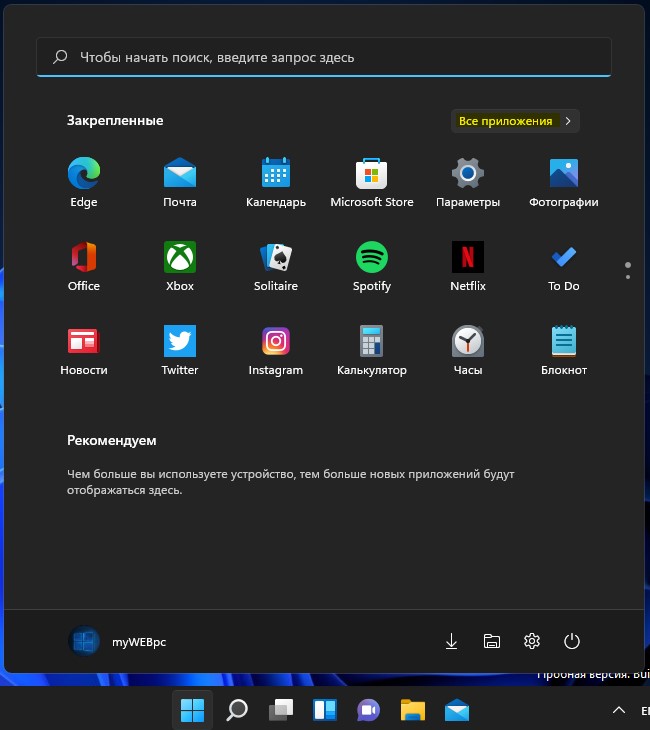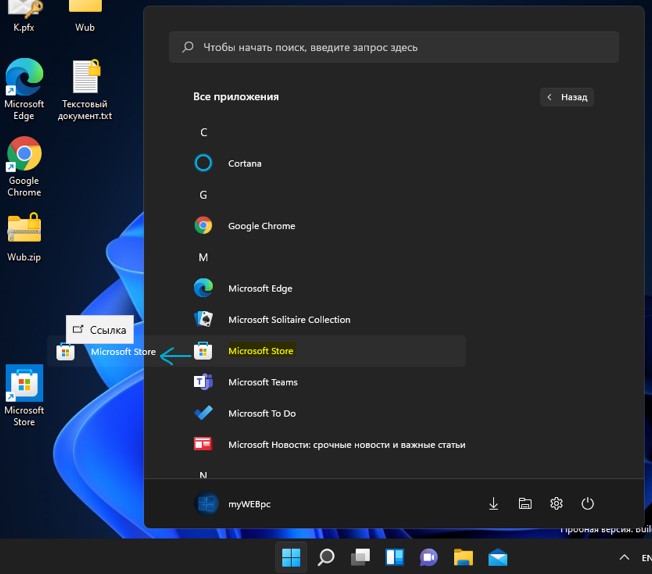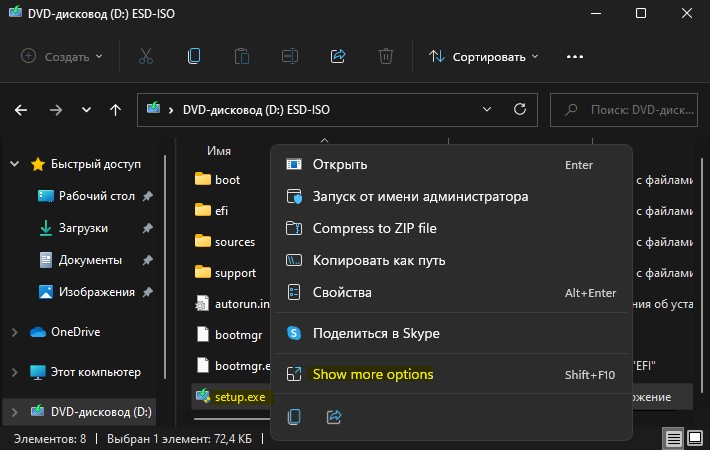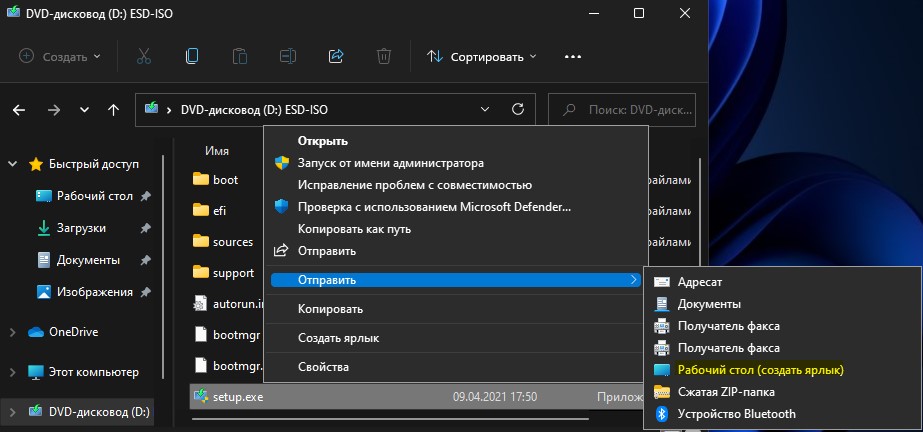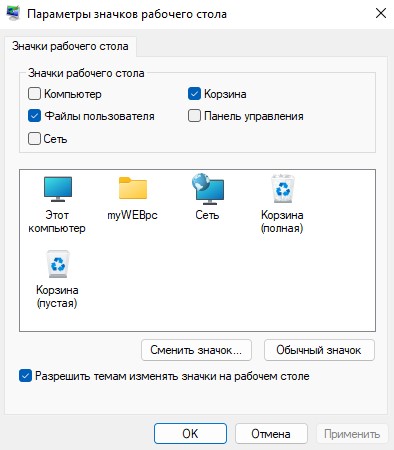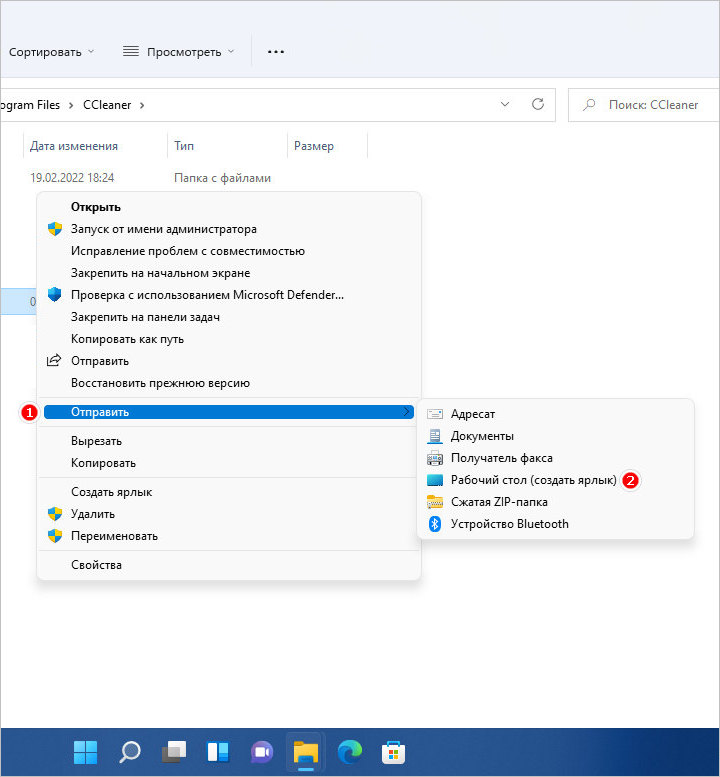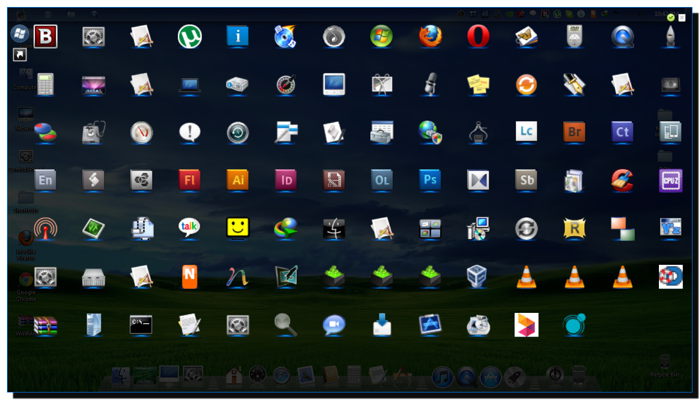В данной инструкции разберем, как добавлять на рабочий стол Windows 11 ярлыки приложений, как создать ярлык отдельного нужного файла, и как разметить нужные значки «Этот компьютер», «Корзина», «Панель управления», «Сеть» и «Файлы пользователя».
Как добавлять ярлыки приложений на рабочий стол
Если вам нужно добавить ярлыки уже установленных программ в Windows 11, то:
1. Откройте меню пуск и нажмите сверху в правом углу на «Все приложения«.
2. Найдите нужное вам приложение в списке, нажмите по нему левой кнопкой мыши и не отпускайте кнопку. Далее просто перетащите на рабочий стол, после чего будет создан ярлык приложения.
Как создать ярлык для определенного файла
Если вы желаете создать ярлык от какого-либо файла .txt, .exe и т.п, то:
1. Нажмите по нужному файлу правой кнопкой мыши и выберите из контекстного меню «Show more options«.
2. Появится классическое меню, где выберите Отправить > Рабочий стол (Создать ярлык), после чего ярлык данного файла появится на рабочем столе.
Отобразить системные значки на рабочем столе
Если вам нужно отобразить такие значки как Этот компьютер, Корзина, Панель управления, Сеть и Файлы пользователя, которые включают в себя папку (документы, загрузки, OneDrive, изображения, видео, музыка и т.п.), то:
1. Откройте «Параметры» > «Персонализация» > «Темы» > «Параметры значков рабочего стола«.
2. В новом окне отметьте нужные вам значки для отображения на рабочем столе, после чего нажмите OK.
Смотрите еще:
- Объект на который ссылается этот ярлык, перемещен или удален
- Белые пустые ярлыки на рабочем столе Windopws 11/10
- Как убрать зеленые галочки на ярлыках рабочего стола Windows 10
- Пропали ярлыки с рабочего стола Windows 10
- Как легко изменить значки папок, файлов и диска в Windows 10
[ Telegram | Поддержать ]
Ярлыки — это ссылки, указывающие на исходное расположение файлов, папок и других элементов в Windows. Например, файл, расположенный в вашем домашнем каталоге в папке C:UsersuserDocuments, может иметь ярлык на рабочем столе: C:UsersuserDesktop.
Когда пользователь щелкает ссылку ярлыка на рабочем столе, открывается исходное расположение содержимого папки, но не на рабочем столе, а там, где папка создана.
Windows позволяет создавать два типа ярлыков. Стандартный ярлык — это место, где вы копируете и вставляете содержимое в другое место, например на рабочий стол.
Другой — закрепление приложения или элемента на панели задач или в меню «Пуск».
Создание ярлыков на рабочем столе с помощью мастера создания новых элементов
Как описано выше, существует несколько способов создания ярлыков в Windows. Традиционный способ создать ярлык на рабочем столе — использовать мастер создания ярлыков.
Пользователи также могут создать ярлык для приложений, закрепив его на панели задач или в меню «Пуск».
Чтобы создать ярлыки на рабочем столе с помощью мастера, щелкните правой кнопкой мыши любую пустую область рабочего стола и выберите «Создать» -> «Ярлык». Либо щелкните правой кнопкой мыши на рабочем столе, выберите «Показать дополнительные параметры» (Shift+F10), затем выберите «Создать» -> «Ярлык».
Затем введите местоположение элемента, для которого вы хотите создать ярлык. Если вы не знаете местоположение, вы можете использовать кнопку «Обзор», чтобы найти его.
При просмотре вы сможете выбрать цель ярлыка (файлы, папки). В этом примере мы создаем ярлык для папки «Документы».
Выберите папку «Документы» и нажмите «ОК».
Нажмите кнопку Далее, чтобы продолжить.
Затем введите имя ярлыка и нажмите кнопку «Готово», чтобы завершить работу мастера.
Теперь у вас должен быть значок ярлыка документа на рабочем столе, указывающий на папку «Документы» в вашем домашнем каталоге.
Создавайте ярлыки на рабочем столе с помощью команды «Отправить» в контекстном меню.
Еще один способ создать ярлыки на рабочем столе для файлов, папок и других элементов — щелкнуть элемент правой кнопкой мыши и использовать команду «Отправить» в контекстном меню.
Опять же, давайте создадим ярлык для папки «Документы» на рабочем столе, используя опцию контекстного меню.
Откройте проводник и перейдите в папку «Документы» или любую другую папку, для которой вы хотите создать ярлык.
Затем щелкните папку правой кнопкой мыши и выберите в контекстном меню Показать дополнительные параметры (Shift+F10). Затем нажмите «Отправить» -> «Рабочий стол» (создать ярлык).
На рабочем столе будет создан новый ярлык, указывающий на папку «Документы».
Создание ярлыков на рабочем столе из меню «Пуск»
Windows также позволяет создавать ярлыки для приложений и других элементов непосредственно из меню «Пуск». Для этого нажмите кнопку меню «Пуск» и выберите «Все приложения».
Оттуда вы можете выбирать и перетаскивать элементы меню прямо на рабочий стол.
Создание ярлыков на рабочем столе для веб-сайтов
Вы можете создавать ярлыки на рабочем столе не только для файлов, папок и приложений, но и для веб-сайтов и других сетевых ресурсов.
Windows позволяет перетаскивать адреса или URL-адреса веб-сайтов прямо на рабочий стол и создавать ярлыки.
Для этого откройте веб-браузер и перейдите на веб-сайт, для которого вы хотите создать ярлык. Затем выберите адрес в адресной строке, затем перетащите его на рабочий стол.
Если вам не нужны ярлыки на рабочем столе, просто удалите их. Когда вы удаляете ярлык, он не удаляет исходный файл или папку. Вы также можете изменить значки и имена для всех ярлыков на рабочем столе.
Вывод:
В этом посте показано, как создавать ярлыки на рабочем столе в Windows 11. Если вы обнаружите какую-либо ошибку выше или вам есть что добавить, воспользуйтесь формой комментариев ниже.
Как создать ярлык на рабочем столе Windows 11? Сделать это очень просто, следуйте одной из инструкций данной статьи и вы сможете вывести иконку любой программы или игры на рабочий стол компьютера либо ноутбука.

Бывает так что ярлыки часто используемого софта исчезают с рабочего стола операционной системы Windows 11 или после установки программы либо компьютерной игры иконка не появляется.
При возникновении подобных ситуаций, воспользуйтесь одним из предложенных вариантов добавления ярлыка на рабочий стол своего компьютера или ноутбука.
Как создать ярлык на рабочем столе Windows 11
Вариант номер один. Чтобы создать ярлык на рабочем столе Windows 11 какой-либо программы, откройте меню пуск и нажмите «Все приложения«.
Выполните поиск необходимой программы используя прокрутку, зажмите ярлык правой кнопкой мыши, перетащите на рабочий стол и определите ему место.
Вариант номер два
Кликните правой кнопкой мыши на рабочем столе Windows 11, стрелочку на раздел «Создать» и нажмите «Ярлык«.
Нажмите кнопку «Обзор«, найдите приложение, выберите его и нажмите «OK«.

Проследуйте дальше.
Задайте имя ярлыку и нажмите «Готово«.
Третий вариант
Найдите папку нужной программы либо игры (обычное расположение C:Program Files x86, а при установке игр, пользователь обычно определяет место сам и знает местоположение), кликните файл с расширением exe правой кнопкой мыши и нажмите «Показать дополнительные параметры«.
Выберите параметр «Отправить» и нажмите «Рабочий стол (создать ярлык)». После чего, переименуйте его как полагается.
Теперь вы будете знать несколько методов вывода ярлыка на рабочий стол компьютера или ноутбука с операционной системой Windows 11.
- Как добавить ярлыки Windows 11 на рабочий стол?
- Как создать значок нужного нам файла?
- Как добавить значки Windows 11 на рабочий стол?
- Как отобразить системные элементы на главном экране
Добрый день, друзья. В этой статье мы рассмотрим, как добавить ярлыки на рабочий стол Windows 11. Добавить их можно очень быстро, нужно просто следовать по шагам одного из вариантов, который мы рассмотрим. После этого вы без труда добавите значок любого приложения, или игры на главный экран вашего ПК.
При этом, иногда значки часто применяемой программы просто пропадают с основного экрана вашего компьютера. Также случается, что они исчезают после того, как вы установили данный софт или компьютерную игру. Значок элементарно не возникает на главном экране ПК. Если произошла подобная ситуация, вам просто необходимо применить один из методов, который я вам предложу, для добавления ярлыка на главный экран ПК.
Как добавить ярлыки Windows 11 на рабочий стол?
Иногда возникает ситуация, когда нужно установить иконки программ Виндовс 11 на главный экран компьютера, которые вы уже установили. Но их ярлыков почему-то нет на основном экране. В этом случае мы сделаем следующее:
Как создать значок нужного нам файла?
Иногда бывает необходимо установить на главном экране ПК ярлык конкретного файла. Например: .txt, .exe и прочее. В этом случае мы поступим следующим образом:
- Кликнем по необходимому элементу ПКМ и выберем из ниспадающего меню команду «Показывать дополнительные параметры»;
- У нас появится новое выпадающее меню, где мы выбираем вкладку «Создать»;
- В следующем контекстном меню выбираем вкладку «Ярлык»;
После проделанного действия, у нас на главном экране возникнет значок этого файла.
Как добавить значки Windows 11 на рабочий стол?
- Тапнем ПКМ по свободному пространству рабочего стола, и в ниспадающем меню выбираем вкладку «Создать»;
- В появившемся ниспадающем меню выбираем вкладку «Ярлык»;
- У нас появляется новое окошко, где нам нужно выбрать кнопочку «Обзор»;
- Выбираем нужный нам элемент, и нажимаем «ОК»;
- После этого нажимаем вкладку «Далее»;
- Называем объект, и нажимаем «Готово».
Теперь на основном экране появился новый ярлык нужного нам приложения.
Как отобразить системные элементы на главном экране
Если вам требуется, чтобы отобразились на рабочем столе системные элементы, вроде «Этот компьютер», «Панель управления» и прочее, то нужно поступить следующим образом:
- Кликнем по пустому месту «Рабочего стола» ПКМ и в выпадающем меню выбираем команду «Персонализация»;
- В левой колонке появившегося окошка выбираем команду «Персонализация»;
- В правом окошке нам нужно выбрать пункт «Темы»;
- Теперь прокручиваем правое окно немного вниз, то пункта «Параметры значков рабочего стола»;
- В появившемся окне выбираем те элементы, что хотим показать на главном экране, поставив над ними галочки. Нажимаем «Применить».
Данные значки теперь расположены на «Рабочем столе».
Вывод: как мы видим, добавить значки на рабочий стол Виндовс 11 можно несколькими методами. При этом, все они довольно простые. Успехов!
С уважением, Андрей Зимин 21.07.2022
Понравилась статья? Поделитесь с друзьями!
Комментировать
0
351 просмотров
похожие записи из этого раздела
В этой статье вы узнаете, как создать ярлык в Windows 11. Следуя инструкциям ниже, вы скоро узнаете, как создать ярлык в Windows 11.
В отличие от предыдущих операционных систем Windows, Windows 11 скрывает параметр «Отправить на рабочий стол (ярлык)» при щелчке правой кнопкой мыши. Но вы все еще можете это получить. Не волнуйся.
Просто щелкните правой кнопкой мыши файл, который вы хотите создать коротким, и выберите «Показать дополнительные параметры».

А затем это меню, вызываемое правой кнопкой мыши, возвращается к классическому стилю, как в системах предварительного просмотра Windows. В этом стиле вы можете легко найти «Отправить» — «Рабочий стол» — «Создать ярлык».

А если вы не хотите отправлять ярлык на рабочий стол, просто выберите «Создать ярлык» в этом меню.
Видите ли, создать ярлык в Windows 11 просто, но для этого потребуется еще один щелчок.
Но приложения, которые загружены и установлены из магазина приложений Windows 11, не имеют ярлыков, вы можете только щелкнуть автозагрузку, чтобы найти их.

Создание ярлыков на рабочем столе позволит вам быстро и легко получать доступ к важным файлам, приложениям и даже веб-сайтам. Если вы используете какой-либо из них регулярно и хотите, чтобы они были первым, что вы видите при включении компьютера, создание ярлыков на рабочем столе — лучший способ. Это руководство покажет вам простой способ создания ярлыков на рабочем столе на ПК с Windows 11.
Легкий способ создания ярлыков на рабочем столе Windows 11 — Приложения
Шаг 1. Щелкните значок Windows на панели задач. Выберите вариант Все приложения.
Шаг 2. Найдите приложение, для которого вы хотите создать ярлык на рабочем столе.
Шаг 3: Щелкните по нему и перетащите на рабочий стол. Вы увидите слово « Ссылка», когда наведете курсор на приложение на рабочем столе. Отпустите курсор.
Создание ярлыков на рабочем столе — файл
Шаг 1. Найдите файл, для которого вы хотите создать ярлык. Вы можете использовать проводник, чтобы найти файл.
Шаг 2: Нажмите клавишу Alt на клавиатуре.
Шаг 3: Удерживая нажатой клавишу Alt, щелкните файл и перетащите его на рабочий стол. Вы увидите « Создать ссылку на рабочем столе », когда наведете курсор на файл на рабочем столе.
Отпустите курсор.
Ярлыки веб-сайтов
- Откройте ваш браузер.
- Откройте веб-сайт, для которого хотите создать ярлык.
- В адресной строке вы увидите небольшой значок. Это будет замок или маленький i внутри круга. Щелкните по нему и перетащите на рабочий стол.
Надеюсь, это поможет. Дайте нам знать в комментариях ниже.
Исправлено: Intel Unison не работает в Windows 11
Как настроить и использовать физические ключи безопасности для 2FA на…
Windows зависает, пожалуйста, подождите: как это обойти
Ошибка ChatGPT «Слишком много запросов за 1 час» (2023): как…
Курсор Windows 11: как его изменить и настроить
Как создать и использовать динамическую фотографию профиля в Instagram
Как транслировать Meta Oculus Quest 2 на Roku TV
Возникла проблема с вашим запросом в Roblox: 5 простых решений
Приложение Paint для Windows 11 получило дополнительные косметические улучшения.
Мы уже обсуждали тот факт, что большинство приложений в Windows 11 были переработаны и модернизированы, чтобы соответствовать новой программной среде, в которой они находятся. Процесс
Не удается удалить Google Chrome? Вот как это исправить
Многие пользователи Windows жаловались, что не могут удалить Google Chrome со своих компьютеров. Обычно эта проблема сопровождается сообщением об ошибке, но это не всегда так.
5 способов очистить DNS в Windows 10 без прав администратора
Основная задача DNS — преобразовать имена веб-сайтов в IP-адреса, чтобы ваш компьютер мог понять и выполнить необходимые действия. DNS преобразует каждый веб-сайт, который вы посещаете.
Как найти пароль Wi-Fi в Windows 10: 2 быстрых метода
Всякий раз, когда мы настраиваем Wi-Fi, пароль обычно сохраняется на всех устройствах при первом подключении к сети, и найти его не так просто. Однако у
Как запускать приложения для Android в Steam Deck [Полное руководство]
Мы видели, как Windows 11 уже работает на всех видах гаджетов, включая мобильные телефоны, устройства Surface, Raspberry Pi4, широкий спектр складных устройств и ПК Hades
Sysprep в Windows 11: что это такое и как его использовать
Sysprep — это инструмент командной строки Windows, который позволяет ИТ-специалистам обобщить установку Windows 11, удалив уникальный идентификатор безопасности (SID). Это гарантирует, что каждый новый компьютер
Как сделать микрофон громче в Discord (2023)
Discord — отличный способ связаться с вашим сообществом, сохраняя при этом анонимность. Платформа позволяет вам присоединяться к отдельным серверам, где вы можете общаться со своим
Как включить и отключить сенсорный экран вашего Chromebook
Функциональность сенсорного экрана вашего Chromebook не работает или работает со сбоями? Ваши дети часто играют с сенсорным экраном вашего Chromebook и портят файлы и системные
Как установить Cinema HD APK на Amazon Firestick [последняя версия]
Поскольку все переходят на беспроводные потоковые сервисы, возрастает потребность в большем количестве потоковых приложений и сервисов. Доступно все больше потоковых сервисов, которые позволяют транслировать ваши
Как объединить ячейки в Google Docs на Mac, Windows, Android или iOS
Если вы ежедневно имеете дело с большим количеством документов, вы наверняка используете Google Docs в качестве предпочитаемого текстового редактора. Онлайн-сервис позволяет создавать и получать доступ
Содержание
- Выравнивание и сортировка
- Размер
- Добавление папок и ярлыков
- Отображение стандартных ярлыков
- Изменение оформления
- Вопросы и ответы
Выравнивание и сортировка
Первое, что стоит определить на этапе настройки значков рабочего стола в Windows 11 – это их расположение и выравнивание. Конечно, наиболее простым и удобным в контексте дальнейшего взаимодействия является размещение всех элементов, будь то ярлыки, файлы или папки, по собственному усмотрению. Однако, прежде чем перейти к этому, лучше обеспечить их выравнивание по сетке.
Для этого нажмите правой кнопкой мышки (ПКМ) в пустой области рабочего стола (РС) и последовательно перейдите по пунктам контекстного меню «Вид» — «Выровнять значки по сетке». Установите напротив указанной опции отметку, если вы хотите, чтобы значки располагались симметрично, то есть в одних и тех же (условных) строках и столбцах, либо снимите ее, если планируете размещать их произвольно и, что называется, неровно.
Далее, если вы хотите расположить ярлыки произвольным образом (так, как сочтете наиболее удобным для себя), последовательно переместите каждый из них в удобное место экрана, определите порядок и очередность. Делается это путем банального зажатия элемента левой кнопкой мышки (ЛКМ) и последующего перетаскивания.
Существует и альтернативный, более «систематизированный» вариант – порядок ярлыков на РС можно отсортировать по одному из четырех параметров:
- «Имя»;
- «Размер»;
- «Тип»;
- «Дата изменения».
Для этого в контекстном меню предусмотрен пункт «Сортировка» — после выбора любого из соответствующих вариантов элементы рабочего стола будут упорядочены соответствующим образом.
Примечание: Вы также можете «Упорядочить значки автоматически» для этого в разделе контекстного меню «Вид» предусмотрен соответствующий пункт. После его выбора элементы на РС будут расположены и отсортированы в порядке, определяемом операционной системой по умолчанию, их произвольное перемещение при этом станет недоступным до тех пор, пока соответствующая опция активна.
Размер
Следующий аспект настройки значков РС, который мы рассмотрим – это их размер. По умолчанию доступно три варианта (они представлены в рамках пункта контекстного меню «Вид», также доступны сочетания клавиш для более быстрого применения):
- «Крупные» («Ctrl+Shift+2»);
- «Обычные» («Ctrl+Shift+3»);
- «Мелкие» («Ctrl+Shift+4»).
При этом размер элементов РС можно изменить и произвольно, с меньшим или большим шагом, чем указано выше. Для этого достаточно кликнуть по пустому месту области ЛКМ, затем зажать клавишу «Ctrl» и начать вращать колесико мышки вперед или назад, тем самым, соответственно, увеличивая или уменьшая отображаемые объекты.
Добавление папок и ярлыков
Для большего удобства файлы и ярлыки, помещенные на рабочий стол, можно группировать по папкам, создание которых доступно в контекстном меню.
Так, если вы по каким-то причинам храните на рабочем столе документы, фотографии, музыку, видео и другой контент, его можно рассортировать по соответствующим директориям, задав им лаконичные и понятные названия, а также по необходимости изменив значок (об этом более подробно будет рассказано в последней части статьи).
Помимо стандартных ярлыков и тех, которые добавляются при установке различных программ, на РС можно создавать собственные ярлыки, предоставляющие как возможность быстрого запуска часто используемых приложений, так и те, что ведут к различным папкам на диске ПК.
Все это тоже делается через контекстное меню, причем доступно два варианта – либо вы «отправляете» директорию или программу как ярлык на рабочий стол, либо создаете его полностью вручную, указывая нужное расположение в окне пошагового Мастера. Более детально обо всех нюансах данной процедуры мы рассказывали в следующей статье.
Подробнее: Как создать ярлык на РС в Виндовс
Отдельно стоит отметить то, что на рабочем столе можно создавать своего рода закладки – ярлыки, ведущие на часто используемые сайты и позволяющие, в зависимости от настроек, открывать их как в окне основного браузера, так и отдельно, в виде веб-приложения. Далее на примере Google Chrome покажем, как это делается.
- Откройте нужный сайт и перейдите на ту его страницу, которую хотите видеть в дальнейшем при запуске (например, главная или какой-то конкретный раздел). Вызовите меню веб-обозревателя, наведите курсор на пункт «Дополнительные инструменты» и выберите «Создать ярлык».
- Укажите желаемое название для будущего ярлыка. Если хотите, чтобы сайт открывался в отдельном окне, по сути, в виде независимого веб-приложения, а не просто как одна из вкладок в браузере, установите галочку напротив соответствующего пункта. Для подтверждения нажмите «Создать».
- Теперь вы сможете открывать выбранный сайт прямо с РС, а не переходить к нему из закладок веб-обозревателя.
Читайте также: Как добавить ярлык YouTube на рабочий стол
Отображение стандартных ярлыков
Большинство пользователей привыкли, что на рабочем столе отображаются ярлыки «Этот компьютер» и «Корзина», однако кому-то они не нужны, а кто-то, наоборот, может захотеть добавить еще несколько стандартных для операционной системы элементов. В Windows 11, как и в предыдущих версиях ОС от Microsoft, есть такая возможность, правда, весьма ограниченная.
- Кликните ПКМ по пустому месту РС и выберите пункт «Персонализация».
- В «Параметрах», которые будут открыты, перейдите к разделу «Темы».
- Пролистайте вниз список с доступными в ОС вариантами оформления и нажмите на пункт «Параметры значков рабочего стола».
- Установите галочки напротив тех ярлыков, которые хотите видеть на рабочем столе и/или снимите с тех, что сочтете ненужными в данной области. Воспользуйтесь кнопками «Применить» и «ОК» для того, чтобы внесенные изменения вступили в силу.
Обратите внимание! В показанном выше окне вы также можете изменить значок ярлыка на любой из множества доступных в стандартном наборе ОС, а также разрешить или запретить темам изменять значки на РС.
Читайте также: Параметры значков рабочего стола в ОС Виндовс 11
Изменение оформления
Последним, что касается темы настройки ярлыков на рабочем столе в Виндовс 11, является изменение их внешнего вида. Это может быть сделано, как минимум, двумя методами:
- Нажмите правой кнопкой мышки по ярлыку или папке, значок которой требуется изменить, и выберите в контекстном меню пункт «Свойства».
- Нажмите на кнопку «Сменить значок» и выберите предпочтительный из списка доступных или загрузите собственный графический файл с расширением ICO.
Примечание: Довольно простым и удобным методом создания собственных иконок является приложение Quick Icons Lite, с помощью которого можно уменьшить до нужных размеров и затем конвертировать в поддерживаемый формат любое изображение.
Установить Quick Icons Lite из Microsoft Store
Если значок меняется для папки, потребуется перейти во вкладку ее свойств «Настройка», воспользоваться обозначенной кнопкой
и выбрать один из доступных вариантов.
Обратите внимание! Достаточно большой набор альтернативных иконок по умолчанию доступен только для системных приложений, при этом некоторые сторонние содержат собственные наборы.
- Для сохранения внесенных изменений нажмите «Применить» и «ОК».
Читайте также: Установка тем оформления в ОС Windows 11
Обратите внимание! Если вы захотите полностью скрыть все элементы на рабочем столе, снимите галочку напротив показанного ниже пункта контекстного меню. По сути, указанные ярлыки, папки и файлы останутся на своих местах и по-прежнему будут доступны (например из «Проводника»), но конкретно на главном экране операционной системы их не будет видно.
Читайте также: Как свернуть все окна в Виндовс 11
Сторонние наборы иконок
Наверняка стандартный набор значков, представленный в Windows 11, многим покажется недостаточно разнообразным и привлекательным, и уж тем более не каждый будет готов самостоятельно создавать подходящие изображения. Оптимальным решением в данном случае является установка иконок с помощью стороннего программного обеспечения, о чем мы ранее рассказывали в отдельной статье. Несмотря на то что написана она на примере десятой версии ОС от Майкрософт, все решения будут применимы и в более свежей.
Подробнее: Установка новых иконок в Виндовс
Download PC Repair Tool to quickly find & fix Windows errors automatically
Microsoft introduced UWP (Universal Windows Platform) apps in Windows OS based on UWA (Universal Windows Apps) to access across all compatible Microsoft Windows devices like PC, tablets, smartphones, Xbox, HoloLens, and IoT. In this post, we will show you how to create a Desktop shortcut for UWP system apps in Windows 11/10.
In Windows 11/10 there are few UWP apps that are installed by default. These apps are called UWP System Apps, which are integral to the operating system. Listed below are some of the typical system apps in Windows 11/10:
- Alarm Clock
- App Installer
- Calculator
- Camera
- Feedback Hub
- Groove Music
- Mail and Calendar
- Maps
- Movies & TV
- Paint 3D
- People
- Photos
- Snipping Tool
Create Desktop shortcut to open Windows Store apps
You can’t create a Desktop shortcut the normal way for UWP system apps. We will show you a trick using which you can create a desktop shortcut for Microsoft Store or UWP apps in Windows 11/10.
To create a Desktop shortcut for UWP system apps in Windows 10, follow our instructions outlined below.
- Press Windows key + R to invoke the Run dialog.
- In the Run dialog box, type shell:AppsFolder and hit Enter
- This will open the default location of installed Windows apps.
- Right-click any of the UWP system apps
- Choose Create shortcut from the context menu.
You will get a prompt stating:
Windows can’t create a shortcut here. Do you want the shortcut to be placed on the desktop instead?
Click Yes.
That’s it you have now successfully created a Desktop shortcut for that UWP System App.
This shortcut behaves like a normal desktop application shortcut.
NOTE: You can also use PowerShell to create a desktop shortcut to open Windows Store apps.
Obinna Onwusobalu has studied Information & Communication Technology and is a keen follower of the Windows ecosystem. He has been a Windows Insider MVP (2020). He runs a computer software clinic.
Download PC Repair Tool to quickly find & fix Windows errors automatically
Microsoft introduced UWP (Universal Windows Platform) apps in Windows OS based on UWA (Universal Windows Apps) to access across all compatible Microsoft Windows devices like PC, tablets, smartphones, Xbox, HoloLens, and IoT. In this post, we will show you how to create a Desktop shortcut for UWP system apps in Windows 11/10.
In Windows 11/10 there are few UWP apps that are installed by default. These apps are called UWP System Apps, which are integral to the operating system. Listed below are some of the typical system apps in Windows 11/10:
- Alarm Clock
- App Installer
- Calculator
- Camera
- Feedback Hub
- Groove Music
- Mail and Calendar
- Maps
- Movies & TV
- Paint 3D
- People
- Photos
- Snipping Tool
Create Desktop shortcut to open Windows Store apps
You can’t create a Desktop shortcut the normal way for UWP system apps. We will show you a trick using which you can create a desktop shortcut for Microsoft Store or UWP apps in Windows 11/10.
To create a Desktop shortcut for UWP system apps in Windows 10, follow our instructions outlined below.
- Press Windows key + R to invoke the Run dialog.
- In the Run dialog box, type shell:AppsFolder and hit Enter
- This will open the default location of installed Windows apps.
- Right-click any of the UWP system apps
- Choose Create shortcut from the context menu.
You will get a prompt stating:
Windows can’t create a shortcut here. Do you want the shortcut to be placed on the desktop instead?
Click Yes.
That’s it you have now successfully created a Desktop shortcut for that UWP System App.
This shortcut behaves like a normal desktop application shortcut.
NOTE: You can also use PowerShell to create a desktop shortcut to open Windows Store apps.
Obinna Onwusobalu has studied Information & Communication Technology and is a keen follower of the Windows ecosystem. He has been a Windows Insider MVP (2020). He runs a computer software clinic.