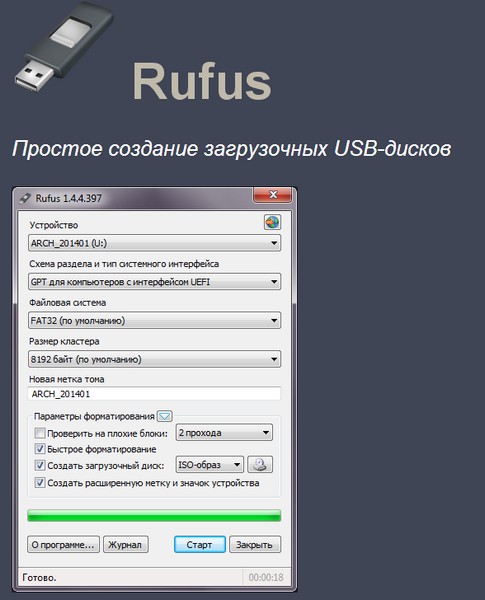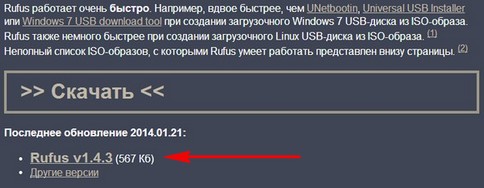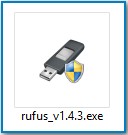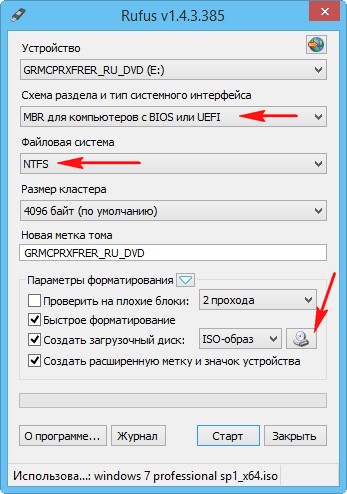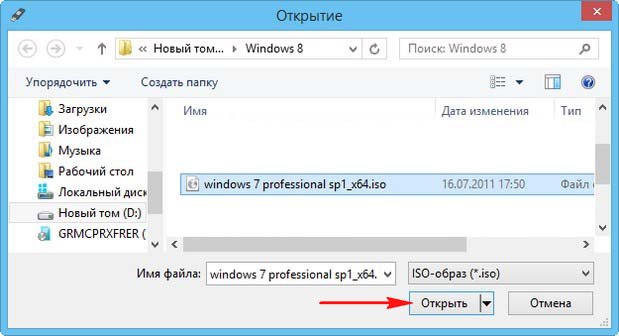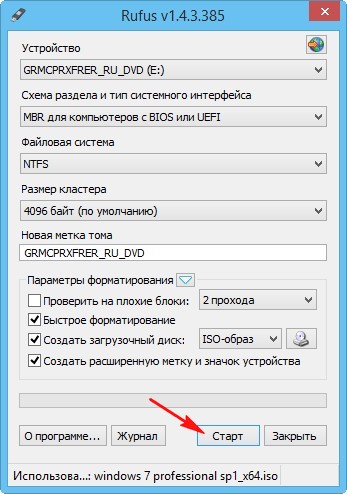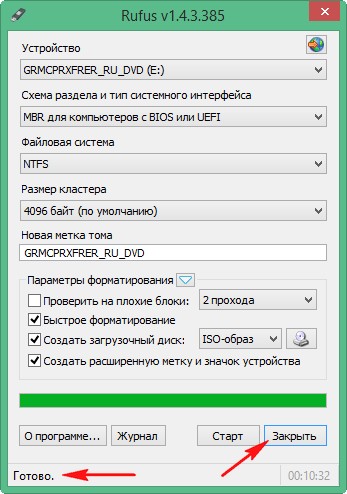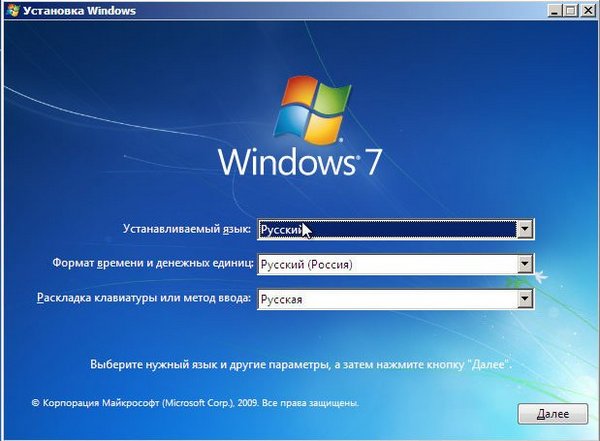Владельцы компьютеров не обойдутся без загрузочной (bootable) флешки. Rufus – бесплатная утилита для записи загрузочных носителей с содержимым разнообразных образов ОС. Приложение работает практически без сбоев ввиду мизерного размера и отточенных за годы алгоритмов. Однако бывают проблемы при работе программы. Рассмотрим, почему Rufus не запускается, какие ошибки выдаёт, как их решить с помощью наших инструкций.
Возможности программы Rufus
Руфус отформатирует флешку, портативный HDD (hard disk drive) или винчестер и запишет на накопитель содержимое образа с загрузочной областью. Так превратит устройство в загрузочный носитель. Если скачали рабочий ISO (оригинальный с сайта разработчика или сборку), без ошибок, используете неповреждённую флешку, проблемы исключены. В иных случаях и по вине пользователя начинаются «танцы с бубном»: Rufus то не запускается на Windows, то не может отформатировать накопитель.
Почему возникают ошибки в работе утилиты
Источники проблем: состояние флешки, образа, операционная система. Иногда они зависят от «ровности рук» пользователя.
Преимущественно ошибки при записи образов и форматировании флешки в Rufus вызывают:
- Использование накопителя иными приложениями (открыт находящийся на устройстве файл);
- Повреждённые ячейки памяти, иные проблемы с устройством;
- Незагрузочный или повреждённый образ;
- Использование дешевых китайских USB-хабов и удлинителей;
- Антивирусное программное обеспечение, которое блокирует работу программы.
Неисправности Flash-накопителя
На повреждённую флешку Rufus вряд ли запишет содержимое образа. Если файлы и скопирует, в дальнейшем они могут не читаться. Для исправления ошибок с неработающими секторами:
- Откройте свойства устройства через Проводник (Win + E).
Свойства flash-накопителя. - Во вкладке «Сервис» кликните «Проверить».
Проверка диска на ошибки. - Запускайте сканирование накопителя.
Проверка диска.
Форматирование, как метод решения проблемы
При большом количестве логических проблем или физических повреждений на USB-диске отформатируйте его:
- Кликните правой клавишей мыши, выберите соответствующую команду.
Форматирование дисков при ошибках. - Снимите флажок «Быстрое…», жмите «Начать».
- Подтвердите стирание файлов на устройстве, предварительно скопировав информацию.
Иногда приходится прибегать к продвинутым утилитам для низкоуровневого форматирования и восстановления, например, HDD Regenerator.
Ошибки файловой системы
Rufus работает с семью файловыми системами:
- FAT – устаревшая, вышла с обихода.
- FAT32 – последовательница FAT. Используется для разделов GPT и UEFI. Не поддерживает запись файлов объёмом более 4 ГБ.
- NTFS – избавлена от ряда недостатков FAT32, формируется по умолчанию для разделов MBR и BIOS. Не поддерживается DOS (FreeDOS).
- UDF – спецификация оптических накопителей, на флешках – редкость.
- exFAT (иногда называется FAT64) – файловая система с увеличенными количеством перезаписей сектора, размером кластера и поддержкой прав доступа. Ресурсоёмкая.
- Ext2, ext3 – файловые системы для разных дистрибутивов Linux, причём ext2 обгоняет ext Ext2 почти не используется, для записи загрузочных флешек Линукс выбирайте вторую.
Кстати, о том какую выбрать файловую систему написано здесь.
Ошибки ISO-образа
При появлении уведомления, что образ повреждён:
- его придётся загрузить заново;
- перехэшировать, если качали через торрент, и докачать несколько мегабайт, содержащих ошибку;
- найти альтернативный неповреждённый образ;
- проверить раздел с образом на битые секторы, возможно, файл ISO хранится в повреждённых областях жесткого диска.
Конфликт с антивирусными ПО
Добавьте утилиту в исключения антивируса либо завершите работу программы безопасности на время запуска Rufus.
Запустите утилиту с привилегиями администратора – кликните правой клавишей, укажите соответствующий вариант.
Нужны соответствующие привилегии в Windows. Вы должны быть залогинены в ОС как админ.
Далее замените флешку, скачайте иной образ.
Ошибка «BOOTMGR is missing»
На накопителе не обнаружен загрузчик. Воспользуйтесь предварительно функцией Rufus для формирования загрузочного накопителя на базе соответствующего образа.
Ошибка [0x00000015] The device is not ready
Ошибка перед форматированием флешки в Rufus возникает при отключённом автоматическом монтировании.
Инструкция по исправлению:
- Запустите командную строку с правами администратора через Win + X.
Запуск командной строки. - Выполните команду «mountvol /e».
- Закройте окно и попробуйте выполнить действия снова.
Ошибка «Device eliminated because it appears to contain no media»
Срок службы флешки подходит либо подошёл к концу. Купите или используйте другую.
Rufus не дает выбрать FAT32
Зачем вам FAT32? Приложение автоматически выбирает файловую систему, исходя из содержимого образа. Если для диска с разделами MBR установлена NTFS, не меняйте.
Невозможно смонтировать Guid-том
Попробуйте иной накопитель. Просканируйте текущий на предмет повреждений.
Ошибка [0x00000005] Access is denied
Какая-то программа мешает Rufus получить доступ к карте памяти. Часто это антивирусы.
Ошибка «Невозможно считать носитель информации. Возможно, он используется другим процессом»
Аналог предыдущего варианта: закройте антивирус, завершите сторонние приложения, использующие флешку. Просканируйте диски на наличие вирусов. Попробуйте загрузиться в безопасном режиме.
Ошибка «Error: Legacy boot of UEFI media. This drive can only boot in UEFI mode»
Правильно создайте накопитель. Проверьте режим BIOS командой «msinfo32», выполненной в окне Win+R.
Ошибка при создании разделов в Rufus
Убедитесь, что флешка не используется другими программами, образ – не повреждённый, занимает менее, чем объём носителя. Откажитесь от разбиения на разделы или попробуйте найти ответ по ссылке.
Ошибка 0x80070032 «такой запрос не поддерживается»
Завершите работу антивируса.
Ошибка «This drive was created by Rufus»
Накопитель создан в Rufus для UEFI, вы пытаетесь запустить его в режиме BIOS или (CSM). Посетите настройки UEFI, отключите Legacy Mode (CSM). Заново запишите загрузочную флешку для BIOS и MBR.
Ошибка «Another Rufus application»
Приложение уже запущено: переключитесь на его окно либо закройте. Возможно стоит завершить задачу через «Диспетчер задач».
Ошибка извлечения ISO образа
Ошибка извлечения ISO-образа в программе Rufus лечится быстро. Если качали файл через торрент, откройте клиент для работы в пиринговых сетях (uTorren, BitTorrent, qBitTorrent), кликните правой клавишей и выберите «Проверить принудительно» или аналогичный вариант. В ином случае загрузите ISO заново, найдите иной образ на другом трекере.
«Ошибка отложенной записи»
Отформатируйте флешку. Если не поможет, сбросьте её через Rufus – зажмите Alt+Z и подтвердите операцию.
Затем форматируйте накопитель в утилите Управление дисками (вызывается через Win+X).
Невозможно назначить букву диска в Rufus
Решение разделом выше.
Недоступна кнопка «СТАРТ»
Проверьте настройки. Что-то сделано неправильно, возможно:
- Не обнаружена флешка (см. первый выпадающий список).
- Не указан ISO – нажимайте «Выбрать» и укажите файл.
- Выбран повреждённый или незагрузочный образ (с неподдерживаемым загрузчиком). Попробуйте иной.
Ошибка записи образа Linux
Согласитесь докачать недостающие (обновлённые) файлы с интернета. Это больше не ошибка, Руфус предлагает скачать обновленные библиотеки для создания загрузочного образа.
Другие вопросы и ответы по ошибкам
Что делать, если возникает ошибка при создании флешки с Win 7, 8-ка при этом монтируется без ошибок?
Слишком мало информации для анализа, опишите проблему подробнее. Попробуйте иной образ, проверьте, не повреждён ли используемый.
Почему Rufus не запускается на Windows XP?
Почитайте требования к программе здесь. Последняя версия Rufus для Windows XP выпущена под редакцией 2.18.
Что делать, если после Руфуса не работает флешка?
Виноваты сами. То ли флешка была повреждённой, старой, то ли прервали процесс записи, форматирования. Отформатируйте устройство через «Управление дисками» или Rufus. Сбросьте карту памяти через утилиту Rufus – нажмите Alt+Z и подтвердите. Затем отформатируйте накопитель.
Почему Руфус зависает при записи образа?
Возможно повреждён USB-диск, образ записан в битые секторы, диск, где хранится ISO, слишком фрагментирован, компьютер или ноутбук загружен иной работой.
Проверяет ли Руфус на плохие блоки флешку?
Нет, но может запустить системную утилиту Windows, которая проверит.
Что делать, если образ слишком большой для выбранного устройства?
Возьмите флешку с объёмом, превышающим размер файла.
Что делать, если Rufus пишет «Недопустимая метка устройства»?
Измените её в поле «Новая метка тома».
Как из загрузочной флешки сделать обычную?
Отформатируйте накопитель.
Остались еще вопросы? Пишите комменты – ответим.
|
0 / 0 / 0 Регистрация: 20.02.2015 Сообщений: 31 |
|
|
1 |
|
|
08.05.2015, 11:34. Показов 82521. Ответов 11
Всем доброго время суток! Есть такая проблема. На ноуте что-то случилось с приводом — ошибка при записи образа на диск (хотя раньше все было норм). Но не суть это. Хотел сделать загрузочную флешку (с любимой сборкой 7-ки) с программой RuFus — не получается, выдает ошибку. Хотя с той же программой 8-ку записывает нормально. Кто может сталкивался с подобной проблемой, или кто что посоветует. Нужно срочно установить 7-ку другу…
__________________
0 |
|
0 / 0 / 0 Регистрация: 20.02.2015 Сообщений: 31 |
|
|
08.05.2015, 11:57 [ТС] |
2 |
|
Работал с прогой RuFus. 8-ка записывается без проблем, а при попытке с 7-кой выдает ошибку. Помогите с проблемой… Миниатюры
0 |
|
киберпаразит 9719 / 2783 / 188 Регистрация: 14.06.2011 Сообщений: 9,586 |
|
|
08.05.2015, 12:29 |
3 |
|
1 |
|
6507 / 3565 / 463 Регистрация: 28.06.2013 Сообщений: 11,094 |
|
|
08.05.2015, 12:29 |
4 |
|
или кто что посоветует Взять другой образ,этот по видимому битый.
1 |
|
киберпаразит 9719 / 2783 / 188 Регистрация: 14.06.2011 Сообщений: 9,586 |
|
|
08.05.2015, 12:34 |
5 |
|
этот по видимому битый аваст может мешать. возможно в образе активатор.
1 |
|
873 / 691 / 85 Регистрация: 23.12.2013 Сообщений: 3,273 |
|
|
08.05.2015, 12:34 |
6 |
|
Взять другой образ,этот по видимому битый. …
0 |
|
6507 / 3565 / 463 Регистрация: 28.06.2013 Сообщений: 11,094 |
|
|
08.05.2015, 12:42 |
7 |
|
Не по теме:
аваст может мешать Фтопку то,что мешает хозяину компа.:) По теме:Имхо — аваст должен предупреждать о своих запретах,да и вряд-ли он руфусу может запретить.
8-ка записывается без проблем, а при попытке с 7-кой выдает ошибку.
0 |
|
14338 / 6166 / 327 Регистрация: 03.07.2010 Сообщений: 20,690 |
|
|
08.05.2015, 13:25 |
8 |
|
сборка х86х64 , выбрана опция : bios и uefi.
0 |
|
3 / 3 / 2 Регистрация: 18.09.2013 Сообщений: 58 |
|
|
08.05.2015, 13:59 |
9 |
|
UltraISO пишет замечательно любые образа, её попробуй
0 |
|
0 / 0 / 0 Регистрация: 20.02.2015 Сообщений: 31 |
|
|
21.05.2015, 17:49 [ТС] |
10 |
|
Спасибо всем за попытки помочь. Пробовал разными прогами и разные образы (7-ки и ХР-ки) — образы с 8-ками создает тот же РуФус без проблем (причем также разные). Свою проблему решить удалось только, скачав за ночь с другой машины понравившийся образ 7-ки, легко записал его на диск и установил другу на комп. Но проблема на моей машине не решилась — напрягает это, конечно, т.к. обращаются часто в деревушке с проблемами ОС… Но еще раз всем спасибо, отдельным особое. Сейчас по-новому буду решать проблему разными способами-вариантами. ОТПИШУСЬ о результатах.
0 |
|
2408 / 608 / 50 Регистрация: 17.03.2013 Сообщений: 2,207 |
|
|
21.05.2015, 18:12 |
11 |
|
Рауз уж «часто приходится», стоит глянуть на «дедовский способ» — diskpart, dism и 7-zip Не по теме: Вообще-то есть информация, что bootmgfw.efi из install.wim 7-ки извлекать необязательно. Можно взять bootx64.efi из установленной 8-ки и положить куда следует. Установка начинается, это проверял. Дальше не пошёл, т.к. в тот момент некуда было ставить.
0 |
|
0 / 0 / 0 Регистрация: 13.12.2018 Сообщений: 6 |
|
|
17.02.2019, 18:48 |
12 |
|
Была такая же фигня. Удалил антивирус Avast, помогло.
0 |
Нередко может появиться необходимость в создании загрузочных флешек с Windows. Съемный носитель с образом может пригодиться как для последующей установки операционной системы, так и для резервного хранения данных, запуска операционной системы на другом устройстве, или для решения любых других задач.
В данной статье будет кратко описано: как пользоваться Rufus, как записать образ, как записать Windows To Go, какие при этом могут возникнуть ошибки и как их решить.
Описание утилиты
Rufus 一 одна из самых популярных и простых программ для создания образа Windows на USB-накопителе или съемном жестком диске. Работает на любых версиях, начиная с Windows XP и обладает очень простым интерфейсом.
По словам создателей, Rufus может пригодиться при:
- Необходимости создания загрузочного USB-накопителя из ISO-образа;
- Необходимости работы с компьютером без установленной операционной системы;
- Необходимости выполнить прошивку BIOS;
- Необходимости запустить низкоуровневую утилиту.
Программа является полностью бесплатной, весит менее 1 МБ и имеет открытый код, что может быть полезно для разбирающихся людей.
При скачивании необходимо выбрать версию программы: portable-версия не требует установки и запускается сразу после скачивания.
На 2021 год последняя версия обновления 一 3.17. С версии 3.х не поддерживается создание загрузочных дисков на Windows Vista и XP, поэтому, если вам нужно получить образ старых систем, то просто скачайте Rufus версии 2.х
В разных, более старых версиях, может отличаться интерфейс, но изменения незначительны.
Как пользоваться программой
Перед началом записи образа Windows необходимо провести базовую настройку программы для корректной работы, а также подготовить съемный носитель.
Выбор съемного носителя
Существует прямая зависимость между качеством съемного носителя и качеством записи на него. Поэтому, не стоит экономить при покупке флешки: выбирайте носитель с большим объемом и у проверенного производителя во избежание проблем в дальнейшем.
Также, Rufus позволяет проверить качество флешки прямо во время форматирования, и в случае неполадок уведомляет об этом соответствующей ошибкой.
В Rufus есть два типа форматирование: полное и быстрое. Полное предпочтительнее и с большей вероятностью выявит какую-то проблему. Для полного форматирования нужно снять галочку с пункта «Быстрое форматирование»
Что нужно выбирать накопитель, на котором нет никаких важных данных, так как форматирование означает полное и безвозвратное их удаление.
Настройка
Для настройки нужно выполнить следующие шаги:
- Запускаем утилиту сразу после скачивания. Если интерфейс не на русском языке, то это легко настраивается при помощи кнопки в правом верхнем углу.
- Подключаем USB-накопитель. После подключения флешки она сразу отображается в программе в разделе «устройство».
- В поле «Схема раздела и тип системного интерфейса» лучше выбрать «MBR для компьютеров с BIOS или UEFI», так как он подойдет в большинстве случаев почти для всех компьютеров. На самых современных моделях допустимо выбрать интерфейс UEFI.
- В разделе Файловой Системы рекомендуется выбирать NTFS, но если ваша операционная система Windows XP и младше, то оптимальным вариантом будет FAT32. Если скачанный ISO образ Windows более 4 Гб, то нужно обязательно выбрать файловую систему NTFS.
- Размер кластера оставляется по умолчанию 一 4096 байт. Если в разделе почему-то указан другой размер, то необходимо сменить его на вышеуказанный, так как все современные операционные системы работают в таком объеме.
- В поле «Новая метка тома» вы самостоятельно записываете нужное вам название, которое будет присвоено носителю после форматирования.
- Для дополнительной проверки съемного носителя и собственной уверенности рекомендовано запустить проверку поврежденных блоков. Для повышенного уровня обнаружения необходимо выбрать более одного. Процедура может занять много времени и нагреть USB-носитель.
- Метод загрузки настраивается более продвинутыми пользователи, а новичкам рекомендуется оставить настройку по умолчанию: «FreeDOS»
- В самом конце, при помощи иконки в виде компакт-диска нужно выбрать диск, образ которого вам нужно записать.
Процесс записи образа
Стоит помнить, что для создания загрузочной флешки с одной операционной системой Windows 8.1 или Windows 10 не нужно вообще никаких программ, можно с успехом воспользоваться обычной командной строкой.
Схема записи образа Windows при помощи Rufus:
- Во вкладке «устройства» выбираем нужный носитель;
- Во вкладке «Метод загрузки» выбирается диск или ISO-образ при помощи кнопки «выбрать»;
- Параметры образа: Стандартная установка Windows (обычная установка системы);
- Во вкладке «схема раздела и тип системного интерфейса» выбрать схему разделов целевого диска MBR (для ноутбуков с Legacy/CSM загрузкой) или GPT (для компьютеров UEFI);
- Во вкладке «файловая система» выбирается либо FAT32 (используется по умолчанию) либо NTFS;
- Последний пункт: нажать на кнопку «Старт».
В случае выбора файловой системы NTFS придётся отключить Secure Boot. Так как она может не определяться в процессе загрузки системы.
Запись на USB Windows To Go с помощью Руфус
Windows To Go 一 функция для Windows 8 и 10, позволяющая записать вашу операционную систему на USB-носитель или на съемный жесткий диск, после чего можно будет использовать ее на любом компьютере.
Для записи Windows To Go необходимо в разделе «Параметры форматирования» выбрать Windows To Go. Все остальные графы заполняются точно так же, как и при записи образа.
Если вы скачали более старую версию Rufus, то процесс записи Windows To Go может немного отличаться. В графе «метод загрузки» нужно указать ISO с процессом установки Windows, а дальше выбор появится во всплывающем окне 一 стандартная установка или Windows To Go.
Всё отличие заключается лишь в небольшом изменении дизайна интерфейса.
Для создания Windows To Go носитель должен быть объемом от 32гб и выше. Флешки лучше использовать рекомендованные компанией Microsoft.
Возникающие ошибки
Несмотря на простоту работы в программе Rufus, могут возникнуть некоторые ошибки, с которыми достаточно просто разобраться.
0x00000015 The device is not ready
Возникает при некорректном подключении или отключении USB накопителя. Может появиться при использовании хабов для USB, переходников или удлинителей. По этой причине рекомендовано на время работы подключать флешку напрямую в порт компьютера.
В случае же, если флешка подключена напрямую, а ошибка до сих пор не исчезла. Можно попробовать простой метод:
- Запустить командную строку от имени администратора;
- Ввести команду mountvole и нажать на «Enter».
Эти простые действия автоматически подключают новые томы.
0x00000005 Access is denied
Часто встречающаяся ошибка. Она связана с конфликтом утилиты с ПО компьютера. Чаще всего проблема кроется в антивирусных программах, защитнике Windows или в Controlled Folder Access (только для Windows 10). Данная служба запрещает программе вести запись на диск, если она не установлена в системе.
Если отключение антивируса и защитника не помогло, то стоит попробовать выключить Controlled Folder Access. Для этого нужно:
- Открыть пуск и ввести «безопасность Windows» в строку поиска;
- В разделе безопасности найти «защита от вирусов и угроз»
- Выбрать «управление настройками»;
- Выбирать «управление контролируемым доступом файлов»
- Отключить «Контролируемый доступ к папкам»
Device eliminated because it appears to contain no media
Данная ошибка означает неисправность флешки и невозможность перезаписывать информацию. Единственный способ решения проблемы 一 приобретения нового USB-носителя.
Подводя итог, Rufus заслуженно занимает свое место среди самых популярных программ для записи образа Windows. Конечно, помимо неё существуют и другие утилиты, но у данной утилиты значительное преимущество по многим пунктам: Бесплатность, прозрачность кода, полная адаптированность под русский язык, компактность и при этом весьма широкий функционал для продвинутого пользователя и интуитивная понятность для новичков.
Данную программу можно смело рекомендовать к установке пользователям любого уровня.
Видео-инструкция по использованию:
Как создать загрузочную флешку Windows 7 программой Rufus? Привет друзья! Я такой же обычный пользователь как и вы, зовут меня Alex, работаю консультантом в компьютерном супермаркете НИКС. Совсем недавно написал нашему админу в комментарии, что для создания загрузочной флешки можно воспользоваться программой Rufus.
- Примечание: читайте нашу новую статью — Как пользоваться обновившейся до версии 2.0 Rufus или как установить Windows 8, 8.1, 10 прямо на флешку при помощи кнопки Windows To Go.
Эта прога очень простая и создать с помощью неё загрузочную флешку Windows 7 так же просто как и с помощью программы WinSetupFromUSB. На что наш админ пробурчал что-то невнятное, вроде — «Возьмите да напишите сами, я сейчас другую статью пишу, вот?»
Подумал я немного и решил, что написать такую статью для меня вовсе не трудно, тем более наш с Вами сайт http://remontcompa.ru помогал мне уже много раз, ну думаю, напишу небольшое руководство и может оно кому-нибудь пригодится, вроде как бы вклад в общее дело компьютерного образования людей.
Программу Rufus я знаю, загрузочную флешку с помощью этой программы создавал уже много раз. С помощью Rufus можно создать загрузочную флешку Windows 7, Windows 8 и даже Windows XP! Также можно создать загрузочную UEFI флешку Windows 7
Как создать загрузочную флешку Windows 7 программой Rufus
На официальном сайте программы
http://rufus.akeo.ie
всё просто, выбираем:
Скачать <<
Последнее обновление 2014.01.21:
Rufus v1.4.3 (567 Кб)
Скачивается установщик программы.
Rufus работает без установки, её можно носить с собой на флешке. Запускаем программу.
В главном окне программы в самой первой графе Устройство выбираем букву нашей флешки.
Схема раздела и тип системного интерфейса.
Здесь немножечко внимания. Если вы собираетесь создать загрузочную флешку Windows 7 и установить операционную систему на компьютер или ноутбук с обычным БИОС, значит выбираем первый пункт MBR для компьютеров с БИОС или UEFI (в большинстве случаев).
Если вы хотите установить Windows 7 на компьютер с БИОСом UEFI и вы хотите преобразовать ваш жёсткий диск в стандарт формата размещения таблиц разделов GPT, тогда отмечаем второй пункт MBR для компьютеров с интерфейсом UEFI или третий пункт GPT для компьютеров с интерфейсом UEFI.
Думаю, что после создания загрузочной флешки, вам нужно будет настроить соответственно сам БИОС UEFI, как это сделать, читайте в подробной статье Как установить Windows 7 на GPT-диск
Файловая система.
Рекомендую выбрать файловую систему NTFS, но это если вы создаёте простую загрузочную флешку, я имею ввиду не UEFI.
Размер кластера оставляем (по умолчанию).
Теперь осталось только выбрать ISO образ Windows 7. Нажимаем на значок DVD-рома
и указываем в открывшемся окне проводника ISO образ Windows 7. Открыть.
Старт.
5 минут и загрузочная флешка готова.
Далее нам остаётся только загрузить ваш компьютер или ноутбук с созданной нами загрузочной флешки Windows 7. Если вы не знаете как это сделать читайте статью Как загрузить компьютер или ноутбук с флешки. Например я никогда не меняю настройки БИОСа, а использую загрузочное меню ноутбука, у каждого производителя компьютера за это отвечает своя кнопка, например на моём ноутбуке F12, жму на неё при загрузке и попадаю в загрузочное меню, выбираю загрузочную флешку и жму Enter.
Далее всё как при обычной установке Windows 7
Создать загрузочную флешку на USB-носителе предельно просто. Даже для тех, кто делает это впервые.
Подготовка
Сначала нужно скачать программу Rufus, она распространяется бесплатно, вне зависимости от версии. Любой пользователь может скачать стандартную программу и Portable. Они отличаются только особенностями запуска на компьютере.
Если использовать портативное приложение, то при первом сеансе нужно будет выбрать настройки, а при последующей работе все параметры будут загружаться из реестра. При этом устанавливать программу не нужно.
Настройка программы Rufus
После скачивания программу нужно запустить. В USB-порту компьютера или ноутбука уже должна находиться флешка, на которую будет записана Windows 7.
Окно запущенного Rufus выглядит следующим образом:
Программа автоматически выставляет настройки. Однако для правильной записи Windows 7 и ее дальнейшей беспроблемной установки понадобится вручную поменять некоторые параметры:
1. В поле «Устройство» выбрать название того USB-носителя, на который будет записываться ОС. Если к ПК подключено несколько флешек, откройте выпадающий список и выберите нужную. Чтобы избежать путаницы, перед началом записи переименуйте нужное USB-устройство — зайдите в мой компьютер, затем правой кнопкой мыши нажмите на флешку — «Переименовать».
2. В поле «Схема раздела есть 3 доступных варианта.
MBR для компьютеров с BOS или UEFI. Подходит для старых ноутбуков и ПК с устаревшим БИОС.
MBR для компьютеров с UEFI. Этот вариант стоит выбрать, если на ноутбук или ПК установлен новый БИОС.
GPT для компьютеров с UEFI. Такую схему раздела нужно выбрать, если объем жесткого диска превышает 2 Тб.
3. Поле «Файловая система» предлагает выбрать «NTFS» или «FAT32». Нужно нажать на первый вариант. Систему FAT32 следует выбрать в том случае, если образ Windows занимает менее 4 Гб.
4. Размер кластера можно оставить таким, каким его выбрала программа Rufus автоматически.
После детальной настройки необходимо в поле «Создать загрузочный диск» установить вариант «ISO-образ». Осталось нажать на значок диска справа. После этого откроется папка на жестком диске, где лежит ISO-образ Windows 7. Если программа открыла не ту папку, нужно перейти в раздел, куда был скачан образ операционной системы. Затем выбрать его левой клавишей мыши и нажать «Открыть».
Запись образа Windows 7
Теперь осталось запустить программу Rufus и начать запись операционной системы на флешку. Для этого нажмите «Старт».
Перед записью всплывет предупреждающее окно. Нужно подтвердить, что вы осведомлены о полном удалении всех данных с флешки перед записью.
Время создания загрузочного USB-носителя составляет от 3 до 20 минут, в зависимости от мощности компьютера и нагрузки на процессор.
Вывод
Rufus — одна из лучших программ по записи Windows на USB-флешки. Она не имеет ограничений по версии ОС или объему накопителя. Следуя пошаговой инструкции из статьи, вы за несколько минут создадите рабочую загрузочную флешку.
 Загрузочная флешка Windows 7 — как создать в Rufus для GPT и MBR дисков?
Загрузочная флешка Windows 7 — как создать в Rufus для GPT и MBR дисков?
Основные понятия
Загрузочная флешка — это обычный USB-накопитель (например, флешка или внешний жесткий диск), на котором сохранен «ISO-образ» операционной системы.
ISO-образ — это архивный файл, который содержит образ операционной системы, например Windows.
Обычно, когда вы включаете компьютер, он загружается с операционной системы, сохраненной на внутреннем жестком диске. Однако, запустив загрузочный USB, вы можете загрузить компьютер, используя ISO-образ USB.
Это может быть полезно, если вам понадобится восстановить или установить операционную систему на компьютер.
Как создать загрузочный USB с помощью Rufus
Чтобы создать загрузочный USB с помощью Rufus, все, что вам нужно, это:
- Скачать ISO образ по вашему выбору, например, Windows 7.
- USB-накопитель (флешки емкостью 8 ГБ должно быть достаточно для Windows 7, но убедитесь, что на карте поместится используемый ISO образ).
Подготовив все это, выполните следующие шаги, чтобы создать свой собственный загрузочный USB:
Шаг 1: Откройте Rufus и подключите USB-накопитель к компьютеру.
Шаг 2: Rufus автоматически обнаружит ваш USB. Нажмите на Устройство и выберите USB, который вы хотите использовать из выпадающего меню.
Шаг 3: Нажмите Выбрать. Rufus откроет окно браузера проводника файлов; найдите ISO-образ, который вы хотите записать на USB, и выберите его. Убедитесь, что опция Метод загрузки установлена на выбранном ISO-образе.
Какую выбрать схему разделов в руфус
Шаг 4: Обычно вы хотите создать стандартную установку Windows, и Rufus автоматически определит правильную схему разделов на основе вашего устройства, поэтому сохраните настройки по умолчанию. Однако при желании их можно изменить.
Используйте MBR, если ваша система работает на устаревшем BIOS, или вы отключили UEFI или включили CSM.
Используйте GPT, если ваша система работает с современным UEFI.
Шаг 5: Дайте метке тома имя по своему усмотрению или оставьте все как есть, и снова оставьте настройки по умолчанию для Файловой системы и размера кластера. Теперь нажмите кнопку Старт.
Систему FAT32 следует выбрать в том случае, если образ Windows занимает менее 4 Гб иначе выбирайте NTFS.
Если размер USB-накопителя недостаточно велик, вы получите сообщение об ошибке. В этом случае вам нужно будет начать сначала, используя другой USB-накопитель большего размера.
Запись образа на флешку
Шаг 6: Вы получите предупреждение о том, что все данные на USB будут уничтожены (это нормально). Нажмите OK, и Rufus начнет создавать ISO-образ на USB.
Данные с флешки будут удалены, заранее скопируйте данные!
Шаг 7: После того как Rufus закончит создание ISO-образа на USB, вы можете закрыть его, и ваш загрузочный USB готов к работе!
Вопросы задавайте в комментарии!
Как исправить ошибку Rufus, доступ к устройству запрещен?
Операционная система для устройства запрещена, устройство не может быть куплено, . Вы можете решить эту проблему с помощью отключение всех USB-устройств (и любые другие ненужные периферийные устройства) и перезагрузите компьютер .. .
Как исправить проблему отказа в доступе через USB?
- Запустите regedit из меню «Пуск». .
- Перейдите к Computer HKEY_LOCAL_MACHINE SYSTEM CurrentControlSet ENUM USB, используя дерево для раскрытия папок.
- Щелкните правой кнопкой мыши папку USB и выберите Разрешения .
- В диалоговом окне убедитесь, что все входит в группу и установлен флажок «Чтение».
Как исправить ошибку отказано в доступе к устройству?
Щелкните правой кнопкой мыши недоступное устройство — внутренний / внешний жесткий диск, USB или SD-карту и т. Д. И выберите «Форматировать». Сбросьте файловую систему, название метки и т. Д. На недоступных устройствах и нажмите «Пуск». Нажмите ОК, чтобы сбросить недоступные устройства к заводским настройкам и устраните ошибку «Доступ запрещен».
Как мне исправить окна, которые не могут завершить форматирование?
- Щелкните правой кнопкой мыши раздел жесткого диска и выберите параметр «Форматировать».
- В новом окне установите метку раздела, файловую систему и размер кластера для раздела, затем нажмите «ОК».
- Вы увидите окно с предупреждением, нажмите «ОК», чтобы продолжить.
Почему отказано в доступе?
Ошибка «Доступ запрещен» появляется, когда ваш браузер Firefox использует другую настройку прокси или VPN вместо того, что действительно установлено на вашем ПК с Windows 10. . Таким образом, когда веб-сайт обнаруживает, что что-то не так с файлами cookie вашего браузера или вашей сети, он блокирует вас, поэтому вы не можете его открыть.
Как мне получить разрешение на доступ к сетевому компьютеру?
- Откройте диалоговое окно «Свойства».
- Выберите вкладку Безопасность. .
- Щелкните Редактировать.
- В разделе «Группа или имя пользователя» выберите пользователей, для которых вы хотите установить разрешения.
- В разделе «Разрешения» используйте флажки, чтобы выбрать соответствующий уровень разрешений.
- Щелкните Применить.
- Щелкните ОК.
Как мне получить доступ к заблокированному USB-накопителю?
- Нажмите кнопку «Пуск» и введите «диспетчер устройств» или «devmgmt. .
- Щелкните «Контроллеры универсальной последовательной шины», чтобы просмотреть список портов USB на компьютере.
- Щелкните правой кнопкой мыши каждый порт USB, затем нажмите «Включить». Если это не приведет к повторному включению портов USB, щелкните каждый раз правой кнопкой мыши и выберите «Удалить».
Как мне получить доступ к отказу в доступе?
Щелкните файл или папку правой кнопкой мыши и выберите пункт «Свойства». Щелкните вкладку Безопасность. В разделе «Группы или пользователи» щелкните свое имя, чтобы просмотреть имеющиеся у вас разрешения. Щелкните «Изменить», щелкните свое имя, установите флажки для необходимых разрешений и нажмите кнопку «ОК».
Как мне получить доступ к запрещенному диску?
- Установите флажок «Мой компьютер»> «Инструменты»> «Параметры папки»> «Просмотр» и снимите флажок «Использовать простой общий доступ к файлам». .
- Щелкните правой кнопкой мыши файл / папку, к которой вы пытаетесь получить доступ, перейдите в Свойства.
Почему мой USB-накопитель сообщает, что в доступе отказано?
Флеш-накопитель извлечен ненадлежащим образом. Недостаточно питания USB для флеш-накопителя. Доступ к флеш-накопителю ограничен локальной групповой политикой Windows. Файловая система флеш-накопителя повреждена.
Rufus работает на Vista?
В этом выпуске Руфус прекратил поддержку Microsoft Windows XP и Vista. Вы все еще можете использовать Rufus в XP или Vista, но для этого вам придется использовать более старую версию Rufus.
Как создать загрузочный USB-носитель с помощью Rufus
Ни для кого не секрет, что USB-накопители являются наиболее удобными при создании загрузочных устройств. И, даже не смотря на то, что DVD/CD-диски сохраняют выгодную для себя дистанцию по скорости работы, флешки в свою очередь имеют ряд весомых плюсов, с которыми тяжело поспорить .
О каких же преимуществах мы говорим?
- Установка Flash-накопителя на ПК без встроенного DVD-привода.
- Большой объем памяти.
- Возможность быстрого изменения содержимого.
- По габаритам флешки значительно более компактны, нежели DVD-диски.
В этой статье мы рассмотрим процесс создания загрузочной флешки при помощи такого замечательного инструмента как Rufus. С помощью него и предустановленных в нем настроек вы сможете с легкостью безошибочно установить операционную систему на новый ПК.
Содержание статьи:
Как создать загрузочную флешку с помощью Rufus?
Требования для эффективной работы
- Установленное программное обеспечение Rufus.
- ISO-файл нужной вам операционной системы.
- USB-устройство с объемом не меньше 4 Гб для Linux и 8 Гб для Windows.
Загрузите RUFUS с официального сайта
Rufus является бесплатным ПО для создания загрузочных носителей. Загрузить вы его можете с официального сайта, перейдя по ссылке ниже:
Пролистайте страницу вниз и скачайте подходящую вам версию: установочная или portable.
Создайте загрузочный носитель
Rufus не требует предварительной установки, поэтому вы можете ограничиться простым запуском исполняемого файла.
Перед тем как приступать непосредственно к работе, подключите к компьютеру Flash-накопитель и запустите программу от имени администратора.
Если носитель установлен и работает корректно, Rufus автоматически обнаружит диск и отобразит его. Если вы установили несколько устройств, выберите нужное в раскрывающемся меню “Устройство”.
Теперь необходимо выбрать метод загрузки. Rufus предлагает выбрать один из следующих типов:
- Диск или ISO-образ.
- FreeDOS.
- Незагрузочный образ.
Рекомендуем оставить метод по умолчанию. Нажмите клавишу Выбрать и укажите корректный путь к ISO-образу Windows 10.
Нажмите Старт и дождитесь завершения процесса установки.
Рекомендуемые настройки носителя под UEFI и BIOS
Обычно предустановленные настройки всегда работают корректно и помогают без лишних сложностей настроить любой загрузочный USB-накопитель. Тем не менее для тех из вас, кто хотел бы разобраться в нюансах, мы рассмотрим вопрос подробнее.
Существует две программы низкоуровневого запуска операционной системы — UEFI и BIOS.
Поскольку вторая уже приобретает статус морально устаревшей, новые устройства поставляются с поддержкой более новой версии UEFI (Unified Extensible Firmware Interface). Она гораздо эффективнее своего предшественника BIOS, поэтому, вероятно, мир компьютерных технологий скоро и вовсе откажется от устаревших стандартов.
Создание загрузочной флешки Windows 10 с UEFI
- Схема раздела: GPT.
- Целевая система: UEFI (non-CSM).
- Файловая система: FAT32.
- Размер кластера: 8192 (по умолчанию).
В расширенных параметрах форматирования установите галочки на первые два параметра:
- Быстрое форматирование.
- Создать расширенную метку и значок устройства.
Создание загрузочной флешки Windows 10 с устаревшим BIOS
- Схема раздела: MBR.
- Целевая система: BIOS или UEFI-CSM.
- Файловая система: NTFS.
- Размер кластера: 8192 (по умолчанию).
В расширенных параметрах форматирования установите галочки на первые два параметра:
- Быстрое форматирование.
- Создать расширенную метку и значок устройства.
Главное отличие создания загрузочной флешки Windows от Linux заключается в том, что при использовании Linux, Rufus сначала проверит наличие обновления файлов Syslinux/GRUB.
Следовательно, перед вами появится всплывающее окно с просьбой подтвердить обновление или же отказаться от него. Если вы откажетесь, приложение попросту воспользуется собственными ресурсами.
Возможные ошибки Rufus
К сожалению, не существует таких программ, которые могли бы работать всю историю своего существования без ошибок. Ниже мы рассмотрим самые основные и расскажем как их исправить.
Error: [0x00000015] The device is not ready.
В большинстве случаев возникновение данной ошибки указывает на проблемы, связанные с аппаратным обеспечением, из-за чего USB-накопитель не может быть правильно подключен. Она появляется в случае если устройство было автоматически отключено или же произошел сбой в процессе форматирования.
Если вам довелось столкнуться с данной ошибкой, воспользуйтесь следующей инструкцией:
1. Откройте командную строку от имени администратора.
2. Введите команду mountvol /e и нажмите Enter.
Возникновение ошибки 0x00000015 возможно и по другой, более редкой причине, — плохое подключение USB. Следовательно, использование внешнего кабеля или разъема для подключения высокоскоростного USB 3.0 настоятельно не рекомендуется.
Device eliminated because it appears to contain no media.
Если вам довелось столкнуться с этой ошибкой, попробуйте воспользоваться другим USB-устройством. Она сообщает о том, что выбранный вами накопитель больше не может перезаписывать данные (вышел из строя).
Error [0x00000005] Access is denied.
Данная ошибка появляется в случае конфликта Rufus с другим сторонним программным обеспечением. Убедитесь, не блокирует ли ваш антивирус процесс работы установочного приложения.
Более того, если вы являетесь владельцем операционной системы Windows 10, вполне вероятно, что виновником в возникновении ошибки 0x00000005 может быть функция Controlled Folder Access.
Суть ее работы заключается в том, что она запрещает программам вести запись данных на диски, на которых она не установлена.
Чтобы отключить параметр Controlled Folder Access, воспользуйтесь следующей инструкцией:
1. Откройте меню Пуск > Настройки > Обновление и безопасность > Безопасность Windows.
2. Откройте Центр безопасность Защитника Windows.
3. Перейдите в раздел Защита от вирусов и угроз.
4. Откройте Параметры защиты от вирусов и других угроз.
5. Перейдите к параметру Управление контролируемым доступом к файлам.
6. Отключите функцию.
Теперь вы гарантированно создадите загрузочную флешку, избежав любых возможных ошибок!
Надеемся, статья оказалась вам полезной и помогла правильно создать загрузочный USB-накопитель.
Похожие статьи про восстановление данных:
Как создать загрузочную USB-флешку при помощи CMD в Windows 10
Был период когда DVD-диски являлись трендом на рынке записи ISO-образов на загрузочные носители. Вре.
Как ускорить Windows используя ReadyBoost и USB-флешку
Программная функция Microsoft Windows — ReadyBoost позволяет ускорить работу системы, сохраняя.
Как восстановить поврежденный флеш накопитель или SD-карту
В этой статье речь пойдет о различных методах, которые помогут восстановить вашу поврежденную SD-кар.
Ошибка в Rufus: Доступ к устройству запрещен
Если вы видите ошибку [0x00000005] Доступ запрещен при создании USB-накопителя, это означает, что внешняя программа мешает Rufus получить доступ к накопителю, и вам нужно выяснить, какая именно это программа. Для начала вы можете взглянуть на список программного обеспечения, с которым Rufus не совместим, помня, что этот список далеко не полный.
- ASUS USB 3.0 Boost Storage Driver
- Avira Antivirus
- Bit Defender Client Security
- Windows Defender’s Controlled Folder Access
- Defraggler
- ESET Anti Virus
- Explorer++
- Ext2Fsd
- G DATA Antivirus
- Genie Timeline Backup Pro
- IObit MalwareFighter (seems to use BitDefender Engine)
- MBR Filter
- Open Hardware Monitor
- Panda USB vaccine
- Paragon ExtFS for Windows / Paragon HFS+ for Windows
- RealPlayer Cloud
- Sophos Endpoint Protection
- Sophos Intercept-X
- Trend Micro OfficeScan
- USB Drive Letter Manager (USBLDM)
- Windows’ ReadyBoost.
Также следует отметить, что, как и в случае с несовместимым списком выше, если вы используете последнюю версию Windows 10 и включили функцию контролируемого доступа к папкам, вам придется отключить ее, чтобы иметь возможность использовать Rufus, поскольку вся суть этой функции заключается в том, чтобы предотвратить запись приложений на диски за пределами местоположения выполняемой программы.
Убедитесь, что следуете инструкции при записи образа!
Как отключить функцию контролируемого доступа?
В поиске введите контролируемый доступ к папкам.
Перейдите в утилиту и выключите галочку включения.
Отключение контроллируемого доступа к папкам
Почему Rufus не может переразметить и переформатировать диск? Microsoft контролирует данные операции, они добавили исключение для родных утилит Windows.
Проверьте кнопку записи на флешке
На SD-картах и некоторых USB-накопителях есть переключатель, используемый для отключения / включения режима записи на накопитель. В этом случае защита флешки или микро-флешки (карты памяти) от записи обеспечивается механически.
На корпусе флешки или карты памяти есть специальный переключатель с надписью «Lock» с изображением замка. Переведите переключатель в другое положение, а затем проверьте работу флешки на компьютере.
Программа Rufus предназначена для различных работ с USB-накопителями, среди которых монтирование образов формата ISO. Поскольку разработка данного программного обеспечения — это удел одного человека, нередко при работе с ним возникают различные ошибки.
Их классификация по причинам возникновения:
- Поломка Flash-накопителя.
- Сбои из-за файловой системы.
- Повреждения ISO образа.
- Конфликт с антивирусными программами.
- Прочие неполадки, решаемые индивидуально.
Способы устранения ошибок также можно классифицировать, но с некоторыми оговорками, так как каждая проблема уникальна (зависит от: версии ОС, установленных драйверов и дополнительного ПО, характеристик ПК и Flash-накопителя).
Внимание! Ответственность за использование советов и команд, указанных в данном руководстве, возлагается исключительно на пользователя, руководствующегося ими.
Итак:
- При наличии механических повреждений устройства, поможет только его замена. Ремонт – дело исключительное и не рассматривается.
- Часто новые накопители имеют файловую систему Fat32. Проблема заключена в ограничении максимального размера одного файла, записываемого на такое устройство – не более 4 Гб. Чтобы исправить, нужно при форматировании (полном удалении данных и смены параметров) накопителя выбрать файловую систему NTFS. Рекомендуется провести проверку на наличие «битых» секторов носителя.
- Повреждённые образы можно восстановить, но это немного сложнее. Варианты:
- Изменить разрешение на .zip.rar или открыть архиватором. В некоторых системах требуется плагин iso.wcx.
- Провести восстановление архива через программу WinRar.
- Открыть ISO через программу Total Commander, чтобы сохранить часть неповреждённых файлов. Способ не поможет для восстановления образа системы.
- Чтобы антивирусы не блокировали доступ к файлам достаточно: добавить файл и программу в списки исключений или, на время работы с ним, отключить защитное ПО.
Внимание! Блокируемые файлы потенциально опасны, следует учитывать риск работы с ними.
Некоторые частные проблемы и пути их решения
- При создании загрузочной «флэшки» с системой Windows 7, появляется ошибка без каких-либо пояснений. При этом Windows 8 монтируется без проблем.
- Проверить образ Win 7 на целостность, попробовать открыть архиватором.
- Антивирус Avast может считать вирусом файл активации Windows, отключить внести в белый список.
- Запись образа прошла некорректно, при попытке монтирования возникает ошибка «BOOTMGR is missing», ПК не может обнаружить накопитель.
- В BIOS выбрать приоритет загрузки «removable dev», проверить включено ли обнаружение USB.
- В BIOS поменять приоритет загрузки в разделе «Hard Disk Drivers».
- Через программу BootICE:
Physical Disk – Destination Disk – Выбрать накопитель.
Parts Manage – Re-Partitioning – USB-HDD mode.
Файловая система – Fat32. - Затем:
Распаковать образ на накопитель, смонтировать.
Physical Disk – Destination Disk – Выбрать накопитель.
Process PBR – BootMGR.
Process MBR – Windows NT 5.x/6.x MBR – Windows NT 6.x MBR.
- При попытке создания загрузочной «флэшки» с Win 10, возникает ошибка «Невозможно считать носитель информации. Возможно, он используется другим процессом».
- Отключить все программы и завершить процессы, связанные с носителем, используя диспетчер задач, и автозапуск подключённых носителей.
- Провести запуск ПК в безопасном режиме.
- Проверить носитель на наличие вирусов.
- Ошибка при работе «Another Rufus application».
Завершить все связанные с программой процессы через диспетчер задач. - «Ошибка извлечения ISO образа».
Возникает при записи на устройства типа USB 3.0, исправляется запись на версию 2.0.
На чтение 11 мин Просмотров 102к. Опубликовано 17.03.2020
В сегодняшней статье мы с вами рассмотрим, как пользоваться Rufus. Данная программа предназначена для создания загрузочных флешек с Windows. С её помощью мы сможем записать скаченный ISO образ операционной системы на флешку и после установить систему на компьютере, восстановить её работу после серьезных сбоев или воспользоваться для решения других задач. Программа Rufus поддерживает работу во всех версиях Windows начиная с Windows XP. Главный плюс данной программы по заявлению разработчиков в том, что она может создать загрузочную флешку с Windows или Linux быстрее чем другие её аналоги при этом программа бесплатная.
Содержание
- Где скачать программу Rufus?
- Как пользоваться Rufus? Настройка перед пуском!
- Запись на USB Windows To Go программой Rufus.
- Процесс записи образа в Rufus.
- Список ISO-образов с которыми Rufus умеет работать
- Подробный обзор всех параметров программы
- Ошибки, возникающие при работе Rufus
- Ошибка: [0x00000015] The device is not ready
- Ошибка [0x00000005] Access is denied
- Device eliminated because it appears to contain no media
- Подведем итоги
Где скачать программу Rufus?
Так как Rufus полностью бесплатная утилита, то рекомендую скачивать её с официального сайта разработчиков.
Как заверяют создатели, программа будет нам полезна в следующих случаях, когда
- нужно создать загрузочный USB-носитель из установочного ISO-образа (Windows, Linux, UEFI и др.);
- необходимо работать на компьютере, который не имеет установленной операционной системы;
- необходимо выполнить прошивку BIOS;
- нужно запустить низкоуровневую утилиту.
Как видите, сами разработчики подталкивают нас к тому, чтобы мы обзавелись в своем арсенале столь замечательной программой. Так же хочется обратить внимание на то, что программа имеет очень маленький вес, менее 1 Мб, тем самым она не будет занимать место на любом носителе.
Существует две версии программы Rufus:
- обычная версия, требует установки на компьютере;
- Portable версия, т.е переносная, её не нужно устанавливать, а достаточно будет запустить скаченный дистрибутив.
Для того, чтобы скачать программу вы можете перейти на официальный сайт: http://rufus.akeo.ie
В открывшемся окне браузера пролистать страницу ниже и под полем «Скачать» нажать на ссылку и загрузить понравившуюся версию.
Еще один плюс в том, что сайт разработчиков полностью на русском языке. Таким образом нам не нужно искать перевод страницы.
Как пользоваться Rufus? Настройка перед пуском!
После того, как скачали дистрибутив программы давайте разберемся как пользоваться Rufus. Для этого, запускаем утилиту, если видите, что программа имеет английский язык интерфейса, то жмем иконку земного шара, которая находится в правом верхнем углу и выбираем русский язык.
Для того чтобы начать настраивать программу, необходимо подключить USB флешку. Как только она будет установлена в системе, программа сразу её обнаружит.
Обратите внимание! Если к компьютеру будет подключено несколько съемных накопителей, то выберите тот, на который будет записан образ. В противном случае, вы можете потерять данные с флешки, если выберите ошибочно.
После того, как разобрались с носителем, можно перейти к настройкам записи ISO образа.
В поле «Схема раздела и тип системного интерфейса» нам доступны следующие варианты:
- MBR для компьютеров с BIOS или UEFI;
- MBR для компьютеров с UEFI;
- GPT для компьютеров c UEFI.
Как видите, программа Rufus поддерживает создание загрузочной флешки для разных материнских плат с BIOS и UEFI.
Если вы не знаете на каком варианте остановиться, то выбирайте первый пункт – «MBR для компьютеров с BIOS или UEFI», так как он подойдет в большинстве случаев почти для всех компьютеров.
Следующий пункт, который можно настроить в программе это «Тип файловой системы», который будет на флешке после форматирования.
Обратите внимание! Если скаченный ISO образ Windows более 4 Гб, то нужно выбрать файловую систему NTFS.
Вообще доступны следующие типы файловой системы для накопителя:
- FAT32;
- NTFS;
- UDF;
- exFAT.
Данный пункт можно оставить по умолчанию, тогда программа выполнит изменения, если это будет необходимо, самостоятельно. Так же оставляем неизменным пункт «Размер кластера».
В поле «Новая метка тома» вы можете сами прописать название, которое будет присвоено созданной загрузочной флешке. Желательно указывать понятное имя.
В заключении настройки нужно указать системе, что будем записывать ISO образ и нажав на кнопку в виде диска, указать путь до образа.
Если у вас нет самого актуального образа Windows 10, то читайте статью как скачать Windows 10 c официального сайта.
Для того, чтобы начать процесс записи образа на флешку, нажмите кнопку «Старт».

Вячеслав Вяткин
IT специалист. Администратор сайта. Проконсультирую вас по многим вопросам из сферы информационных технологий!
Задать вопрос
NameWoname 31.01.2020 в 01:25
Интерфейс руфуса изменился. Пунктов создания загрузочных дисков вообще нет. Он ведь по умолчанию создастся теперь загрузочным, или что не так?
Здравствуйте! В текущей версии Rufus 3.8 доступной на официальном сайте интерфейс немного другой, но он по сути ничем не изменился от прежнего. Прикладываю новый скриншот, чтобы было наглядно видно
Запись на USB Windows To Go программой Rufus.
Если вы используете программу Rufus на Windows 10 или 8, то возможно вы обратили внимание на пункт «Windows To Go». Отметив данный пункт, вы сможете записать на флешку образы системы Windows Enterprise – Windows To Go, такой образ можно будет запускать непосредственно с флешки.
Обратите внимание! Для данной цели вам потребуется USB накопитель большой емкости: от 32 Гб и выше. А также подойдут не все флешки, а только те, которые рекомендует компания Майкрософт. Если вам нужна именно такая версия операционной системы. Способная запускаться без установки, то в ее создании вам поможет Rufus.
Процесс записи образа в Rufus.
Так как мы с вами, немного разобрались, как пользоваться Rufus, то давайте рассмотрим сам процесс записи образа. После того, как мы выполнили все настройки программы и готовы начать процесс нажимаем кнопку «Старт».
Программа выдаст сообщение, предупреждающее о том, что все данные находящиеся на флешке будут удалены. Соответственно если на ней нет ничего важного, то жмем кнопку «Ок» в противном случае отменяем процесс.
После старта начнется процесс записи ISO образа на носитель. Вам лишь останется подождать некоторое время. Кстати таймер, который отсчитывает оставшееся время, расположен в правом нижнем углу.
После того, как завершится запись, закрываем окно программы и открыв «Мой компьютер» смотрим, что у нас появился диск с Windows 10. Такой образ записал я на свою флешку, у вас может быть другое название. Это и есть наша созданная загрузочная флешка.
Список ISO-образов с которыми Rufus умеет работать
Очень часто помимо загрузочного Windows нужны и другие утилиты, которые смогут запуститься с флешки при старте компьютера. Поэтому, считаю важным дополнить данную статью списком образов, с которыми Rufus успешно умеет работать.
Подробный обзор всех параметров программы
На сегодняшний день на сайте разработчика доступна версия Rufus 3.9, которую вы сможете скачать по ссылке. Давайте подробно рассмотрим каждую доступную функцию программы.
Раздел «Устройство» — в данном разделе мы выбираем нашу загрузочную флешку, на которую в дальнейшем запишется образ.
Если у вас подключено несколько USB накопителей, то внимательно выберите нужный, иначе потеряете всю информацию, так как перед записью происходит форматирование.
«Метод загрузки» — доступны следующие варианты: FreeDOS, Диск или ISO-образ, SysLinux 4.07, SysLinux 6.04, ReactOS, Grub 2.04, Grub4DOS, UEFI NTFS. Вероятнее всего, вам пригодится только метод «Диск или ISO-образ». Поэтому выбираем его и жмем кнопку «Выбрать».
Параметры образа — здесь все просто. Будет создана либо обычная загрузочная флешка Windows Rufus, либо Windows Enterprise Windows To Go, которая может загрузиться непосредственно со
съемного диска.
Схема раздела — MBR или GPT. По сути эти две схемы выполняют одно и тоже действие — содержат информацию о структуре жесткого диска. При этом MBR старый формат и не умеет работать с дисками более 2Tb. Обычно я выбираю схему MBR.
Целевая система — предлагается один пункт «BIOS (или UEFI-CSM)» это означает, что загрузочная флешка будет доступна как native UEFI, так и CSM BIOS, т.е будет иметь обе загрузочные записи.
Расширенные свойства диска — данный раздел обычному пользователю будет мало чем полезен, поэтому не советую менять настройки по умолчанию.
- Список USB дисков отображает все внешние накопители, подключенные к компьютеру (Не рекомендуется включать!);
- Добавить исправление для старых BIOS, данная функция может помочь владельцам старых компьютеров запустить загрузочную Rufus флешку. При выборе данной опции создается дополнительный скрытый раздел и выравниваются границы раздела;
- Использовать MBR c BIOS ID — разрешает выбирать загрузчика и позволяет маскироваться под идентификатором устройства в BIOS.
Параметры форматирования — данный раздел позволяет указать файловую систему, в которую Rufus отформатирует флешку и задать ей имя.
- Новая метка тома. Задаем любое имя, которое будет отображаться в Windows. Как правило нужно задать такую метку, чтобы в дальнейшем было понятно что находится на накопителе;
- Файловая система. В зависимости от того, какой образ на флешку хотите записать выбираем файловую систему. Доступны NTFS, FAT32, exFAT.
Размер кластера. Рекомендую оставить значения по умолчанию.
Обратите внимание, чем больше размер кластера, тем быстрее будут обрабатываться данные, но при этом вы сможете поместить меньше файлов на накопитель.

- Быстрое форматирование. Если отметить данный пункт, то процесс создания Rufus флешки будет быстрее, но на ней останется старая информация, так как при таком форматировании удалятся только заголовки файлов, поэтому галочку не ставим;
- Создать расширенную метку и значок устройства — разрешает отображение меток с международными символами и позволяет добавить значок устройства;
- Проверить на плохие блоки — если не торопитесь, рекомендую отметить данную функцию и выбрать 1 проход. Накопитель будет проверен на не читаемые сектора, тем самым обезопасит вас в дальнейшем от отказов в работе.
Ошибки, возникающие при работе Rufus
Не всегда создание загрузочной флешки проходит гладко. Некоторые пользователи в процессе работы сталкивались с ошибками. При этом приходилось либо заново запускать процесс записи, либо менять накопитель. Поэтому, чтобы не было лишних вопросов предлагаю рассмотреть встречающиеся проблемы и разобрать пути их решения.
Ошибка: [0x00000015] The device is not ready
Чаще всего данная ошибка появляется, когда происходит аппаратный сбой в работе накопителя. Это может произойти при непредвиденном отключении USB флешки либо при сбоях во время форматирования.
Данную проблемы попробуем решить следующим способом:
- Запускаем командную строку от имени «Администратора«.
- Вводим команду mountvol /e и жмем клавишу «Enter». Данная команда включает автоматическое подключение новых томов.
Так же error 0x00000015 часто возникает, если вы подключаете накопитель через различные USB хабы или удлинители. Из-за этого могут происходить разрывы соединения. Поэтому, при записи Windows Rufus, флешку рекомендую подключать непосредственно в USB порт компьютера, без каких-либо переходников, разветвителей и удлинителей.
Ошибка [0x00000005] Access is denied
Еще одна часто встречающаяся ошибка, которая возникает при конфликте Rufus с другим программным обеспечением. Очень часто правильной работе программы мешают антивирусные продукты. Попробуйте отключить защитника и повторить процесс записи. При повторении проблемы, следуйте инструкции ниже.
Если вы используете операционную систему Windows 10, то ошибка 0x00000005 может возникать из-за работы службы Controlled Folder Access.
Данная служба запрещает программе вести запись на диск, если она не установлена в системе.
Отключить Controlled Folder Access можно следующим образом:
После этого проверяем работу программы.
Device eliminated because it appears to contain no media
Если вы столкнулись с данной ошибкой, то могу вас огорчить. Вам придется заменить вашу флешку, так как она не может больше перезаписывать информацию.
Подведем итоги
В сегодняшней статье я вам очень подробно рассказал, как пользоваться Rufus. Считаю, что данная программа имеет очень много плюсов, если сравнивать её с конкурентами. Во-первых, она бесплатная, во-вторых полностью русифицирована, мало весит и постоянно обновляется. Тем самым рекомендую её использовать, как альтернативу UltraISO. Даже по той причине, что популярная программа UltraISO является платной, и чтобы с ней работать, многие пользователи стараются её взломать. Для этого ищут кряки, ключи и другие способы. С Rufus же вам не придется тратить время на бесполезные действия.
Содержание
- Для создания загрузочной флешки пользователю необходимо:
- Как создать загрузочную флешку с операционной системой Windows 7?
- Вопросы и ответы
Современное разнообразие программного обеспечения и прочих инструментов сводит к минимуму сложность установки операционной системы самостоятельно, без привлечения специалистов. Это экономит время, деньги и позволяет пользователю набираться опыта в процессе работы.
Для того, чтобы максимально быстро установить или переустановить операционную систему, сперва нужно создать загрузочный диск, воспользовавшись специальным программным обеспечением.
Rufus — невероятно простая, но очень мощная программа для записи образов на съемные носители. Она поможет буквально в несколько кликов без ошибок записать образ операционной системы на флешку. К сожалению, мультизагрузочную флешку создать не получится, однако записать простой образ она может сполна.
Скачать последнюю версию Rufus
Для создания загрузочной флешки пользователю необходимо:
1. Компьютер с установленной Windows XP или последующими версиями операционной системы.
2. Скачать программу Rufus и запустить ее.
3. Иметь под рукой флешку с памятью, достаточной для записи образа.
4. Образ операционной системы Windows 7, который нужно записать на флешку.
1. Скачайте и запустите программу Rufus, она не требует установки.
2. После запуска программы вставьте в компьютер требуемую флешку.
3. В Rufus, в выпадающем меню выбора съемного носителя, найдите свою флешку (если она не единственный подключенный съемный носитель.
2. Три следующих параметра — Схема раздела и тип системного интерфейса, Файловая система и Размер кластера оставляем по умолчанию.
3. Для избежания путаницы между заполненными съемными носителями можно задать имя носителя, на который сейчас будет записываться образ операционной системы. Имя можно выбрать абсолютно любое.
4. Настройки по умолчания в Rufus полностью предоставляют необходимый функционал для записи образа, поэтому в большинстве случаев в пунктах ниже ничего менять не нужно. Эти настройки могут пригодиться более опытным пользователям для тонкой настройки форматирования носителя и записи образа, однако для обыкновенной записи базовых настроек достаточно.
5. С помощью специальной кнопки выбираем необходимый образ. Для этого откроется обычный Проводник, и пользователь просто укажет место хранения файла и, собственно, сам файл.
6. Настройка завершена. Теперь пользователю необходимо нажать кнопку Старт.
7. Нужно подтвердить полное уничтожение файлов на съемном носителе во время форматирования. Будьте внимательны, не используйте носитель, на котором записаны важные и уникальные файлы!
8. После подтверждния носитель будет форматирован, затем начнется запись образа операционной системы. О прогрессе выполнения в реальном времени будет уведомлять специальный индикатор.
9. Форматирование и запись займет некоторое время в зависимости от размера образа и скорости записи носителя. После окончания пользователь будет уведомлен соответствующей надписью.
10. Сразу же после окончания записи флешку можно использовать для установки операционной системы Windows 7.
Rufus — программа для очень простой записи образа операционной системы на съемный носитель. Она очень легкая, простая в управлении, полностью руссифицирована. Создание загрузочной флешки в Rufus занимает минимум времени, однако даёт результат высокого качества.
Изучите также: Программы для создания загрузочных флешек
Примечательно то, что данный способ можно использовать и для создания загрузочных флешек других операционных систем. Разница лишь в выборе необходимого образа.
Еще статьи по данной теме: