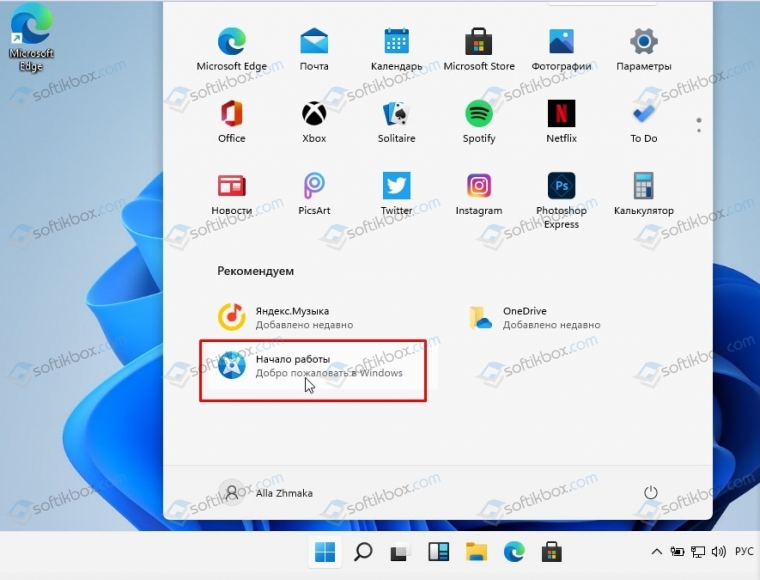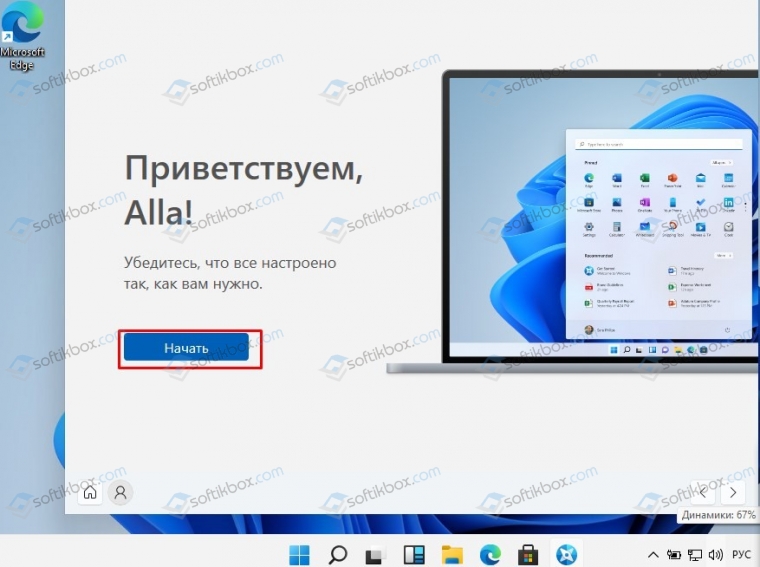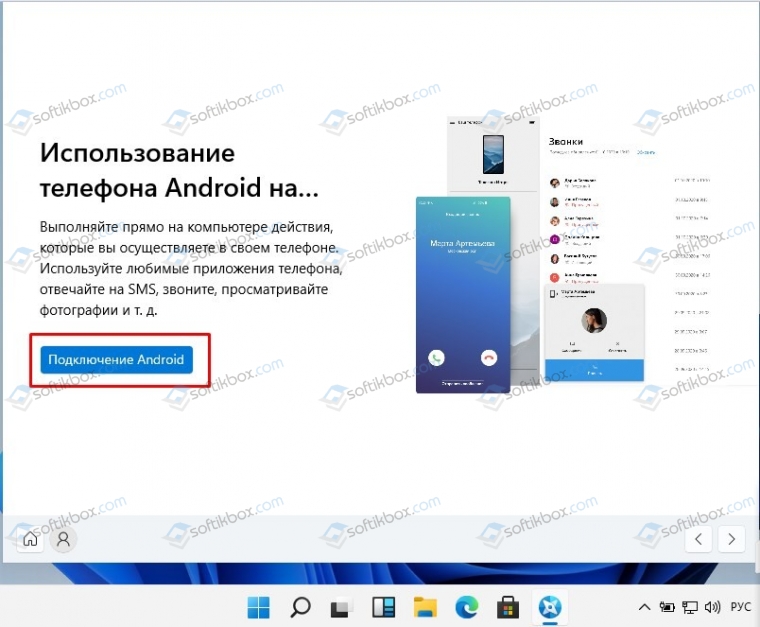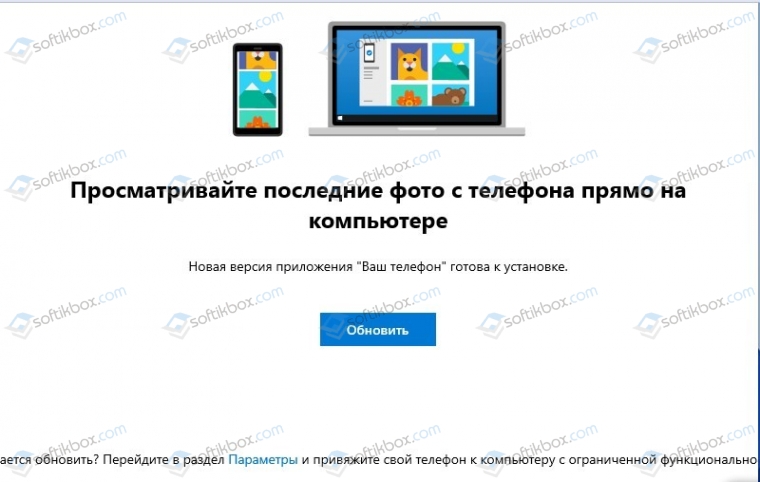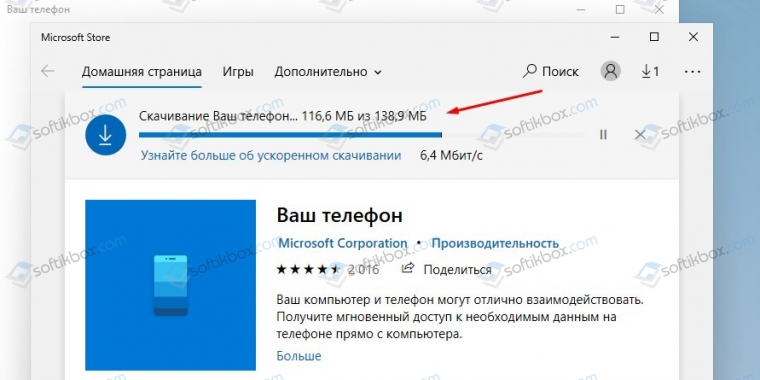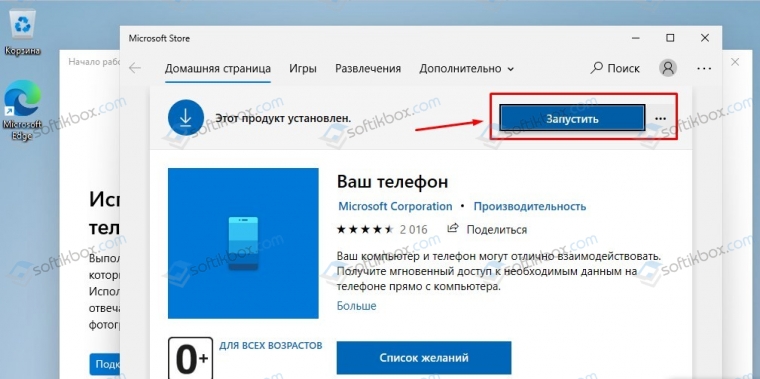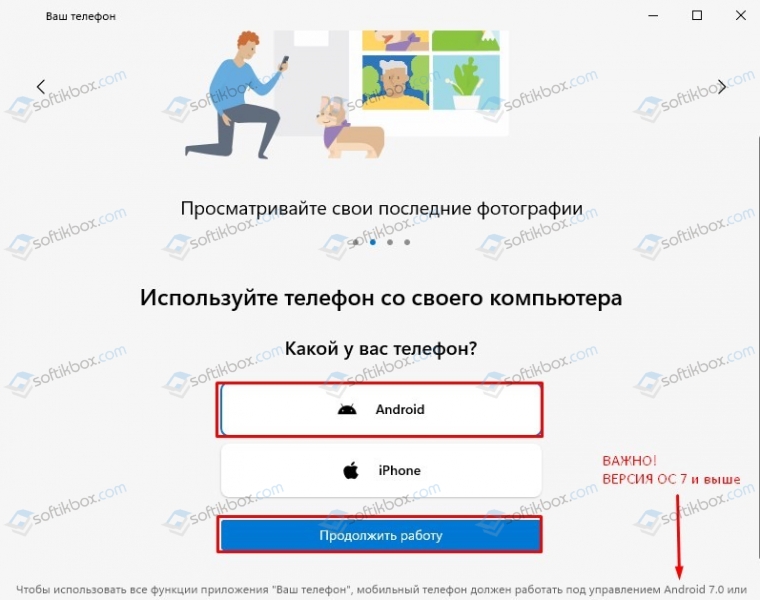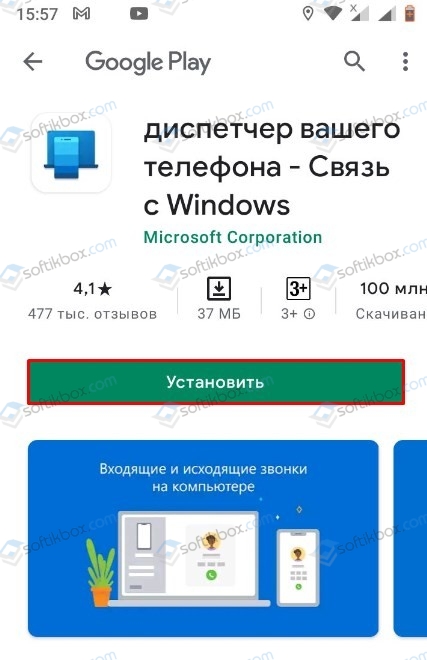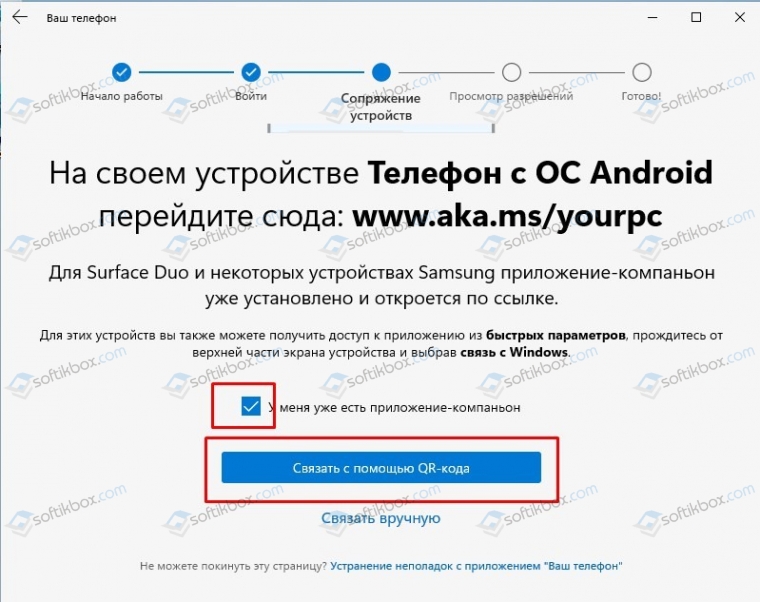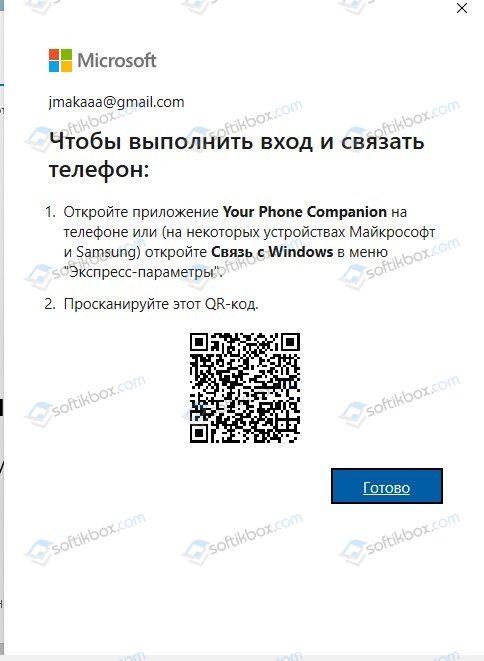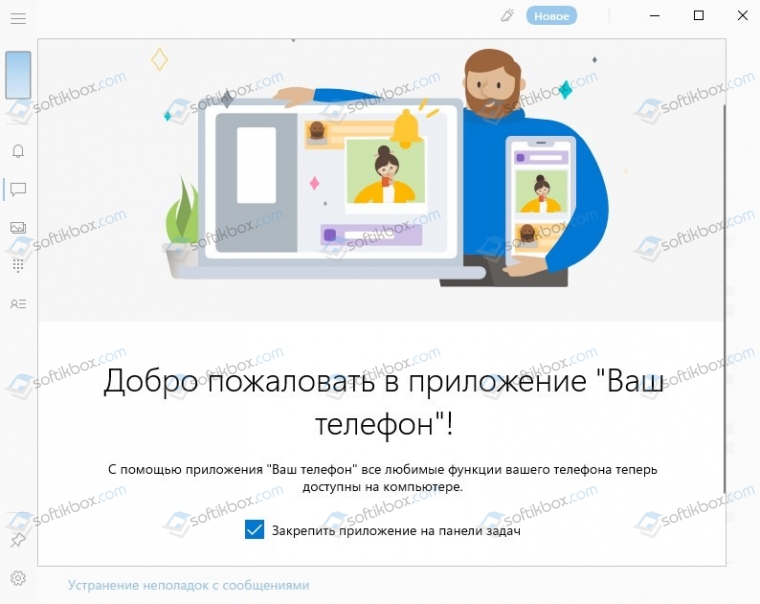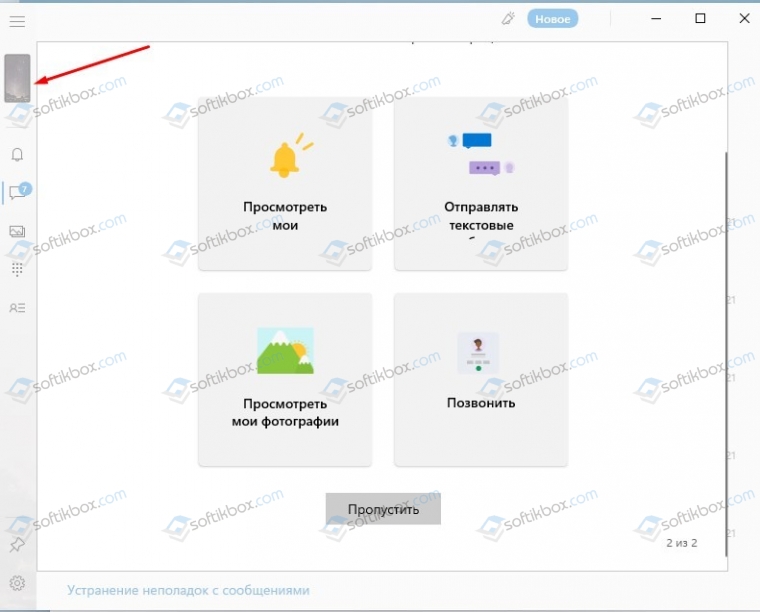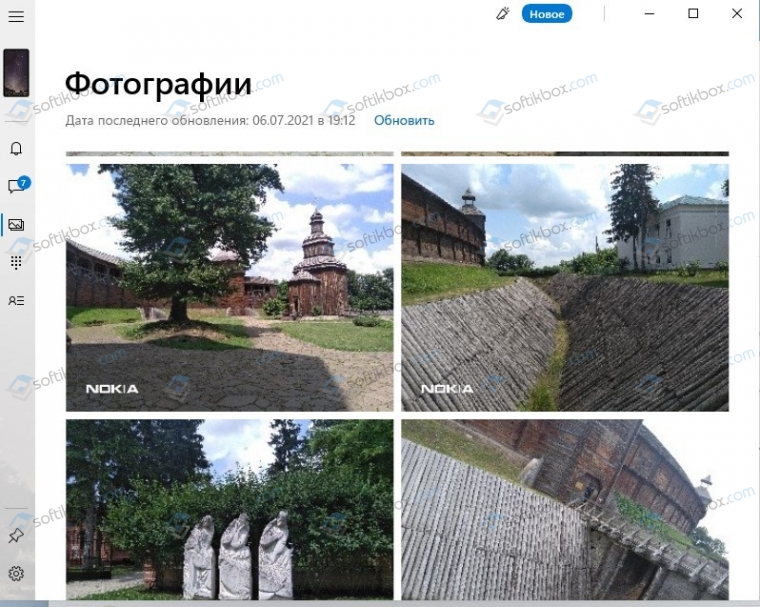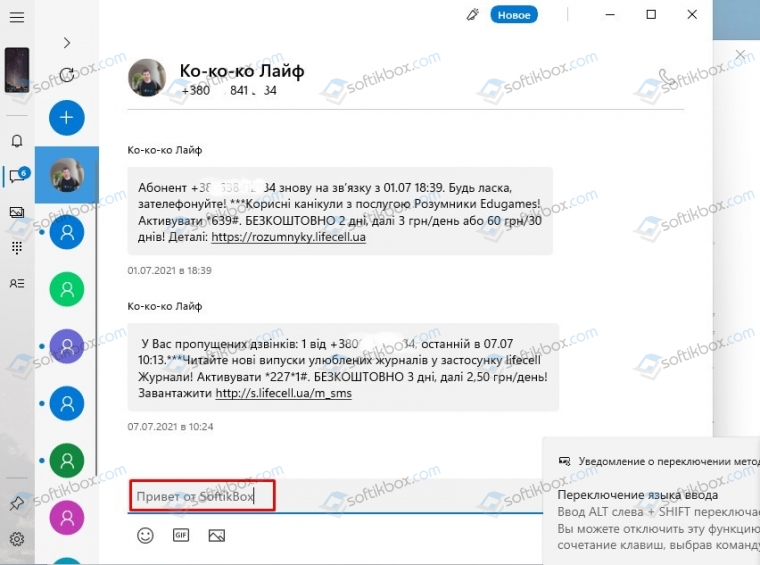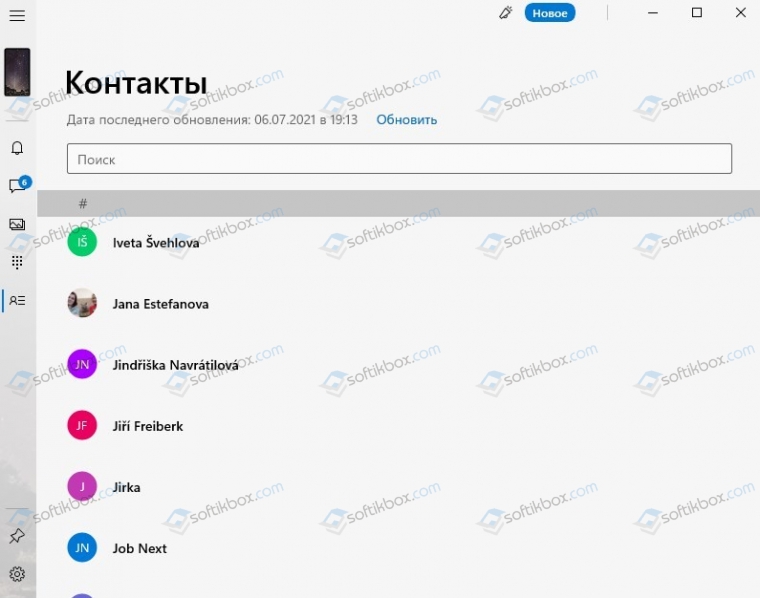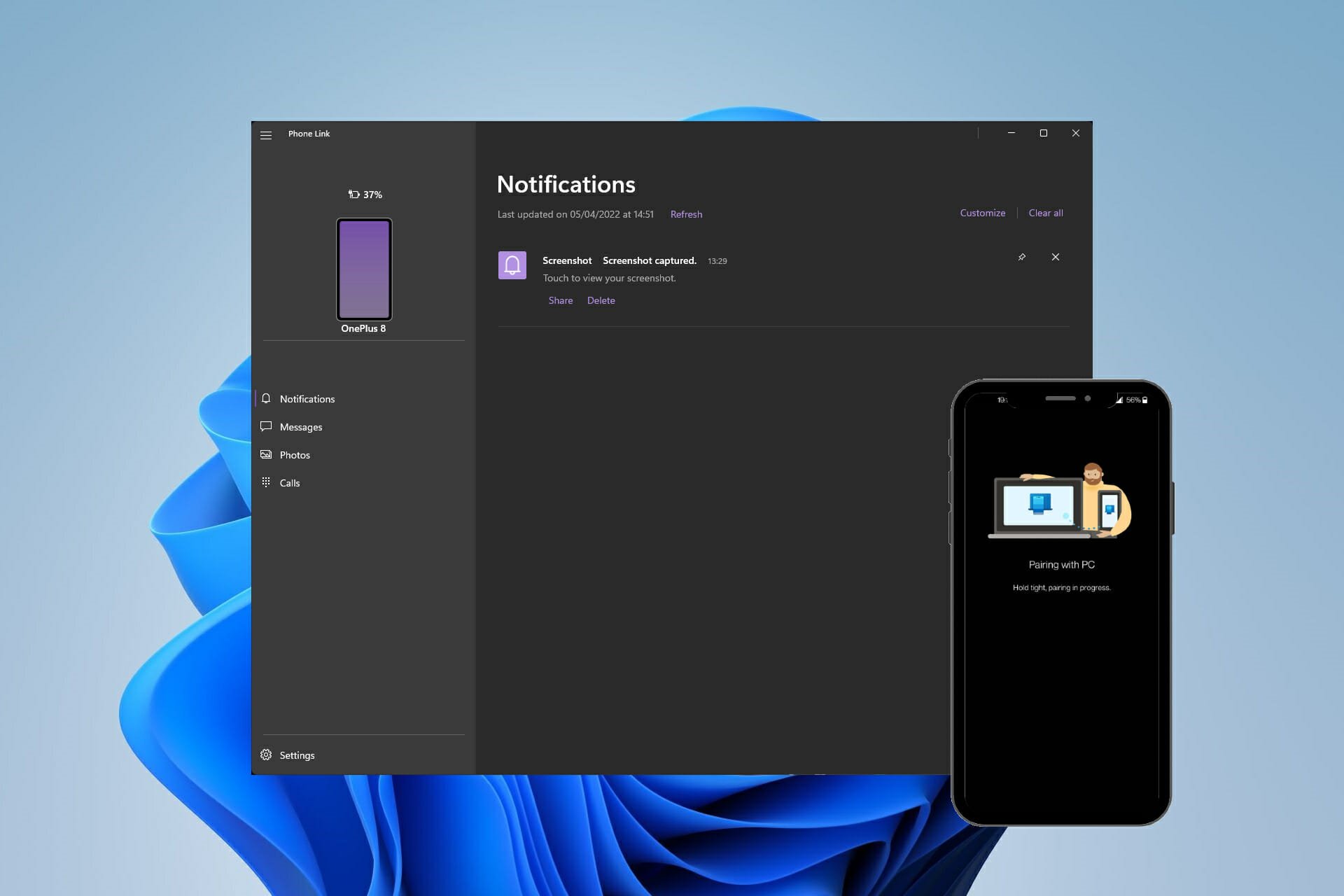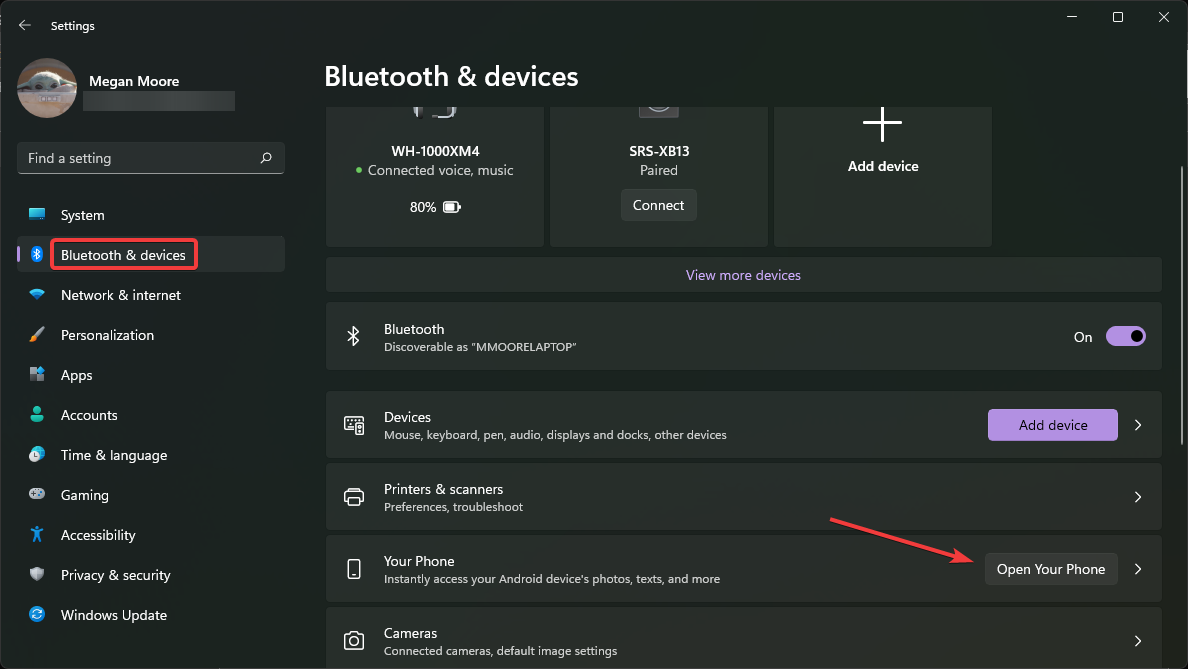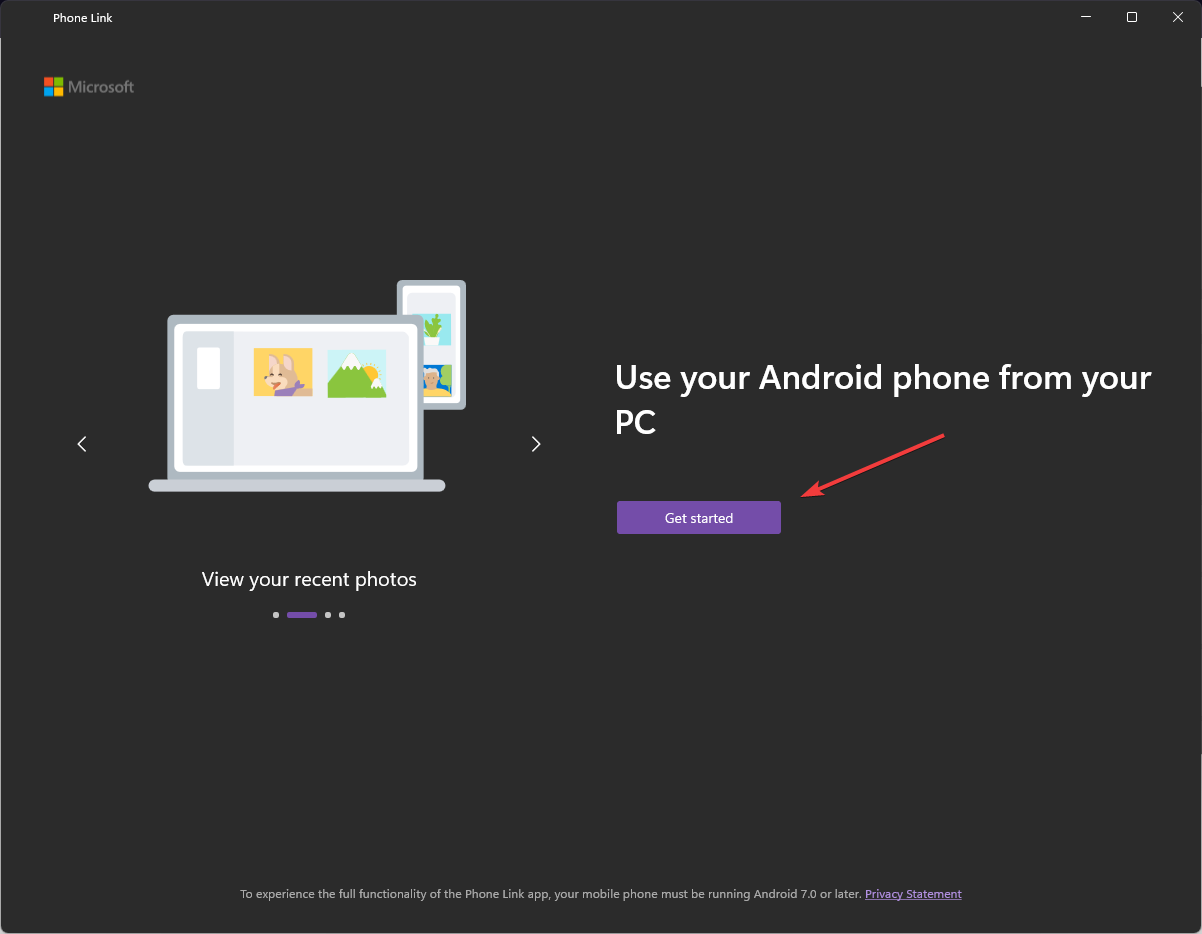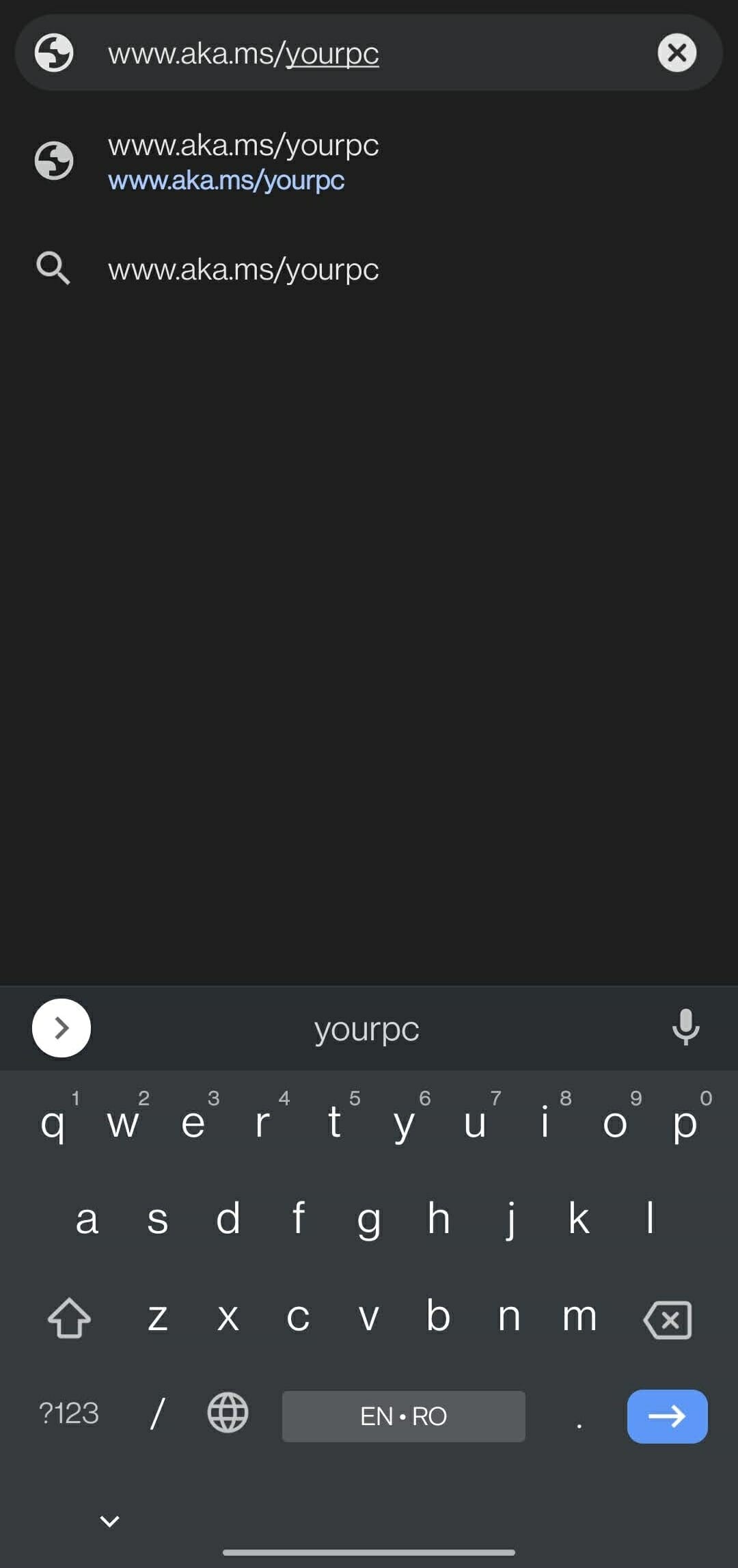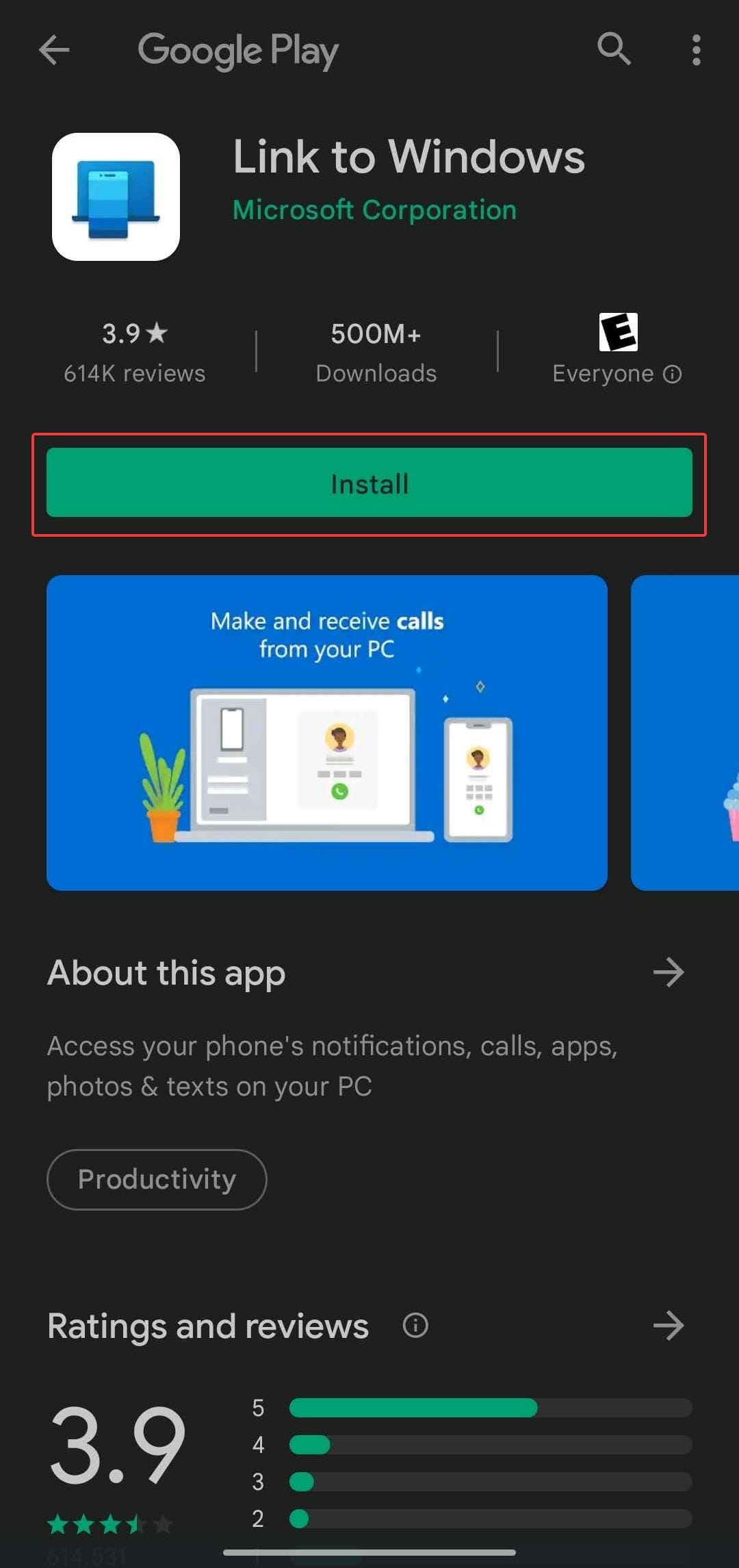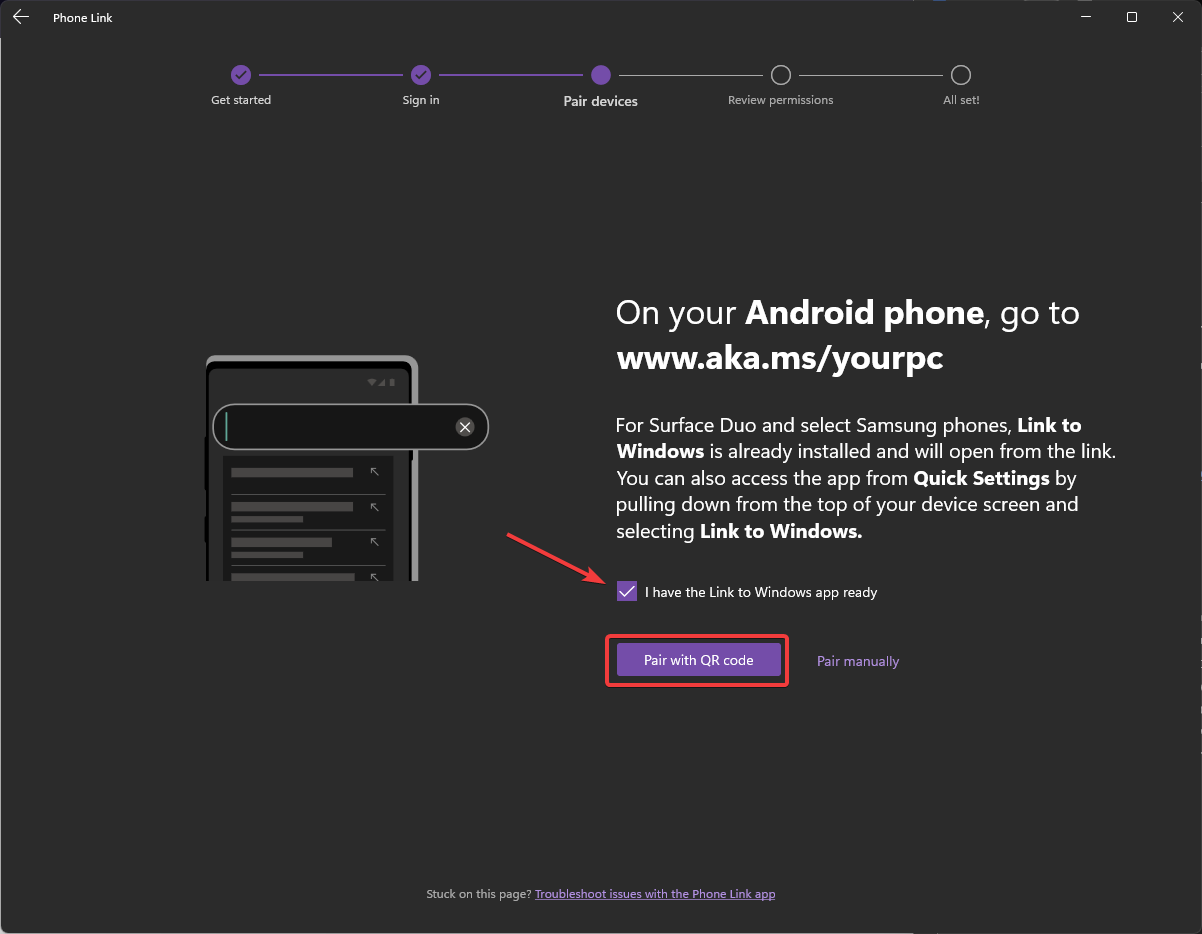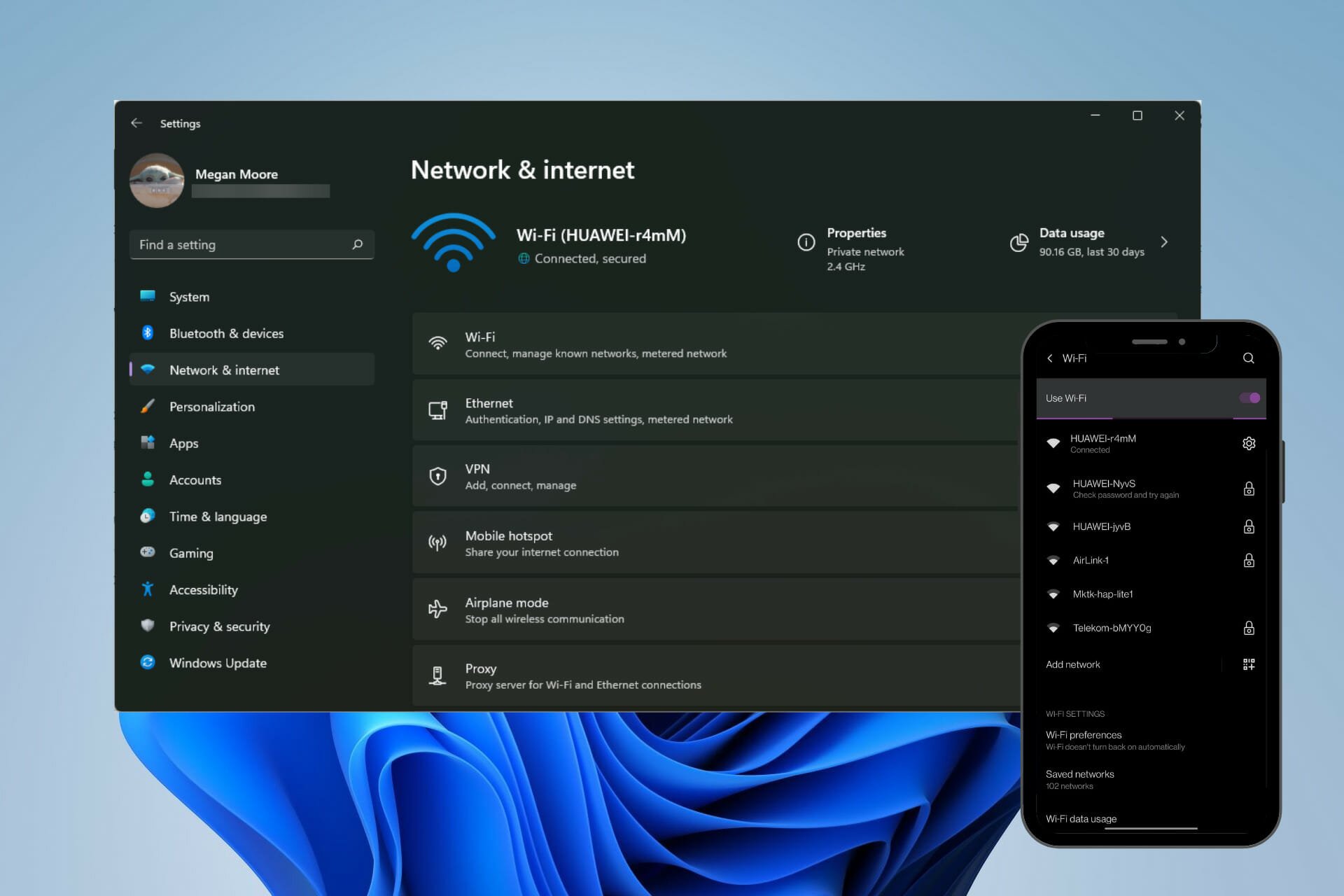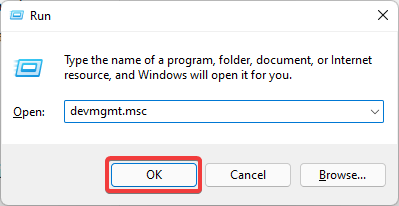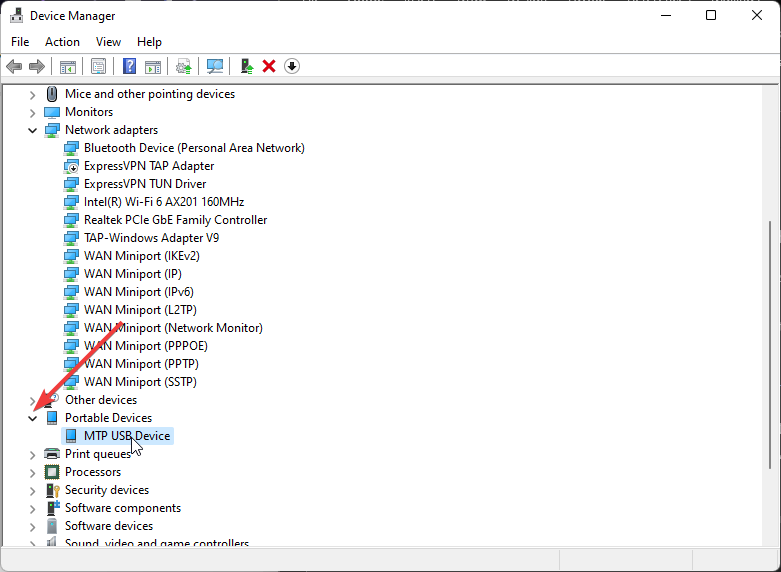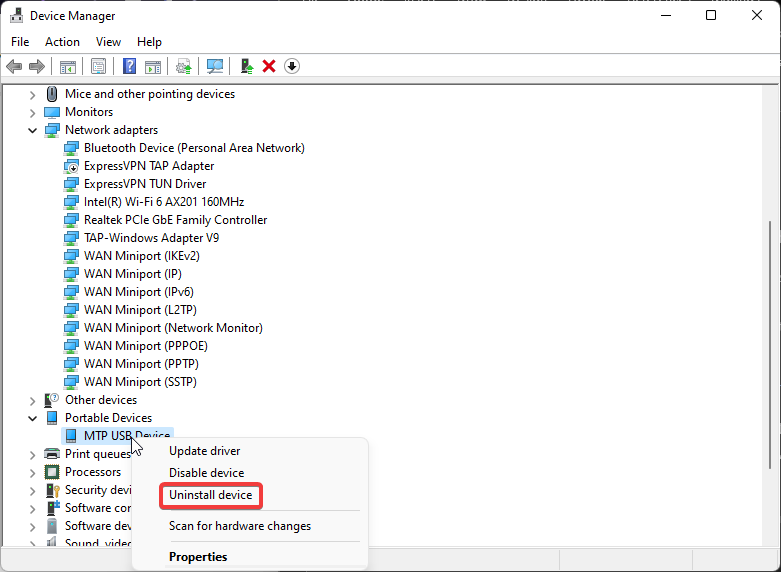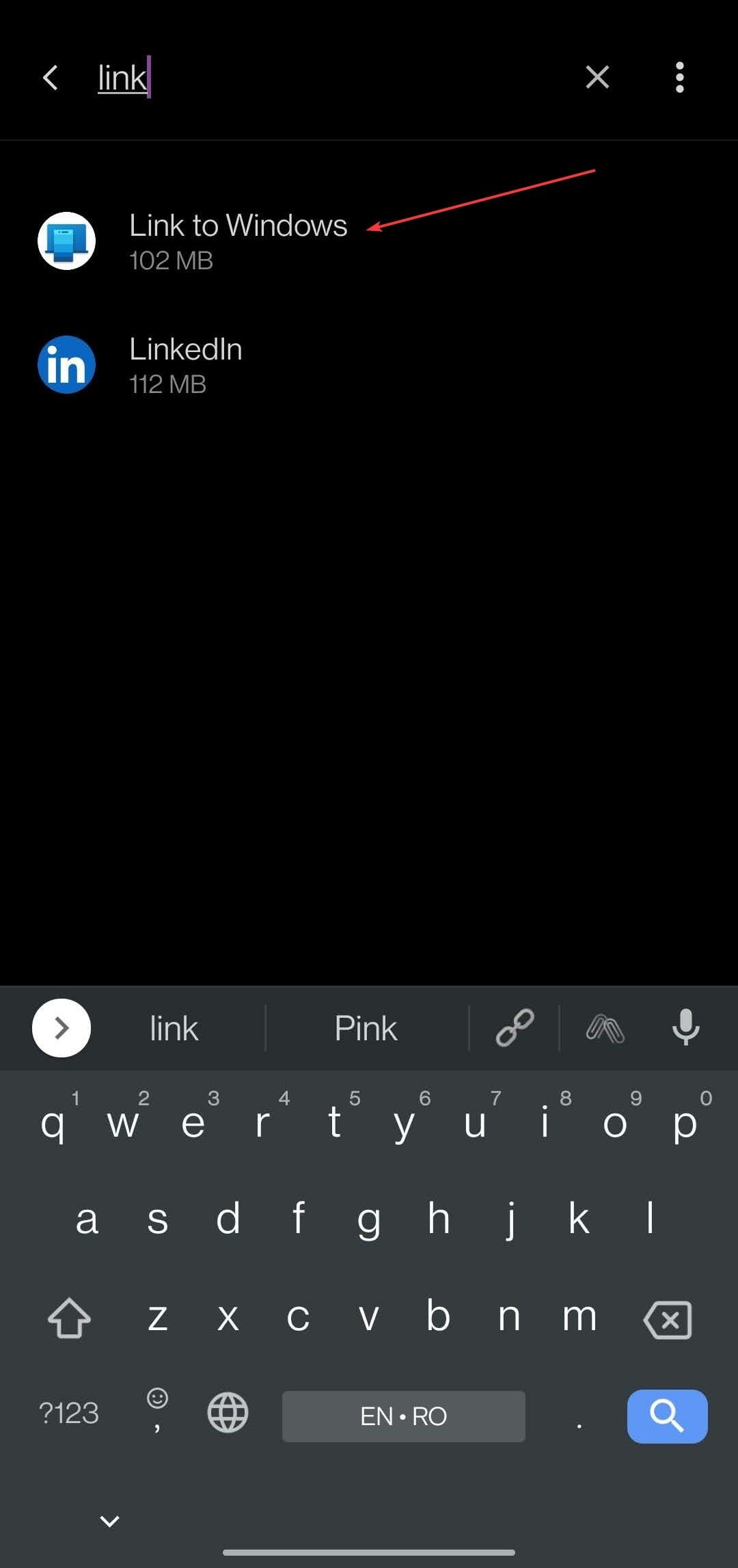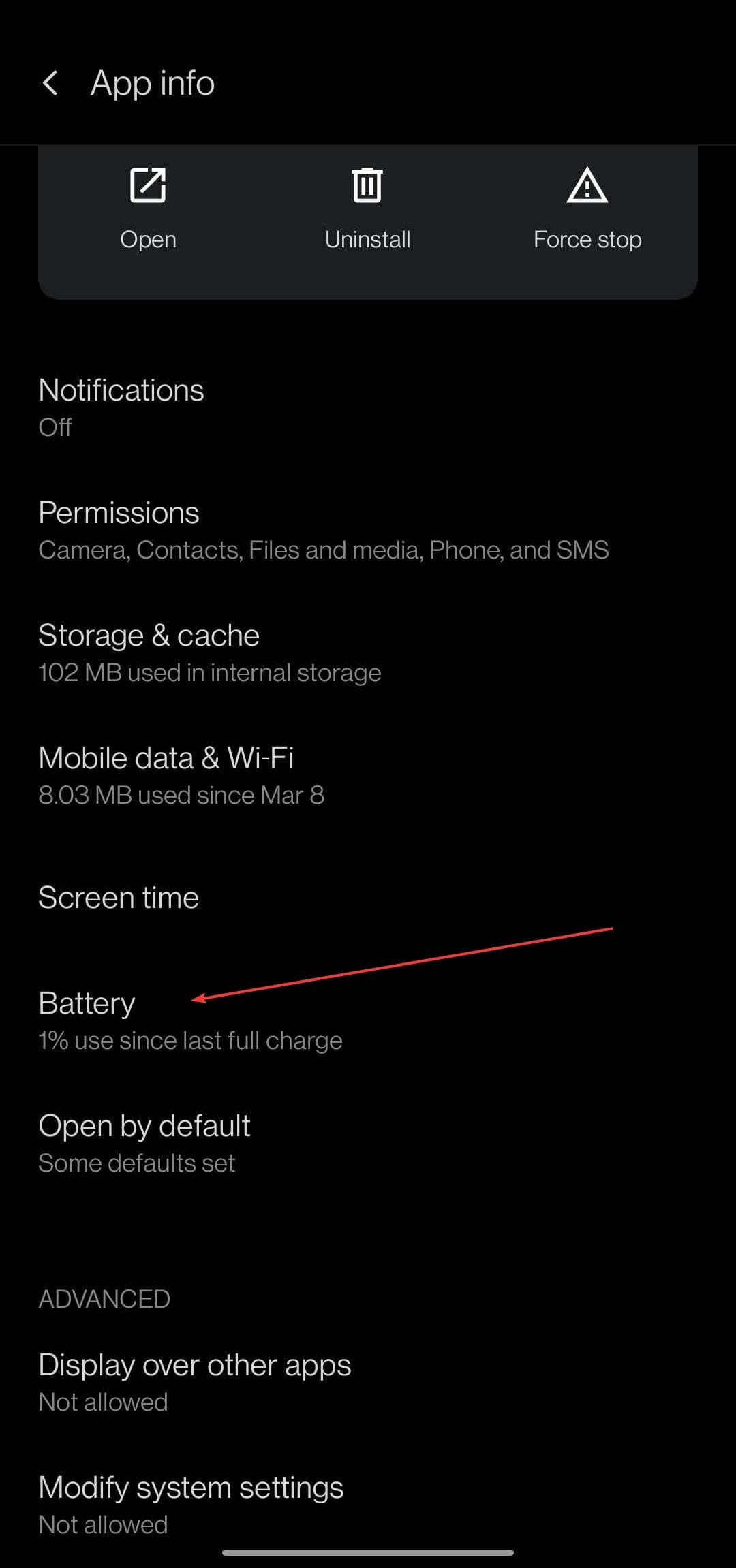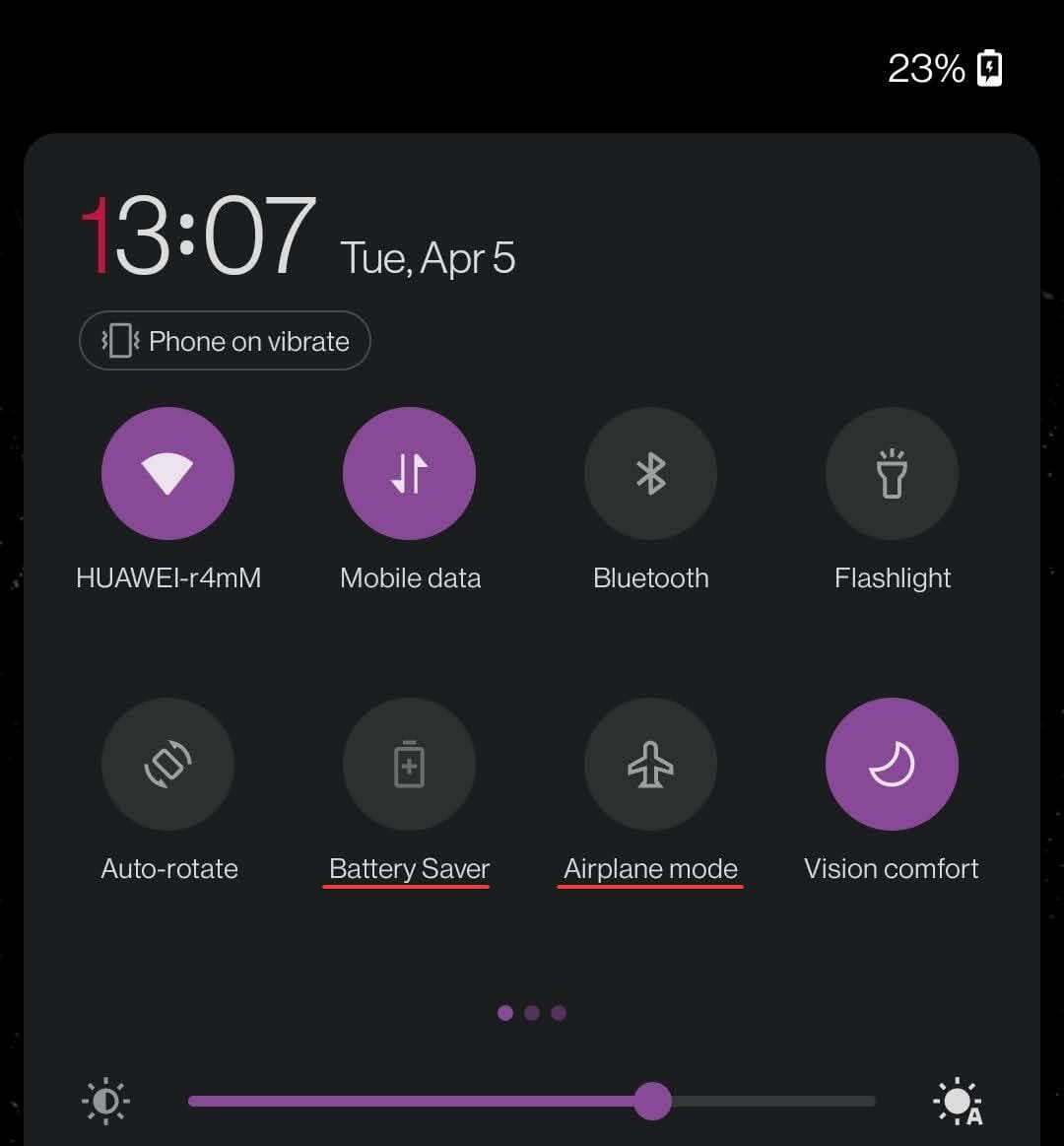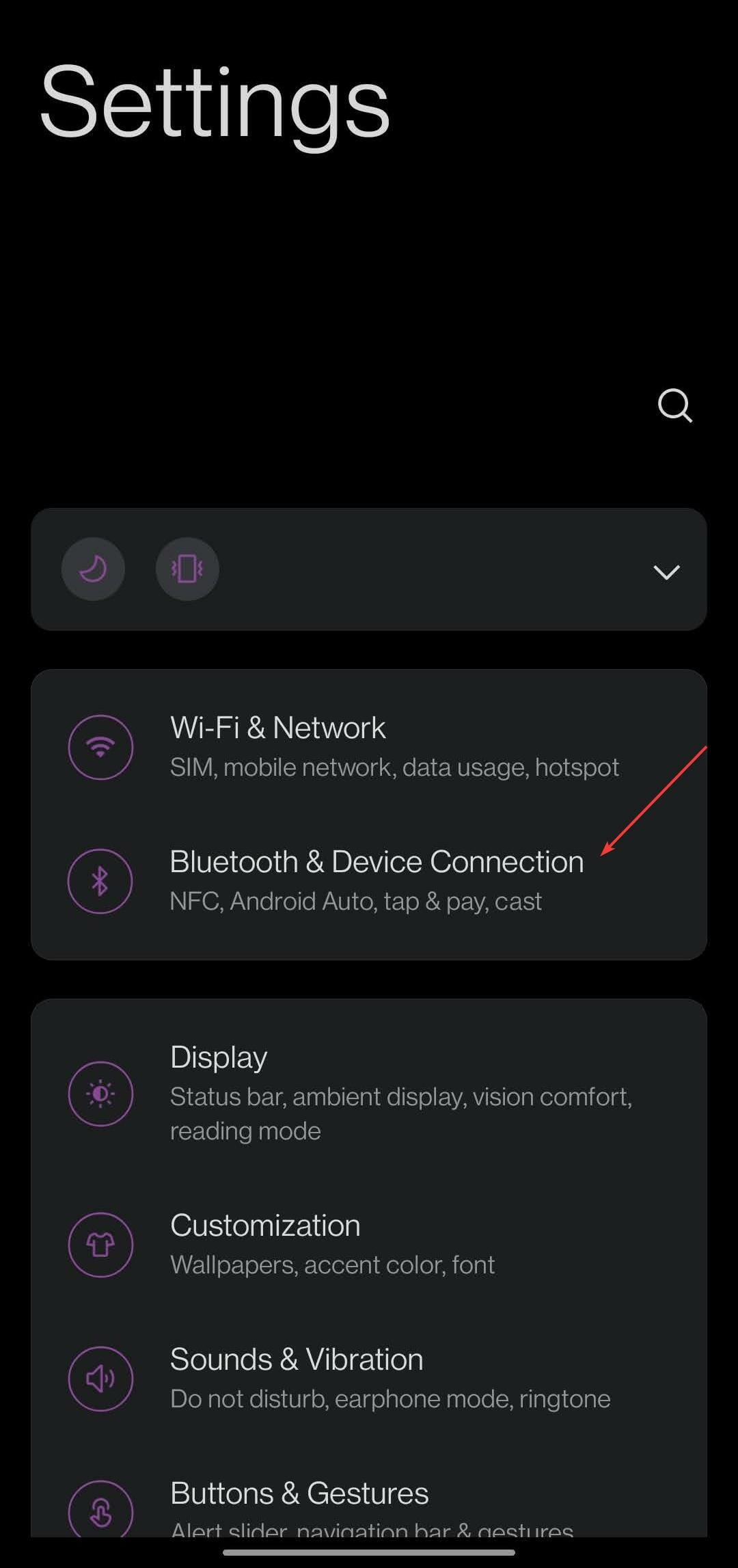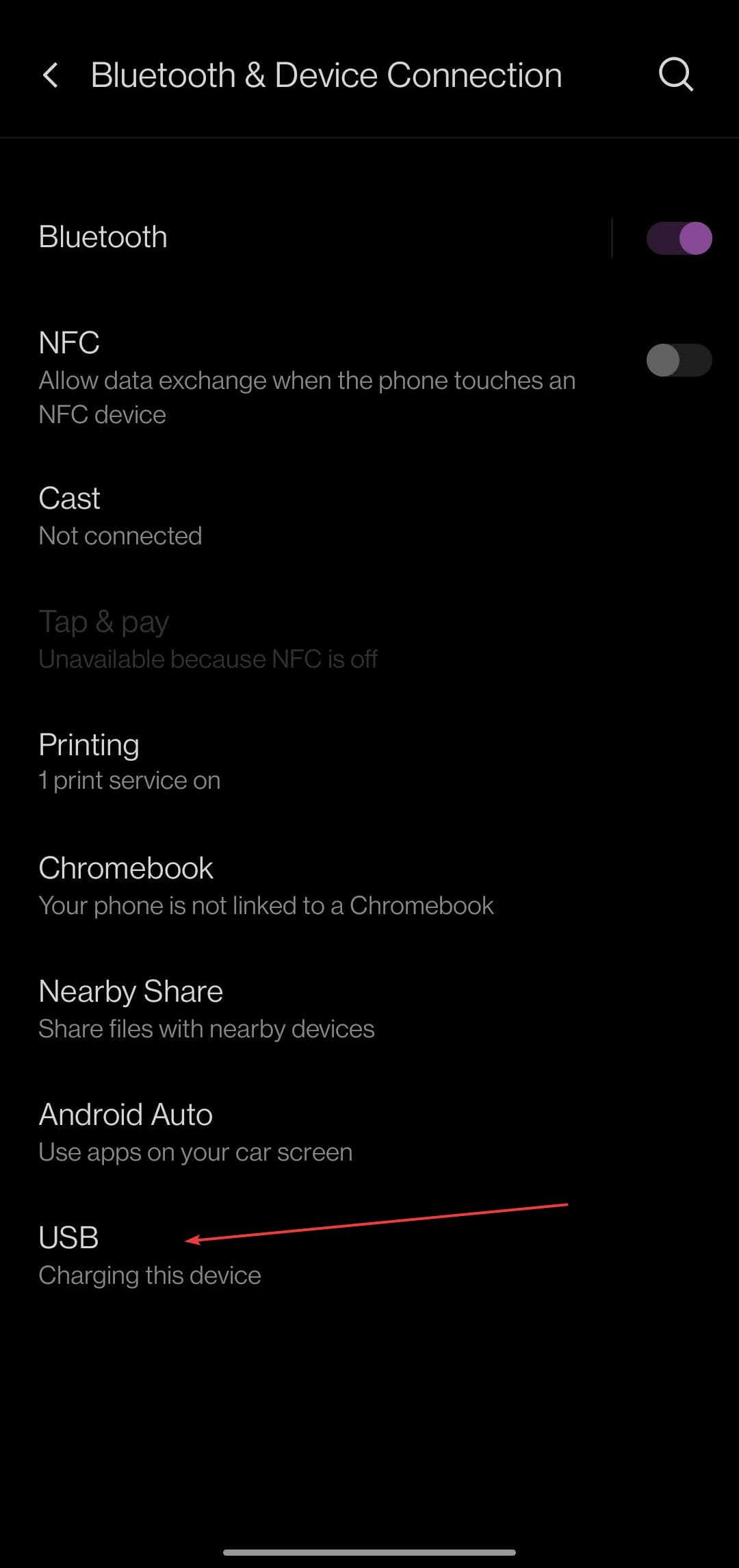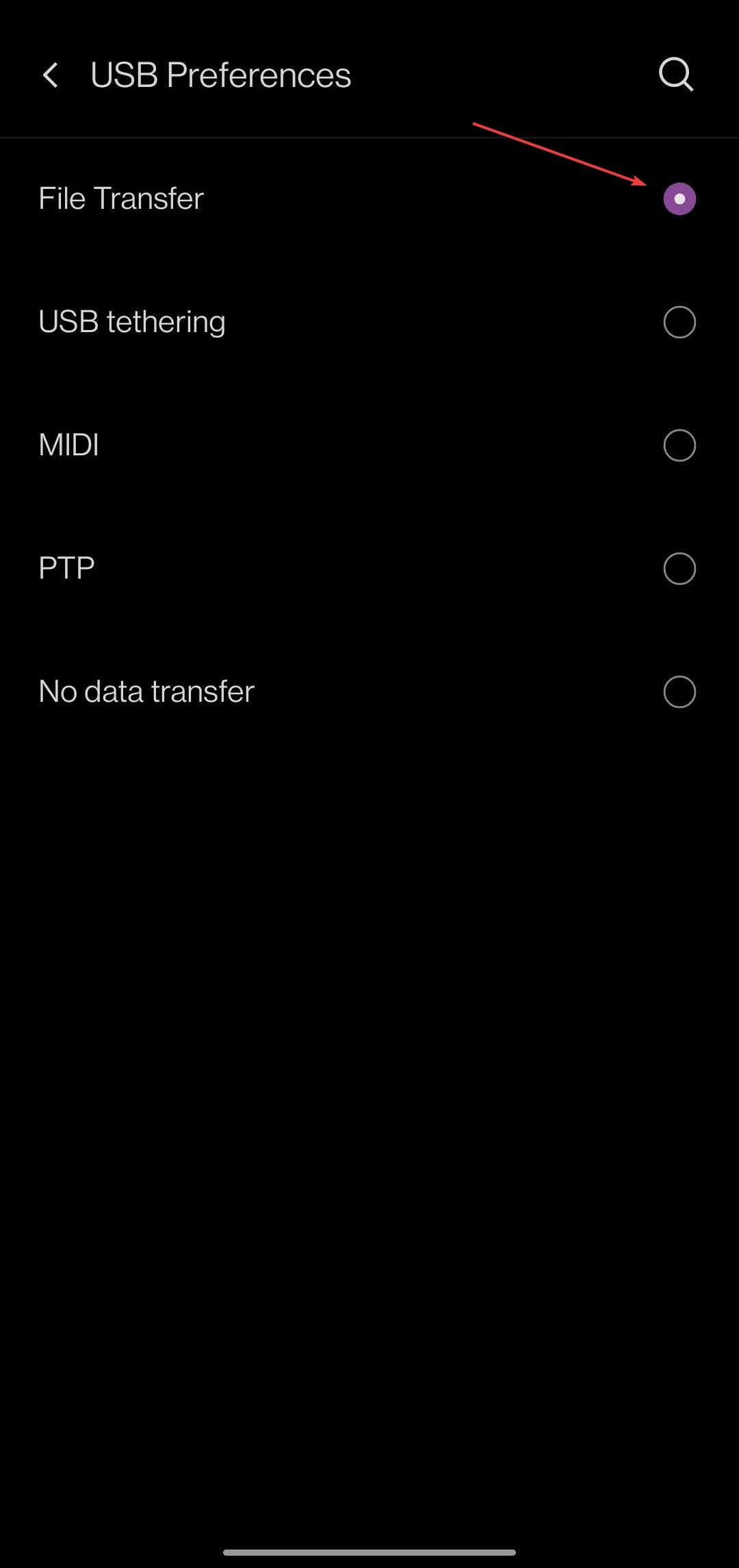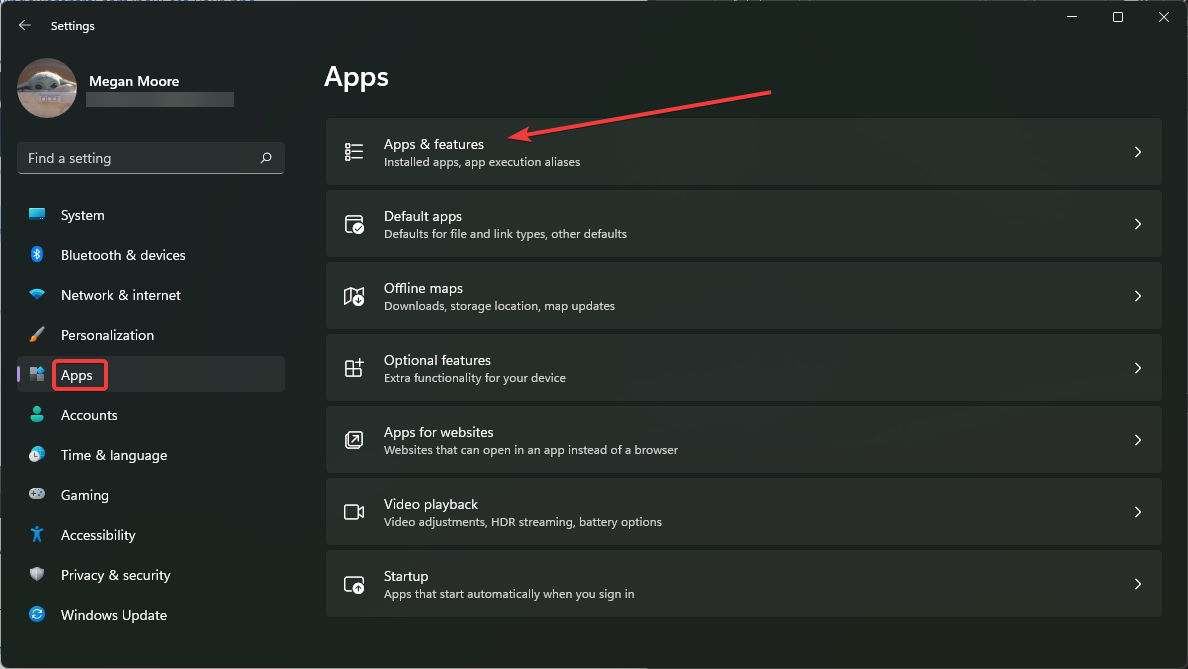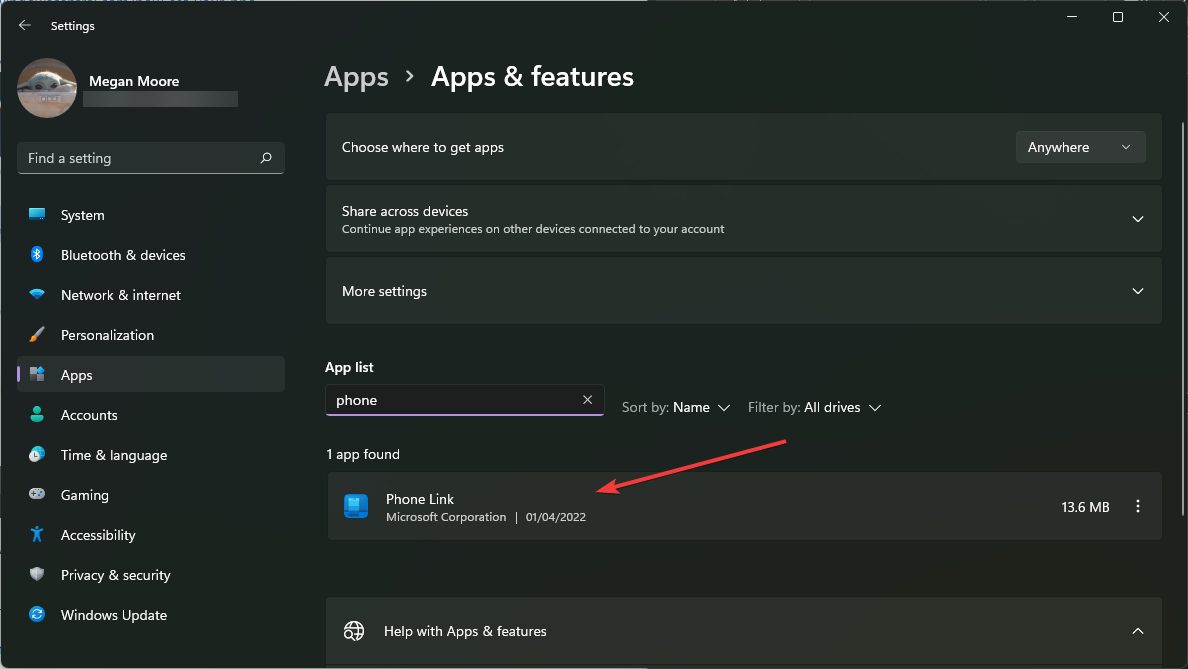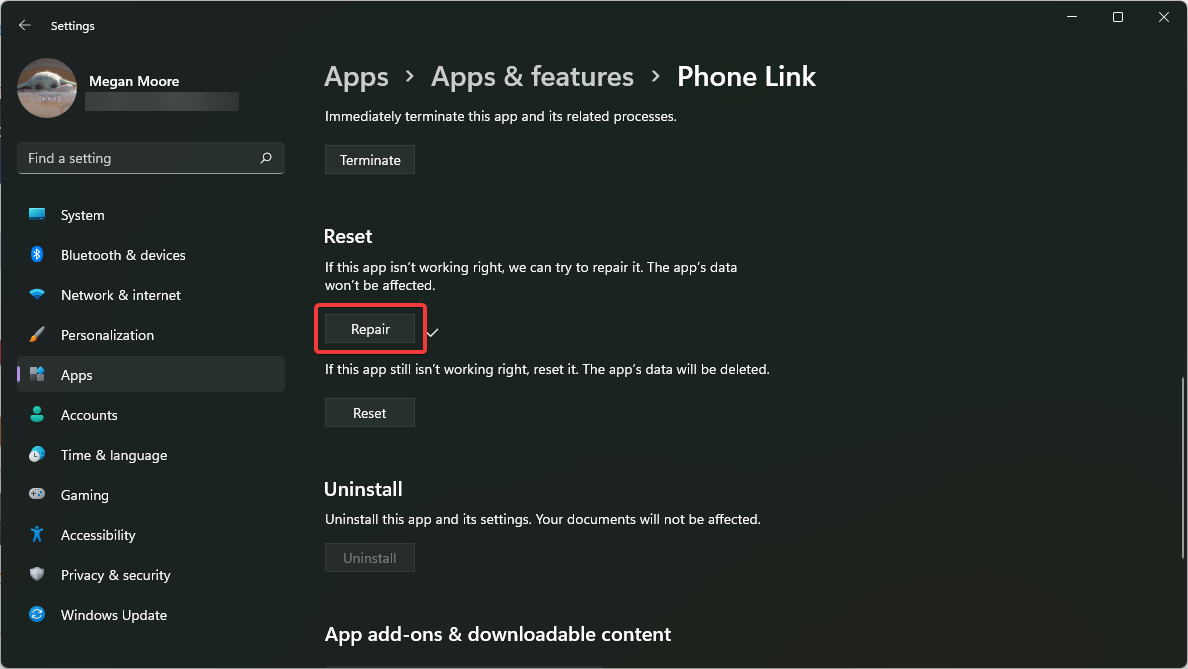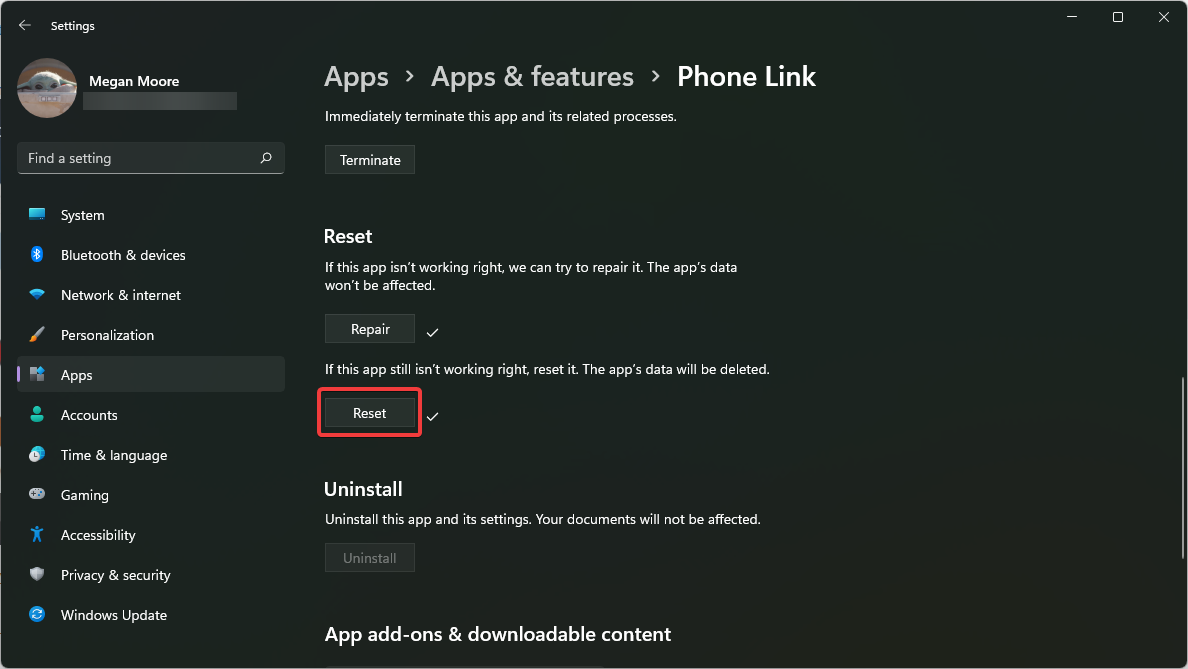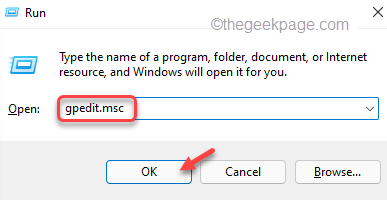07.07.2021
Просмотров: 21284
Как и Windows 10, новая операционная система Windows 11 предлагает своим пользователям новые полезные функции. Так, с помощью приложения «Ваш телефон» можно связать телефон с Windows 11 и совершать прямиком из компьютера звонки, писать SMS, просматривать фото, управлять заметками. При этом, что самое важное, сопряжение возможно даже со старыми моделями смартфонов, которые работают на базе Android 7 и выше.
Читайте также: Как на Android отключить Ассистента Google?
Если вы только установили Windows 11 на свой ПК, то для того, чтобы синхронизировать телефон с Windows 11, придётся выполнить некоторые настройки системы. Если же настройка системы выполнено, то переходим сразу к пункту о сопряжении гаджета с приложением «Ваш телефон».
- На начальном экране ОС нужно нажать на меню Пуск и выбрать «Начало работы».
- Далее кликаем на кнопку «Начать».
- Пропускаем несколько шагов о настройке облачного хранилища, браузера Microsoft Edge и нажимаем на кнопке «Подключение Android».
- Возможно, потребуется обновить приложение «Ваш телефон» или установить его заново.
- Запускаем приложение на своем ПК или ноутбуке.
- Далее выбираем версию мобильной операционной системы. Доступны Android и iPhone. Ниже указано, что приложение поддерживает устройства, которые работают на базе Android 7 и выше.
- Далее переходим по адресу www.aka.ms/yourpc с мобильного телефона. Ссылка перенаправит вас на PlayMarket. Загружаем на Android приложение «Диспетчер вашего телефона – связь с Windows».
- Теперь возвращаемся к ПК. Ставим отметку «У меня есть приложение-компаньон» и выбираем «Связать с помощью QR-кода».
- Программа сгенерирует код, которые нужно отсканировать.
- Чтобы отсканировать код, нужно на мобильном устройстве в программе нажать на ссылку «Связывание телефона и компьютера». Предоставляем доступ к камере и сканируем код.
- Устройства сопряжены.
- Сразу на начальном экране приложения появится перечень доступных функций: Просмотр заметок, Отправить текстовое сообщение, Посмотреть мои фотографии, Позвонить.
- Просмотр фото очень удобный. Есть возможность выбрать способ просмотра: мелкие кадры, фото по отдельности.
- Если выбрать раздел «Сообщение», то можно посмотреть ранее полученные SMS или написать новое. Отправка осуществляется бесплатно с ПК, но плата сымается по условиям тарификации оператора. Поэтому обращайте на этот момент внимание.
- Контакты расположены также, как и в телефонной книжке смартфона.
Использование данного приложения достаточно удобное. Можно легко и быстро получить доступ к самым востребованным функциям телефона, а именно: обмен сообщениями, совершение звонков, просмотр фото и графики, редактирование и управление заметками. Во время тестирования приложения никаких сложностей в сопряжении телефона и ПК обнаружено не было, а поэтому можно смело осваивать данную опцию на новой Windows 11.
Проблемы с синхронизацией данных и подключением
Проверьте наличие обновлений в приложении Связь с телефоном, открыв Параметры > Сведения > Проверить обновления. Установите все ожидающие обновления, чтобы обеспечивать актуальность своего содержимого.
Кроме того, может потребоваться проверить наличие обновлений в приложении Связь с Windows на вашем устройстве с Android. Перейдите Параметры > Проверка наличия обновлений или перейдите в раздел Сведения >». . .« (Еще) > Сведения о Связи с Windows.
Для поддержания синхронизации содержимого необходимо, чтобы компьютер с Windows и устройство с Android были включены и подключены к Интернету. Кроме того, рекомендуется установить функцию Экономия заряда в положение Отключено(поскольку она может повлиять на важные уведомления для приложения).
Да, мобильный Интернет можно использовать для синхронизации с компьютером. Однако если вас беспокоит ограничение по объему данных, рекомендуется использовать подключение к сети Wi-Fi.
На устройстве с Android:
-
Откройте приложение Связь с Windows.
-
Выберите Параметры .
-
Выберите Синхронизация через мобильный Интернет.
-
Включите этот параметр.
Для наиболее быстрого и надежного соединения устройство Android и компьютер должны быть подключены к той же доверенной сети Wi-FI. Эта оптимизация невозможна в общедоступной сети, например в кафе, отеле или аэропорту.
При первом подключении к сети Wi-Fi на компьютере с Windows вам будет предложено установить ее как общедоступную или частную (доверенную). Подробнее
Эти изменения могут быть не всегда доступны, например если ваше сетевое подключение контролируется или ограничивается на рабочем месте.
Прежде чем приступить к изменению параметров рекомендуется выполнить следующие быстрые проверки:
-
Убедитесь, что вы используете одну учетная запись Майкрософт для входа как в приложение Связь с телефоном, так и в дополнительное приложение на устройстве Android.
-
Убедитесь, что режим экономии заряда на компьютере или устройстве Android отключен, так как это может повлиять на возможности подключения.
-
Проверьте наличие активного подключения к Wi-Fi. Можно ли открыть браузер и перейти на какой-либо сайт?
Для некоторых устройств Android параметры оптимизации заряда батареи могут прерывать подключение. Мы рекомендуем отключить его в приложении Связь с Windows на устройстве с Android.
Откройте Параметры Android > Приложения и уведомления > Сведения о приложении > Связь с Windows > Дополнительные параметры > Батарея > Управление использованием батареи > Оптимизация батареи. Прокрутите вниз до Связь с Windowsи выберите Не оптимизировать.
На некоторых устройствах с Android действия могут быть следующими:
Откройте Параметры Android > Приложения > Связь с Windows > Батарея > Оптимизирование использование батареи. Выберите Все из раскрывающегося списка, прокрутите страницу вниз до Связи с Windows, и установите для параметра значение Выкл..
По-прежнему не работает? Ниже приведены действия, которые необходимо предпринять.
На компьютере проверьте следующее.
Убедитесь, что приложение Связь с телефоном работает в фоновом режиме.
-
Нажмите кнопку Пуск (или клавишу с логотипом Windows на клавиатуру), затем выберите Параметры> Конфиденциальность > Фоновые приложения.
-
В списке Выберите, какие приложения могут работать в фоновом режиме, убедитесь, что приложение Связь с телефоном включено.
Затем убедитесь, что ничто не мешает вам обмениваться данными между устройствами.
-
Нажмите кнопку Пуск (или клавишу с логотипом Windows на клавиатуру), затем выберите Параметры> Конфиденциальность > Общие возможности.
-
Если вы видите пункт Устранить неполадки в разделе Учетные записи, выберите его и следуйте инструкциям.
На устройстве с Android:
-
Убедитесь, что вы можете получать уведомления от приложений.
-
На устройстве Android перейдите в Параметры > Приложения (или Приложения и уведомления на некоторых телефонах) > Связь с Windows и убедитесь, что уведомления включены.
-
Убедитесь, что параметр Не беспокоитьотключен.
-
На устройстве Android перейдите в Параметры > Звуки (на некоторых устройствах этот раздел может называться Звуки и вибрация или Звуки и уведомления) и убедитесь, что режим Не беспокоитьотключен.
Если у вас по-прежнему возникают постоянные проблемы с подключением, попробуйте сбросить приложение. Вы также можете выполнить действия по отмене привязки устройства Android.
Если оба устройства используют одну и ту же сеть Wi-Fi, но вы все равно видите сообщение об ошибке, это может быть вызвано параметром маршрутизатора.
Многие маршрутизаторы поддерживают функцию изоляции беспроводной сети, которая позволяет заблокировать сеть. Если эта функция (или изоляция точки доступа) включена, то всем устройствам, подключенным к сети Wi-Fi, будет заблокирован обмен данными с другими устройствами.
Чтобы отключить изоляцию беспроводной сети или точки доступа, выполните следующие действия.
-
На большинстве маршрутизаторов найдите параметр Беспроводная сеть > Дополнительные параметры беспроводной сети, а затем отключите изоляцию точки доступа.
Обновления
Если вы видите страницу «Требуется обновление», это означает, что на вашем компьютере с Windows и/или Android-устройстве установлена более старая версия приложения Связь с телефоном и/или Связь с Windows.
Чтобы обеспечить новейшие улучшения надежности и производительности, а также избежать потенциальных проблем с функциями, которые скоро будут развернуты, обязательно обновите свое приложение до последней версии.
На странице «Требуется обновление» будет указано, нужно ли обновлять только приложение Связь с телефоном, приложение Связь с Windows, или и то, и другое. Чтобы убрать страницу и продолжить пользоваться приложением, обновите приложения на устройстве до последней доступной версии.
Обновления приложения будут устанавливаться автоматически, при условии, что этот параметр включен на вашем устройстве с Android и на компьютере. Для исправной работы рекомендуется обновлять версию до последней доступной. Прежде чем сделать это, убедитесь, что ваше устройство с Android и компьютер подключены к той же сети Wi-Fi.
На устройстве с Android:
-
Откройте приложение Связь с Windows.
-
Выберите пункт Параметры.
-
Нажмите Проверить наличие обновлений.
-
Подождите, пока обновление завершится, а затем закройте и вновь откройте приложение Связь с телефоном на компьютере.
На компьютере проверьте следующее.
-
Откройте приложение Microsoft Store.
-
Найдите приложение Связь с телефоном.
-
Если доступно обновление, выберите Обновить и дождитесь успешного завершения обновления, а затем выберите Открыть.
Также можно использовать следующий способ.
-
Откройте приложение Microsoft Store.
-
Выберите «. . .» (Подробнее) (рядом с аватаром учетной записи Майкрософт).
-
Нажмите Загрузки и обновления.
-
Если доступно обновление, выберите Обновить и дождитесь успешного завершения обновления, а затем выберите Открыть.
Примечание: Распознавание обновления приложением может занять несколько минут. Если приложение Связь с телефоном все еще обновляется, подождите несколько минут, а затем перезапустите устройство Android. На компьютере закройте и вновь откройте приложение Связь с телефоном.
Обновления будут устанавливаться автоматически, если этот параметр активирован на вашем компьютере. Чтобы обновить приложение вручную, сначала убедитесь, что компьютер подключен к Интернету, а затем:
На компьютере проверьте следующее.
-
Откройте приложение Microsoft Store.
-
Найдите приложение Связь с телефоном.
-
Если доступно обновление, выберите Обновить и дождитесь успешного завершения обновления, а затем выберите Открыть.
Также можно использовать следующий способ.
-
Откройте приложение Microsoft Store.
-
Выберите «. . .» (Подробнее) (рядом с аватаром учетной записи Майкрософт).
-
Нажмите Загрузки и обновления.
-
Если доступно обновление, выберите Обновить и дождитесь успешного завершения обновления, а затем выберите Открыть.
Примечание: Распознавание обновления приложением может занять несколько минут. Если приложение Связь с телефоном все еще обновляется, подождите несколько минут, а затем перезапустите устройство Android. На компьютере закройте и вновь откройте приложение Связь с телефоном.
На устройстве с Android:
-
Откройте приложение Связь с Windows.
-
Выберите пункт Параметры.
-
Нажмите Проверить наличие обновлений.
-
Подождите, пока обновление завершится, а затем закройте и вновь откройте приложение Связь с телефоном на компьютере.
Примечание: Распознавание обновления приложением может занять несколько минут. Если приложение Связь с Windows все еще обновляется, подождите несколько минут, а затем перезапустите устройство Android.
На определенных устройствах Samsung и Duo обновления будут устанавливаться автоматически, если соответствующий параметр активирован.
Чтобы обновить приложение вручную, сначала убедитесь, что устройство Samsung или Duo подключено к Интернету.
На выбранном устройстве Samsung или Duo:
-
Перейдите в раздел Параметры > Дополнительные функции > Связь с Windows.
-
В правом верхнем углу коснитесь «. . .» (Дополнительно) > «Связь с Windows».
-
Если доступно обновление, нажмите Обновить. Вы можете обновить приложение из Google Play Маркета или Samsung Galaxy Store.
-
Дождись успешного завершения обновления и нажмите кнопку Готово.
-
Коснитесь кнопки Назад, чтобы вернуться на страницу приложения Связь с Windows.
Примечание: Распознавание обновления приложением может занять несколько минут. Если приложение Связь с Windows все еще обновляется, подождите несколько минут, а затем перезапустите устройство Samsung или Duo.
Убедитесь, что версия приложения соответствует требуемой минимальной версии. Вот как проверить, есть ли у вас последняя версия.
На компьютере проверьте следующее.
-
Откройте приложение Связь с телефоном.
-
Выберите Параметры > Сведения.
-
Раздел Сведения об этом приложении содержит номер версии текущего приложения Связь с телефоном, установленного на компьютере. Номер версии выглядит примерно следующим образом: «Связь с телефоном <номер>.»
-
Убедитесь, что номер версии Связь с телефоном — 1.21042.136.0 или выше. Если ваша версия приложения ниже указанной, обновите приложение. Если доступных обновлений нет, сообщите о проблеме в приложении «Центр отзывов» на компьютере.
На устройстве с Android:
-
Перейдите в Параметры > Приложения и уведомления > Связь с Windows.
-
Коснитесь Дополнительные, а затем прокрутите, пока не увидите Номер версии.
-
Убедитесь, что номер версии — 1.21042.136.0 или более поздняя версия. Если ваша версия приложения ниже указанной, обновите приложение. Если доступных обновлений нет, сообщите о проблеме в приложении «Центр отзывов» на компьютере.
На выбранном устройстве Samsung или Surface Duo:
-
Перейдите в раздел Параметры > Дополнительные функции > Связь с Windows.
-
Выберите «. . .» (Дополнительно) > О программе «Связь с Windows».
-
Убедитесь, что номер версии приложения — 1.21042.136.0 или выше. Если ваша версия приложения ниже указанной, обновите приложение. Если доступных обновлений нет, сообщите о проблеме в приложении «Центр отзывов» на компьютере.
Если после обновления до Android 10 вы не можете предоставить разрешения для различных функций (например, уведомлений, сообщений, фотографий), выполните следующие действия.
Чтобы фотографии и сообщения начали работать:
-
На устройстве с Android откройте Параметры.
-
Выполните поиск Сведения о приложениях и выберите этот пункт.
-
Выберите Показать все приложения.
-
Найдите приложение Связь с Windows и откройте его.
-
Выберите Разрешения и предоставьте следующие разрешения:
-
Хранение
-
Контакты
-
SMS
-
Телефон
-
Чтобы получать уведомления, выполните указанные ниже действия:
-
На устройстве с Android откройте Параметры.
-
Выполните поиск по запросу “доступ к уведомлениям.”
-
Найдите Связь с Windows в списке и коснитесь, чтобы отключить его, а затем снова включить.
-
Появится всплывающее окно. Выберите Разрешить при появлении запроса.
Если вы установили последнее обновление, выполнили проверку номера версии приложения вручную и по-прежнему видите страницу «Требуется обновление», отправьте нам отзыв.
На компьютере проверьте следующее.
-
Откройте приложение Связь с телефоном.
-
Выберите Параметры > Отзывы и сообщество.
-
Выберите Отправить отзыв и следуйте инструкциям, чтобы указать нужные сведения в сообщении об ошибке.
-
Вам будет предложено поделиться диагностическими данными с мобильного устройства. Выбрав Разрешить, вы позволите нам получать дополнительные данные в целях диагностики, чтобы понимать, что происходит с вашим мобильным устройством.
-
Откройте приложение Центр отзывов.
-
Выберите Предоставить новый отзыв.
-
Введите свой отзыв с максимально подробной информацией и отправьте его.
-
Устранение неполадок в приложении Связь с телефоном
Если вам нужно устранить неполадки с определенной функцией в приложении Связь с телефоном, найдите ее в списке ниже.
-
Устранение неполадок с сообщениями
-
Устранение неполадок с фотографиями
-
Устранение неполадок с вызовами
-
Устранение неполадок с приложениями
-
Устранение неполадок с функцией «Экран телефона»
-
Устранение неполадок с уведомлениями
-
Устранение проблем при настройке приложения «Связь с телефоном»
-
Устранение неполадок с приложением «Связь с Windows»
-
Устранение неполадок с передачей содержимого
Как проверить, что я использую одну и ту же учетную запись Майкрософт для всех своих устройств?
Для успешного связывания компьютера и устройства с Android необходимо войти в одну учетную запись Майкрософт на обоих устройствах. Чтобы проверить это, выполните следующие действия:
На компьютере проверьте следующее.
-
Откройте браузер и перейдите по адресу https://account.microsoft.com/devices/android-ios. Войдите с помощью учетной записи Майкрософт.
-
Проверьте, указано ли ваше устройство с Android в сведениях о вашей учетной записи.
На устройстве с Android:
-
Если у вас есть приложение Связь с Windows (скачанное):
-
Перейдите в раздел Параметры >Учетные записи.
-
-
На некоторых устройствах с Android эти сведения можно найти здесь:
-
Перейдите в раздел Параметры > Дополнительные функции > Связь с Windows.
-
Проверьте адрес электронной почты в разделе Учетная запись Майкрософт.
-
У меня возникают проблемы с приложением Связь с телефоном при одновременном использовании с Samsung DeX
Если приложение Связь с телефоном и DeX открыты одновременно, могут возникнуть проблемы с обоими приложениями. Чтобы добиться оптимальной работы, открывайте только одно приложение за раз.
Почему нельзя использовать приложение Связь с телефоном в качестве нестандартного пользователя или в режиме двух телефонов (доступно только в Корее)?
Вы можете использовать режим двух телефонов, если ваш мобильный оператор из Кореи. В настоящее время приложение Связь с телефоном не поддерживает режим двух телефонов или нескольких профилей. Обратитесь к своему мобильному оператору для отключения режима двух телефонов, чтобы вы могли использовать приложение Связь с телефоном.
Если у вас несколько профилей на мобильном устройстве, приложение Связь с телефоном будет работать только в том случае, если на мобильном устройстве настроен стандартный профиль.
Отправка отзывов
Мы будем рады вашим предложениям и идеям!
На устройстве с Android:
-
Откройте приложение Связь с Windows.
-
Выберите пункт Параметры.
-
Выберите пункт Предоставить отзыв.
На компьютере проверьте следующее.
-
В приложении Связь с телефоном выберите Параметры > Отзывы и предложения.
-
Заполните форму как можно более подробно, а затем отправьте ее.
Нужна дополнительная помощь?
by Megan Moore
Megan is a Windows enthusiast and an avid writer. With an interest and fascination in all things tech, she enjoys staying up to date on exciting new developments… read more
Published on April 6, 2022
- Users can access their Android device from their PC using Phone Link (formerly Your Phone).
- Smartphones can be connected to a PC using a USB cable, but users will not have the ability to see or reply to texts and phone calls.
- Blocking features, like airplane mode and battery saver, can prevent Phone Link from working properly and connecting to your device.
Microsoft users can connect their phone to their PC with the app Phone Link (formerly known as Your Phone). This app enables your Windows PC to access photos, texts, notifications, and other data on your phone.
Phone Link will have the ability to mirror the screen of an Android device. Currently, this feature is still in beta for some Samsung smartphones.
Users can still connect their Android device to their PC using a USB cable, however, this only allows users to transfer files, photos, music, and other media between their PC and smartphone. For access to texts and phone calls, users need to use Phone Link.
However, users have reported issues with Windows 11 not recognizing their Android phones. Follow the solutions below to fix this problem. If you’re having an issue with Android Debug Bridge (ADB) not being recognized in Windows 11, we have solutions for that.
How do I connect my Android phone to my PC with Phone Link?
- Click Start and open Settings (or press Windows + I).
- Select Bluetooth & devices and scroll down to Your Phone.
- Click Open Your Phone and select Get started.
- Sign in with your Microsoft Account.
- On your mobile device go to www.aka.ms/yourpc and hit enter.
- If this takes you to the Google Play store, then install the Link to Windows app.
- Follow the prompts on the app until the QR code is ready to be scanned.
- On your PC, check I have the Link to Windows app ready, then Pair with QR code.
There are many benefits to having your phone and PC connected. Users have easy access to their notifications, texts, photos, and phone calls all from their PC.
How do I fix Windows 11 not recognizing Android phone?
1. Check system requirements
For Phone Link to work properly, users need a Windows 10 or Windows 11 PC and an Android device running Android 7.0 or later. Users can check what version of Android they have in the About Phone section in their settings.
Users also need to make sure their smartphone and PC are connected to the same WIFI network. Phone Link on your PC and Link to Windows app on Android need to have the same Microsoft account login information to connect properly.
2. Reinstall drivers
- Right-click on Start and select Run (or press Windows + R).
- Type devmgmt.msc and click OK.
- Make sure your Android device is plugged in via USB and locate Portable Devices, then expand it to find your device.
- Right-click and select Uninstall device.
- Unplug your device and restart your PC.
- Connect your Android device.
Sometimes Windows 11 may not have the most recent drivers for your device, or they’re not properly installed. Performing a clean reset of the driver may get your PC to recognize your Android device.
To ensure all your drivers are running properly, we recommend using DriverFix. This software automatically checks for faulty drivers and useless files that may impact your PC.
Some PC issues are hard to tackle, especially when it comes to corrupted repositories or missing Windows files. If you are having troubles fixing an error, your system may be partially broken.
We recommend installing Restoro, a tool that will scan your machine and identify what the fault is.
Click here to download and start repairing.
DriverFix will keep all drivers on your PC automatically updated and running smoothly, saving users the hassle of having to manually update them.
⇒ Get DriverFix
3. Adjust battery optimization features
- On your Android device, open Settings.
- Open Apps & notifications then See all apps.
- Search for Link to Windows and tap the app.
- Expand Advanced the tap on Battery.
- Select Don’t optimize.
On some Android devices, battery optimization features might cause issues or prevent your device from connecting to Phone Link. Disabling battery features may solve the problem.
Battery saver has also been reported to impact the connection between your smartphone and PC so make sure this feature is turned off.
4. Disable blocking features
- On your Android device, open your notification menu. Usually, this is accessed by swiping down from the top of your screen.
- Make sure features like Airplane mode, Battery Saver, and Do Not Disturb are disabled.
- On your PC, open the menu in the bottom-right corner of the taskbar.
- Make sure Airplane mode, Battery Saver, and Focus Assist are disabled.
Blocking features may impact the connection between your smartphone and PC. Try connecting your device after disabling these features.
- A Fatal Error Occurred Creating a TLS Client Credential [Fix]
- Phone not Connecting to PC: How to Get It Recognized Again
- How to Add Text in The Snipping Tool [Quickest Ways]
5. Adjust USB configuration settings
- On your Android device, open Settings.
- Tap Bluetooth & Device connection.
- Open USB.
- Select File Transfer and then plug your phone into your PC via USB.
If you need to share files or media, adjusting your phone settings to allow the transfer via USB may allow you to have access to your phone from your PC.
6. Repair and reset the Phone Link
- Click on Start and open Settings (or press Windows + I).
- Select Apps then Apps & features.
- Under App list search for Phone Link.
- Click the three dots and select Advanced options.
- Scroll down to Reset and select Repair.
- After the repair is complete, click Reset.
- Restart your PC.
- Register your device on Phone Link.
These steps will fix any issues the Phone Link app may have which might have prevented your Android device from connecting. Repairing and restoring the app may solve the problem, give it a try and then reconnect your device.
Whether you’re trying to connect your Android phone via USB or using Phone Link, we hope the above solutions solved the issue of Windows 11 not recognizing your phone.
Phone Link allows users to access content quickly and conveniently on their phones from their PC. Android devices can be connected to Phone Link with the Link to Windows application from the Google Play store.
Let us know in the comments what solution solved your issue.
Newsletter
by Megan Moore
Megan is a Windows enthusiast and an avid writer. With an interest and fascination in all things tech, she enjoys staying up to date on exciting new developments… read more
Published on April 6, 2022
- Users can access their Android device from their PC using Phone Link (formerly Your Phone).
- Smartphones can be connected to a PC using a USB cable, but users will not have the ability to see or reply to texts and phone calls.
- Blocking features, like airplane mode and battery saver, can prevent Phone Link from working properly and connecting to your device.
Microsoft users can connect their phone to their PC with the app Phone Link (formerly known as Your Phone). This app enables your Windows PC to access photos, texts, notifications, and other data on your phone.
Phone Link will have the ability to mirror the screen of an Android device. Currently, this feature is still in beta for some Samsung smartphones.
Users can still connect their Android device to their PC using a USB cable, however, this only allows users to transfer files, photos, music, and other media between their PC and smartphone. For access to texts and phone calls, users need to use Phone Link.
However, users have reported issues with Windows 11 not recognizing their Android phones. Follow the solutions below to fix this problem. If you’re having an issue with Android Debug Bridge (ADB) not being recognized in Windows 11, we have solutions for that.
How do I connect my Android phone to my PC with Phone Link?
- Click Start and open Settings (or press Windows + I).
- Select Bluetooth & devices and scroll down to Your Phone.
- Click Open Your Phone and select Get started.
- Sign in with your Microsoft Account.
- On your mobile device go to www.aka.ms/yourpc and hit enter.
- If this takes you to the Google Play store, then install the Link to Windows app.
- Follow the prompts on the app until the QR code is ready to be scanned.
- On your PC, check I have the Link to Windows app ready, then Pair with QR code.
There are many benefits to having your phone and PC connected. Users have easy access to their notifications, texts, photos, and phone calls all from their PC.
How do I fix Windows 11 not recognizing Android phone?
1. Check system requirements
For Phone Link to work properly, users need a Windows 10 or Windows 11 PC and an Android device running Android 7.0 or later. Users can check what version of Android they have in the About Phone section in their settings.
Users also need to make sure their smartphone and PC are connected to the same WIFI network. Phone Link on your PC and Link to Windows app on Android need to have the same Microsoft account login information to connect properly.
2. Reinstall drivers
- Right-click on Start and select Run (or press Windows + R).
- Type devmgmt.msc and click OK.
- Make sure your Android device is plugged in via USB and locate Portable Devices, then expand it to find your device.
- Right-click and select Uninstall device.
- Unplug your device and restart your PC.
- Connect your Android device.
Sometimes Windows 11 may not have the most recent drivers for your device, or they’re not properly installed. Performing a clean reset of the driver may get your PC to recognize your Android device.
To ensure all your drivers are running properly, we recommend using DriverFix. This software automatically checks for faulty drivers and useless files that may impact your PC.
Some PC issues are hard to tackle, especially when it comes to corrupted repositories or missing Windows files. If you are having troubles fixing an error, your system may be partially broken.
We recommend installing Restoro, a tool that will scan your machine and identify what the fault is.
Click here to download and start repairing.
DriverFix will keep all drivers on your PC automatically updated and running smoothly, saving users the hassle of having to manually update them.
⇒ Get DriverFix
3. Adjust battery optimization features
- On your Android device, open Settings.
- Open Apps & notifications then See all apps.
- Search for Link to Windows and tap the app.
- Expand Advanced the tap on Battery.
- Select Don’t optimize.
On some Android devices, battery optimization features might cause issues or prevent your device from connecting to Phone Link. Disabling battery features may solve the problem.
Battery saver has also been reported to impact the connection between your smartphone and PC so make sure this feature is turned off.
4. Disable blocking features
- On your Android device, open your notification menu. Usually, this is accessed by swiping down from the top of your screen.
- Make sure features like Airplane mode, Battery Saver, and Do Not Disturb are disabled.
- On your PC, open the menu in the bottom-right corner of the taskbar.
- Make sure Airplane mode, Battery Saver, and Focus Assist are disabled.
Blocking features may impact the connection between your smartphone and PC. Try connecting your device after disabling these features.
- A Fatal Error Occurred Creating a TLS Client Credential [Fix]
- Phone not Connecting to PC: How to Get It Recognized Again
- How to Add Text in The Snipping Tool [Quickest Ways]
- How to Remove Windows 11 File Explorer Please Sign In
5. Adjust USB configuration settings
- On your Android device, open Settings.
- Tap Bluetooth & Device connection.
- Open USB.
- Select File Transfer and then plug your phone into your PC via USB.
If you need to share files or media, adjusting your phone settings to allow the transfer via USB may allow you to have access to your phone from your PC.
6. Repair and reset the Phone Link
- Click on Start and open Settings (or press Windows + I).
- Select Apps then Apps & features.
- Under App list search for Phone Link.
- Click the three dots and select Advanced options.
- Scroll down to Reset and select Repair.
- After the repair is complete, click Reset.
- Restart your PC.
- Register your device on Phone Link.
These steps will fix any issues the Phone Link app may have which might have prevented your Android device from connecting. Repairing and restoring the app may solve the problem, give it a try and then reconnect your device.
Whether you’re trying to connect your Android phone via USB or using Phone Link, we hope the above solutions solved the issue of Windows 11 not recognizing your phone.
Phone Link allows users to access content quickly and conveniently on their phones from their PC. Android devices can be connected to Phone Link with the Link to Windows application from the Google Play store.
Let us know in the comments what solution solved your issue.
Newsletter
В этом руководстве мы покажем вам различные способы решения проблемы с тем, что приложение «Ваш телефон» не работает в Windows 11. В отличие от экосистемы Apple, у пользователей Android и Windows нет общей платформы, на которой они могли бы легко синхронизировать данные и делиться контентом, чтобы оптимизировать рабочий процесс. Чтобы восполнить этот пробел, Microsoft выпустила приложение «Ваш телефон», которое делает несколько шагов в правильном направлении.
Вы можете легко получить доступ к большинству файлов и папок вашего смартфона, проверить уведомления или совершать и принимать звонки прямо с вашего ПК. Затем, если у вас есть устройство Samsung, будет несколько дополнительных возможностей, таких как возможность обмениваться содержимым буфера обмена на вашем ПК и смартфоне. В общем, у него в рукаве довольно много отличных функций. Тем не менее, есть еще несколько шероховатостей, которые необходимо устранить, и это хорошо видно, когда вы используете это программное обеспечение.
Затем в последней сборке ОС список проблем только растет. Будь то отсутствие уведомления, невозможность синхронизировать устройство или тот факт, что приложение вообще отказывается запускаться, — это лишь некоторые из распространенных ошибок, с которыми сталкивается пользовательская база. Если вы также столкнулись с этой проблемой, то это руководство поможет вам. В этом руководстве мы покажем вам различные способы решения проблемы с тем, что приложение «Ваш телефон» не работает в Windows 11. Следуйте инструкциям.
Обратите внимание, что универсального решения как такового не существует. Вам нужно будет попробовать каждый из нижеперечисленных обходных путей, а затем проверить, какой из них дает успех. Итак, имея это в виду, давайте начнем.
ИСПРАВЛЕНИЕ 1. Используйте средство устранения неполадок приложения Магазина Windows
Windows встроила в ОС довольно много приложений для устранения неполадок. В связи с этим один из них сосредоточен конкретно на сканировании и устранении проблем в приложениях, загруженных из Магазина Windows. На данный момент мы будем использовать это приложение для решения проблемы с приложением «Ваш телефон». Итак, давайте сразу проверим это.
- Используйте сочетания клавиш Windows + I, чтобы открыть меню настроек.
- Затем перейдите в «Система» в левой строке меню и прокрутите до раздела «Устранение неполадок».
- После этого перейдите в «Другие средства устранения неполадок» и нажмите «Выполнить» рядом с «Приложения Магазина Windows».
- Теперь средство устранения неполадок выполнит поиск проблем и также внесет соответствующие исправления.
- Просто нажмите на исправление, чтобы применить его, а затем перезагрузите компьютер, чтобы активировать его.
- Как только ваш компьютер загрузится, проверьте, устраняет ли он проблему с неработающим приложением «Ваш телефон» в Windows 11.
ИСПРАВЛЕНИЕ 2. Удаление фоновых ограничений
Известно, что ваше приложение для телефона не работает должным образом, если на вашем ПК установлены какие-либо фоновые ограничения. Это связано с тем, что ему постоянно необходимо запускать службы синхронизации в фоновом режиме. Поэтому вам следует подумать о том, чтобы предоставить ему относительно более высокую степень свободы, когда речь идет о его внутренних функциях. В связи с этим есть два разных подхода, которые вы могли бы использовать. Один предполагает использование меню настроек, тогда как для другого требуется редактор групповой политики. Рекомендуется реализовать оба этих исправления. Вот как:
Через меню настроек
- Используйте сочетания клавиш Windows + I, чтобы открыть меню настроек.
- Затем выберите «Приложения» в левой строке меню и перейдите в раздел «Приложения и функции».
- Теперь прокрутите до приложения «Ваш телефон», щелкните значок переполнения рядом с ним и выберите «Дополнительные параметры».
- После этого выберите «Всегда» в раскрывающемся меню в разделе «Разрешения фонового приложения».
Через редактор групповой политики
- Для начала включите редактор групповой политики на ПК с Windows 11.
- Затем откройте «Выполнить через ярлык Windows + R», введите приведенную ниже команду и нажмите Enter.
- Это должно открыть редактор локальной групповой политики. Перейдите к следующему местоположению, используя его левую строку меню: Конфигурация компьютераАдминистративные шаблоныКомпоненты WindowsКонфиденциальность приложений
- Теперь дважды щелкните политику Разрешить приложениям Windows работать в фоновом режиме, чтобы открыть ее.
- После этого выберите «Включено», а затем выберите «Принудительно разрешить» рядом с «По умолчанию для всех приложений».
- Наконец, нажмите «Применить» > «ОК», чтобы сохранить изменения.
- Проверьте, помогает ли удаление фоновых ограничений решить проблему с неработающим приложением «Ваш телефон» в Windows 11.
ИСПРАВЛЕНИЕ 3. Разрешить совместное использование между устройствами
Вы также должны убедиться, что вашему компьютеру разрешен обмен данными между устройствами. Если эта опция отключена, обмен данными между вашим ПК и подключенным устройством Android будет невозможен. Это, в свою очередь, приведет к невозможности правильной работы приложения. Поэтому дважды проверьте, включена ли эта функция, следуя приведенным ниже инструкциям:
- Используйте сочетания клавиш Windows + I, чтобы открыть меню настроек.
- Затем выберите «Приложения» в левой строке меню и перейдите в раздел «Приложения и функции».
- После этого разверните раздел «Поделиться на устройстве» и выберите параметр «Только мое устройство».
- Если он уже был выбран, выберите «Выкл.», а затем снова выберите «Только мое устройство».
- Убедитесь, что ему удается решить проблему с неработающим приложением «Ваш телефон» в Windows 11.
ИСПРАВЛЕНИЕ 4: временное отключение брандмауэра
В некоторых случаях приложение брандмауэра может действовать как чрезмерная защита и может неправильно помечать файл как небезопасный, даже если это не так. Поэтому, если вы уверены, что обмен данными, происходящий между вашим устройством и ПК, безопасен и заслуживает доверия, вы можете временно отключить брандмауэр. Вот как сделать то же самое в брандмауэре Windows:
- Перейдите в меню «Пуск», найдите брандмауэр Защитника Windows и откройте его.
- Затем нажмите «Включить или отключить функцию Защитника Windows» в левой строке меню.
- После этого нажмите «Отключить брандмауэр Защитника Windows» в разделах «Общедоступная» и «Частная сеть».
- Теперь нажмите «ОК», чтобы сохранить изменения, а затем проверьте, устранена ли проблема с неработающим приложением «Ваш телефон» в Windows 11.
ИСПРАВЛЕНИЕ 5: восстановление/сброс приложения «Мой телефон»
Если данные повреждены или устарели, это может привести к конфликту с правильным функционированием связанного приложения. Поэтому вам следует сначала подумать о восстановлении приложения. Но если это не так; работать, то вам придется сбросить приложение и вернуть его к заводскому состоянию по умолчанию. Вот как обе эти задачи могут быть выполнены:
- Используйте сочетания клавиш Windows + I, чтобы открыть меню настроек.
- Затем выберите «Приложения» в левой строке меню и перейдите в раздел «Приложения и функции».
- Теперь прокрутите до приложения «Ваш телефон», щелкните значок переполнения рядом с ним и выберите «Дополнительные параметры».
- После этого нажмите кнопку «Восстановить» и подождите, пока Windows выполнит свою работу (это может занять пару минут).
- После завершения ремонтных работ проверьте, устранена ли основная проблема. Если он все еще там, нажмите кнопку «Сброс» и подождите, пока приложение вернется в состояние по умолчанию.
- После этого запустите его и настройте. Затем проверьте, устранена ли проблема с неработающим приложением «Ваш телефон» в Windows 11.
ИСПРАВЛЕНИЕ 6. Переустановите приложение «Мой телефон»
Если конфигурации и настройки приложения повреждены, то его восстановление или даже сброс не принесут никакой пользы. Вместо этого вам следует выбрать ядерный путь удаления приложения с вашего ПК, а затем переустановить его последнюю сборку. Но вы не сможете удалить приложение со страницы настроек, так как эта опция будет выделена серым цветом. Поэтому нам придется воспользоваться помощью команды, как описано ниже:
- Для начала перейдите в меню «Пуск», найдите Powershell и запустите его от имени администратора.
- После этого скопируйте и вставьте приведенную ниже команду и нажмите Enter, чтобы удалить пакет My Phone AppGet-AppxPackage Microsoft.YourPhone -AllUsers | Remove-AppxPackage
- После удаления приложения откройте Microsoft Store из меню «Пуск».
- Затем загрузите и установите последнюю версию приложения «Мой телефон».
- Теперь запустите его и настройте, а затем проверьте, устраняет ли оно проблему с неработающим приложением «Ваш телефон» в Windows 11.
ИСПРАВЛЕНИЕ 7. Отключите функцию «Не беспокоить» в Windows и Android.
Если вы включили тихие часы на своем ПК с Windows или режим «Не беспокоить» на своем смартфоне, это может помешать получению важных уведомлений. Точно так же он может приостановить другие виды использования приложения в эти тихие часы. Поэтому лучше всего отключить DND на обоих ваших устройствах, что можно сделать следующим образом:
Отключить часы активности в Windows 11
- Откройте Focus Assist из меню «Пуск».
- Затем отключите его. Это оно!
Отключить режим «Не беспокоить» на Android
- Перейдите в меню «Настройки» на вашем устройстве.
- Затем перейдите в раздел Уведомления.
- Теперь прокрутите до раздела «Не беспокоить».
- Наконец, нажмите «Выключить сейчас».
Теперь, когда режим «Не беспокоить» отключен на обоих устройствах, проверьте, удалось ли ему решить проблему с тем, что приложение «Ваш телефон» не работает в Windows 11.
ИСПРАВЛЕНИЕ 8: отключить оптимизацию батареи Android
Если на вашем смартфоне есть какая-либо оптимизация батареи, это помешает приложениям выполнять свою фоновую деятельность. В результате пострадает самый важный аспект приложения — синхронизация данных между ПК и смартфоном. Поэтому вам следует рассмотреть возможность отключения всех ограничительных мер, которые вы ввели.
- Для этого перейдите в меню «Настройки» на вашем устройстве.
- Затем перейдите в раздел «Аккумулятор» > «Экономия заряда батареи» и убедитесь, что он отключен.
- После этого перейдите в «Приложения»> «Просмотреть все приложения» и выберите приложение «Ваш телефон» из списка.
- Теперь перейдите в раздел «Аккумулятор» и обязательно выберите тот, который не имеет каких-либо ограничений (например, «Не оптимизировать/Не ограничено» и т. д.).
- После этого проверьте, было ли исправлено приложение «Ваш телефон», не работающее в Windows 11.
ИСПРАВЛЕНИЕ 9. Удаление данных приложения Android на телефоне
Если данные приложения повреждены или устарели, это сразу же вызовет проблемы с нормальной работой приложения. Поэтому вам следует удалить все его данные, а затем позволить ему повторно заполнить их с нуля. Вот как:
- Перейдите в Настройки на вашем устройстве.
- Затем перейдите в «Приложения» > «Просмотреть все приложения» и выберите «Приложение для телефона».
- После этого перейдите в его раздел «Хранилище и кэш».
- Затем нажмите «Очистить хранилище», а затем «ОК» в диалоговом окне подтверждения.
- После удаления данных запустите приложение и настройте его.
- Проверьте, достаточно ли этого, чтобы исправить приложение «Ваш телефон», не работающее в Windows 11.
ИСПРАВЛЕНИЕ 10. Переустановите приложение Android для телефона
В случае, если конфигурация и настройки приложения были дезориентированы или повреждены, переустановка приложения является единственным выходом. Поэтому выполните следующие шаги, чтобы сразу же реализовать это исправление:
- Перейдите в «Настройки»> «Приложения»> «Просмотреть все приложения».
- Затем выберите приложение «Ваш телефон» из списка.
- Затем нажмите «Удалить»> «ОК» в диалоговом окне подтверждения.
- После этого зайдите в Play Store и переустановите приложение.
- Затем запустите его и завершите настройку, поэтому основная проблема будет устранена.
Итак, на этом мы завершаем это руководство о том, как решить проблему с тем, что приложение «Ваш телефон» не работает в Windows 11. Мы перечислили десять различных способов для одного и того же. Дайте нам знать в разделе комментариев, какой из них принес вам успех. Кроме того, все ваши вопросы приветствуются в комментариях ниже.
На компьютере проверьте следующее.
- В поле поиска на панели задач введите связь с телефоном затем выберите приложение Связь с телефоном в результатах поиска.
- Выберите Начало работы.
- Вам будет предложено войти с помощью учетной записи Майкрософт.
- Следуйте инструкциям, чтобы завершить связывание устройств.
- Как привязать телефон к Windows 11?
- Как связать андроид и виндовс?
- Как разрешить передачу данных с телефона на компьютер?
- Какие телефоны поддерживают Windows 11?
- Что делать если компьютер не видит телефон?
- Как подключится к компьютеру через телефон?
- Как подключить телефон на Windows к компьютеру?
- Как перенести все данные с телефона на компьютер?
- Что делает приложение связь с Windows?
- Какой драйвер нужен для подключения телефона к компьютеру?
- Как настроить USB подключение на Андроиде?
- Как подключить передачу данных телефон?
- Как включить подсистему Android в Windows 11?
- Что не поддерживает Windows 11?
- Как запустить андроид приложения в Windows 11?
- Как добавить Bluetooth устройство Windows 11?
- Как связать айфон с виндовс 11?
- Как управлять Windows с телефона?
Как привязать телефон к Windows 11?
На компьютере проверьте следующее:
- В поле поиска на панели задач введите связь с телефоном затем выберите приложение Связь с телефоном в результатах поиска.
- Выберите Начало работы.
- Вам будет предложено войти с помощью учетной записи Майкрософт.
- Следуйте инструкциям, чтобы завершить связывание устройств.
Как связать андроид и виндовс?
Как связать телефон Android с ПК в Windows 10:
- На телефоне установите приложение «Диспетчер вашего телефона- связь с Windows».
- На компьютере зайдите в меню «Пуск» => «Параметры» => «Телефон» => «Добавить телефон».
- Выберите какой телефон вы добавляете (Android или iPhone) и нажмите на «Продолжить работу».
Как разрешить передачу данных с телефона на компьютер?
Откройте приложение Связь с телефоном на компьютере, перейдите в раздел Параметры > Функции > Копирование и вставка на разных устройствах и убедитесь, что включен переключатель Разрешить этому приложению использовать и передавать содержимое, которое я копирую и вставляю между телефоном и ПК.
Какие телефоны поддерживают Windows 11?
Официальный список устройств, на которых можно запустить Windows 10 / 11 с разной степенью успеха:
- ASUS ZenFone 5Z;
- Google Pixel 3;
- LG G7 ThinQ, V30, V35, V40;
- Meizu 16, 16 Plus;
- Motorola Moto Z2 Force;
- Nokia 9 PureView;
- OnePlus 5, 5T, 6, 6T, 7, 7 Pro;
- OPPO Find X;
Что делать если компьютер не видит телефон?
Что делать, если компьютер не видит USB-устройство:
- Отключите от компьютера лишние USB-устройства.
- Попробуйте подключиться через другой кабель или порт.
- Перезагрузите компьютер и мобильный девайс.
- Если у вас Windows, обновите драйвер, необходимый для распознавания USB-устройства.
Как подключится к компьютеру через телефон?
Подключение через USB:
- Подключаем телефон к ноутбуку/компьютеру через кабель.
- В «Режиме модема» или «Подключениях» в настройках телефона жмем на «USB-модем».
- На компьютере автоматически устанавливаются драйвера — ждем окончания процесса.
- Открываем список доступных сетей, выбираем появившуюся проводную сеть.
Как подключить телефон на Windows к компьютеру?
Чтобы подключить Windows Phone к компьютеру с помощью Проводника, необходимо вставить соединительный кабель в USB-порт компьютера и соответствующий разъем (в основном — micro-USB) смартфона.
Как перенести все данные с телефона на компьютер?
Вариант 2. Передача файлов через USB-кабель:
- Разблокируйте экран телефона.
- Подключите устройство к компьютеру с помощью USB-кабеля.
- На телефоне коснитесь уведомления «Зарядка устройства через USB…».
- В диалоговом окне «Режим работы USB» выберите Передача файлов.
- Перетащите файлы в открывшееся окно.
Что делает приложение связь с Windows?
Используя приложение «Ваш телефон» на компьютере Windows 10 и функцию «Связь с Windows» на Android-смартфоне вы можете использовать общий буфер обмена, отправлять текстовые сообщения, просматривайте недавние фотографии, сортировать уведомления, использовать мобильные приложения или совершать и принимать вызовы на
Какой драйвер нужен для подключения телефона к компьютеру?
Драйвер USB — это часть программного обеспечения, которое необходимо установить на ваш компьютер для подключения устройства Android в режимах ADB / Fastboot / MTP. Большинству пользователей Android он нужен при попытке получить root-права на своем устройстве или при прошивке образов системы.
Как настроить USB подключение на Андроиде?
Включение отладки по USB на Android телефоне или планшете:
- Зайдите в «Настройки» — «Для разработчиков».
- В разделе «Отладка» включите пункт «Отладка по USB», чтобы включить режим отладки по USB.
- Подтвердите включение отладки в окне «Разрешить отладку по USB», внимательно прочитав предупреждение.
Как подключить передачу данных телефон?
Шаг 1. Перейдите в меню «Настройки» и в разделе «Беспроводные сети» выберите пункт «Использование данных» (в зависимости от версии Android название может отличаться). Шаг 2. Найдите строку «Мобильные данные» и передвиньте ползунок в состояние «Включено», чтобы начать передачу данных.
Как включить подсистему Android в Windows 11?
Откройте приложение Windows Subsystem for Android и включите «Режим разработчика». Нажмите на кнопку рядом с элементом «Файлы». Начнётся запуск подсистемы Windows Subsystem for Android. Нажмите на кнопку «Обновить» рядом с элементом «IP-адрес».
Что не поддерживает Windows 11?
Согласно опубликованной Microsoft информации Windows 11 будет работать только на новейших процессорах. Причем не важно, соответствует ли процессор системным требованиям или нет (для новой ОС нужен 64-битный процессор с частотой не менее 1 ГГц и не менее 2-х ядер).
Как запустить андроид приложения в Windows 11?
Введите команду adb connect IP-адрес (где IP-адрес — адрес WSA из 5-го шага). Используйте команды adb install путь_к_файлу_apk для установки приложений Android. Успешно установленные приложения будут добавляться в меню Пуск Windows 11.
Как добавить Bluetooth устройство Windows 11?
На компьютере выберите Пуск > Параметры > Устройства > Bluetooth & другие устройства > Добавить Bluetooth или другое устройство > Bluetooth. Выберите устройство и следуйте дополнительным инструкциям, а затем нажмите Готово.
Как связать айфон с виндовс 11?
Синхронизация контента по Wi-Fi:
- Подключите устройство к компьютеру с помощью кабеля USB, а затем откройте iTunes и выберите устройство.
- Нажмите «Обзор» в левой части окна iTunes.
- Выберите «Синхронизировать с этим [устройством] по Wi-Fi».
- Нажмите кнопку «Применить».
Как управлять Windows с телефона?
8 приложений для управления компьютером со смартфона:
- Chrome Remote Desktop.
- Microsoft Remote Desktop.
- TeamViewer — Удаленный доступ
- Unified Remote.
- WiFi Mouse HD.
- Splashtop 2 Remote Desktop.
- KiwiMote.
- AccessToGo RDP.
Ответить
Приложение «Ваш телефон» — это шаг Microsoft, направленный на сокращение разницы между мобильной ОС и Windows 11. Обычно приложение «Ваш телефон» работает достаточно хорошо и плавно, автоматически синхронизируя сообщения, звонки и т. Д. Но некоторые пользователи сталкиваются с некоторыми проблемами, когда они не могут управляйте приложением «Ваш телефон» так, как они могли, до обновления до Windows 11. Не теряя времени, следуйте нашим пошаговым решениям, чтобы быстро исправить приложение «Ваш телефон» на вашем компьютере.
Исправление 1 — Разрешить политику вашего телефона
Вы должны разрешить приложению «Ваш телефон» работать в фоновом режиме.
1. Сначала нажмите одновременно клавиши Windows и R.
2. Затем напишите «gpedit.msc» и нажмите Enter, чтобы открыть групповую политику.
3. Когда откроется редактор локальной групповой политики, пройдите сюда ~
Computer ConfigurationAdministrative TemplatesWindows ComponentsApp Privacy
4. Теперь дважды щелкните политику «Разрешить приложениям Windows работать в фоновом режиме».
5. Теперь нажмите «Включено».
6. Спустившись в меню «Параметры:», выберите в раскрывающемся списке параметр «Разрешить принудительно».
Это заставит все приложения работать в фоновом режиме. Но это может потребовать дополнительных ресурсов, поэтому вы можете попробовать этот подход.
7. После включения политики выберите «Пользователь под контролем» в том же раскрывающемся списке.
8. Но на этот раз вставьте это имя пакета приложения в поле.
Microsoft.YourPhone_8wekyb3d8bbwe
6. Позже нажмите «Применить» и «ОК», чтобы сохранить изменения.
После этого закройте окно редактора локальной групповой политики.
Перезагрузите компьютер и проверьте, правильно ли работает приложение «Ваш телефон».
1. Сначала нажмите одновременно клавиши Windows + R.
2. Затем введите эту команду и нажмите Enter.
ms-settings:troubleshooter
3. Затем нажмите «Другие средства устранения неполадок».
4. Прокрутите окно вниз и нажмите «Выполнить» в разделе «Приложения Магазина Windows».
Следуйте инструкциям на экране, чтобы устранить неполадки в приложении. После этого проверьте, работает ли это.
Исправление 3 — Восстановите / сбросьте приложение вашего телефона
Лучший способ решить проблему с приложением — сбросить настройки приложения «Ваш телефон».
1. Сначала откройте окно настроек.
2. Затем нажмите «Приложения» слева.
3. После этого нажмите «Приложения и функции».
4. Прокрутите вниз с правой стороны и найдите приложение «Ваш телефон».
5. Затем нажмите «Дополнительные параметры».
6. После этого прокрутите вниз и найдите раздел «Сброс».
7. Затем нажмите «Восстановить», чтобы восстановить приложение в вашей системе.
Сверните настройки и проверьте приложение «Ваш телефон».
8. Если это по-прежнему не работает, прокрутите вниз и нажмите «Сброс».
9. Затем нажмите «Сброс», чтобы сбросить настройки приложения «Ваш телефон».
После сброса настроек приложения закройте окно настроек.
Возможно, вам придется войти в приложение «Ваш телефон» со своими учетными данными.
Исправление 4. Удалите приложение «Ваш телефон» и повторно установите его.
Вы можете отключить и привязать свой телефон, чтобы решить эту проблему.
Шаги по удалению вашего устройства
1. Сначала откройте приложение «Ваш телефон», если оно еще не открыто.
2. Затем щелкните значок шестеренки на левой панели.
3. Затем нажмите «Мои устройства» в новой вкладке.
Здесь вы увидите свое устройство.
4. Теперь нажмите на три точки на устройстве и нажмите «Удалить», чтобы удалить устройство с компьютера.
5. Вы будете предупреждены с помощью подсказки.
6. Просто установите флажок «Я понимаю, что удаление этого устройства означает, что я сбрасываю приложение« Ваш телефон »на этом компьютере».
7. Нажмите «Да, удалить», чтобы удалить устройство.
8. Теперь запустите приложение Your Phone Companion.
9. Нажмите на значок в виде шестеренки в верхнем левом углу.
10. Затем щелкните «Связанные компьютеры>».
11. Теперь щелкните компьютер, который хотите удалить.
12. Нажмите на меню из трех точек и нажмите «Удалить это устройство».
Приложение Phone Companion вернется к экрану по умолчанию на вашем устройстве.
Шаги по повторной привязке сопутствующего приложения «Ваш телефон»
Ваше приложение «Телефон» на вашем компьютере должно вернуться в состояние по умолчанию.
1. Теперь нажмите «Начать» на главной странице.
2. Вы должны автоматически войти в свою учетную запись Microsoft.
3. Далее отметьте «У меня готово приложение Your Phone Companion — ссылка на приложение Windows».
4. Затем нажмите «Сопряжение с QR-кодом».
QR-код будет отображаться вместе с вашей учетной записью Microsoft.
5. Запустите приложение Your Phone Companion на смартфоне / планшете.
6. Затем нажмите «Начать».
7. Затем коснитесь «Свяжите телефон и компьютер».
Это откроет вашу камеру. Отсканируйте QR-код своим телефоном.
Он подключит ваше устройство к приложению «Ваш телефон» в Windows. Ваша проблема должна быть решена.
Исправление 5 — Сброс кеша телефона
Убедитесь, что вы сбросили кеш вашего телефона на вашем Android.
1. Откройте Настройки на вашем устройстве Andriod / iOS.
2. Затем перейдите сюда —
App list > Installed apps
3. Прокрутите вниз и найдите приложение «Помощник по телефону». Просто нажмите на него, чтобы открыть.
4. Далее нажмите «Force Stop», чтобы принудительно остановить приложение.
5. После принудительной остановки приложения нажмите «Использование хранилища».
6. Теперь нажмите «Очистить данные», чтобы удалить сохраненный кеш.
7. Наконец, нажмите «Очистить кеш», чтобы очистить данные приложения в вашей системе.
После этого откройте сопутствующее приложение «Ваш телефон» на своем мобильном телефоне и снова свяжите его с компьютером, выполнив действия, описанные в разделе «Исправление 4».
Это должно решить проблему.
Исправление 6. Удалите и переустановите приложение «Ваш телефон».
Вам необходимо удалить существующее приложение «Ваш телефон» с помощью команды PowerShell и переустановить его из Магазина.
1. Сначала нажмите клавишу Windows и введите «powershell».
2. Затем щелкните правой кнопкой мыши «Windows PowerShell» и нажмите «Запуск от имени администратора», чтобы получить доступ к терминалу с правами администратора.
3. Когда появится терминал, введите или скопируйте туда этот код и нажмите Enter.
Get-AppxPackage Microsoft.YourPhone для всех пользователей | Удалить-AppxPackage
Приложение «Ваш телефон» будет удалено из вашей системы.
По завершении закройте терминал PowerShell.
4. Откройте Магазин на вашем компьютере.
5. Затем найдите приложение «Ваш телефон» в поле поиска.
6. Теперь нажмите «Установить», чтобы установить его в вашей системе.
После того, как вы его установили, откройте «Ваш телефон» и снова подключите к нему телефон.
Это должно решить вашу проблему с приложением «Ваш телефон».
Разберёмся, почему компьютер не видит телефон через USB – кабель. Рассмотрим наиболее вероятные причины и предложим самые эффективные решения проблем с подключением телефона по USB.
Можете последовательно двигаться по пунктам, они расположены от простого к сложному.
Содержание
- Компьютер не видит телефон через USB но заряжается
- Включен режим USB модема на телефоне
- Видеоинструкция
- Подключение телефона к компьютеру через wifi
- Компьютер не видит телефон через блютуз
- Когда проблема в поломке физического интерфейса
- Как переустановить драйвер мобильного устройства и USB на компьютере с Windows
- iPhone
- Android
- При подключении телефон не распознаётся в режиме прошивки
- Проверка работы телефона (MTP устройства) в диспетчере устройств
- Безопасный режим Android, режим разработчика, драйверы материнской платы другие нюансы
- Вирусы в системе
- Требуется установить обновление KB3010081 (KB3099229)
- Телефон подключился и определился, но файлы не отображаются
- Что делать, если не видно содержимое SD-карты
- Не видим в режиме Recovery
- Видеоинструкция
Компьютер не видит телефон через USB но заряжается
Для начала исключим самые банальные причины возникновения проблем c подключением, при которых компьютер не видит телефон через USB:
Если при подключении телефона к компьютеру по USB кабелю началась зарядка, но в ОС устройство не определяется, убедитесь, что в самом телефоне не использовался выбор режимов подключения.
- Обычно такая иконка на телефоне появляется в шторке уведомлений. Для работы с компьютером нужно выбрать вариант «Передача данных» (изначально до подключения USB кабеля был активирован «Только зарядка») или ему подобный.

- Если при подключении телефона к компьютеру по USB кабелю началась зарядка, то такие USB провода обычно дешёвые и подходят исключительно для подключения устройства только к питанию. Внешних отличий между USB кабелями нет. Компьютер просто не видит USB устройство.
- Если компьютер перестал видеть подключенный телефон после ремонта разъёма зарядки, стоит подумать, что мастер неправильно припаял контакты (контакт для взаимодействия с ПК по USB проводу отсутствует, телефон не подключается).
- При работе с macOS установите Android File Transfer, а затем подключите устройство к компьютеру по USB проводнику.
Зачастую помогает и обычная перезагрузка – перезапустите компьютер и заново подключите устройство, попробуйте разные USB разъёмы 2.0 и 3.0 ( USB 3.0 окрашен в синий цвет).
Разблокируйте телефон – современные Android телефоны не предоставляют доступ к данным в заблокированном состоянии.
Если простое решение подключения телефона по USB обнаружить не удалось, переходите далее.
Включен режим USB модема на телефоне
Запущенный режим USB модема на телефоне может вызывать проблемы с подключением и определением устройства в ОС. Проверить и отключить его можно следующим образом:
- На телефоне откройте «Настройки», перейдите в раздел работы с сетями.
- Найдите и отключите функции, связанные с USB модемом (а также точку доступа Wi-Fi, если она активна).
- Заново подключите телефон к ПК.
В различных версиях Android-смартфонов (и видах оболочек от производителей) расположение пунктов может изменяться, но смысл остаётся тем же.
Видеоинструкция
Подключение телефона к компьютеру через wifi
Если времени на поиск проблемы и её устранение совсем нет, а файлы или фотографии с телефона нужно получить в срочном порядке, можно воспользоваться вариантом подключения телефона и компьютера – через Wi-Fi.
Поможет приложение WiFi File Transfer для телефона Android (весит меньше мегабайта, установится за считанные секунды и поможет, если ноутбук не видит телефон через USB):
- Нажмите на кнопку «Старт» на главном экране приложения, чтобы настроить соединение.
- Появится уведомление с текстом о том, что доступ к файлам, хранящимся на телефоне, можно получить из браузера на компьютере, перейдя по указанному адресу. Введите адрес в поисковую строку любого браузера.
- В открывшемся окне можно перемещаться по хранилищу или только по галерее – всё максимально просто, удобно и быстро.
Прекратить работу приложения можно нажатием на кнопку «Остановить». Доступны фильтры для сортировки данных, все файлы скачиваются быстро. Wi-Fi File Transfer навсегда избавит вас от необходимости подключения телефона по USB кабелю.
Компьютер не видит телефон через блютуз
Bluetooth подключение давно не используется для передачи файлов, однако если вам потребовалось получить файлы именно через этот интерфейс, начните с полной перезагрузки компьютера и телефона.
Также учитывайте, что версии Bluetooth на компьютере или на телефоне могут отличаться. Синхронизироваться между новыми и старыми версиями, скорее всего, не получится (в такой ситуации ПК не находит телефон).
Bluetooth подключение стоит использовать, если компьютер или ноутбук не взаимодействует с Wi-Fi и не желает видеть телефон через USB кабель. Во всех остальных случаях в использовании этого способа нет никакого смысла.
Когда проблема в поломке физического интерфейса
Успешная передача данных доступна с телефона через подключение по USB только при условии полной исправности всех интерфейсов: разъёмов устройств и самого USB кабеля.
Если есть какие-то подозрения, используйте другие разъёмы и USB провода.
В случае обнаружения поломки передачу данных с телефона можно сформировать через подключения к Wi-Fi (приложение было предложено) или через облачные диски – Google Drive, Яндекс.Диск, iCloud и т. д.
Они помогут, если компьютер не видит телефон через подключение по USB ни при каких обстоятельствах.
- Передайте данные с телефона в облако.
- Авторизуетесь в нём на компьютере и вытаскиваете информацию.
Если вы не хотите пользоваться данным способом,тогда предложим вам програму, позволяющую управлять телефоном с ПК (и получать доступ к данным файловой системы) – MyPhoneExplorer. Работает так:
- Установите приложение на компьютере и на телефоне. Запустите его на телефоне, выдайте необходимые разрешения. Теперь откройте на компьютере. Перейдите в меню «Файл», нажмите на «Подключить» (клавиша F1). Выберите способ подключения – Wi-Fi или Bluetooth.
- Введите имя для обнаруженного телефона, согласитесь на выполнение синхронизации. Дайте программе время на то, чтобы определить телефон.
- Откройте блок «Файлы», разверните «Внутреннее хранилище», найдите и извлеките нужные данные с телефона.
В процессе взаимодействия с компьютера на телефоне могут появляться дополнительные запросы на доступ к определённым функциям: к файловой системе, журналу вызовов и т. д. Их нужно будет предоставить один раз.
Как переустановить драйвер мобильного устройства и USB на компьютере с Windows
Устаревшие или вовсе отсутствующие драйвера USB тоже могут стать причиной, когда телефон не подключается к компьютеру. USB драйвер необходимо установить или обновить – ниже даны инструкции для телефонов iOS и Android.
iPhone
Если проблема подключения по USB возникла с iPhone (или iPad), выполните простую последовательность действий:
- Подключите телефон кабелем USB к компьютеру.
- Откройте «Проводник», вставьте в поисковую строку значение «%CommonProgramW6432%AppleMobile Device SupportDrivers» и поочерёдно нажимайте правой кнопкой на файлы «usbaapl.inf» и «usbaapl64.inf», выбирая опцию «Установить».
После перезагрузки компьютера проблема с подключением должна решиться.
Android
В отличие от iPhone, Android-устройства не формируют в автоматическом режиме каталоги для хранения USB драйверов. Искать ПО придётся вручную.
- Иногда такие файлы сохраняются в компьютере. Можно проверить список всех драйверов:
Нажмите Win + X, перейдите в «Диспетчер устройств». - Попробуйте найти свой мобильное устройство в разделе «Переносные устройства». Кликните по нему правой кнопкой, нажмите на «Обновить драйвер».
- Попробуйте воспользоваться опцией «Автоматический поиск» (особенно актуально, если компьютер перестал видеть устройство, но раньше подключался без проблем). Если система не справится с обновлением USB драйвера, и проблема не решится, перейдите в ручной поиск.
- При ручном поиске USB драйвера войдите в средство выбора среди доступных драйверов.
- Отметьте галочкой пункт «Только совместимые устройства», нажмите на «Далее».
При подключении телефон не распознаётся в режиме прошивки
Если в программе прошивки висит уведомление «Ожидание девайса», значит компьютер не распознаёт телефон. Самая распространённая причина, по которой телефон не хочет подключаться к компьютеру – отсутствие драйверов (решается по инструкции выше). Если обновление ничего не дало, убедитесь, что выполнены следующие условия:
- Программа запущена с правами администратора.
- На мобильном устройстве включена отладка по USB, активен режим bootloader (порядок действий по включению отладки и разблокировке загрузчика не рассматриваем, поскольку вы уже занимаетесь прошивкой).
- Не используются хабы и переходники, для работы используется разъём USB 2.0 (помечен чёрным цветом).
- Все последние обновления Windows успешно установлены.
Если проблема на этом ПК не решается, следует перестать пытаться запускать процедуру прошивки. Нужно искать и определять причину.
Проверка работы телефона (MTP устройства) в диспетчере устройств
Можно проверить работу телефона в диспетчере устройств, об этом мы рассказывали в пункте про драйверы.
Инструкция проста: если при подключенном телефоне к ПК в «Диспетчере» телефон отображается (например, как USB-устройство или MTP media), значит USB-кабель исправен и стоит обновить драйвера, а уже потом подключаться.
Если Windows 10 не видит телефон здесь, значит нужно проверять USB-кабель или разъёмы.
Не скачивайте драйвера с непроверенных ресурсов, только официальные или зарекомендовавшие себя источники.
Безопасный режим Android, режим разработчика, драйверы материнской платы другие нюансы
Если все способы решения проблемы с подключением телефона не помогают, то воспользуйтесь следующими рекомендациями:
- Убедитесь, что на устройстве включена отладка по USB. Инструкции для каждого конкретного телефона различаются.
- Отключите USB-модем (об этом мы говорили ранее).
- Загрузите телефон в безопасном режиме.
- Подключите телефон к другому компьютеру и протестируйте.
Вспомните все действия, которые выполняли с устройством, и откатите их по возможности (если определяться устройство перестало недавно).
Вирусы в системе
Вирусы тоже могут препятствовать нормальному подключению и передаче файлов с телефона на компьютер.
Просканируйте и телефон, и ПК. На компьютере распознавать вирусное ПО можно через бесплатную утилиту Dr.Web CureIt!, а для Android-устройств в Google Play есть огромное количество бесплатных решений – находить их можно по запросу «антивирус».
Требуется установить обновление KB3010081 (KB3099229)
Чтобы исключить проблемы с подключением по USB кабелю со стороны системы, установите обновление KB3010081. Оно размещено на официальном сайте Microsoft и доступно . Актуально для Windows 10.
Если автоматическое обновление не отключено, то, вполне возможно, этот апдейт уже установлен на вашем компьютере, и ничего делать не нужно. После установки обновлений, компьютер следует перезагрузить, и уже после этого пробовать подключать телефон.
О том, что делать, если компьютер не видит файлы, но обнаруживает подключаемое устройство, расскажем далее.
Телефон подключился и определился, но файлы не отображаются
После подключения телефон определился, но ни один файл не отображается – проверьте режим подключения в шторке устройства (нужна «Передача данных»).
Убедитесь в наличии всего необходимого ПО для воспроизведения мультимедийных данных, попробуйте подключиться к другому компьютеру.
Для работы с файлами можем посоветовать VLC-плеер, поддерживает все медиаформаты (исключит возможность того, что ПК не видит форматы).
Что делать, если не видно содержимое SD-карты
Случается так, что компьютер отображает только внутреннюю память телефона– SD-карта не читается. Обычно телефон не видит SD по следующим причинам:
- Карта неверно отформатирована. При форматировании выберите FAT32, она подходит лучше всего;
- Карта неправильно вставлена в устройство (перепутано размещение в слоте);
- Карта неисправна или заблокирована системой телефона. Во втором случае блокировку можно снять. Нужна инструкция под конкретное устройство.
Обычно проблем с SD не возникает. ПК видит либо всё, либо ничего.
Не видим в режиме Recovery
Часть Android-устройство не поддерживает Recovery. Если после перехода в этот режим начинает высвечиваться «вскрытый робот», нажмите на кнопку увеличения или уменьшения громкости.
При нефункционирующем Recovery (или если компьютер не видит телефон в режиме fastboot, фастбут) можно попробовать инсталлировать стороннюю прошивку. Это откроет доступ к обмену данными.
Разобраны все причины того, почему ноутбук не видит смартфон. В крайнем случае можно попробовать вернуть устройство к заводским настройкам. Это исключит влияние действий пользователя.
Видеоинструкция
Если у вас какой-то уникальный случай с подключением и все способы не помогли решить проблему, тогда опишите свою ситуацию в комментариях, я постараюсь помочь вам её решить.
Как и любая другая операционная система, Windows 11 может столкнуться с некоторыми случайными проблемами. Проблемы с Bluetooth не имеют значения, и они могут быть связаны с различными объяснениями.
Иногда вы можете столкнуться с некоторыми из них в своей новейшей ОС, и, поскольку мы хотим, чтобы вы были готовы, мы предлагаем взглянуть на наше руководство.
К счастью, большинство из них очень похожи на то, что мы знаем из Windows 10, поэтому понять, что делать, будет несложно.
Но в первую очередь следует выяснить, какие проблемы могут привести к тому, что Bluetooth не будет работать в Windows 11.
Почему мой Bluetooth не работает в Windows 11?
Есть несколько причин, по которым ваш Bluetooth не работает в Windows 11. Однако для каждой из них есть решение, так что не волнуйтесь! Ознакомьтесь с приведенным ниже списком и узнайте, какой из них подходит для вашей ситуации.
- Несовместимые версии. Даже если Bluetooth считается универсальным, устройства, для которых требуются разные версии стандарта, иногда могут конфликтовать.
- Bluetooth не подключен должным образом или отключен. Эту проблему можно быстро решить в меню «Настройки Windows».
- Драйверы не обновлены или не совместимы. Плохие обновления или несовместимые настройки, связанные с вашими драйверами Bluetooth, могут вызвать серьезные проблемы при их использовании.
- Случайные и временные ошибки. Как и любой другой цифровой компонент, Bluetooth может иногда возникать из-за ошибок без определенного объяснения.
Как вы можете ясно видеть, может быть много связанных причин, но не беспокойтесь, потому что приведенные ниже решения легко устранят большинство из них.
Кроме того, вот список похожих ошибок, о которых сообщают наши пользователи, которые будут устранены в следующих решениях:
- Bluetooth не подключается автоматически в Windows 11. Если Bluetooth по-прежнему не работает в Windows 11, вам необходимо обновить его драйверы до самой последней версии.
- Bluetooth не отображается в Windows 11. В большинстве случаев виноваты проблемы с интеграцией программного обеспечения или фреймворков Bluetooth, когда Bluetooth исчезает из настроек вашей системы. Аппаратные проблемы также могут быть виноваты.
- Bluetooth в Windows 11 перестал работать. Если ваши устройства Bluetooth не могут подключиться друг к другу, проблема часто возникает по одному из двух факторов: либо устройства находятся слишком далеко друг от друга, либо они не находятся в режиме сопряжения.
- Bluetooth не работает после обновления Windows 11. Использование функции истории обновлений Windows 11 является наиболее эффективным методом удаления обновления.
- Bluetooth не работает после перехода Windows 11 в спящий режим. Запустите средства устранения неполадок как для Bluetooth, так и для оборудования и устройств.
- Ваш Bluetooth недоступен на этом устройстве. Это сообщение об ошибке в Windows 10 часто может быть вызвано множеством различных факторов. Например, эта проблема может быть вызвана устаревшим драйвером Bluetooth.
Не бойтесь этих ошибок, поскольку мы подготовили четыре эффективных способа справиться с ними и победить их. Следуйте за ними, чтобы узнать их!
Почему Bluetooth не находит устройства?
Одна из наиболее типичных проблем с Bluetooth — это когда устройство, которое вы пытаетесь подключить, не отображается в списке, который ищет ваш телефон при выполнении поиска. В большинстве случаев это происходит из-за того, что собственный Bluetooth устройства либо отключен, либо не установлен в режим сопряжения.
Вы можете включить режим сопряжения, следуя инструкциям в руководстве пользователя; который расскажет вам, как сделать его доступным для обнаружения.
Некоторые наушники требуют, чтобы вы удерживали кнопку питания нажатой в течение более длительного периода времени; но на других устройствах есть кнопка, специально предназначенная для сопряжения с устройствами Bluetooth.
Подробные решения проблемы, связанной с тем, что Bluetooth не обнаруживает устройства в Windows 10 и 11, см. в нашей специальной статье. Теперь давайте посмотрим, что вы можете сделать, если Bluetooth не работает в Windows 11.
Что делать, если Bluetooth перестал работать в Windows 11?
1. Проверьте, включен ли Bluetooth
- Нажмите на Windows клавишу, затем откройте «Настройки».
- Перейдите в раздел «Bluetooth и устройства» и проверьте, отображается ли на Bluetooth кнопка «Вкл.». Если это не так, просто включите его.
2. Запустите средство устранения неполадок Bluetooth в Windows 11.
- Нажмите кнопку «Пуск», затем выберите «Настройки».
- В левой панели окна выберите «Система», затем посмотрите на правую сторону и нажмите «Устранение неполадок».
- Выберите Другие средства устранения неполадок.
- Найдите Bluetooth, затем нажмите кнопку «Выполнить».
С этой опцией ваша ОС автоматически запустит рекомендуемое средство устранения неполадок. Таким образом, вам не придется беспокоить себя, пока процесс не будет завершен.
После завершения Windows сообщит вам, решила ли она проблему; чтобы вы знали, что произошло.
3. Убедитесь, что служба поддержки Bluetooth запущена.
1. Щелкните значок поиска на панели задач и введите services в открывшемся текстовом поле.
2. Откройте приложение «Настройки» из результатов.
3. Найдите раздел Служба поддержки Bluetooth и дважды щелкните его.
4. Во всплывающем окне перейдите в раздел Тип запуска и откройте выпадающее меню.
5. Выберите в меню Автоматически.
6. Нажмите «Применить», затем «ОК».
7. Проверьте, сохраняется ли ошибка.
Остановка или отключение службы поддержки Bluetooth может привести к неправильной работе уже установленных устройств Bluetooth. Убедившись, что он работает в нормальном режиме, вы сможете предотвратить обнаружение или связывание новых устройств.
4. Используйте диспетчер устройств
Обновите драйвер Bluetooth для Windows 11.
- Щелкните значок поиска на панели задач, затем введите диспетчер устройств и выберите приложение из результатов.
- Разверните раздел Bluetooth, затем щелкните правой кнопкой мыши нужный и выберите «Обновить драйвер».
- Выберите Автоматический поиск драйверов.
- Если система не находит новый драйвер, вы можете нажать «Поиск обновленных драйверов в Центре обновления Windows».
- Теперь нажмите кнопку Проверить наличие обновлений. Если есть обновления, система их скачает и установит.
Этот вариант может быть одним из самых эффективных, поскольку он автоматически обновляет драйверы, что позволяет Bluetooth правильно подключаться.
Это обязательный процесс, который следует постоянно выполнять для всех ваших драйверов, чтобы ваш компьютер работал правильно.
Конечно, есть и другие способы легкого обновления драйверов в Windows 11, поэтому не стесняйтесь взглянуть на них. Для автоматического сканирования отсутствующих или устаревших драйверов мы рекомендуем использовать DriverFix.
Это автоматическое средство обновления драйверов просканирует, найдет и предоставит вам список всех драйверов, которые нужны вашему устройству, вам нужно просто принять драйверы и позволить инструменту работать от вашего имени.
Как переустановить драйвер Bluetooth драйвера Windows 11 в Windows 11
- Нажмите кнопку «Поиск» на панели задач, введите «Диспетчер устройств» и щелкните приложение в результатах.
- Разверните раздел Bluetooth, затем щелкните правой кнопкой мыши нужный и выберите Удалить устройство.
- Нажмите кнопку «Пуск», затем выберите значок «Питание» и выберите «Перезагрузить».
- После перезагрузки ваш компьютер автоматически установит новый соответствующий драйвер и очистит кеш Bluetooth в Windows 11.
Если обновление драйверов Bluetooth не работает должным образом, это может быть более серьезной проблемой, так как компоненты полностью не отвечают.
Чтобы полностью обновить их, вы также должны попытаться переустановить соответствующие драйверы и посмотреть, сохраняется ли проблема.
Если ни один из перечисленных вариантов не сработал в вашей ситуации, вам, вероятно, придется зайти на веб-сайт производителя устройства.
Там вы найдете точную и обновленную модель, которая наверняка будет совместима с вашими потребностями.
Обратите внимание, что вы можете либо выполнить поиск запрошенных драйверов Bluetooth, либо отправить запрос в службу поддержки.
Для получения более подробной информации о драйверах Bluetooth рекомендуем посетить Центр загрузки драйверов Microsoft.
Как подключить устройство Bluetooth к компьютеру?
- Нажмите кнопку «Пуск», затем выберите «Настройки» в меню.
- Выберите Bluetooth и устройства на левой панели.
- Нажмите кнопку «Добавить устройство» и выберите Bluetooth.
- Система обнаружит все обнаруживаемые устройства Bluetooth в пределах досягаемости. Поэтому убедитесь, что на устройстве, которое вы хотите подключить, включен Bluetooth и его можно обнаружить. Смартфоны имеют такую опцию в настройках Bluetooth.
- Теперь нажмите на устройство, которое вы хотите подключить. В конечном итоге они будут отображаться как «Парные» или «Подключенные», как показано на снимке экрана ниже.
Почему я не могу включить Bluetooth на своем компьютере?
Если вы настраиваете новое устройство, а Bluetooth на нем нет, проверьте технические характеристики продукта, чтобы узнать, оснащено ли оно функциями Bluetooth. Есть несколько электронных гаджетов, которые не имеют Bluetooth.
Убедитесь, что переключатель Bluetooth включен, если на вашем ноутбуке есть физическая кнопка для этого где-то на корпусе устройства.
Убедитесь, что ваше устройство включено, полностью заряжено или в нем недавно заменены батареи, а также что оно находится в пределах досягаемости компьютера, к которому вы хотите его подключить. И, наконец, убедитесь, что режим полета выключен.
Мы выбрали лучшие решения для устранения проблемы с неработающим Bluetooth в Windows 11, поэтому считайте эту статью важной поддержкой.
Для тех, кто все еще использует предыдущую версию операционной системы, у нас есть аналогичное руководство о том, как исправить Bluetooth в Windows 10.
Вы должны иметь в виду, что соединение Bluetooth имеет диапазон примерно 30 футов. Кроме того, любые препятствия внутри устройств могут повлиять на качество соединения.
Поэтому, когда вы пытаетесь соединить устройство с ПК, держите устройство рядом, чтобы избежать подобных проблем.
Вы также должны избегать любых помех сигнала с другими подобными устройствами, которые у вас есть. Вы также можете отключить Bluetooth-соединение для всех других устройств, кроме тех, которые вы хотите соединить.
Если вы находитесь в общественном месте, всегда существует риск атак и взлома Bluetooth, поэтому старайтесь не использовать его для передачи файлов на компьютер и с него.
Поскольку ваше мнение важно, поделитесь им с нами, оставив комментарий в разделе ниже.