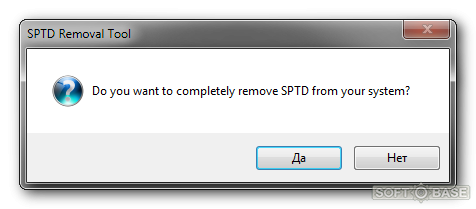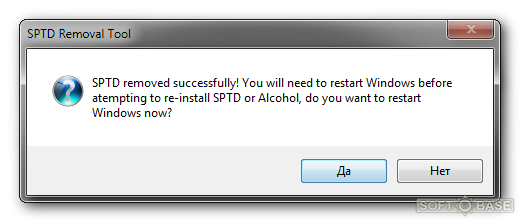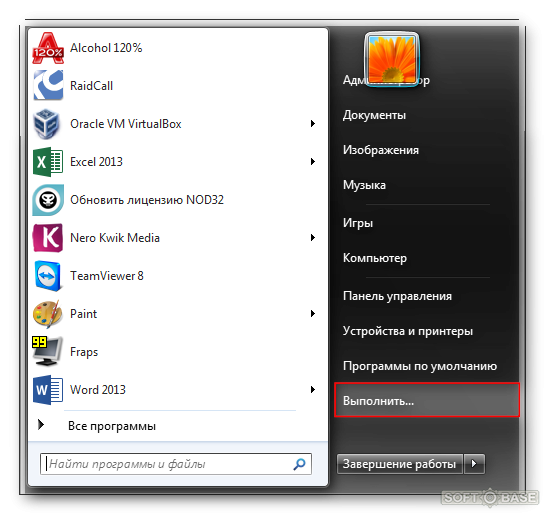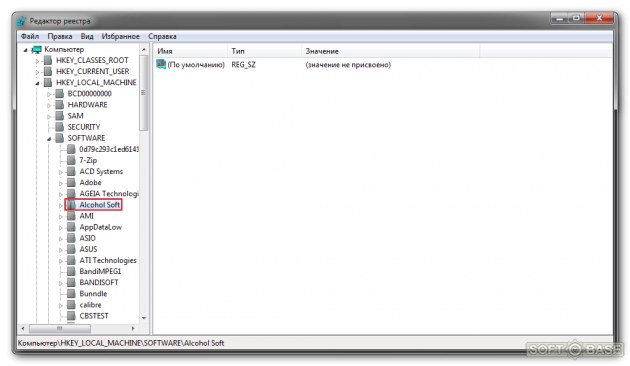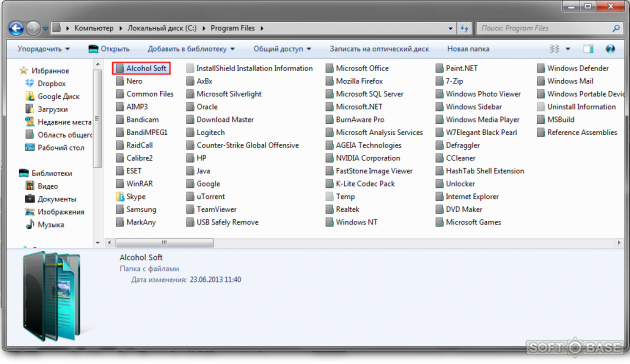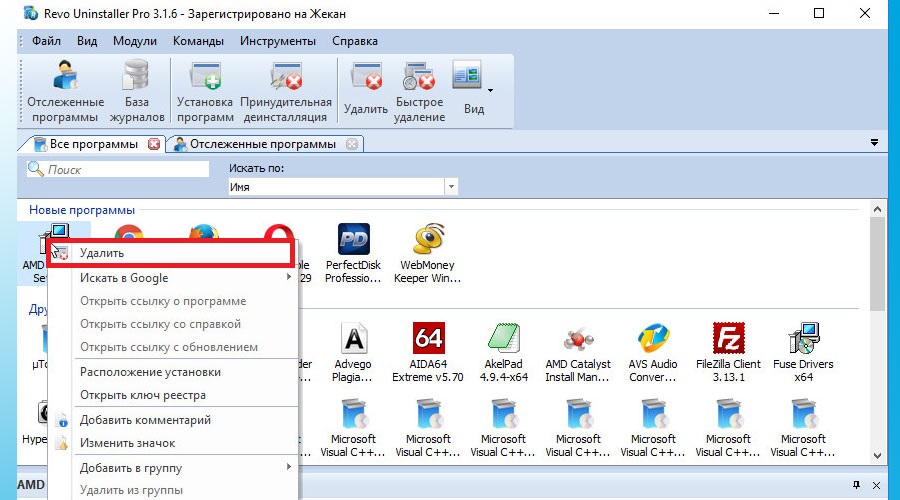Содержание
- Стандартный способ удаления
- Удаление с помощью IObit Uninstaller
- Удаление с помощью CCleaner
- Удаление с помощью Uninstall Tool
- Удаление с помощью Reg Ogranizer
- Заключение
Работа с программой Alcohol 120% является комфортной и эффективной, однако всегда может возникнуть необходимость в полном удалении софта. Ниже я расскажу вам о том, как удалить Alcohol 120 Windows 10 стандартным способом, а также с использованием сторонних деинсталляторов.
Стандартный способ удаления
Первый и самый классический метод – это использование стандартных инструментов, которые предоставляет операционная система Windows. Каждый может сделать выбор в пользу данного варианта, чтобы на выходе получить гарантированный результат при минимальном количестве временных затрат.
Так выглядит инструкция по удалению для Windows 10:
- Кликните на кнопку «Windows» в левом нижнем углу для того, чтобы вызвать меню.
- Среди всего, что вы увидите в результате такого действия, выберите «Параметры».
- В следующем окне вы сможете увидеть набор из различных разделов. Перейдите в тот, который подписан как «Система».
- Вам удастся увидеть окно, левая часть которого представлена вертикальным меню. Среди всех пунктов выберите «Приложения и возможности».
- После того, как вы окажетесь в указанном разделе, в правой части появится непосредственно все те программы и приложения, которые установлены на вашем ПК.
- Всё, что нужно сделать – кликнуть по Alcohol 120%, а затем выбрать опцию «Удалить». Подтвердите данное действие и дождитесь завершения процедуры.
Обратите внимание! Такой метод очищает подавляющее количество компонентов, но некоторые всё же остаются в памяти вашего ПК. Для их очистки потребуется вмешательство специализированных программ для деинсталляции. Они будут описаны ниже.
Удаление с помощью IObit Uninstaller
Одна из эффективных утилит, которая комплексно подходит к вопросу удаления программ на ПК – это IObit Uninstaller. Отличается простотой интерфейса и минимальным количеством этапов на пути к достижению результата. Чтобы выполнить полное удаление, следуйте такой инструкции:
- Запустите софт на ПК.
- В левой части выберите раздел «Все программы».
- В правой зоне вы сможете увидеть перечень из всех установленных программ. Отметьте галочкой непосредственно Alcohol 120%, а затем кликните на символ в виде корзины.
Обратите внимание! На изображениях указан лишь пример программы. Выбирайте именно то, что хотите удалить непосредственно вы.
- В появившемся окне выставьте галочку напротив пункта «Создать точку восстановления». Это нужно для того, чтобы обезопасить себя и в случае чего предотвратить неприятные последствия.
- Жмите на «Деинсталлировать».
- Следующий этап охватывает работу с деинсталлятором программы. Следуйте указаниям для того, чтобы реализовать первый шаг на пути к результату.
- После завершения работы с деинсталлятором вам потребуется в появившемся окне программы IObit Uninstaller выставить галочку напротив пунктов «Выбрать всё» и «Уничтожить файлы».
- Жмите на «Удалить».
В результате всех этих действий вы увидите перед собой окно, в котором будет отображена информация об успешном удалении всех остатков программы.
Удаление с помощью CCleaner
Следующая утилита для удаления софта популярна среди миллионов пользователей. Она всё так же проста в освоении и очень эффективна при удалении софта. Речь идёт о CCleaner. Продукт от надёжных разработчиков работает всегда стабильно и даёт хороший результат:
- Запустите программу на своём ПК.
- В левой части вы увидите меню, которое расположено вертикально. Перейдите в раздел под названием «Сервис».
- Чуть правее вы увидите подкатегории. Среди всех вариантов кликните на «Удаление программ».
- В итоге перед вами откроется список из всех продуктов, которые есть на ПК. Выбирайте то, что вам нужно (например, Alcohol 120%).
- Кликните на кнопку «Деинсталляция», которая отмечена на изображении ниже.
Обратите внимание! После данного действия можно дополнительно выполнить чистку реестра и системы от лишнего мусора. Данные инструменты встроены в CCleaner, поэтому реализовать такое действие не составит труда.
Следующий инструмент по удалению софта – программа Uninstall Tool. Как и предыдущие претенденты, данная разработка имеет высокое качество и не хуже остальных справляется с деинсталляцией софта. Чтобы добиться результата, вам необходимо:
- Запустить программу на своём ПК.
- Перейти в раздел «Деинсталлятор» в верхней части окна.
- В перечне программ найти Alcohol 120% или любой другой продукт.
- Кликнуть по нему, чтобы появилось выделение.
- Нажать на «Деинсталляция» в левой части окна.
- В результате запустится процесс удаления и вам останется лишь следовать простым инструкциям.
Стоит отметить, что данный продукт так же успешно справляется с поставленными задачами и эффективно удаляет не только программу, но и все те файлы, которые остаются в системе после её использования.
Удаление с помощью Reg Ogranizer
Последняя из представляемых программ – Reg Organizer. Всё такая же мощная утилита, не отстающая от конкурентов, упомянутых выше. С её помощью вы очистите систему и удалите программу со всеми её остатками.
Чтобы получить желаемый результат, потребуется реализовать следующий набор действий:
- Запустите программу на своём ПК.
- В левой части вы увидите меню, и среди всех пунктов будет раздел «Удаление программ». Перейдите в него для продолжения.
- В появившемся перечне программ выберите нужный продукт. Например, это может быть как Alcohol 120%, так и любая другая утилита. В любом случае, проблем точно не возникнет.
- Кликните по программе и выберите вариант «Удалить».
Обратите внимание! Помимо удаления, с помощью данного продукта вы можете эффективно очищать систему всего в пару кликов.
Заключение
Может быть большое количество причин, на основе которых вы решите удалить Alcohol 120 Windows 10. Например, речь может идти о переустановке операционной системы. В целом, все представленные способы отлично справляются с поставленными перед ними задачами.
Всего лишь в несколько кликов вы можете выполнить удаление при помощи встроенной системы Windows 10. Более того, каждая из утилит способна быстро решить проблему и обеспечить полнейшую очистку системы от лишнего мусора.
Содержание
- Как удалить Alcohol 120 с компьютера? Через удаление программ уже не вылазит (
- Как удалить Alcohol 120 полностью из Windows 10
- Стандартный способ удаления
- Удаление с помощью IObit Uninstaller
- Удаление с помощью CCleaner
- Удаление с помощью Uninstall Tool
- Удаление с помощью Reg Ogranizer
- Заключение
Как удалить Alcohol 120 с компьютера? Через удаление программ уже не вылазит (
Для полного удаления программы вручную необходимо удалить драйвер, записи в реестре и папку программы.
1. Загружаем утилиту для удаления SPTD-драйвера из системы.
2. Запускаем утилиту.
На первый вопрос о том, хотим мы удалить драйвер из системы или нет, отвечаем положительно.
3. После появляется окно, уведомляющее нас о необходимости перезагрузки компьютера для полного удаления драйвера. Снова соглашаемся и перезагружаем ПК.
4. Открываем “Пуск” → “Выполнить”.
5. В поле для ввода пишем “regedit”. Жмём Enter.
6. Открывается редактор реестра, в котором нам нужно удалить следующий ключ реестра HKEY_LOCAL_MACHINESOFTWAREAlcohol Soft. Если мы имеем дело с х64-разрядной системой, то ключ находится по другому пути HKEY_LOCAL_MACHINESOFTWAREWow6432NodeAlcohol Soft.
7. Жмём Win+Pause на клавиатуре и в появившемся окне выбираем “Диспетчер устройств”.
8. Находим в категории DVD-приводов виртуальный диск, созданный программой и удаляем его.
9. Теперь заходим в C:Program Files и удаляем папку Alcohol Soft.
10. Перезагружаем ПК и можем устанавливать новую версию программы.
Источник
Как удалить Alcohol 120 полностью из Windows 10
Работа с программой Alcohol 120% является комфортной и эффективной, однако всегда может возникнуть необходимость в полном удалении софта. Ниже я расскажу вам о том, как удалить Alcohol 120 Windows 10 стандартным способом, а также с использованием сторонних деинсталляторов.
Стандартный способ удаления
Первый и самый классический метод – это использование стандартных инструментов, которые предоставляет операционная система Windows. Каждый может сделать выбор в пользу данного варианта, чтобы на выходе получить гарантированный результат при минимальном количестве временных затрат.
Так выглядит инструкция по удалению для Windows 10:
Обратите внимание! Такой метод очищает подавляющее количество компонентов, но некоторые всё же остаются в памяти вашего ПК. Для их очистки потребуется вмешательство специализированных программ для деинсталляции. Они будут описаны ниже.
Удаление с помощью IObit Uninstaller
Одна из эффективных утилит, которая комплексно подходит к вопросу удаления программ на ПК – это IObit Uninstaller. Отличается простотой интерфейса и минимальным количеством этапов на пути к достижению результата. Чтобы выполнить полное удаление, следуйте такой инструкции:
Обратите внимание! На изображениях указан лишь пример программы. Выбирайте именно то, что хотите удалить непосредственно вы.
В результате всех этих действий вы увидите перед собой окно, в котором будет отображена информация об успешном удалении всех остатков программы.
Удаление с помощью CCleaner
Следующая утилита для удаления софта популярна среди миллионов пользователей. Она всё так же проста в освоении и очень эффективна при удалении софта. Речь идёт о CCleaner. Продукт от надёжных разработчиков работает всегда стабильно и даёт хороший результат:
Обратите внимание! После данного действия можно дополнительно выполнить чистку реестра и системы от лишнего мусора. Данные инструменты встроены в CCleaner, поэтому реализовать такое действие не составит труда.
Следующий инструмент по удалению софта – программа Uninstall Tool. Как и предыдущие претенденты, данная разработка имеет высокое качество и не хуже остальных справляется с деинсталляцией софта. Чтобы добиться результата, вам необходимо:
Стоит отметить, что данный продукт так же успешно справляется с поставленными задачами и эффективно удаляет не только программу, но и все те файлы, которые остаются в системе после её использования.
Удаление с помощью Reg Ogranizer
Последняя из представляемых программ – Reg Organizer. Всё такая же мощная утилита, не отстающая от конкурентов, упомянутых выше. С её помощью вы очистите систему и удалите программу со всеми её остатками.
Чтобы получить желаемый результат, потребуется реализовать следующий набор действий:
Обратите внимание! Помимо удаления, с помощью данного продукта вы можете эффективно очищать систему всего в пару кликов.
Заключение
Может быть большое количество причин, на основе которых вы решите удалить Alcohol 120 Windows 10. Например, речь может идти о переустановке операционной системы. В целом, все представленные способы отлично справляются с поставленными перед ними задачами.
Всего лишь в несколько кликов вы можете выполнить удаление при помощи встроенной системы Windows 10. Более того, каждая из утилит способна быстро решить проблему и обеспечить полнейшую очистку системы от лишнего мусора.
Источник
Для полного удаления программы вручную необходимо удалить драйвер, записи в реестре и папку программы.
1. Загружаем утилиту для удаления SPTD-драйвера из системы.
2. Запускаем утилиту.
На первый вопрос о том, хотим мы удалить драйвер из системы или нет, отвечаем положительно.
3. После появляется окно, уведомляющее нас о необходимости перезагрузки компьютера для полного удаления драйвера. Снова соглашаемся и перезагружаем ПК.
4. Открываем “Пуск” → “Выполнить”.
5. В поле для ввода пишем “regedit”. Жмём Enter.
6. Открывается редактор реестра, в котором нам нужно удалить следующий ключ реестра HKEY_LOCAL_MACHINESOFTWAREAlcohol Soft. Если мы имеем дело с х64-разрядной системой, то ключ находится по другому пути HKEY_LOCAL_MACHINESOFTWAREWow6432NodeAlcohol Soft.
7. Жмём Win+Pause на клавиатуре и в появившемся окне выбираем “Диспетчер устройств”.
8. Находим в категории DVD-приводов виртуальный диск, созданный программой и удаляем его.
9. Теперь заходим в C:Program Files и удаляем папку Alcohol Soft.
10. Перезагружаем ПК и можем устанавливать новую версию программы.
Программа Alcohol 120
– это вспомогательная утилита позволяет создавать виртуальные приводы, которые нужны для выполнения разных задач. Чаще всего, конечно, виртуальный привод нужен для запуска «пиратских
» игрушек. Однако, не все пользователи остаются довольны
функционалом приложения и предпочитают перейти на другие программки с такими же функциями. Для того, чтобы установить новую программу потребуется полностью очистить компьютер
от этой.
Как удалить
A
lcohol 120 полностью?
Ручной метод удаления связан с работой в реестре и прочими действиями, которые требуют определенной подготовки. Поэтому инструкция будет написана, как удалить программу с помощью вспомогательной утилиты. Этим методом сможет легко воспользоваться даже неподготовленный и несведущий пользователь.
- Скачиваем и устанавливаем утилиту RevoUnistallerPro
. Данная программка условно бесплатная, то есть дается пробный период в 30
дней, чтобы пользователь мог оценить все преимущества приложения и купить его. Покупать ее не обязательно, так как 30 дней
для удаления всех ненужных приложений, в том числе и Alcohol 120
, хватит. Скачивание лучше всего производить с официального источника, так как загрузка с непроверенных ресурсов может привести к заражению ПК
вирусами и прочим неприятным вещам. - После установки запускаем
приложение в работу. - В окне программки можно увидеть список софта, который установлен на ПК
. - Выбираем строку с нужной программкой (Alcohol 120
) и выделяем ее мышкой. - Далее, следует кликнуть по кнопочке «Удалить
». Важный момент: кнопка должна иметь название «Удалить
», а не «Удалить запись
». Это совершенно разные кнопки с разными функциями.
- В окне подтверждения нажимаем кнопочку «Да
». - После этого следует выбрать режим удаления. Лучше всего выбрать «Расширенный
». - После данной процедуры запустится принудительное удаление программы. Если необходимо будет подтверждение, то кликаем по кнопочке «Далее
» (могут быть названия «Next
» или «Unistall
»). - После удаления будет запущено автоматическое сканирование ОС
на предмет «остатков» удаленной программки. - Все, что найдено, выделяем галочкой и кликаем по кнопочке «Удалить
». - После автоматической зачистки «хвостов» жмем на кнопочку «Конец
».
Вот таким несложным способом можно избавиться и от самой программы, и от ее остатков, которые могут помешать при установке необходимого софта.
Ответы:
TU-154:
Зайдите в Диспетчер устройств и удалите из него ненужный диск и виртуальный
SCSI-контроллер для него.
Shurovik:
В Device Manager удалить. Или, поставив обратно
Alcohol, в нём отключить
виртуальный диск.
Syra:
Установи Alcohol, через опции убери привод
и удали Alcohol.
МИША:
Установи сначала Alhogol, зайди в
Свойства и удали виртуальный привод. Теперь можешь снова удалять всю программу.
DENVER:
Все это не работает. У меня та же проблема. Винда каждый раз при перезагрузке восстанавливает образ диска, даже при удалении SCSI. Нужна какая-то внешняя утилита.
ScorpionF:
У меня другая ерунда. Не удаляется Daemon. Полоска не доходит до конца, загрузка процессора — 100%, но ничего не происходит. Reset — Daemon и виртуальный диск удаляются, но слетают драйверы PnP BIOS Extension.
Serega:
DENVER — парень теперь у тебя есть реальная возможность исправить эту ошибку. Сначала удали содержимое устанавливаемого продукта, а потом в свойствах «Мой компьютер» -> устройства -> «сночала» удали виртуальный диск из «устройства стения компакт дисков», эатем удали контроллер SCSI (там же в свойстве комп) -> перезагрузи систему.
Вова:
Это не работает по всем выше указанным советам. Я сделал так: вначале удалил все виртуальные диски «Мой компьютер» -> устройства ->, потом отключил драйвер в контроллере SCSI. Далее в папке Windows удалил ручками этот драйвер (в моём случае драйвер Daemon-d347prt.sys)
Потом удалил этот контроллер SCSI в «Мой компьютер» -> устройства ->.
Romero:
Совет Вовы помог! В случае с Alcohol драйвера называются a347bus.sys и a347scsi.sys. Долго мучался, перезагружался и переустанавливал… Вообще, странно, что такое произошло — раньше никогда не было! Спасибо за совет!
Нередко пользователям приходится создавать виртуальные приводы. Для этого идеально подходит Alcohol 120
. Данная программа часто используется, чтобы запустить «пиратские» игрушки. Хоть данный софт имеет большую популярность, существует определенное количество пользователей, которые хотят знать, как удалить Alcohol 120 полностью, так как они остались недовольны его функционалом. В результате люди решают установить на свой ПК другую подобную программу с аналогичными функциями.
Как удалить Alcohol 120 полностью с компьютера
Полное удаление ПО с компьютера при помощи стороннего софта
Чтобы от утилиты смог избавиться каждый пользователь, даже новичок в этом деле, нужно рассмотреть процесс, который выполняется при помощи вспомогательной программки. Если же использовать ручной метод, тогда человеку придется работать с реестром, а такие операции требуют определенной подготовки от пользователя.
Итак, чтобы ликвидировать программку, позволяющую создавать виртуальные приводы, необходимо выполнить следующие действия:
- Скачивается и устанавливается условно-бесплатная RevoUnistallerPro
, которой люди смогут пользоваться в течение одного месяца, не тратя не копейке. Такой период позволит им оценить возможности утилиты и при необходимости впоследствии купить ее.
Примечание! Приобретать данную программку совсем необязательно, так как 30 дней вполне хватит, чтобы избавиться от всех ненужных приложений. При этом рекомендуется скачивать ее с официального ресурса. В противном случае PC может подвергнуться заражению вирусами и шпионским ПО, что повлечет за собой серьезные неприятности.
- После запуска Alcohol 120 пользователь увидит список ПО, установленного на ПК. На этом этапе выделяется строчка с названием ненужной утилиты.
- Нажимается клавиша «Удалить
». При этом нужно быть внимательным и не кликнуть по кнопке «Удалить запись
», так как она имеет совершенно другое назначение.
- Выполняется клик по «Да
» в окне подтверждения. - Осуществляется выбор режима удаления. Рекомендуется отдать предпочтение расширенному способу ликвидации софта.
Далее, будет запущена процедура принудительного удаления Alcohol 120. В некоторых версиях вспомогательной утилиты нужно выполнить подтверждение данных действий с помощью нажатия «Далее
». По завершении этого процесса запускается в автоматическом режиме сканирование операционной системы. Если остались «хвосты» приложения, тогда они будут обнаружены. Их требуется сначала пометить галочкой, а потом ликвидировать, нажав соответствующую клавишу. После завершения очистки системы от «хвостов» нажимается кнопка «Конец
».
1
2
18.12.2013, 10:12
Основных варианта, на самом деле, два. Можно воспользоваться стандартными средствами Windows через меню
Пуск
—>
Панель управления
—>
Программы и компоненты
. Ищите в списке установленных программ Alcohol 120%, кликаете по нему правой кнопкой мыши. В появившемся меню выбираете
Удалить/Изменить
. Затем просто следуете инструкциям, возникающим у Вас на экране.
Второй вариант предпочтительнее тем, что удаление программы происходит более тщательно. Также удаляются следы программы, системные папки, чистится реестр. Для этого Вам понадобится специальное приложение
Revo Uninstaller
. Разобраться с его интерфейсом, думаю, у Вас не составит труда.
0
0
18.12.2013, 14:46
Как правильно удалить программу и её компоненты Alcohol 120. Её нет в списке установленных программ, то есть в папке «Программы и компоненты»?
0
2
19.12.2013, 11:12
Простите, а тогда как Вы устанавливали Alcohol 120%? Все приложения, устанавливаемые традиционным способом, отображаются в меню
Программы и компоненты
. Тогда попробуйте воспользоваться вторым способом, что я приводил в предыдущем посте.
1
1
19.12.2013, 14:57
Приложение Revo Uninstaller не отображает в списках программу Alcohol 120% не знаю почему.Программа установилась обычным способом но не работает в полном объёме потому как оказалась лицензионной,по этому хочу удалить.
0
1
20.12.2013, 12:37
Очень странно. Тогда попробуйте воспользоваться ещё несколькими утилитами с аналогичным функционалом:
Your Uninstaller
,
CCleaner
. Не помню, есть ли у Alcohol 120% отдельная папка в меню
Пуск
. Но проверьте на всякий случай, там может быть пункт
Uninstall Alcohol 120%
(или что-то наподобие).
2
0
20.12.2013, 17:03
Хотел установить другую версию alcohol 120%. Во время установки появилось диалоговое окно с предложением удалить программу-этим и воспользовался. Не смотря на то что ваши советы не помогли спасибо за помощь Sergio87.
0
0
08.01.2023, 05:58
Простите, а тогда как Вы устанавливали Alcohol 120%? Все приложения, устанавливаемые традиционным способом, отображаются в меню Программы и компоненты. Тогда попробуйте воспользоваться вторым способом, что я приводил в предыдущем посте.
Не отображается. Тоже сталкнулся с этой проблемый
В ответ на сообщение от Sergio87
#87279
Нередко пользователям приходится создавать виртуальные приводы. Для этого идеально подходит Alcohol 120. Данная программа часто используется, чтобы запустить «пиратские» игрушки. Хоть данный софт имеет большую популярность, существует определенное количество пользователей, которые хотят знать, как удалить Alcohol 120 полностью, так как они остались недовольны его функционалом. В результате люди решают установить на свой ПК другую подобную программу с аналогичными функциями.
Как удалить Alcohol 120 полностью с компьютера
Полное удаление ПО с компьютера при помощи стороннего софта
Чтобы от утилиты смог избавиться каждый пользователь, даже новичок в этом деле, нужно рассмотреть процесс, который выполняется при помощи вспомогательной программки. Если же использовать ручной метод, тогда человеку придется работать с реестром, а такие операции требуют определенной подготовки от пользователя.
Итак, чтобы ликвидировать программку, позволяющую создавать виртуальные приводы, необходимо выполнить следующие действия:
- Скачивается и устанавливается условно-бесплатная RevoUnistallerPro, которой люди смогут пользоваться в течение одного месяца, не тратя не копейке. Такой период позволит им оценить возможности утилиты и при необходимости впоследствии купить ее.
Примечание! Приобретать данную программку совсем необязательно, так как 30 дней вполне хватит, чтобы избавиться от всех ненужных приложений. При этом рекомендуется скачивать ее с официального ресурса. В противном случае PC может подвергнуться заражению вирусами и шпионским ПО, что повлечет за собой серьезные неприятности.
- После запуска Alcohol 120 пользователь увидит список ПО, установленного на ПК. На этом этапе выделяется строчка с названием ненужной утилиты.
- Нажимается клавиша «Удалить». При этом нужно быть внимательным и не кликнуть по кнопке «Удалить запись», так как она имеет совершенно другое назначение.
Нажимается клавиша «Удалить».
- Выполняется клик по «Да» в окне подтверждения.
- Осуществляется выбор режима удаления. Рекомендуется отдать предпочтение расширенному способу ликвидации софта.
Далее, будет запущена процедура принудительного удаления Alcohol 120. В некоторых версиях вспомогательной утилиты нужно выполнить подтверждение данных действий с помощью нажатия «Далее». По завершении этого процесса запускается в автоматическом режиме сканирование операционной системы. Если остались «хвосты» приложения, тогда они будут обнаружены. Их требуется сначала пометить галочкой, а потом ликвидировать, нажав соответствующую клавишу. После завершения очистки системы от «хвостов» нажимается кнопка «Конец».
Содержание
- 1 Скачать Алкоголь 120%
- 1.1 Создание образа
- 1.2 Создание образа из файлов
- 1.3 Запись образов с Алкоголь 120%
- 1.4 Копирование файлов с диска
- 1.5 Поиск образа на ПК
- 1.6 Alcohol 120% как средство для очистки дисков
- 2 Alcohol 120% Error on Windows 10 and How to Fix It
- 2.1 Use Alcohol 120 for Windows 10 Alternative
- 2.2 Burning a DVD with Alcohol 120 for Widnows 10 Alternative
- 3 Где лежат шрифты в Windows 10
- 3.1 Зачем устанавливать новые шрифты
- 3.2 Где в Windows 10 хранятся шрифты
- 3.3 Как установить шрифты в Windows 10
- 3.4 Перенос в папку
- 3.5 Прямая установка
- 3.6 Как добавить в фотошоп Windows 10
- 3.7 Как установить в ворд Windows 10
- 3.8 Установка шрифтов без прав администратора
- 3.9 Программа для установки шрифтов на Windows 10
- 3.10 Как добавить шрифт в Windows 10: инструкция
- 3.11 Просмотр установленных шрифтов
- 3.12 Как добавить шрифт в Windows 10 с использованием «Магазина»?
- 3.13 Как добавить шрифты в Windows 10: инструкции для стандартной процедуры
На сегодняшний день дисководы все реже и реже встречаются в комплектации компьютера, вместо них используются файлы образов дисков, которые можно записать на любой носитель. Кроме этого они легко монтируется в виртуальный привод, и система видит их как обычный CD или DVD.
Одной из программ, которая способна осуществлять различные манипуляции с дисками является Alcohol 120%. Для начала работы следует скачать Alcohol 120% и установить программу. К сожалению, вместе с ней иногда инсталлируется дополнительное ПО, которое можно будет впоследствии удалить, оставив только нужное приложение.
Скачать бесплатный Алкоголь 120% с официального сайта
Скачать активатор Алкоголь 120%
Создание образа
Чтобы создать образ носителя, потребуется поместить его в дисковод, после чего сделать следующее:
- Открыв программу, в главном меню выбрать «Создание образов».
- Напротив пункта «DVD/CD-накопитель» указать привод, с которого будет создан образ.
- Далее можно задать различные настройки, перейдя на вкладку «Параметры чтения». Тут имеется возможность изменить скорость, дать название образу, указать место где он будет сохранен, поменять формат и другие параметры.
- После этого кликаем по кнопке «Старт».
Останется только дождаться окончания операции!
Создание образа из файлов
Алкоголь 120% также имеет возможность создавать образы из файлов, которые имеются на компьютере. Чтобы воспользоваться данной функцией, потребуется:
- Выбрать раздел «Мастеринг образов» в главном меню приложения.
- В следующем окне кликнуть «Далее».
- После этого появится окно, в котором нужно задать метку тома.
- При помощи кнопки «Доб. Файлы» открыть файлы, которые нужно записать на диск.
По мере заполнения носителя, индикатор внизу окна приложения будет показывать оставшееся свободное место и другую полезную информацию.
- После того, как требуемые файлы будут добавлены, нажмите «Далее».
- В новом окне укажите место сохранения образа.
- А также его формат.
- После этого кликаем по кнопке «Старт».
Образ диска из добавленных файлов будет сохранен в указанное место.
Запись образов с Алкоголь 120%
Чтобы записать готовый образ на пустой диск, потребуется вставить его в дисковод и выполнить следующие действия:
- В главном меню выбрать вариант «Запись образов на диски».
- Напротив пункта «Укажите файл…» открыть образ (который нужно записать), нажав на кнопку «Обзор».
- После этого кликнуть по кнопке «Далее».
В открывшемся окне можно выставить различные параметры записи, среди которых имеется скорость и метод чтения, количество копий и другие опции.
- После того, как все настройки будут указаны, останется нажать кнопку «Старт».
Начнется процедура записи образа на диск.
Копирование файлов с диска
Еще одной из полезных функций приложения является возможность скопировать диск. Чтобы выполнить эту операцию, потребуется сделать следующее:
- В главном меню приложения выбираем пункт «Копирование дисков».
- Напротив пункта «DVD/CD-накопитель» указываем дисковод, в который вставлен диск для копирования.
- Нажимаем кнопку «Далее».
В появившемся окне можно менять параметры записи. Тут имеются функция проверки диска, защита от ошибок и многое другое.
- После установки настроек нажмите «Старт» для начала копирования.
Поиск образа на ПК
Если вам нужно отыскать образ на компьютере, то в приложении для этого предусмотрена специальная функция. Чтобы ей воспользоваться, потребуется:
- Нажать на соответствующий пункт в главном меню программы.
- Указать приложению где искать файл.
- Выбрать тип искомого образа.
- Нажать «Поиск».
После этого программа выдаст результаты поиска.
Информация!При помощи Alcohol 120% также можно получить подробную информацию о дисководе и вставленном в него диске. Конкретно можно узнать скорость записи и чтения, размер буфера и другие параметры устройства.
Чтобы увидеть данные нужно:
- Зайти в меню «Диспетчер CD/DVD».
- В новом окне выбрать желаемый привод.
- Также можно переключаться между вкладками и просматривать дополнительные данные. Главные параметры, которые можно найти — это тип дисковода, его производитель, параметры и методы чтения/записи, тип диска, который вставлен в устройство и размер оставшегося свободного места.
Alcohol 120% как средство для очистки дисков
Чтобы удалить данные с диска при помощи Алкоголь 120%, потребуется осуществить следующие операции:
- В главном меню приложения выбрать «Стирание дисков».
- Указать привод, в который вставлен носитель.
Здесь также можно установить режим удаления (полное/быстрое), скорость и другие параметры.
- Нажать кнопку «Стереть» и дождаться окончания операции.
Итак, мы разобрали главные функции приложения Alcohol 120%.
Источник: https://cheerss.ru/instr-alcogol-120/.html
Alcohol 120% Error on Windows 10 and How to Fix It
When it comes to copying files on CDs and DVDs, Alcohol 120% is probably one of the most reliable disc-burning softwares you can use.
The software allows you to burn pictures, music, and videos from your hard drive to a DVD. It also supports blu-ray format for creating high quality video copies.
With its features, Alcohol 120% is a complete DVD burning program.
If you have been using the software on your Windows computer for quite some time, you will be disappointed with it. Alcohol 120 failed to catch up on Windows 10 upgrade.
If you have tried running the application under Windows 10, you might find Alcohol 120 not working on Windows 10 and have encountered errors such as device incompatibility, unexpected termination, file read/write error, and runtime errors.
This is because the software still uses old system files that have been left on older versions of Windows. There have been no working updates so far from the developers of the popular software.
If you want to continue using Alcohol 120%, there is a way to get around the Windows 10 issue and that is to continue using the operating system’s older counterparts. However, this comes with a price.
Older windows versions have security flaws which make them vulnerable to spyware, viruses, worms and other malicious software that can compromise your online privacy and damage your files.
If you keep most of your important stuff such as work files, credit card information and others, then this would be a bad way to go about fixing the software issue.
For now, the best you can do is to wait until developers of Alcohol 120 releases a new update.
But it doesn’t guarantee that the software’s upcoming update would have absolutely no working issues with Windows 10.
Besides, there is no telling whether the software would be able to keep up with future updates from Microsoft. It could take a long time before you can burn DVD with Alcohol 120 on Windows 10.
Use Alcohol 120 for Windows 10 Alternative
Now, you don’t have to give up CD/DVD burning. There is a way to burn your files on discs without the errors that come with running Alcohol 120 Windows 10.
And that is to use better DVD burning software that can run on the latest version of the Microsoft operating system without any problems.
Among the best alternative softwares which you can use is iSkysoft DVD Creator for Windows.
iSkysoft DVD Creator for Windows (or iSkysoft DVD Creator for Mac)is a premium Windows application that lets you burn files on CDs and DVDs.
Just other burning programs out there, it can create exact copies of movie and audio DVDs.
It also has additional features that allow you to customized burned disc and create eye catching audio and video content.
Free DownloadFree Download
The program can run on Windows 10 perfectly. The software has been designed to adapt to operating system updates which mean you will less ly encounter errors with it in case you upgrade your Windows.
Also, the developers of this software understand the importance of keeping their masterpiece up to date. Hence, they have committed themselves to develop updates on a frequent basis.
With this said, you won’t have to worry about operating system compatibility problems in the near future.
Key Features
Here are some features that make the software better than your regular DVD burning software:
- Wide format compatibility that supports all video formats.
- DVD templates to help you find the right video theme that meets your preferences.
- Duplication functionality for backing up CDs and DVDs.
- A Preview function that lets you preview your work before burning.
Burning a DVD with Alcohol 120 for Widnows 10 Alternative
Creating DVDs on Windows 10 with the software is easy. It only takes a few steps to get the job done. Here’s how to do it:
Open the software after installation. Import the files you want to be burned on the DVD.
Select a menu template (you can choose the “no menu” option) and add background music (if you prefer). Choose your preferred video resolution and file output type.
Preview your work and check for any changes you want to make.
Click on the “Start” to proceed with DVD conversion and burning.
The best way to deal with the Alcohol 120 on Windows 10 problem is to use better DVD creation software. And a good alternative would be iSkysoft DVD creator. With its compatibility and features, the software makes itself a versatile and complete disc burning tool.
Источник: https://www.iskysoft.com/dvd-solution/alcohol-120-windows-10-not-working.html
Где лежат шрифты в Windows 10
Осуществляя редактирование и создание текстовых и графических файлов, пользователь нередко задумывается над тем, как установить шрифты на Виндовс 10 для реализации собственных проектов и идей.
Рисунок 1. Подробная инструкция установки новых шрифтов в Виндоус 10
Зачем устанавливать новые шрифты
В операционной системе предустановлено по умолчанию десятки видов символов, однако этого ассортимента зачастую является недостаточно для профессиональной деятельности. Имеющееся в наличии ПО завязано с системными шаблонами.
Где в Windows 10 хранятся шрифты
По умолчанию, в системе данные о графических символах, а также установленные файлы, хранятся в папке под названием «Fonts».
Примечание: Папка «Fonts» имеет постоянную дислокацию, и найти ее можно среди прочих в папке «Виндовс».
Установка шрифтов Windows 10 производится инсталляцией документов или переноса данных в вышеуказанную директорию.
Как установить шрифты в Windows 10
Одной из методик, как добавить шрифты в Виндовс 10 является их непосредственная инсталляция.
Меж тем это не единственный вариант для пополнения арсенала возможностей для текстовых и графических редакторов.
Кроме установки, доступен вариант копирования файлов, благодаря которому можно получить желаемый результат (Рисунок 2).
Для удаления можно воспользоваться опцией «Удалить», которая появляется при нажатии правой кнопки мыши на значке. Однако пользоваться таким способом не рекомендуется. Если документ задействован системой могут возникнуть сбои и конфликты.
Гораздо более лояльный и безвредный метод удаления посредством функции «Скрыть» ненужный документ, который будет недоступен приложениям Word, Photoshop и т. д.
Рисунок 2. Внешний вид окна распаковки шрифта
Перенос в папку
Задумываясь над тем, как добавить шрифты в фотошоп Виндовс 10, можно выбрать наиболее доступный вариант переноса данных о них в перечень системных файлов. Проще всего скопировать содержимое добавляемых файлов в виде файлов .otf или .rrt в директорию папки «Fonts» по адресу С:Windows (Рисунок 3).
Рисунок 3. Корневая папка в Windows, для установки различных шрифтов
Прямая установка
Инсталляционный файл может быть перемещен на компьютер при помощи сменного носителя, либо скачан из сети Интернет, представляя собой документ с расширением .otf или .rrt. Зачастую найденные документы предлагаются в виде отдельных архивов, а потому их инсталляция производится по одному.
Перед тем как установить шрифт ttf в Windows 10 необходимо выделить файл нажатием правой кнопки манипулятора мышь, после чего в появившемся окне нужно выбрать опцию «Установить». Этот вариант инсталляции может быть также реализован при массовой установке. Различие состоит лишь в выделении группы документов и аналогичном действии.
Примечание: Для инициализации процесса инсталляции необходимы права администратора ПК.
Прямая установка выполняется открытием файлов, благодаря чему пользователь получает визуальный доступ к содержимому и может, нажав кнопку «Установить» в левом верхнем углу, инициировать процедуру инсталляции.
Как добавить в фотошоп Windows 10
Дополнительной установки необходимых файлов в программное обеспечение не требуется. Шрифты необходимо скачать на собственный жесткий диск или съемный носитель и установить в системе вышеописанными способами.
Как установить в ворд Windows 10
Для того чтобы новый вид графического символа появился в Microsoft Word необходимо прописать их в ОС. Для этого нужно перейти в папку «Fonts» по адресу или воспользоваться «Панелью управления», где доступна интересующая нас опция.
Их инсталляция может быть выполнена простым копирование документов в указанную директорию или установкой каждого из них в отдельности.
Впоследствии они станут доступны во всех приложения, в том числе в Microsoft Word.
Хорошей альтернативой известной программы Ворд будет Doc Viewer, она является абсолютно бессплатной (Рисунок 5).
Рисунок 5. Все шрифты установленные на компьютер доступны для работы в Фотошопе и Word
Установка шрифтов без прав администратора
Возникает ряд ситуаций, в которых пользователям, работающим в фотошопе, ворде или других приложениях нужно дать возможность производить инсталляцию без прав администратора. Перед тем как установить шрифт в Виндовс 10, на соответствующей кнопке изображен значок со щитом, который означает необходимость администраторских прав на установку.
Увы, но обойти безопасность ОС и производить инсталляцию документов с расширением .otf или .rrt с правами пользователя не получится. Выходом из ситуации станет применение стороннего программного обеспечения, как гибкого инструмента по активации наборов заданных конфигураций.
Рисунок 6.Отмена процеса установки нового шрифта
Программа для установки шрифтов на Windows 10
В многочисленных шаблонах и проектах может применяться большое количество графических символов, установка которых в систему традиционным образом может оказаться нецелесообразной с точки зрения быстродействия работы всего компьютера. Альтернативным вариантом станет приминение стороннего ПО.
Программа для установки на Windows 10 «Font Massive Pack» является бесплатной и позволяет реализовать удобную их инсталляцию. Существует две версии ПО для 32-х и 64-битных систем.
Ее функциональные возможности позволяют использовать сервис для создания списка активных наборов в рамках проекта. При этом они запускаются через приложение, не перегружая операционную систему.
Аналогичными возможностями обладает программа PortableApps.com Platform.
Источник: https://soft-ok.net/4931-kak-ustanovit-shrifty-v-windows-10-dlya-fotoshop-vord.html
Как добавить шрифт в Windows 10: инструкция
Любой пользователь, работающий с офисным редактором текстовых документов, или дизайнер знает, что очень часто возникает такая ситуация, при которой в систему крайне необходимо добавить какой-то новый шрифт, поскольку встроенный набор самой операционной системы, мягко говоря, очень сильно ограничен. Так, например, в нем отсутствуют восточные шрифты, готические стили и т. д., не говоря уже о множестве дополнительных красивых типов написания одних и тех же литер, разработанных энтузиастами своего дела. Как установить шрифты в Windows 10, и какие методы подойдут для этого лучше всего, читайте далее. Сразу стоит оговориться, что в самом конце дополнительно будет сказано о том, насколько целесообразно добавлять шрифты в имеющийся набор, и как это может сказаться на производительности компьютерной системы.
Просмотр установленных шрифтов
Первым делом давайте определимся с тем, какие шрифты уже имеются в стандартном наборе.
Просмотреть его содержимого можно совершенно просто, используя для этого меню ПКМ на пустой области «Рабочего стола» с выбором пункта персонализации, где необходимо перейти к разделу шрифтов. Точно так же до нужного раздела можно добраться через меню параметров.
Наконец, можно воспользоваться соответствующим разделом стандартной «Панели управления», вызвать которую проще всего через консоль «Выполнить» путем ввода команды control. Если какой-то из имеющихся элементов вам не нужен, можете просто удалить его, используя для этого кнопки или меню ПКМ.
Вот только важные системные шрифты вроде San Serifs или Calibre, которые используются непосредственно в интерфейсе Windows, удалять не рекомендуется, поскольку всевозможные подписи к значкам, кнопкам или содержимое некоторых меню может оказаться нечитаемым, вследствие чего придется полностью перестраивать текущую схему оформления.
Как добавить шрифт в Windows 10 с использованием «Магазина»?
Но мы отвлеклись. Говоря о том, как установить шрифты в Windows 10, можно выделить несколько основных методов, позволяющих осуществить такие операции максимально быстро. И одним из самых простых является обращение к специальному разделу, называемому «Магазином Windows».
В разделе шрифтов, который вызывался через меню персонализации, для этого в самом верху окна настройки параметров имеется специальная ссылка, после нажатия на которую вы будете автоматически перенаправлены в нужный раздел «Магазина».
Инсталляция одного или нескольких новых компонентов будет выполнена автоматически и без вашего участия.
Как добавить шрифты в Windows 10: инструкции для стандартной процедуры
Но давайте предположим, что при обращении к тому же «Магазину» вы не нашли для себя что-то подходящее.
В этом случае для поиска интересных или нестандартных шрифтов можно обратиться к поиску в интернете, где на сайтах такие наборы представлены в виде одного или нескольких файлов, отвечающих за написание одной и той же литеры, цифры или символа в разных стилях (курсив, полужирный и т. д.
Источник: https://ichudoru.com/kak-udalit-alcohol-120-polnostyu-win-10/