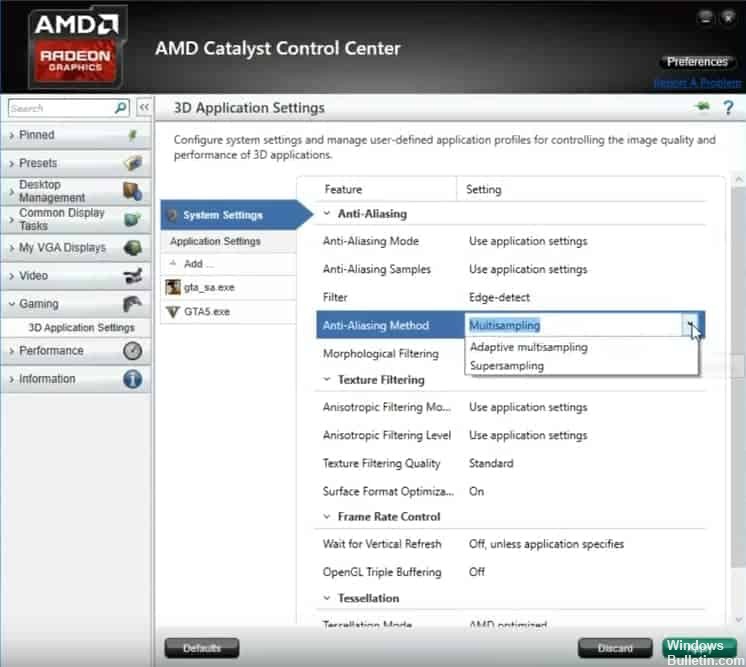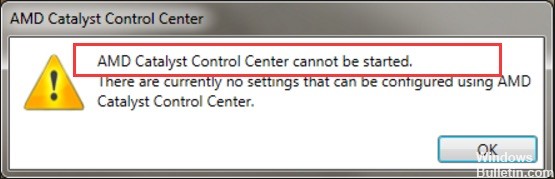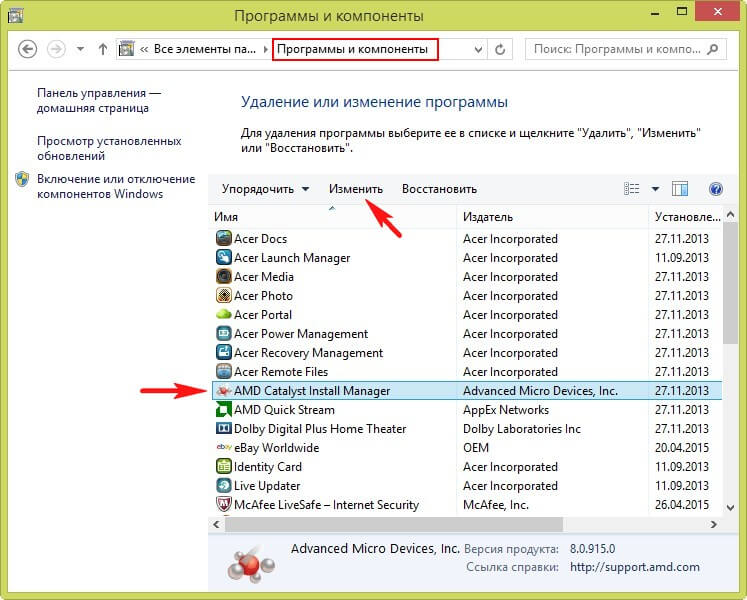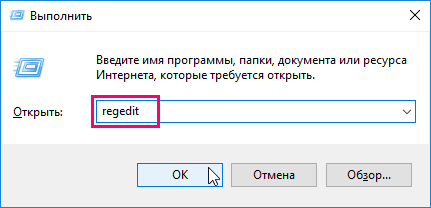Содержание
- Деинсталляция
- Удаление из контекстного меню
- Удаление Catalyst Control Center и драйверов
- Осторожно, может быть вирус!
Catalyst Control Center (Каталист Контроль Центр) – доверенное программное обеспечение, разработанное компанией AMD. Обеспечивает управление видеокартами Radeon и их драйверами: оптимизация производительности, распределение ресурсов, отслеживание обновлений программной поддержки, отстройка подключённых дисплеев (контрастность, цветопередача и др.) без использования встроенных опций операционной системы.
В этой статье рассматриваются способы, позволяющие удалить AMD Catalyst Control Center полностью, а также руководство по удалению данного ПО из трея, контекстного меню Windows.
Деинсталляция
Если вам не нужна обслуживающая утилита AMD, можно выполнить её удаление, оставив только драйвер (например, ATI Catalyst) в системе. Деинсталляция выполняется штатными средствами системы:
1. Нажмите: Пуск → Панель управление → Программы (удаление программы).
2. В перечне ПО щёлкните левой кнопкой мышки по AMD Catalyst Control.
3. В панели, над перечнем, нажмите команду «Удалить».
4. В меню деинсталлятора выберите пункт «Uninstall manager».
Совет! Чтобы избавиться от всех программных продуктов AMD, установленных на ПК, щёлкните пункт «Express Uninstall ALL AMD… ».
Для полного удаления центра Catalyst Center можно задействовать утилиту-деинсталлятор. Например, Revo Uninstaller. В полуавтоматическом режиме она выполнит стандартную деинсталляцию, а также удалит оставшиеся записи в реестре и файлы в директориях.
Удаление из контекстного меню
Если вы не так часто открываете панель центра, то отображение его ярлыка в контекстном меню Windows можно отключить (в списке команд он будет лишним). В первую очередь попробуйте задействовать соответствующие настройки центра (опция в меню «Enable System Tray»), но также можно использовать и альтернативные способы:
Способ №1: правка реестра
1. Перейдите в редактор реестра:
- нажмите вместе клавиши «Win» и «R»;
- в строке «Выполнить» наберите — regedit;
- кликните «OK».
Внимание! Перед тем, как приступить к редактированию ключей, рекомендуется сделать резервную копию реестра (смотрите настройки редактора).
2. Откройте директорию:
HKEY_CLASSES_ROOT → Directory → Background → shellex → ContextMenuHandlers →ACE
3. Двойным щелчком мыши откройте настроечную панель записи. В строке «Value data», перед ключом, установите любой символ (можно вставить «-» или «#»). Нажмите «OK». Закройте редактор.
После изменений ключа в реестре команда запуска Control Center должна исчезнуть.
Способ №2: отключение Shell Extension
Второй вариант отключения в меню Windows — использование специальной утилиты:
1. Скачайте утилиту Nirsoft ShellExView с офсайта (http://www.nirsoft.net/utils/shexview.html). Установите и запустите её на ПК.
2. В списке найдите объект «SimpleShlExt Class» с описанием «ACE Context Menu».
Внимание! Если есть сомнения, действительно ли вы выбрали необходимый объект, откройте двойным кликом его панель. Затем сверьте данные с этим скрином (в большинстве они должны совпадать):
3. После выбора объекта в панели утилиты кликните кнопку «Disable».
Удаление Catalyst Control Center и драйверов
Чтобы удалить на компьютере не только обслуживающий центр, но и драйвера, воспользуйтесь одним из нижеописанных способов:
Способ №1: через настройки ОС
1. Перейдите в панель управления системы:
Windows 8/10: щелчок правой кнопкой по иконке «Windows» → в меню «Панель управления» (Control Panel);
Windows 7: Пуск → Панель управления.
2. Откройте «Программы и компоненты», если в Windows 7 — «Удаление программы».
3. Кликните левой кнопкой в списке «AMD Install Manager». Затем нажмите команду «Удалить» (Uninstall).
4. В настройках деинсталлятора установите «галочки» возле всех пунктов. Щёлкните «Uninstall».
5. По окончании деинсталляции выберите «Restart Now».
6. После перезагрузки компьютера снова зайдите в раздел «Программы и компоненты». Проверьте список ПО: продуктов AMD в нём не должно быть.
Способ №2: утилита AMD
1. Скачайте фирменную утилиту для удаления AMD Clean Uninstall Utility на странице https://www2.ati.com/drivers/amdcleanuputility.exe
2. Запустите скачанный файл.
3. В панели запроса выберите «OK».
4. После активации иконка утилиты появится в трее с уведомлениями прогресса очистки:
Внимание! Если иконки не видно, щёлкните «стрелочку» для отображения скрытой панели.
5. Дождитесь окончания процедуры деинсталляции. В окне с уведомлением выберите «Finish».
6. В следующем запросе подтвердите активацию команды для перезапуска системы.
После перезагрузки драйвера и оболочка для управления «железом» исчезнут.
Осторожно, может быть вирус!
Известны случаи, когда зловреды принимают облик Catalyst Control Center, то есть маскируются под эту доверенную программу. Если центр Catalyst работает некорректно, сбоит, не отображает интерфейс с настройками, не запускается или выдаёт ошибку при попытке деинсталляции, выполните проверку программы и всего системного раздела при помощи антивирусной программы.
Наилучшим образом для выполнения этой задачи подойдёт Dr.Web CureIt! и AdwCleaner.
Внимательно следуйте вышеописанным инструкциям, чтобы правильно, не нарушая работоспособность Windows, удалить ПО Catalyst Control Center и при необходимости драйвера видеокарты.
Компания АМД создала специальную программку, с помощью которой можно выполнять настройки видеокарты и изображения на мониторе компьютера. Еще с помощью утилиты осуществляется контроль за обновлениями «дров» и многими другими функциями.
Произвести удаление AMD Catalyst Control Center под силу любому пользователю
Хотя разработчики гордятся созданием такого софта, для многих пользователей он не имеет никакой ценности. Поэтому люди желают знать, как удалить AMD Catalyst Control Center полностью с ПК. Данный софт появился С 2007 года. Именно с этого времени компания-разработчик начала его прикреплять к драйверам для своих видеокарт.
До недавнего периода он постоянно дорабатывался и улучшался, позволяя тем самым грамотно распределять ресурсы для эффективной работы видеокарточки от этого производителя. Однако не так давно было выпущено новое ПО, которое пришло на смену CCC. Его разработчик оснастил большими возможностями.
Инструкция по удалению утилиты от компании АМД
Чтобы деинсталлировать софт, разработанный для удобного управления функциями видеокарты AMD, необходимо выполнить пошаговую инструкцию. Нижеописанные действия актуальны для операционной системы Windows 8.1 и 10.
Они состоят из следующих операций:
- Открывается «Панель управления» с помощью щелчка правой кнопкой мыши по кнопочке Виндовс в левом нижнем углу экрана PC и выбора соответствующей строчки в контекстном меню.
- Если на компьютере установлена OS Windows 7, тогда нужно сначала зайти в меню «Пуск» и выбрать Control Panel.
Перейдите в Панель управления и выберите Удаление программ
- Перейти в раздел, который называется «Программы и компоненты».
Выберите программу из списка
- Осуществить выбор ненужного ПО.
Выделите программу и нажмите Изменить Удалить
- Щелкнуть кнопочку, позволяющую ликвидировать программку.
В появившемся деинсталляторе необходимо следовать подсказкам. После завершения процесса стирания ПО рекомендуется проверить наличие компонентов софта. Для этого нужно просмотреть список установленных программ на компьютере. Также вы можете удалить временные файлы temp.
Если по каким-либо причинам не удалось избавиться от Catalyst Control Center, тогда можно воспользоваться другим методом. Для его реализации сначала пользователю потребуется зайти в папку с установленным ПО от AMD. На следующем этапе понадобится запустить файл uninst.exe.
Он позволит избавиться от ненужного софта. При этом необходимо быть внимательным и не стереть вместе с программой драйвер для видеокарты, которая присутствует в десктопе или ноутбуке.
Как вам статья?
Как удалить AMD Catalyst Control Center из контекстного меню рабочего стола
В данной статье показаны действия, с помощью которых можно удалить AMD Catalyst Control Center из контекстного меню рабочего стола в операционной системе Windows.
После установки драйвера видео карты от AMD в контекстном меню «Рабочего стола» появляется новый пункт меню для вызова AMD Catalyst Control Center. Если вы не используете AMD Catalyst Control Center и считаете пункт меню совершенно лишним, то можно его удалить путем внесения изменений в системный реестр Windows.
Прежде чем вносить какие-либо изменения в реестр, настоятельно рекомендуется создать точку восстановления системыовления системы или экспортировать тот раздел реестра, непосредственно в котором будут производиться изменения.
Как удалить «AMD Catalyst Control Center» из контекстного меню рабочего стола
Чтобы удалить AMD Catalyst Control Center из контекстного меню рабочего стола, откройте редактор реестра. Для этого в окне Выполнить введите regedit и нажмите клавишу Enter ↵.
В открывшемся окне редактора реестра перейдите в раздел:
В правой части окна дважды щёлкните левой кнопкой мыши по параметру (По умолчанию) и в открывшемся окне «Изменение строкового параметра» добавьте перед значением любой символ или цифру, нажмите кнопку OK.
Изменения вступают в силу сразу. Вы можете добавить перед значением любой символ или цифру, или несколько цифр или символов, также можно добавить пробел. В данном примере используется символ решетка #. Чтобы вернуть всё назад, просто удалите добавленные вами символы.
Источник
Удаляем AMD Catalyst
При смене видеокарты необходимо деинсталлировать драйвера видеокарты, даже если она построена на чипсете одного производителя. Рассмотрим как это сделать на примере видеокарт построенных на чипсете AMD. Итак, в операционной системе Microsoft Windows выполняем команду: Пуск > Панель управления > Удаление программы. Находим в списке AMD Catalyst Install Manager нажимаем на этой строке правую кнопку мыши и выбираем пункт: Изменить.
В окне AMD Catalyst Install Manager — InstallShield Wizard, нажимаем на кнопку: Далее >
Выбираем пункт: Быстрое удаление ВСЕХ компонентов программного обеспечения AMD и нажимаем на кнопку: Далее >
Появится окно с информацией: это приведет к удалению ВСЕХ компонентов приложения и драйверов AMD, включая Диспетчер установки AMD Catalyst. Нажимаем на кнопку: ОК.
Заставка AMD Catalyst Software.
Дожидаемся заполнения списка программы в окне AMD – диспетчер установки Catalyst – Версия: 08.00.0916.
И нажимаем на кнопку: Далее > Запустится общий ход выполнения удаления компонентов AMD Catalyst Control Center.
Нажимаем на кнопку: Удалить, чтобы удалить AMD Catalyst Install Manager из компьютера. После удаления данная программа будет недоступна.
По окончании деинсталляции драйверов, нажимаем на кнопку: Готово.
И для учета изменений в настройках AMD Catalyst Install Manager требуется перезагрузка системы. Нажимаем на кнопку: Да.
Источник
Как исправить отсутствие центра управления AMD Catalyst
Если у вас есть компьютер под управлением Windows с графическим процессором AMD Radeon, вы вряд ли будете удовлетворены тем, как компания разработала свой центр управления Catalyst. Теперь компания говорит, что продает Catalyst в пользу нового водитель и система конфигурации видео под названием Radeon Software.
Это AMD Catalyst Control Center, является компонентом программного движка AMD Catalyst. Эта программа предоставляет возможности настройки видео для изменения настроек дисплея, профилей дисплея и общей производительности видео.
Многие люди до сих пор пользуются центром управления AMD Catalyst. Ниже мы описали, как удалить его, что делать, если компоненты отсутствуют, что делать, когда он не открывается, и некоторые советы для игроков по улучшению (или разгону) своей компьютерной графики.
Обновить:
Теперь мы рекомендуем использовать этот инструмент для вашей ошибки. Кроме того, этот инструмент исправляет распространенные компьютерные ошибки, защищает вас от потери файлов, вредоносных программ, сбоев оборудования и оптимизирует ваш компьютер для максимальной производительности. Вы можете быстро исправить проблемы с вашим ПК и предотвратить появление других программ с этим программным обеспечением:
- Шаг 1: Скачать PC Repair & Optimizer Tool (Windows 10, 8, 7, XP, Vista — Microsoft Gold Certified).
- Шаг 2: Нажмите «Начать сканирование”, Чтобы найти проблемы реестра Windows, которые могут вызывать проблемы с ПК.
- Шаг 3: Нажмите «Починить все», Чтобы исправить все проблемы.
Удаление и переустановка приложения AMD Catalyst Control Center
Независимо от того, с кем вы встречаетесь, AMD Radeon Catalyst Control не может открыться или AMD Catalyst отсутствует или не запускается, вы можете попробовать удалить Catalyst Control Center из панели управления, а затем переустановить его в Windows 10.
Если новый AMD Catalyst Control Center можно правильно открыть и запустить как обычно, сбой в работе Catalyst Control Center, конечно же, будет вызван приложением AMD Catalyst под Windows 10.
- Откройте панель управления.
- В панели управления попробуйте отобразить по категориям и в разделе «Программы» найдите программу для удаления.
- Затем в окне «Программы и компоненты» найдите и щелкните правой кнопкой мыши приложение AMD Catalyst Control Center, чтобы удалить его.
- Перезагрузите компьютер, чтобы он вступил в силу.
После перезагрузки компьютера перейдите на официальный веб-сайт AMD, чтобы загрузить приложение AMD Control Center для Windows 10.
Удаление определенных политик
Это еще одно решение, где вам нужно скачать последнюю версию AMD драйверы, Если вы выполнили шаги решения 1, у вас уже должны быть они на вашем компьютере. Если нет, обязательно загрузите его и сохраните установочный файл на своем компьютере. Этот метод работал для многих пользователей.
Окна 10:
- Используйте комбинацию Windows Key + I Key, чтобы открыть настройки. Вы также можете нажать кнопку «Пуск» и нажать значок скорости в левом нижнем углу меню «Пуск», чтобы открыть «Настройки».
- Список всех установленных программ должен появиться сразу, поэтому обязательно поищите запись о программном обеспечении AMD в списке. Щелкните левой кнопкой мыши и нажмите кнопку «Удалить», которая появится. Следуйте инструкциям на экране.
Другие версии Windows:
- Откройте меню «Пуск» и введите «Панель управления». Нажмите на первый результат, который появляется. Вы также можете использовать комбинацию клавиш Windows Key + R, ввести в поле «control.exe» и нажать «ОК».
- В любом случае, нажмите на параметр Просмотр по и измените его на категорию. Обязательно выберите Удалить программу в разделе Программы.
Обновите драйвер вашей видеокарты AMD.
Вы можете обновить драйвер видеокарты AMD вручную или автоматически.
Перейдите на официальный веб-сайт AMD и найдите последний правильный драйвер для вашей видеокарты. Обязательно выберите только один драйвер, совместимый с вашей Windows.
Запустить SFC Scan
Windows 10 включает в себя инструмент самопроверки, который позволяет автоматически обнаруживать и восстанавливать поврежденные файлы. Запустите средство проверки системных файлов, чтобы проверить, не повреждены ли системные файлы и не являются ли они исправимыми.
- Перейдите в Пуск> введите cmd> щелкните правой кнопкой мыши Командная строка> Запустить командную строку от имени администратора.
- Введите sfc / scannow, затем нажмите Enter.
- Дождитесь завершения сканирования и перезагрузите компьютер.
- Перезапустите центр управления катализатором AMD.
CCNA, веб-разработчик, ПК для устранения неполадок
Я компьютерный энтузиаст и практикующий ИТ-специалист. У меня за плечами многолетний опыт работы в области компьютерного программирования, устранения неисправностей и ремонта оборудования. Я специализируюсь на веб-разработке и дизайне баз данных. У меня также есть сертификат CCNA для проектирования сетей и устранения неполадок.
Источник
Содержание
- 1 Пошаговая инструкция удаления AMD Catalyst Control Center
- 2 Как удалить из контекстного меню
- 3 Инструкция по удалению утилиты от компании АМД
AMD Catalyst Control Center – это специализированная утилита, созданная для настройки видеокарты и отладки изображения на мониторе. С ее помощь. можно отслеживать процесс обновления драйверов и другими функциями.
Большинство пользователей не испытывают постоянной нужды в такой программе и она не имеет для них ценности. Поэтому многие пытаются удалить AMD Catalyst Control Center самостоятельно. В этом процессе главное – соблюдать последовательность шагов, так как программа может оказывать влияние на многие процессы в компьютере.
Пошаговая инструкция удаления AMD Catalyst Control Center
Разберем процесс удаления программы на примере операционной системы Windows 7 и Windows 10.
- Открываем меню «Пуск» – «панель управления» для Windows 7 или нажав правой клавишей мышки на левый нижний угол экрана;
- В панеле управления выберите пункт «Программы и их компоненты»;
- В списке программ, установленных на вашем ПК, выберите нужную и нажмите на нее. Под именем программы появится кнопка «изменить/удалить»;
- Нажмите на кнопку – появиться центр удаления устройств. Среди перечня возможных действий выберите «быстрое удаление всех компонентов». Следуйте подсказкам системы и деинсталлируйте утилиту. После завершения процесса система посоветует вам перезагрузить компьютер.
Как удалить из контекстного меню
Утилиту можно полностью удалить из контекстного меню с помощью функции «Выполнить». Вызовите командную строку путем нажатия клавиш Windows+R, внесите название команды regedit и нажмите ок.
В открывшемся окне введите путь:
HKEY_CLASSES_ROOTDirectoryBackgroundshellexContextMenuHandlersACE
Откроется новое окно, нажмите в нем два раза на надпись «По умолчанию» – появится пункт «Изменение строкового параметра». Внесите в начало информации в поле «значение» какой-либо символ и согласитесь. Готово! AMD Catalyst Control Center больше не будет отображаться в контекстном меню.
В первую очередь, данный метод подходит для видеокарт ATI Radeon, но для карт NVidia алгоритм переустановки будет аналогичен.
Сама переустановка видеодрайвера происходит в несколько этапов.
Как переустановить AMD Catalyst. Шаг первый Для начала надо удалить с компьютера уже установленный видеодрайвер и освободить место для новой программы.
Сделать это можно по следующей схеме: заходим в «Пуск», «Панель управления», выбираем «Программы и компоненты», находим там AMD Catalyst Install Manager. Теперь нужно выделить мышкой эту строку кликнуть по ней два раза. У вас должно открыться окно InstallShield Wizard, жмите «Далее», переходите в «Быстрое удаление всех компонентов программного обеспечения AMD», удаляем. После описанных манипуляций переходим в диск C, затем в папку «Program Files», видим там файлы с названием AMD и удаляем их, «ATI Technologies» также удаляем.
Нам нужно полностью освободить место для новой программы. Готово, дальше заходим в Пуск и в командной строке пишем: %AppData%. Перед вами должно открыться окно, если видите в нем папку ATI удаляйте ее.
На всякий случай, можно запустить на компьютере программу для очистки файлов «CCleaner». Для этого необходимо скачать программу на свой компьютер, в открытой программе открыть «Реестр», «Поиск проблем», должна пройти проверка системы, если программа обнаружила неполадки, жмите «Исправить».
Удаление видеодрайвера с вашего компьютера достаточно простая процедура, которая не отнимет у вас больше 5 минут.
Как переустановить AMD Catalyst. Следующий этап – вам необходимо найти и скачать видеодрайвер на официальном сайте. Для этого находим в поисковике сайт amd.com, находим там драйвер для своей версии Windows, скачиваем на свободный жесткий диск. Очень важно скачивать драйвера именно с официального сайта, чтобы избежать заражения системы компьютерными вирусами.
Последний, заключительный этап – установка видеодрайвера на свой компьютер. Найдите скачанную программу на нужном диске, запустите её. Файл распакуется во временную папку, в которую вы укажете. (После установки папку можно удалить), далее установка видеодрайвера начнется сама. В начале установки система предложит вам на выбор автоматическую и ручную установку, выбирайте автоматическую, это проще всего.
Важно! Время установки видеодрайвера примерно 10 минут, но может длиться и дольше, подождите. Ни в коем случае не выключайте компьютер во время установки программы. Когда программа установится, нажмите «Перезагрузить компьютер». Теперь система полностью готова к работе. В видеодрайвере есть множество различных настроек, чтобы адаптировать его работу под себя. При желании вы легко сможете вернуть все заводские настройки – заходите в AMD Catalyst Control Center, Параметры, Восстановить фабричные параметры.
Автор: · 13.06.2017
Компания АМД создала специальную программку, с помощью которой можно выполнять настройки видеокарты и изображения на мониторе компьютера. Еще с помощью утилиты осуществляется контроль за обновлениями «дров» и многими другими функциями.
Произвести удаление AMD Catalyst Control Center под силу любому пользователю
Хотя разработчики гордятся созданием такого софта, для многих пользователей он не имеет никакой ценности. Поэтому люди желают знать, как удалить AMD Catalyst Control Center полностью с ПК. Данный софт появился С 2007 года. Именно с этого времени компания-разработчик начала его прикреплять к драйверам для своих видеокарт.
До недавнего периода он постоянно дорабатывался и улучшался, позволяя тем самым грамотно распределять ресурсы для эффективной работы видеокарточки от этого производителя. Однако не так давно было выпущено новое ПО, которое пришло на смену CCC. Его разработчик оснастил большими возможностями.
Инструкция по удалению утилиты от компании АМД
Чтобы деинсталлировать софт, разработанный для удобного управления функциями видеокарты AMD, необходимо выполнить пошаговую инструкцию. Нижеописанные действия актуальны для операционной системы Windows 8.1 и 10.
Они состоят из следующих операций:
- Открывается «Панель управления» с помощью щелчка правой кнопкой мыши по кнопочке Виндовс в левом нижнем углу экрана PC и выбора соответствующей строчки в контекстном меню.
- Если на компьютере установлена OS Windows 7, тогда нужно сначала зайти в меню «Пуск» и выбрать Control Panel.
Перейдите в Панель управления и выберите Удаление программ
- Перейти в раздел, который называется «Программы и компоненты».
Выберите программу из списка
- Осуществить выбор ненужного ПО.
Выделите программу и нажмите Изменить — Удалить
- Щелкнуть кнопочку, позволяющую ликвидировать программку.
В появившемся деинсталляторе необходимо следовать подсказкам. После завершения процесса стирания ПО рекомендуется проверить наличие компонентов софта. Для этого нужно просмотреть список установленных программ на компьютере. Также вы можете удалить временные файлы temp.
Он позволит избавиться от ненужного софта. При этом необходимо быть внимательным и не стереть вместе с программой драйвер для видеокарты, которая присутствует в десктопе или ноутбуке.Используемые источники:
- https://kak-izbavitsya.online/kak-udalit-amd-catalyst-control-center.html
- https://gateinbest.ru/windows-error/kak-pereustanovit-amd-catalyst.html
- https://xn—-7sbbnvnbd8df8h.xn--p1ai/udalenie-amd-catalyst-control.html
10.10.2020
В данной статье показаны действия, с помощью которых можно удалить AMD Catalyst Control Center из контекстного меню рабочего стола в операционной системе Windows.
После установки драйвера видео карты от AMD в контекстном меню «Рабочего стола» появляется новый пункт меню для вызова AMD Catalyst Control Center. Если вы не используете AMD Catalyst Control Center и считаете пункт меню совершенно лишним, то можно его удалить путем внесения изменений в системный реестр Windows.
Прежде чем вносить какие-либо изменения в реестр, настоятельно рекомендуется создать точку восстановления системыовления системы или экспортировать тот раздел реестра, непосредственно в котором будут производиться изменения.
Как удалить «AMD Catalyst Control Center» из контекстного меню рабочего стола
Чтобы удалить AMD Catalyst Control Center из контекстного меню рабочего стола, откройте редактор реестра. Для этого в окне Выполнить введите regedit и нажмите клавишу Enter ↵.
В открывшемся окне редактора реестра перейдите в раздел:
HKEY_CLASSES_ROOT\Directory\Background\shellex\ContextMenuHandlers\ACE
В правой части окна дважды щёлкните левой кнопкой мыши по параметру (По умолчанию) и в открывшемся окне «Изменение строкового параметра» добавьте перед значением любой символ или цифру, нажмите кнопку OK.
Изменения вступают в силу сразу. Вы можете добавить перед значением любой символ или цифру, или несколько цифр или символов, также можно добавить пробел. В данном примере используется символ решетка #. Чтобы вернуть всё назад, просто удалите добавленные вами символы.
Автор:
Обновлено: 04.05.2018
Случается такое, что драйвера необходимо удалить. К примеру, вы купили другую видеокарту от другого производителя, и лишний «мусор» в системе вам совершенно ненужен. Или же старая версия драйвера не обновляется до новой без ошибок, и необходимо выполнить «чистую» установку. Итак, как удалить драйвера AMD Radeon — в нашей статье.
Как полностью удалить драйвера AMD Radeon
Содержание
- Удаление штатными средствами системы
- Удаление с помощью сторонней утилиты
- Видео — Как полностью удалить драйвера AMD Radeon
Удаление штатными средствами системы
Этот способ — самый очевидный и самый простой. Работает в большинстве случаев.
Внимание! Не подходит в случае проблем (ошибки при обновлении или удаление неофициальных драйверов).
Чтобы воспользоваться этим способом:
- Откройте «Панель управления». Для этого откройте окно проводника и введите в адресной строке «Панель управления». Нажмите Enter.
- В открывшемся окне найдите раздел «Программы», а под ним — подзаголовок «Удаление программы». Щелкните по нижней ссылке.
Находим раздел «Программы», а под ним нажимаем на подзаголовок «Удаление программы»
- Откроется окно «Программы и компоненты» — наша консоль управления программами компьютера. В этом окне найдите искомый драйвер — обычно он содержит в своем названии слова «AMD Catalyst», «Catalyst Control Center». Выделите найденную строку. Нажмите кнопку «Изменить».
Находим драйвер «AMD Catalyst Install Manager», выделяем его, нажимаем кнопку «Изменить»
- Откроется утилита модификации установленного ПО AMD. Прочитав приветствие мастера, нажмите «Далее».
Нажимаем «Далее»
- Откроется список доступных режимов работы мастера. Если вас интересует исключительно удаление, выберите последний пункт и вновь нажмите «Далее».
Выбираем последний пункт, затем нажимаем «Далее»
- Начнется процесс удаления. Дождитесь его окончания, а затем перезагрузите компьютер. Готово! Можете устанавливать новый драйвер.
Читайте полезную информацию в статье — «Как протестировать видеокарту на неисправность».
Удаление с помощью сторонней утилиты
Этот способ может помочь даже в том случае, если драйвер и программы видеокарты не отображаются в «Панели управления».
Внимание! Если при удалении штатными средствами возникает ошибка, рекомендуется именно этот способ.
Итак, рассмотрим процесс удаления на примере программы Display Driver Uninstaller.
Шаг 1. Установите программу Display Driver Uninstaller на компьютер:
- Скачайте программу с официального сайта.
Скачиваем программу Display Driver Uninstaller
- Откройте скачанный файл.
Открываем скачанный файл
- Выберите папку для распаковки программы. Рекомендуется указывать путь, не имеющий в своем обозначении символов кириллицы.
Выбираем папку для распаковки программы
- Откройте папку с распакованной программой. Вы увидите исполняемый файл — это и есть сама утилита.
Открываем папку с распакованной программой
Шаг 2. Однако для ее работы нужно загрузить ваш компьютер в «Безопасном режиме». Для того чтобы зайти в «Безопасный режим»:
- Откройте меню «Пуск» и в системном поиске введите «Конфигурация системы». Это аналог команды «msconfig», запускаемой через приложение «Выполнить». Нажмите Enter.
В окне «Выполнить» вводим команду msconfig, нажимаем «ОК»
- Откроется консоль «Конфигурация системы». Необходимо перейти на вкладку «Загрузка» и в группе «Параметры загрузки» выделить строку «Безопасный режим» с параметром «Минимальная». Нажмите «ОК» для сохранения изменений.
Переходим на вкладку «Загрузка», в группе «Параметры загрузки» выделяем строку «Безопасный режим» с параметром «Минимальная», нажимаем «Применить», затем «ОК»
- Консоль предложит перезагрузить компьютер. Соглашаемся. После перезагрузки вы окажетесь в нужном режиме.
Безопасный режим после загрузки
- В «Безопасном режиме» запустите «Диспетчер устройств» (сделать это можно с помощью системного поиска в меню «Пуск»). Запомните название вашей видеокарты AMD.
В «Безопасном режиме» запускаем «Диспетчер устройств» и запоминаем название видеокарты
Шаг 3. Теперь можно работать с утилитой.
- Запускаем файл, полученный в результате распаковки.
Запускаем файл, полученный в результате распаковки
- Откроется окно программы. Отметьте, что вам необходимо удалить драйверы видеокарты именно AMD (видеокарты ATI относятся к той же группе). Для удобства можете изменить язык интерфейса на русский. Теперь необходимо найти большую кнопку с надписью «Удалить и перезагрузить». Нажмите ее.
Отмечаем в «Выборе видеодрайверов» AMD, меняем язык, нажимаем «Удалить и перезагрузить (настоятельно рекомендуется)»
- Запустится процесс удаления драйвера. Ожидайте. Ни в коем случае не выключайте компьютер!
Процесс удаления драйвера
- Программа, завершив процесс, уведомит вас, что она выключила автозагрузку драйверов. Довольно полезная функция, без нее ваша система при загрузке в нормальном режиме сама скачает удаленный драйвер, и все усилия будут напрасны. Поэтому просто нажмите «ОК».
Нажимаем «ОК»
- После перезагрузки системы зайдите в «Диспетчер устройств» и убедитесь, что драйвер видеокарты действительно удален.
Заходим в «Диспетчер устройств», затем «Видеоадаптеры»
- Теперь можно выключать загрузку в «Безопасном режиме» и перезагружать компьютер.
Заходим в «Конфигурацию системы» и выключаем «Безопасный режим»
Узнайте подробную инструкцию, как загрузить безопасный режим в Windows 10, из новой статьи — «Как загрузить в безопасном режиме Виндовс 10».
Готово! Можете приступать к установке нового драйвера.
Видео — Как полностью удалить драйвера AMD Radeon
Рекомендуем похожие статьи