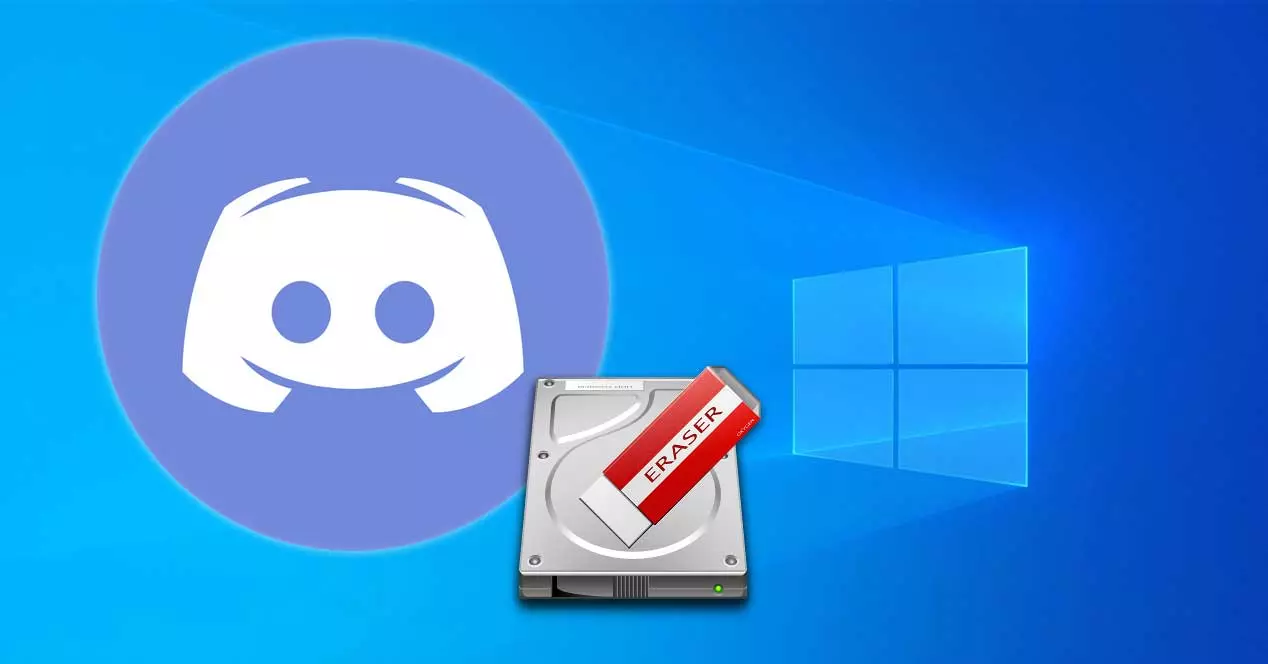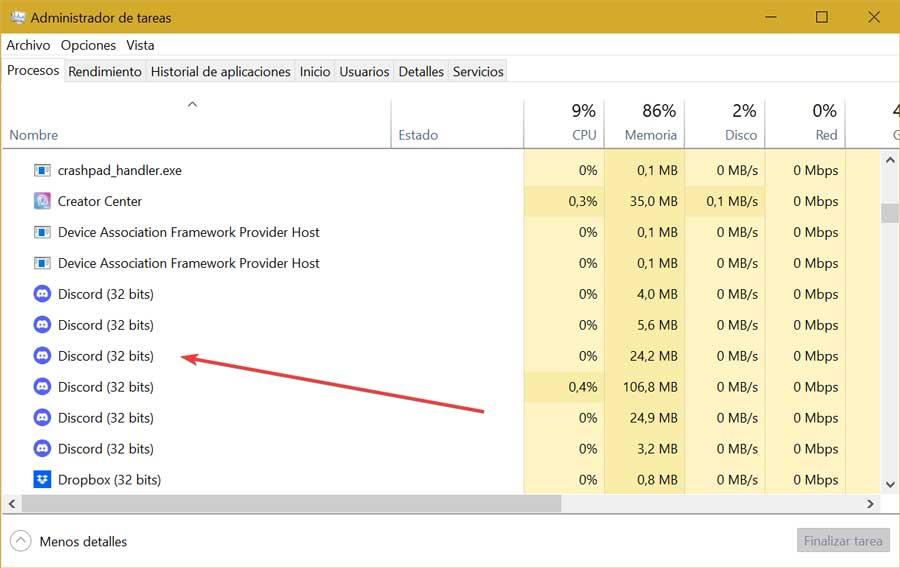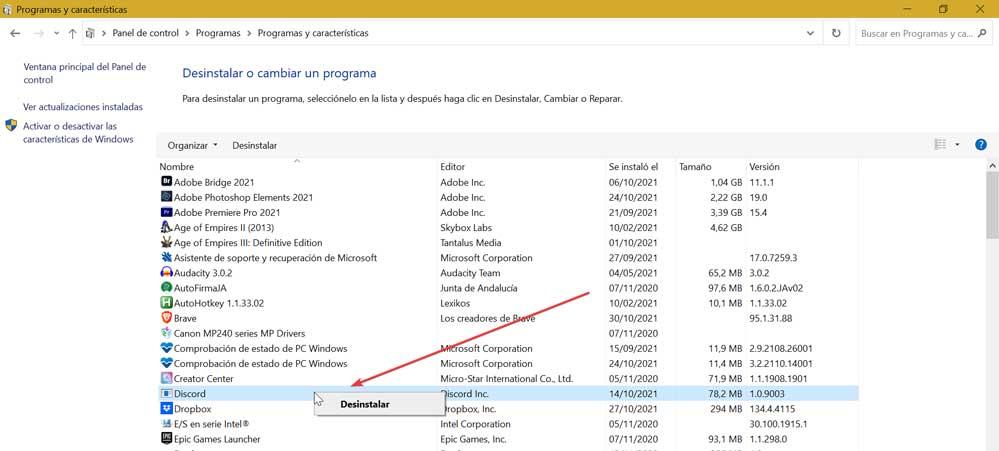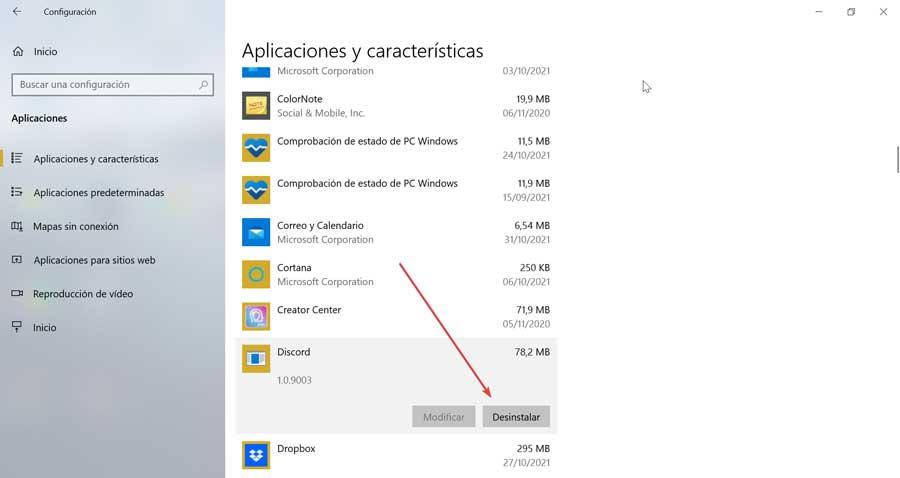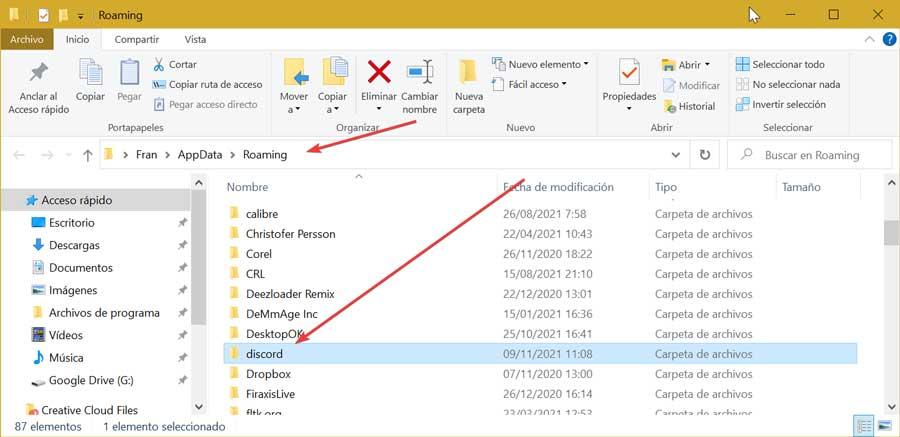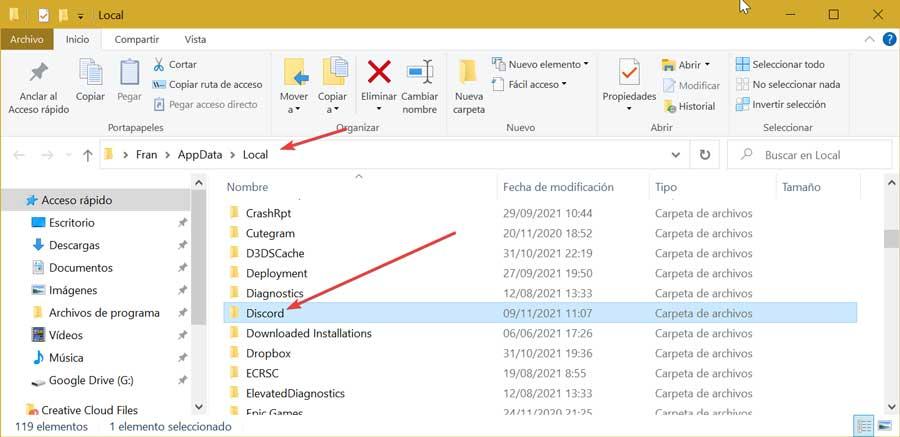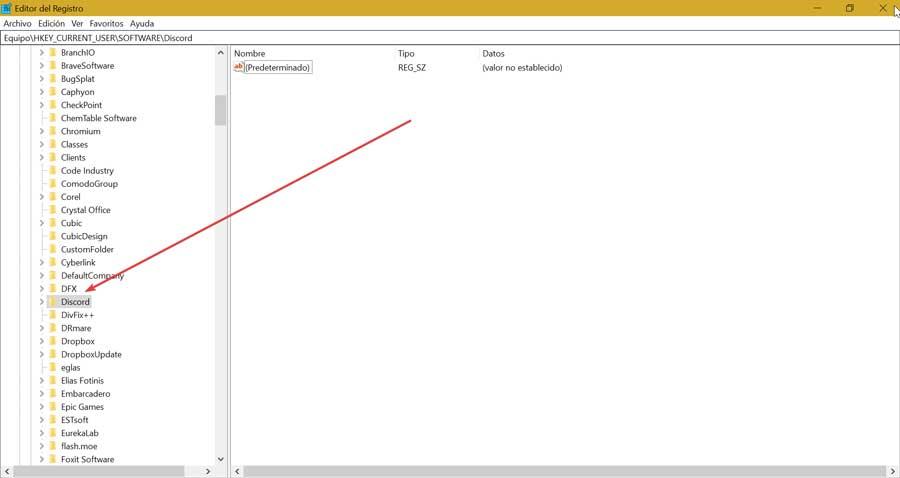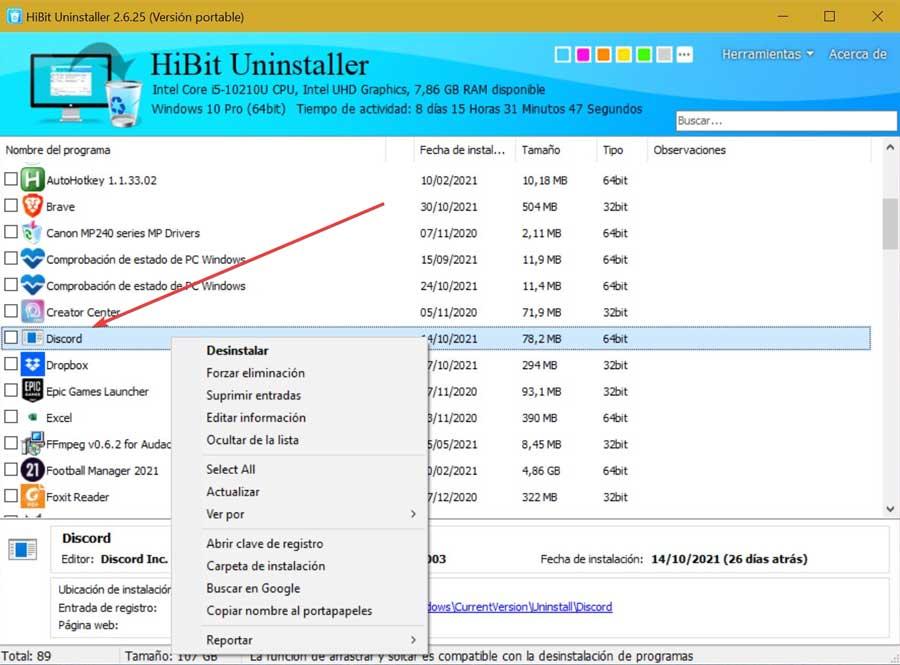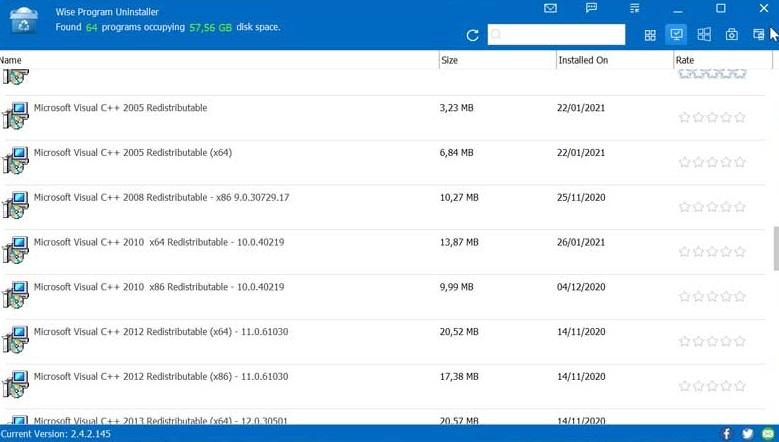Содержание
- Способ 1: Встроенные возможности Windows
- Вариант 1: Инструменты Windows 10
- Вариант 2: Меню «Программы и компоненты» (универсальный)
- Способ 2: Стороннее программное обеспечение
- Вариант 1: CCleaner
- Вариант 2: IObit Uninstaller
- Очистка остаточных файлов
- Вопросы и ответы
Способ 1: Встроенные возможности Windows
Избавиться от любой программы, в том числе и от Discord, можно при помощи встроенных в операционную систему инструментов. В последней версии Windows есть сразу несколько доступных функций, а обладателям «семерки» подойдет только универсальный. По эффективности эти варианты не отличаются друг от друга, поскольку фактически все действия выполняет одно и то же средство, поэтому можете выбрать абсолютно любой.
Вариант 1: Инструменты Windows 10
Список всех программ в Виндовс 10 можно найти в стандартном приложении «Параметры», где и находится инструмент, позволяющий удалить любую из них. Советуем применить его, чтобы избавиться от Дискорда, потратив минимальное количество времени.
- Через меню «Пуск» запустите «Параметры», нажав по значку в виде шестеренки.
- Среди всех плиток отыщите «Приложения» и щелкните по ней.
- В списке всех приложений найдите «Discord», кликните по нему, чтобы развернуть кнопки с доступными действиями, и выберите «Удалить».
- Никаких уведомлений или предупреждений не появится и Дискорд сразу же будет удален с компьютера. Убедиться в этом можно, еще раз посмотрев на список с приложениями, где теперь мессенджер отсутствует.
Однако такое удаление не гарантирует того, что абсолютно все файлы, связанные с программой, удалятся вместе с ней, поэтому дополнительно ознакомьтесь с инструкцией по очистке остаточных файлов, которую мы детально разберем в последнем разделе этой статьи.
Есть еще один метод, позволяющий перейти к удалению Discord в Windows 10.
- Откройте «Пуск», отыщите «Discord» и кликните по строке правой кнопкой мыши. Из контекстного меню выберите пункт «Удалить».
- Если так отыскать программу не удается, просто напишите ее название в строке поиска и активируйте удаление через появившийся список действий справа.
- В любом из этих случаев произойдет переход в окно «Программы и компоненты», где еще раз нужно найти мессенджер в списке установленного ПО и дважды щелкнуть по нему для запуска процесса удаления.

Вариант 2: Меню «Программы и компоненты» (универсальный)
Как уже понятно, описанные выше действия относятся исключительно к Windows 10, но еще не все пользователи перешли на нее, отдавая предпочтение Windows 7. Если вы являетесь обладателем этой версии операционной системы, обратите внимание на универсальную инструкцию.
- В «семерке» переход в «Панель управления» осуществляется через кнопку на правой панели меню «Пуск». В Виндовс 10 для этого придется воспользоваться строкой поиска.
- После запуска окна с элементами панели управления найдите параметр «Программы и компоненты» (тип просмотра «значки») или «Удалить программу» (тип просмотра «категория») и кликните по нему для перехода.
- В списке отыщите «Discord» и удалите данную программу. Еще раз уточним, что никаких окон с подтверждением или другой информацией не появляется, мессенджер деинсталлируется в автоматическом режиме.

В операционной системе по-прежнему будут находиться следы программы, которые понадобится удалить вручную. Обратитесь к последнему разделу нашей статьи для детальной информации.
Способ 2: Стороннее программное обеспечение
Некоторые пользователи целенаправленно отдают предпочтение сторонним программам, выполняющим практически те же операции, что и встроенные в ОС средства. Это относится и к решениям для удаления других приложений. Зачастую у них есть преимущество в виде одновременного удаления сразу нескольких приложений вместе с их следами, если такая функция предусмотрена в самом софте для очистки. Давайте разберем этот способ на примере двух популярных вариантов.
Вариант 1: CCleaner
CCleaner — довольно известный инструмент, распространяющийся бесплатно и предназначенный для чистки компьютера от мусора, управления реестром и удаления ненужных программ. К сожалению, он не очищает остаточные файлы, но со всеми остальными задачами справляется отлично, в чем вы можете убедиться самостоятельно.
Скачать CCleaner
- Скачивать программу исключительно для удаления программы нет смысла — она делает это ровно так же, как и сама Windows. Однако если вы заинтересовались остальными ее функциями, можете нажать по кнопке выше для перехода к обзору и получения ссылки на скачивание с официального сайта. После установки запустите и перейдите в раздел «Инструменты».
- Сразу же откроется необходимая категория — «Удаление программ», в списке которой нужно отыскать «Discord» и выделить мессенджер нажатием по нему ЛКМ.
- Активируется кнопка «Деинсталляция», которую и нужно использовать для удаления.

Конечно, деинсталляция ПО — не единственная доступная функция в CCleaner. Если вы желаете использовать это решение на постоянной основе, ознакомьтесь с другими ее особенностями в статье по ссылке ниже.
Подробнее: Как пользоваться программой CCleaner
Вариант 2: IObit Uninstaller
IObit Uninstaller — более продвинутое в плане функциональности решение, позволяющее сразу удалить несколько программ и выполнить одновременную очистку реестра и временных файлов. Если вы предпочитаете использовать для деинсталляции сторонний софт, обратить внимание на этот точно стоит.
Скачать IObit Uninstaller
- IObit Uninstaller распространяется бесплатно и прост в установке, поэтому с этим точно не должно возникнуть никаких проблем. После запуска перейдите в раздел «Все программы».
- Отметьте галочкой «Discord» и все остальные приложения, от которых хотите избавиться вместе с этим.
- Если нужно удалить исключительно Дискорд, можно нажать кнопку с корзиной, а при выделении нескольких программ используйте кнопку «Деинсталлировать».
- Отметьте галочкой «Автоматически удалять все остаточные файлы», чтобы осуществить эту операцию при деинсталляции.
- В конце нажмите «Деинсталлировать» и ожидайте завершения данного процесса.

Выше вы узнали только о двух программах для удаления других приложений на компьютере, хотя их существует намного больше. Детально обо всех них не получится рассказать в рамках одной статьи, поэтому рекомендуем прочитать другой обзор на нашем сайте и подобрать для себя оптимальный вариант, если упомянутые не подошли.
Подробнее: Программы для удаления программ
Очистка остаточных файлов
Тем, кто удалял Discord стандартным средством Windows или программой, не делающей это автоматически, осталось очистить следы в виде временных файлов. По большей части объекты Дискорда, оставшиеся на компьютере, не занимают много места, но из-за них могут появиться ошибки при повторной установке в будущем. Чтобы их избежать, лучше сразу удалить все подобные файлы, что происходит так:
- Откройте утилиту «Выполнить», используя для этого горячую клавишу Win + R, введите в поле
%localappdata%и нажмите Enter для активации команды. - Появится папка в «Проводнике», где следует отыскать каталог «Discord» и кликнуть по нему правой кнопкой мыши.
- Из появившегося контекстного меню выберите пункт «Удалить».
- Убедитесь в том, что папка перемещена в корзину, после чего снова откройте «Выполнить» и перейдите по пути
%appdata%. - Отыщите там каталог с точно таким же названием и удалите его.

Если удаление мессенджера производилось с целью его переустановки, вам пригодится инструкция, в которой рассказывается о правильной его инсталляции на компьютер. С ней вы можете ознакомиться, щелкнув по следующему заголовку.
Подробнее: Инсталляция программы Discord на компьютер
Discord — одно из лучших приложений для чата для игрового сообщества, однако многие пользователи сообщают, что не могут удалить его на своем ПК.
Это незначительная проблема, и ее можно легко исправить. В сегодняшнем руководстве мы покажем вам, как решить эту проблему за считанные минуты.
Чтобы вам было понятнее, давайте рассмотрим некоторые причины возникновения этой ошибки.
Почему я не могу удалить Discord?
Как и любая другая программа, Discord может столкнуться с несколькими проблемами. Наша сегодняшняя проблема обычно появляется из-за некоторых ошибок JavaScript.
Один из самых распространенных связан с процессом Discord. Если вы заметили, что ошибка JavaScript произошла в основном процессе, не стесняйтесь проверить некоторые ценные решения.
Если вы не можете удалить Discord, ваше приложение может остаться на компьютере в неизвестном месте.
Если вы попытаетесь удалить Discord снова, вы, вероятно, получите сообщение о том, что файла больше нет в этом месте. Поэтому его не удалось правильно удалить.
Если вы находитесь в одной лодке, сегодняшние решения помогут вам обойти эту проблему. Используйте приведенные ниже шаги, и вам больше не придется беспокоиться об этой раздражающей проблеме.
Что мне делать, если я не могу удалить Discord?
1. Отключите автозапуск Discord
- Щелкните правой кнопкой мыши на панели задач и выберите «Диспетчер задач».
- В диспетчере задач перейдите на вкладку «Автозагрузка».
- Щелкните правой кнопкой мыши Discord и выберите «Отключить».
2. Используйте меню настроек Windows
- Используйте следующую комбинацию клавиш, чтобы открыть настройки Windows: Windows + I.
- Перейдите к приложениям.
- Проверьте, можете ли вы найти Discord в этом списке.
- Если да, нажмите на него и выберите «Удалить».
3. Удалите кеш Discord
- Используйте следующее сочетание клавиш: Windows + R, затем введите %appdata % и нажмите OK.
- В папке AppData Roaming щелкните правой кнопкой мыши папку Discord и выберите «Удалить».
- Снова откройте диалоговое окно «Выполнить» с помощью Windows + Rклавиш.
- Теперь введите %LocalAppData% и нажмите клавишу. Enter
- Найдите папку Discord, щелкните ее правой кнопкой мыши и выберите «Удалить».
- Перезагрузите компьютер и снова проверьте, созданы ли папки снова.
4. Удалить Discord из реестра
- Нажмите Windowsклавишу, введите regedit и откройте редактор реестра.
- Теперь следуйте по этому пути:
HKEY_CURRENT_USER/SOFTWARE/Discord - Щелкните правой кнопкой мыши папку Discord и выберите « Удалить».
- Перезагрузите компьютер.
5. Попробуйте специальное программное обеспечение
Вы можете использовать специальные инструменты для очистки ПК, если вам все еще не удалось удалить Discord. Программ для этой работы предостаточно.
Чтобы просто и эффективно избавиться от Discord или любого другого приложения, мы предлагаем использовать программное обеспечение CCleaner. Он чрезвычайно прост в использовании. Просто выберите Discord в списке приложений и нажмите кнопку «Удалить».
Наряду с предоставлением простого и простого способа удаления ваших приложений, просто просмотрев список всего, что установлено на вашем ПК, CCleaner также может гарантировать, что приложение исчезнет навсегда.
Благодаря функциям очистки, которые могут позаботиться о вашем реестре и ненужных файлах, CCleaner может выполнить полное сканирование ПК и удалить все ненужные файлы, которые могли остаться после удаления Discord.
Опция «Удалить» доступна в бесплатной версии программного обеспечения, у которой нет срока годности, поэтому вы можете использовать ее столько, сколько захотите.
Среди наиболее примечательных особенностей CCleaner мы должны отметить в первую очередь то, что он очень прост в использовании и имеет малый вес.
Вам не понадобится помощь какого-либо другого инструмента для полного удаления Discord или любого другого упрямого приложения.
Не только это, но и его производительный сканер ПК проанализирует вашу систему и сообщит вам, какие приложения занимают место без причины или у вас есть ненужные файлы.
Одним нажатием кнопки все лишнее будет удалено, и вы сможете наслаждаться своим компьютером в полной мере.
Премиум-версия CCleaner включает в себя дополнительные преимущества, такие как автоматическое обновление драйверов, а также обновление программного обеспечения.
Могу ли я установить обратно приложение Discord?
Если вы передумали и хотите вернуть приложение Discord в свою систему, вам не о чем беспокоиться! Процесс установки предельно прост и занимает всего несколько минут.
Первое, что нужно сделать, это загрузить Discord с официального сайта, затем следовать инструкциям на экране. Также не забывайте, что вы можете использовать и веб-версию приложения.
Следуя шагам, представленным в этом руководстве, вам удастся навсегда удалить приложение Discord.
Очень редко возникают проблемы после выполнения всего, что описано в этой статье. Если это так, это может быть проблема с вашим профилем Windows или самой Windows.
Как удалить Discord с компьютера полностью
Деинсталлировать мессенджер Discord нужно по разным причинам. Обычно в процессе затруднений не возникает, но некоторые пользователи не знают, как это правильно сделать на ПК или мобильных устройствах. В статье мы рассмотрим, как правильно удалить Дискорд на компьютере и телефоне.
Как очистить с телефона
Деинсталляция с мобильных устройств, работающих на базе Android и iOS, достаточно проста. Чтобы удалить Дискорд с телефона, можно воспользоваться несколькими способами:
- Через главные настройки перейти в список установленных приложений и кликнуть по кнопку удаления.
- В главном меню через продолжительное нажатие на иконку мессенджера.
- Зайти в магазин приложений, откуда был установлен Дискорд. Найти его и перейти на его страницу. Нажать на соответствующую кнопку.


После этого дополнительных манипуляций не требуется. Для надежности можно использовать программы для очистки кэша и реестра, которые удалят остаточные файлы. Это сможет сделать CCleaner для мобильных устройств.
Как удалить с компьютера
Как удалить Дискорд с компьютера полностью? Для этого понадобится перейти в панель управления. В Window 7 найти ее можно через «Пуск». Она отображается в панели справа. В появившемся окне сделайте отображение по категориям. Затем следуйте инструкции:
- Нажмите на пункт «Программы и компоненты».
- Откроется список установленного софта. Найдите Discord, выделите его и нажмите на кнопку удаления вверху.
- Появится мастер деинсталляции, следуйте его инструкции.

Затем действуйте аналогичным способом: найдите мессенджер и удалите его. Также можно найти панель управления через поиск, нажав на значок лупы снизу.
Удаление с помощью стороннего софта
Если удалить папку с Дискордом, то деинсталляция не будет произведено полностью. Чтобы очистить остаточные файлы, используйте сторонние приложения. На примере, утилиты Revo Uninstaller рассмотрим, как это сделать:
- Скачайте с официального сайта разработчика программу Revo Uninstaller и установите ее.
- Запустите утилиту. В главном окне отобразится список установленного софта.
- Найдите Дискорд и кликните один раз по нему левой кнопкой мыши.
- В верхней панели выберите кнопку деинсталляции, чтобы произвести полное удаление Дискорда.
Утилита способна очистить ПК от остаточных файлов и прочего «мусора», который остается после использования различных приложений. Она почистит реестр и сотрет программу без следа.
Зачастую у пользователей возникает вопрос: «Что делать, если не могу удалить Дискорд с Виндовс 10?» Ответ достаточно прост: нужно остановить процесс в фоновом режиме, даже после закрытия программы. Активные процессы мешают очистки, поэтому откройте диспетчер задач. Его можно найти через поиск или использовать сочетание клавиш Ctrl+Alt+Delete. Во вкладке процессов найдите Discord и кликните по нему правой кнопкой маши. В появившемся меню выберите «Снять задачу».
Удалить Дискорд можно встроенными инструментами операционной системы Windows. Также помочь в этом смогут сторонние программы и утилиты, которые очищают файлы в реестре. Если возникают трудности, то следует отключить все активные процессы в диспетчере задач.
Рекомендуем:
Download Article
Download Article
- iPhone or iPad
- Android
- Mac
- Windows
- Q&A
|
|
|
|
This wikiHow teaches you how to uninstall and delete the Discord app from your phone, tablet or computer. If you change your mind, you can reinstall the app anytime.
-
1
Find the Discord icon on your iPhone or iPad. The Discord app looks like a blue circle icon with a white gamepad in it. You can find it on your home screen or in an app folder.
-
2
Tap and hold the Discord icon. All the apps will start jiggling on your screen. An «X» button will appear on the corner of every app icon.
Advertisement
-
3
Tap the X on the Discord icon. It’s in the top-left corner of the app icon. It will uninstall the app, and remove all of its contents from your iPhone or iPad.
- You’ll have to confirm your action in a new pop-up.
-
4
Tap Delete in the confirmation window. This is a red button in the lower-right corner of the pop-up. It will permanently delete the Discord app from your iPhone or iPad.
Advertisement
-
1
Open your Android’s Apps menu. Find and tap the
icon or swipe up from the bottom of your screen to open your Apps tray.
-
2
Find the Discord icon on the Apps menu. The Discord icon looks like a blue circle with a white gamepad icon in it.
-
3
Tap and hold the Discord icon. This will allow you to move the app icon around your screen.
- On some Androids, your options will show up on a pop-up menu when you hold down the app icon.
-
4
Drag and drop the Discord icon in the UNINSTALL tab. The UNINSTALL button will show up when you move the app icon around your screen.
- You can delete the app and all of its contents by dragging its icon here.
- The UNINSTALL tab may be at the top or bottom of your screen. On some Androids, it may be on the side.
- If you see a pop-up menu when you tap and hold the icon, the UNINSTALL option will likely be on this menu. In this case, just tap it on the menu.
- On some Androids, you may see Remove or Delete instead of Uninstall.
-
5
Tap OK in the confirmation pop-up. This will uninstall and delete the Discord app from your Android.
Advertisement
-
1
Open your Mac’s Applications folder. The Applications folder looks like a blue folder icon with an «A» on it. You can find it on the Dock or on the left sidebar in any Finder window.
- If you don’t see the sidebar in Finder, press ⌥ Option+⌘ Command+S on your keyboard to show/hide the sidebar.
-
2
Find the Discord app in your Applications folder. The Discord app looks like a blue circle with a white gamepad icon in it.
-
3
Drag and drop the Discord app in your Trash bin. Hold down the app icon in your Applications folder, and drag it to the Trash bin on the Dock. This will move Discord to your trash folder.
-
4
Open your Trash bin. Click the Trash bin icon on the Dock to open your trash folder.
-
5
Right-click the Discord icon in Trash. Your options will pop up on a drop-down menu.
-
6
Click Delete Immediately on the right-click menu. This options will permanently delete the Discord app from your computer.
-
7
Click Delete in the confirmation pop-up. This will confirm your decision, and remove the Discord app from your computer.
Advertisement
-
1
Open your computer’s Start menu. Click the Start menu button on the bottom-left corner of your screen or press the ⊞ Win button on your keyboard to open the Start menu.
- Alternatively, you can open the Search
or Cortana next to the Start menu button on the taskbar.
- Alternatively, you can open the Search
-
2
Type Programs and Features on your keyboard. Matching results will show up on the Start menu as you type.
- If you’re using an earlier version of Windows, click the Search option on the Start menu first, and then type your search keyword here.
- On some versions of Windows, this program may be named «Add or Remove Programs«. If you don’t see any results for «Programs and Features,» try searching this instead.
-
3
Click Programs and Features in the search results. This will open a new file explorer window with a list of all the programs on your computer.
-
4
Find and click Discord on the program list. The Discord icon looks like a blue circle with a white gamepad in it.
-
5
Click the Uninstall button at the top. You can find this button below the «Uninstall or change a program» heading at the top of the window.
-
6
Click Yes in the confirmation pop-up. This will confirm your action, and start uninstalling the Discord app from your computer.
-
7
Click OK in the confirmation window. You will see a confirmation message when the uninstall is complete. Click OK to close the window.
Advertisement

Add New Question
-
Question
How do I uninstall Discord from Windows 10?
This answer was written by one of our trained team of researchers who validated it for accuracy and comprehensiveness.
wikiHow Staff Editor
Staff Answer
To totally remove Discord, you’ll need to take a couple of extra steps after uninstalling the program. Open File Explorer and go into the settings, then select “Show hidden files, folders, and drives.” Go into your AppData folder and delete LocalDiscord and RoamingDiscord. You’ll also need to go into your registry editor and delete any Discord registry entries.
-
Question
Why can’t I delete Discord files?
This answer was written by one of our trained team of researchers who validated it for accuracy and comprehensiveness.
wikiHow Staff Editor
Staff Answer
Discord installs a lot of extra hidden files on your computer. To get rid of it completely, you’ll need to go in and remove roaming app data and registry entries from the app.
-
Question
What happens if you delete a Discord server?
This answer was written by one of our trained team of researchers who validated it for accuracy and comprehensiveness.
wikiHow Staff Editor
Staff Answer
If you delete the server entirely, all the members will be removed. You won’t be able to view or access it anymore, and any messages, files, or other data on the server will be lost.
Ask a Question
200 characters left
Include your email address to get a message when this question is answered.
Submit
Advertisement
Thanks for submitting a tip for review!
About This Article
Article SummaryX
1. Tap and hold the Discord icon on your iPhone.
2. Tap the «X» button on the top-left.
3. Tap Delete.
Did this summary help you?
Thanks to all authors for creating a page that has been read 34,539 times.
Is this article up to date?
Download Article
Download Article
- iPhone or iPad
- Android
- Mac
- Windows
- Q&A
|
|
|
|
This wikiHow teaches you how to uninstall and delete the Discord app from your phone, tablet or computer. If you change your mind, you can reinstall the app anytime.
-
1
Find the Discord icon on your iPhone or iPad. The Discord app looks like a blue circle icon with a white gamepad in it. You can find it on your home screen or in an app folder.
-
2
Tap and hold the Discord icon. All the apps will start jiggling on your screen. An «X» button will appear on the corner of every app icon.
Advertisement
-
3
Tap the X on the Discord icon. It’s in the top-left corner of the app icon. It will uninstall the app, and remove all of its contents from your iPhone or iPad.
- You’ll have to confirm your action in a new pop-up.
-
4
Tap Delete in the confirmation window. This is a red button in the lower-right corner of the pop-up. It will permanently delete the Discord app from your iPhone or iPad.
Advertisement
-
1
Open your Android’s Apps menu. Find and tap the
icon or swipe up from the bottom of your screen to open your Apps tray.
-
2
Find the Discord icon on the Apps menu. The Discord icon looks like a blue circle with a white gamepad icon in it.
-
3
Tap and hold the Discord icon. This will allow you to move the app icon around your screen.
- On some Androids, your options will show up on a pop-up menu when you hold down the app icon.
-
4
Drag and drop the Discord icon in the UNINSTALL tab. The UNINSTALL button will show up when you move the app icon around your screen.
- You can delete the app and all of its contents by dragging its icon here.
- The UNINSTALL tab may be at the top or bottom of your screen. On some Androids, it may be on the side.
- If you see a pop-up menu when you tap and hold the icon, the UNINSTALL option will likely be on this menu. In this case, just tap it on the menu.
- On some Androids, you may see Remove or Delete instead of Uninstall.
-
5
Tap OK in the confirmation pop-up. This will uninstall and delete the Discord app from your Android.
Advertisement
-
1
Open your Mac’s Applications folder. The Applications folder looks like a blue folder icon with an «A» on it. You can find it on the Dock or on the left sidebar in any Finder window.
- If you don’t see the sidebar in Finder, press ⌥ Option+⌘ Command+S on your keyboard to show/hide the sidebar.
-
2
Find the Discord app in your Applications folder. The Discord app looks like a blue circle with a white gamepad icon in it.
-
3
Drag and drop the Discord app in your Trash bin. Hold down the app icon in your Applications folder, and drag it to the Trash bin on the Dock. This will move Discord to your trash folder.
-
4
Open your Trash bin. Click the Trash bin icon on the Dock to open your trash folder.
-
5
Right-click the Discord icon in Trash. Your options will pop up on a drop-down menu.
-
6
Click Delete Immediately on the right-click menu. This options will permanently delete the Discord app from your computer.
-
7
Click Delete in the confirmation pop-up. This will confirm your decision, and remove the Discord app from your computer.
Advertisement
-
1
Open your computer’s Start menu. Click the Start menu button on the bottom-left corner of your screen or press the ⊞ Win button on your keyboard to open the Start menu.
- Alternatively, you can open the Search
or Cortana next to the Start menu button on the taskbar.
- Alternatively, you can open the Search
-
2
Type Programs and Features on your keyboard. Matching results will show up on the Start menu as you type.
- If you’re using an earlier version of Windows, click the Search option on the Start menu first, and then type your search keyword here.
- On some versions of Windows, this program may be named «Add or Remove Programs«. If you don’t see any results for «Programs and Features,» try searching this instead.
-
3
Click Programs and Features in the search results. This will open a new file explorer window with a list of all the programs on your computer.
-
4
Find and click Discord on the program list. The Discord icon looks like a blue circle with a white gamepad in it.
-
5
Click the Uninstall button at the top. You can find this button below the «Uninstall or change a program» heading at the top of the window.
-
6
Click Yes in the confirmation pop-up. This will confirm your action, and start uninstalling the Discord app from your computer.
-
7
Click OK in the confirmation window. You will see a confirmation message when the uninstall is complete. Click OK to close the window.
Advertisement

Add New Question
-
Question
How do I uninstall Discord from Windows 10?
This answer was written by one of our trained team of researchers who validated it for accuracy and comprehensiveness.
wikiHow Staff Editor
Staff Answer
To totally remove Discord, you’ll need to take a couple of extra steps after uninstalling the program. Open File Explorer and go into the settings, then select “Show hidden files, folders, and drives.” Go into your AppData folder and delete LocalDiscord and RoamingDiscord. You’ll also need to go into your registry editor and delete any Discord registry entries.
-
Question
Why can’t I delete Discord files?
This answer was written by one of our trained team of researchers who validated it for accuracy and comprehensiveness.
wikiHow Staff Editor
Staff Answer
Discord installs a lot of extra hidden files on your computer. To get rid of it completely, you’ll need to go in and remove roaming app data and registry entries from the app.
-
Question
What happens if you delete a Discord server?
This answer was written by one of our trained team of researchers who validated it for accuracy and comprehensiveness.
wikiHow Staff Editor
Staff Answer
If you delete the server entirely, all the members will be removed. You won’t be able to view or access it anymore, and any messages, files, or other data on the server will be lost.
Ask a Question
200 characters left
Include your email address to get a message when this question is answered.
Submit
Advertisement
Thanks for submitting a tip for review!
About This Article
Article SummaryX
1. Tap and hold the Discord icon on your iPhone.
2. Tap the «X» button on the top-left.
3. Tap Delete.
Did this summary help you?
Thanks to all authors for creating a page that has been read 34,539 times.
Is this article up to date?
Когда мы удаляем приложение традиционным способом, оно исчезает из списка установленных программ, хотя не все системные файлы удаляются, поэтому они остаются ненужными отходами, которые нам больше не нужны и которые мы, безусловно, хотим полностью исключить.
Содержание
- Почему нельзя удалить Discord
- Шаги для 100% удаления из Windows
- Закройте процесс
- Удаление программы
- Удалите ваш кеш
- Удалить ключ реестра
- Используйте сторонние приложения
- HiBit Uninstaller
- Мудрый Программа удаления
Хотя это может быть полезная программа, мы, возможно, решили удалить Discord с нашего ПК . Хотя может показаться, что мы полностью устранили его, правда в том, что файлы и папки могут быть скрыты в местах, которые могут быть нам неизвестны. И дело в том, что, хотя мы исключили программное обеспечение из списка программ, правда в том, что в его папках и ключах реестра могут быть остатки.
Вот почему недостаточно просто удалить его с помощью инструментов конфигурации или панели управления, но мы также должны вручную удалить его папку кеша и его ключ реестра. Мы можем сделать все это с помощью различных инструментов, которые Microsoft операционная система предоставляет нам доступ. Точно так же можно использовать сторонние приложения, отвечающие за полное удаление любой установленной нами программы, даже самой непослушной, без каких-либо следов.
Шаги для 100% удаления из Windows
Далее мы собираемся показать вам различные шаги, которые мы можем предпринять, чтобы убедиться, что Discord не установлен в нашей системе и не оставляет никаких следов своих файлов.
Закройте процесс
Это приложение, которое работает в фоновом режиме, поэтому перед его удалением мы должны закончить свой процесс , что-то, что мы должны сделать из Windows Диспетчер задач . Здесь мы можем получить доступ, нажав сочетание клавиш «Ctrl + Alt + Del». Затем мы проверяем, что процесс Discord работает в фоновом режиме. В этом случае щелкните по нему, а затем нажмите кнопку «Завершить процесс». Если мы обнаруживаем более одного процесса, мы должны завершить их один за другим.
Удаление программы
Чтобы удалить программу обычным способом, мы должны сделать это из Панели управления или из раздела настроек Windows.
Один из самых традиционных способов удалить любое нежелательное приложение — это использовать панель управления . Для этого пишем панель управления в поле поиска меню «Пуск» и запускаем ее. Позже в разделе «Программы» нажмите «Удалить программу». Откроется новое окно со всеми установленными программами. Нам просто нужно найти Discord, щелкнуть по нему правой кнопкой и нажать «Удалить».
Мы также можем удалить его из меню настроек , к которому мы получаем доступ, нажав ярлык Windows + I. Позже нажимаем на раздел «Приложения». В следующем окне мы прокручиваем нижнюю часть, пока не найдем приложение. Щелкните по нему, а затем нажмите кнопку «Удалить». Теперь нам просто нужно дождаться завершения процесса, чтобы он был исключен из списка.
Удалите ваш кеш
После того, как мы удалили его, мы должны убедиться, что также удалили кеш приложения, удалив его Проводник папка. Для этого выполняем сочетание клавиш «Windows + R» и запускаем команду «Выполнить». Здесь мы должны написать % Данные приложения% и нажмите ОК. Это приведет к тому, что в нашей системе появится папка «Роуминг», где мы должны найти папку Discord, отметить ее и нажать кнопку УДАЛИТЬ клавишу на клавиатуре, чтобы удалить его.
Далее мы снова запускаем команду Run и теперь пишем %LocalAppData% и щелкните OK, чтобы открыть папку «Локальная». Снова ищем папку Discord, отмечаем ее и жмем УДАЛИТЬ ключ, чтобы удалить его. Теперь нам нужно только перезагрузить наш компьютер и проверить, нет ли оставшихся файлов.
Удалить ключ реестра
После того, как мы удалили его кеш, теперь мы должны удалить все Ключи Discord из его реестра. Это приведет к полному удалению всех остатков, которые приложение могло оставить на нашем ПК. Это то, что мы должны делать из «Редактора реестра Windows» с должными мерами предосторожности, поскольку любое нежелательное действие, выполняемое с ним, может вызвать проблемы с производительностью системы. Вот почему они должны выполняться под ответственность каждого пользователя.
Для этого мы должны запустить команду «Выполнить», нажав сочетание клавиш «Windows + R», мы пишем regedit и нажмите ОК. Первым делом создадим копию реестра, для чего нажмем «Файл» и «Экспорт». Позже мы указываем «Все в диапазоне экспорта», даем ему имя и формат .reg и нажимаем «Сохранить». Далее мы должны перейти по следующему маршруту:
HKEY_CURRENT_USER / Software / Discord
После нахождения, мы щелкаем правой кнопкой мыши по папке и выбираем «Удалять» . Наконец, мы закрываем редактор и перезагружаем компьютер.
Используйте сторонние приложения
Если мы хотим избежать всех этих шагов, которые мы должны выполнить с помощью собственных инструментов Windows, мы также можем выбрать приложения, разработанные третьими сторонами, чтобы полностью удалить любую программу, не оставляя следов.
HiBit Uninstaller
С помощью этой программы мы сможем отслеживать все приложения, которые мы установили на нашем ПК. Это будет очень полезно для очистки тех программ, которые нам не нужны и которые мы хотим удалить полностью. И дело в том, что это программное обеспечение отвечает за удаление только любого установленного приложения, но также удаляет модификации, внесенные в реестр Windows, а также любые файлы или папки, связанные с самой программой.
Лучше всего HiBit Деинсталлятор является бесплатной программой и имеет портативную версию, поэтому она не требует установки и может запускаться с внутреннего запоминающего устройства. Мы можем скачать это с сайта разработчика.
Мудрый Программа удаления
Используя этот полезный инструмент, мы можем удалить все виды программ в Windows быстро и без осложнений. Он имеет встроенный модуль сканирования, способный удалять все типы файлов, папок и элементов реестра, которые могут остаться ненужными после удаления программного обеспечения. Таким образом они гарантируют нам, что все данные и файлы программы удалены с нашего жесткого диска.
У него также есть режим принудительного удаления, нацеленный на те самые непокорные приложения, которые отказываются покидать наш компьютер. Программа Wise Uninstaller — это бесплатное портативное приложение, поэтому мы можем запускать его с любого внешнего запоминающего устройства, такого как флешка или жесткий диск на любом ПК. Мы можем скачать это по этой ссылке на официальный сайт .
При всем при этом на ПК больше не будет и следа Discord.