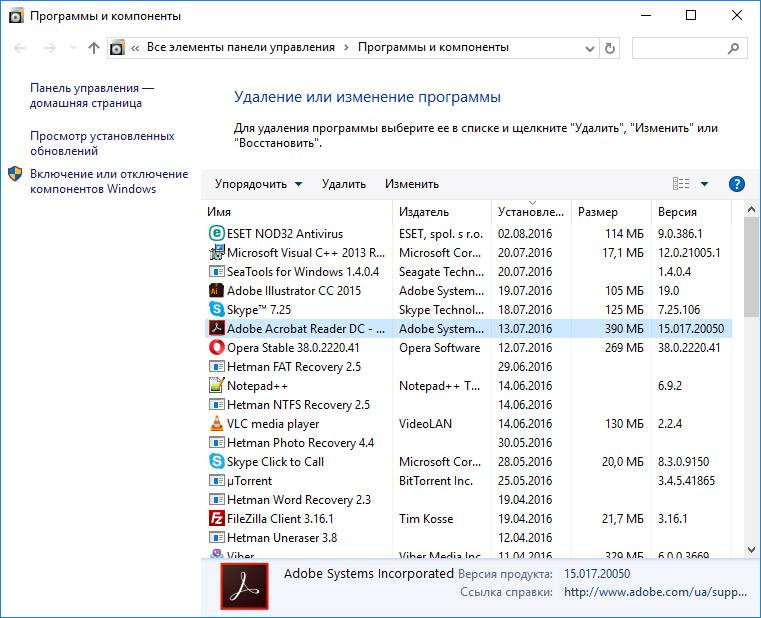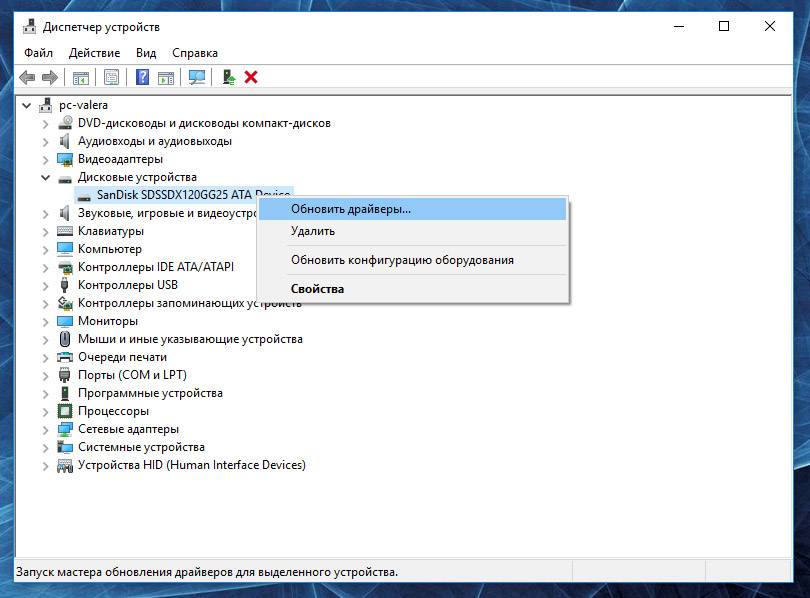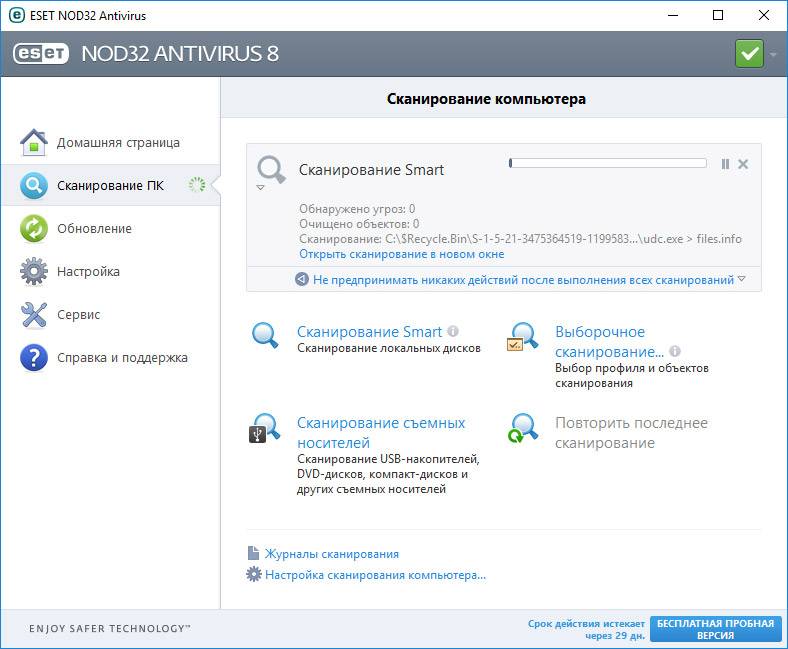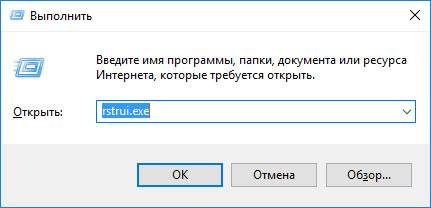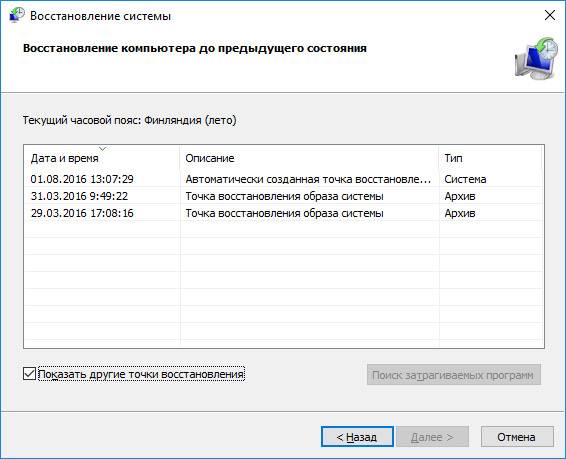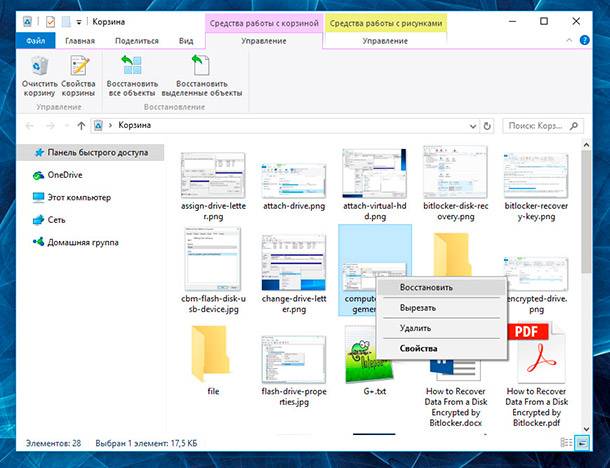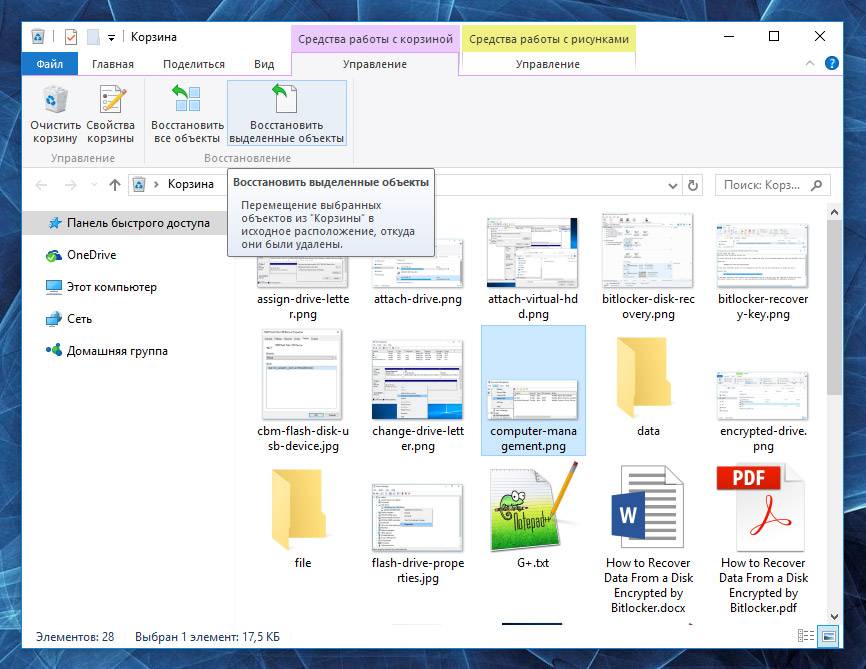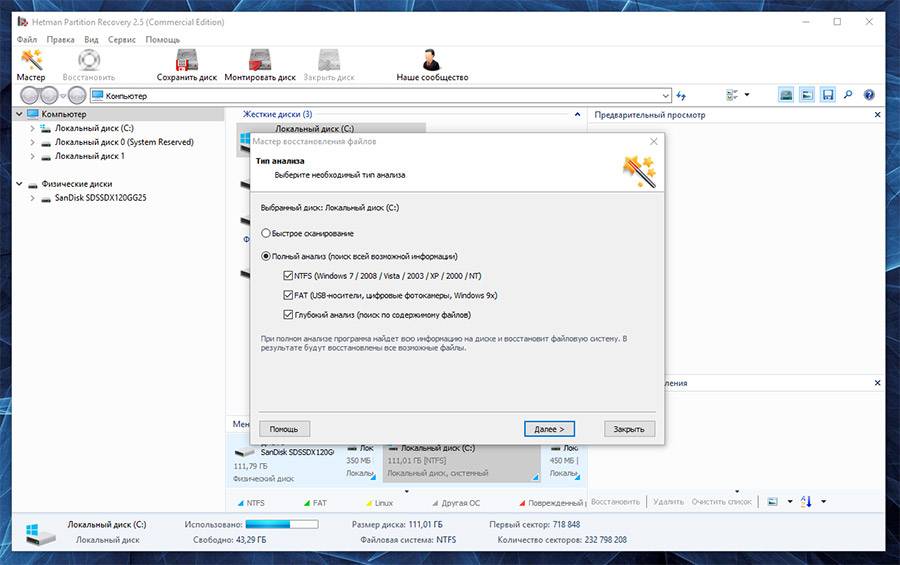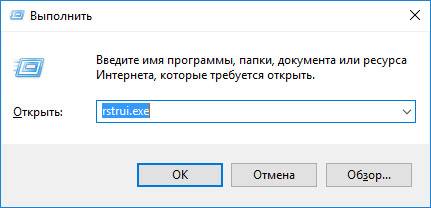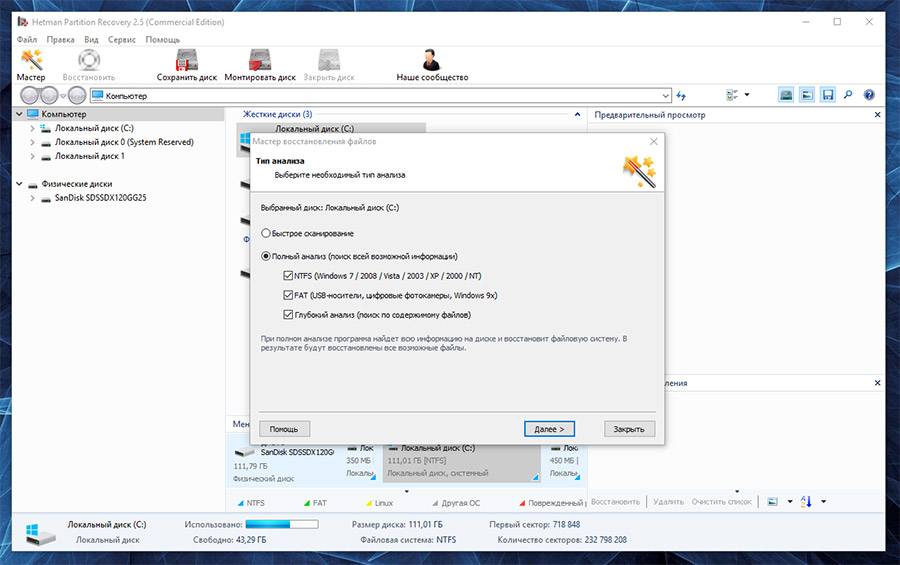Если пользователь при попытке запуска программы или игры (либо в процессе установки ПО или очередного обновления Windows) увидел на мониторе надписи такого содержания, как «файл (компонент) не найден или отсутствует», «требуется повторная установка приложения», «не удалось зарегистрировать библиотеку DLL», то необходимо выявить причины данного явления. Так, когда не работает СТИМ (не запускается GTA San Andreas, GTA IV, Warcraft, World of Tanks и т.д.), то может потребоваться удалить safeips dll. Чтобы процесс исправления ошибки занял меньше времени и не нанес вреда операционной системе в целом или же отдельным компонентам Windows, необходимо следовать представленной ниже инструкции.
Что такое DLL и можно ли их удалять?
DLL в ОС Windows – это библиотека динамической компоновки, обеспечивающая ключевую часть функциональных возможностей системы. При запуске тех или иных приложений за большинство функционала отвечает именно DLL: если ПО содержит много разных модулей, то каждый такой программный модуль находится и распределяется посредством указанной библиотеки (за счет специальной модульной структуры программного кода, дискового пространства и памяти).
Благодаря DLL обеспечивается высокий уровень работоспособности операционной системы и софта, который быстрее запускается, эффективнее работает и занимает меньше дискового пространства. Таким образом, подобные файлы не являются исполняемыми – это компоненты, используемые для запуска и работы того или иного ПО.
Обратите внимание! Перед тем как предпринять попытку удаления файла dll, который не удаляется, нужно узнать, не используется ли данный файлик несколькими программами или драйверами одновременно. Перемещение, изменение или уничтожение связанных DLL может привести к выходу из строя программ и даже операционной системы. В случае сбоев в работе тех или иных приложений необходимо восстановить библиотеки.
Чтобы удалить dll файлы в Windows 7, нужно выполнить несколько сложных, но действенных шагов.
Шаг первый: Запуск ПК в безопасном режиме
Первым делом нужно запустить компьютер в «Безопасном режиме». Осуществить данное действие можно разными способами, но проще всего выполнить следующие манипуляции:
- Зажать комбинацию Win + R, и в окошке «Выполнить» ввести ключ «msconfig» без кавычек. Тапнуть на «Enter».
- В разделе «Загрузка» поставить флажок рядом с пунктом «Безопасный режим», щелкнуть «Применить», нажать «ОК» и ребутнуть ПК.
Если загрузка Windows невозможна, то попасть в защищенный режим редактирования можно, зажав клавишу «Shift» в момент перезагрузки ПК, и следовать подсказкам на экране:
- Зайти в меню «Поиск и устранение неисправностей».
- Выбрать опцию «Доп. параметры» и щелкнуть по иконке шестерни в правом нижнем углу экрана.
- Затем тапнуть на интерактивную клавишу «Перезагрузить»: после включения ПК на дисплее появится уведомление о необходимости выбора конкретного параметра.
- Для включения компьютера в защищенном режиме достаточно нажать на кнопку «4» или «F4».
- Если включить ПК не удалось, то придется воспользоваться диском восстановления Виндовс.
Шаг второй: Проверка Журнала событий
Журнал событий системы Windows – полезный инструмент по выявлению возможных причин отображения нежелательных системных сообщений и поиска путей по их устранению. Особенно актуальна данная «штатная» утилита для юзеров, столкнувшихся с блокировкой загрузки Винды, в т.ч. с отображением пресловутого «Синего экрана смерти» (BSOD), а также в случае появления сторонних и неудаляемых файлов. Если у юзера мало времени, стоит перейти к третьему шагу, однако лучше все-таки проверить наличие неисправностей.
Чтобы определить наличие и исправить ошибки в работе Windows после загрузки ПК в «Безопасном режиме», необходимо получить более конкретные сведения при помощи Журнала событий:
- Запустить специальное средство ОС – «Монитор стабильности системы». Для этого перейти в меню «Панель управления» (кнопка «Пуск», вкладка «Windows-Служебные», ярлык «Панель управления»), после чего выбрать пункт «Система и безопасность», перейти по гиперссылке «Центр безопасности и обслуживания».
- На экране отобразится диалоговое окно с надписью «Просмотр сведений и сообщений и решение проблем». Потребуется развернуть меню «Обслуживание», расположенное под блоком «Безопасность». Для этого нажать на стрелочку в правой части экрана, расположенную напротив опции «Обслуживание».
- В раскрывшемся меню перейти по гиперссылке «Показать журнал стабильности работы». После этого на экране отобразится зеленая полоса загрузки и надпись: «Монитор стабильности системы создает отчет. Подождите…». Дождаться окончания запущенного процесса.
- Первое, что увидит пользователь в окне «Монитор стабильности системы», – график со столбцами, разбитыми по дням и неделям. По графику можно без труда визуально определить момент, когда была нарушена стабильность Windows, и посмотреть колебания стабильности системы.
- В каждом поле графика расположены особые значки и могут быть «информационными событиями», «предупреждениями» или «критическими событиями».
- Справа от графика находятся категории сообщения (например, «Сбои приложений», «Сбои Виндовс», «Прочие сбои», «Предупреждения» и «Сведения»).
- В нижней части окошка «Монитора стабильности системы» описываются сведения о стабильности системы на конкретную дату (достаточно кликнуть по нужной дате на графике, чтобы посмотреть, как вела себя ОС в конкретный день).
- Для просмотра более подробных сведений о всплывающих проблемах достаточно кликнуть правой клавишей мыши по интересуемому элементу поля «Источник» — и из контекстного меню выбрать опцию «Показать технические подробности», «Поиск решения» или «Показать решение». Если событие не имеет решения, то два последних пункта будут деактивированы.
- Если перейти по гиперссылке «Проверить наличие решений для всех проблем», расположенной в правом нижнем углу диалогового окна «Монитор стабильности системы», то в 90% случаях можно увидеть лишь надпись: «Новые решения не найдены. Доступные решения появляются в разделе “Центр безопасности и обслуживания”». Но если событие имеет решение, то ОС самостоятельно исправит проблему: после этого график стабильности выровняется, а Windows будет работать более стабильно.
- Для получения расшифровки нужно кликнуть по событию дважды левой клавишей мышки: на экране отобразится наименование программы, работающей со сбоями, время последнего запуска ПО, ID и место расположения в дисковом пространстве.
Монитор стабильности Виндовс является удобной и информативной штатной утилитой с графическим интерфейсом, однако в нем отображаются лишь системные события. Поэтому нужно воспользоваться еще одним инструментом – «Просмотром событий»:
- Зайти в «Панель управления», выбрать вкладку «Администрирование» и дважды кликнуть по ярлычку «Просмотр событий».
- В открывшемся диалоговом окне отображаются все системные события, безопасности и приложения.
- Для выявления системной ошибки нужно перейти во вкладку «Журналы Windows» и посмотреть перечень неисправностей, которым присвоены соответствующие категории. Так, в случае с синим экраном смерти нужно перейти во вкладку «Система» и разыскать соответствующее событие, которое привело к появлению BSOD (драйвер какого оборудования вызвал сбой?).
- Нужно найти критическую ошибку, после которой пользователь заметил на экране надпись про проблемы с DLL, дважды щелкнуть по отобразившемуся элементу левой клавишей мышки.
- В окошке «Свойства событий» посмотреть, нуждается ли возникшая ошибка во внимании со стороны пользователя, нужно ли ее исправлять или такая error – всего лишь результат работы приложения, которое не обеспечивает Windows нужными кодами.
Обратите внимание! Исправить ошибки при помощи инструмента «Просмотра событий» нельзя: в данной утилите лишь консолидируются основные сведения о возникших неисправностях Windows. Для ликвидации неисправностей потребуется найти error по описанию и коду в Интернете и исправить ее одним из предложенных способов. В случае с выявленными ошибками приложений необходимо перейти к инструкции ниже.
Шаг третий: Удаление лишнего
Удалить DLL-файлы в Windows 10 достаточно просто, если действовать следующим образом:
- Каждый dll-файл хранится в определенном каталоге (в папке с установленными компонентами конкретного софта, в system32 и т.д.). Первым делом нужно найти директорию местонахождения удаляемого компонента.
- Теперь вызвать окошко «Выполнив», зажав Win + R, либо вбив соответствующий запрос в поисковике Виндовс.
- Открыть консоль «Командная строка», введя в пустом поле окошка «Выполнить» ключ «cmd» без кавычек, после чего щелкнуть на «ОК».
- В ОС Windows 10 можно вызвать окно «PowerShell (администратор)»: для этого щелкнуть правой кнопкой мышки по меню «Пуск» и выбрать соответствующий элемент раскрывшегося списка команд.
- В окне консоли ввести следующий код без кавычек: «regsvr32 -u (имя файла).dll». Данная команда даст пользователю возможность удалить из системы записи, связанные с DLL. Так, если перед пользователем стоит задача удаления ssdp32 dll, то нужно вводить в «PowerShell» код: «regsvr32 -u ssdp32.dll».
- После нажатия на клавишу «Enter», выгруженный файлик будет готов к деинсталляции.
- Останется лишь щелкнуть по «.dll» правой клавишей мышки и выбрать опцию «Delete».
Обратите внимание! Большая часть файлов являются системными. Не стоит уничтожать компоненты «наугад»: нужно знать, за что отвечает та или иная системная библиотека. В противном случае можно запросто повредить ПО или систему в целом.
Теперь рассмотрим частные случаи.
Coresync
Проблема с файлом CoreSync_x64 может появиться после некорректного удаления продукции от Adobe. В результате Проводник Windows продолжит использовать данные сведения, чтобы не дать юзеру возможности полностью деинсталлировать указанное ПО.
Удалить coresync x64 dll возможно, если выполнить определенные манипуляции:
- Разыскать данный файл в папке Adobe, скопировать путь к файлу при помощи команды Ctrl + C.
- Скачать специальную утилиту под названием «Lock Hunter» с официального сайта (находится в разделе «Download» — гиперссылка «Download LockHunter Now»). Установить и открыть утилиту: вставить скопированный путь в пустое поле «Enter a file…» при помощи сочетания Ctrl + F.
- В окошке программы в поле «What processes are locking this file?» отобразится перечень ПО, препятствующего деинсталляции CoreSync_xdll (например, «explorer.exe»). Последовательно щелкать по найденным объектам левой клавишей мышки, выбрать опцию «Unlock» (появится окошко с предупреждением, нажать на «Да»).
- После того как на дисплее отобразится «The file has been unlocked successfully», останется лишь нажать на интерактивную клавишу «Delete It». Появится уведомление: «No processes locking this file or folder have been found».
- Теперь ликвидировать с ПК фолдер, в котором ранее находился CoreSync_xdll.
Safeips
Чтобы удалить SafeiPs64.dll, сначала потребуется деинсталлировать программу SafeIP. Для этого можно воспользоваться как штатными средствами операционной системы, так и сторонней утилитой. В первом случае:
- Щелкнуть по значку увеличительного стекла и вбить в поисковой строке Windows ключевой запрос «Панель управления».
- Разыскать пункт меню «Программы и компоненты»: зайти в указанную утилиту.
- В списке установленного ПО найти «SafeIP»: тапнуть по указанному объекту правой клавишей мышки и нажать на опцию «Uninstall», которая отобразится в левом верхнем углу экрана.
- Следовать подсказкам мастера деинсталляции: по факту очистки системы ребутнуть ПК.
Также можно воспользоваться меню «Установка и удаление программ»:
- Вызвать меню «Пуск» и кликнуть по значку шестеренки, расположенному в левой части экрана над клавишей выключения компьютера.
- Зайти во вкладку «Приложения», во встроенной поисковой строке меню «Приложения и возможности» вбить запрос «SafeIP».
- Выделить отобразившийся объект щелчком левой клавиши мышки и нажать на опцию «Удалить»: следовать инструкции на дисплее.
После того как компоненты SafeIP будут деинсталлированы из системы, останется лишь почистить фолдер system32 от двух файлов под именем:
- dll;
- SafeIPSOff.
Для удаления указанных объектов нужно:
- Зайти на «Мой компьютер» («Этот компьютер»), на «Локальный диск (С:)», в фолдер «Windows», проскролить вниз экрана до папки «System32».
- Воспользоваться встроенной поисковой строкой в правом верхнем углу экрана: вбить ключ «SafeIPs64.dll» без кавычек.
- Дождаться отображения результатов поиска: выделить найденный объект и зажать сочетание Shift + Delete для уничтожения объекта без перемещения в «Корзину». Подтвердить действие в специальном окне (тапнуть на «Да»).
- Провести аналогичные манипуляции с файликом «SafeIPSOff».
Обратите внимание! Если SafeIPSOff / SafeIPs64.dll по тем или иным причинам не удаляются, то можно воспользоваться специальной утилитой для уничтожения заблокированных файлов и папок – «Unlocker».
Для уничтожения любых dll и прочих файлов при помощи утилиты Unlocker потребуется выполнить несколько простых действий:
- Скачать приложение unlocker.exe с проверенного источника, установить.
- Вернуться в папку «Windows», в фолдер «system32», щелкнуть по «неудаляемому» объекту «SafeIPs64.dll» правой клавишей мышки и выбрать команду «Unlocker».
- Откроется окошко выбора действия: вместо опции «Нет действия» установить команду «Удалить» и щелкнуть на интерактивную клавишу «ОК».
- На экране появится зеленая полоса загрузки: дождаться окончания процесса уничтожения файла.
- Осуществить аналогичные действия с другими файлами.
Grooveex
Проблемы с удалением Grooveex dll могут возникнуть при попытке переустановки пакета офисных программ Microsoft Office на Windows 7. Так, при инсталляции новой версии «Офиса» появится ошибка DLL. Все данные об указанном софте прописываются в директории «C:Program FilesMicrosoft Office». Если попытаться удалить указанную папку, т.е. Microsoft Office, то очистятся все компоненты кроме двух:
- dll, который находится в директории «C:Program FilesMicrosoft OfficeOffice10»;
- dll, расположенный в папке «Office101049».
Обратите внимание! Оба этих файла представляют собой системные библиотеки. Обычно для решения возникшей проблемы предлагают осуществить загрузку с LiveCD, либо воспользоваться Unlocker.exe (как в случае с рассмотренным выше «SafeIPs64.dll»).
Но можно пойти более простым путем:
- Зайти в папку «Office10» и изменить расширение файла с «.dll» на «.bak».
- Осуществить аналогичное действие с «неудаляемым» файлом, расположенным в фолдере «1049».
- Можно также переименовать данные files (если данная опция работает) и перезагрузить ПК.
- Деинсталлировать фолдер «C:Program FilesMicrosoft Office».
- Также может потребоваться отключить в списке Автозагрузок «groove.exe» (компонент MS Office, препятствующий деинсталляции). Для этого зажать клавиши Win + R, вбить команду «msconfig» без кавычек, после чего тапнуть на «Enter».
- Зайти во вкладку «Автозагрузка», проскролить вниз до «groove.exe» и убрать галочку, расположенную слева от наименования автозагружаемого процесса, и после этого повторить попытку удаления dll.
Rarext
Rarext.dll относится к файловой системе утилиты WinRAR и является по своему содержанию расширением указанной оболочки. Помимо Rarext пользователь может также встретиться с RarLng.dll – языковым расширением WinRAR. Не рекомендуется уничтожать данные элементы без конкретной цели, так как это может привести к сбоям в работе архиватора.
Но если пользователю нужно избавиться от rarext.dll после деинсталляции предыдущей версии Винрара с целью установки обновленного ПО, то можно воспользоваться одним из указанных выше методов очистки. Например, зайти на ПК в «Безопасном режиме», затем перейти на локальный диск «С» в папку «Program Files», разыскать фолдер с установленным WinRAR и вручную удалить нежелательный компонент. Также возможно удалить rarext dll при помощи утилиты Unlocker: в последнем случае загрузка ОС в защищенном режиме не потребуется.
LavasoftTCPService
Владельцы Steam могут столкнуться с ошибкой следующего содержания: «Обнаружены конфликтуемые программы. Была обнаружена несовместимая со Steam версия LavasoftTCPService.dll (связанная с LavasoftCorporation)». Данный файлик относится к установленной на ПК пользователя программе Ad-Aware. В первую очередь при обнаружении подобного вида ошибок нужно проверить целостность кэша игры в Steam:
- Открыть игровой лаунчер, перейти в раздел верхнего меню «Библиотека».
- Щелкнуть по игре правой клавишей мышки и вызвать «Свойства» файла.
- Перейти в закладку «Локальные файлы» и тапнуть на опцию «Проверить целостность файлов…».
- Дождаться окончания запущенного процесса.
Если проблема не решится, то у пользователя есть 3 варианта действий:
- Удалить Ad-Aware.
- Уничтожить dll-файлик при помощи Unlocker, предварительно исключив исполняемый процесс из списка autostart (в сервисах Windows, или в меню «Конфигурации системы» или в «Менеджере задач»).
- Переименовать объект «LavasoftTCPService».
AshShell
Данный компонент относится к антивирусу Аваст. Если юзер после его деинсталляции не может удалить ashshell dll из папки, в которой некогда находились компоненты Аваста, то необходимо:
- Повторно установить антивирусное ПО на компьютер.
- Скачать специальную утилиту для удаления приложений – Uninstall Tool (с проверенного источника или с официального сайта). Установить и открыть.
- Перейти во вкладку «Деинсталлятор» и разыскать в списке установленного ПО антивирус Аваст.
- Щелкнуть по найденному элементу правой клавишей мышки и выбрать опцию «Uninstall».
- Следовать инструкции на экране.
- После того как Аваст уничтожится при помощи встроенного «uninstall.exe», Uninstall Tool выведет список остаточных элементов удаленного ПО, а также перечень лишних веток реестра. Для удаления всех нежелательных файлов потребуется выделить все найденные объекты галочкой и нажать на интерактивную клавишу «Удалить», расположенную в правом нижнем углу активного диалогового окна деинсталлятора.
После удаления Аваста обычно AshShell.dll уничтожается без следа. Но если пользователь хочет на 100% быть уверенным, что ключи антивируса не останутся в системе (ведь они препятствуют повторной установке Аваста на ПК), либо в том случае, когда dll не удаляется, нужно обязательно почистить реестр от остаточных компонентов приложения. Выполнить данное действие можно как вручную, так и при помощи Reg Organizer. В первом случае:
- Щелкнуть правой кнопкой мыши по меню «Start», выбрать инструмент «PowerShell (админ)» (или «Командная строка (админ)»).
- Вбить в консоли ключ «regedit» без кавычек.
- В окошке «Registry Editor» экспортировать текущую структуру (на всякий случай). Для этого вызвать меню «Файл» и воспользоваться командой «Экспорт…».
- После того как структура registry будет сохранена в надежном месте, можно приступить к процессу очистки ПК от ненужных ключей Аваста.
- Зажать сочетание Ctrl + F, чтобы вызвать встроенный поисковик.
- В открывшемся окошке вбить ключ «Avast» и нажать на «Найти далее».
- Проверить найденную запись: кликнуть по ней дважды и посмотреть, что стоит в графе «Значение» (должна стоять ссылка на avast.exe).
- Удалить все связанные с Авастом файлы – щелкнуть по объектам правой клавишей мышки и выбрать опцию «Delete». Для перехода к проверке следующей записи – тапнуть на «F3».
- Проводить чистку компа, пока на дисплее не отобразится соответствующее уведомление.
- Перезагрузить ПК, проверить папку «Program Files» на локальном диске С: в ней не должно быть фолдера «Avast» и файла AshShell.dll. При его обнаружении воспользоваться командой Shift + Delete, либо программой Unocker (если DLL не удалился в процессе очистки реестра, что маловероятно).
Uxtheme
Пользователи Steam также сталкивались с тем, что Easy AntiCheat не запускает игру из-за конфликта с «uxtheme.dll». Между прочим, данный файлик имеет непосредственное отношение к операционной системе Виндовс. Удалить uxtheme dll просто, но вот последствия указанного действия могут стать фатальными для ОС. Выполнять его не рекомендуется, и вот почему. Допустим, стоит задача уничтожить uxtheme. Помимо указанных выше способов, можно воспользоваться файловым менеджером Total Commander:
- Загрузить утилиту с официального сайта, установить и открыть.
- Перейти на локальный диск «C», щелкнув по соответствующей букве диска на верхней панели инструментов Total Commander’а. Выбрать папку «Windows», директорию «system32».
- Разыскать «uxtheme», щелкнуть по элементу правой клавишей мышки и выбрать опцию «Delete» (подтвердить свое действие, нажав на «Да»).
- Не выходя из папки «system32», перейти в фолдер «dllcatche» и исключить из него «uxtheme».
- Перезагрузить компьютер.
- После при попытке вызова «explorer.exe» через меню «Выполнить» будет появляться ошибка запуска: «Не удалось найти компонент». Поэтому удалять uxtheme бессмысленно.
Если же пользователь думает, что ликвидация uxtheme поможет решить проблему с заменой файла «uxtheme» после установки программы «UXTheme Multi-Patcher», то в данном случае лучше попробовать скачать и поставить на ПК более новую версию «UXTheme». На худой конец – в меню «Выполнить» ввести ключ «sfc /scannow», вставить диск (флешку) с дистрибутивом и произвести восстановление системы. Аналогичным образом можно удалить trayit4 dll.
Msvcp100
Msvcp100, 110, 120 – это часть компонентов Microsoft Visual C++. Сообщение об ошибке, связанное с данным файлом библиотеки, может возникнуть сразу после включения ПК, попытки запуска игры, выполнении специфических функций в том или ином приложении. К подобным неприятностям могут привести банальное непредвиденное завершение работы компа, либо же действие вредоносного ПО. Удалять файл msvcp100 dll точно не рекомендуется: это может привести к fatal error. Чтобы избавиться от проблемы с Msvcp100, достаточно:
- Загрузить Microsoft Visual C++ для своей ОС: нужно установить все версии ПО, начиная с 2005 года, с официального сайта Майкрософт.
- Если после загрузки компонентов Windows проблема с Msvcp100 не решится, то необходимо зайти на сайт shara-games в раздел «Ошибки в играх», в подраздел «Игра выдает ошибку MSVC100», проскролить вниз экрана до раздела «Способ №2» и перейти по гиперссылке «Скачайте архив с недостающими файлами».
- Загрузится архив под именем «msvc 100»: открыть его, скопировать «msvcp100».
- Зайти в «Мой компьютер», на диск «Windows (С:)», в папку «Windows»: владельцам 32-битной ОС нужно перейти в фолдер «system32», а на ПК с 64-битной ОС выбрать папку «SysWOW64». Вставить скопированный объект в нужную директорию.
- Перезагрузить ПК.
- Если ошибка не исправится, то придется создать на ПК новую учетную запись и попытаться запустить игру с данной учетки: зайти в «Панель управления», в раздел «Учетные записи…».
- Перейти по гиперссылке «Управление другой учетной записью» и нажать на опцию «Добавить нового пользователя…» (находится в нижней части экрана).
- Кликнуть по плюсику «Добавить…», заполнить все необходимые сведения, тапнуть на «Далее» несколько раз, «Готово».
- Если и этот способ не помог, то придется переустановить операционную систему Windows.
Msdia80
Многие пользователи Windows сталкиваются с проблемой появления на локальном диске «D» msdia80 dll: но можно ли «безболезненно» удалить этот объект? Msdia80 по своему содержанию является файлом распространяемого пакета Visual C++ 2005 и появляется в корневом каталоге того или иного загрузочного диска после установки «Vcredist_x64.exe» или «Vcredist_ia64.exe». Удалять этот файл не рекомендуется! Вместо деинсталляции Msdia80 нужно выполнить следующие манипуляции:
- Скачать обновление Microsoft Visual C++ 2005 Service Pack 1 Redistributable Package ATL Security Update с официального сайта Майкрософт. Нужны файлы «Vcredist_x64» и «Vcredist_x84»: распаковать на ПК.
- После этого нужно будет загрузить и установить на ПК следующий пакет – Microsoft Visual C++ 2005 Service Pack 1 Redistributable Package MFC Security Update.
Если юзер по тем или иным причинам не хочет устанавливать обновления, то можно временно решить проблему с Msdia80:
- Правильной директорией местонахождения указанного объекта является «С: Program Files Common Files Microsoft Shared VC». Переместить файлик Msdia80 в указанный фолдер.
- В меню «Командная строка» (для вызова окошка «cmd» достаточно зажать комбинацию Win + R и вбить ключ «cmd» без кавычек, тапнуть на «Enter», либо тапнуть по меню «Пуск» и выбрать опцию «Командная строка (админ)») ввести команду с сохранением пунктуации:
regsvr32 «C:Program FilesCommon FilesMicrosoft sharedvcmsdia80.dll»
- Нажать на «Enter».
- Может появиться ошибка типа «RegSvr32» с надписью: «Не удалось загрузить модуль “c:program”». Это означает лишь одно: меню «cmd» обрабатывает пробел, поставленный после слова «Program», как конец команды (были опущены “…”, а нужно соблюдать точный синтаксис команды, указанный в п. 2).
- Повторно ввести код и тапнуть на «Enter». После этого на экране появится надпись: «Успешное выполнение DLLRegisterServer…». Нажать на «ОК» и перезагрузить ПК.
Ssdp32
Самым простым способом удаления с компьютера вируса ssdp32 dll является откат системы до предыдущего состояния при помощи опции «Восстановления системы»:
- Вбить в поисковой строке Виндовс запрос «Восстановление» и нажать на «Enter».
- Перейти по ссылке «Настройки…», выбрать закладку «Защита системы».
- Нажать на кнопочку «Восстановить…» и выбрать нужную точку отката.
- Следовать инструкции на дисплее, периодически кликая на «Далее». В конце нажать «Готово» и ребутнуть ПК.
Обратите внимание! Перед восстановлением необходимо перенести важные сведения на съемный носитель или в «облачный» сервис.
Если нет возможности восстановить систему, то лучше воспользоваться LiveCD: решить проблему «ручным» способом в случае с Ssdp32 очень сложно.
Download Article
Download Article
To delete unwanted or corrupt .dll files, you will need to find them by making hidden files visible, unregister them through the command prompt, and then delete them manually from their source folder. It is very important that you know that the file is not a required Windows system file. Removing DLLs that your computer relies on can render your PC unbootable, so don’t delete a file unless you know exactly what it is and why you don’t want it on your PC.
Steps
-
1
Boot your Windows PC into Safe Mode. This ensures that if you have an unwanted app, such as spyware, that relies on the DLL to work, it won’t prevent you from deleting the file. To boot your computer up into Safe Mode:
- Click the Windows menu and select Settings.
- Click Update & Security.
- Click Recovery.
- Click Restart now’ under «Advanced startup.»
- When your PC reboots, click Troubleshoot.
- Click Advanced options.
- Click Startup Settings and select Restart.
- When you see the list of startup options, press 4 or F4 as indicated to boot into Safe Mode.[1]
-
2
Open the Windows File Explorer. You can do this by pressing the Windows key + E simultaneously, or by clicking the File Explorer in the Start menu.
Advertisement
-
3
Click the View tab. It’s at the top of the File Explorer.
-
4
Click the Options icon. It’s near the top-right corner of the window.
-
5
Click the View tab. It’s at the top of the Folder Options window.
-
6
Select «Show hidden files, folders, and drives.» It’s the second option under the «Hidden files and folders» header.
-
7
Remove the checkmarks from «Hide extensions for known file types» and «Hide protected operating system file.» Both options are a bit below the selection you made in the previous step.
-
8
Click OK. You can now work with hidden DLL files on your PC.
-
9
Navigate to the DLL you want to delete. You can use the Windows Explorer to do so. For example, if you want to delete a DLL that a virus left on your flash drive, select your flash drive in the left panel.
- If you’re not sure where the file is located, click This PC in the left panel, and then type the file name (or part of the file name) into the «Search This PC» field at the top-right corner of the window. Click the purple arrow to display the search results—when you find the file, right-click its name, and then select Open file location from the menu.
-
10
Right-click the address bar and click Copy address as text. This is the bar at the top of the window that contains the full path to the folder that’s currently open. This will save the path to your clipboard.
-
11
Open the Command Prompt as an administrator. Here’s how:
- Type cmd into the search bar next to the Windows start button (you may have to click a magnifying glass first to see it).
- In the search results, right-click Command prompt and select Run as administrator.
- Click Yes.
-
12
Move to the directory that contains your DLL file. Here’s how:
- Type cd and then press the space bar. Don’t press Enter just yet.
- After the space, right-click the command prompt and select Paste. Depending on your settings, simply right-clicking may automatically paste the copied path, but some may still need to click Paste to see it.
- Press Enter to run the command.
- You can use the dir command at the prompt to view a list of all files in the folder. To see just the DLL files, use dir *.dll instead.
-
13
Unregister the DLL file. At the prompt, type regsvr32 /u filename.dll.[2]
Replace filename.dll with the name of the file you want to delete, and then press the Enter key to run the command. This makes it possible to delete the DLL. -
14
Delete the file. You’ll use the Command Prompt to do so:
- Type del /f filename.dll, replacing «filename.dll» with the name of the file. The /f flag tells Windows to delete the file even if it’s read-only.[3]
- Press Y to confirm if prompted.
- Once the file is removed, undo the changes you made in the File Explorer options and reboot your computer as normal.
- Type del /f filename.dll, replacing «filename.dll» with the name of the file. The /f flag tells Windows to delete the file even if it’s read-only.[3]
Advertisement
Add New Question
-
Question
How can I remove permissions from IDM properties so I can delete the setup of IDM?
You need admin privileges. If it is a key system file, it will not let you delete it. If you do you delete it, your PC will not work properly.
-
Question
It says, «The action can’t be completed because the file is open in Windows Explorer.» How do I close Windows Explorer?
You can boot into safe mode and do this modification. But make sure that this dll does not deal with Windows booting or else the PC will get frozen at the start screen.
-
Question
It says, «The action can’t be completed because the file is open in Windows Explorer.» How do I close Windows Explorer? And how do I boot into Safe Mode?
You can close Windows Explorer from Task Manager. Press Ctrl-Alt-Del and select «Start Task Manager.» Click on Windows Explorer to highlight it, then click the «End Task» button. For Safe Mode boot, restart your computer and press F8 as soon as Windows starts loading. If you find the timing difficult (as it can be on faster machines), you can restart your computer in Safe Mode when in Windows by holding the Shift key while clicking Restart.
See more answers
Ask a Question
200 characters left
Include your email address to get a message when this question is answered.
Submit
Advertisement
Video
-
On modern operating systems, you should make sure you have a strong antivirus program in place to protect against viruses in .dll format.
-
Never delete or alter system files on any computer other than your own personal machine.
-
A large number of .dll files are system files. Deleting the wrong one may cause your computer to crash, so never delete a .dll file unless you’re absolutely sure of its function.
Thanks for submitting a tip for review!
Advertisement
References
About This Article
Article SummaryX
1. In Safe Mode, open the File Explorer and go to View > Options > View.
2. Enable «Show hidden files and folders.
3. Remove the checkmarks from «Hide extensions for known file types» and «Hide protected operating system files.»
4. Click OK.
5. Go to the folder containing the DLL.
6. Right-click the address bar and select Copy as text.
7. Open Command Prompt as an administrator.
8. Type «cd » followed by the copied path and press Enter.
9. Use regsvr32 /u filename.dll to unregister the file.
10. Use del /f filename.dll to delete the file.
Did this summary help you?
Thanks to all authors for creating a page that has been read 477,709 times.
Is this article up to date?
Download Article
Download Article
To delete unwanted or corrupt .dll files, you will need to find them by making hidden files visible, unregister them through the command prompt, and then delete them manually from their source folder. It is very important that you know that the file is not a required Windows system file. Removing DLLs that your computer relies on can render your PC unbootable, so don’t delete a file unless you know exactly what it is and why you don’t want it on your PC.
Steps
-
1
Boot your Windows PC into Safe Mode. This ensures that if you have an unwanted app, such as spyware, that relies on the DLL to work, it won’t prevent you from deleting the file. To boot your computer up into Safe Mode:
- Click the Windows menu and select Settings.
- Click Update & Security.
- Click Recovery.
- Click Restart now’ under «Advanced startup.»
- When your PC reboots, click Troubleshoot.
- Click Advanced options.
- Click Startup Settings and select Restart.
- When you see the list of startup options, press 4 or F4 as indicated to boot into Safe Mode.[1]
-
2
Open the Windows File Explorer. You can do this by pressing the Windows key + E simultaneously, or by clicking the File Explorer in the Start menu.
Advertisement
-
3
Click the View tab. It’s at the top of the File Explorer.
-
4
Click the Options icon. It’s near the top-right corner of the window.
-
5
Click the View tab. It’s at the top of the Folder Options window.
-
6
Select «Show hidden files, folders, and drives.» It’s the second option under the «Hidden files and folders» header.
-
7
Remove the checkmarks from «Hide extensions for known file types» and «Hide protected operating system file.» Both options are a bit below the selection you made in the previous step.
-
8
Click OK. You can now work with hidden DLL files on your PC.
-
9
Navigate to the DLL you want to delete. You can use the Windows Explorer to do so. For example, if you want to delete a DLL that a virus left on your flash drive, select your flash drive in the left panel.
- If you’re not sure where the file is located, click This PC in the left panel, and then type the file name (or part of the file name) into the «Search This PC» field at the top-right corner of the window. Click the purple arrow to display the search results—when you find the file, right-click its name, and then select Open file location from the menu.
-
10
Right-click the address bar and click Copy address as text. This is the bar at the top of the window that contains the full path to the folder that’s currently open. This will save the path to your clipboard.
-
11
Open the Command Prompt as an administrator. Here’s how:
- Type cmd into the search bar next to the Windows start button (you may have to click a magnifying glass first to see it).
- In the search results, right-click Command prompt and select Run as administrator.
- Click Yes.
-
12
Move to the directory that contains your DLL file. Here’s how:
- Type cd and then press the space bar. Don’t press Enter just yet.
- After the space, right-click the command prompt and select Paste. Depending on your settings, simply right-clicking may automatically paste the copied path, but some may still need to click Paste to see it.
- Press Enter to run the command.
- You can use the dir command at the prompt to view a list of all files in the folder. To see just the DLL files, use dir *.dll instead.
-
13
Unregister the DLL file. At the prompt, type regsvr32 /u filename.dll.[2]
Replace filename.dll with the name of the file you want to delete, and then press the Enter key to run the command. This makes it possible to delete the DLL. -
14
Delete the file. You’ll use the Command Prompt to do so:
- Type del /f filename.dll, replacing «filename.dll» with the name of the file. The /f flag tells Windows to delete the file even if it’s read-only.[3]
- Press Y to confirm if prompted.
- Once the file is removed, undo the changes you made in the File Explorer options and reboot your computer as normal.
- Type del /f filename.dll, replacing «filename.dll» with the name of the file. The /f flag tells Windows to delete the file even if it’s read-only.[3]
Advertisement
Add New Question
-
Question
How can I remove permissions from IDM properties so I can delete the setup of IDM?
You need admin privileges. If it is a key system file, it will not let you delete it. If you do you delete it, your PC will not work properly.
-
Question
It says, «The action can’t be completed because the file is open in Windows Explorer.» How do I close Windows Explorer?
You can boot into safe mode and do this modification. But make sure that this dll does not deal with Windows booting or else the PC will get frozen at the start screen.
-
Question
It says, «The action can’t be completed because the file is open in Windows Explorer.» How do I close Windows Explorer? And how do I boot into Safe Mode?
You can close Windows Explorer from Task Manager. Press Ctrl-Alt-Del and select «Start Task Manager.» Click on Windows Explorer to highlight it, then click the «End Task» button. For Safe Mode boot, restart your computer and press F8 as soon as Windows starts loading. If you find the timing difficult (as it can be on faster machines), you can restart your computer in Safe Mode when in Windows by holding the Shift key while clicking Restart.
See more answers
Ask a Question
200 characters left
Include your email address to get a message when this question is answered.
Submit
Advertisement
Video
-
On modern operating systems, you should make sure you have a strong antivirus program in place to protect against viruses in .dll format.
-
Never delete or alter system files on any computer other than your own personal machine.
-
A large number of .dll files are system files. Deleting the wrong one may cause your computer to crash, so never delete a .dll file unless you’re absolutely sure of its function.
Thanks for submitting a tip for review!
Advertisement
References
About This Article
Article SummaryX
1. In Safe Mode, open the File Explorer and go to View > Options > View.
2. Enable «Show hidden files and folders.
3. Remove the checkmarks from «Hide extensions for known file types» and «Hide protected operating system files.»
4. Click OK.
5. Go to the folder containing the DLL.
6. Right-click the address bar and select Copy as text.
7. Open Command Prompt as an administrator.
8. Type «cd » followed by the copied path and press Enter.
9. Use regsvr32 /u filename.dll to unregister the file.
10. Use del /f filename.dll to delete the file.
Did this summary help you?
Thanks to all authors for creating a page that has been read 477,709 times.
Is this article up to date?
Содержание
- 1 Возможные причины повреждения, удаления или ошибок DLL файлов
- 2 Способы восстановления DLL файлов в Windows 10
- 3 Unlocker
- 4 Возможные причины повреждения, удаления или ошибок DLL файлов
- 5 Способы восстановления DLL файлов в Windows 10
Читайте, как восстановить сбойные DLL библиотеки в Windows 10, 8 или 7. Какие причины повреждения, удаления или ошибок DLL файлов. Сами по себе DLL файлы не являются исполняемыми файлами, но они используются в работе другими программами. Часто несколько программ или драйверов могут использовать DLL файл совместно, поэтому удаление или обновление одной программы может вывести из строя другие.
Если вы получаете сообщения: «DLL файл не найден или отсутствует», «не удалось зарегистрировать DLL библиотеку», «отсутствует необходимый компонент» или «необходима повторная установка приложения», то наша инструкция будет полезна для вас. Такие сообщения могут возникать во время запуска любого приложения или игры, во время установки, обновления или старта системы Windows 10, 8 или 7.
Для выявления причины ошибки и получения рекомендаций по её устранению можно использовать Журнал событий системы. Особенно полезено это будет если ошибка блокирует загрузку системы или вызывает синий экран смерти (BSOD).
Если вы не можете запустить систему из-за ошибки в обычном режиме, используйте загрузку в безопасном режиме.
Содержание:
Возможные причины повреждения, удаления или ошибок DLL файлов
- Непреднамеренное удаление DLL файлов по ошибке.
- Перезапись системных DLL файлов устаревшими версиями.
- Заражение вирусами или вредоносным ПО.
- Повреждение жесткого диска.
- Отсутствие или повреждение драйверов оборудования.
- В Windows находятся несовместимые версии файлов, которые принадлежат к различным приложениям.
- Отсутствие необходимых компонентов Windows: DirectX, C++ Runtime Library, .NET Framework.
- Автоматические обновления Windows и драйверов системы.
- Использование устаревших или не правильных драйверов.
- Повреждение или удаление критически важных веток реестра.
Способы восстановления DLL файлов в Windows 10
-
Если Windows перестала загружаться, или были повреждены или удалены системные файлы, вы можете воспользоваться инструментами среды восстановления.
Так же в Windows 10, 8 или 7 присутствует инструмент для автоматического восстановления системных файлов или библиотек из командной строки.
-
Ошибки, связанные c отсутствием необходимых библиотек DirectX или C++ Runtime Library являются наиболее часто встречаемыми проблемами в Windows.
Вам необходимо установить совместимую версию DirectX, если игра вылетает с ошибкой: “Запуск программы не возможен, так как на компьютере отсутствует файл DLL. Попробуйте переустановить программу”, или в тексте ошибки указаны следующие библитеки: d3dx9_43.dll, xinput1_3.dll, d3dx9_31.dll, d3dx9_34.dll, xinput1_2.dll, d3d11.dll, d3dx9_35.dll, dxgi.dll, d3dx9_25.dll, d3d11.dll, d3dx9.dll, d3dx9_43.dll, d3dx10_43.dll, d3dx9_26.dll, d3dx9_30.dll, d3dx9_27.dll, d3dx11_43.dll, d3dcompiler_43.dll, d3d10.dll, xinput1_3.dll, d3dx9_31.dll, xinput1_2.dll, d3dx9_31.dll, d3dx9_34.dll, d3dx9_42.dll, x3daudio1_7.dll, x3daudio1_6.dll, xrsound.dll. Для этого необходимо воспользоваться Web инсталлятором DirectX от Microsoft.
Установите необходимую версию C++ Runtime Library, если в тексте ошибки указаны библитеки содержащие слова MSVCR или RUNTIME: MSVCR120.dll, MSVCP120.dll, MSVCR110.dll, MSVCP110.dll, MSVCR100.dll, MSVCP100.dll, MSVCR90.dll, MSVCP90.dll, MSVCR80.dll, MSVCP80.dll, VCRUNTIME140.dll, runtime-x64.dll, runtime-x32.dll, runtime.dll, runtime-110.dll и т.д.
Найдите в системных требованиях к программе какая версия библиотек C++ Runtime Dll необходима для работы и установите нужную:
- Microsoft Visual C++ 2015;
- Microsoft Visual C++ 2013;
- Microsoft Visual C++ 2012;
- Microsoft Visual C++ 2010;
- Microsoft Visual C++ 2010;
- Microsoft Visual C++ 2008;
- Microsoft Visual C++ 2008;
- Microsoft Visual C++ 2005;
- Microsoft Visual C++ 2005.
-
Переустановите программу, ссылающуюся на DLL файл. Причиной ошибки DLL файла может быть ошибка в работе использующей его программы.
-
Обновите драйвер устройства, работа которого вызывает ошибку DLL файла.
-
Проверьте компьютер на наличие вирусов. Некоторые вредоносные программы могут принимать вид DLL файла и вызывать ошибку в работе компьютера.
-
Осуществите восстановление системы, вернув её к последней работоспособной версии. Запустите окно Выполнить нажав сочетание клавиш Windows + R и введите в нём команду: rstrui.exe
В запустившемся Мастере восстановления системы выберите необходимую точку восстановления системы с датой, предшествующей дате начала возникновения DLL ошибок.
-
При случаайном удалении DLL файла, он не исчезает с жесткого диска – его можно восстановить из Корзины. Проверьте Корзину Windows, возможно вы найдете ваши DLL в ней:
- Перейдите в Корзину на рабочем столе;
- Найдите файл или папку которые необходимо вернуть;
-
Щёлкните по нужному элементу правой кнопкой мыши и в контекстном меню выберите Восстановить.
Альтернативный вариант: Выберите файлы или папки, которые необходимо восстановить и кликните на соответствующую функцию в меню окна Корзины: закладка Управление / Восстановить выделенные объекты.
-
В случае безвозвратного удаления файла из Корзины, его всё ещё возможно восстановить. В Windows файлы никогда не исчезают бесследно, просто занимаемое ими место на жестком диске (или другом носителе информации) отмечается как то, на которое может производиться запись новой информации. В случаях, когда DLL файлы удалены с Shift + Delete и стандартными средствами операционной системы их вернуть уже не предоставляется возможным, наиболее действенным способом будет использование программы Hetman Partition Recovery.
Для этого:
- Загрузите программу, установите и запустите её. Ознакомьтесь с возможностями программы и пошаговой инструкцией.
- По умолчанию, пользователю будет предложено воспользоваться Мастером восстановления файлов. Нажав кнопку «Далее», программа предложит выбрать диск, с которого необходимо восстановить файлы.
- Дважды кликните на диске и выберите тип анализа. Укажите «Полный анализ» и ждите завершение процесса сканирования диска.
- После окончания процесса сканирования вам будут предоставлены найденные файлы. Выделите нужные и нажмите кнопку «Восстановить».
- Выберите один из предложенных способов сохранения файлов. Не сохраняйте файлы на диск, с которого они были удалены – их можно затереть.
- Найдите и скопируйте необходимый DLL файл c другого компьютера или установочного диска. Существую также DLL архивы в Интернете, которыми можно воспользоваться для поиска необходимой конфигурации DLL файла. Однако мы рекомендуем устанавливать библиотеки с официальных сайтов в тех случаях когда это возможно.
DLL файлы удалось восстановить? Оставляйте отзывы и задавайте ваши вопросы в комментариях.
Поделиться с друзьями
Наверно, каждый и не раз сталкивался с ситуацией, когда какой-любо файл не удаляется. Причин этому явлению может быть множество. Самая, на мой взгляд, распространённая – это когда файл занят процессом. То есть на компьютере выполняется процесс, который использует файл, который необходимо удалить. Можно скачать программу, которая сделает всю работу за вас и поможет удалить файл, но ведь гораздо интереснее понять природу проблемы и решить её встроенными средствами, то есть удалить неудаляемый файл вручную.
Далее я опишу как удалить неудаляемый файл dll или exe вручную. Такая задача очень часто возникает в процессе борьбы с вирусами. Если невозможно удалить файл отличный от dll и exe, занятый программой, то надо просто вспомнить, какой программой вы могли открывать этот файл или где он может использоваться и закрыть эту программу.
Предупрежу, что если файл не удаляется из-за того, что используется программой, то может быть он необходим для её работы, поэтому подумайте, стоит ли его удалять.
В любой версии Windows семейства NT есть программа командной строки tasklist, позволяющая отобразить список процессов, выполняемых операционной системой. Чтобы использовать её для удаления неудаляемых файлов следуйте инструкции:
- Пуск -> Выполнить (Win+R).
- В появившемся окне набрать cmd, нажать клавишу Enter.
- В появившемся черном окне набрать tasklist /m > c:tasklist.txt.Эта команда выводит список всех процессов с задействованными в их работе модулями (файлами dll и exe) и сохраняет этот список в файл c:tasklist.txt, вместо того, чтоб отображать на экране.
- Открыть файл c:tasklist.txt и найти файл dll или exe, который невозможно удалить.
- Если имя файла присутствует в списке, то завершить процесс (через диспетчер задач или командой taskkill), который использует этот файл. Имена процессов записаны в текстовом файле слева, имена задействованных dll и exe справа.Часто неудаляемый файл используется процессом explorer.exe, который отображает окна с папками, иконки на рабочем столе. Его как и любой другой процесс можно завершить, при этом, конечно, закроются и все окна, которые должен отображать explorer.exe и панель с меню пуск. На этот случай не стоит закрывать черное окно. После завершения процесса explorer.exe оно не будет закрыто и в нём можно будет набрать команду для удаления файла del путь_к_файлу. Добавлю, что существуют процессы, завершение которых может привести к перезагрузке компьютера, обычно это некоторые из svchost.exe, так что не пугайтесь, если вдруг Windows решит перезагрузить компьютер. После перезагрузки всё будет по старому. В этом случае удалить неудаляемый файл значительно сложнее, необходимо либо использовать безопасный режим, либо ERD, либо другую операционную систему.
- В конце концов удалить файл. И можно обратно запустить ранее завершённый процесс.
Все эти манипуляции можно провести и с удалённым компьютером, при условии наличия на нём администраторских прав.
Хочу ещё заметить, что бывают случаи, когда при удалении файла он, вроде бы, удалился, без лишних сообщений об ошибке, однако, после обновления содержимого папки файл появляется вновь. В этом случае необходимо произвести проверку файловой системы на ошибки. Для этого запустить в командной строке команду
chkdsk c: /f
где: c: – буква раздела, на котором лежит файл.
Надеюсь, кому-то окажется полезным это руководство по удалению неудаляемых файлов dll и exe.
Сложновато? Столько действий, чтобы удалить какую-то DLL? Есть способ удалять заблокированные файлы и попроще.
Unlocker
Unlocker – небольшая утилита, которая поможет разблокировать файлы. Программа встраивается в оболочку Windows, так что для использования достаточно выбрать «Unlocker» в контекстном меню. Появится окно со списком заблокированных объектов, с помощью которого можно как просто разблокировать файл (или все файлы), так и убить захвативший его процесс. Дополнительно можно выбрать действия – удалить файл, переименовать, переместить или скопировать. Просто. И практически всегда срабатывает. Пользуйтесь! Теперь в вашей власти казнить и миловать файлы! =)
Так же можете скачать последнюю версию, но будьте внимательны(!!!) При установке уберите галочку с установку Delta Toolbar. Некоторым пользователям он достает некоторые проблемы.
Читайте, как восстановить сбойные DLL библиотеки в Windows 10, 8 или 7 . Какие причины повреждения, удаления или ошибок DLL файлов. Сами по себе DLL файлы не являются исполняемыми файлами, но они используются в работе другими программами. Часто несколько программ или драйверов могут использовать DLL файл совместно, поэтому удаление или обновление одной программы может вывести из строя другие.
Если вы получаете сообщения: «DLL файл не найден или отсутствует» , «не удалось зарегистрировать DLL библиотеку» , «отсутствует необходимый компонент» или «необходима повторная установка приложения» , то наша инструкция будет полезна для вас. Такие сообщения могут возникать во время запуска любого приложения или игры, во время установки, обновления или старта системы Windows 10, 8 или 7.
Если вы не можете запустить систему из-за ошибки в обычном режиме, используйте загрузку в безопасном режиме .
Содержание:
Возможные причины повреждения, удаления или ошибок DLL файлов
- Непреднамеренное удаление DLL файлов по ошибке.
- Перезапись системных DLL файлов устаревшими версиями.
- Заражение вирусами или вредоносным ПО.
- Повреждение жесткого диска.
- Отсутствие или повреждение драйверов оборудования.
- В Windows находятся несовместимые версии файлов, которые принадлежат к различным приложениям.
- Отсутствие необходимых компонентов Windows: DirectX, C++ Runtime Library, .NET Framework.
- Автоматические обновления Windows и драйверов системы.
- Использование устаревших или не правильных драйверов.
- Повреждение или удаление критически важных веток реестра.
Способы восстановления DLL файлов в Windows 10
Если Windows перестала загружаться, или были повреждены или удалены системные файлы, вы можете воспользоваться инструментами среды восстановления.
Так же в Windows 10, 8 или 7 присутствует инструмент для автоматического восстановления системных файлов или библиотек из командной строки.
Ошибки, связанные c отсутствием необходимых библиотек DirectX или C++ Runtime Library являются наиболее часто встречаемыми проблемами в Windows.
Вам необходимо установить совместимую версию DirectX, если игра вылетает с ошибкой: “Запуск программы не возможен, так как на компьютере отсутствует файл DLL. Попробуйте переустановить программу” , или в тексте ошибки указаны следующие библитеки: d3dx9_43.dll, xinput1_3.dll, d3dx9_31.dll, d3dx9_34.dll, xinput1_2.dll, d3d11.dll, d3dx9_35.dll, dxgi.dll, d3dx9_25.dll, d3d11.dll, d3dx9.dll, d3dx9_43.dll, d3dx10_43.dll, d3dx9_26.dll, d3dx9_30.dll, d3dx9_27.dll, d3dx11_43.dll, d3dcompiler_43.dll, d3d10.dll, xinput1_3.dll, d3dx9_31.dll, xinput1_2.dll, d3dx9_31.dll, d3dx9_34.dll, d3dx9_42.dll, x3daudio1_7.dll, x3daudio1_6.dll, xrsound.dll . Для этого необходимо воспользоваться Web инсталлятором DirectX от Microsoft .
Установите необходимую версию C++ Runtime Library, если в тексте ошибки указаны библитеки содержащие слова MSVCR или RUNTIME: MSVCR120.dll, MSVCP120.dll, MSVCR110.dll, MSVCP110.dll, MSVCR100.dll, MSVCP100.dll, MSVCR90.dll, MSVCP90.dll, MSVCR80.dll, MSVCP80.dll, VCRUNTIME140.dll, runtime-x64.dll, runtime-x32.dll, runtime.dll, runtime-110.dll и т.д.
Найдите в системных требованиях к программе какая версия библиотек C++ Runtime Dll необходима для работы и установите нужную:
Переустановите программу, ссылающуюся на DLL файл. Причиной ошибки DLL файла может быть ошибка в работе использующей его программы.
Обновите драйвер устройства, работа которого вызывает ошибку DLL файла.
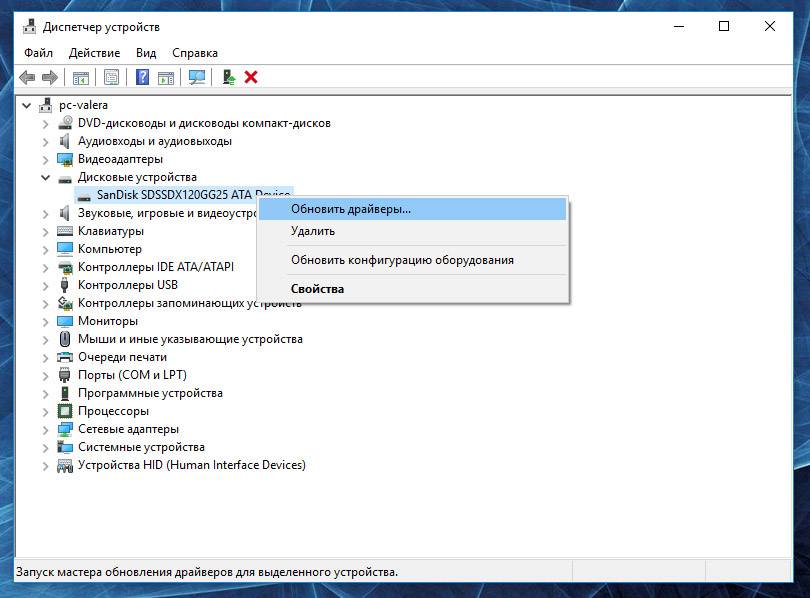
Проверьте компьютер на наличие вирусов . Некоторые вредоносные программы могут принимать вид DLL файла и вызывать ошибку в работе компьютера.
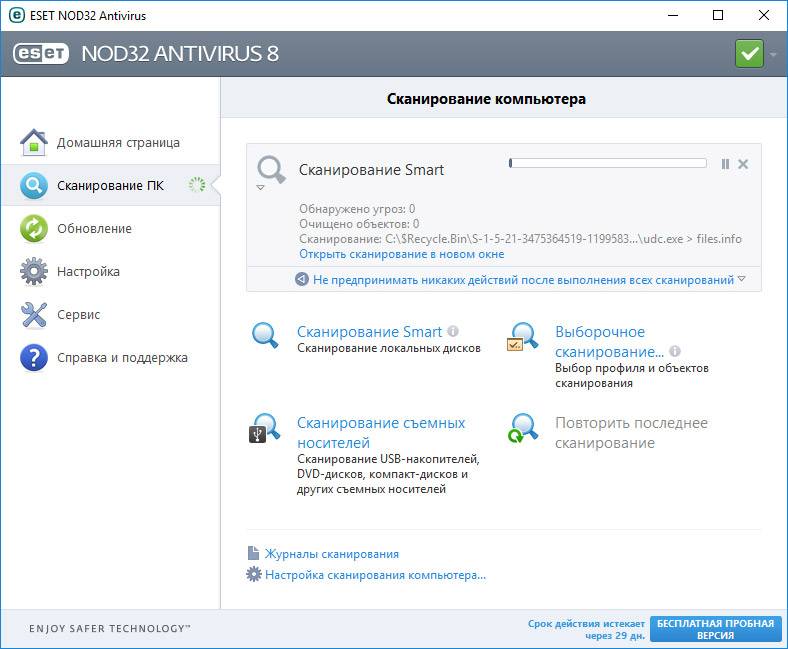
Осуществите восстановление системы, вернув её к последней работоспособной версии. Запустите окно Выполнить нажав сочетание клавиш Windows + R и введите в нём команду: rstrui.exe
В запустившемся Мастере восстановления системы выберите необходимую точку восстановления системы с датой, предшествующей дате начала возникновения DLL ошибок.
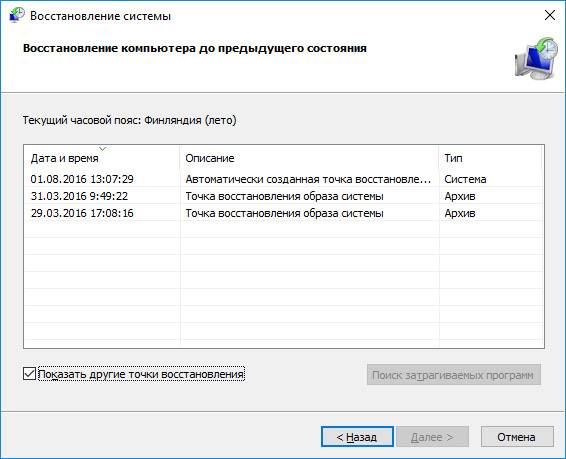
При случаайном удалении DLL файла, он не исчезает с жесткого диска – его можно восстановить из Корзины. Проверьте Корзину Windows, возможно вы найдете ваши DLL в ней:
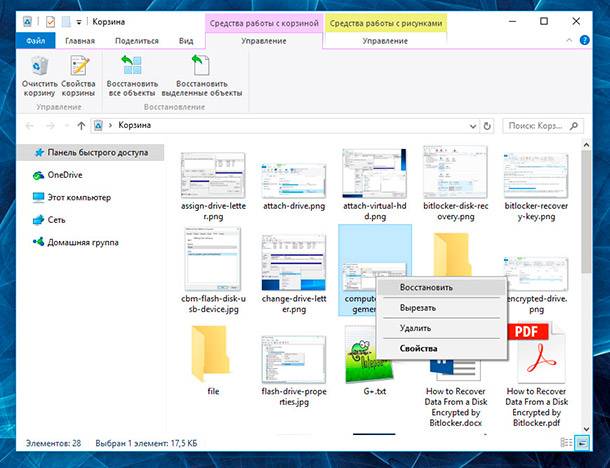
В случае безвозвратного удаления файла из Корзины, его всё ещё возможно восстановить. В Windows файлы никогда не исчезают бесследно, просто занимаемое ими место на жестком диске (или другом носителе информации) отмечается как то, на которое может производиться запись новой информации. В случаях, когда DLL файлы удалены с Shift + Delete и стандартными средствами операционной системы их вернуть уже не предоставляется возможным, наиболее действенным способом будет использование программы Hetman Partition Recovery .
Для этого:
- Загрузите программу , установите и запустите её. Ознакомьтесь с возможностями программы и пошаговой инструкцией .
- По умолчанию, пользователю будет предложено воспользоваться Мастером восстановления файлов . Нажав кнопку «Далее» , программа предложит выбрать диск, с которого необходимо восстановить файлы.
- Дважды кликните на диске и выберите тип анализа. Укажите «Полный анализ» и ждите завершение процесса сканирования диска.
- После окончания процесса сканирования вам будут предоставлены найденные файлы. Выделите нужные и нажмите кнопку «Восстановить» .
- Выберите один из предложенных способов сохранения файлов. Не сохраняйте файлы на диск, с которого они были удалены – их можно затереть.
</li>Найдите и скопируйте необходимый DLL файл c другого компьютера или установочного диска. Существую также DLL архивы в Интернете, которыми можно воспользоваться для поиска необходимой конфигурации DLL файла. Однако мы рекомендуем устанавливать библиотеки с официальных сайтов в тех случаях когда это возможно.</li></ol>
DLL файлы удалось восстановить? Оставляйте отзывы и задавайте ваши вопросы в комментариях.
Как удалить DLL? Этот вопрос задают нам многие по электронной почте и в соц сетях. Похоже, что пришло время подробно расписать эту совсем несложную процедуру. Однако, перед тем, как удалить dll из системы Windows настоятельно рекомендуем вам сделать резервную копию этого файла, т.к. вполне вероятно, что системе этот файл может быть необходим для корректной работы и мы своими варварскими методами вгоним бедную Windows в полный ступор. Чтобы такого не произошло, скопируйте dll-ку, которую вы хотите удалить, например на рабочий стол. На всякий случай.
Как удалить DLL не обидив систему?
Теперь перейдем непосредственно к ответу на вопрос — как удалить dll из системы Windows. Ответ прост. В системе существует отличная команда, предназначенная как раз для операций с dll библиотеками. Это команда regsvr32. Она спасает пользователя в тех случаях, когда необходимо зарегистрировать библиотеку в системе или удалить dll. Синтаксис этой команды для удаления dll файла может быть например такой:
regsvr32 /u C:WindowsSystem32dllname.dll
Для того, чтобы исполнить эту команду нажимаем «Пуск», выбираем «Выполнить», вбиваем в командную строку команду regsvr32 /u C:WindowsSystem32dllname.dll и нажимаем «ОК». Если все в порядке и удалить DLL удалось, то на экране вы получите сообщение о том, что операция по отмене регистрации прошла успешно. Теперь этот файл можно физически удалить с диска, а можно оставить его на своем месте. Возможно что эта dll-ка все-таки еще пригодится в будущем. Заметим, что перед тем, как удалить dll файл НЕОБХОДИМО произвести процесс отмены регистрации его в системе, в противном случае Windows будет считать, что файл находится в системе и будет пытаться обратится к нему в случае необходимости. Здесь мы получим дикие тормоза и глюки, т.к. система будет судорожно пытаться найти эту библиотеку.
Также возможен вариант, что удалить dll путем отмены регистрации в некоторых случаях не удастся. Это означает, что какая-то программа активно работает с этой библиотекой и система попросту не может лишить ее такой возможности. В этом случае необходимо закрыть программу, которая может использовать этот dll файл и произвести процесс отмены регистрации заново.
Желаем удачи и помните о необходимости постоянного резервирования всех важных данных.
Зачем нужно удалить файл DLL?
DLL-файлы используются не только в законных программах,но также и вредоносными программами,такими как вирусы,черви,троянские программы,adware и spyware.Malware часто повреждают DLL-файлы или установливают новые DLL файлы в вашу систему.Не рекомендуется удалять DLL-файл напрямую. Если вредоносный файл DLL используется другими обычными приложениями,то его удаление может негативно повлиять на функции законных приложений.Чтобы этого не происходило, всегда делайте регистрацию DLL-файла до его удаления.
Правильный процесс удаления DLL-файла требует, чтобы вы выполнили следующие две задачи:
- Unregister DLL.
- Удалить файл DLL.
Как удалить файл DLL
Что бы удалить регистрацию DLL файла,выполните следующие действия:
- Нажмите на меню Пуск и выберите команду Выполнить .
- В поле Открыть введите cmd command и нажмите кнопку OK.
- В окне Командной Строки, введите следующую команду и нажмите Enter:regsvr32 /u filename.dllПримечание: “filename.dll” представляет собой имя DLL-файла, которому вам необходимо отменить регистрацию
Как предотвратить DLL файлы от повреждения
Основной причиной коррупции DLL-файлов вредоносные инфекции. Вредоносные программы,такие,как черви,вирусы,трояны сознательно повреждают коды в DLL файлах и делают их повреждёнными. Чтобы избежать этого,важно,что бы вы надёжно хранили ваш компьютер от вредоносных атак.Установите надёжную утилиту advanced Security, такие как Antivirus Plus и StopZilla на зараженный компьютер и установите расписание регулярного сканирования вашей системы на наличие вредоносных программ,используя такие инструменты. Кроме того, включите надёжную систему для предотвращения работы вредоносных программ,от нарушения безопасности вашей системы. Несколько примеров из лучших советов безопасности системы, являются перечисленные ниже:
- Не загружайте приложения из сомнительных веб-сайтов.
- Прочитайте Лицензионное Соглашение Конечного Пользователя перед установкой любого программного обеспечения, которое вы скачали из Интернета.
- Не открывайте вложения электронной почты,не запустив проверку на вирусы.
Кроме того заражение malware,является другой основной причиной повреждения библиотеки DLL и есть проблемы в реестре.Когда файл DLL установлен на ваш компьютер,его информация будет добавлена в реестр. Незарегистрированный DLL процесс удаляет этот DLL файл из реестра.Несанкционированный доступ к DLL файлу,записи в реестре может привести к DLL ошибкам.Чтобы убедиться,что ключи сохраняют только достоверную информацию,сканируйте и делайте очистку реестра регулярно с помощью надежного программного обеспечения очистки реестра.
Используемые источники:
- https://hetmanrecovery.com/ru/recovery_news/how-to-recover-dll-files-windows10.htm
- https://www.saqwel.ru/articles/windows/udalenie-neudalyaemyh-fajlov-vruchnuyu/
- https://erfa.ru/kak-udalit-fail-dll-windows-10-esli-ne-udalyaetsya-fail.html
Загрузить PDF
Загрузить PDF
Чтобы удалить ненужные или поврежденные .dll файлы, вам сначала нужно будет их найти, отобразив скрытые файлы, выгрузить с помощью командной строки, а затем удалить вручную из папки. Файлы Dynamic Link Library на компьютере хранят общедоступный код для базовых программ, таких как всплывающие окна. К сожалению, некоторые компьютерные вирусы выдают себя за .dll файлы, из-за чего их бывает трудно обнаружить и удалить. Также стоит учесть, что, несмотря на возможность удаления .dll файлов из более ранних ОС, вроде Windows XP и Windows Vista, на современных ОС (Windows 8 и Windows 10) такой возможности нет.
-
1
Откройте меню «Пуск».
-
2
Откройте «Панель управления». Ее иконка должна по умолчанию присутствовать в меню «Пуск».
- Также можно нажать кнопку «Выполнить», ввести «Панель управления», а затем нажать кнопку «OK».
-
3
Откройте раздел «Параметры проводника». Это позволит вам изменить отображение системных папок.
-
4
В верхней части окна «Параметры проводника» перейдите на вкладку «Вид».
-
5
Отметьте параметр «Показать скрытые файлы и папки». Так вы сможете увидеть широкий спектр ранее скрытых системных файлов, в том числе и файлы .dll.
-
6
Убедитесь, чтобы оба параметра «Скрывать расширения для зарегистрированных типов файлов» и «Скрывать защищенные системные файлы» были не отмечены. Теперь вы сможете увидеть .dll файлы и их расширения.
-
7
Нажмите «OK». Так вы сохраните внесенные изменения.
-
8
Запустите предпочитаемый браузер.
-
9
Введите в поисковую систему фразу «DLL сканнер». Если вы точно не знаете, какие именно dll-файлы заражены и, следовательно, нуждаются в удалении, вам понадобится программа для сканирования зараженных файлов.
- Программы «DLL Files Fixer» и «DLL Archive» заслужили в этом деле особую популярность.[1]
[2]
- Программы «DLL Files Fixer» и «DLL Archive» заслужили в этом деле особую популярность.[1]
-
10
Когда определитесь с программой, скачайте выбранный DLL-поисковик. Запомните папку, в которую вы скачали программу, так как вам придется ее оттуда устанавливать.
-
11
Дважды щелкните по иконке программы, чтобы установить DLL-поисковик. Процесс установки будет зависеть от версии и названия программы, поэтому, чтобы правильно установить программу, следуйте инструкциям на экране.
-
12
Запустите DLL-поисковик после установки.
-
13
Просмотрите результаты поиска. Поисковик отобразит имена и местоположение всех испорченных или поддельных .dll файлов. Используйте эти данные, чтобы выгрузить, а затем и удалить все найденные файлы.
Реклама
-
1
Откройте расположение DLL-файла. Таким образом, ваш текущий каталог будет соответствовать местоположению DLL-файла.[3]
- Если вам нужно удалить несколько .dll файлов, знайте, что они могут находиться в разных местах.
-
2
Откройте меню «Пуск».
-
3
Нажмите «Выполнить».
-
4
В поле «Открыть» введите «cmd», затем нажмите «ОК». Так вы запустите командную строку, которая позволяет взаимодействовать с операционной системой посредством ввода команд.
- Если у вас установлена Windows Vista или операционная система более поздней версии, вам нужно будет запустить командную строку с правами администратора. Для этого в меню Пуск нажмите на «Все программы», выберите «Служебные», щелкните правой кнопкой мыши по иконке «Командная строка» и выберите «Запуск от имени администратора».
-
5
Введите «cd» (без кавычек) и нажмите ↵ Enter. Это позволит перевести командную строку из текущего каталога в тот, в котором находится .dll файл.
-
6
Введите в командную строку «regsvr32 -u (имя файла).dll» (без кавычек). Эта команда находит и выгружает из системы выбранный DLL-файл. Вставьте имя DLL файла и расширение .dll вместо «(имя файла).dll».[4]
-
7
Нажмите ↵ Enter, чтобы выгрузить DLL-файл. Теперь файл готов к удалению!
-
8
Найдите DLL-файл в папке.
-
9
Щелкните правой кнопкой мыши по DLL файлу и выберите «Удалить». Это отправит ваш файл .dll в Корзину, из которой вы сможете его затем удалить.
Реклама
Советы
- Перед удалением системных файлов обязательно создайте точку восстановления системы.
- Если у вас стоит современная операционная система, убедитесь, что у вас установлен мощный антивирус для защиты от вирусов с расширением .dll.
Реклама
Предупреждения
- Никогда не удаляйте и не изменяйте системные файлы на чужих компьютерах.
- Большая часть файлов .dll являются системными. Удаление не того файла может привести к зависанию компьютера, поэтому никогда не удаляйте файл .dll, если не уверены в его назначении.
Реклама
Похожие статьи
Об этой статье
Эту страницу просматривали 67 279 раз.
Была ли эта статья полезной?
Как удалить DLL? Этот вопрос задают нам многие по электронной почте и в соц. сетях. Похоже, что пришло время подробно расписать эту совсем несложную процедуру. Однако, перед тем, как удалить dll из системы Windows настоятельно рекомендуем вам сделать резервную копию этого файла, т.к. вполне вероятно, что системе этот файл может быть необходим для корректной работы и мы своими варварскими методами вгоним бедную Windows в полный ступор. Чтобы такого не произошло, скопируйте dll-ку, которую вы хотите удалить, например на рабочий стол. На всякий случай.
Как удалить DLL, не повредив систему?
Теперь перейдем непосредственно к ответу на вопрос — как удалить dll из системы Windows. Ответ прост. В системе существует отличная команда, предназначенная как раз для операций с dll библиотеками. Это команда regsvr32. Она спасает пользователя в тех случаях, когда необходимо зарегистрировать библиотеку в системе или удалить dll. Синтаксис этой команды для удаления dll файла может быть например такой:
regsvr32 /u C:WindowsSystem32dllname.dll
Для того, чтобы исполнить эту команду нажимаем «Пуск», выбираем «Выполнить», вбиваем в командную строку команду regsvr32 /u C:WindowsSystem32dllname.dll и нажимаем «ОК». Если все в порядке и удалить DLL удалось, то на экране вы получите сообщение о том, что операция по отмене регистрации прошла успешно. Теперь этот файл можно физически удалить с диска, а можно оставить его на своем месте. Возможно что эта dll-ка все-таки еще пригодится в будущем. Заметим, что перед тем, как удалить dll файл НЕОБХОДИМО произвести процесс отмены регистрации его в системе, в противном случае Windows будет считать, что файл находится в системе и будет пытаться обратится к нему в случае необходимости. Здесь мы получим дикие тормоза и глюки, т.к. система будет судорожно пытаться найти эту библиотеку.
Также возможен вариант, что удалить dll путем отмены регистрации в некоторых случаях не удастся. Это означает, что какая-то программа активно работает с этой библиотекой и система попросту не может лишить ее такой возможности. В этом случае необходимо закрыть программу, которая может использовать этот dll файл и произвести процесс отмены регистрации заново.
Желаем удачи и помните о необходимости постоянного резервирования всех важных данных.
DLL-файл является неотъемлемой частью многих приложений, разработанных для Windows. Внутри DLL находится исполняемый код, который позволяет программе работать правильно, полностью или частично. DLL означает Dynamic Library Link на русском языке Динамически подключаемая библиотека.
Удаление определенных DLL может иметь катастрофические результаты. Поэтому, прежде чем что-либо делать, важно убедиться, что DLL-файлы, которые вы собираетесь удалить, больше не нужны. В противном случае операционная система может перестать работать, в худшем случае полностью. В свою очередь, удаление DLL-файлов, которые больше не используются, может быть полезно для производительности и здоровья вашего компьютера. Они обычно являются остатками удаленных программ. Для этой последней задачи мы рекомендуем DLL Archive.
Этот инструмент отвечает за обнаружение всех DLL на вашем компьютере, определение того, какие из них больше не нужны, их извлечение и архивирование в папку. После обычной установки вам просто нужно запустить его и нажать Configuration.
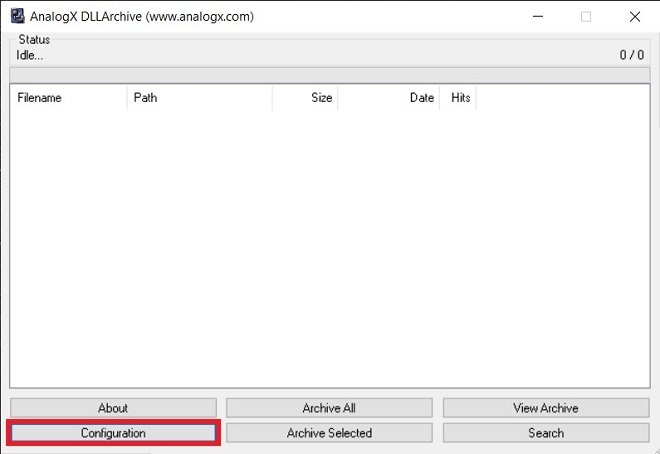
Далее, включите параметр Only display 0-hits. Должно появиться Enabled.
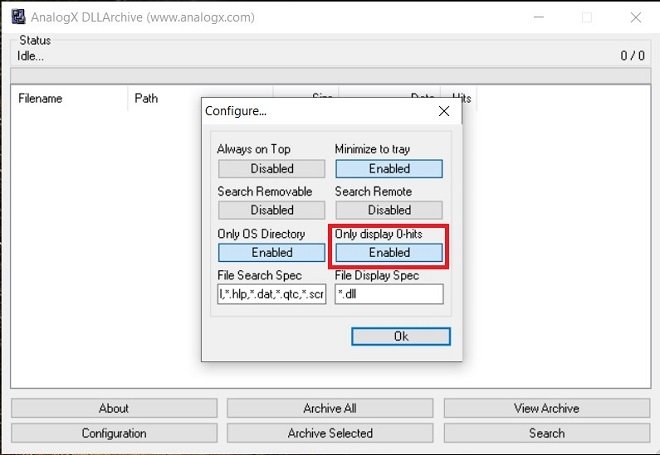
Теперь запустите поиск DLL-файлов с помощью кнопки Search.
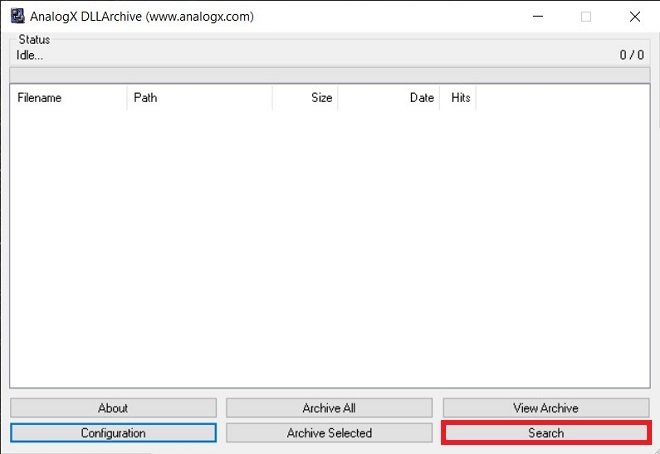
Терпеливо дождитесь завершения сканирования жесткого диска. Когда это будет сделано, вы увидите полный список всех потерянных DLL. Просто нажмите Archive all, чтобы заархивировать их навсегда.
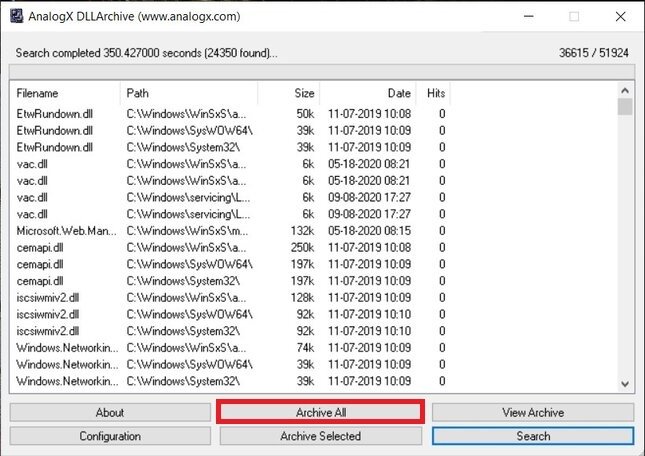
Важно убедиться, что в списке отображаются только ненужные DLL, помеченные цифрой 0 в разделе Hits. В противном случае вы могли бы заархивировать важные DLL-библиотеки. Копия всех устаревших DLL находится в папке C:WindowsDLLArchive.
Как только вы изолировали все ненужные DLL, перезагрузите компьютер и убедитесь, что все работает правильно. Если это так, то означает, что извлечение библиотек прошло успешно. В этом случае вы можете навсегда удалить папку DLL Archive. Если что-то пошло не так, перейдите в ту же папку и откройте текстовый файл filelist.txt, чтобы увидеть исходный маршрут к каждой DLL. Таким образом, вы можете восстановить их при необходимости.