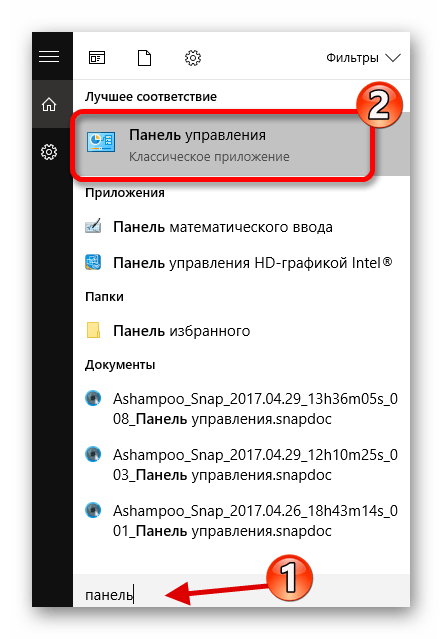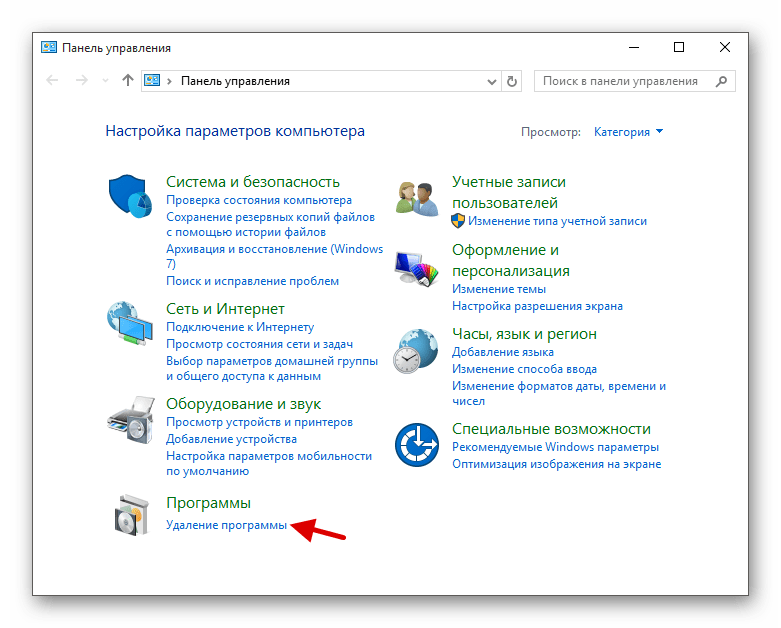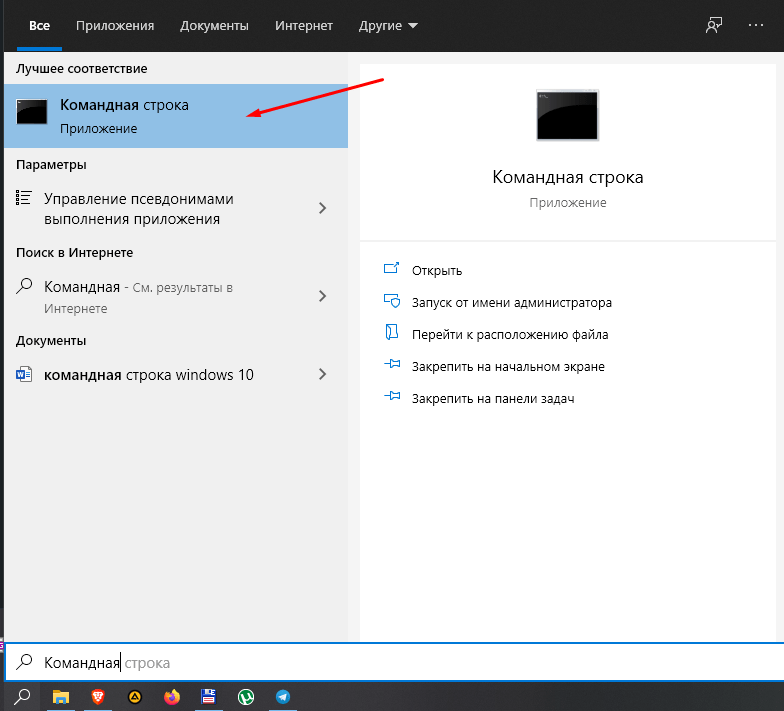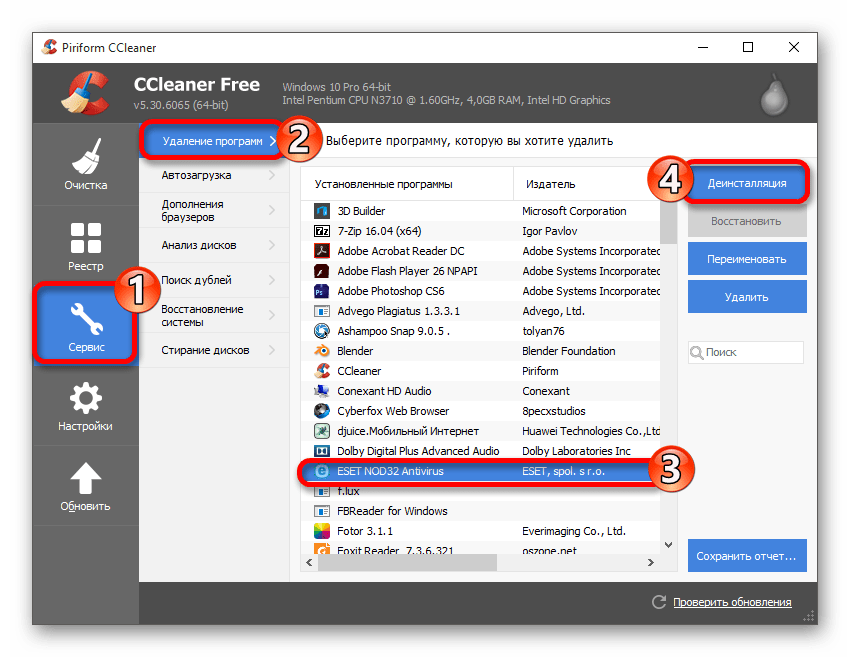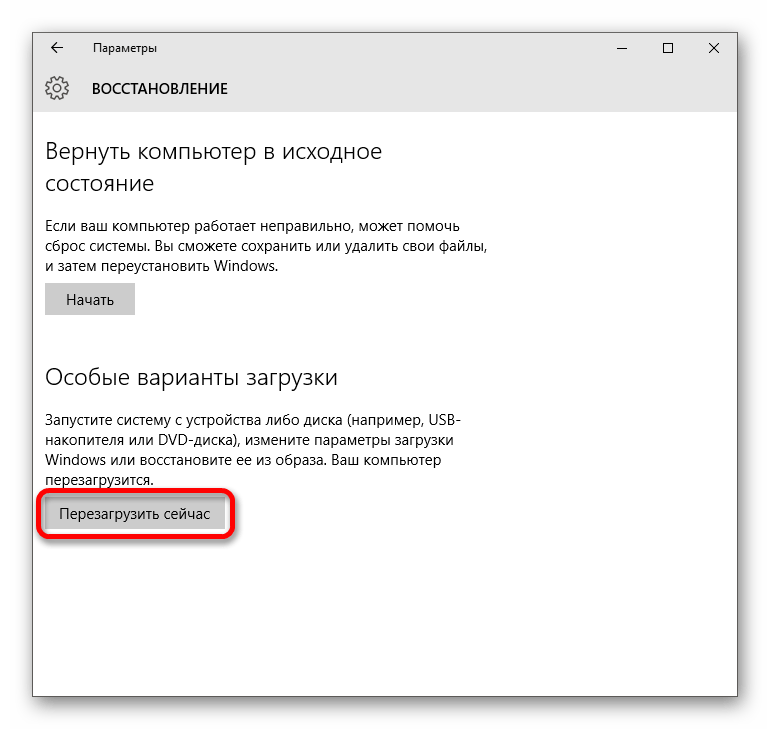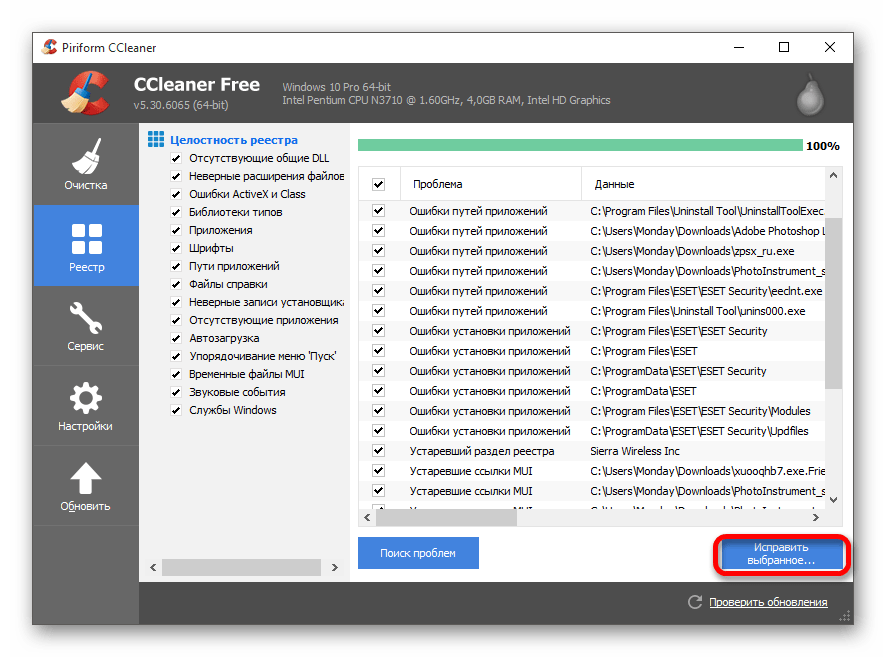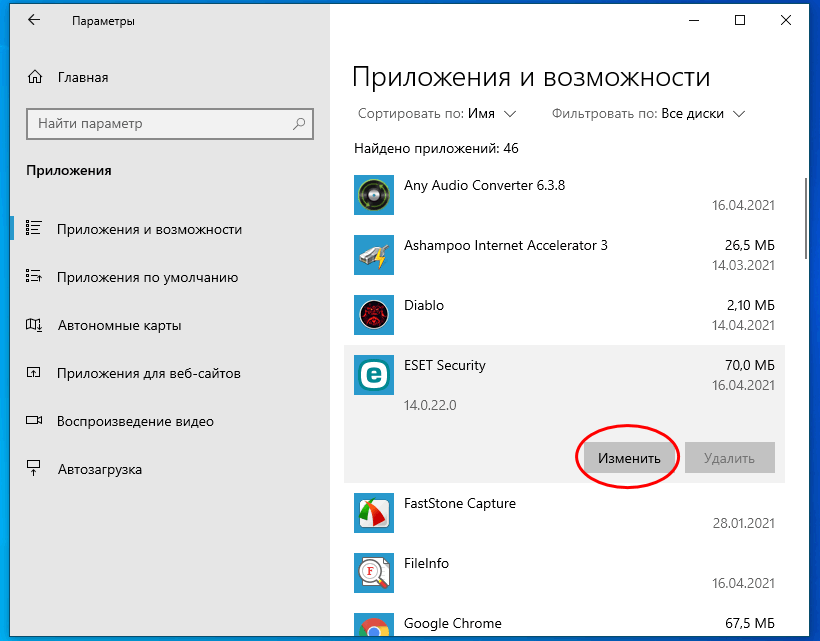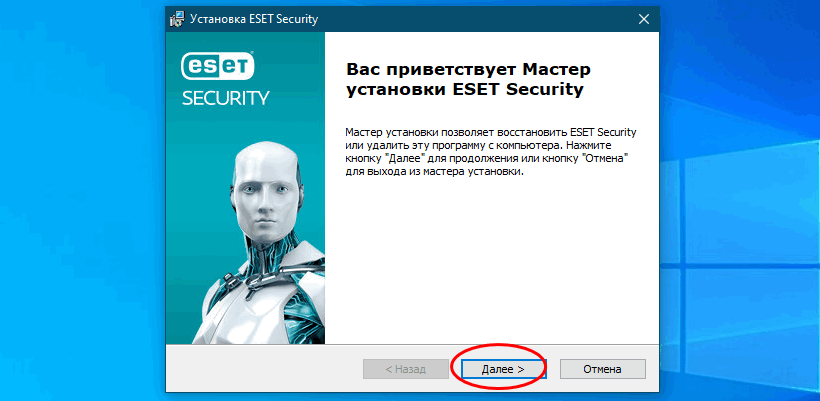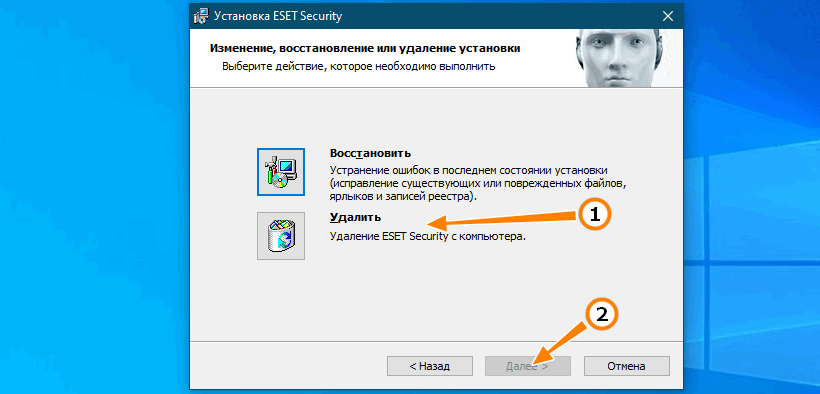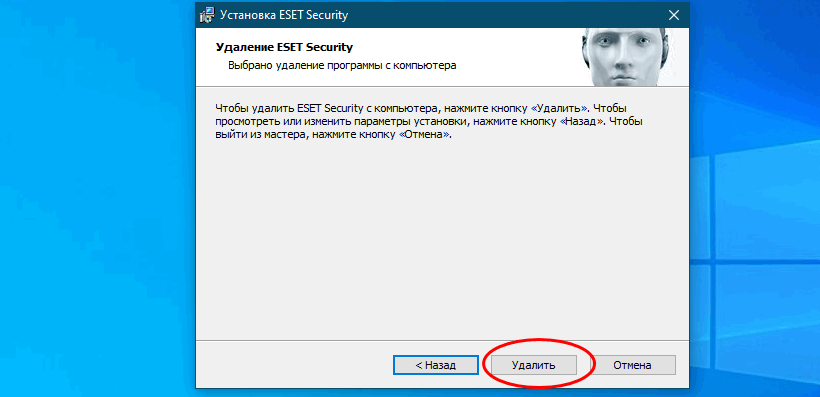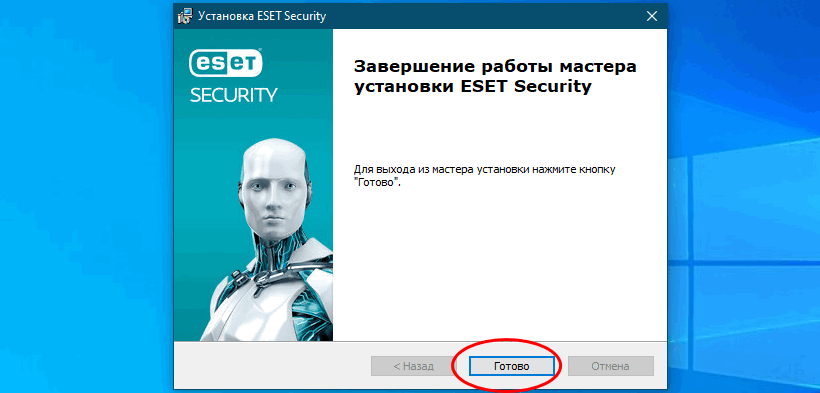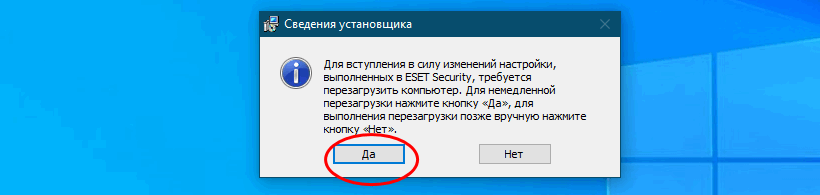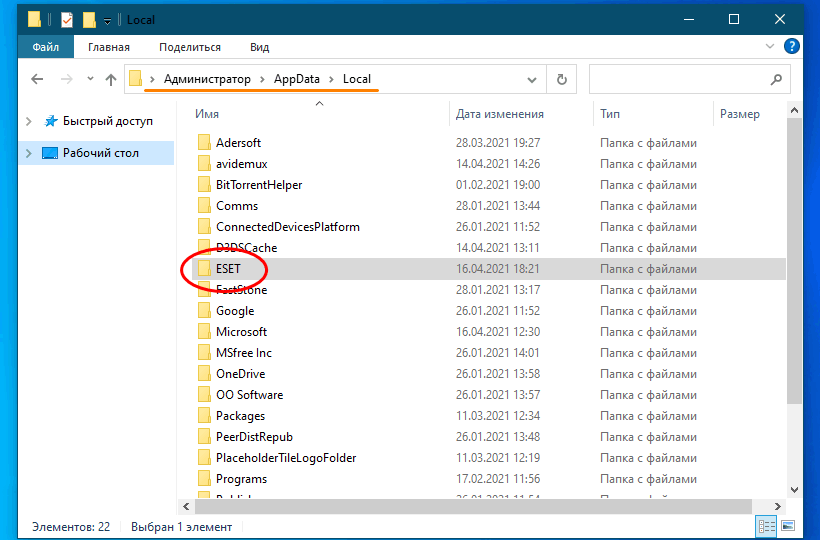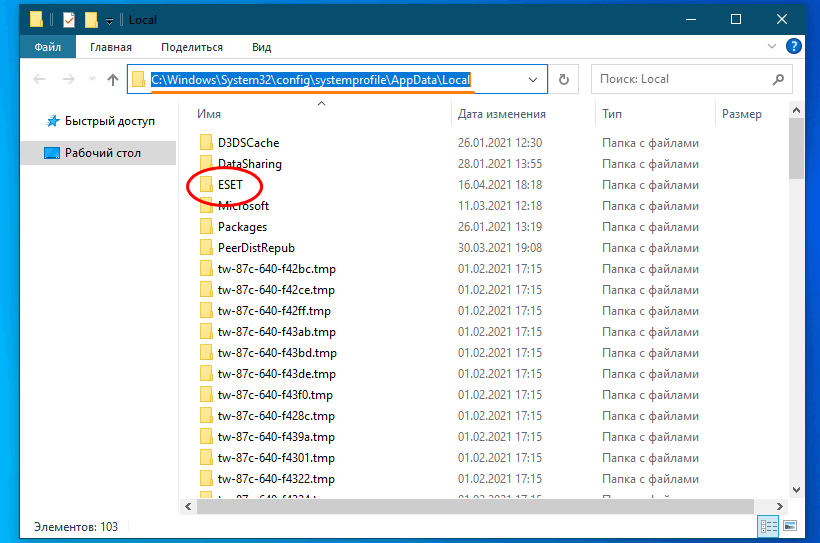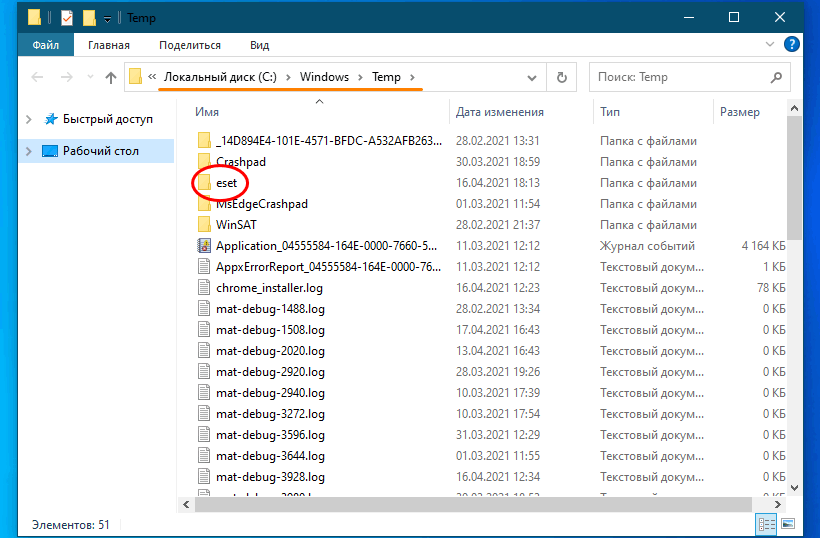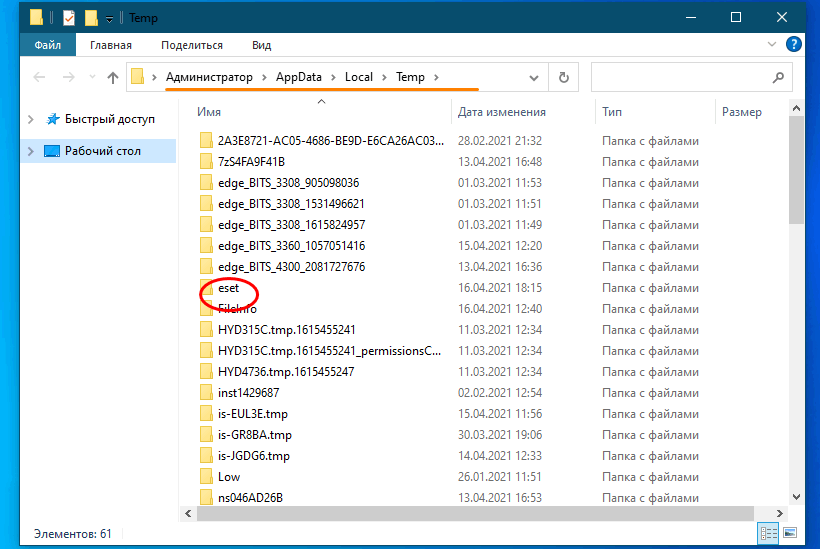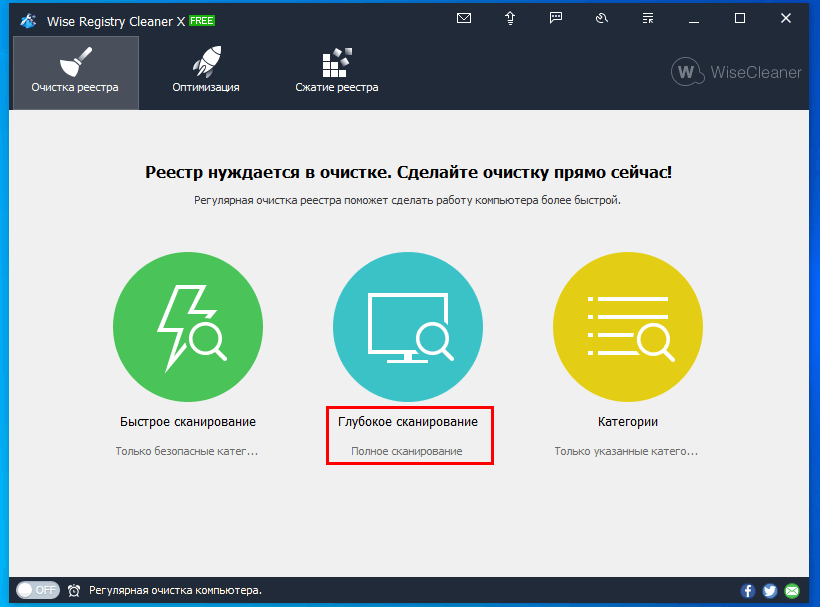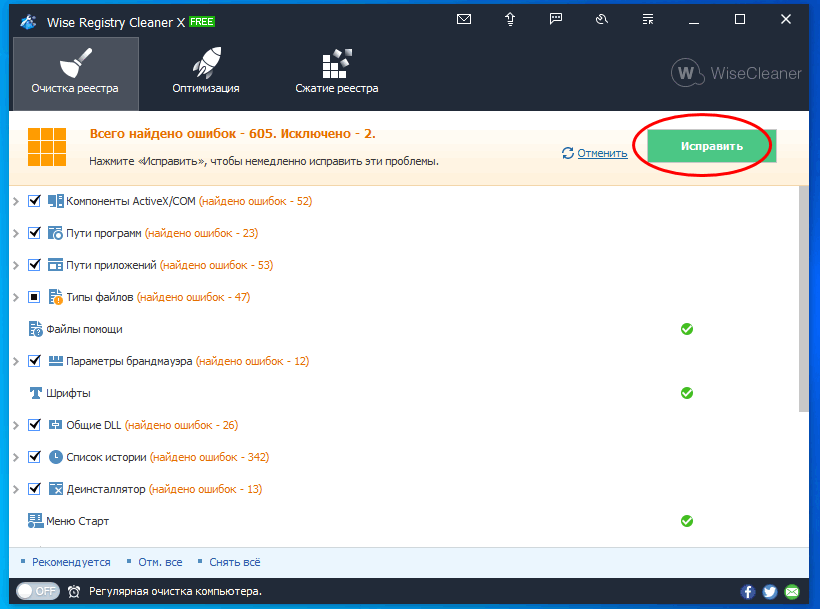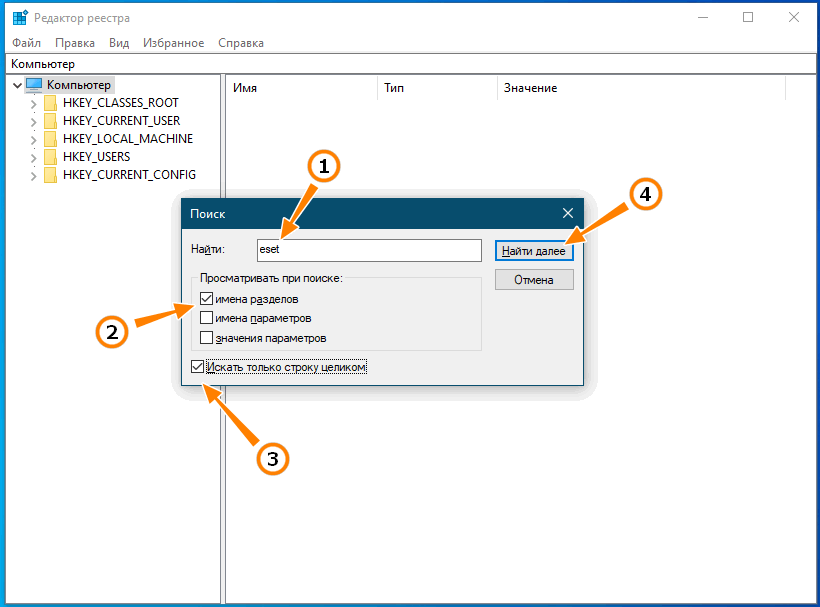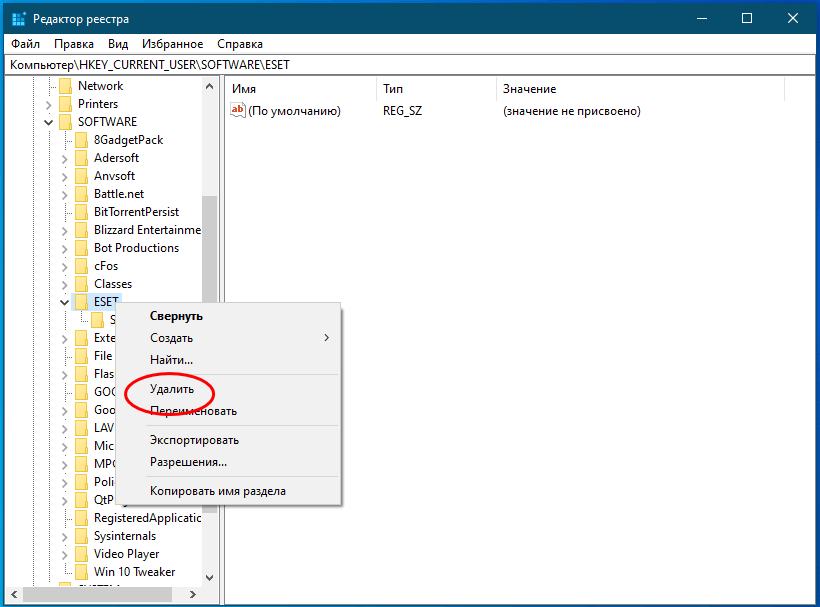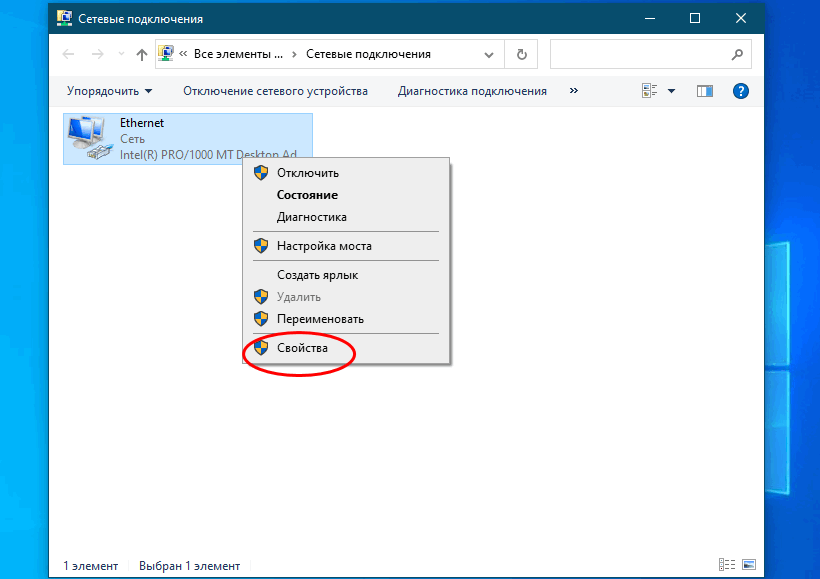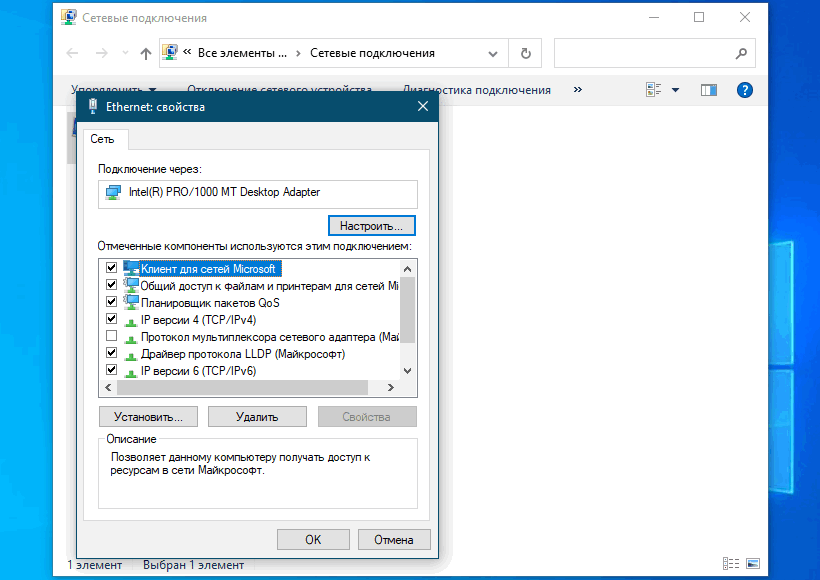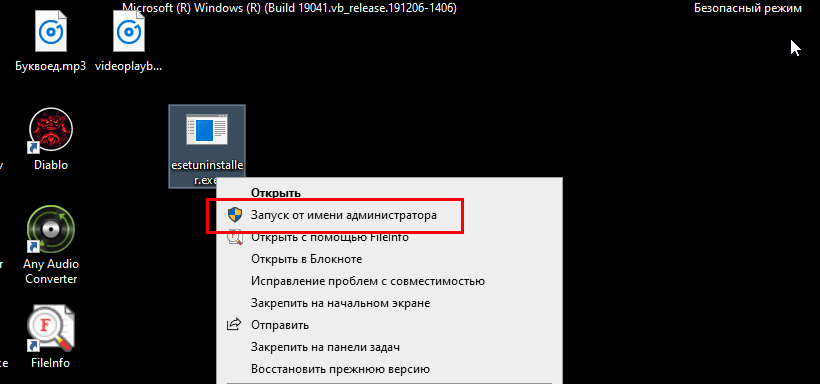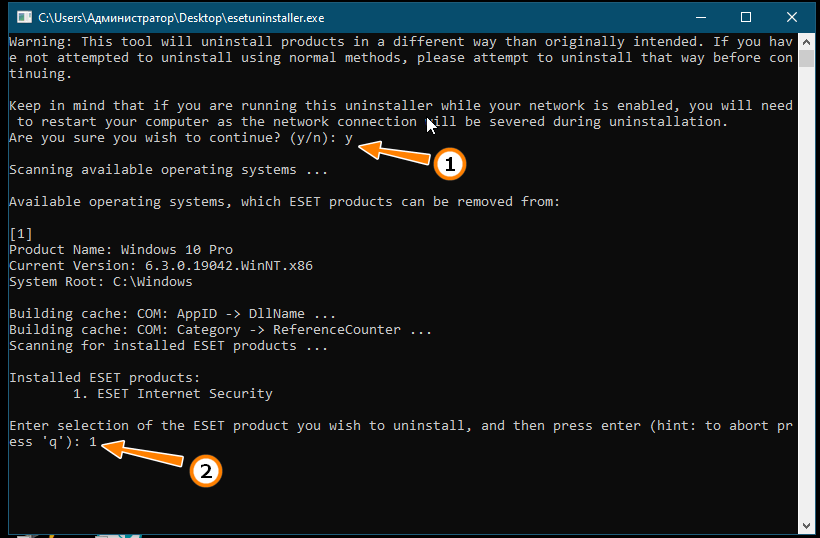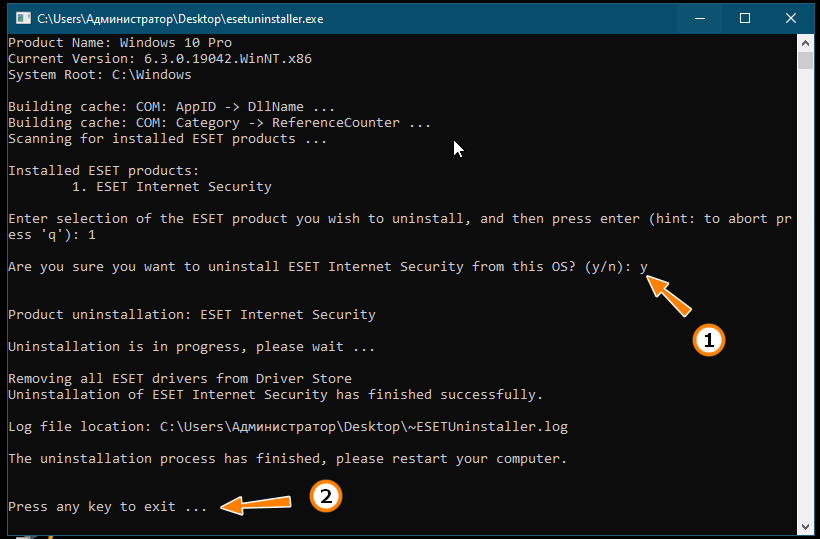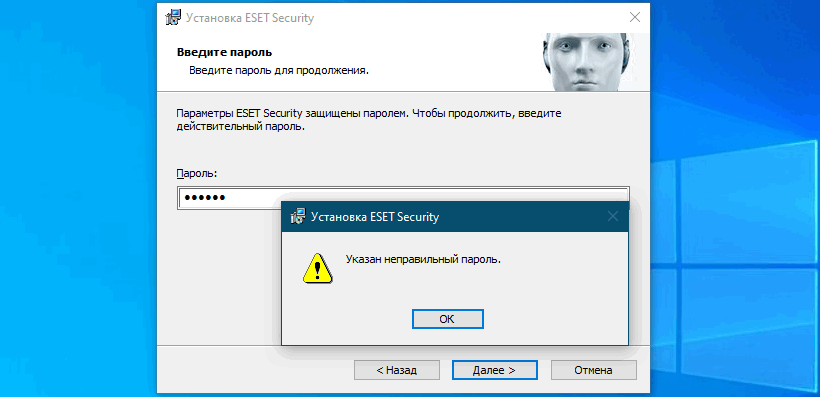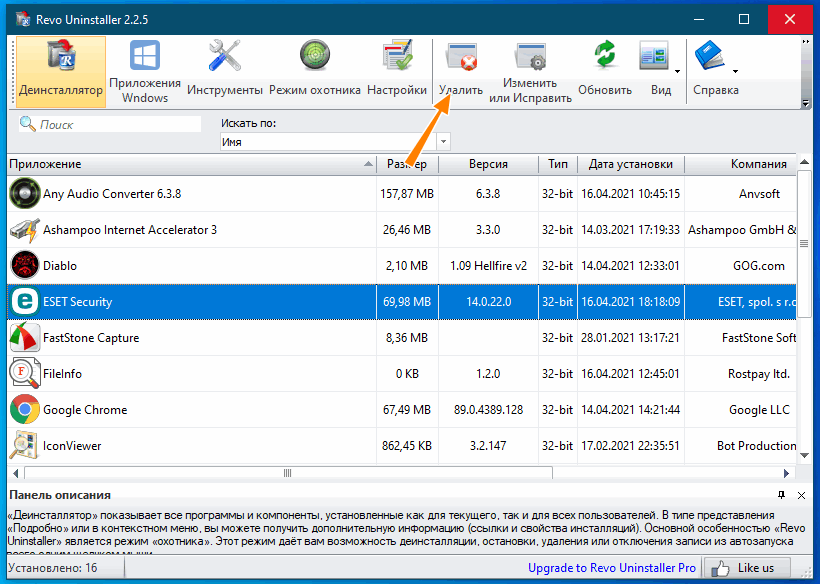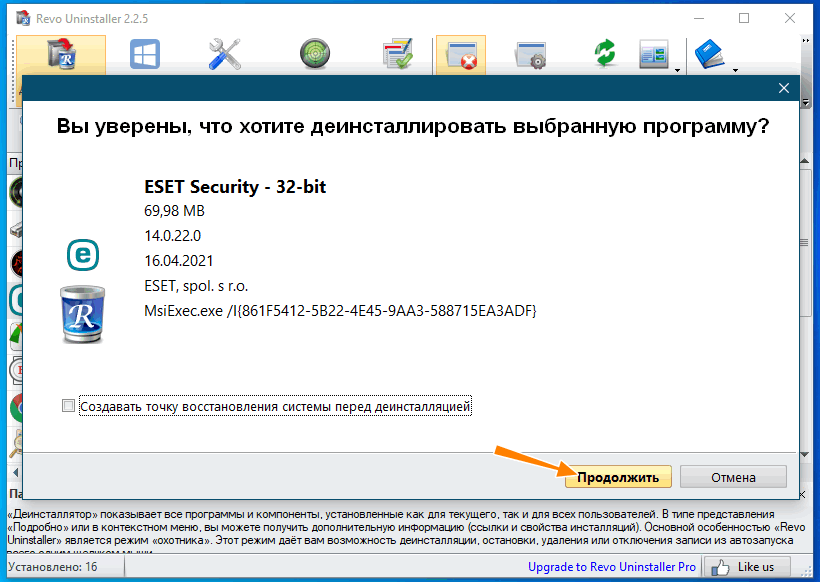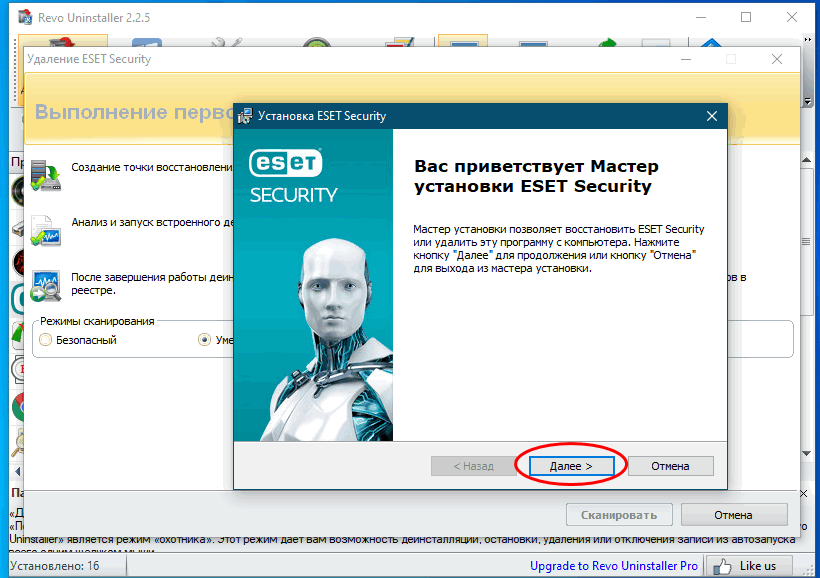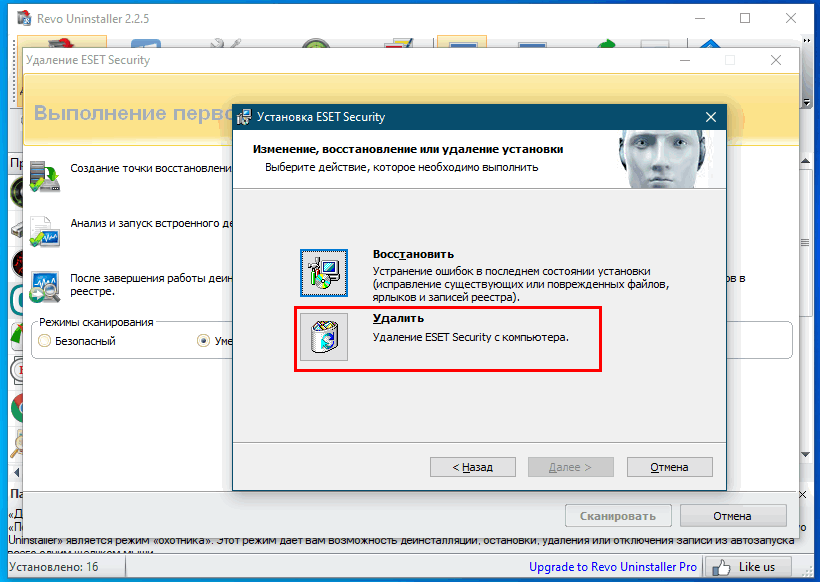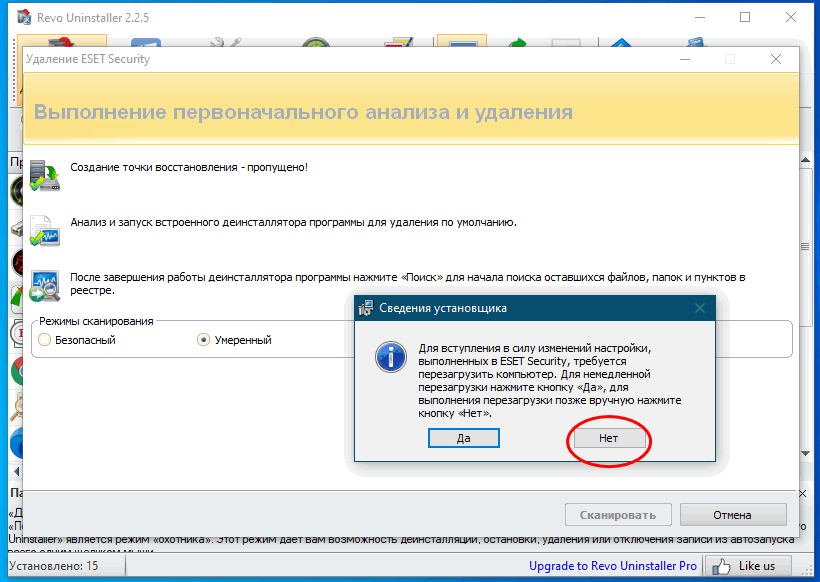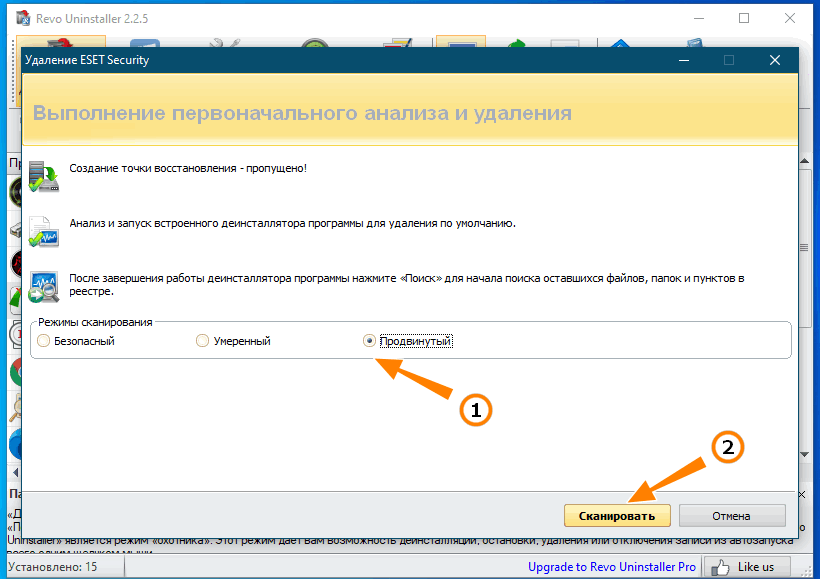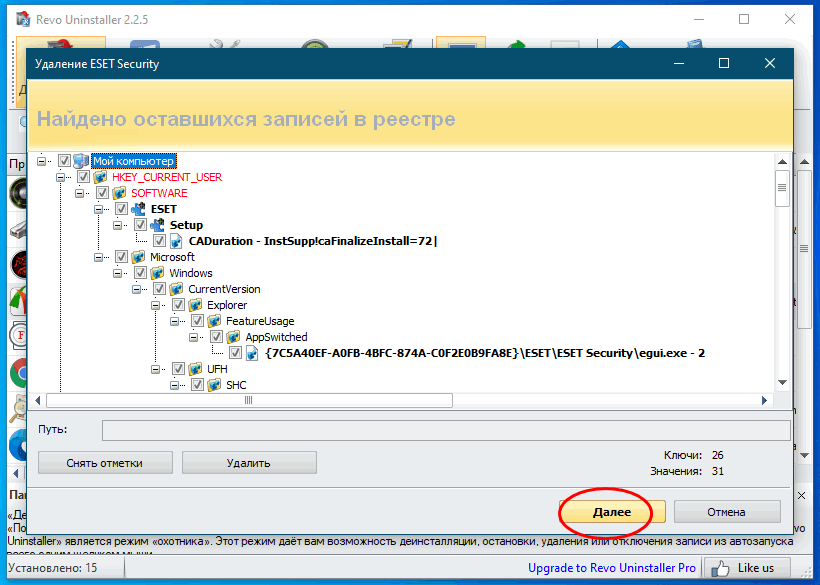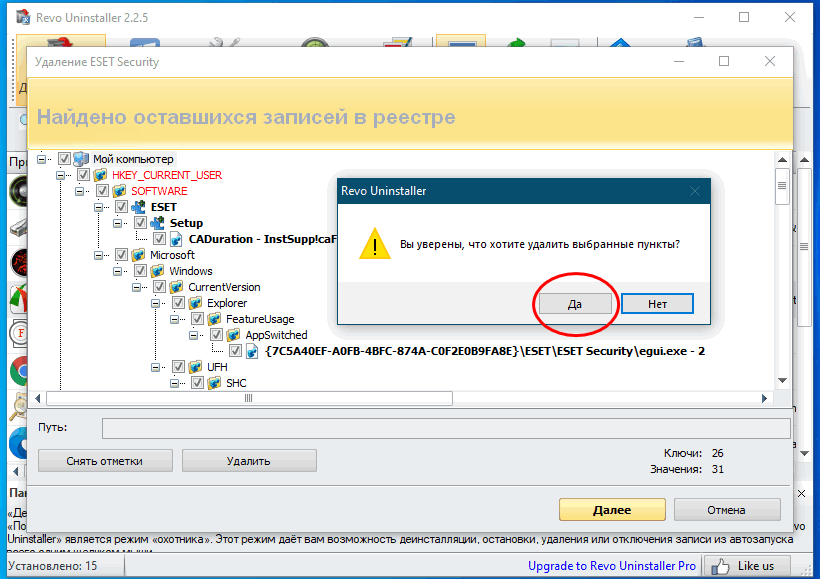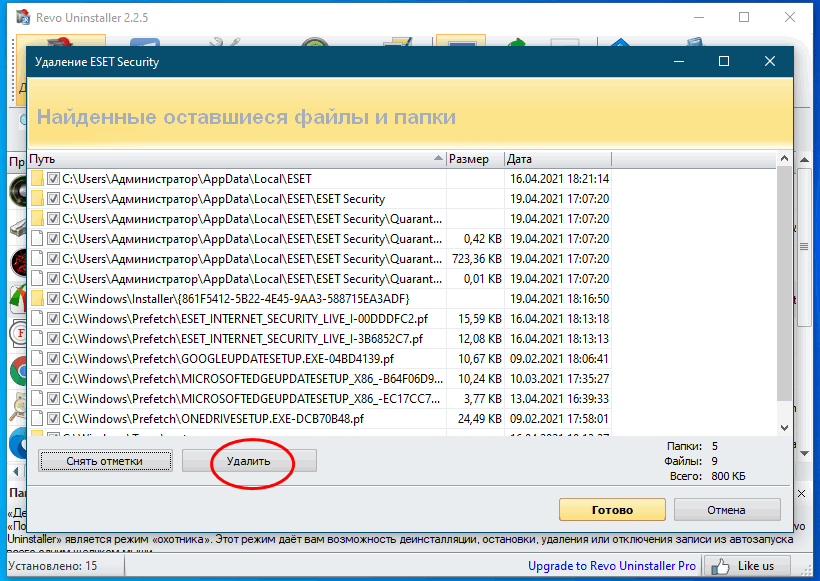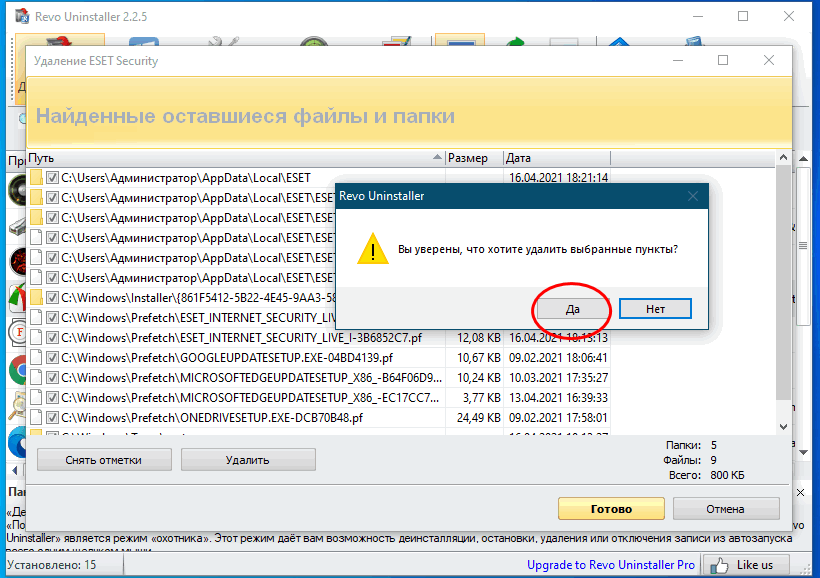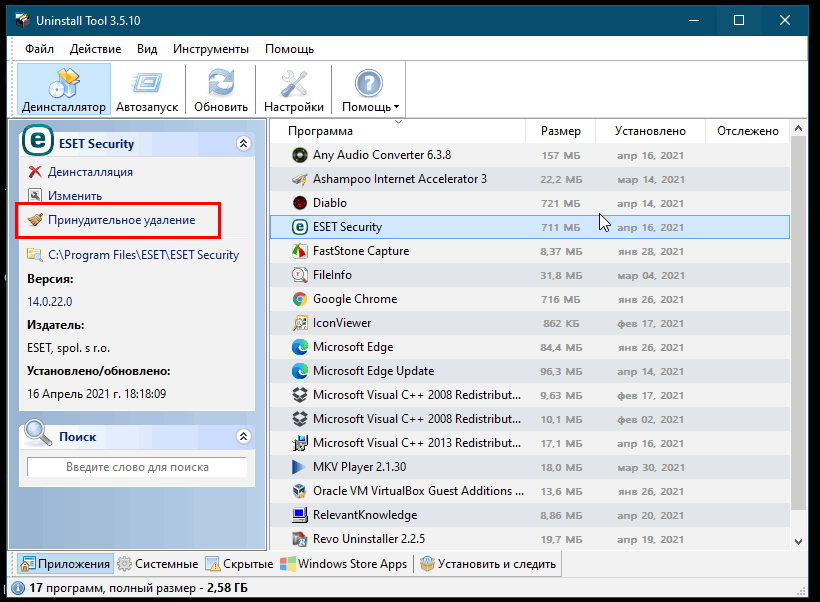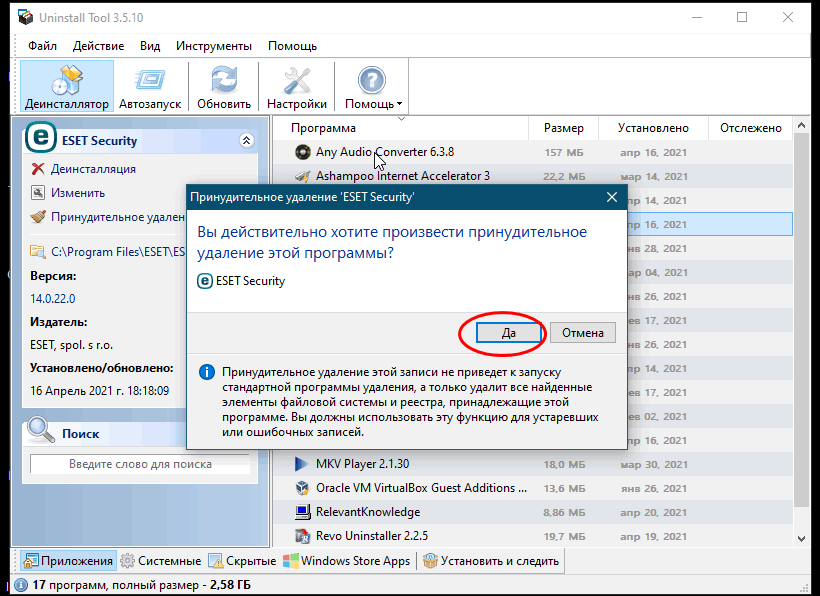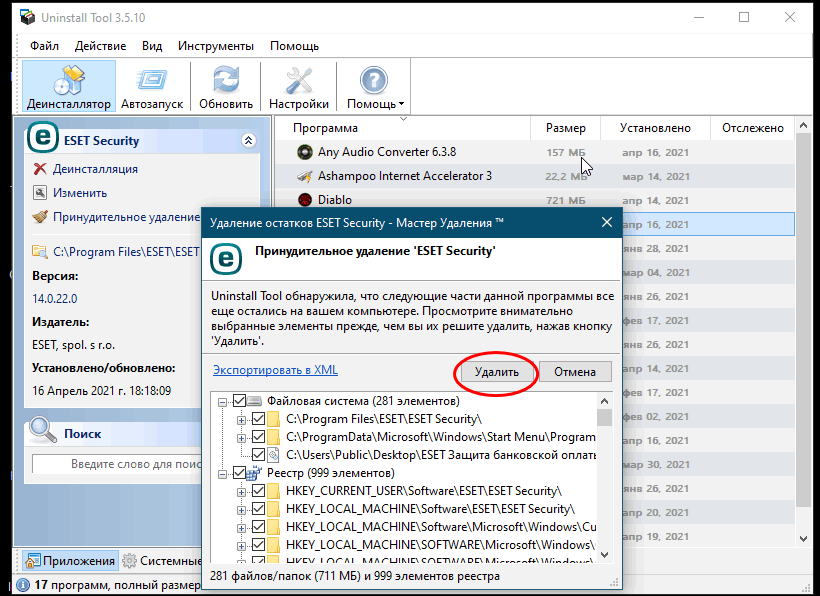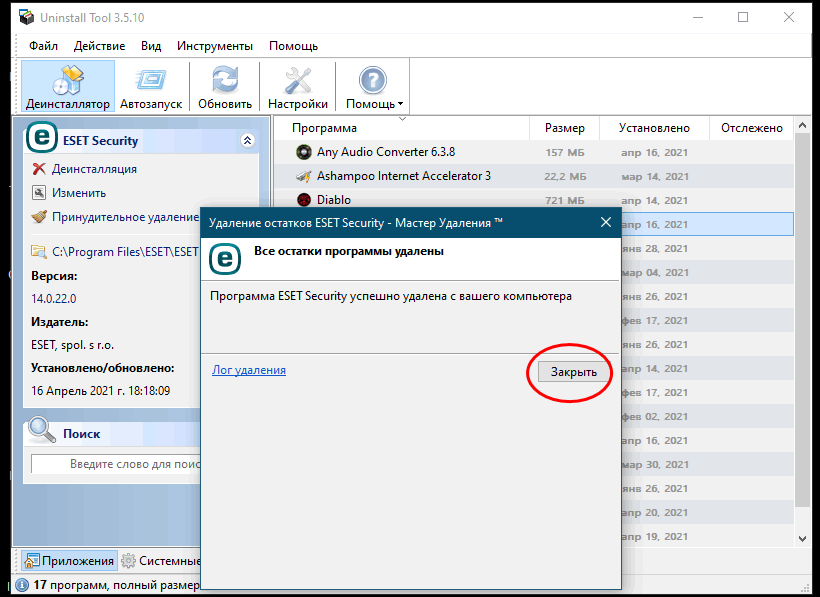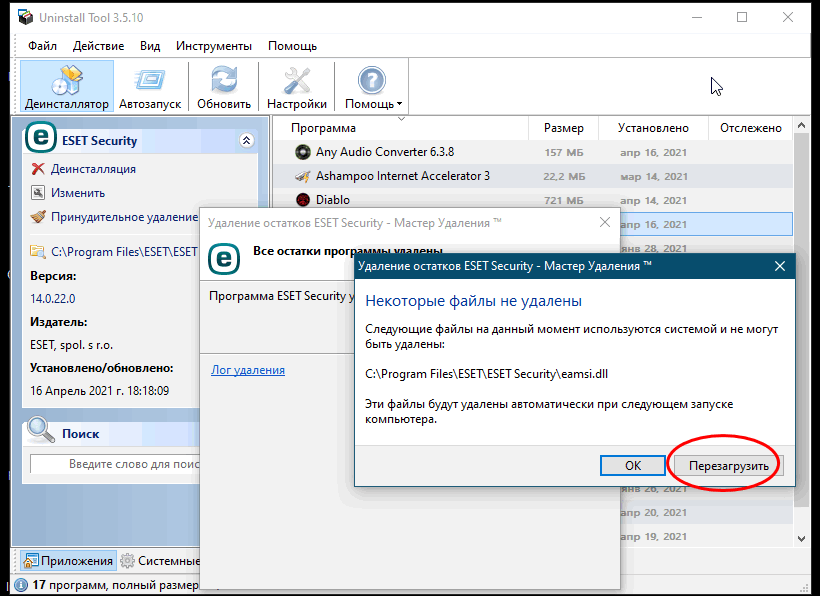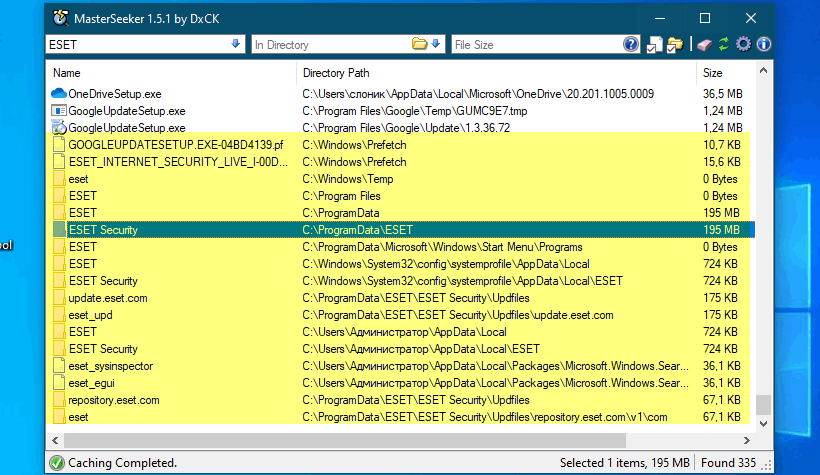На чтение 7 мин Просмотров 1.4к. Обновлено 05.10.2022
Активные юзеры и новички заботятся о безопасности своего компьютера. И у всех возникают разные ситуации. Кто-то хочет поменять на своём устройстве антивирусную программу. Только не все пользователи справляются с этой задачей успешно. В результате появляется проблема, когда антивирус ESET nod32 не удаляется.
Содержание
- Стандартное удаление утилиты для Windows 7, 8, Vista
- Откат до прежнего состояния
- Windows 10
- С помощью безопасного режима
- С помощью утилиты Eset Uninstaller
- Полное удаление Eset
- Если программа требует пароль безопасности
- Очистка всех остаточных файлов
- Заключение
Стандартное удаление утилиты для Windows 7, 8, Vista
Первый и самый простой способ очистки антивируса с компьютера, это удаление при помощи средств операционной системы Windows. Минус метода — иногда не все файлы удаляются из системы.
Для этого потребуется выполнить следующие задачи.
- Войти в «Панель управления» Виндовс.
- Затем найти раздел «Программы и компоненты» (для версии Windows 7 и 8) или «Установка и удаление программ» (для версии Windows Vista).
- Теперь в списке установленных программ небходимо отыскать антивирус и кликнуть на кнопку «Удалить» или «Изменить».
- Откроется окно с мастером установки и удаления.
- На данном этапе необходимо следовать указаниям помощника Есет.
Если же мастер не запускается или выдает ошибку, возможно в операционной системе (ОС) возникла ошибка. Придется действовать другими способами.
Примечание! В версии 8 каждый пользователь также может развернуть список «Все приложения», для этого необходимо найти значок Есет и нажать по нему правой кнопкой мыши. В нижней части панели появится пункт «Удалить». Нажмите по нему, чтобы выполнить деинсталляцию.
Откат до прежнего состояния
Во время удаления могут возникнуть самые разные ситуации. Тогда приходится прибегать к такому методу, как откат действия. Это переустановка последней удачной конфигурации ОС.
Для восстановления системы потребуется сделать следующие шаги.
- Зайдите в меню «Пуск».
- Найдите раздел «Все программы».
- Отыщите каталог «Стандартные».
- Затем пункт «Служебные». Дальше найдите «Восстановление системы».
- Теперь откроется окно, где система выдаст запрос, какое действие необходимо выполнить. Выберите пункт «Восстановление более раннего состояния».
- На экране выскочит окно, где будет отображен календарь и список со всевозможными точками восстановления. Выберите и ждите, когда произойдет откат.
Если же возникла ситуация, когда пользователь не в силах загрузить операционную систему, существует иной способ сделать откат.
- Для начала перезагрузите устройство в «Безопасном режиме». Выключите и включите компьютер. Пока загружается система, на клавиатуре нажмите кнопку F8. Появится меню, в котором выберите строчку «Безопасный режим».
- Следующий шаг – это откат. Здесь потребуется проделать все шаги, которые были описаны выше.
Если и в этот раз попытка оказалась неудачной, перезагрузите гаджет еще раз. Нажмите кнопку F8 и выберите пункт «Загрузка последней удачной конфигурации». После этого можно повторно произвести откат системы.
Важно! Чтобы не было проблем с точками отката, не стоит выключать службу восстановления. При неудачной загрузке, вы всегда сможете вернуть все в исходное состояние.
Windows 10
Для того чтобы избавиться от антивируса NOD32 на Windows 10, существует несколько способов разной степени сложности и эффективности.
С помощью безопасного режима
Самый простой и распространенный метод, который не требует дополнительных скачиваний программ — это использование встроенного инструмента в системе. Только для начала пользователю потребуется перезагрузить свой компьютер в «Безопасном режиме».
Затем проделать следующие шаги.
- Откройте «Пуск» и найдите значок лупы.
- В поисковой строке введите «Панель управления».
- Когда подходящий раздел будет найден, нажмите по нему.
- Отыщите раздел «Программы». Кликните по ниму.
- Теперь найдите раздел «Удаление».
- В списке программ найдите название вашего антивируса.
- Кликните по нему. В верхней части панели появится строчка «Удалить».
- Перед тем как компьютер приступит к очистке, система Виндовс запросит согласие на удаление.
- Соглашайтесь и дождитесь, когда Есет будет удален с гаджета.
Такой метод деинсталляции достаточно простой. Однако у него имеется собственный недостаток – это неполное удаление файлов. Чтобы убрать следы антивируса в полном объеме, потребуется применить специальные «чистильщики». Например, WiseCleaner или CCleaner.
Важно! После удаления приложения, обязательно выполните перезагрузку гаджета.
С помощью утилиты Eset Uninstaller
При возникновении ситуации, когда Есет отсутствует в списке установленных приложений, не запускается деинсталляция или отображается ошибка, на помощь приходит специальная утилита под названием Eset Uninstaller. Данная программа способна произвести очистку самых различных продуктов Есет, которые имеют версию 5 и выше.
Важно! Во время работы утилиты, на гаджете возможен сброс настроек Виндовс.
Для удаления NOD32 с Windows 10 пользователю понадобится сделать парочку простых шагов:
- С сайта разработчика скачать программу.
- На экран рабочего стола скопируйте ESETUninstaller.exe.
- Затем перезагрузите компьютер в «Безопасном режиме» (клавиша F8).
- Откройте и запустите процесс работы приложения.
- Во время запуска на экране выскочит окошко с предупреждением о возможном сбросе настроек Виндовс.
- Для согласия и запуска программы найдите на клавиатуре кнопку «Y» и нажмите на неё.
- Программа запустит сканирование операционной системы и отобразит все найденные продукты Eset.
- В открывшемся списке выберите нужную программу для удаления, введите её номер и кликните на клавиатуре ENTER.
- Для согласия удаления, нажмите на клавиатуре Y и дождитесь полного удаления.
- После успешной очистки, внизу экрана появится надпись Press any key to exit.
Теперь можно закрыть окно утилиты и перезагрузить гаджет.
Примечание! Если данная программа будет производить работу не в «Безопасном режиме», пользователь может увидеть на экране ошибку ERROR! Your computer is running in an unsafe mode.
Полное удаление Eset
Пользователи часто сталкиваются с проблемами, когда стандартные методы очистки не помогают избавиться от антивирусной программы. Удалить Есет полностью с компьютера можно при помощи других нескольких вариантов. Описанные методы очистки подходят для всех версий антивируса NOD32.
Первый способ – удаление через командную строку:
- Нажмите кнопку «Пуск», в категории «Служебные – Windows» выберите пункт «Командная строка».
- Появится окно, где необходимо запустить командную строку.
- Теперь введите запрос wmic, нажмите Enter, далее — product where name=”ESET NOD32 Antivirus” call uninstall. Снова кликните по кнопке Enter.
Если вы всё сделали правильно, появится надпись Method execution successfull, которая свидетельствует об успешной деинсталляции. В ином случае придется воспользоваться другими вариантами.
Второй способ избавиться полностью от НОД, это удаление при помощи сторонних программ. В качестве примера описан метод очистки при помощи программы CCleaner.
Сделайте следующие шаги.
- Скачайте приложение с официального сайта.
- Дважды кликните по значку скачанного клиента и следуйте подсказкам мастера установки.
- Запустите CCleaner после загрузки.
- Далее перейдите в раздел «Инструменты» и выберите пункт «Удаление программ».
- В списке откройте название вашей антивирусной программы и кликните по ней.
- Далее кликните по кнопке «Деинсталляция».
Аналогично стандартным методам очистки, система запросит соглашение на стирание утилиты. Подтвердите и дождитесь полного удаления НОД32.
Если программа требует пароль безопасности
В некоторых ситуациях при удалении антивируса, программа может запросить пароль безопасности. Это возникает в том случае, когда в приложении установлен пароль. Здесь потребуется специальная программа Eset Pass Reset. Это неофициальная разработка. Поэтому искать её нужно на сторонних источниках. На свой страх и риск.
Скачайте файл, загрузите и перед вами появляется окошко, где будет написано Password Reset, что означает пароль удален. Теперь потребуется выполнить перезагрузку устройства и в обычном режиме произвести удаление.
Очистка всех остаточных файлов
Чтобы убедиться, что программа защиты удалена в полном объёме, понадобится выполнить проверку на наличие остаточных файлов. Для этого зайдите в файловую систему и произведите проверку в папках.
Для упрощения задачи можно скопировать ссылки и вставить в строку «Проводник».
- C:Usersпапка_вашего_пользователяAppDataRoaming
- C:Usersпапка_вашего_пользователяAppDataLocal
- C:Program Files
- C:Program Files (x86)
- C:ProgramData
Если в данных папках обнаружатся файлы с именем ESET, их необходимо удалить. Затем перезагрузить компьютер.
Заключение
Каждый из способов удаления имеет свои плюсы и минусы. Выбирать метод удаления программы следует, согласно поставленной задаче, типа ОС и возникающих ошибок. В любом случае это решать вам, каким способом удобней избавиться от антивируса НОД32 раз и навсегда.
Программа ESET NOD32 является основным средством защиты для многих пользователей ПК. У нее есть ряд преимуществ в сравнении с другими антивирусами, но в то же время утилита не лишена недостатков. Поэтому после установки и некоторого времени использования может встать вопрос, как удалить ESET NOD32 Antivirus с компьютера на операционной системе Windows 10. Операция выполняется несколькими способами в зависимости от предпочтений пользователя.
Стандартные средства
Чтобы избавиться от надоевшего софта, совершенно не обязательно искать в интернете деинсталляторы. Все, что может потребоваться при выполнении операции, уже есть на компьютере с Windows 10:
- Щелкните ПКМ по иконке «Пуск» для перехода в одноименное меню.
- Откройте «Параметры» (ярлык в форме шестеренки).
- Перейдите в раздел «Приложения».
- В первой вкладке отыщите антивирус.
- Кликните по названию программы, а затем нажмите на кнопку «Удалить».
После выполнения указанных действий запустится деинсталлятор, где останется лишь подтвердить свои намерения. А при необходимости можно воспользоваться другим похожим вариантом удаления:
- Через поисковую строку Windows найдите и запустите «Панель управления».
- Перейдите в раздел «Программы», а затем – «Удаление программы».
- Отыщите в списке ESET NOD32 Antivirus и щелкните ЛКМ по названию программы.
- Нажмите на кнопку «Удалить». При ее отсутствии выберите пункт «Изменить» и подтвердите деинсталляцию софта.
Дальнейшие действия полностью аналогичны тем, которые были представлены для предыдущего способа удаления. То есть останется просто подтвердить деинсталляцию.
Важно. После удаления стандартными средствами Windows на ПК могут остаться файлы антивируса, представленные в виде сохранений настроек и базы вирусов. Их придется очистить дополнительно.
Файл «Uninstall»
Если вы знаете, в какой директории сохранен антивирус, то для удаления приложения достаточно открыть корневую папку и двойным кликом ЛКМ запустить деинсталлятор «Uninstall». Подтвердив свои намерения, вы полностью избавитесь от лишнего софта.
Специальная утилита с официального сайта
Разработчики антивируса подготовили специальную программу – ESET Uninstaller, которая позволяет избавиться не только от самого приложения, но и от дополнительных файлов. Скачайте ее с официального сайта и установите на компьютер.
Далее нужно запустить утилиту и подтвердить, что вы собираетесь удалить программу. Также необходимо отметить галочкой пункт очистки пользовательских настроек. Обратите внимание, что для выполнения деинсталляции подобным способом может потребоваться вход в безопасный режим.
Удаление NOD32 через Командную строку
Пользователи антивируса нередко сталкиваются с проблемами, когда стандартными способами удалить программу не получается. Тогда приходится обращаться к альтернативным вариантам:
- Щелкните ПКМ по иконке «Пуск».
- В диалоговом окне выберите запуск Командной строки от имени Администратора.
- Введите запрос «wmic», а затем – «product where name=”ESET NOD32 Antivirus” call uninstall».
- Ввод каждой команды должен сопровождаться нажатием на клавишу «Enter».
Если все сделано правильно, то в Командной строке должно появиться сообщение «Method execution successfull», свидетельствующее об успешной деинсталляции. В противном случае придется рассмотреть дополнительные варианты.
Сторонние программы
Также никто не запрещает владельцу компьютера обратиться к помощи сторонних программ для деинсталляции. К примеру, можно обратить внимание на утилиту CCleaner, через которую удаление NOD32 выполняется за пару кликов:
- Запустите CCleaner.
- Перейдите в раздел «Сервис», а затем – «Удаление программ».
- Кликните ЛКМ по названию антивируса.
- Нажмите на кнопку «Деинсталляция».
По аналогии со стандартными вариантами удаления перед пользователем откроется специальное окно, где потребуется подтвердить деинсталляцию софта. При этом некоторые файлы приложения все-таки могут остаться на компьютере.
Что делать, если требует пароль безопасности
У некоторых людей программа ESET NOD32 Antivirus защищена паролем. Поэтому при запуске деинсталлятора требуется ввести код доступа. Если вы забыли пароль, то скачайте на компьютер специальное приложение для сброса.
По окончании загрузки перезагрузите компьютер в безопасном режиме:
- Откройте «Параметры».
- Перейдите в раздел «Обновление и безопасность», а затем – «Восстановление».
- В пункте «Особые варианты загрузки» нажмите на кнопку «Перезагрузить».
- После повторного включения ПК на экране появится среда восстановления, где поочередно нужно открыть Диагностика/Дополнительные параметры/Параметры загрузки/Перезагрузить.
- В представленном списке будет несколько вариантов перезагрузки, среди которых нужно выбрать безопасный режим нажатием на клавишу «F6».
После запуска компьютера в безопасном режиме распакуйте скачанный архив. Откройте файл с правами Администратора и нажмите на клавишу «Enter». Когда появится сообщение «Password Reset» – смело удаляйте NOD32 без ввода пароля.
Чистка компьютера после удаления
При использовании стандартного деинсталлятора программа не удаляется полностью. Остаются отдельные файлы, а также упоминание об антивирусе в реестре. Можно самостоятельно найти остатки и избавиться от них, но более удобным вариантом выглядит обращение к утилите CCleaner, о которой рассказывалось ранее:
- Запустите приложение.
- Перейдите в раздел «Очистка».
- Нажмите на кнопку «Очистить».
- Подтвердите удаление лишних файлов.
CCleaner избавляет не только от остатков NOD32, но и от другого мусора. Также стоит обратить внимание на другую похожую программу – Revo Uninstaller, с функцией удаления остаточных файлов.
Что делать, если антивирус не удаляется
При возникновении проблем с удалением программы рекомендуется рассмотреть любой альтернативный способ деинсталляции. Если ни один вариант не подходит, то проверьте, перешли ли вы в безопасный режим. Иногда только в такой конфигурации системы удается избавиться от софта.
Несколько способов удалить NOD32 Антивирус и NOD32 Internet Security в Windows 10.
Содержание
- Стандартный способ удалить NOD32
- Как удалить NOD32 вручную (утилита esetuninstaller)
- Как удалить NOD32 используя Microsoft Troubleshooter
- Как удалить NOD32 используя PowerShell
- Как удалить NOD32 используя Командную строку
- Видео
Статья на других языках
Стандартный способ удалить NOD32
Рекомендуемый способ удалить антивирус Eset NOD32:
- Откройте список установленных программ;
- Выберите Eset Security и нажмите кнопку Изменить;
- В окне Установка Eset Security нажмите кнопку Далее;
- Выберите пункт Удалить (Удаление Eset Security с компьютера) и нажмите кнопку Удалить.
После завершения удаления, перезагрузите компьютер.
Как удалить NOD32 вручную (утилита esetuninstaller)
В большинстве случаев удаление программ ESET завершается успешно при использовании стандартных средств удаления программ Windows. Однако, если установка программы была завершена некорректно, если удаление программы было произведено вручную, либо с помощью стороннего ПО, может потребоваться использование специальной утилиты для удаления — Eset Uninstaller. Использование утилиты также потребуется в случае переустановки программы, если в её работе возникают сбои, связанные с некорректной установкой.
EsetUninstaller — это официальная утилита для удаления программ Eset NOD32 (Антивирус Eset NOD32, Eset NOD32 и др.). Используется при неудачной попытке стандартных средств удаления программ Windows.
Чтобы удалить антивирус Eset NOD32 вручную, выполните:
- Скачайте утилиту удаления Eset Uninstaller;
- Запустите Windows в Безопасном режиме;
- Запустите утилиту esetuninstaller и нажмите кнопку Y (на клавиатуре), в начальном окне программы;
- Введите номер найденного продукта Eset который вы хотите удалить;
- Согласитесь с началом процедуры удаления (нажмите на клавиатуре кнопку Y);
Антивирус Eset NOD32 (Internet Security) успешно удален с вашего компьютера, перезагрузите компьютер.
Как удалить NOD32 используя Microsoft Troubleshooter
Еще один вариант удалить антивирусы Eset NOD32, использование утилиты Microsoft Troubleshooter (Microsoft Program Install and Uninstall)
Microsoft Program Install and Uninstall — это средство устранения неполадок, связанных с установкой и удалением программ, помогает автоматически устранять неполадки, которые блокируют установку или удаление программ. Кроме того, оно восстанавливает поврежденные разделы реестра.
Служба поддержки Microsoft Windows
Для удаления антивируса Eset NOD32 с компьютера, выполните следующие шаги:
- Скачайте утилиту Microsoft Program Install and Uninstall;
- Запустите Windows в Безопасном режиме;
- В начальном окне нажмите Далее;
- Выберите пункт Удаление;
- Выберите в списке программ Eset Security и нажмите кнопку Далее;
- Выберите пункт Да, попробовать удалить и ожидайте окончания процесса удаления программы;
Нажмите Закрыть средство устранения неполадок и перезагрузите компьютер, программа успешно удалена.
Как удалить NOD32 используя PowerShell
В некоторых случаях, для удаления программ Eset NOD32 предпочтительным способом будет удаление с помощью Windows PowerShell.
Чтобы удалить Антивирус Eset NOD32 (Internet Security) используя PowerShell, выполните:
- Запустите PowerShell с правами администратора;
- Введите команду удаления:
(Get-WmiObject -Class Win32_Product -Filter "Name='Eset Security'").Uninstall()
После завершении работы скрипта, система перезагрузится автоматически. Программа успешно удалена.
Как удалить NOD32 используя Командную строку
Еще один способ удаления программ Eset — использование командной строки Windows (CMD).
Чтобы удалить NOD32 с помощью CMD, выполните:
- Запустите командную строку от имени администратора;
- Введите команду запуска редактора реестра regedit и нажмите Enter;
- Откройте раздел реестра HKEY_LOCAL_MACHINESOFTWAREMicrosoftWindowsCurrentVersionUninstall;
- Найдите строку в которой параметр DisplayName содержит запись Eset Security;
- Из адресной строки редактора реестра скопируйте текст — ключ программы (между фигурными скобками);
- Выполните команду удаления программы msiexec с ключом программы:
msiexec /X {3B47BDC5-99BF-4F5C-A303-1F0F9DBC74F6}
- В окне Установщик Windows, согласитесь с удалением продукта, нажмите кнопку Да.
- Согласитесь с дальнейшими вопросами и ожидайте окончания процесса удаления программ Eset NOD32.
- Согласитесь с перезапуском операционной системы для внесения изменений.
После перезагрузки системы, программа успешно удалена.
Видео
Смотрите видео «5 способов удалить антивирус Eset NOD32» на нашем канале Youtube.
🟢 Как удалить антивирус Eset NOD32 (пример NOD32 Internet Security), обсуждалось в этой статье. Надеюсь вы выбрали подходящий способ и смогли полностью удалить Eset NOD32 (антивирус, Internet Security, Smart Security и др.). Однако, если вы столкнетесь с каким-то проблемами при настройке, не стесняйтесь написать в комментариях. Я постараюсь помочь.
Устанавливаемые на компьютер антивирусные программы настолько глубоко интегрируются в операционную систему, что становятся с ней как-бы одним целым. Это не прихоть разработчиков, а необходимость, ведь, во-первых, полный контроль нужен антивирусу для обеспечения эффективной защиты от угроз, во-вторых, антивирус должен уметь защищать самого себя. К сожалению, подобная интеграция может иметь негативные последствия, проявляющиеся невозможностью установить другую антивирусную программу после удаления используемой либо, что еще хуже, ошибкам деинсталляции антивируса.
-
1
Как удалить ESET NOD32 через Параметры Windows 10 -
2
Удаление антивируса ESET с помощью ESET Uninstaller -
3
Как удалить ESET NOD32 с паролем -
4
Удаление антивируса ESET сторонними утилитами-
4.1
Revo Uninstaller -
4.2
Uninstall Tool
-
4.1
-
5
Итог
Такое «нежелание» расставаться с компьютером было замечено за антивирусными продуктами компании ESET, в частности, антивируса ESET NOD32 Antivirus и ESET NOD32 Internet Security. Программа видимо удаляется, но при этом на жестком диске и в реестре она оставляет после себя кучу мусора, который может конфликтовать с другим антивирусным программным обеспечением. Поэтому подход к деинсталляции антивирусов должен быть особый, например, тот же ESET NOD32 Antivirus удалять нужно полностью, желательно с применением специальных утилит.
Как удалить ESET NOD32 через Параметры Windows 10
Для начала рассмотрим стандартную процедуру удаления антивируса с последующей ручной очисткой файловой системы и реестра.
- Откройте приложение Параметры и перейдите в раздел Приложения → Приложения и возможности, выберите в списке антивирус ESET и нажмите «Изменить»;
- В открывшемся окне мастера-установщика ESET нажмите «Далее», в следующем окне выберите опцию «Удаление ESET с компьютера» и подтвердите действие;
- Дождитесь завершения процедуры деинсталляции и перезагрузите компьютер;
-
Проверьте содержимое каталогов:
%userprofile%AppDataLocal%windir%System32configsystemprofileAppDataLocal%windir%Temp%userprofile%AppDataLocalTemp%ProgramFiles% и %ProgramData%
Удалите папки с названием Eset из этих каталогов;
- Установите Wise Registry Cleaner или аналогичный чистильщик и выполните быстрое или глубокое сканирование реестра;
-
Удалите все найденные записи в автоматическом режиме.
Если вы уверены в своих силах, можете очистить реестр вручную. Откройте редактор Regedit одноименной командой, нажмите F3 для вызова окошка поиска, создайте запрос как показано на скриншоте и нажмите «OK». Удалите подразделы с названием «ESET».
Для перехода к следующему этапу поиска жмем F3. Ручная очистка хороша тем, что позволяет действовать точечно, удаляя только ключи антивируса.
Удаление антивируса ESET с помощью ESET Uninstaller
Для тщательного удаления продуктов безопасности ESET компания разработчик выпустила специальную утилиту ESET Uninstaller. Воспользоваться ею вы можете также если по какой-то причине избавиться от антивируса обычным путем не удается.
- Скачайте утилиту ESET Uninstaller с официального сайта;
- Если вы работаете в Windows 10, командой
ncpa.cplв окошке «Выполнить» откройте ваши сетевые подключения, а затем откройте свойства используемого сетевого адаптера. Если в перечне компонентов будет «Epfw NDIS LightWeight Filter (ESET Personal Firewall)», удалите его;
- Загрузите компьютер в безопасном режиме запустите утилиту от имени администратора;
- В открывшемся окне консоли введите Y и нажмите ввод;
- Введите порядковый номер продукта ESET (обычно это 1) и нажмите ввод;
- Подтвердите действие вводом Y, дождитесь в командной строке приглашения нажать любую клавишу, что будет означать удаление антивируса. Закройте консоль нажатием любой клавиши и загрузите компьютер в обычном режиме.
Как удалить ESET NOD32 с паролем
Подобно многим популярным антивирусам, антивирусы ESET поддерживают функцию самозащиты с использованием пользовательского пароля. Последний нужно будет хорошо запомнить, а еще лучше записать, потому что если вы его потеряете, то не сможете деинсталлировать антивирус стандартным путем. Но как удалить ESET NOD32, если таки забыл пароль?
На этот вопрос мы дали исчерпывающий ответ выше — используйте для удаления программы утилиту ESET Uninstaller. Это самый простой, надежный и эффективный способ, избавляющий пользователя от необходимости копаться в реестре и конфигурационных файлах антивируса, выискивая сохраненный пароль.
Удаление антивируса ESET сторонними утилитами
Revo Uninstaller
Наконец, вы можете удалить антивирус с помощью сторонних деинсталляторов — программ, умеющих находить связанные с удаляемым программным обеспечением папки и ключи реестра. Использовать коммерческие инструменты необязательно, для дела вполне сгодятся и бесплатные приложения, например, удалить ESET NOD32 полностью можно с помощью утилиты Revo Uninstaller.
- Запустите Revo Uninstaller, выделите в списке установленного ПО антивирус ESET и нажмите на панели инструментов «Удалить»;
- В открывшемся окне мастера нажмите «Продолжить» (создание точки восстановления можно пропустить);
- Запустится установщик антивируса, удалите с его помощью программу;
- Откажитесь от немедленной перезагрузки компьютера, выберите в Revo Uninstaller продвинутый режим сканирования и нажмите «Сканировать»;
- Отметьте все найденные ключи реестра, нажмите «Удалить», а затем «Далее»;
- Отметьте найденные элементы файловой системы и нажмите «Удалить»;
- Закройте Revo Uninstaller.
Uninstall Tool
У этого способа есть свой недостаток — невозможность удаления антивируса, защищенного паролем. Удалить антивирус с помощью Revo Uninstaller либо аналогичных сторонних деинсталляторов в безопасном режиме не получится, так как для удаления ESET NOD32 или ESET NOD32 Internet Security необходима запущенная служба установщика Windows, которая в безопасном режиме не работает. Альтернативное решение — воспользоваться функцией принудительного удаления в платной версии Uninstall Tool. Процедура деинсталляции удаления антивируса с помощью этого инструмента следующий:
- Загрузите компьютер в безопасном режиме;
- Запустите Uninstall Tool с правами администратора, выделите в списке приложений антивирус ESET и нажмите «Принудительное удаление»;
-
Подтвердите действие. Утилита соберет информацию об антивирусе и выведет список удаляемых каталогов и ключей реестра. Убедитесь, что в нём нет ничего лишнего и подтвердите удаление;
- Если некоторые файлы не удастся удалить сразу, Uninstall Tool попросит выполнить перезагрузку.
Увы, данный способ также не лишен недостатков. И хотя в результате выполненных действий антивирус будет деактивирован (даже если он защищен паролем), значительная часть его файлов останется на компьютере. Удалять их вам придется вручную, предварительно выполнив поиск в файловой системе по запросу «ESET».
Итог
Исходя из всего вышесказанного, наиболее правильным будет удаление антивирусных продуктов ESET с помощью фирменной утилиты ESET Uninstaller либо ручная чистка системных каталогов и веток реестра.
Автор:
Обновлено: 24.11.2018
«Eset Nod32» – это специальное программное обеспечения для персональных компьютеров, разработанное командой программистов из Словакии. Его целью является обеспечение максимальной защиты и дальнейшее удаление всевозможных вредоносных файлов и программ, которые могут каким-либо образом попасть на устройство пользователя.
Как удалить Есет Нод 32 полностью с компьютера Виндовс 7,10
Содержание
- Зачем удалять?
- Как удалить «ESET NOD32» с ПК на системе «Windows Seven» вручную
- Деинсталляция «ESET NOD32» программой «Uninstaller»
- Удаляем «ESET NOD32» и «ESET Smart Security» через стандартную «Панель управления»
- Удаляем «NOD32» от «ESET» на Windows 10
- Как удалить данное антивирусное приложение нестандартной программой
- Инструкция о том, как обзавестись легальным ключом к «NOD32» на 30 дней
- Видео — Удалить есет НОД 32 полностью с компьютера
Зачем удалять?
Многие пользователи предпочитают более современные технологии, которыми на сегодняшний день можно без труда обзавестись. Всеобщая конкуренция в сфере антивирусного ПО спровоцировала тенденцию «гонки вооружений» между самыми разными компаниями, деятельность которых направлена на разработку подобных утилит.
Причины, по которым пользователи удаляют антивирус ESET NOD32
Если юзер видит, что существует инновационный, качественный, доступный и более профессиональный продукт, он в любом случае отдаст ему предпочтение. Поэтому определенное количество владельцев персональных компьютеров, которые пользуются услугами антивируса «ESET NOD32», переходят на такие же программы от других компаний. На это существует целый ряд причин, среди которых можно выделить две основные:
- «ESET NOD32» сильнее загружает систему.
- Не обеспечивается высокий уровень безопасности.
Как удалить «ESET NOD32» с ПК на системе «Windows Seven» вручную
Как и любая другая ОС Виндовс, версия «7» обладает стандартными программами-деинсталляторами, которые служат для полного удаления того или иного приложения. С помощью подобных программ можно с легкостью удалить необходимые файлы и очистить память компьютера. Поэтому для пользователей, желающих деинсталлировать данный антивирус, можно воспользоваться такой программой. И для этого необходимо:
- Запустить «Пуск» нажатием клавиши, раскрыть блок «Все программы».
Открываем меню «Пуск», затем «Все программы»
- В списке установленных ранее программ найти папку «ESET».
Находим папку «ESET» и раскрываем ее двойным левым щелчком мышки
- В данной папке найти файл «Удалить» и запустить сам процесс.
В папке кликаем по опции «Удалить»
- После этого пользователю потребуется указать причину деинсталляции, после чего нажать «Далее». Рекомендованное значение – «Другая причина».
Отмечаем пункт «Другая причина», нажимаем «Далее»
После того, как программа удалит антивирус, следует проверить, не остались ли какие-либо документы от «ESET» на компьютере. Для этого нужно:
- Открыть «Мой Компьютер» двойным кликом мышки по ярлыку на рабочем столе, и в поиске прописать «ESET».
Открываем «Этот компьютер», кликнув дважды по ярлыку на рабочем столе
В поле для поиска пишем «ESET»
- После окончания времени поиска юзер должен выделить и удалить найденные в системе файлы, нажав для выделения клавиши «Ctrl+A», затем кликнуть правой клавишей мыши по выделенному, и нажать опцию «Удалить».
Нажимаем для выделения клавиши «Ctrl+A», затем кликаем правой клавишей мыши по выделенному, нажимаем опцию «Удалить»
- Перезагружаем устройство для его дальнейшего корректного функционирования.
Деинсталляция «ESET NOD32» программой «Uninstaller»
Чтобы успешно избавиться от вышеупомянутого программного обеспечения словацкой компании-разработчика, можно воспользоваться их официальным приложением. Для этого потребуется:
- Посетить официальный верифицированный сайт компании и найти ссылку на скачивание программы.
В поле для поиска в любом браузере вводим «ESET Uninstaller», открываем официальный сайт
Кликаем по ссылке «ESET Uninstaller»
- Скачанное ПО следует перенести из папки «Загруженное» на рабочий стол.
В папке «Загрузки» кликаем по загрузочному файлу левой кнопкой мышки
Удерживая левую кнопку мышки, перетягиваем загрузочный файл на рабочий стол
На заметку! Перед перемещением установочного файла, сверните все программы.
- Дальнейшие действия требуют запуска операционной системы в «Безопасном режиме». Для того, чтобы его активировать, пользователь должен перезапустить компьютер, во время его перезапуска удерживать на клавиатуре клавишу «F8». Это приведет к активации меню дополнительных параметров для ОС.
- В нем нужно выбрать «Безопасный режим».
Выбираем «Безопасный режим»
- Когда система прогрузится, следует запустить установленное ранее приложение.
Левым двойным кликом мышки запускаем установочный файл утилиты «ESET Uninstaller»
- Перед юзером отобразится консоль, в которой «Uninstaller» запросит подтверждение на продолжение процесса удаления. Для этого необходимо в области для ввода символов прописать «Y» и нажать «Enter».
Нажимаем на клавиатуре клавишу «Y», затем «Enter»
- Будет запущен процесс сканирования и поиска установленных приложений от компании «ESET». Если пользователь устанавливал только антивирусное ПО, то ему необходимо будет вписать символ «1» и активировать удаление.
Вводим цифру 1, нажимаем «Enter»
- Для подтверждения выполнения действий потребуется снова вписать «Y» и нажать «Enter».
Нажимаем клавишу «Y», затем «Enter»
Важно! Во время всего процесса удаления не следует запускать какие-либо приложения, имеющиеся на ПК. Это может привести к весьма нежелательным сбоям в работе ОС.
- После окончания деинсталляции последней строкой появится надпись «finished successfully» и «Press any key to exit». Это значит, что процесс успешно завершен, и для того, чтобы закрыть приложение, необходимо нажать любую клавишу.
Когда появится фраза «Press any key to exit», нажимаем любую клавишу для выхода
В последнюю очередь потребуется произвести полный перезапуск системы.
После выхода из безопасного режима и полной перезагрузки пользователь может обнаружить, что отсутствует подключение к сети. Для того, чтобы его возобновить, потребуется обновить имеющиеся на устройстве драйверы сетевой карты. Кроме того, юзеру нужно снова настроить все параметры для подключения.
Удаляем «ESET NOD32» и «ESET Smart Security» через стандартную «Панель управления»
Windows Seven, как и многие другие версии подобной операционной системы, обладает многими возможностями по удалению файлов или приложений. Один из самых простых и доступных способов – воспользоваться приложением «Панель управления». Для этого будет нужно:
- Произвести запуск «Панели управления» через «Пуск».
Запускаем «Панель управления» через меню «Пуск»
- Перейти во вкладку «Удаление программ».
В режиме «Просмотр» проверяем или выбираем «Категория», переходим во вкладку «Удаление программ»
- Найти и активировать в списке продуктов от «ESET» приложение для удаления, щелкнув по нему левой клавишей мыши. После чего запустить данный процесс, кликнув по опции «Изменить» в верхнем меню.
Кликаем по ESET NOD32 Antivirus левой кнопкой мышки, вверху жмем по опции «Изменить»
- В появившемся окне кликнуть «Далее».
Читаем информацию, нажимаем «Далее»
- Если одно из ваших приложений обладает защитой паролем, то необходимо будет прописать его.
Вводим пароль, если необходимо, нажимаем «Далее»
- При успешном вводе правильного пароля мастер деинсталляции предложит выбрать одно из значений, среди которых следует нажать «Удалить».
Нажимаем «Удалить»
- Выбрать для удаления программного обеспечения причину и активировать кнопку «Далее».
Отмечаем причину удаления, активируем кнопку «Далее»
- Повторно подтвердить деинсталляцию необходимого программного обеспечения.
Подтверждаем деинсталляцию, нажав «Удалить»
- По завершению всего процесса пользователю предложат перезапустить устройство, что и рекомендуется обязательно сделать.
Нажимаем «Да»
Важно! Данный способ удаления не гарантирует ликвидацию остаточных файлов от антивируса. Для того, чтобы избавиться от всех документов, потребуется вручную найти их при помощи проводника и безвозвратно удалить.
Нажимаем для выделения клавиши «Ctrl+A», затем кликаем правой клавишей мыши по выделенному, нажимаем опцию «Удалить»
Удаляем «NOD32» от «ESET» на Windows 10
Данная версия инновационной операционной системы отличается своим интерфейсом, что и является основной причиной сложности в ликвидации ПО. Однако эта версия ОС весьма минималистичная, и для полного удаления требуемого ПО нужно лишь:
- Запустить «Пуск» и активировать «Параметры», нажав на соответствующую данному значению иконку в виде шестерни.
Запускаем «Пуск», активируем «Параметры»
- В появившемся новом окне «Параметры» пользователю понадобится перейти в подраздел «Приложения».
Переходим в подраздел «Приложения»
- В списке имеющихся программ нужно найти «ESET», нажать на него и кликнуть «Удалить».
Находим «ESET», кликаем по нему, затем по графе «Удалить»
- В следующей возникшей области выбирать значение «Удалить» и «Далее».
Нажимаем «Удалить»
- Указав необходимую причину для деинсталляции, нужно жать «Далее».
Отмечаем причину удаления, активируем кнопку «Далее»
- Когда процесс полного удаления из системы необходимого приложения будет завершен, потребуется совершить полный перезапуск ОС.
Нажимаем «Да»
- После этого открываем стандартное приложение «Проводник» и в поиске прописываем «ESET». Если Вы обнаружите, что на диске есть остаточные файлы, их все нужно будет выделить и удалить.
Нажимаем для выделения клавиши «Ctrl+A», затем кликаем правой клавишей мыши по выделенному, нажимаем опцию «Удалить»
Как удалить данное антивирусное приложение нестандартной программой
Если на Вашем компьютере установлены специализированные программы для удаления различных приложений, то это будет великолепной возможностью быстро и правильно избавиться от ненужного антивируса. Подобное ПО распространяется бесплатно и позволяет расширить возможности своего ПК. Кроме того, с помощью таких приложений можно проводить этот процесс с необычайной легкостью, с чем справится даже самый неопытный юзер.
Удаление антивируса Eset Nod32 с помощью утилиты Uninstall Tool
Одной из лучших в своем роде программ для деинсталляции является «Uninstall Tool». Она позволяет не просто полностью удалить необходимые программы, но при этом очистить реестр от внесенных приложением записей. Для того, чтобы стать обладателем подобного софта, необходимо лишь зайти на официальный сайт и загрузить его на свое устройство. После того, как приложение прошло процесс инсталляции, необходимо выполнить следующие действия:
- Запустить программу.
- Активировать вкладку «Деинсталлятор».
Активируем вкладку «Деинсталлятор»
- Перед пользователем появится простой интерфейс, отображающий всевозможные программы, которые были ранее установлены на компьютер. В списке необходимо найти «ESET».
Среди программ находим «ESET»
- Кликнем правой кнопкой мышки по значку необходимого ПО и в появившемся окошке выбираем первый пункт «Деинсталляция».
Нажимаем правой кнопкой мышки по значку антивируса, выбираем первый пункт «Деинсталляция»
- После завершения процесса перед пользователем отобразится новое окно, в котором будет предложение по полному сканированию реестра и файловой системы. Рекомендуется принять данное предложение, так как с его помощью будут найдены остаточные файлы, которые можно будет без труда удалить.
Нажимаем по кнопке «Удалить»
Инструкция о том, как обзавестись легальным ключом к «NOD32» на 30 дней
Использование такого антивирусного программного обеспечения, как «NOD32» от компании «ESET», является платным. Лишь некоторое время пользователь, установивший данное приложение, может использовать весь функционал и возможности. Этот срок ограничен одним месяцем. После этого юзеру будет предложено приобрести подписку на обновление программы.
Для тех, кому необходимо обеспечивать полноценную защиту его девайса бесплатно, существует специализированный сайт, на котором можно получить дополнительный ключ, продлевающий работоспособность программы на еще тридцать дней. И для того, чтобы обзавестись им, потребуется:
- Перейти на неофициальный сайт «trialeset.ru».
Главная страница сайта trialeset
- Найти на главной странице иконку «Генератор ключей».
Находим иконку «Генератор ключей»
- Нажать на «Ключ на 30 дней».
Нажимаем на «Ключ на 30 дней»
- После этого потребуется загрузить файлы антивирусного приложения на свой компьютер и запустить их.
Нажимаем «Скачать»
- В процессе инсталляции рекомендуется активировать значение «Загрузить и установить браузер с функцией Protect», так как без этого невозможно получить необходимый «пропуск». Кликнуть «Установить пробную версию».
Активируем значение «Загрузить и установить браузер с функцией Protect», нажимаем «Установить пробную версию»
- Скопируйте в Ваш буфер обмена или сохраните где-то уже сгенерированный ключ.
Копируем данные, сохраняем в удобном месте
Справка! Подобная инструкция позволяет бесплатно пользоваться услугами вышеупомянутого приложения, однако в данном случае уверенности в полной безопасности для ПК нет. Официально компания категорически запрещает размещать собственные ключи для проведения процесса активации приложений в свободном доступе.
«ESET NOD32» является хорошим приложением, позволяющим круглосуточно защищать то устройство, на которое установлено данное ПО. С ним можно без труда загружать файлы, а антивирус предупредит об их степени зараженности и предложит методы решения данной проблемы. Чтобы всегда быть защищенным, следует не отключать антивирусные приложения на время работы персонального компьютера.
Видео — Удалить есет НОД 32 полностью с компьютера
Рекомендуем похожие статьи