Содержание
- Способ 1: Перезагрузка ПК
- Способ 2: Удаление в «Безопасном режиме»
- Способ 3: Использование архиватора
- Способ 4: Использование «Командной строки»
- Способ 5: Изменение прав доступа
- Вариант 1: Средства Windows
- Вариант 2: Утилита TakeOwnershipEx
- Способ 6: Использование утилит-разблокировщиков
- Способ 7: Использование LiveCD Linux
- Вопросы и ответы
Ошибка удаления файла или папки может быть вызвана разными причинами, начиная от удерживания файла системным процессом и заканчивая отсутствием прав доступа у пользователя.
Способ 1: Перезагрузка ПК
Первое, что можно попробовать сделать, столкнувшись описываемой проблемой, это просто перезагрузить компьютер. Если проблема была вызвана каким-то мелким сбоем, или одна из запущенных программ блокировала удаление, после перезапуска системы файл удалится с первой же попытки.
Способ 2: Удаление в «Безопасном режиме»
Если файл продолжает удерживаться некритичным системным или сторонним процессом, избавиться от такого файла поможет загрузка ПК в «Безопасном режиме».
- Откройте сочетанием клавиш Win + R окошко быстрого выполнения команд, введите в него
msconfigи нажмите «OK». - В открывшемся окне утилиты «Конфигурация системы» переключитесь на вкладку «Загрузка», отметьте флажком опцию «Безопасный режим» и подтвердите кнопкой «OK».
- Подтвердите перезагрузку компьютера.

После того как Windows 10 загрузится в безопасном режиме, попробуйте удалить проблемный файл обычным способом. Чтобы загрузиться в штатном режиме, снова запустите утилиту «Конфигурация системы» и на вкладке «Общие» включите опцию «Обычный запуск», после чего сохраните настройки и перезагрузитесь.

Способ 3: Использование архиватора
Это решение может быть эффективно, если нужно удалить файл или папку с длинным путем или точками/пробелами в конце имени этого файла. Подойдет любой популярный архиватор, тот же WinRAR или 7-Zip. Рассмотрим удаления файла на примере работы с WinRAR.
Скачать WinRAR
- Кликните по неудаляемому файлу правой кнопкой мыши и из контекстного меню выберите «Добавить в архив».
- Дайте создаваемому архиву короткое имя, в параметрах архивации включите опцию «Удалить файлы после архивации» и нажмите кнопку «OK».

Так как большинство архиваторов игнорируют ограничения с использованием длинных путей в Windows, файл должен удалиться без проблем. После этого удалите и сам архив.
Способ 4: Использование «Командной строки»
Для удаления файлов с длинными путями или некорректными именами можно использовать классическую «Командную строку».
- Запустите консоль из поиска Windows 10 — так вы найдете ее быстрее всего. Вызывать «Командную строку» необходимо от имени администратора.
- Сформируйте и выполните в консоли команду виду
del \?C:fullpath.txt, где C — буква диска, а fullpath — полный путь к удаляемому файлу, включая его название (пример на скриншоте). Если в конце имени файла имеются точки или проблемы, не забудьте их указать, так как они тоже являются частью пути.


Способ 5: Изменение прав доступа
Отсутствие у пользователя прав доступа на объект — одна из самых распространенных причин ошибки удаления файла. Устранить ее можно путем получения на файл полных прав, после чего снова попытаться стереть объект.
Вариант 1: Средства Windows
- Откройте «Свойства» проблемного файла.
- Переключитесь в открывшемся окошке свойств на вкладку «Безопасность» и нажмите кнопку «Дополнительно».
- Нажмите «Отключение наследования» в окне «Дополнительные параметры безопасности».
- Выберите опцию «Преобразовать унаследованные разрешения в явные разрешения этого объекта».
- Убедитесь, что владельцем файла являетесь вы как пользователь или администратор. В противном случае нажмите ссылку «Изменить», чтобы перейти к замене владельца.
- Введите в открывшемся окошке выбора пользователя или группы ваше имя локального пользователя или имя вашей учетной записи Microsoft и нажмите «ОК».
- Сохраните настройки.
- Нажмите в предыдущем окне «Свойств» кнопку «Изменить».
- Если нужный пользователь или группа отсутствует в списке, нажмите в окошке разрешений для групп кнопку «Добавить» и добавьте пользователя или администратора (себя) как было показано в Шаге 6.
- Выберите группу, в которой вы состоите («Администраторы» или «Пользователи») и выставьте для нее полные права доступа. Сохраните внесенные изменения.


Вариант 2: Утилита TakeOwnershipEx
Более простым способом получения прав доступа на файл или каталог является использование сторонней утилиты TakeOwnershipEx. Эта небольшое бесплатное решение позволяет текущему пользователю получить права на объект одним кликом мыши.
Скачать TakeOwnershipEx с официального сайта
- Скачайте архив с утилитой с официальной страницы разработчика и распакуйте его.
- Запустите исполняемый файл TakeOwnershipEx-1.2.0.1.exe и установите утилиту.
- Кликните правой кнопкой мыши по проблемному файлу и из контекстного меню выберите опцию «Получить доступ/Восстановить права».
- В случае удачи утилита вернет сообщение «Получен полный доступ к файлу/папке».

Способ 6: Использование утилит-разблокировщиков
Для удаления так называемых неудаляемых файлов в Windows 10 можно использовать специализированные приложения-разблокировщики. Их применение эффективно в тех случаях, когда файл или другой объект удерживается каким-либо системным или сторонним процессом, также они позволяют удалять файлы и папки с длинными или некорректными именами. Ознакомиться со списком этих инструментов, а также посмотреть примеры их использования можно по этой ссылке.
Подробнее: Программы для удаления файлов, которые не удаляются
Способ 7: Использование LiveCD Linux
Это самый надежный и эффективный, но при этом самый сложный способ избавиться от неудаляемого файла или любого другого объекта. Суть его заключается в получение монопольного доступа к файловой системе компьютера путем его загрузки с LiveCD на базе Linux. Подойдет любой LiveCD с файловым менеджером на борту, так, в данном примере использован дистрибутив Puppy Linux.
Подробнее:
Инструкция по записи LiveCD на флешку
Программы для создания загрузочной флешки
- Скачайте загрузочный образ и запишите его на флешку с помощью Rufus или аналогичной программы.
- Загрузите компьютер с LiveCD.
Читайте также: Настраиваем BIOS для загрузки с флешки
- Выберите на рабочем столе Linux раздел с файлом, который хотите удалить. Если вы не знаете, какой именно это раздел, проверьте все их по очереди.
- Кликните по удаляемому файлу правой кнопкой мыши и выберите в контекстном меню опцию «Delete».
- Подтвердите удаление нажатием кнопки «Yes».

Процедура удаления файлов в других LiveCD может немного отличаться, но суть примерно та же.
Еще статьи по данной теме:
Помогла ли Вам статья?
Всем привет! Сегодня я расскажу вам, как удалить файл, который не удаляется с операционной системы Windows (неважно какой версии). Для начала давайте рассмотрим частые причины, почему же так происходит:
- У вас нет необходимых прав для удаления. Возможно вы сидите под обычным пользователем, а не из-под администратора.
- Файл открыт в какой-то программе, используется самой Виндовс или вирусами.
- Файл используется вирусами, или ими же блокируется.
- Настройка самого администратора, системы или некоторых программ.
- Вы удаляете системный файл, который работает с ОС.
- Файлик находится на сетевом диске или используется другими пользователями в сети. Например, если у вас расшарена папка, и в сети этот файл открыт на другом ПК.
В первую очередь нажмите клавишу F5, чтобы обновить данные местоположения – иногда папка или файл уже удалены, но по ошибке отображаются. Попробуйте также использовать клавиши Shift + Del – таким образом он удаляется в обход корзины. Или наоборот используем обычную кнопку Del и уже удаляем файл в корзине. Если это не помогает, то читаем статью ниже. Если что-то будет не понятно, то можете задавать свои вопросы в комментариях.
Содержание
- Способ 1: Если файл открыт в какой-то программе
- Способ 2: Удаление через безопасный режим
- Способ 3: Командная строка
- Способ 4: Сторонние программы
- Способ 5: Старый дедовский способ
- Способ 6: Архивация с помощью 7-Zip
- Способ 7: Стать владельцем папки или файла
- Способ 8: LiveCD
- Ничего не помогло, что делать?
- Задать вопрос автору статьи
Способ 1: Если файл открыт в какой-то программе
Давайте посмотрим, как принудительно удалить неудаляемый или поврежденный файл, если он не удаляется. Очень часто удалить файл невозможно, так как он используется или открыт в какой-то программе, которая в данный момент активна в операционной системе.
Как правило, ниже вы увидите название программы. Нужно просто её закрыть. Если она не запущена, или вы не наблюдаете её в списке открытых программ, то её можно закрыть через «Диспетчер задач» – чтобы туда попасть на Виндовс 8, 10 или 11 жмем правой кнопкой по нижней полоске и выбираем нужный пункт (или используем кнопки + X). Если у вас Windows 7 или XP, то используем клавиши: Ctrl + Alt + Del.
Жмем правой кнопкой по программе, которая использует этот файл и выбираем команду «Снять задачу». Как только приложение будет закрыто, можно удалять файлик тем же самым образом.
Если все равно вылезает ошибка, то просто перезагрузите компьютер. Как только система запустится, ничего не запускаем, идем в директорию и удаляем файл.
Способ 2: Удаление через безопасный режим
Есть вероятность, что какая-то программа висит в системе и мешает удалению файла. Поэтому можно перезагрузить компьютер и запустить безопасный режим. В таком режиме загружаются только система с некоторыми драйверами. Используем кнопки:
+ R
И вводим команду:
msconfig
На вкладке «Загрузка» в «Параметрах загрузки» ставим галочку «Безопасный режим». Жмем «Применить» и перезагружаемся. Операционная система загрузится с минимальными параметрами. Удаляем! Опять заходим в «Конфигурацию системы» и убираем галочку «Безопасного режима».
Способ 3: Командная строка
Удалить не удаляющийся файл, даже если он открыт можно и другим способом. Возможно есть какие-то сбои в самой системе. Можно попробовать выполнить удаление через командную строку. Находим её через поиск Виндовс и запускаем с правами администратора.
Далее вводим команду:
del ПОЛНЫЙ_ПУТЬ_К_ФАЙЛУ
Например:
del D:del-file.txt
Чтобы применить команду, жмем по клавише Enter.
Способ 4: Сторонние программы
На данный момент существуют две бесплатные популярные программы, которые позволяют разблокировать файл или даже целое приложение. Работают они примерно одинаково. Первую программу, которую мы рассмотрим – это «DeadLock». Она бесплатная, проста в использовании и не устанавливает на комп каких-то дополнительных утилит.
После запуска программы жмем «File», находим файлик, который мы не можем открыть, и жмем по нему правой кнопкой мыши. Из меню выбираем два раза «Unlock» или используем кнопки:
Ctrl + ALT + U
Кстати после этого его можно отсюда же «Удалить», только нужно выбрать другой вариант – «Remove» (Ctrl + Shift + Del).
Вторая программа – это «Unlocker». В свое время была очень популярна, но в последних версиях разработчики добавили всякий мусор при установке приложения. Поэтому если вы будете её использовать, зайдите потом в «Программы» и посмотрите – не установилась ли к вам на компьютере что-то лишнее. Работает она еще проще, просто жмем правой кнопкой мыши по файлу, который не хочет удаляться и выбираем «Unlocker». Далее удаляем любым возможным способом.
Способ 5: Старый дедовский способ
Данный способ мне помогал мне на Windows 98 и XP. Проблема может быть в самом файле – возможно произошла какая-то поломка в системе, или запись файла прошла на битый сектор жёсткого диска. Способ достаточно простой – жмем правой кнопкой и из выпадающего меню выбираем «Переименовать».
Пробуем сначала изменить название, а потом удаляем.
Если это не помогает, то измените формат файла. В конце названия ставим точку (если её нет), а после этого меняем формат. Или дописываем формат вручную, самое главное, чтобы он был отличным от прежнего. Вылезет окно с предупреждением – соглашаемся! После этого опять пробуем удалить файлик.
Если это не помогает, попробуйте перекинуть файл или папку в другую директорию – лучше на внешнюю флешку. После этого пробуем удалить оттуда. В крайнем случай флешку можно всегда отформатировать.
Способ 6: Архивация с помощью 7-Zip
7-Zip бесплатная программа архивации, которая может нам помочь:
- Жмем ПКМ по файлу и выбираем «7-Zip».
- Далее «Добавить к архиву».
- Справа найдите раздел «Опции» и в нем поставьте галочку «Удалить файлы после сжатия».
- Жмем «ОК». Создастся архив, а файл должен будет удалиться. Сам архив без проблем удаляется.
Способ 7: Стать владельцем папки или файла
Если ничего из вышеперечисленного не помогло, то есть вероятность, что проблема кроется в правах на данный файл. Но будьте аккуратны – 300 раз проверьте, что хотите удалить НЕ системный файл. Далее проделываем простую процедуру:
- Заходим в свойства файла.
- Во второй вкладке жмем «Дополнительно».
- Напротив строчки «Владелец» нажимаем по ссылке «Изменить».
- В левом нижнем углу жмем «Дополнительно».
- Теперь жмем «Поиск», чтобы увидеть всех пользователей на ПК.
- В списке ниже найдите того пользователя, под которым вы сидите и нажмите «ОК».
- Еще раз жмем «ОК».
- ОЧЕНЬ ВАЖНО – если вы меняете владельца для папки, а не файла, обязательно установите галочку «Заменить владельца подконтейнеров и объектов» (если такая есть). В последнем окне надо будет нажать «Применить».
Способ 8: LiveCD
Можно попробовать воспользоваться LiveCD – это по сути образ другой операционной системы, которую временно можно использовать на вашем компьютере. Её можно загрузить на компакт-диск или флешку. При этом вы можете использовать любую ОС Windows и даже Linux, если вам так удобнее. Далее инструкция будет простая – загружаемся с Live CD/DVD и удаляем файл.
Ничего не помогло, что делать?
Значит есть какие-то сбои в системе или на жестком носителе. Поэтому вам нужно выполнить ряд комплексных мер:
- Сначала проверьте комп на наличие вирусов – это можно сделать с помощью любого бесплатного антивирусника.
- Проверьте жесткий диск с помощью любой программы. Я больше всего люблю «Victoria HDD/SSD». Если оценка будет неудовлетворительная, то придется носитель менять на новый.
- Выполните комплексную чистку системы – об этом подробно написано тут.
- Если вы ранее устанавливали какие-то драйвера или серьезные программы, затрагивающие операционную систему, то можно попробовать выполнить откат ОС – ссылка на инструкцию.
Вы всегда можете обратиться ко мне за помощью в комментариях. Опишите свою проблему как можно подробнее, а я постараюсь вам помочь. На этом все, дорогие друзья. Надеюсь статья была для вас полезной. Всем добра!

На самом деле, есть сразу несколько способов удалить такие файлы, каждый из которых и будет здесь рассмотрен. Посмотрим, как удалить не удаляющийся файл, не используя сторонние средства, а затем опишу удаление занятых файлов с помощью LiveCD и бесплатной программы Unlocker. Отмечу, что удаление таких файлов не всегда безопасно. Будьте внимательны, чтобы это не оказался файл системы (особенно когда вам сообщают, что нужно разрешение от TrustedInstaller). См. также: Как удалить файл или папку, если пишет Элемент не найден (не удалось найти этот элемент).
Примечание: если файл не удаляется не потому, что используется, а с сообщением о том, что отказано в доступе и вам нужно разрешение на выполнение этой операции или нужно запросить разрешение у владельца, то используйте это руководство: Как стать владельцем файла и папки в Windows или Запросите разрешение у TrustedInstaller (подойдет и для случая когда требуется запросить разрешение у Администраторы).
Также, если не удаляются файлы pagefile.sys и swapfile.sys, hiberfil.sys то способы ниже не помогут. Вам пригодятся инструкции про Файл подкачки Windows (первые два файла) или про отключение гибернации. Аналогично, может быть полезна отдельная статья про то, как удалить папку Windows.old.
Удаление файла без дополнительных программ
Как правило, если файл не удаляется, то в сообщении вы видите, каким именно процессом он занят — это может быть explorer.exe или какая-либо другая проблема. Логично предположить, что для его удаления нужно сделать так, чтобы файл был «не занят». Обновление: для Windows 11 и 10 есть простой способ узнать, каким процессом занят файл или в какой программе он открыт и разблокировать этот файл.
Это легко сделать — запустите диспетчер задач:
- В Windows 7 и XP в него можно попасть по Ctrl + Alt + Del.
- В Windows 8 и Windows 10 можно нажать клавиши Windows + X и выбрать диспетчер задач.
Найдите процесс, использующий файл, который нужно удалить и снимите задачу. Удалите файл. Если файл занят процессом explorer.exe, то перед тем, как снять задачу в диспетчере задач, запустите командную строку от имени администратора и, уже после того, как снимите задачу, используйте в командной строке команду del полный_путь_к_файлу, чтобы удалить его.
Чтобы после этого вернуть стандартный вид рабочего стола, нужно снова запустить explorer.exe, для этого в диспетчере задач выберите «Файл» — «Новая задача» — «explorer.exe».
Подробно про диспетчер задач Windows
Удаление заблокированного файла с помощью загрузочной флешки или диска
Еще один способ удалить подобный файл — загрузиться с любого накопителя LiveCD, с диска реанимации системы или загрузочной флешки Windows. При использовании LiveCD в любых его вариантах вы сможете воспользоваться либо стандартным графическим интерфейсом Windows (например, в BartPE) и Linux (Ubuntu), либо же средствами командной строки. Обратите внимание, что при загрузке с подобного накопителя, жесткие диски компьютера могут оказаться под другими буквами. Чтобы убедиться, что вы удаляете файл с нужного диска, можно использовать команду dir c: (этот пример отобразит список папок на диске C).
При использовании загрузочной флешки или установочного диска Windows 7 и Windows 8, в любой момент установки (после того, как уже загрузится окно выбора языка и на следующих этапах) нажмите Shift + F10, чтобы войти в командную строку. Также можно выбрать «Восстановление системы», ссылка на которое также присутствует в программе установки. Также, как и в предыдущем случае, обратите внимание на возможное изменение букв дисков.
Использование DeadLock для разблокирования и удаления файлов
Поскольку рассмотренная далее программа Unlocker даже с официального сайта с недавних пор (2016) стала устанавливать различные нежелательные программы и блокируется браузерами и антивирусами, предлагаю рассмотреть альтернативу — DeadLock, которая также позволяет разблокировать и удалить файлы с компьютера (обещает также и изменить владельца, но в моих тестах это не сработало).

Бесплатная программа Unlocker для разблокировки файлов, которые не удаляются
Программа Unlocker, наверное, самый популярный способ удалить файлы, которые используются тем или иным процессом. Причины тому просты: она бесплатная, исправно справляется со своей задачей, в общем, работает. Скачать Unlocker бесплатно можно на официальном сайте разработчика http://www.emptyloop.com/unlocker/ (с недавних пор сайт стал определяться как вредоносный).
Использование программы очень простое — после установки, просто кликните правой кнопкой мыши по файлу, которые не удаляется и выберите в контекстном меню пункт «Unlocker». В случае использования portable версии программы, которая также доступна для загрузки, запустите программу, откроется окно для выбора файла или папки, которые требуется удалить.
Суть работы программы та же самая, что и в первом описанном способе — выгрузка из памяти процессов, которыми занят файл. Основные преимущества перед первым способом — с помощью программы Unlocker файл удалить проще и, более того, она может найти и завершить процесс, который скрыт от глаз пользователей, то есть недоступен для просмотра через диспетчер задач.
Обновление 2017: Еще один способ, судя по отзывам, успешно срабатывающий, был предложен в комментариях автором Тоха Айтишник: устанавливаете и открываете архиватор 7-Zip (бесплатный, работает также как файловый менеджер) и в нем переименовываете файл, который не удаляется. После этого удаление проходит успешно.
Почему файл или папка не удаляются
Немного справочной информации с сайта Microsoft, если кому-нибудь интересно. Хотя, информация довольно скудная. Также может быть полезным: Как очистить диск от ненужных файлов.
Что может мешать удалению файла или папки
Если у вас нет необходимых прав в системе для изменения файла или папки, вы не можете удалить их. Если вы не создавали файл, то есть вероятность, что вы не можете и удалить его. Также причиной могут служить настройки, сделанные администратором компьютера.
Также файл или папку его содержащую нельзя удалить, если в настоящий момент файл открыт в программе. Можно попробовать закрыть все программы и попробовать еще раз.
Почему, когда я пробую удалить файл, Windows пишет, что файл используется
Данное сообщение об ошибке означает, что файл используется программой. Таким образом, вам необходимо найти программу, его использующую и либо закрыть файл в ней, если это, например, документ, либо закрыть саму программу. Также, если вы работаете в сети, файл может использоваться другим пользователем в настоящий момент.
После удаления всех файлов остается пустая папка
В данном случае попробуйте закрыть все открытые программы или перезагрузить компьютер, а после этого удалить папку.
Обновлено: 2021-11-10
Может быть много ситуаций, когда Windows на даёт удалить определенный файл. Возможно, файл используется, у вас может не быть прав доступа к нему или проблема в самом файле. Какой бы ни была причина, видеть нежелательные файлы на вашем компьютере может быть очень неприятно.
Если у Вас возникли проблемы с файлом, который не удаётся удалить, позвольте мне протянуть вам руку помощи. В этом посте я расскажу о пяти решениях для удаления файла, который «невозможно удалить» в Windows. Просто выберите правильное решение в соответствии с вашей ситуацией.
-
Закройте связанную программу или процесс
Это быстрый и «грязный» способ решить проблему, но обычно он выполняет свою работу, если у вас достаточно информации. Windows часто отказывается удалять файл, если он в данный момент используется программой. Если есть программа, в которой всё ещё открыт файл, просто закройте программу и попробуйте удалить его снова.
Кроме того, есть вероятность, что в программе может быть скрытый процесс, который всё еще может использовать файл. Следовательно, даже если файл не открыт в программе, Windows все равно скажет, что программа использует файл.
Чтобы исправить это, нажмите клавиши Ctrl + Shift + Esc, чтобы запустить диспетчер задач и перейти на вкладку процессов. Найдите процесс, связанный с программой, в которой может быть открыт ваш конкретный файл. Раздел «Описание» поможет вам найти правильный процесс. Найдя его, выберите его и нажмите «Завершить процесс», чтобы остановить его. Теперь вы сможете удалить файл.
-
Станьте владельцем файла
Если Windows выдает ошибку о том, что у вас нет прав на удаление файла, значит, это проблема владения. Обычно это происходит при обновлении Windows или при наличии нескольких учетных записей пользователей. К счастью, если вы являетесь администратором ПК, вы можете легко вернуть себе право собственности на любой файл, а затем удалить его.
Несмотря на то, что в Windows есть ручной способ вернуть право собственности, он немного сложен и подвержен ошибкам. Поэтому я лично использую и рекомендую стороннее приложение Take Ownership, которое может помочь вам вернуть право собственности одним щелчком мыши.
Загрузите и установите приложение, и оно создаст пункт контекстного меню с названием «Take Ownership». Затем просто щелкните правой кнопкой мыши файл, владельцем которого вы хотите стать, и выберите «Take Ownership» в контекстном меню. Вы сразу же станете владельцем и сможете удалить или изменить файл по своему усмотрению.
-
Используйте стороннее приложение
Существуют также сторонние приложения, которые могут исправить общие проблемы, приводящие к блокировке файла и невозможности его удаления. Я много раз использовал приложение IObit Unlocker для этой цели, и ему всегда удавалось решить проблему. Оно даже исправило ошибку «слишком длинное имя», из-за которой файл нельзя было удалить. Если два вышеуказанных метода не сработали, попробуйте IObit Unlocker.
После того, как вы установите приложение, оно позволит вам разблокировать файлы и папки как через специальный интерфейс, так и через пункт контекстного меню. Вы можете перетащить файлы в интерфейс IObit Unlocker или щелкнуть файл правой кнопкой мыши и выбрать «IObit Unlocker» в контекстном меню.
После добавления файла вы можете использовать нормальный или принудительный режим для разблокировки файла. Принудительный режим остановит все связанные с файлом процессы. Также есть команда для прямой разблокировки и удаления файла прямо из интерфейса IObit Unlocker.
-
Перезагрузите компьютер
Если IObit Unlocker не смог сделать ваш файл доступным для удаления, это может быть ошибка файла или системы. В большинстве случаев для устранения таких проблем достаточно простой перезагрузки.
Перезагрузите компьютер и попробуйте удалить файл. Кроме того, вы можете снова попробовать использовать IObit Unlocker после перезагрузки, так как на этот раз он может сработать.
-
Загрузитесь в безопасном режиме
Если ничего не работает, значит, файл либо заражен вредоносным ПО, либо его использует сама система. В обоих случаях загрузка вашего ПК в безопасном режиме должна позволить вам удалить файл. В безопасном режиме загружается только минимум необходимых драйверов и системных файлов, а также блокируется большинство типов вредоносных программ.
Чтобы получить доступ к безопасному режиму в Windows 7, несколько раз нажмите клавишу F8 во время запуска ПК. В Windows 10 этот процесс немного отличается, поэтому мы также рекомендуем ознакомиться с инструкцией: как загрузить компьютер в безопасном режиме.
Загрузив компьютер в безопасном режиме удалите файл и вновь перезагрузите компьютер, чтобы вернуться в обычный режим.
Если вы часто сталкиваетесь с этой проблемой, я рекомендую вам приобрести IObit Unlocker. Каждый раз, когда возникает проблема, вам просто нужно сделать несколько щелчков мыши, чтобы исправить её, не выясняя сначала, что вызвало проблему. Помимо этого, первые два решения также позволят вам в большинстве случаев удалять файлы, которые «невозможно удалить».
Содержание
- 1 Не правильное удаление файлов Windows 10
- 2 Как удалять не удаляемые файлы Windows 10
- 3 Все способы удаления файлов с компьютера
- 4 Программа для удаления неудаляемых файлов
- 5 Как удалять файл от имени Администратора в Windows 10
- 6 Как удалить файл через командную строку если отказано в доступе?
- 7 Удаляем файл если пишет что он открыт в другой программе
- 8 Удаление файла с длинным именем если он не удаляется
- 9 Как удалить файл если он открыт в System отсутствуют разрешения на открытие этого файла
- 10 Удаляем файлы с диска если они не удаляются обычным путем
- 11 Как удалить файл с флешки если он не удаляется?
- 12 Удаление файла без дополнительных программ
- 13 Удаление заблокированного файла с помощью загрузочной флешки или диска
- 14 Использование DeadLock для разблокирования и удаления файлов
- 15 Бесплатная программа Unlocker для разблокировки файлов, которые не удаляются
- 16 Почему файл или папка не удаляются
Иногда приходится сталкиваться с ситуацией, когда не удаётся удалить какой-то файл.
- Файл используется другой программой и не может быть удалён.
- В другой ситуации срабатывает системная защита файловой системы, тогда сообщается об отказе доступа к данному файлу.
Прежде чем задаваться вопросом — как удалить не удаляемый файл, следует подумать, а правильные ли действия совершаются для операции удаления файла?
Не правильное удаление файлов Windows 10
- Пытаться удалять файлы, которые используются в процессах операционной системы Windows 10. Вполне логично, что доступ к таким файлам строго отслеживается ядром системы и удаление таких файлов НЕВОЗМОЖНО!
- Пытаться удалять файлы, которые используются в запущенных программах и приложениях. Удаление таких файлов также запрещено системой! («принудительно» удалив файл, последует цепочка по завершению работы, всех приложений, где использовался этот файл.)
Как удалять не удаляемые файлы Windows 10
Перед удалением системных файлов, необходимо убедиться в безопасности удаления таких файлов. Удаление файлов необходимых для работы Windows приведёт к полному краху системы. Советуем сделать резервную копию Windows 10.
Для удаление системных файлов, необходимо обладать правами администратора. Такие права позволяют осуществлять контроль над файловой системой на уровне администратор и нести ответственность за удаление большинства файлов Windows 10.
Как проверить права администратора на Windows 10
Меню ПУСК и Изменить параметры уч. записи
Под именем вашей учётной записи должна быть надпись Администратор
Если первый вариант удаления файлов не помог, тогда следующие варианты подойдут для удаления остатков (мусора) не правильно удалённых программ или приложений. Применяя эти методы, можно удалить не удаляемый файл без перезагрузки системы.
Все способы удаления файлов с компьютера
-
Переименовываем удаляемый файл, заменив его имя на произвольное.После перезагрузки системы станет возможно удалить файл, так как Windows 10 перестанет защищать его от удаления, так как мы его переименовали.
-
Снимите все дополнительные атрибуты. Откройте свойства выбранного объекта через контекстное меню, снимите «галочки» с дополнительных его атрибутов, в частности убрав свойства «только чтение» и «системный», повторите процедуру удаления;
- Откройте файл в подходящей программе. Если объект типичный (например, текстовый файл с соответствующим расширением), попробуйте открыть его в соответствующей программе, после чего измените содержимое и пересохраните, сделав повторную попутку удаления;
- Сверьте даты. Если в свойствах файла указаны явно неправильные датировки создания и изменения (отличающиеся на десятилетия и более), попробуйте изменить их на реалистичные с помощью вкладки «Дополнительные свойства»
- Загрузка в безопасном режиме. Осуществите классическую перезагрузку Windows 10 через меню «Пуск», удерживая при этом Shift – после её осуществления вам будет показан экран выбора параметров, где необходимо последовательно перейти по разделам «Поиск и устранение неисправностей», «Дополнительные параметры», «Параметры загрузки», после чего нажмите клавишу «Перезагрузить». Дождитесь выполнения процесса и при появлении списка параметров нажмите F4. В загруженном безопасном режиме попытайтесь удалить файл штатным способом;
- Использование реаниматора или LiveCD/Flash. Загрузитесь с любого доступного LiveCD/DVD или флешки, вне зависимости от установленной на неё системы (Windows, Linux и т.д.) – главное, чтобы ваша ОС на жестком диске при этом не участвовала в процессе. Попытайтесь удалить файл;
- Подключение жесткого диска как накопителя к другому ПК. При отсутствии LiveCD/Flash можно просто подключить ваш жесткий диск к другому ПК через внешний «карман» либо прямым соединением к SATA (или иному интерфейсу, который использует ваш винчестер) шлейфу, после чего повторить исходную операцию с файлом.
Программа для удаления неудаляемых файлов
Unlocker — утилита для простого удаления системных и не удаляемых файлов Windows 10.
- Скачиваем и устанавливаем Unlocker для Windows 10.
- Для удаления вирусного файла, кликаем по нему правой кнопкой мыши.
- Выбираем Unlocker левой кнопкой мышки.
- Завершающим этапом будет выбор действия для Unlocker.
- После перезагрузки системы, заражённый файл будет удалён.
Здравствуйте друзья! Сегодняшний материал посвящен тонкостям работы с файлами в Windows. Информация будет полезна для начинающих пользователей, профессионалы всё уже знают. Не все файлы и не всегда возможно удалить обычным путем — перемещением в Корзину.
Часто это нужно делать и делать правильно. Периодически возникают трудности при обновлении, переустановке некоторых программ, редактировании отдельных служебных файлов. Зная, что и для чего, легко можно справиться с ситуацией самостоятельно.
Я постарался разместить материал от простого к более сложному на жизненных примерах. На самом деле все делается довольно просто. Сегодня вы научитесь и давать пользователям разрешения в отношении файлов и папок.
Как удалять файл от имени Администратора в Windows 10
Начинающие пользователи при попытке вырезать некоторые файлы и папки (или удалить) могут столкнуться с предупреждением:
Ключевым моментом являются права доступа к тому объекту, который Вы хотите удалить. На компьютере может быть установлено несколько учетных записей из которых ваша — обычный пользователь. Обычный пользователь не имеет доступа к файлам других пользователей компьютера, а так же не имеет полномочий на изменение настроек системы.
Удаление, редактирование определенных файлов и папок относиться как раз к изменению настроек. Полными полномочиями обладает Администратор. Можно зайти в систему под администратором, (включить учетную запись Администратора если ее нет на ПК). Если вашей учетке даны такие права, просто нажимаем «Продолжить». В противном случае система запросит пароль от учетной записи Администратора,
Как удалить файл через командную строку если отказано в доступе?
Удалять файл при помощи командной строки можно, если она запущена с наивысшими правами, а удаляемый файл не занят. Для начала нужно перейти в папку ,где лежит удаляемый файл используя команду CD:
Жмем Enter. Для примера я хочу удалить текстовый файл из папки программы Winrar. Попали туда? Просмотрим далее содержимое папки в командной строке командой DIR:
Теперь используем команду Del для удаления нужного файла. НЕ забудем указать расширение через точку.
Жмем Enter, проверяем результат снова командой Dir. MS DOS — жив!
Удаляем файл если пишет что он открыт в другой программе
Другой распространенный случай среди начинающих пользователей — это попытка удаления файла который в данный момент используется. Например документ открыт, а мы забыли об этом:
Если мы чистим компьютер от мусора иногда требуется экстренно удалять папки ненужных программ. А оснастка «Удаление программ» перестала запускаться. В нашем примере пусть будет программа для просмотра PDF файлов. Нажимаем сочетание клавиш Ctrl+Alt+Del заходим в «диспетчер задач»…
Снимаем задачу; теперь можно удалять папку глючной программы целиком с диска. Правильнее конечно будет найти в этой папке инсталлятор данной программы и им корректно пробовать удалять.
Следующий момент, с которым сталкиваются пользователи при попытке удалить/обновить некоторые программы — это когда файлы программ используются в качестве службы Windows. Программа может работать в фоновом режиме; при попытке удалить файл, выдается предупреждение.
В том же диспетчере задач но уже на вкладке «Службы» ищем службу которая использует ресурсы программы и временно отключаем ее
В моем примере удаляется/обновляется платформа 1С, но так как она использует в своей работе службу защиты HASP, приходиться останавливать ее в процессе.
Удаление файла с длинным именем если он не удаляется
Файлы с длинными именами — это часто системные файлы, которые использует Windows или драйвера или службы в своей работе. Разберем конкретный случай — нам нужно заново активировать Windows 7 и сначала удалить в папке WindowsSystem32 два файла с длинными именами такого вида:
Одним из способов удаления СИСТЕМНЫХ файлов с длинными именами является запуск компьютера в безопасном режиме. Такой режим не использует при запуске многие драйвера и службы и удалять некоторые файлы позволяет.
Как удалить файл если он открыт в System отсутствуют разрешения на открытие этого файла
Случаи запрета удаления файлов могут быть связаны и справами доступа к различным файлам и папкам пользователя. Довольно раздражающий фактор; даже если у вас есть права администратора иногда приходится повозиться. Но, не долго.
Всего лишь нужно настроить права пользователя на просмотр, изменение либо удаление конкретного файла или папки. Чаще всего пользователи сталкиваются с ограничениями пользователя на действия с файлами в папке Program Files. На ее примере и покажу.
У меня установлена некая программа, настройки которой содержаться в одном из файлов. Задача — отредактировать файл настроек либо заменить его актуальным. Если на редактирование файла и удаление стоит запрет то пользователь может увидеть такое сообщение:
Нам нужно дать доступ к файлу настроек (для примера я взял обычный текстовый файл). Заходим через ПКМ в «свойства» нужного файла и идем на вкладку «Безопасность»:
Здесь мы можем настроить разрешения к этому файлу не только пользователей но и отдельных приложений. В нижней части окошка видны активные в данный момент разрешения(галочки) . Для удаления файла нужны полномочия «Полный доступ». Нажимаем кнопку «Изменить»:
Можно делать то же самое и для папок пользователя, но аккуратно, безопасность прежде всего!
Удаляем файлы с диска если они не удаляются обычным путем
Иногда не удается удалить старые файлы и папки, которые занимают много места. К таким относятся Windows.old В ней определенное время хранится информация о предыдущей версии операционной системы и нужна она бывает для отката. А еще в ней храняться все документы пользователей.
Винда ее «держит», не давая удалять оттуда ничего. Как быть? Будем пользоваться сторонними программами.
Можно использовать загрузочную флешку с одной из версий Windows PE с различными вспомогательными инструментами для лечения. Загружаемся с такой флешки…
Запускам местный проводник или файловый менеджер , находим нужную папку(или файл ) и удаляем. Проблем не возникает, только не удалите нужное! Будьте аккуратны!
Как удалить файл с флешки если он не удаляется?
С флешкой обычно никаких проблем не возникает, за исключением тех случаев, когда ее файлы заняты системой. Пользуемся приемами, уже перечисленными. Однако, есть такие модели флешек, на них установлен переключатель, который блокирует полный доступ. У меня переключатель помечен «замочками»:
На картах памяти имеется переключатель Lock, который выполняет ту же функцию:
Проверьте, все должно получиться. Вот и все на сегодня. Материал получился объемнее чем думалось вначале. Но зато перечислены самые «поплярные» ситуации. До встречи на блоге!
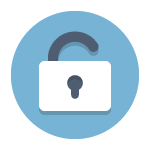
На самом деле, есть сразу несколько способов удалить такие файлы, каждый из которых и будет здесь рассмотрен. Посмотрим, как удалить не удаляющийся файл, не используя сторонние средства, а затем опишу удаление занятых файлов с помощью LiveCD и бесплатной программы Unlocker. Отмечу, что удаление таких файлов не всегда безопасно. Будьте внимательны, чтобы это не оказался файл системы (особенно когда вам сообщают, что нужно разрешение от TrustedInstaller). См. также: Как удалить файл или папку, если пишет Элемент не найден (не удалось найти этот элемент).
Примечание: если файл не удаляется не потому, что используется, а с сообщением о том, что отказано в доступе и вам нужно разрешение на выполнение этой операции или нужно запросить разрешение у владельца, то используйте это руководство: Как стать владельцем файла и папки в Windows или Запросите разрешение у TrustedInstaller (подойдет и для случая когда требуется запросить разрешение у Администраторы).
Также, если не удаляются файлы pagefile.sys и swapfile.sys, hiberfil.sys то способы ниже не помогут. Вам пригодятся инструкции про Файл подкачки Windows (первые два файла) или про отключение гибернации. Аналогично, может быть полезна отдельная статья про то, как удалить папку Windows.old.
Удаление файла без дополнительных программ
Файл уже используется. Закройте файл и повторите попытку.
Как правило, если файл не удаляется, то в сообщении вы видите, каким именно процессом он занят — это может быть explorer.exe или какая-либо другая проблема. Логично предположить, что для его удаления нужно сделать так, чтобы файл был «не занят».
Это легко сделать — запустите диспетчер задач:
- В Windows 7 и XP в него можно попасть по Ctrl + Alt + Del.
- В Windows 8 и Windows 10 можно нажать клавиши Windows + X и выбрать диспетчер задач.
Найдите процесс, использующий файл, который нужно удалить и снимите задачу. Удалите файл. Если файл занят процессом explorer.exe, то перед тем, как снять задачу в диспетчере задач, запустите командную строку от имени администратора и, уже после того, как снимите задачу, используйте в командной строке команду del полный_путь_к_файлу, чтобы удалить его.
Чтобы после этого вернуть стандартный вид рабочего стола, нужно снова запустить explorer.exe, для этого в диспетчере задач выберите «Файл» — «Новая задача» — «explorer.exe».
Подробно про диспетчер задач Windows
Удаление заблокированного файла с помощью загрузочной флешки или диска
Еще один способ удалить подобный файл — загрузиться с любого накопителя LiveCD, с диска реанимации системы или загрузочной флешки Windows. При использовании LiveCD в любых его вариантах вы сможете воспользоваться либо стандартным графическим интерфейсом Windows (например, в BartPE) и Linux (Ubuntu), либо же средствами командной строки. Обратите внимание, что при загрузке с подобного накопителя, жесткие диски компьютера могут оказаться под другими буквами. Чтобы убедиться, что вы удаляете файл с нужного диска, можно использовать команду dir c: (этот пример отобразит список папок на диске C).
При использовании загрузочной флешки или установочного диска Windows 7 и Windows 8, в любой момент установки (после того, как уже загрузится окно выбора языка и на следующих этапах) нажмите Shift + F10, чтобы войти в командную строку. Также можно выбрать «Восстановление системы», ссылка на которое также присутствует в программе установки. Также, как и в предыдущем случае, обратите внимание на возможное изменение букв дисков.
Использование DeadLock для разблокирования и удаления файлов
Поскольку рассмотренная далее программа Unlocker даже с официального сайта с недавних пор (2016) стала устанавливать различные нежелательные программы и блокируется браузерами и антивирусами, предлагаю рассмотреть альтернативу — DeadLock, которая также позволяет разблокировать и удалить файлы с компьютера (обещает также и изменить владельца, но в моих тестах это не сработало).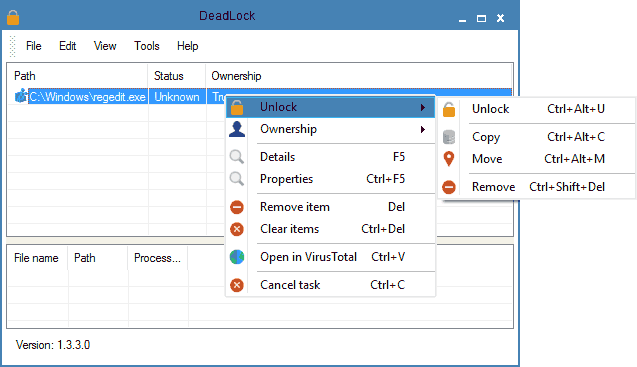
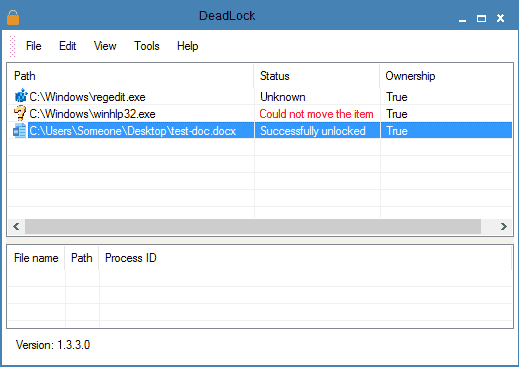
Бесплатная программа Unlocker для разблокировки файлов, которые не удаляются
Программа Unlocker, наверное, самый популярный способ удалить файлы, которые используются тем или иным процессом. Причины тому просты: она бесплатная, исправно справляется со своей задачей, в общем, работает. Скачать Unlocker бесплатно можно на официальном сайте разработчика http://www.emptyloop.com/unlocker/ (с недавних пор сайт стал определяться как вредоносный).
Использование программы очень простое — после установки, просто кликните правой кнопкой мыши по файлу, которые не удаляется и выберите в контекстном меню пункт «Unlocker». В случае использования portable версии программы, которая также доступна для загрузки, запустите программу, откроется окно для выбора файла или папки, которые требуется удалить.
Суть работы программы та же самая, что и в первом описанном способе — выгрузка из памяти процессов, которыми занят файл. Основные преимущества перед первым способом — с помощью программы Unlocker файл удалить проще и, более того, она может найти и завершить процесс, который скрыт от глаз пользователей, то есть недоступен для просмотра через диспетчер задач.
Обновление 2017: Еще один способ, судя по отзывам, успешно срабатывающий, был предложен в комментариях автором Тоха Айтишник: устанавливаете и открываете архиватор 7-Zip (бесплатный, работает также как файловый менеджер) и в нем переименовываете файл, который не удаляется. После этого удаление проходит успешно.
Почему файл или папка не удаляются
Немного справочной информации с сайта Microsoft, если кому-нибудь интересно. Хотя, информация довольно скудная. Также может быть полезным: Как очистить диск от ненужных файлов.
Что может мешать удалению файла или папки
Если у вас нет необходимых прав в системе для изменения файла или папки, вы не можете удалить их. Если вы не создавали файл, то есть вероятность, что вы не можете и удалить его. Также причиной могут служить настройки, сделанные администратором компьютера.
Также файл или папку его содержащую нельзя удалить, если в настоящий момент файл открыт в программе. Можно попробовать закрыть все программы и попробовать еще раз.
Почему, когда я пробую удалить файл, Windows пишет, что файл используется
Данное сообщение об ошибке означает, что файл используется программой. Таким образом, вам необходимо найти программу, его использующую и либо закрыть файл в ней, если это, например, документ, либо закрыть саму программу. Также, если вы работаете в сети, файл может использоваться другим пользователем в настоящий момент.
После удаления всех файлов остается пустая папка
В данном случае попробуйте закрыть все открытые программы или перезагрузить компьютер, а после этого удалить папку.
Используемые источники:
- https://cheerss.ru/kak-udalit-neudalyaemyj-fajl/.html
- https://fast-wolker.ru/kak-udalit-fajl-esli-on-ne-udalyaetsya.html
- https://remontka.pro/kak-udalit-file-ne-udalyaetsya/
Удаление данных и файлов один из основных процессов на устройстве. Каждый пользователь по несколько раз за день удаляет ненужные файлы и документы, фотографии и папки. Иногда может возникнуть ситуация, когда удалить объект не удается. Система пишет: файл занят другим процессом или действие не может быть выполнено, так как этот файл открыт в определенной программе.
В этой пошаговой инструкции вы узнаете, как удалить файл, который не удаляется простыми способами. А также рассмотрим ситуации, когда возникает данная ошибка.
Содержание
- Причины из-за которых не удаётся удалить папки и файлы
- Проверка защиты от записи
- Проверка доступа к файлу
- Файл не удалится, если он открыт в диспетчере задач
- Принудительно удалить неудаляемые файлы через командную строку
- Проверка на вирусы
- Удаление скрытых файлов
- Удалить через утилиту Deadlock
- Проверка диска
- Настройка автозапуска
- Использование безопасного режима
- Удаление при помощи сторонних программ
- При помощи Fileassassin
- Через программу Unlocker
- Что делать, если «файл используется»
Причины из-за которых не удаётся удалить папки и файлы
Если удалить файл не получается, причин может быть несколько. Ниже разберем самые распространенные.
- Нет прав для совершения данного процесса.
- Файл открыт в других программах.
- Он поврежден.
- Защита на хранилище.
Для решения этих ошибок вы можете воспользоваться помощью внутренних инструментов системы или использовать специальные программы.
Обращаю ваше внимание, что перед удалением нижеописанными способами еще раз проверьте документ и удостоверьтесь, что он вам не нужен. Часто система не дает провести удаление, так как оно может навредить корректной работе системы.
Проверка защиты от записи
Часто на внешних или внутренних носителях – флешках, USB-накопителя и других хранилищах устанавливается специальная защита от записи.
Если проблема в этом, и вы используете переносной накопитель – проверьте, есть ли на нем блокиратор записи и переместите рычажок в другое положение.
Подробнее: как снять защиту с флешки
https://programmainfo.ru/test/volga-ili-pobeda-a-ty-znakom-s-sovetskim-avtopromom-prover-sebya-v-uvlekatelnom-teste
Проверка доступа к файлу
Решить вопрос, как удалить файл с компьютера, может предоставление полных прав при работе с документов или папкой.
Если файл не удаляется, попробуйте перезагрузить систему. Случается, что файл создался одной из программ, которая завершила свою работу не полностью. После перезагрузки все процессы будут завершены, и вы сможете избавиться от файла.
Кроме этого, на данный документ может быть установлен специальный запрет. То есть его нельзя удалить или изменить без административных прав.
Для того, чтобы удалить файл который не удаляется, вам нужно:
- ПКМ нажимаем на файл и ищем «Свойства».
- В разделе «Безопасность» изучаем права.
- Если стоит «Чтение», то для удаления необходимо будет изменить его на «Полный».
https://programmainfo.ru/test/otlichish-krinzh-ot-krasha
Файл не удалится, если он открыт в диспетчере задач
Универсальный и простой путь удалить файл – воспользоваться сервисом «Диспетчер задач». Если файл не удаляется, вы видите уведомление с указанием на конкретную программу (процесс), которые не дают избавиться от файла.
Чтобы удалить файлы, которые не удаляются, достаточно завершить указанный процесс. Для этого:
- Заходим в «Диспетчер задач», одновременно нажимая «Ctrl»+«Shift»+«Esc».
- Заходим в раздел «Процессы» и ищем интересующий нас и снимаем задачу.
- Удаляем документ.
https://programmainfo.ru/test/kakoy-ty-instrument
Принудительно удалить неудаляемые файлы через командную строку
Обращаю ваше внимание, что использовать ее лучше, если вы уверены в своих действиях и строго следовать инструкции. В противном случае при вводе ошибочной команды может быть нарушена корректная работа системы и устройства. Для безопасности копируйте и вставляйте команды отсюда, а не прописывайте вручную.
Чтобы удалить неудаляемый файл, вам необходимо проделать несколько действий, а именно:
- Открыть командную строку от имени администратора
- Заходим в «Проводник», где находится файл для удаления
- Скопируйте его полный путь (наверху страницы).
- В «Командной строке» пишем: del/f/p (позволяет сделать дополнительное разрешение на удаление) + «копируем полный адрес хранения файла, который скопировали в «Проводнике» (путь пишем в кавычках).
- Нажимаем «Enter» и после подтверждаем кнопкой Y удаление.
Если нужно удалить не файл, а папку целиком, копируем команду: rd /s «Путь к папке».
Этот способ удобен тем, что даже если вы не завершили все действия и процессы с папкой – она все равно удалиться.
https://programmainfo.ru/test/3569
Проверка на вирусы
При решении вопроса, как удалить не удаляемые файлы – часто причина в ошибке кроется в зараженном устройстве или системе. Если вы недавно скачивали программы или информацию с левых сайтов, давно не проверяли устройство антивирусными программами, рекомендуем провести сканирование.
Делать это можно с помощью встроенного инструмента «Защитник» или дополнительных антивирусных программ Kaspersky, Avast, Dr.Web. Для того, чтобы проверить Защитником:
- Нажимаем на поисковую строку и вводим “Безопасность Windows”, жмём Enter
- Выбираем раздел «Защита от вирусов и угроз».
- Следуем в «Параметры сканирования»
- Выбираем «Полное сканирование».
При использовании стороннего софта – следуем подсказкам диалогового окна.
https://programmainfo.ru/test/kto-vy-v-mire-vedmaka
Удаление скрытых файлов
Сообщение о том, что папка уже используется и не может быть удалена, появляется из-за наличия в ней скрытых документов и для того, чтобы удалить неудаляемые файлы, вам нужно:
- Зайти в «Проводник» и выбрать строку «Вид».
- Отметить опцию «Скрытые элементы».
Если скрытые документы есть – вы увидите их и сможете удалить привычным способом.
https://programmainfo.ru/test/dengi-umeesh-li-ty-s-nimi-druzhit
Удалить через утилиту Deadlock
Быстро и легко удалить файл можно и с помощью стороннего софта, есть ряд специальных программ, которые разблокируют и удаляют ненужные файлы, папки, каталоги. Одна из них DeadLock – с ее помощью можно снять блокировку и избавиться от лишних данных. Для этого:
- Скачиваем и устанавливаем программу, следуя подсказкам диалогового окна.
- Заходим в нее, в раздел «File».
- Добавляем в список файл. ПКМ нажимаем на него и выбираем опцию Unlock (разблокировать) и Remove (удалить).
https://programmainfo.ru/test/dengi-umeesh-li-ty-s-nimi-druzhit
Проверка диска
Если файл до сих пор не удаляется, рекомендуем вам проверить исправность и ошибки на самом жестком диске. Для этого нужно запустить проверку хранилища и проанализировать ее результаты. Система самостоятельно может восстановить недостающие файлы.
Подробнее: проверка жёсткого диска на ошибки
Обращаю ваше внимание, что после данного процесса нужно перезагрузить устройство.
https://programmainfo.ru/test/3569
Настройка автозапуска
Менее распространенной причиной, по которой файл не удаляется удалить – является автозапуск некоторых программ. Они могут блокировать файл, и вы об этом штатным образом не узнаете. Поэтому рекомендуем вам отключить автозапуск лишних приложений. Так вы кроме всего прочего оптимизируете работу устройства.
И для того, чтобы удалить неудаляемую папку, вам нужно:
- Открыть «Диспетчер задач» нажатием на клавиши «Shift+Alt+Del»
- Войти в раздел «Автозагрузка».
- Отключите опцию «Автозагрузка» на лишних утилитах.
Обращаю ваше внимание, что в Windows вы увидите не все процессы. Поэтому лучше всего использовать отдельную программу для оптимизации работы и удаления лишних файлов.
Одна из них, Wise Care 365 – она имеет простой интерфейс, с помощью которого интуитивно можно отключить автозагрузку ряда программ.
https://programmainfo.ru/test/kto-vy-v-mire-vedmaka
Использование безопасного режима
Еще один способ решить проблему, как удалить файл, если он открыт или не переносится в «Корзину» – использование «Безопасного режима», для этого:
- Нужно войти в «Панель управления»
- Выбрать крупные значки и нажать на «Администрирование»
- Затем перейти в «Конфигурация системы».
- В новом окне входим раздел «Загрузка» и включаем опцию «Безопасный режим».
- Далее настраиваем параметры: «Минимальная».
Обращаю ваше внимание, что не всегда удается избавиться от файла с первого раза. Поэтому советуем сразу установить данные настройки «Безопасного режима» постоянными. И после решения проблемы отменить такой режим работы.
Кроме этого – не забывайте, что после включения опции компьютер стоит перезагрузить и потом пробовать удаление документа.
https://programmainfo.ru/test/otlichish-krinzh-ot-krasha
Удаление при помощи сторонних программ
Как уже говорилось выше, вы можете использовать не только внутренние, но и дополнительные инструменты для удаления ненужных файлов, папок и документов. Ниже рассмотрим две самых популярных и удобных, по мнению большинства пользователей.
При помощи Fileassassin
Это удобная и бесплатная программа с простым интерфейсом и базовым набором функций. Они отлично справляются с решением проблемы, если не удаляется каталог или файл.
В ней встроен запуск из «Командной строки», разблокировка и удаление.
- Скачиваем программу.
- Заходим в основное меню и указываем путь к файлу.
- Отмечаем галочкой пункт «Delete file» и запускаем процесс
.
Через программу Unlocker
Плюс данного софта в том, что он может работать портативно и его необязательно устанавливать. То есть не нужно забивать свое устройство дополнительными программами и утилитами.
- Запускаете программу и выбираете файл для удаления в диалоговом окне.
- Кликаете по кнопке «Ок» и подтверждаете удаление.
- Далее выбираете действие: удалить, перенести, оставить.
Как видите, пользоваться дополнительными программами не составляет труда и не занимает много времени. Кроме этого, данный вариант подходит, как уверенным пользователям компьютера, так и новичкам.
Что делать, если «файл используется»
- Что делать, если вы хотите удалить файл, нажимаете Del или выбираете опцию удалить в контекстном меню, но файл не удаляется и выдается сообщение «Файл уже используется»?
Такое уведомление ясно говорит о том, что одна из программ еще использует файл, который вы хотите удалить. Возможно, вы закрыли не все программы с ним или открыта папка, или данный процесс скрыт.
В данном случае, если вы уверены в том, что файл нужно удалить – следуете в «Диспетчер задач» и завершаете указанный процесс.
Или вы можете попробовать просто закрыть все файлы или папки, в которых открыт или используется желаемый файл. Как правило, данных действий достаточно и файл можно удалить беспрепятственно.
- После удаления всех файлов остается пустая папка
Если удалить файл вам удалось, но папка, в которой он или они хранились – осталась и избавиться от нее не получается? В этом случае советуем вам закрыть все окна и программы и выполнить перезагрузку системы. Папка может исчезнуть сама или после данных действий вы сможете отправить ее в «Корзину».,
https://programmainfo.ru/test/dengi-umeesh-li-ty-s-nimi-druzhit
Итак, в материале мы разобрали основные причины и пути устранения проблемы: невозможно удалить файл. Рекомендуем вам последовательно следовать описанной инструкции и тестировать каждый способ по очереди. Как видите, удалить неудаляемые файлы несложно – потребуется только немного времени, чтобы установить причину ошибки.

Специалист программирования компьютерных систем и устройств на базе ОС «Android»
Задать вопрос эксперту
Как удалить файл, который не удаляется
Собрали различные способы для Windows и macOS.
Как удалить файл в Windows
Если компьютер сообщает, что файл открыт в другой программе
Чаще всего невозможность удалить файл в Windows связана с тем, что он занят каким‑то системным процессом. При этом появляется надпись «Действие не может быть выполнено, так как этот файл открыт в Название программы».
В таком случае нужно закрыть программу, которая использует файл, и попробовать снова. Если вы видите её окно, то просто кликните на крестик. Если утилита работает в фоновом режиме и вы не знаете, как её закрыть, запустите «Диспетчер задач» (Ctrl + Shift + Esc), найдите её в списке, кликните по ней правой кнопкой мыши и выберите «Снять задачу».
Если вы не можете найти нужную программу в «Диспетчере задач», попробуйте стороннюю утилиту, которая снимает блокировку с файлов. Подойдёт бесплатное приложение LockHunter. После его установки кликните правой кнопкой мыши по файлу и выберите What is locking this file? Когда появится окно LockHunter, нажмите в нём Unlock It!
После этого попробуйте снова удалить файл. В случае неудачи перезагрузите компьютер и повторите попытку. Для полного устранения из системы не забудьте очистить корзину.
Если компьютер сообщает, что вам отказано в доступе
Иногда удалить файл не получается потому, что у вашей учётной записи нет прав на это действие. В таких случаях Windows сообщает, что в доступе отказано. Чтобы решить проблему, нужно изменить владельца файла. В процессе вам могут понадобиться логин и пароль от учётной записи администратора ПК.
Чтобы изменить права доступа, кликните по файлу правой кнопкой мыши и перейдите в раздел «Свойства» → «Безопасность» → «Дополнительно». Возле пункта «Владелец» нажмите «Изменить», затем «Дополнительно» и «Поиск». Выберите в списке текущую учётную запись и кликните ОК.
После этого вы, скорее всего, сможете удалить файл обычным способом. Если не сработает, попробуйте перезагрузить компьютер и повторить попытку.
Если ничего не помогает
В безвыходных ситуациях можно попытаться заархивировать неудаляемый файл с последующим удалением, и тогда архиватор всё сделает за вас. Для этих целей подойдёт любое приложения для работы с архивами. Например, бесплатный 7Zip.
Запустите архиватор, найдите нужный файл и, выделив его, нажмите кнопку «Добавить» на панели инструментов. Останется лишь отметить опцию «Удалить файлы после сжатия» и кликнуть OK. Неудаляемый элемент уничтожится автоматически, а созданный архив вы без каких‑либо проблем сможете отправить в корзину сами.
Впрочем, есть ещё один трюк. Суть заключается в том, чтобы заставить Windows перезаписать файл новым, присвоив ему такое же имя.
Чтобы сделать это, откройте стандартный «Блокнот» и создайте новый текстовый документ, можно даже пустой. Затем перейдите в меню «Файл» → «Сохранить как…», а потом в папку с неудаляемым элементом. Далее укажите вариант «Все файлы», кликните по проблемному файлу для выбора такого же имени и пересохраните его, согласившись на замену. После этого вы легко сможете удалить подменённый документ.
Как удалить файл в macOS
Если Mac сообщает, что файл используется
Для начала закройте вручную приложения, в которых был задействован этот файл, и попробуйте снова его стереть. Если видите иконку программы в доке, кликните по ней правой кнопкой мыши, удерживая Option, и выберите «Завершить принудительно».
Если приложение не отображается в доке, введите в поиске Spotlight «Мониторинг системы», откройте его, а затем отыщите программу в списке или через встроенный поиск и нажмите крестик на панели инструментов для завершения.
Если не сработает, войдите в безопасный режим. Для этого полностью выключите Mac, а затем включите, не отпуская клавишу Shift (процессоры Intel). На устройствах с чипами Apple удерживайте кнопку питания, выберите загрузочный том и зажмите Shift, чтобы продолжить в режиме восстановления. Попробуйте переместить файл в корзину и очистить её, после чего перезагрузите компьютер для возврата в обычный режим.
Если файл нельзя удалить по другим причинам
Ещё один вариант решения — удалить через консоль, минуя корзину и все подтверждения системы. Для этого запустите «Терминал» через Spotlight или из папки «Программы» → «Утилиты», скопируйте и вставьте команду sudo rm -r. Поставьте пробел, а затем перетащите файл в окно, нажмите Enter и введите пароль администратора.
Файл может не удаляться из‑за ошибок на диске. Поэтому откройте Finder, запустите «Дисковую утилиту» из папки «Программы» → «Утилиты» и проверьте в ней диск, на котором находится интересующий элемент, службой «Первая помощь».
После проверки перезапустите Mac и попробуйте удалить файл.
Этот материал впервые был опубликован в декабре 2017 года. В сентябре 2022‑го мы обновили текст.
Читайте также 💻💿📁
- 16 способов очистить Mac от всего лишнего
- Как удалить встроенные приложения Android без root-прав
- Кончается место на «Google Диске»? Вот 5 простых шагов, как удалить всё лишнее
- 7 файлов и папок Windows, которые можно безопасно удалить, чтобы очистить место
- 12 программ на Windows 10, которые вы должны удалить прямо сейчас
Если по какой-либо причине вы не можете удалить значки, файлы или папки на рабочем столе в Windows 10/8/7 и получать сообщения об ошибках, такие как Элемент не найден , Не удалось найти этот элемент , Местоположение недоступно , поэтому вы можете попробовать одно или несколько из следующих предложений. Это случилось со мной недавно на моем ПК с Windows. Я увидел папку с именем «Новая папка» и продолжил ее удаление, обнаружил, что не смог, и получил сообщения об ошибках.
Если вы собираетесь удалить файл или папку, вы можете получить следующее сообщение об ошибке:
Содержание
- Предмет не найден, не удалось найти этот предмет
- Местоположение не доступно
- Невозможно удалить значки, файлы или папки
Предмет не найден, не удалось найти этот предмет

Если вы попытаетесь удалить или переименовать элемент, вы можете увидеть следующее сообщение об ошибке:
Местоположение не доступно

Невозможно удалить значки, файлы или папки
Если вы тоже столкнулись с подобной проблемой, сначала просто перезагрузите компьютер и посмотрите, можете ли вы его удалить. Если нет, то вот несколько вещей, которые вы можете попробовать.
1. Обновите рабочий стол и посмотрите, сможете ли вы удалить их. Запустите Check Disk тоже.
2. Загрузитесь в безопасном режиме и попробуйте удалить их.
3. Перейдите в папку на рабочем столе/s и попробуйте удалить оттуда. Типичный путь: C: Users Имя пользователя Desktop или C: Users Public Desktop.
4. Откройте командную строку с повышенными правами и:
Используйте команду del для удаления файлов, которые невозможно восстановить: del «Путь к файлу»
Используйте команду RMDIR или RD , чтобы удалить не подлежащие восстановлению папки: rd/s/q «Путь к папке»
- /S . Удалите все файлы и подпапки в дополнение к самой папке. Используйте это, чтобы удалить все дерево папок.
- /Q : Тихо – не отображать подтверждение Y/N
5. Используйте бесплатную утилиту Delete Doctor для блокировки и удаления файлов при перезагрузке. Чтобы удалить не удаляемые папки, попробуйте вместо этого Unlocker.

6. Если после удаления программы они остаются значками, снова установите программу, удалите значки на рабочем столе, а затем удалите программу.
7. Откройте Regedit и перейдите к
HKEY_LOCAL_MACHINE SOFTWARE Microsoft Windows CurrentVersion Explorer Desktop NAMESPACE
Дважды щелкните NameSpace и проверьте внутри каждой из папок GUID. Если вы можете идентифицировать значок по имени, удалите его. Это особенно полезно для удаления некоторых не удаляемых системных значков.
Надеюсь, что-нибудь поможет.
Читать дальше : ошибка 0x80070091 Каталог не пустой.
|
4 / 3 / 2 Регистрация: 24.09.2013 Сообщений: 58 |
|
|
1 |
|
Не удаляютя файлы и папки с рабочего стола12.03.2020, 11:40. Показов 5679. Ответов 11
Добрый день! Не удаляются файлы и папки с рабочего стола. Ошибок никаких не выдается — просто ничего не происходит при нажатии Delete и переносе файлов и папок в корзину. Пробовал удалять через Total Commander — аналогично ничего не происходит. Ранее такая проблема уже возникала, но при перезапуске ноутбука или его перезагрузки проблема исчезала и файлы удалялись. Сейчас же проблема остается уже после нескольких перезапусков и перезагрузок. Ноутбук Dell серии G3, Windows 10 Pro 64 bit, Intel Core i7-8750H @ 2.20GHz, 8 Gb RAM, 4095MB NVIDIA GeForce GTX 1050Ti
__________________
0 |
|
406 / 180 / 43 Регистрация: 15.02.2019 Сообщений: 582 Записей в блоге: 1 |
|
|
12.03.2020, 11:46 |
2 |
|
Ну думаю кристалдискинфо спрашивать не к месту — вы бы ещё задолго до подобного жаловались бы на долгую загрузку и иные косяки, но всё же покажите для проформы. И ещё на всякий случай покажите пожалуйста скриншот вот от сюда:
0 |
|
4 / 3 / 2 Регистрация: 24.09.2013 Сообщений: 58 |
|
|
12.03.2020, 11:57 [ТС] |
3 |
|
И ещё на всякий случай покажите пожалуйста скриншот вот от сюда:
0 |
|
4 / 3 / 2 Регистрация: 24.09.2013 Сообщений: 58 |
|
|
12.03.2020, 12:04 [ТС] |
4 |
|
но всё же покажите для проформы скрин из CDI
0 |
|
4 / 3 / 2 Регистрация: 24.09.2013 Сообщений: 58 |
|
|
12.03.2020, 12:09 [ТС] |
5 |
|
Видимо здесь что-то связанное с OneDrive, потому что, к примеру те скрины, которые я сделал с рабочего стола удаляются и отмечены значком с двумя стрелочками (вроде как загружаются на OneDrive?), а вот остальные (у которых этого значка нет) — не удаляются.
0 |
|
406 / 180 / 43 Регистрация: 15.02.2019 Сообщений: 582 Записей в блоге: 1 |
|
|
12.03.2020, 12:20 |
6 |
|
Решение Хехехе. Видимо. Саму программу используете осознанно? Установили, зарегистрировались, знаете зачем и как она работает? А не как обычно «паразит при установке винды»? Добавлено через 3 минуты Добавлено через 6 минут Чтоб не напороться на внезапные разные весёлые проблемы при загрузке — перед такой правкой реестра глазами проверьте, существует ли физически папка %USERPROFILE%Desktop — прям в адресную строку проводника это вбейте. Если есть — то (относительно) смело правьте в реестре что сказано.
1 |
|
Модератор 15148 / 7736 / 726 Регистрация: 03.01.2012 Сообщений: 31,802 |
|
|
12.03.2020, 12:21 |
7 |
|
Я тут на буржуинском форуме нашла: OneDrive.pdf
0 |
|
406 / 180 / 43 Регистрация: 15.02.2019 Сообщений: 582 Записей в блоге: 1 |
|
|
12.03.2020, 12:24 |
8 |
|
А там
на буржуинском форуме в пункте десктоп у чувака всё в порядке, в отличии от нашего. Нашему надо исправить десктоп для начала.
0 |
|
4 / 3 / 2 Регистрация: 24.09.2013 Сообщений: 58 |
|
|
12.03.2020, 12:27 [ТС] |
9 |
|
Саму программу используете осознанно? Да, устанавливал для удобной заливки файлов на облако. Я понял из-за чего так произошло. Я недавно отрубил OneDrive с автозагрузок, а включить вручную забыл, поэтому файлы на него и не загружались и не удалялись (а т.к. рабочий стол видимо теперь как бы на облаке, то и удалить с него ничего нельзя). Тогда в автозагрузке я его оставлю. Но вот чтобы рабочий стол в OneDrive у меня был мне, конечно, не нужно. Если я его удалю из папки OneDrive, проблема решится или надо как-то по-другому?
0 |
|
Модератор 15148 / 7736 / 726 Регистрация: 03.01.2012 Сообщений: 31,802 |
|
|
12.03.2020, 12:43 |
10 |
|
yonkis, After removing/disabling OneDrive, navigate to the OneDrive desktop folder that is giving you problems using windows explorer (C:UsersmeOneDriveDesktop). Right click on that folder and click properties. Navigate to the folders location tab and press restore default. This worked for me. There is a chance you need to manually find the desired folder location via move and click on the existing folder (C:UsersmeDesktop).
0 |
|
406 / 180 / 43 Регистрация: 15.02.2019 Сообщений: 582 Записей в блоге: 1 |
|
|
12.03.2020, 12:47 |
11 |
|
надо как-то по-другому
поправьте запись в поле на %USERPROFILE%Desktop , ребутните и посмотрите что получится. ну написано жеж.
0 |
|
4 / 3 / 2 Регистрация: 24.09.2013 Сообщений: 58 |
|
|
12.03.2020, 12:57 [ТС] |
12 |
|
gecata, AL_O, спасибо большое за помощь!
0 |















































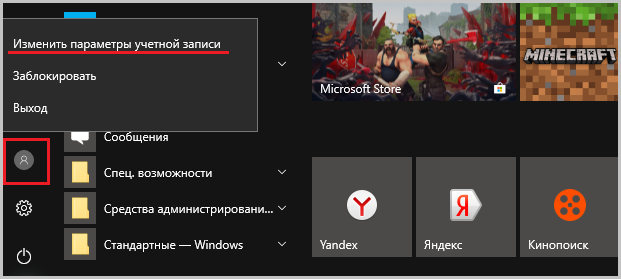
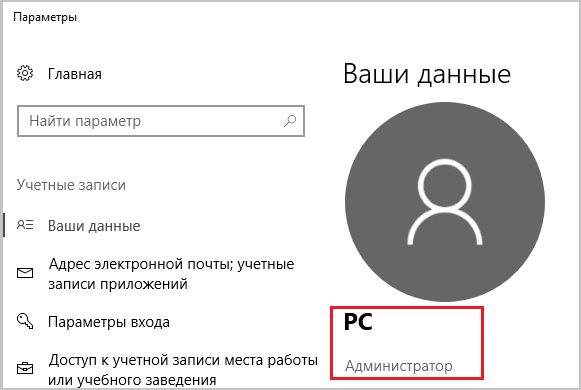
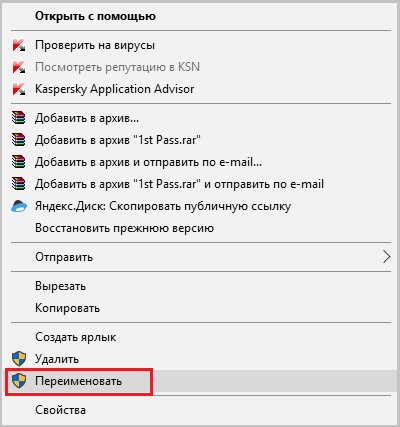
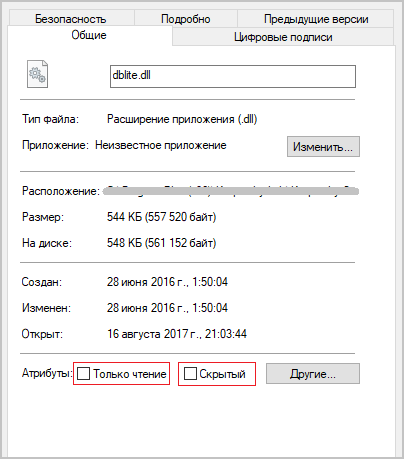
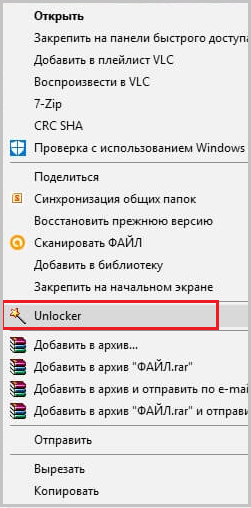
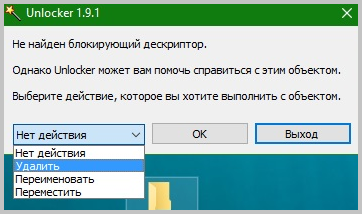

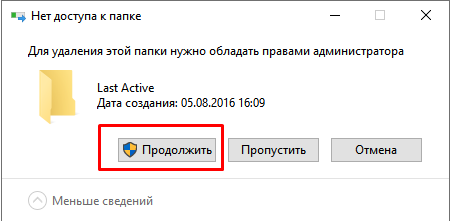
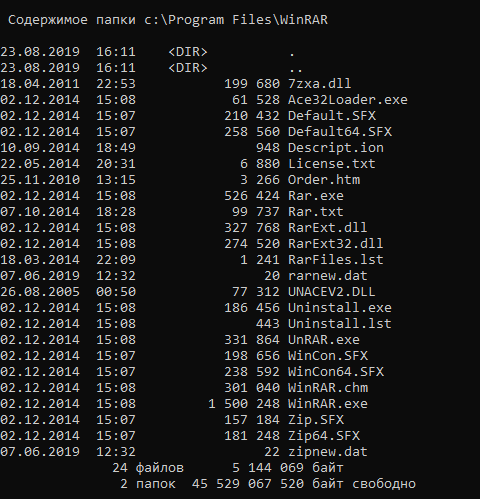
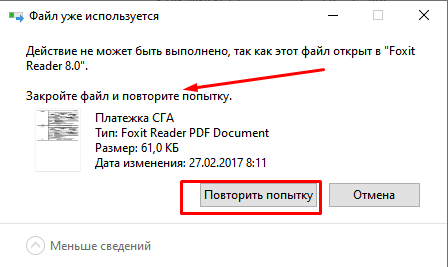
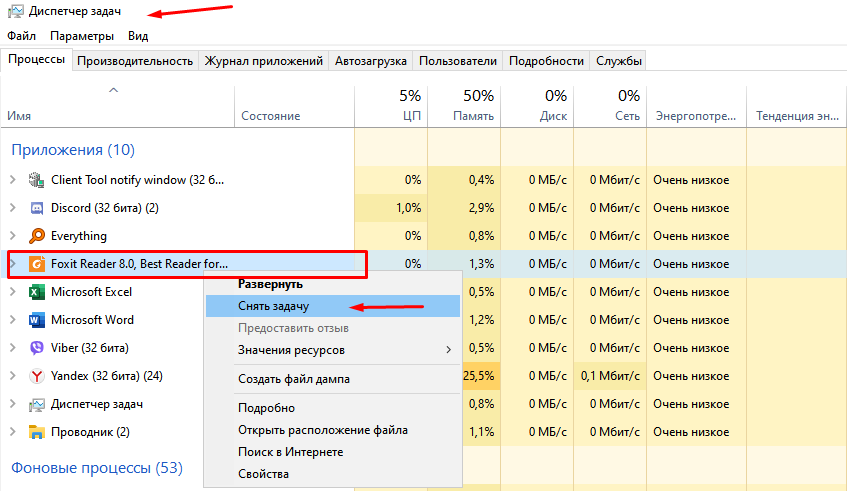
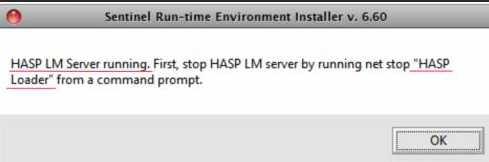
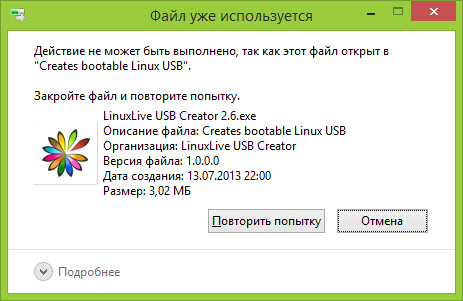
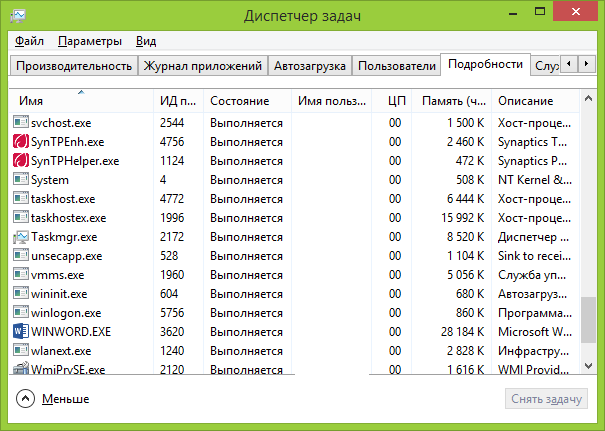
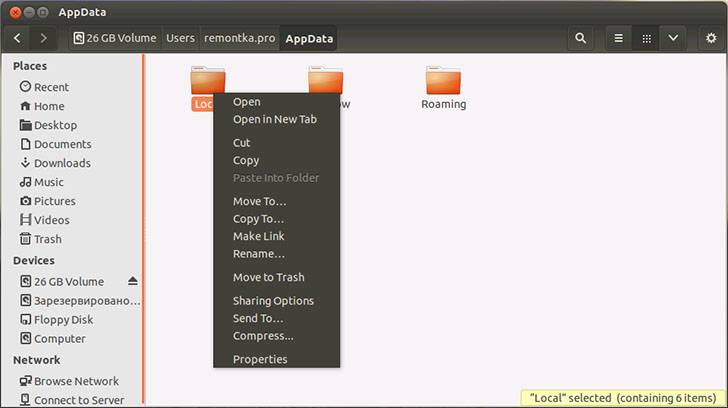
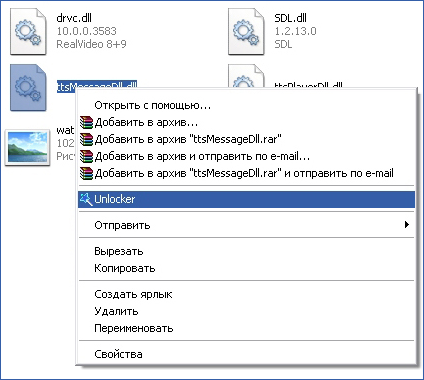
























 Сообщение было отмечено yonkis как решение
Сообщение было отмечено yonkis как решение