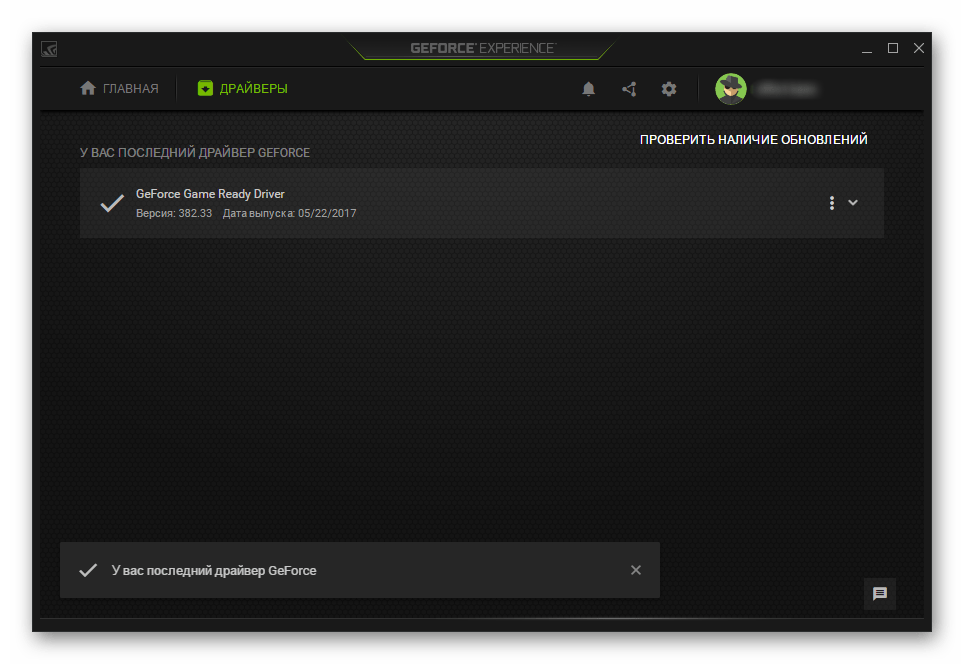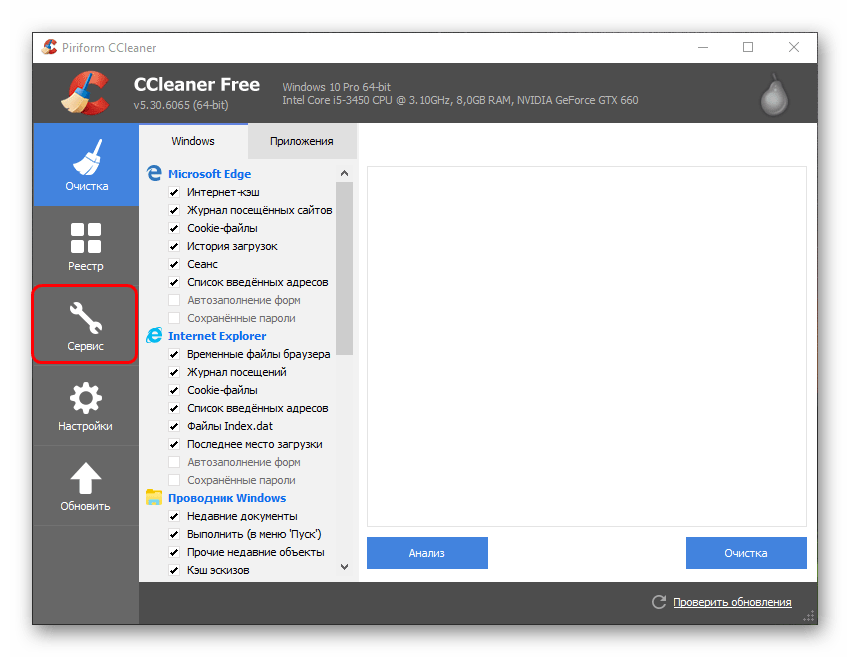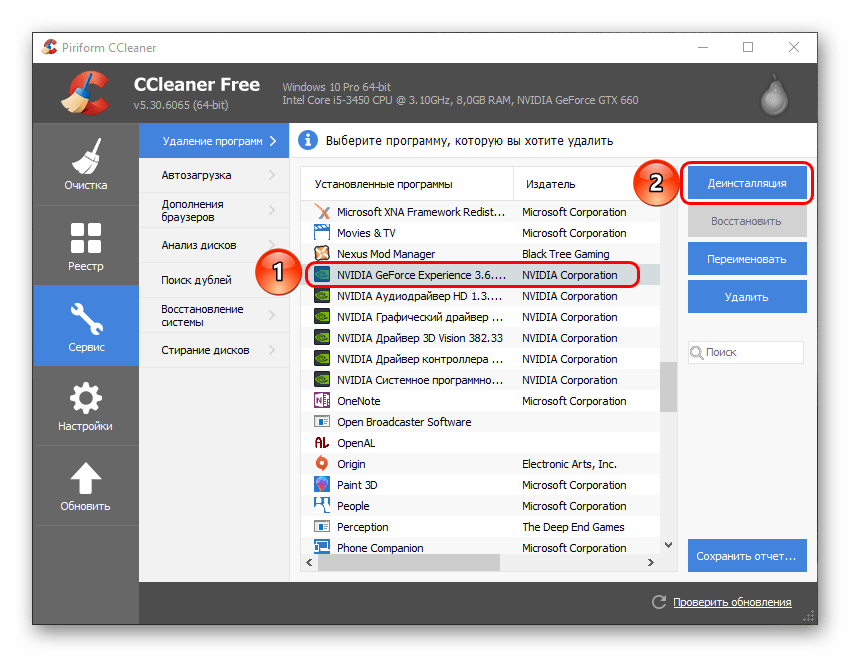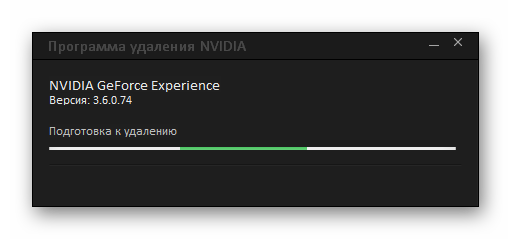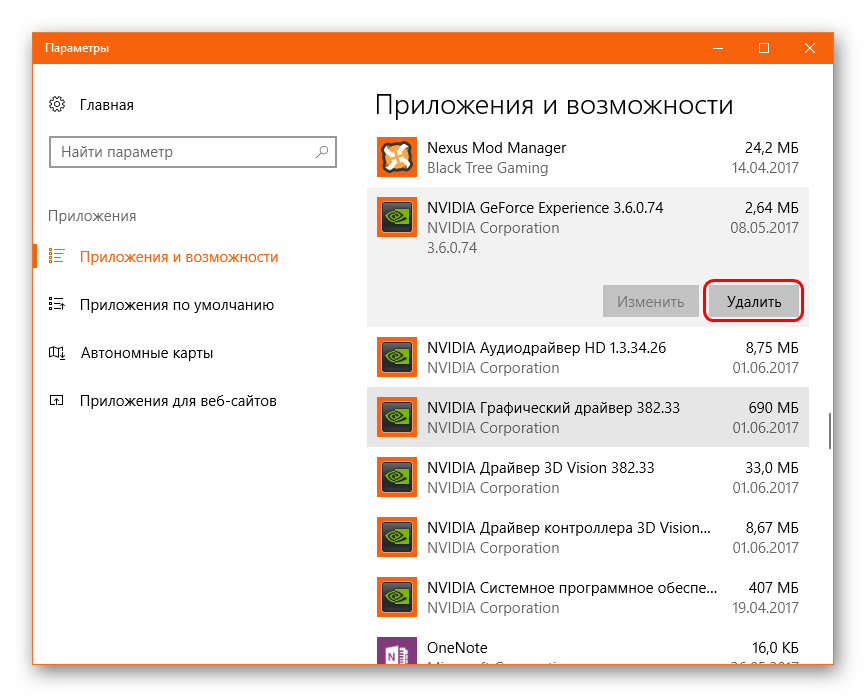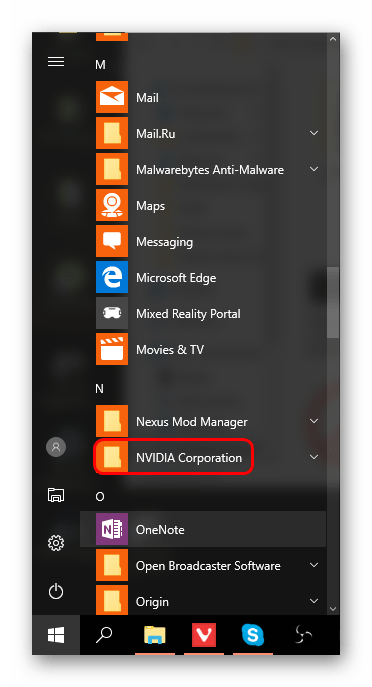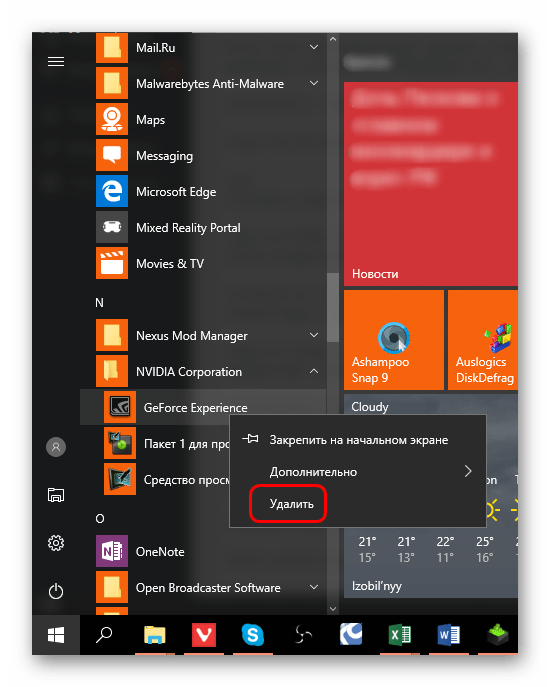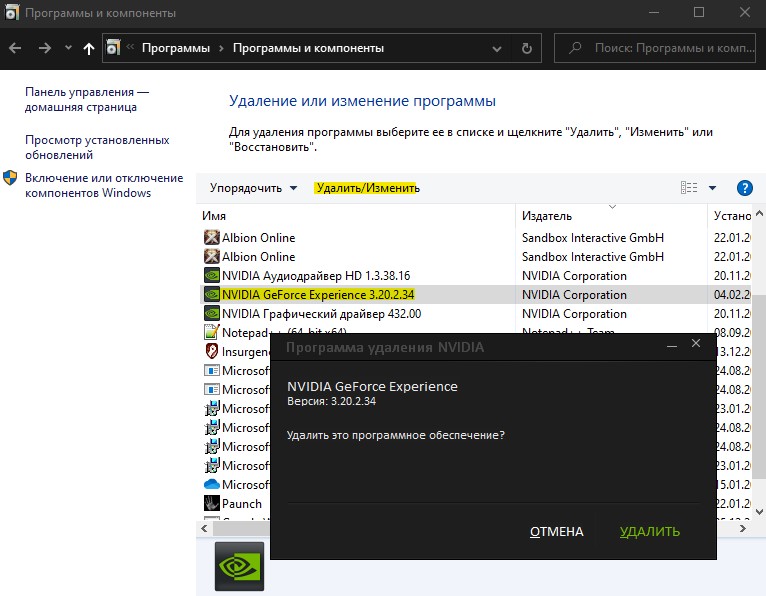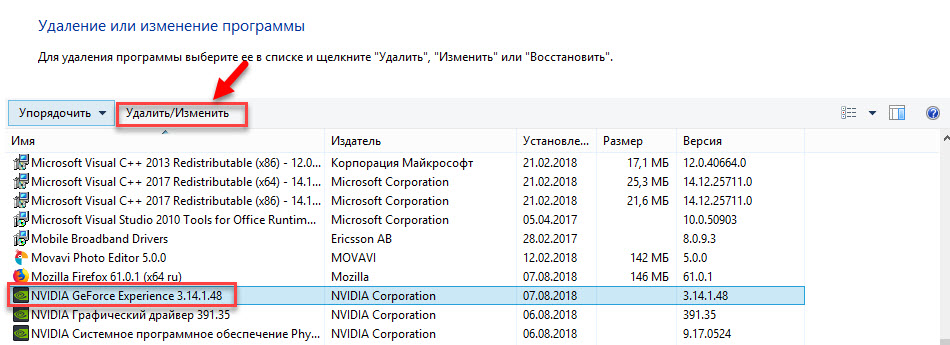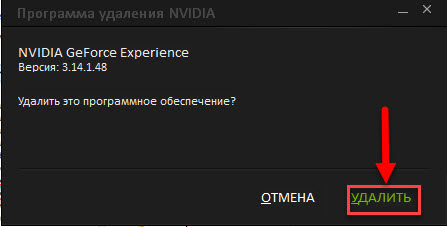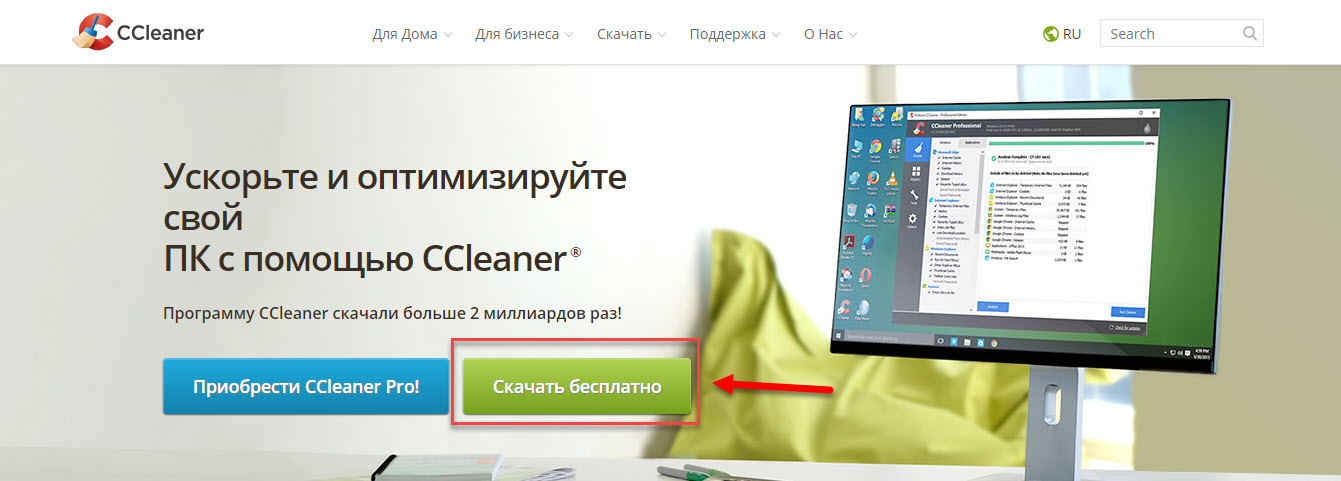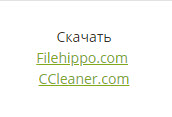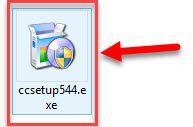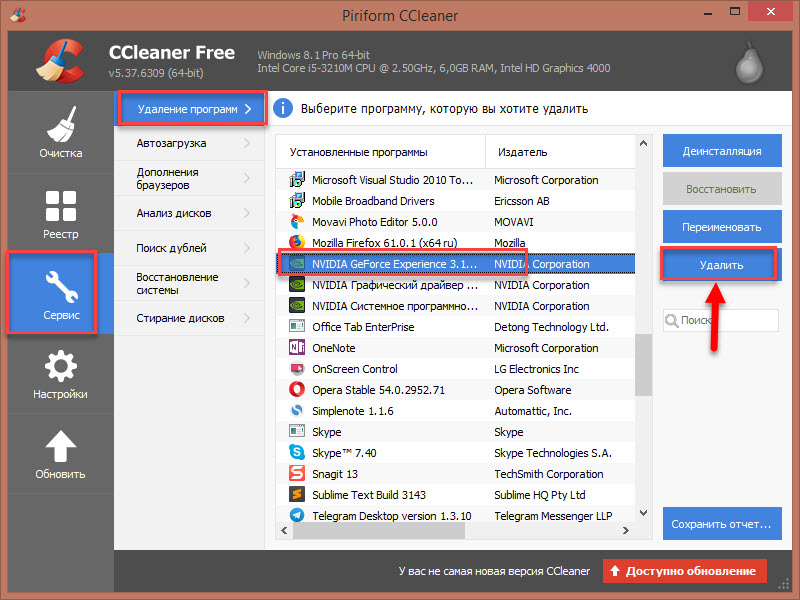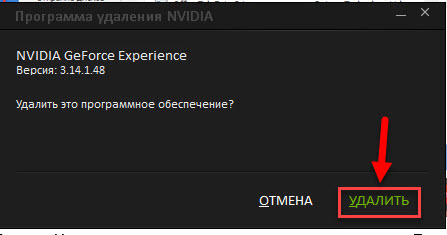Содержание
- Последствия удаления
- Процесс удаления
- Способ 1: Стороннее ПО
- Способ 2: Стандартное удаление
- Способ 3: Удаление через «Пуск»
- Способ 4: Нестандартный метод
- Дополнительно
- Заключение
- Вопросы и ответы
При всей своей полезности, NVIDIA GeForce Experience далеко не всем пользователям приходится по нутру. На это у каждого есть свои причины, однако все сводится к тому, что программу приходится удалять. Следует разобраться, как это сделать, а главное – чем чреват отказ от этой программы.
Скачать последнюю версию NVIDIA GeForce Experience
Последствия удаления
Сразу стоит поговорить о том, что будет, если удалить GeForce Experience. Список факторов, которые стоит учитывать при удалении, сложно не назвать существенным:
- Главная функция программы – скачивание и обновление драйверов для видеокарты пользователя. Без GF Experience это придется делать самостоятельно, регулярно посещая официальный сайт компании NVIDIA. Учитывая, что многие новые игры сопровождаются выпуском соответствующих драйверов, без которых процесс развлечения может быть испорчен тормозами и низкой производительностью, это может оказаться очень серьезной проблемой.
- Наименьшая потеря – это отказ от функции настройки графических параметров компьютерных игр. Система автоматически адаптирует все игры под характеристики данного компьютера, чтобы добиться либо производительности в 60 fps, либо просто максимально возможной. Без этого пользователям придется настраивать все вручную. Многие считают эту функцию неэффективной, поскольку система понижает качество картинки в целом, а не интеллектуальным способом.
- Пользователь откажется от работы с сервисами NVIDIA Shadowplay и NVIDIA SHIELD. Первый предоставляет специальную панель для работы с играми – запись, оверлей с производительностью и так далее. Второй дает возможность производить трансляцию игрового процесса на другие устройства с поддержкой этой функции.
- Также в GeForce Experience можно узнать новости об акциях, новинках компании, различных разработках и так далее. Без этого за такой информацией придется отправляться на официальный сайт NVIDIA.
Как итог, если отказ от вышеперечисленных возможностей устраивает, можно приступать к удалению программы.
Процесс удаления
Удалить GeForce Experience можно следующими способами.
Способ 1: Стороннее ПО
Для удаления как GF Experience, как и любых других программ, можно использовать всевозможные сторонние программы, которые имеют соответствующую функцию. Например, можно использовать CCleaner.
- В самой программе нужно перейти в раздел «Сервис».
- Здесь нас интересует подраздел «Удаление программ». Обычно этот пункт по умолчанию включен. При этом справа появится список всех установленных на компьютере приложений. Здесь следует отыскать «NVIDIA GeForce Experience».
- Теперь нужно выбрать эту программу и нажать на кнопку «Деинсталляция» справа от списка.
- После этого начнется подготовка к удалению.
- В конце останется только подтвердить, что пользователь согласен избавиться от этой программы.
Преимуществом такого подхода является дополнительный функционал подобных программ. Например, CCleaner после удаления предложит очистить оставшиеся от ПО ненужные файлы, что является более эффективным способом удаления.
Способ 2: Стандартное удаление
Обыкновенная процедура, которая обычно не доставляет никаких проблем.
- Для этого нужно отправиться в «Параметры» системы. Лучше всего это делать через «Этот компьютер». Здесь в шапке окна можно увидеть кнопку «Удалить или изменить программу».
- После ее нажатия система автоматически откроет раздел «Параметров», где производится удаление всех установленных программ. Здесь следует отыскать GeForce Experience.
- После нажатия на этот вариант появится кнопка «Удалить».
- Остается выбрать этот пункт, после чего необходимо подтвердить удаление программы.
После этого программа будет удалена. В более ранних версиях обычно весь пакет ПО от NVIDIA был связан и удаление GF Exp влекло за собой удаление и драйверов. Сегодня такой проблемы нет, так что все остальное программное обеспечение должно остаться на месте.
Способ 3: Удаление через «Пуск»
Точно так же можно сделать, используя панель «Пуск».
- Здесь следует найти папку «NVIDIA Corporation».
- После ее открытия можно увидеть несколько вложений. Самым первым обычно как раз идет GeForce Experience. Нужно щелкнуть на программе правой кнопкой мыши и выбрать вариант «Удалить».
- Откроется окно раздела «Программы и компоненты» традиционной «Панели управления», где точно так же нужно найти требуемый вариант. Остается выбрать его и нажать вверху окна вариант «Удалить/изменить программу».
- Далее снова нужно следовать указаниям Мастера удаления.
Такой способ может подойти в том случае, если в «Параметрах» данная программа не отображается по тем или иным причинам.
Способ 4: Нестандартный метод
Многие пользователи сталкиваются с тем, что ни в «Параметрах», ни в «Панели управления» процесс удаления не отображает данную программу. В такой ситуации можно пойти нестандартным путем. Обычно в папке с самой программой файла для деинсталляции по какой-то причине нет. Так что можно просто удалить эту папку.
Само собой, предварительно следует завершить процесс выполнения задачи, иначе система будет отказывать в удалении папки с исполняемыми файлами. Для этого следует нажать на иконку программы на панели уведомлений правой кнопкой мыши и выбрать вариант «Выход».
После этого можно удалить папку. Она расположена по пути:
C:Program Files (x86)NVIDIA Corporation
Название у нее соответствующее – «NVIDIA GeForce Experience».
После удаления папки программа перестанет автоматически запускаться при включении компьютера и больше не будет беспокоить пользователя.
Дополнительно
Несколько сведений, которые могут быть полезны при удалении GeForce Experience.
- Есть вариант не удалять программу, а просто не давать ей работать. Но важно знать, что в таком случае придется при каждом запуске компьютера вручную выключать GF Exp. Попытка удалить ее из автозагрузки ничем не увенчается – процесс самостоятельно добавляется туда в автоматическом режиме.
- При установке драйверов от NVIDIA установщик также предлагает установить и GeForce Experience. Раньше ПО устанавливалось автоматически, теперь у пользователя есть выбор, можно просто снять соответствующую галочку. Так что следует не забывать об этом, если программа не нужна на компьютере.
Для этого при установке следует выбрать «Выборочная установка», чтобы перейти в режим настройки ПО, которое будет устанавливаться.
Теперь можно видеть пункт об установке NVIDIA GeForce Experience. Остается просто снять галочку, и программа не будет установлена.
Заключение
Нельзя не согласиться, что плюсы от программы существенные. Но если пользователь не нуждается в указанных выше функциях, а программа лишь доставляет дискомфорт нагрузкой на систему и прочими неудобствами, то лучше всего действительно ее удалить.

В этой инструкции подробно о том, как удалить NVIDIA GeForce Experience с компьютера, а также, если необходимо, удалить игры из списке GeForce Experience, не удаляя самой программы.
- Как полностью удалить NVIDIA GeForce Experience
- Как удалить игры из GeForce Experience
Как полностью удалить NVIDIA GeForce Experience с компьютера или ноутбука
Для удаления программы с компьютера можно использовать стандартные средства Windows 10, 8.1 или Windows 7, а затем, при необходимости удалить оставшиеся папки программы (вместо способа, описанного далее, вы можете использовать специальные программы-деинсталляторы).
Шаги, необходимые для удаления выглядят следующим образом:
- Откройте Панель управления (в Windows 10 для этого можно использовать поиск в панели задач) и перейдите в пункт «Программы и компоненты» или «Удаление программы».
- В списке установленных программ найдите NVIDIA GeForce Experience и нажмите «Удалить/Изменить».
- Подтвердите удаление программы.
- Некоторые остатки программы можно удалить в папках C:Users (Пользователи)имя_пользователяAppDataLocalNVIDIA Corporation и C:Program Files (x86)NVIDIA Corporation, но это не всегда может быть безопасно, так как не все они связаны именно с GeForce Experience (кроме одноименной папки в AppData), некоторые имеют отношение к другим компонентам драйверов NVIDIA.
- Перезагрузите компьютер.
На этом NVIDIA GeForce Experience будет полностью удалена с вашего компьютера.
Как удалить игры из GeForce Experience
Если вам требуется удалить игры из списка GeForce Experience, переустановка программы в этом не поможет. Вместо этого выполните следующие шаги:
- Нажмите клавиши Win+R, введите services.msc и отключите все службы NVIDIA.
- В папке
C:Users (Пользователи)Имя_пользователяAppDataLocalNVIDIANvBackend
удалите (а лучше переместите в другое расположение, чтобы их можно было легко восстановить) файлы
journalBS.jour.dat journalBS.jour.dat.bak journalBS.main.xml journalBS.main.xml.bak
- Перезапустите компьютер.
- В результате список игр в NVIDIA GeForce Experience должен оказаться пустым.
Надеюсь, инструкция была полезной. Ну а если остаются вопросы — задавайте их в комментариях, я постараюсь ответить.
Пытаясь освободить место на внутреннем накопителе компьютера, пользователи избавляются от разного рода софта. Поэтому некоторые люди хотят разобраться, как удалить GeForce Experience на операционной системе Windows 10. Перед выполнением операции настоятельно рекомендуется изучить особенности программного обеспечения и последствия деинсталляции. Только после этого можно переходить к удалению.
Что такое GeForce Experience
GeForce Experience – это специальная программа, предназначенная для управления и изменения настроек видеокарт NVIDIA. Она по умолчанию устанавливается на компьютеры, имеющие под капотом графический адаптер указанного производителя.
Несмотря на то, что приложение относится к числу стандартных утилит, оно деинсталлируется без каких-либо проблем. Правда, сначала нужно понять, стоит ли удалять программу ради освобождения пары сотен мегабайт.
Чем грозит удаление?
Единственное последствие деинсталляции фирменной утилиты NVIDIA – отсутствие доступа к функциям управления видеокартой. Если при повседневной эксплуатации ПК вы не занимаетесь точечной настройкой графического адаптера, то удаление не повлечет за собой ничего страшного.
Впрочем, лучше сразу уточнить, какие конкретно функции окажутся недоступны без GF Experience:
- Обновление драйверов. Создатели видеокарт NVIDIA регулярно выпускают обновления для своих компонентов. Их установка позволяет избежать проблем при обслуживании компьютера и в работе отдельных программ. Удалите приложение – придется обновлять драйверы вручную.
- Настройка графических параметров. Софт NVIDIA адаптирует возможности видеоадаптера под текущие задачи. Следовательно, после деинсталляции уровень оптимизации будет снижен.
- Доступ к сервисам. Игровая панель NVIDIA Shadowplay и утилита для трансляций NVIDIA SHIELD также исчезнут после удаления ПО. Однако, если вы не заядлый геймер-стример, то не испытаете никаких неудобств.
- Новости компании. В программе есть специальный раздел, где размещаются заметки о последних событиях в стане NVIDIA, включая выход новых игр. Без утилиты получать информацию придется средствами браузера.
Самостоятельно оцените, насколько выделенные потери будут для вас критичны. Как показывает практика, главной угрозой удаления специализированного софта становятся сложности с обновлением драйверов. Учтите это, если не умеете обновлять ПО самостоятельно. Но в то же время помните, что GFE можно в любой момент переустановить.
Как удалить NVIDIA GeForce Experience
Если вы преисполнились решимости раз и навсегда избавиться от софта NVIDIA, то сможете выполнить операцию любым удобным способом. Ниже представлено четыре основных варианта деинсталляции, каждый из которых хорош по-своему.
Стороннее ПО
Полностью удалить GFE с компьютера можно при помощи узкоспециализированного софта. В частности, программа CCleaner позволяет владельцам ПК не только удалять лишние приложения, но и осуществлять очистку накопителя от мусора.
Когда захочется избавиться от программы NVIDIA, сделайте следующее:
- Скачайте и установите CCleaner.
- Запустите приложение.
- Перейдите в раздел «Сервис», а затем – «Удаление программ».
- Найдите в списке NVIDIA GeForce Experience и выделите ПО.
- Нажмите на кнопку «Деинсталляция».
- Следуйте инструкциям, которые появятся на экране.
На заметку. Обычная деинсталляция через CCleaner может оставить после себя следы удаленного ПО. Так что по окончании выполнения операции не забудьте начать очистку мусора.
Разобравшись с GFE, вы освободите порядка двухсот мегабайт на внутреннем накопителе. Если вдруг понадобится снова воспользоваться функциями утилиты, то загрузите ее с официального сайта разработчика.
Стандартное удаление
Совершенно не обязательно обращаться к помощи стороннего софта, когда речь заходит об удалении программ. Выполнить операцию можно намного быстрее встроенными средствами Windows 10:
- Откройте «Этот компьютер».
- Разверните ленту кликом по значку в виде стрелки, направленной вниз.
- Выберите «Удалить или изменить программу».
- Найдите в списке ПО NVIDIA, выделите его щелчком ЛКМ и нажмите на кнопку «Удалить».
Сделать то же самое можно, обратившись к «Параметрам», где представлен аналогичный раздел «Приложения и возможности». Выбирайте сами, какой способ запуска средства деинсталляции кажется наиболее простым и удобным.
Удаление через «Пуск»
Как правило, программа GeForce Experience отображается в меню «Пуск». Избавиться от нее можно прямо здесь:
- Щелкните ЛКМ по иконке «Пуск», чтобы открыть соответствующее меню.
- Найдите в списке папку GFE или ярлык приложения.
- Кликните по ярлыку ПКМ и нажмите «Удалить».
Выполнение операции приведет к открытию дополнительного окна, где нужно еще раз найти GF Experience и нажать на кнопку удаления.
Нестандартный метод
Тем, кто привык избавляться от файлов и программ напрямую через «Проводник», стоит заняться поиском папки «NVIDIA GeForce Experience» в директории «C:Program Files (x86)NVIDIA Corporation». Далее останется удалить ее, чтобы избавиться от программы. Но помните, что подобный способ деинсталляции не является полным. Он оставляет после себя немало мусора.
Время от времени вы запускали программное обеспечение GeForce Experience, чтобы проверить наличие обновлений для вашего графического процессора Nvidia. Иногда вы просто используете его для включения некоторых полезных функций, таких как Whisper Mode 2.0, если ваш графический процессор поддерживает его. Он также показывает вам все установленные игры и помогает вам оптимизировать их для максимальной производительности. Однако для многих программное обеспечение GeForce Experience кажется совершенно бесполезным, и именно здесь сегодняшнее руководство о том, как удалить программное обеспечение GeForce Experience, пригодится.
У многих людей были проблемы с GeForce Experience, которые вызывали некоторые проблемы во время игры, потребляли дополнительную полосу пропускания и в целом, программное обеспечение было совершенно бесполезным. Если вы можете вносить изменения в настройки игры в самой игре, почему кто-то увидит необходимость того, чтобы GeForce Experience делала то же самое? И да, вы всегда можете вручную обновить драйверы графического процессора, не имея программного обеспечения GeForce Experience. Прочтите вместе с несколькими способами, которые вы можете использовать для удаления программного обеспечения GeForce Experience.
Как удалить GeForce Experience
Вот несколько методов, которые вы можете использовать для удаления GeForce Experience. Вы всегда можете использовать другой метод, если какой-либо конкретный метод вам не подходит.
Удалите GeForce Experience через панель управления
Вы можете удалить GeForce Experience из своей системы, посетив страницу панели управления. Вот что ты делаешь.
- Нажмите кнопку «Пуск» и введите «Панель управления».
- Когда откроется окно панели управления, выберите «Удалить программы».
- Теперь просмотрите список установленных программ и выберите программное обеспечение GeForce Experience.
- Щелкните правой кнопкой мыши GeForce Experience и выберите Удалить.
- Теперь вы можете удалить GeForce Experience из вашей системы.
Удалите GeForce Experience с помощью приложений и функций
Этот метод работает точно так же, как и описанный выше, и его можно использовать для удаления GeForce Experience.
- Нажмите кнопку «Пуск» и введите «Установка и удаление программ».
- Нажмите Enter на первом появившемся результате.
- Теперь просмотрите список установленных программ и выберите программное обеспечение GeForce Experience.
- Щелкните правой кнопкой мыши GeForce Experience и выберите Удалить.
- Теперь вы можете удалить GeForce Experience из вашей системы.
Удалить из установленного каталога
Иногда могут возникнуть проблемы с GeForce Experience, и один из способов удалить его из вашей системы — перейти в папку, в которой было установлено программное обеспечение GeForce Experience,
- Перейдите в C: Program Files (x86) NVIDIA Corporation. Здесь букву C можно заменить буквой диска, на который был установлен GeForce Experience.
- Щелкните файл Uninstall.exe, чтобы удалить программу.
Удалить через восстановление системы
Вы можете удалить GeForce Experience этим методом, но имейте в виду, что при удалении программы с помощью этого метода вы можете потерять некоторые данные, которые вы могли сохранить или создать после установки GeForce Experience.
- Откройте меню «Пуск» и введите «Панель управления». Нажмите Enter, чтобы открыть приложение «Панель управления» на рабочем столе.
- В строке поиска справа введите Recovery.
- Выберите первый результат с надписью Recovery
- Теперь нажмите Open System Restore.
- Нажмите Выбрать другую точку восстановления и нажмите Далее,
- Теперь он покажет вам список программ, которые вы установили, с указанием времени и даты установки.
- Когда вы найдете сведения об установке GeForce Experience, выберите и нажмите Далее.
- Теперь нажмите «Готово», чтобы позволить системе начать восстановление до более раннего момента времени. Система может перезапуститься один раз, и все должно быть сделано.
Обратите внимание: если вы не видите GeForce Experience, вы не сможете использовать этот метод, поскольку система не создала точку восстановления перед установкой GeForce Experience. Вот почему лучше создать точку восстановления вручную на тот случай, если вы захотите удалить программу позже. Иногда ни один из методов не может работать нормально, в этом случае вы можете просто удалить папку из ее каталога, переустановить GeForce Experience, а затем выполнить удаление, это должно работать нормально, и у вас не должно возникнуть проблем с его удалением.
Вывод
Итак, готово, 4 простых способа удалить GeForce Experience из вашей системы. Беспокоитесь о том, как установить сертифицированные драйверы для вашего графического процессора Nvidia? Что ж, вы всегда можете просто загрузить обновление драйвера с веб-сайта Nvidia и установить его, не беспокоясь ни о чем, включая GeForce Experience.
GeForce Experience — специально разработанное приложения для видеокарт NVIDIA GeForce и предназначено по большей части для геймеров, чтобы обеспечить наилучшую производительность в играх, записывать игры с экрана и автоматически проверять последние версии драйвера для видеокарты. На самом деле все бывает иначе, многим не нравится эта программа, так как GeForce Experience может грузить сильно память или процессор. В ней доступны настройки оптимизации игр, чтобы повысить FPS, но выставив такие параметры, они используются для всех игр. Большое количества пользователей сообщают, что из-за этой программы снижается FPS, и встает вопрос, как полностью удалить GeForce Experience в Windows 10.
Как удалить GeForce Experience
Шаг 1. Нажмите сочетание кнопок на клавиатуре Win+R и введите appwiz.cpl, чтобы открыть удаление программ.
Шаг 2. Найдите в писке NVIDIA GeForce Experience и нажмите сверху «Удалить/Изменить«, после чего будет запущен мастер по удалению.
Примечание: Вы должны понимать, что приложение GeForce Experience автоматически сама проверяет наличие свежих драйверов для видеокарты. После удаления программы, не забывайте проверять драйвера для своей видеокарты на официальном сайте Nvidia, хотя бы раз в месяц.
Смотрите еще:
- Как обновить драйвер Nvidia не устанавливая GeForce Experience
- Как полностью удалить драйвера видеокарты Nvidia, AMD, Intel
- Код ошибки 0x0001 и 0x0003 в NVIDIA GeForce Experience
- Панель Nvidia: Доступ запрещен. Не удалось применить настройки к системе
- Видеодрайвер Nvidia перестал отвечать и был успешно восстановлен
[ Telegram | Поддержать ]
Чтобы удалить Geforce Experience на Windows 10 и 7, можно воспользоваться несколькими методами.
Обычный способ удаления:
- Нужно перейти в панель управления, набрав слово control в поиске в меню «Пуск» или в окне «Выполнить» (Win+R).
- В списке инструментов найти «Программы и компоненты».
- Там выбрать NVIDIA GeForce Experience и кликнуть на «Удалить/Изменить».
- После небольшого ожидания подтвердить удаление.
Удаление стандартными средствами Windows сотрет все основные файлы Geforce Experience, но в системе могут продолжать храниться ненужные остаточные данные.
Полное удаление
Этот способ позволит удалить NVIDIA Geforce Experience полностью с вашего компьютера. Для этого понадобится программа CCleaner или любой ее аналог.
Инструкция по удалению с помощью CCleaner:
- Открыть программу и перейти в раздел «Инструменты».
- По умолчанию должен открыться раздел «Удаление программ». Выберите в списке NVIDIA GeForce Experience и нажмите на кнопку «Деинсталляция».
- Подтвердите удаление.
- После завершения процесса CCleaner предложит очистить систему от оставшихся ненужных файлов.
Таким образом, Джифорс Экспириенс будет полностью удален с компьютера.
Последствия удаления
После деинсталляции вы больше не сможете:
- легко скачивать и устанавливать новые драйвера видеокарты NVIDIA;
- автоматически оптимизировать настройки графики поддерживаемых игр;
- записывать видео игрового процесса с помощью Shadowplay;
- стримить игры на NVIDIA Shield.
Если эти функции не представляют для вас интереса, то Geforce Experience можно удалить без последствий.
Перейти к контенту
GeForce Experience – полезная утилита для владельцев видеокарт NVIDIA. Программа упрощает процесс управление видеочипом и предоставляет следующие возможности:
- автоматическое скачивание и установка драйверов;
- оптимизация игр под мощности системы;
- запись видео и создание скриншотов игрового процесса;
- запуск прямых трансляций на Twitch, YouTube, Facebook Live.
В некоторых случаях приходится удалять утилиту. Например, для переустановки приложения, освобождения свободного пространства на жестком диске, смена Windows.
Содержание
- Удаление программы
- Встроенными средствами операционной системы Windows
- Стороннее ПО
Удаление программы
Существует несколько способов того, как можно удалить программу NVIDIA GeForce Experience с компьютера:
Встроенными средствами операционной системы Windows
Откройте «Мой компьютер» и перейдите в раздел «Удалить или изменить программу».
Найдите «NVIDIA GeForce Experience» в списке компонентов. Выделите строку и нажмите «Удалить/Изменить».
Запустится небольшое окно где вам нужно подтвердить решение удаления программы.
На этом процесс удаления GeForce Experience с компьютера завершен.
Стороннее ПО
Этот случай удаления GeForce ExperienceNVIDIA рассмотрим на примере утилиты CCleaner.
Зайдите на официальный сайт программы. На главной странице выберите пункт «Скачать бесплатно».
В следующем окне загрузите «Free-версию» с одного из доступных источников. Бесплатной версии достаточно для домашнего использования ПО.
Совет! Скачивайте файл напрямую с серверов CCleaner.com. В этом случае будет выше скорость загрузки и минимальный риск проникновения вирусов на ПК.
Запустите скачанный файл и установите программу на компьютер.
По завершению установки запустите CCleaner.
Перейдите в раздел «Сервис» — «Удаление программ». Найдите в списке компонентов NVIDIA GeForce Experience. Выделите программу и выберите пункт «Деинсталляция».
Важно! Кнопка «Удалить» стирает записи о приложении из реестра. При этом сама утилита останется на компьютере.
Запустится окно программы деинсталляции NVIDIA. Для начала процесса нажмите кнопку «Удалить».
Процесс удаления программу NVIDIA GeForce Experience с компьютера с помощью CCleaner успешно завершен.
( 2 оценки, среднее 1 из 5 )
Пытаясь освободить место во внутренней памяти компьютера, пользователи избавляются от всех видов программного обеспечения. Поэтому некоторые люди хотят понять, как удалить GeForce Experience в операционной системе Windows 10. Настоятельно рекомендуется изучить особенности программного обеспечения и последствия удаления перед выполнением операции. Только после этого вы сможете приступить к отмене.
GeForce Experience – это специальная программа, предназначенная для управления и изменения настроек видеокарт NVIDIA. Он устанавливается по умолчанию на компьютерах, на которых установлена видеокарта указанного производителя.
Несмотря на то, что приложение является одной из стандартных утилит, оно удаляется без проблем. Правда, для начала нужно разобраться, стоит ли удалять программу, чтобы освободить пару сотен мегабайт.
Чем грозит удаление?
Единственное последствие удаления фирменной утилиты NVIDIA – отсутствие доступа к функциям управления видеокартой. Если во время повседневного использования ПК вы не занимаетесь тонкой настройкой графического адаптера, удаление ничего страшного не сделает.
Однако лучше сразу уточнить, какие конкретные функции не будут доступны без GF Experience:
- Обновление драйвера. Производители видеокарт NVIDIA регулярно выпускают обновления для своих компонентов. Их установка позволяет избежать проблем при обслуживании компьютера и при работе отдельных программ. Удалите приложение – вам нужно будет вручную обновить драйверы.
- Настройка графических параметров. Программное обеспечение NVIDIA адаптирует возможности видеоадаптера под текущие задачи. Поэтому после удаления уровень оптимизации будет снижен.
- Доступ к услугам. NVIDIA Shadowplay и NVIDIA SHIELD Streaming Utility также исчезнут после удаления программного обеспечения. Однако, если вы не являетесь энтузиастом стримеров, неудобств у вас не возникнет.
- Новости компании. В программе есть специальный раздел, в котором можно найти заметки о последних событиях в сфере NVIDIA, в том числе о выпуске новых игр. Без утилиты вам придется получать информацию с помощью браузера.
Оцените для себя, насколько распределенные убытки будут для вас критичными. Как показывает практика, основной угрозой при удалении специализированного ПО является сложность обновления драйверов. Учтите это, если вы не знаете, как обновить программное обеспечение самостоятельно. Но при этом помните, что GFE можно переустановить в любой момент.
Как удалить NVIDIA GeForce Experience
Если вы настроены раз и навсегда избавиться от программного обеспечения NVIDIA, вы можете сделать это любым удобным способом. Ниже приведены четыре основных варианта удаления, каждый из которых по-своему хорош.
Стороннее ПО
Вы можете полностью удалить GFE со своего компьютера с помощью узкоспециализированного программного обеспечения. В частности, программа CCleaner позволяет владельцам ПК не только удалять ненужные приложения, но и очищать накопитель от мусора.
Если вы хотите удалить программу NVIDIA, сделайте следующее:
- Загрузите и установите CCleaner.
- Запустите приложение.
- Зайдите в раздел «Сервис», далее – «Удаление программ».
- Найдите в списке NVIDIA GeForce Experience и выделите Программное обеспечение.
- Нажмите кнопку «Удалить».
- Следуйте инструкциям на экране.
В примечании. Обычное удаление через CCleaner может оставить следы удаленного программного обеспечения. Так что, когда вы закончите, не забудьте начать убирать мусор.
После работы с GFE вы освободите около двухсот мегабайт внутренней памяти. Если вдруг вам снова понадобится воспользоваться функциями утилиты, скачайте ее с официального сайта разработчика.
Стандартное удаление
Когда дело доходит до удаления программ, нет необходимости прибегать к помощи стороннего программного обеспечения. Это можно сделать намного быстрее с помощью встроенных инструментов Windows 10:
- Откройте этот компьютер».
- Разверните ленту, щелкнув значок стрелки вниз.
- Выберите «Удалить или изменить программу».
- Найдите программное обеспечение NVIDIA в списке, выберите его, щелкнув ЛКМ, и нажмите кнопку «Удалить».
Вы можете сделать то же самое, обратившись к «Опции», где представлен аналогичный раздел «Приложения и функции». Выбирайте для себя, какой способ запуска инструмента удаления кажется наиболее простым и удобным.
Удаление через «Пуск»
Обычно GeForce Experience отображается в меню «Пуск». От него можно избавиться прямо здесь:
- Щелкните ЛКМ по значку «Пуск», чтобы открыть соответствующее меню.
- Найдите в списке папку GFE или ссылку на приложение.
- Щелкните ссылку ПКМ и нажмите «Удалить».
При проведении операции откроется дополнительное окно, в котором необходимо будет найти GF Experience и нажать на кнопку «Удалить.
Нестандартный метод
Тем, кто привык избавляться от файлов и программ напрямую через «Проводник», следует поискать папку «NVIDIA GeForce Experience» в каталоге «C: Program Files (x86) NVIDIA Corporation». Следующим шагом будет его удаление, чтобы избавиться от программы. Но помните, что этот метод удаления не является полным. Оставьте много мусора.
Источник изображения: it-tehnik.ru
Последствия удаления
Сразу стоит поговорить о том, что будет, если удалить GeForce Experience. Список факторов, которые стоит учитывать при удалении, сложно не назвать существенным:
Как итог, если отказ от вышеперечисленных возможностей устраивает, можно приступать к удалению программы.
Процесс удаления
Удалить GeForce Experience можно следующими способами.
Способ 1: Стороннее ПО
Для удаления как GF Experience, как и любых других программ, можно использовать всевозможные сторонние программы, которые имеют соответствующую функцию. Например, можно использовать CCleaner.
Преимуществом такого подхода является дополнительный функционал подобных программ. Например, CCleaner после удаления предложит очистить оставшиеся от ПО ненужные файлы, что является более эффективным способом удаления.
Способ 2: Стандартное удаление
Обыкновенная процедура, которая обычно не доставляет никаких проблем.
После этого программа будет удалена. В более ранних версиях обычно весь пакет ПО от NVIDIA был связан и удаление GF Exp влекло за собой удаление и драйверов. Сегодня такой проблемы нет, так что все остальное программное обеспечение должно остаться на месте.
Способ 3: Удаление через «Пуск»
Точно так же можно сделать, используя панель «Пуск».
Такой способ может подойти в том случае, если в «Параметрах» данная программа не отображается по тем или иным причинам.
Способ 4: Нестандартный метод
Многие пользователи сталкиваются с тем, что ни в «Параметрах», ни в «Панели управления» процесс удаления не отображает данную программу. В такой ситуации можно пойти нестандартным путем. Обычно в папке с самой программой файла для деинсталляции по какой-то причине нет. Так что можно просто удалить эту папку.
Само собой, предварительно следует завершить процесс выполнения задачи, иначе система будет отказывать в удалении папки с исполняемыми файлами. Для этого следует нажать на иконку программы на панели уведомлений правой кнопкой мыши и выбрать вариант «Выход».
После этого можно удалить папку. Она расположена по пути:
C:Program Files (x86)NVIDIA Corporation
Название у нее соответствующее – «NVIDIA GeForce Experience».
После удаления папки программа перестанет автоматически запускаться при включении компьютера и больше не будет беспокоить пользователя.
Некоторое время назад заметил, что компьютер постоянно «молотит» куллером, даже находясь в полном покое. Разумеется, я тут же стал интересоваться, что же такое он там делает? Запуск диспетчера задач сразу выявил виновника – программка GeForce Experience, которая устанавливается вместе с драйверами nVidia, зачем-то довольно прилично нагрузила процессор. Причем делала она это без остановки и в течении длительного времени.
Для начала я попробовал призвать программку к порядку. Для этого я полез в настройки, однако долгое ковыряние в них, попытки что-то включить или выключить так ни к чему и не привели.
Да, программа на первый взгляд полезная – она следит за выходом новых версий драйверов (и себя любимой), позволяет запускать игры с оптимизированными настройками (правда «знает» она далеко не все игры, да и особого выигрыша в производительности я не заметил), вроде как, позволяет писать видео с экрана (сам, правда, не пробовал) и еще кое-что. Несмотря на весь этот багаж, поведение программы навело лишь на одну мысль – надо ее удалять.
Как удалить GeForce Experience?
Для этого – отправляемся в «Панель управления» (на всякий случай – как попасть в панель управления Windows 
Думаете все? Не тут-то было. В определенный момент процесс останавливается, и не подает признаков жизни. Ждать можно сколько угодно…
Недолгие размышления о причинах этого явления навели на правильную мысль. Оставляем окошко «Программа удаления NVIDIA» в том состоянии, в котором оно есть, запускаем диспетчер задач, и завершаем все процессы, связанные с GeForce Experience. После этого процесс удаления будет завершен успешно.
Компьютер надо перезагрузить, до перезагрузки «прожорливые» процессы могут появиться вновь.
Будем надеяться, что nVidia в ближайшее время исправит ошибку в программе, т. к. поиск в сети показывает, что проблема имеет довольно широкий характер.
apavlov.ru
Дополнительно
Несколько сведений, которые могут быть полезны при удалении GeForce Experience.
Для этого при установке следует выбрать «Выборочная установка», чтобы перейти в режим настройки ПО, которое будет устанавливаться.
Теперь можно видеть пункт об установке NVIDIA GeForce Experience. Остается просто снять галочку, и программа не будет установлена.
Как полностью удалить NVIDIA GeForce Experience на Windows 10 или Windows 7
NVIDIA GeForce Experience – это программа от NVIDIA, которая обычно устанавливается вместе с драйверами. Данная программа предоставляет ряд дополнительных возможностей, например, с она позволяет получать обновления драйверов, оптимизировать установленные игры, транслировать игры на приставку NVIDIA Shield, применять фильтры пост-обработки во время игрового процесса и создавать красивые скриншоты.
В большинстве случаев NVIDIA GeForce Experience не создает никаких проблем и не тревожит пользователей. Но, в некоторые пользователи предпочитают ее удалять. Обычно это делается с целью экономии ресурсов компьютера или для отключения оверлея GeForce Experience. В данной статье мы расскажем о том, как полностью удалить программу NVIDIA GeForce Experience на компьютере или ноутбуке с операционной системой Windows 10 или Windows 7.
Как полностью удалить драйвер Nvidia: инструкция
Драйвер – это программа, которая синхронизирует работу операционной системы и железа между собой. Проще говоря, драйвер “знакомит” две составляющие друг с другом, заставляя их корректно работать. Производители компьютерных комплектующих выпускают в открытый доступ постоянно обновляющиеся драйверы.
С данными утилитами часто возникают проблемы, связанные с несовместимостью, в результате чего появляется необходимость полного удаления программы и чистой установки.
Многие пользователи смутно представляют, как работать с драйверами. Именно для них мы разберемся, как полностью удалить драйвер Nvidia.
Если ваша видеокарта от другого производителя, то инструкция будет идентичная за исключением особенностей интерфейса ПО.
Когда нужно удалять драйвер?
Перед тем, как приступить к удалению, определитесь, нужно ли это вашему компьютеру. Удалять столь важное системное ПО следует в представленных случаях:
- установка более свежей версии драйвера;
- “кривой” или неисправный драйвер, требующий переустановки;
- переход на видеокарту другого производителя.
Помните, что, если удалить утилиту, ваша видеокарта перестанет корректно работать (снизится разрешение изображения на экране и т. д.). Поэтому рекомендуется заранее позаботиться о новой версий драйвера и скачать его на носитель для последующей инсталляции. Теперь перейдем к тому, как полностью удалить драйвер Nvidia разными способами.
Первый вариант
Начнем с того, что простое удаление всех файлов из каталога на жестком диске не поможет и не решит проблему.
К тому же не все пользователи знают о местонахождении драйвера в системе (об этом чуть позже).
Поэтому на помощь приходит стандартная утилита Windows, через которую удаляются все программы с жесткого диска. Перед тем, как удалить драйверы видеокарты Nvidia, выполните следующие действия:
- откройте “Панель управления” через меню “Пуск” или поисковое окно;
- далее перейдите в раздел “Программы”, а далее – “Программы и Компоненты”;
- перед вами появится список всего установленного ПО на компьютере, начиная от игр и заканчивая системными утилитами;
- в списке нужно найти все позиции, которые связаны с Nvidia. Каждый элемент придется удалять отдельно: видеодрайвер, PhysX, GeForce Experience и так далее;
- для удаления нажмите ПКМ и выберите пункт “Удалить/изменить”;
- после выполнения действия должен открыться фирменный инсталлятор “Нвидиа”, который предложит полностью удалить файлы, либо восстановить их.
Теперь вы знаете, как полностью удалить драйвер Nvidia через панель управления в Windows. После выполнения операции обязательно перезагрузите компьютер для корректной установки свежего пакета драйверов и софта.
Второй вариант
Если вы не хотите использовать “Панель управления” и деинсталлировать каждый компонент вручную, вам на помощью придет сторонняя утилита под названием Display Driver Uninstaller, которую можно скачать в открытом доступе в сети Интернет.
//www.youtube.com/watch?v=S_PIUf5nwug
После скачивания архива с программой распакуйте файлы в любое место на жестком диске и запустите exe-файл. Разработчики рекомендуют запускать софт в безопасном режиме Windows. Далее делаем следующее:
- выбираем производителя (Nvidia);
- далее выбираем действие, которое необходимо совершить (удалить с перезагрузкой, без перезагрузки или выключить ПК после удаления);
- для точной настройки удаляемых компонентов, нажмите “Опции” в программе и поставьте необходимые галочки.
Перед тем, как удалить драйверы видеокарты Nvidia с помощью DDU, обязательно включайте безопасный режим. Перейти в него утилита предложит автоматически при первом запуске после скачивания.
Также существует еще одна подобная утилита – Driver Sweeper. Принцип ее работы приблизительно тот же, различия заключаются лишь в интерфейсе программы.
Третий вариант
В том случае, если вам нужно удалить только драйвер, но не трогать сопутствующий софт, вы можете воспользоваться “Диспетчером устройств”. Чтобы его открыть, сделайте следующее:
- кликните ПКМ на ярлыке “Мой компьютер”;
- в контекстном меню выберите пункт “Свойства”;
- в левом столбике с разделами выберите пункт “Диспетчер устройств”;
- далее найдите строку “адаптеры” и перейди в свойства вашей видеокарты;
- во вкладке “Драйвер” нажмите на кнопку “Удалить устройство” (также это действие можно выполнить с помощью ПКМ);
- вместе с драйвером из системы удаляется и сама видеокарта. Добавить ее обратно можно с помощью обновления конфигурации оборудования.
Где находятся драйверы Nvidia?
Драйверы для каждого подключенного устройства вы сможете найти на системном разделе жесткого диска в папке windows/system32/drivers. Предупреждаем, что при отсутствии знаний лезть в системные папки и удалять драйверы не рекомендуется.
Удаление GeForce Experience на Windows 10
После этого, в окне « Параметры » перейдите в раздел « Приложения ».
В результате вы попадете на страницу « Приложения и возможности ». Здесь нужно пролистать экран вниз и воспользоваться поиском по программам. Введите в поиск слово « nvidia » для того, чтобы найти все программы, связанные с этой компанией.
В списке найденных программ нужно выделить « NVIDIA GeForce Experience » и нажать на кнопку « Удалить ».
После этого начнется процесс удаления программы. После его завершения перезагрузите компьютер, и программа GeForce Experience будет удалена.
Настройки
Программа GeForce Experience NVIDIA предоставляет большой набор полезных инструментов и настроек.
Общий доступ (Share)
Функция, которая позволяет запускать прямые трансляции, создавать скриншоты, записывать геймплей. Включить или отключить общий доступ можно в настройках.
Перейдите в раздел опций «Общие». В окне «Общий доступ» нажмите на «переключатель». Когда инструмент включен, переключатель горит зеленым цветом.
Мгновенный повтор
Что такое мгновенный повтор в Geforce Experience NVIDIA? Функция мгновенного повтора реализуется с помощью Shadow Play. Во время игры вы можете сохранить последние 30 секунд геймплея на жестком диске. Для этого нужно нажать на заданную горячую клавишу. По умолчанию ALT+Z.
После этого в игре откроется небольшое меню (оверлей) где нужно выбрать пункт «Мгновенный повтор».
Записанный 30-секундный ролик можно напрямую загрузить на YouTube или Facebook.
Счетчик FPS
Далее расскажем, как в Geforce Experience включить ФПС. Эта функция используется многими геймерами. Счетчик ФПС нужен для отслеживания количества кадров в игре. Чтобы его включить, откройте оверлей (ALT+Z) и выберите пункт настроек (иконка шестеренок).
В настройках выберите расположение HUD и пункт «Счетчик частоты кадров».
Теперь счетчик FPS будет отображаться в выбранном углу.
Также показать FPS Geforce Experience можно сочетанием клавиш ALT+F12.
Горячие клавиши
Чтобы запустить некоторые функции (например, открыть оверлей) или упростить процесс навигации в приложении воспользуйтесь горячими клавишами Geforce Experience NVIDIA. Посмотреть назначение клавиш по умолчанию можно в настройках оверлея.
Вызовите оверлей и откройте раздел опций. Выберите пункт «Горячие клавиши» в меню.
После этого можно посмотреть все клавиши, а также изменить их на более удобные варианты.
Запись
Еще одна полезная функция Shadow Play – запись игрового процесса. Вы можете записывать видеоролики любой продолжительности в разрешении 4K и 60 кадрах в секунду.
Для этого откройте оверлей и выберите пункт «Запись».
Совет! Перед началом записи убедитесь, что на вашем жестком диске достаточно места для сохранения исходного файла.
Прямые трансляции
Эта функция позволяет создавать прямые трансляции на популярных стриминговых площадках:
- Twitch.
- Yutube.
- Facebook Live.
Функция запускается через оверлей.
GeForce Experience автозагрузка
Функция для автоматической загрузки обновлений драйверов. Включить автозагрузку NVIDIA Geforce Experience можно в настройках.
Откройте опции и перейдите в раздел «Общие». В окне «Загрузок» установите галочку возле пункта, отвечающего за автоматические загрузки.
Уведомления
Также в настройках GeForce Experience имеется возможность включения уведомлений для рабочего стола. В опциях можно выбрать два пункта для получения оповещений: обновления драйверов и награды.
Удаление GeForce Experience на Windows 7
В операционной системе Windows 7 для удаления GeForce Experience нужно использовать « Панель управления ». Для этого откройте меню « Пуск » и откройте там « Панель управления ».
В «Панели управления» нужно перейти в раздел « Программы – Удаление программ ». Также данный раздел можно открыть с помощью команды « appwiz.cpl ».
После этого вы увидите список установленных программ. Воспользуйтесь поиском в правом верхнем углу окна для того, чтобы найти все программы связанные с NVIDIA.
Дальше нужно кликнуть правой кнопкой мышки по программе GeForce Experience и выбрать вариант « Удалить / Изменить ».
В результате запустится установщик с помощью которого можно удалить GeForce Experience. После завершения удаления перезапустите компьютер.
Как удалить драйвера видеокарты Nvidia
Удаление драйверов с компьютера может понадобиться непредвиденно и по многим причинам. Например, если у вас стали медленно работать игры и графические редакторы, а также программы по монтажу видео. В некоторых случаях именно драйверы виноваты в причине появления синего “мертвого” экрана.
Если проблемы настолько серьезные, то вам придется удалять и обновлять драйверы видеокарты через безопасный режим компьютера или ноутбука, а также задействовать последнюю сохраненную точку восстановления системы.
Удалить драйвер видеоадаптера можно тремя способами: через диспетчер устройств в вашей системе, в управлении программами, либо через сторонний софт, который призван полностью деинсталлировать драйвер. Узнайте подробнее о всех трех способах в данной статье.
1
Как быстро удалить драйверы видеокарты Nvidia
На самом деле, принципиальной разницы в производителе вашей видеокарты нет: все драйверы удаляются по одной и той же схеме, лишь с разным названием.
Если вы обладатель видеоадаптера Nvidia, то вам придется удалить ещё и специальный софт от видеокарты, который называется GeForce Experience.
Самый быстрый способ это сделать – выполнить удаление через меню “Программы и компоненты” в вашем компьютере.
- Зайдите в Панель управления через Пуск.
- В появившемся окне отыщите раздел “Программы”, под ним будет находиться подраздел “Удаление программ”. Нажмите сразу на ссылку подраздела.
- Если вы видите в своей панели управления совсем другие значки, значит вам нужно изменить режим просмотра. Для этого в правом верхнем углу в строке “Просмотр” установите значение “Категория”.
- Через несколько секунд запустится окно удаления всех программ, установленных на вашем компьютере. Найдите все строки с названием NVIDIA. Кликните на одну из них, а затем нажмите на кнопку “Удалить/Изменить” в шапке окна.Подтвердите своё намерение, нажав “Ок”.
- Повторите этот алгоритм со всеми драйверами в данном окне.
2
Как полностью удалить драйверы видеокарты Nvidia
Если первый способ сработал, и все драйверы удалились, то вы легко сможете установить новые без каких-либо препятствий. Однако не всегда удаление через данное окно проходит гладко: иногда драйверы удаляются не полностью, а из-за оставшихся компонентов поставить новые не удается.
В таком случае, вам лучше прибегнуть к диспетчеру устройств. Здесь вы сможете удалить драйверы видеокарты Nvidia в один клик, не устанавливая лишних программ.
- Зайдите снова в панель управления уже известным вам способом. Обратите внимание на вкладку “Система и безопасность”. Вам нужно нажать по названию этого раздела, выделенному зеленым цветом.
- Теперь проследуйте таким путем: Система – Диспетчер устройств.
- Среди всех комплектующих отыщите “адаптеры”. Рядом со словом вы обнаружите небольшой треугольник. Кликните по нему, чтобы развернуть список.
- Если у вас две видеокарты: встроенная и дискретная, то нажмите на NVIDIA мышкой.
- Далее кликните по полю “Действие” в шапке окна и выберете строку “Удалить” в появившемся списке.
3
Как удалить драйверы видеокарты Nvidia с помощью программ
Вам может понадобиться помощь стороннего софта, если вы все сделали точно по инструкции, но драйверы по какой-либо причине не удаляются полностью. Помните, что оставлять различный “мусор” после удаления программ – значит вредить своему же компьютеру. Лучше попробовать специальную утилиту под названием Dsplay driver uninstaller. Скачать ее можно по ссылке //www.guru3d.com
- Зайдите на сайт и отыщите такую строку: We have an extensive. В ней будет ссылка “NVIDIA”, по которой вам нужно проследовать.
- На данной странице есть два варианта скачивания: с официального сайта либо по зеркальной ссылке. Разницы в этом никакой нет, кликните на любой вариант.
- Как только софт загрузится на ваш компьютер, нужно найти файл DDU.exe и открыть его. Сразу же вам будет предложено выбрать вариант запуска программы.
- Лучше отдать предпочтение загрузке в безопасном режиме. Так программа сама создаст точку восстановления и обезопасит всю процедуру в целом. Если же у вас нет на это времени, то выберете нормальный режим.
- После этого программа успешно загрузится. В правой части окна выберете свою видеокарту, в данном случае это Nvidia.
- Если язык утилиты по каким-либо причинам сбит, вы можете поставить русский в правом нижнем углу.
Теперь нажмите на кнопку “Удалить и перезагрузить”. Это полностью деинсталлирует драйверы. Помимо рекомендуемого выбора, вам предлагается еще три:
- Удаление без перезагрузки. Если вы выбираете эту кнопку, то помните, что перезагрузить компьютер все равно нужно в ближайшее время.
- Временное отключение видеоадаптера и удаление драйверов. Это удобный вариант для тех, кто меняет видеокарту.
- Заглушка только для GeForce Experience.
Теперь ваши драйверы будут наверняка стерты, и вы сможете установить новые. Помните, что все драйверы и обновления для Nvidia предоставляются бесплатно на официальном сайте разработчика. Программа GeForce Experience поможет вам проанализировать, какие драйверы устарели или работают неправильно, чтобы их исправить. инструкцию к данной утилите вы найдете в самом низу статьи.
Источник: //sovetclub.ru/kak-udalit-drajvera-videokarty-nvidia
Как удалить игры из GeForce Experience
Обратите внимание, если вам необходимо удалить игры из GeForce Experience, то удаление и переустановка этой программы не поможет. После повторной установки GeForce Experience все игры снова будут доступны в каталоге. Для удаления игр нужно остановить все сервисы NVIDIA и вручную удалить файлы из папки пользователя.
Для этого нажмите комбинацию клавиш Win-R и выполните команду « services.msc ».
В окне « Службы » нужно остановить все службы связанные с NVIDIA. Для этого кликаем по службе правой кнопкой мышки и выбираем пункт « Остановить ». Повторяем это для всех служб NVIDIA.
После этого нужно открыть следующую папку на системном диске:
И найти там следующие файлы:
Эти файлы нужно скопировать в другую папку (на случай если они понадобятся для восстановления) и после этого удалить. После удаления файлов перезагрузите компьютер.
GeForce Experience не видит игры
Многие пользователи спокойно доверяют NVIDIA GeForce Experience настройку всех любимых игр почти сразу после установки. Однако могут случаться и проблемы. Например, программа может не видеть только что установленные игры. Как быть? Идти настраивать все вручную? Совсем необязательно, стоит разбираться в проблеме.
Список игр в GeForce Experience
Следует сразу сказать, что если программа не видит игры и не включает их в свой список, это не всегда означает какой-либо сбой. В большинстве случаев в этом виноват принцип работы самого приложения. В целом можно выделить 4 вероятных причины, почему список игр не обновляется, и из них только 1 является сбоем GeForce Experience. Как бы то ни было, абсолютно все решается практически без проблем.
Причина 1: Список не обновлен
Наиболее частой причиной того, что в списке игр в GeForce Experience отсутствует тот или иной продукт, является банальное отсутствие обновления перечня. Все имеющееся на компьютере выводится не в непрерывном режиме, программа регулярно обязана обновлять список, чтобы показывать новые продукты.
Нередко так выходит, что новое сканирование еще не проводилось. Особенно такая проблема актуальна в тех случаях, когда игра была только-только установлена, и система просто не успела своевременно отреагировать.
Решения в таком случае два. Самый банальный – подождать, пока программа не просканирует диск на наличие новых программ. Однако это сложно назвать действительно эффективным подходом.
Гораздо лучше просто вручную обновить список.
- Есть простой способ сделать это — во вкладке «Главная» нужно нажать на кнопку «Больше» и выбрать вариант «Поиск игр».
- Также может пригодиться более точный подход. Для этого необходимо войти в меню настроек программы. Чтобы это сделать, нужно нажать на шестеренку в шапке программы.
- Программа перейдет в раздел настроек. Здесь необходимо выбрать раздел «Игры».
- В области «Поиск игр» можно увидеть информацию о списке. А именно – число обнаруженных поддерживаемых игр, время последней проверки обновлений списка, и так далее. Здесь нужно нажать кнопку «Сканировать сейчас».
- Будет произведено обновление перечня всех доступных игр на данном ПК.
Теперь ранее не отображавшиеся игры должны появиться в списке.
Причина 2: Поиск игр
Также вполне может оказаться, что программа просто не находит игры там, где она их ищет. Обычно GeForce Experience успешно автоматически обнаруживает папку с нужными установленными приложениями, однако случаются и исключения.
- Для того, чтобы исправить это, нужно снова зайти в настройки программы и опять попасть в раздел «Игры».
- Здесь можно увидеть область «Сканировать местоположение». Ниже под заголовком области расположен список адресов, по которым Experience ищет игры.
- Кнопка «Добавить» позволяет внести сюда дополнительные адреса, расширив поисковую зону для системы.
- Если нажать на «Добавить», появляется стандартный обозреватель, где необходимо найти и выбрать требуемую папку.
- Теперь GF Experience начнет искать новые игры и там, после чего будет добавлять их в ассортимент обнаруженных игр.
Очень часто это позволяет решить проблему окончательно. Особенно часто проблема появляется при нестандартных путях создания папок с играми, или когда они находятся не в одном месте.
Причина 3: Отсутствие сертификатов
Также нередко случается, что тот или иной продукт попросту не имеет определенных сертификатов подлинности. Как итог, система не способна опознать программу, как игру, и добавить в свой список.
Чаще всего такое случается с малоизвестными инди-проектами, а также пиратскими копиями игр, которые подверглись значительному редактированию. Нередко случается, что при попытке удалить систему защиты (больше всего актуально для новых серьезных протоколов, вроде Denuvo), такие взломщики также удаляют цифровые подписи продукта. И потому GF Experience не опознает программу.
В таком случае пользователь, увы, ничего не может сделать. Придется производить настройки вручную.
Причина 4: Сбой программы
Нельзя также исключать и банального сбоя программы. В таком случае в первую очередь стоит попробовать перезапустить компьютер. Если это не помогает и вышеуказанные действия не обновляют список игр, тогда стоит произвести переустановку программы.
- Сначала рекомендуется удалить программу любым подходящим способом. Подробнее: Как удалить GeForce Experience
- Обычно GF Experience поставляется вместе с драйверами для видеокарт, так что стоит скачать новый установочный пакет с официального сайта NVIDIA.
Скачать драйвера на NVIDIA - Здесь потребуется поставить галочку «Выполнить чистую установку». Это удалит все предыдущие версии драйверов, дополнительного ПО и так далее.
- После этого будет произведена установка программного обеспечения для работы видеокарты, а также нового NVIDIA GeForce Experience.
Теперь все должно исправно работать.
Заключение
Как можно видеть, серьезных проблем, которые нельзя решить в кратчайшие сроки, практически не происходит с данным вопросом. Достаточно покопаться в программе, произвести необходимые настройки, и все будет работать так, как надо.
Мы рады, что смогли помочь Вам в решении проблемы.
Опрос: помогла ли вам эта статья?
Да Нет
lumpics.ru
Как удалить игры из GeForce Experience
Если вам требуется удалить игры из списка GeForce Experience, переустановка программы в этом не поможет. Вместо этого выполните следующие шаги:
Надеюсь, инструкция была полезной. Ну а если остаются вопросы — задавайте их в комментариях, я постараюсь ответить.
А вдруг и это будет интересно:
Почему бы не подписаться?
Рассылка новых, иногда интересных и полезных, материалов сайта remontka.pro. Никакой рекламы и бесплатная компьютерная помощь подписчикам от автора. Другие способы подписки (ВК, Одноклассники, Телеграм, Facebook, Twitter, Youtube, Яндекс.Дзен)
Есть отличная программа Display Driver Uninstaller которая удалит всё сразу.
Полностью удалить нужно с помощью Display Driver Uninstaller, после чего установить только драйвер видеокарты( а не весь пакет нвидиа с телеметрией и прочим мусором) и так каждый раз чистой установкой при обновлении драйвера
Тут мы говорим все-таки не об удалении драйвера, а лишь об удалении конкретного софта. А про DDU у меня есть отдельная статья.
После удаления стандартным методом или программами деинсталляторами, я использую программу Everything для поиска остатков. Только удалять остатки нужно без фанатизма.
Добрый день! У вас все выпуски только на Виндовс 10? Просто у меня 7 и я вижу что для меня нет ничего, чтобы я что то познал. У вас и дальше будут выпуски только по 10 или и по 7 тоже будут?
Здравствуйте. В основном по 10-ке будут в дальнейшем. Некоторые разве что — сразу для всех трёх последних версий системы.
Источник
Исправляем ошибку «Что-то пошло не так. Попробуйте перезапустить GeForce Experience»
При запуске популярной программы «GeForce Experience» мы можем столкнуться с сообщением «Что-то пошло не так. Попробуйте перезапустить GeForce Experience».
С данной ошибкой встречается множество пользователей Виндовс на протяжении последних лет, при этом вызывающие проблему факторы могут отличаться на каждом ПК.
Ниже разберём наиболее массовые причины проблемы, а также наметим варианты её решения.
Сбой в работе GFE
Почему «что-то пошло не так» с GeForce Experience
Ошибка «Что-то пошло не так, перезапустите GeForce Experience» обычно возникает в ситуации, когда пользовательский ПК не способен корректно запустить программу «GeForce Experience». Ошибка начала массово фиксироваться с появлением версии GeForce Experience 3.0, содержащей новый опционал и улучшенную производительность, и не обошедшейся при этом без различных багов и ошибок.
Рассматриваемая ошибка обычно возникает из-за следующих причин:
- Приложение GFE неверно сконфигурировано пользователем;
- Тело программы повреждено;
- Службы Нвидиа (в частности, «Nvidia Display Container» или «Nvidia Telemetry Container») или вовсе не запущены, или работают не должным образом;
- В системе установлены устаревшие драйвера для графической карты;
- Корректную работу GFE блокирует антивирус;
- В системе не установлены последние обновления для ОС Виндовс.
В некоторых случаях причиной проблемы может также стать нестабильное сетевое соединение, из-за которых GFE может работать некорректно.
Также ранее мы разобрали, что делать если не удалось подключиться к сайту Нвидиа GeForce Experience.
Давайте рассмотрим эффективные способы, позволяющие избавиться от ошибки «Что-то пошло не так» на вашем ПК.
Остановите все процессы GFE и перезапустите приложение
Первым делом при устранении «Что-то пошло не так. Попробуйте перезапустить GeForce Experience» попробуйте выполнить корректный запуск GFE.
- Для осуществления этого будет необходимо сначала закрыть все процессы данного приложения в Диспетчере задач.
- Нажмите на Win+R, введите там taskmgr и нажмите ввод.
- В перечне процессов найдите все процессы с упоминанием Nvidia и закройте их с помощью кнопки «Снять задачу».
- Закройте все процессы Нвидиа
- Затем запустите ваш GeForce Experience от имени администратора, для чего наведите курсор мышки на иконку GFE.
- Кликните ПКМ, и выберите «Запуск от имени администратора». Если не подействовало, идём дальше.
Проведите конфигурирование служб Нвидиа
- Нажмите на Win+R, введите там services.msc и нажмите ввод.
- В перечне служб найдите «Nvidia Telemetry Container», наведите на неё курсор, щёлкните правой клавишей мышки, выберите «Свойства».
- В открывшемся окне свойств службы выберите вкладку «Вход в систему», активируйте там опцию «С системной учётной записью», после чего нажмите на «Применить».
- Теперь вновь вернитесь в перечень служб, найдите службу «Nvidia Display Container», кликните по ней ПКМ, выберите «Свойства».
- Перейдите на вкладку «Общие», и установите тип запуска на «Автоматически».
- Нажмите на «Ок», и перезагрузите ваш ПК.
Установите перечисленные настройки службы
Обновите существующие драйвера Нвидиа
Также попробуйте обновить драйвера к вашей видеокарты Нвидиа. Для этого необходимо сначала полностью деинсталлировать существующие драйвера (поможет популярная программа DDU), после чего установить драйвера с сайта Нвидиа.
Некоторым пользователям помог исправить ошибку «Что-то не так. Попробуйте заново запустить GeForce Experience» способ удаления всех графических драйверов с помощью DDU, перезагрузка ПК, и дальнейшая установка GFE. Затем будет необходимо позволить программе самой обновить графические драйвера.
Установите свежую версию GFE
Также в установке драйверов помогут программы типа «ДрайверПак Солюшн», сканирующие систему и устанавливающие свежие драйвера для системных компонентов вашего ПК.
Перед началом процесса инсталляции рекомендуется деактивировать ваш антивирус, способный помешать корректной установке программы.
Переустановите GFE
Полностью удалите программу GFE из вашей системы (помогут такие инструменты как Your Installer). Затем установите новую версию программы, при инсталляции выбирайте расширенную установку, и активируйте опцию «Чистая установка» (Clean Installation) при установке драйверов.
Активируйте опцию чистой установки драйверов
Установите обновления для вашей системы
В некоторых случаях отсутствие свежих системных обновлений для вашей Виндовс не позволяет GFE работать корректно. Нажмите на кнопку «Пуск», в перечне опций выберите «Параметры», затем «Обновление и Безопасность», и кликните на кнопку «Проверка наличия обновлений». После установки свежих обновлений попробуйте запустить ваш GFE.
Проверьте наличие апдейтов для вашего ПК
Проверьте название пользовательской директории
Убедитесь, что в названии директории пользователя, находящейся по пути C:UsersДиректория Пользователя (последняя у вас будет называться по-другому) нет кириллических или цифровых символов. Если таковые имеются, рекомендуется переименовать указанную пользовательскую директорию, перезапустить все сервисы Нвидиа, и проверить работоспособность GFE.
Также вам может быть интересно, что делать при появлении сообщения «Продолжить установку Нвидиа невозможно».
Заключение
Появление ошибки «Что-то пошло не так. Попробуйте перезапустить GeForce Experience» обычно сигнализирует о наличии проблем с драйверами Нвидиа в вашей системе. Рекомендую выполнить предложенные выше советы (обратив особое внимание на работу со службами), что позволит решить ошибку «Что-то пошло не так» на вашем ПК.
Источник: //sdelaicomp.ru/remont-pk/chto-to-poshlo-ne-tak-poprobujte-perezapustit-geforce-experience.html
Как удалить GeForce Experience на Windows 10
Функциональность программного обеспечения GeForce Experience может расширить возможности панели NVIDIA. В ОС Windows 10 игровой режим заменяет возможности Experience. Особенно если Вы разобрались, как записать видео с экрана и вывести счётчик FPS.
Эта статья расскажет, как удалить NVIDIA GeForce Experience полностью. В принципе Вы ничего особенного для себя не потеряете. Хотя все доступные фильтры NVIDIA Freestyle для игр действительно хороши. Если же Вы уже решились избавиться от лишнего ПО, тогда вперёд.
Как удалить NVIDIA GeForce Experience полностью
Как и ранее для удаления установленного программного обеспечения используем средства операционной системы. Можно воспользоваться обновлёнными параметрами или классической панелью управления. Ручное удаление программ совсем не рекомендуется.
Возможно, Вы просто не знаете что это за программа GeForce Experience. Зачастую пользователи даже не знают откуда она появилась на компьютере. Для её использования нужно создать непонятную учётную запись. Они предпочитают просто её деинсталировать.
Удаление программы
Существует несколько способов того, как можно удалить программу NVIDIA GeForce Experience с компьютера:
Встроенными средствами операционной системы Windows
Откройте «Мой компьютер» и перейдите в раздел «Удалить или изменить программу».
Найдите «NVIDIA GeForce Experience» в списке компонентов. Выделите строку и нажмите «Удалить/Изменить».
Запустится небольшое окно где вам нужно подтвердить решение удаления программы.
На этом процесс удаления GeForce Experience с компьютера завершен.