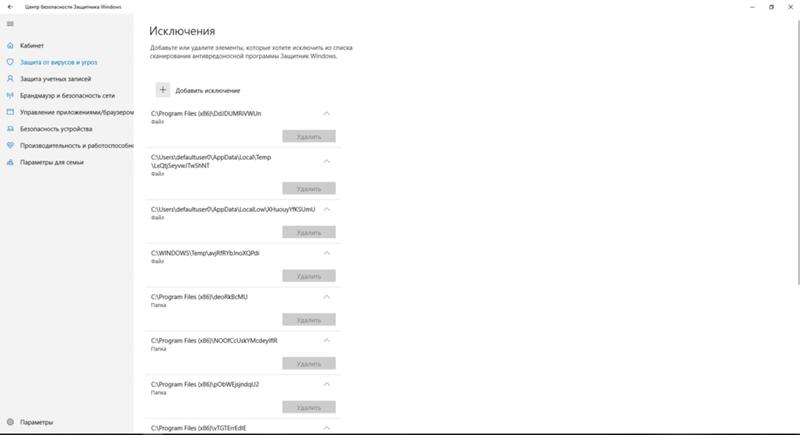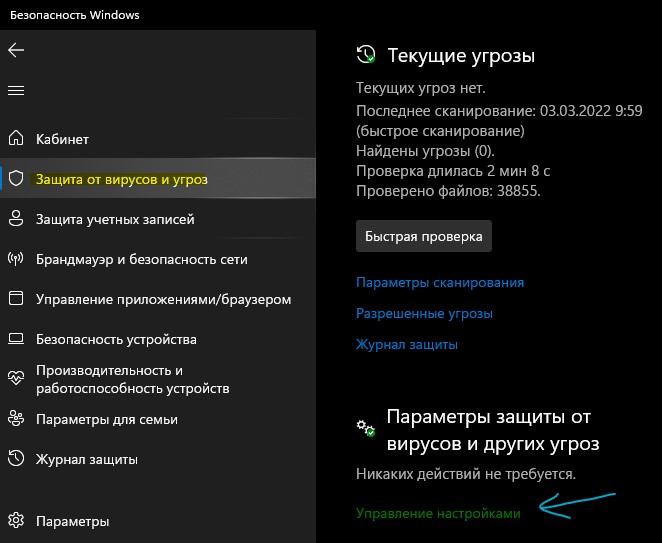Содержание
- Как добавить исключение в Защитник Windows 10
- Добавить исключения в Защитник Windows
- Удалить исключения в Защитнике Windows
- Как добавить исключения в защитник Windows 10
- Пошаговая инструкция как добавить исключения в Защитник Windows
- Удалить исключения в Защитнике Windows
- Как принудительно очистить журнал Windows Defender и избавиться от предупреждающих значков на иконке Защитника
- Изменение срока хранения Журнала Защитника
- Принудительная очистка Журнала Защитника
- Как полностью отключить Защитник Windows 10
- Важная информация
- Примечание
- Содержание
- Инструкции для Windows 10 Pro и Enterprise
- Инструкции для Windows 10 Домашняя, Pro и Enterprise
- Как отключить Защиту от подделки (для Windows 10, версия 1903, 1909 и выше)
- Как отключить Защитник Windows с помощью редактора групповой политики
- Обратите внимание
- Как отключить Защитник Windows с помощью системного реестра
- Примечание
- Обратите внимание
- Как отключить Защитник Windows с помощью O&O ShutUp10
- Примечание
- Как отключить Центр безопасности Защитника Windows
- Как временно отключить Защитник Windows в Центре безопасности
- Заключение
- Как удалить навсегда защитник Windows 10
- Зачем отключать встроенную защиту и стоит ли это делать
- Как удалить «Защитник Windows 10» полностью стандартными средствами
- Редактор групповой политики
- Системный реестр
- Центр безопасности
- Службы
- PowerShell
- Удаление Windows Defender в Windows 10 навсегда с использованием сторонних программ
- Win Updates Disabler
- Destroy Windows 10 Spying
Как добавить исключение в Защитник Windows 10
Вы можете добавить исключения в Защитник Windows для файлов, папок, расширений файлов, процессов, в надежности которых вы уверены на 100%. После добавления их в исключения Защитник Windows не будет их сканировать, что уменьшит время сканирование. В сегодняшней статье мы рассмотрим как добавлять или удалять исключения в Защитник Windows, для всех пользователей Windows 10.
Защитник Windows входит в состав Windows 10 и помогает защитить компьютер от заражения двумя способами: защита в реальном времени и сканирование в любое время. Когда вы устанавливаете другой антивирус, то Защитник Windows сам отключается. Даже если у вас есть другой антивирус, можно включать периодическую проверку системы с помощью Защитника в любое нужное вам время.
Исключенные файлы и папки хранятся в реестре:
HKEY_LOCAL_MACHINE SOFTWARE Microsoft Windows Defender Exclusions Paths File
Исключенные типы файлов хранятся в реестре:
HKEY_LOCAL_MACHINE SOFTWARE Microsoft Windows Defender Exclusions Extensions
Исключенные процессы хранятся в реестре:
HKEY_LOCAL_MACHINESOFTWAREMicrosoftWindows DefenderExclusionsProcesses
Добавить исключения в Защитник Windows
1.Зайдите в меню “Пуск” и откройте “Параметры”.
2.В открывшемся окне выберите “Обновление и безопасность”.
3.В левой колонке выберите “Безопасность Windows”, в правой откройте “Защита от вирусов и угроз”.
4. Возле “Параметры защиты от вирусов и других угроз” нажмите на “Управление настройками”.
5. Возле “Исключения” нажмите на “Добавление или удаление исключений”.
6. Нажмите на “Добавить исключение” и выберите из списка, что вы будете добавлять (файл, папка, тип файла, процесс).
7. Если вы выбрали “Исключить файл”, то вам нужно найти файл в открывшемся окне, выбрать его и нажать на “Исключить этот файл”.
Если вы выбрали “Исключить папку”, найдите и выберите папку, которую хотите исключить и нажмите на “Исключить эту папку”.
Если вы выбрали “Исключить расширение файла”, впишите нужное расширение и нажмите “ОК”. К примеру, чтобы исключить все файлы с расширением jpg, нам нужно ввести .jpg и нажать “ОК”.
Если вы выбрали “Исключить процесс Exe, Com или SCR”, впишите имя процесса вместе с его расширением (можно глянуть в диспетчере задач, нажав на нужный процесс правой клавишей мыши – свойства, или прописать путь к программе и название программы) и нажмите “ОК”.
Когда введете все нужные исключения закройте окно настроек.
Удалить исключения в Защитнике Windows
1.Зайдите в меню “Пуск” и откройте “Параметры”.
2.В открывшемся окне выберите “Обновление и безопасность”.
3.В левой колонке выберите “Безопасность Windows”, в правой откройте “Защита от вирусов и угроз”.
4. Возле “Параметры защиты от вирусов и других угроз” нажмите на “Управление настройками”.
5. Возле “Исключения” нажмите на “Добавление или удаление исключений”.
6. Нажмите на исключение, которое вы хотите удалить.
7. Нажмите на “Удалить”.
Когда удалите все ненужные исключения, просто закройте окно настроек.
На сегодня всё, если у вас есть дополнения – пишите комментарии! Удачи Вам 🙂
Источник
Как добавить исключения в защитник Windows 10
Защитник Windows 10 (Microsoft Defender) – интегрируемый по умолчанию проприетарный антивирус, который устанавливается вместе с самой системой. Впервые как часть системы встроенный защитник появился в Windows Vista релиз Beta2, дата выхода которого 2006 год, и с тех пор Microsoft поставляет все свои операционные системы (кроме 2000-ой версии) с уже готовым программным решением.
К слову, если вы установите любой другой антивирус, произойдет автоматическое отключение Защитника Windows. Но при этом сохраняется возможность его периодического использования для проверки системы.
Последние тесты проведенные в ноябре-декабре 2020 года на сайте av-test.org показывают, что Microsoft Defender не уступает другим современным антивирусам как в обнаружении угроз нулевого дня, так и угроз, возникших за последние 4 недели. Однако, как и любой другой антивирус, Microsoft Defender замедляет производительность системы (особенно при установке часто используемых приложений Windows – снижение производительности на 24%), периодически срабатывает на ложные угрозы, не позволяя установить необходимое программное обеспечение или помещая определенные файлы на карантин, безопасность которых не вызывает сомнений.
Чтобы удостовериться в безопасности определенного файла, можно зайти на сайт VirusTotal, прикрепить файл размером до 650 мб — для бесплатной версии и получить результаты проверки по более, чем 50 различным антивирусным программам. В случае успешной проверки (файл оказался безвредным), его можно исключить из списка проверяемых на безопасность. Для Защитника Windows 10, как и любого другого антивирусного ПО, существует возможность добавить исключения.
Давайте на примере разберемся, как добавить исключения в защитник Windows 10.
Пошаговая инструкция как добавить исключения в Защитник Windows
Чтобы добавить файл или папку в исключения защитника Windows 10, нужно:
После этого выбранные файлы отобразятся в списке и перестанут проверяться антивирусом.
Иногда Защитник сразу удаляет подозрительные архивы или установочные файлы, скачанные из сети. В таком случае сначала нужно отключить антивирусную программу, а уже затем добавлять исключения.
Удалить исключения в Защитнике Windows
Процесс удаления исключений не сильно отличается от предыдущей инструкции. Для этого нужно сделать следующее:
Источник
Как принудительно очистить журнал Windows Defender и избавиться от предупреждающих значков на иконке Защитника
Подобно другим антивирусам, встроенный Защитник Windows ведет историю обнаруженных угроз, просмотреть которую можно в журнале защиты. Эти записи будут отображаться в журнале, даже если опасный файл обезврежен и помещен в карантин, что может вызвать своеобразный побочный эффект, проявляющийся наличием красного или желтого значка на иконке Защитника в системном лотке. в Windows 10 2004 разработчики вроде бы должны были решить эту проблему.
Но, судя по отзывам пользователей, сталкиваться с ней приходится и в последней стабильной версии системы.
Чтобы избавиться от этих предупреждающих о несуществующей уже угрозе значков, нужно очистить журнал Windows Defender. В сборках до релиза 1903 сделать это можно было через интерфейс управления безопасностью Windows, в более поздних сборках системы кнопка очистки журнала отсутствует. Данные журнала удаляются автоматически по истечении 30-и дней, но вы можете сократить этот период или просто удалить их принудительно.
Изменение срока хранения Журнала Защитника
Запустив ее от имени администратора, выполните в ней команду Get-MpPreference и найдите в полученном списке параметр ScanPurgeItemsAfterDelay.
В Windows 10 2004 его значение равняется 15, то есть данные журнала хранятся 15 дней. Чтобы сократить этот срок, скажем, до двух дней, выполните в PowerShell такую команду:
Принудительная очистка Журнала Защитника
Если вы хотите очистить журнал прямо сейчас, выполните следующие действия.
В свою очередь, в ней найдите папку Service и удалите ее.
Вместе с ней будет удалена и история действий Windows Defender.
Должен исчезнуть и значок предупреждения на иконке Защитника. Однако, если у вас не настроены базовые функции безопасности, желтый значок предупреждения будет отображаться независимо от того, имеются в журнале записи или нет.
Источник
Как полностью отключить Защитник Windows 10
Важная информация
Microsoft отключила ключ реестра DisableAntiSpyware, который администраторы использовали для принудительного отключения встроенного антивируса Windows 10 – Microsoft Defender (Защитник Windows)
Если вы хотите полностью отключить Защитник Windows в Windows 10 используйте данное руководство, которое работает для следующих версий:
В обновлении функций Windows 10, версия 2004, Microsoft переименовала встроенный антивирус «Защитник Windows» на Microsoft Defender.
Для того, чтобы отключить встроенный антивирус в Windows 10 версии 2004 и выше, воспользуйтесь инструкцией Как полностью отключить Microsoft Defender в Windows 10.
Антивирусная программа “Защитник Windows” – бесплатное решение для защиты от вредоносных программ, которое поставляется Microsoft с каждой установкой Windows 10. Данный пакет инструментов безопасности предназначен для обеспечения базового уровня защиты устройства от различных видов вредоносных программ, включая вирусы, программы-вымогатели, руткиты, шпионское ПО и др.
Несмотря на то, что антивирус запускается автоматически, он может отключиться при установке стороннего антивирусного продукта. Тем не менее, Windows 10 не предлагает возможности для полного отключения встроенной системной защиты. Главная причина этого заключается в том, что Microsoft не хочет, чтобы устройства Windows 10 использовались без какой-либо защиты.
Тем не менее, иногда пользователи хотят полностью отказаться от использования Защитника Windows, например, при использовании компьютерных терминалов без подключения к сети и с настроенным запретом подключения периферийных устройств.
В этом руководстве Windows 10 мы приведем пошаговые инструкции по отключению Защитника Windows на компьютере с помощью редактора групповой политики, системного реестра и Центра безопасности Защитника Windows.
Примечание
Все указанные в статье действия можно выполнить только в учетной записи с правами Администратор.
Содержание
Инструкции для Windows 10 Pro и Enterprise
Инструкции для Windows 10 Домашняя, Pro и Enterprise
Как отключить Защиту от подделки (для Windows 10, версия 1903, 1909 и выше)
Защита от подделки, которая появилась в Windows 10, версия 1903 блокирует изменения функций безопасности, чтобы избежать их неправильного использования. Известно, что вредоносные программы могут изменять настройки безопасности, но защита от несанкционированного доступа заблокирует подозрительные попытки изменения важных параметров защиты. Защита также сработает, если вы попытаетесь вручную отключить встроенный антивирус.
Чтобы полностью отключить Защитник Windows в Windows 10, версия 1903, 1909 и выше, необходимо сначала отключить Защиту от подделки.
В любое время, при необходимости, вы можете включить защиту обратно.
Как отключить Защитник Windows с помощью редактора групповой политики
Редактор групповых политик является компонентом Windows 10 Pro и Enterprise (Корпоративная). Для отключения Защитника Windows нужно выполнить следующие шаги:
Обратите внимание
После отключения встроенного антивируса Защитник Windows иконка компонента Безопасность Windows (для Windows 10, версии 1909, 1903 и 1809) или Центра безопасности Защитника Windows по-прежнему будет отображаться в области уведомлений панели задач. Если вы хотите избавиться от данной иконки, то отключите Центр безопасности Защитника Windows.
После завершения данных шагов и перезагрузки ПК Защитник Windows больше не будет сканировать и обнаруживать вредоносные программы.
В любое время вы можете снова включить антивирусную программу “Защитник Windows” – для этого выполните предыдущие шаги указав значение “Не задано”.
Как отключить Защитник Windows с помощью системного реестра
Редактор групповых политик недоступен в Windows 10 Домашняя, но вы можете сделать то же самое с помощью редактора реестра.
Примечание
Некорректное изменение реестра может привести к серьезным проблемам. Рекомендуется создать резервную копию реестра Windows перед тем, как выполнить данные шаги. В меню редактора реестра выберите Файл > Экспорт для сохранения резервной копии.
Обратите внимание
После отключения встроенного антивируса Защитник Windows иконка компонента Безопасность Windows (для Windows 10, версии 1909, 1903 и 1809) или Центра безопасности Защитника Windows по-прежнему будет отображаться в области уведомлений панели задач. Если вы хотите избавиться от данной иконки, то отключите Центр безопасности Защитника Windows.
После завершения данных шагов и перезагрузки ПК Защитник Windows больше не будет сканировать и обнаруживать вредоносные программы.
В любое время вы можете снова включить антивирусную программу “Защитник Windows”. Для этого нужно удалить ключ DisableAntiSpyware. Затем нужно удалить раздел “Real-Time Protection” и все его содержимое, после чего потребуется перезагрузка компьютера.
Как отключить Защитник Windows с помощью O&O ShutUp10
Скачайте портативную утилиту O&O ShutUp10 (не требует установки):
Примечание
После установки обновлений Windows, настройки системы могут быть снова изменены. Мы рекомендуем после установки обновлений снова запустить программу O&O ShutUp10, изменённые параметры будут выделены, и вы сможете вернуть их назад автоматически.
Как отключить Центр безопасности Защитника Windows
Обратите внимание, что после отключения встроенного антивируса Защитник Windows иконка компонента Безопасность Windows (для Windows 10, версии 1909, 1903 и 1809) или Центра безопасности Защитника Windows по-прежнему будет отображаться в области уведомлений панели задач. Если вы хотите избавиться от данной иконки, то выполните следующие действия:
Как временно отключить Защитник Windows в Центре безопасности
Если нужно временно отключить Защитник Windows, можно воспользоваться следующей инструкцией:
После завершения данных шагов Защитник Windows будет отключен. Тем не менее, это временное решение. Антивирус будет повторно активирован после перезагрузки устройства.
Заключение
Хотя в отдельных случаях действительно может потребоваться отключение встроенного антивируса Windows 10, пользователям не рекомендуется использовать устройство без какой-либо защиты.
Если вы пытаетесь отключить Защитник Windows, потому что предпочли ему другое антивирусное решение, то должны учитывать, что встроенный антивирус будет автоматически отключен во время установки альтернативного решения.
Источник
Как удалить навсегда защитник Windows 10
Windows Defender — антивирус, которым по-умолчанию снабжена система от Microsoft для управления безопасностью компьютера. Программа выполняет функции базовой защиты, способствующую отлову вирусов из Сети и во время инсталляции приложений. Однако при работе в фоне «Защитник» оказывает нагрузку на «железо», что заметно на маломощных устройствах. В системе есть несколько методов отключения антивируса.
Зачем отключать встроенную защиту и стоит ли это делать
Причиной отключения Windows Defender может послужить низкая производительность программы. В этом случае антивирусы от сторонних разработчиков зарекомендовали себя лучше. Отказаться от защиты в реальном времени можно на компьютерах, которые не подключены к Сети — угрозы заражения нет.
Удалять полностью защитник Windows 10 рекомендуется пользователям с маломощными персональными компьютерами (ПК), на быстродействие которых работа программы сказывается больше всего. В качестве защиты от вирусов можно использовать приложения от сторонних разработчиков или ограничиться посещением проверенных интернет-ресурсов.
Как удалить «Защитник Windows 10» полностью стандартными средствами
Существует множество методов удаления антивирусного комплекса на домашнем ПК. При этом не потребуется устанавливать программы из интернета, поскольку взаимодействие будет происходить со встроенными компонентами.
Редактор групповой политики
«Редактором групповой политики» называется компонент Windows 10 предназначенный для активации или деактивации отдельных служб.
Важно! Утилита доступна исключительно в редакциях Pro и Enterprise.
Для запуска меню потребуется:
Обратите внимание! Включить антивирус можно аналогичным способом, выбрав в свойствах компонента параметр « Отключено ».
Системный реестр
Антивирус можно отключить вручную, используя системный реестр — список всех системных параметров, поддающихся редактированию. Пошаговое руководство:
Важно! Выполнять удаление через реестр рекомендуется опытным пользователям. При неверном изменении конфигурации система может перестать функционировать.
Центр безопасности
Навсегда удалить «Защитник Windows 10» можно через меню «Центра безопасности»:
Возобновить работу антивирусного ПО можно аналогичным образом, активировав соответствующий параметр в конфигурации системы.
Службы
За работу утилиты отвечает соответствующая служба, при отключении которой антивирус перестает функционировать. Пошаговое руководство:
Чтобы изменения начали действовать, потребуется перезайти в систему. После этого антивирусное программное обеспечение перестанет работать — снизится нагрузка на «железо» компьютера.
PowerShell
Воспользовавшись консолью PowerShell, можно изменить конфигурацию работы «Защитника»:
Работать с консольной утилитой требуется аккуратно — есть вероятность задать неверный параметр на выполнение команды, что приведет к сбоям в системе.
Удаление Windows Defender в Windows 10 навсегда с использованием сторонних программ
Выполнить деинсталляцию утилиты Defender можно посредством программного обеспечения от сторонних компаний, интерфейс которых адаптирован для рядового пользователя, что облегчает процесс внесения изменений в конфигурацию системы.
Win Updates Disabler
Win Updates Disabler — простое приложение, с помощью которого можно деактивировать антивирус, не редактируя настройки ОС вручную. После скачивания утилиты нужно:
Важно! Скачивать программу необходимо из проверенного источника — есть риск заразить устройство вредоносным кодом.
Destroy Windows 10 Spying
Destroy Windows 10 Spying — маловесная утилита, посредством которой можно отключить работу «Защитника». Руководство по использованию:
Для удаления или отключения стандартного антивируса неопытным пользователям рекомендуется применять программы соответствующего назначения. Но загружать исполняемый файл необходимо исключительно с официального сайта разработчика или проверенных источников, иначе повышается шанс заражения системы вирусом.
Источник
Здравствуйте, недавно скачал файл с неизвестного сайта ( я в этом виноват ) и открыл его, позже я посмотрел что появилось на моём ПК и увидел несколько не известных мне приложений. Потом я посмотрел в исключения Windows защитнике и увидел там кучу исключённых вирусов которые нельзя удалить. Помогите мне пожалуйста

21.10.2018
Убей защитника и установи нормальный антивирус.

21.10.2018
После перезагрузки удаляются. И защитник должен быть включён. Защита в реальном времени должна быть включена. Вроде бы так.
А может и без перезагрузки даже. Просто защита в реальном времени должна быть включена. Журналы почистить. И удалить разрешённые и прочие объекты.
А ещё точно не помню. Может они удаляются не сразу. А после 30 минут. Или после часа. Точно не помню. Давно удалял. Не удалялись не удалялись. А потом удалились запросто

14.02.2022
я их нашел по пути: ComputerHKEY_LOCAL_MACHINESOFTWAREPoliciesMicrosoftWind ows DefenderExclusionsPaths

19.03.2022
Супер помогло
- Как добавить файл в исключения для Защитника Windows Скачал репак Farming Simulator 17 от Xatab’а, после установки на него ругается Защитник Windows, а именно просит удалить (или удаляет сам) файл steam_api64.dll, с помощью которого работает пиратка, а не просит перейти в стим и купить игру. Как сделать так, чтоб Защитник Windows не трогал его?
- Как можно добавлять исключения для входящих или исходящих соединений в Брандмауэре Windows Как можно добавлять «исключения» для входящих или исходящих соединений в Брандмауэре Windows
- Как удалить это из исключение защитника windows? Решил я посмотреть что у меня стоит в исключениях защитника виндовс и увидел что там стоят пути: C:Programdata C:WindowsSystem32 И когда я нажимаю кнопку удалить они естественно не удаляются.Как их удалить из исключений?
- Как добавить в исключения защитника виндовс процесс подключения к сети? Здравствуйте. Я раздал вай фай без роутера через ноутбук но защитник виндовс 8 блокирует этот процесс. Подскажите где найти этот процесс и как он выглядит чтобы добавить его в исключения
Добавить комментарий
В операционную систему Windows 10 встроен антивирус — Microsoft Defender, предназначенный для защиты компьютера от воздействия вредоносного программного обеспечения. Этот антивирус также известен под другими названиями: Защитник Windows, Windows Defender, Защитник Microsoft, Безопасность Windows.
Использовать ПК с установленным антивирусным приложением значительно безопаснее, чем эксплуатировать устройство, работающее без защиты. Именно поэтому корпорация Майкрософт разработало собственный антивирус, служащий для защиты системы сразу из «коробки», потому что он встроен в Windows.
В настоящее время, антивирус — Защитник Майкрософт, полностью обеспечивает необходимую защиту компьютера, не уступая конкурентам. Это показали исследования и тесты независимых лабораторий.
В тоже время, Microsoft Defender, как и любая другая антивирусная программа, может препятствовать запуску некоторых приложений или не открывать подозрительные файлы. По мнению антивируса запуск программы или открытие файла может нанести вред операционной системе или безопасности пользователя.
Не всегда подозрительные программы или файлы наносят вред системе, часто это нужный софт, который необходимо использовать в Windows. Блокирование запуска приложений на компьютере происходит потому, что антивирусное ПО особенно остро реагирует на различные патчи, кейгены, кряки и т. п., видя в этом угрозу для ПК.
В подобных ситуациях, возникает вопрос о том, как добавить файл, программу или папку в исключение антивируса, чтобы беспрепятственно воспользоваться необходимым софтом. По мнению пользователя некоторые файлы и программы не являются вредоносными или не содержат угрозы, поэтому их использование не скажется на безопасности компьютера.
Конечно, пользователь может воспользоваться способом, предполагающим временное отключения антивируса перед использованием нужного софта. Этот вариант не стоит использовать по соображениям общей безопасности системы.
Вы можете добавить исключения в Защитник Windows для файлов, папок, расширений файлов, процессов, в надежности которых вы уверены на 100%. После добавления их в исключения Защитник Windows не будет их сканировать, что уменьшит время сканирование. В сегодняшней статье рассмотрим как добавлять или удалять исключения в Защитник Windows, для всех пользователей Windows 10.
Защитник Windows входит в состав Windows 10 и помогает защитить компьютер от заражения двумя способами: защита в реальном времени и сканирование в любое время. Когда вы устанавливаете другой антивирус, то Защитник Windows сам отключается. Даже если у вас есть другой антивирус, можно включать периодическую проверку системы с помощью Защитника в любое нужное вам время.
Исключенные файлы и папки хранятся в реестре:
HKEY_LOCAL_MACHINE SOFTWARE Microsoft Windows Defender Exclusions Paths File
Исключенные типы файлов хранятся в реестре:
HKEY_LOCAL_MACHINE SOFTWARE Microsoft Windows Defender Exclusions Extensions
Исключенные процессы хранятся в реестре:
HKEY_LOCAL_MACHINESOFTWAREMicrosoftWindows DefenderExclusionsProcesses
Добавить исключения в Защитник Windows
1.Зайдите в меню «Пуск» и откройте «Параметры».
2.В открывшемся окне выберите «Обновление и безопасность».
3.В левой колонке выберите «Защитник Windows», в правой откройте «Добавить исключение».
4.В данном окне выберите то, что нужно добавить в исключения. К примеру, если вам нужно добавить в исключения файл, нажмите левой клавишей мыши на + перед «Исключить файл».
Если вы выбрали «Исключить файл», то вам нужно найти файл в открывшемся окне, выбрать его и нажать на «Исключить этот файл».
Если вы выбрали «Исключить папку», найдите и выберите папку, которую хотите исключить и нажмите на «Исключить эту папку».
Если вы выбрали «Исключить расширение файла», впишите нужное расширение и нажмите «ОК». К примеру, чтобы исключить все файлы с расширением jpg, нам нужно ввести .jpg и нажать «ОК».
Если вы выбрали «Исключить процесс Exe, Com или SCR», впишите имя процесса вместе с его расширением (можно глянуть в диспетчере задач, нажав на нужный процесс правой клавишей мыши — свойства, или прописать путь к программе и название программы) и нажмите «ОК».
Когда введете все нужные исключения закройте окно настроек.
Добавление папки в исключения встроенного антивируса Windows
Чтобы добавить в исключения Windows Defender папку, нужно проделать следующие шаги:
- Требуется открыть стартовое меню и в списке выбрать «Центр безопасности».
- Далее открыть пункт «Защита от угроз».
- Затем выбрать пункт «Дополнительные настройки».
- Нажать на «Исключения» и «Добавить».
- В новом диалоговом окне выбрать пункт «Папка».
- Откроется проводник, где в адресной строке нужно указать путь к объекту.
- Подтвердить действия и нажать на «Применить».
Встроенный защитник Виндовс поможет защитить компьютер от вредоносного программного обеспечения. Если антивирус блокирует безопасные файлы из проверенного источника, нужно добавить эти объекты в исключение. Поставить файлы в белый список можно через настройки самого антивируса или с помощью редактора системного реестра. Добавить файлы в исключения межсетевого экрана можно через консоль системной отладки или командной строки.
Удалить исключения в Защитнике Windows
Чтобы удалить заданные ранее исключения из Защитника Windows, нужно зайти в меню «Пуск» => Параметры => Обновления и Безопасность => с левой стороны выбрать «Защитник Windows», в правой открыть «Добавить исключение» => теперь нажмите левой клавишей мыши на ненужное исключения и сразу под ним появится надпись «Удалить» => нажмите на «Удалить».
Подтвердите удаление нажав на «Да».
Когда удалите все ненужные исключения, просто закройте окно настроек.
На сегодня всё, если у вас есть дополнения — пишите комментарии! Удачи Вам
( 2 оценки, среднее 4.5 из 5 )
«Защитник Windows» – это антивирус от Майкрософт, который идет в комплекте с Windows 10, являющийся неким аналогам остальным платным продуктам. C одной стороны — это довольно простой и очень полезный инструмент, который в принципе, может полноценно заменить любой антивирус.
Но, иногда, как и любой антивирус, он так же может блокировать или мешать запуску некоторых файлов или программ, которые, могут определяться, как небезопасные, даже если вы знаете, что они не содержат вирусов.
Конечно же, самым простым решением может оказаться отключение «Защитника Windows» , но оставлять компьютер полностью без защиты, как-то тоже не очень хочется.
Поэтому, более рациональным решением будет добавить необходимую программу или файлик в исключения «Защитника Windows» для того, что бы в дальнейшем при запуске приложения, не осуществлялась самопроизвольная блокировка или удаления подозрительного файла.
И как раз ниже я подготовил наглядную, пошаговую инструкцию о добавление или удаление файла, папки, или приложения в исключение «Защитник Windows 10».
[adsense1]
Итак, для добавления в исключения защитника Windows следует добраться до «Центра безопасности защитника», в который попасть можно следующим образом.
- Щелкаем по иконке уведомлений, расположившейся в правом углу экрана.
- И по порядку переходим по следующим пунктам:
- Сначала открываем «Все параметры»;
- В окне набора параметров, нажимаем на «Обновление и безопасность»;
- С левой стороны щелкаем по «Защитник Windows»;
- Сначала открываем «Все параметры»;
- Щелкаем по строчке «Открыть Центр безопасности защитника Windows».
Первый этап выполнен, мы оказались в центре безопасности.
Теперь переходим к меню «Защита от вирусов и угроз» и там воспользовавшись ссылкой открываем «Параметры защиты от вирусов».
Спустившись на открывшейся странице чуть ниже находим строку «Добавление или удаление исключений».
После чего нажимаем на плюсик, напротив пункта «Добавить исключения» и выбираем, что мы хотим внести в исключения защитника. Это может быть файл или папка, отдельный процесс или некоторые типы файлов.
Определившись с необходимым типом исключения, указываем путь к файлу или папке и нажимаем «Открыть».
После чего ниже в виде списка будут появляться исключенные вами приложения, программы или папки.
Кстати, для удобства можно сделать следующее, просто создаем отдельную папку, например, на диске D. После чего загружаем или перемещаем туда файлы, определяющиеся защитником, как подозрительные, но в безопасности, в которых вы уверенны на все 100%, и добавляем эту папку в исключения.
В результате все, что в ней будет храниться, теперь будет определятся, как исключение. Соответственно в дальнейшем похожие файлы, так же, можно сохранять в эту папку и без проблем запускать их оттуда.
[adsense2]
Удалить ранее добавленное исключения, так же, довольно просто. Переходим в то же окно добавления исключений и в появившемся списке щелкаем по необходимому файлу или папке, и нажимаем кнопку «Удалить».
После чего выбранный вами файл будет удален из списка и больше не будет являться исключением.
Защитник Windows 10 (Microsoft Defender) – интегрируемый по умолчанию проприетарный антивирус, который устанавливается вместе с самой системой. Впервые как часть системы встроенный защитник появился в Windows Vista релиз Beta2, дата выхода которого 2006 год, и с тех пор Microsoft поставляет все свои операционные системы (кроме 2000-ой версии) с уже готовым программным решением.
К слову, если вы установите любой другой антивирус, произойдет автоматическое отключение Защитника Windows. Но при этом сохраняется возможность его периодического использования для проверки системы.
Последние тесты проведенные в ноябре-декабре 2020 года на сайте av-test.org показывают, что Microsoft Defender не уступает другим современным антивирусам как в обнаружении угроз нулевого дня, так и угроз, возникших за последние 4 недели. Однако, как и любой другой антивирус, Microsoft Defender замедляет производительность системы (особенно при установке часто используемых приложений Windows – снижение производительности на 24%), периодически срабатывает на ложные угрозы, не позволяя установить необходимое программное обеспечение или помещая определенные файлы на карантин, безопасность которых не вызывает сомнений.
Чтобы удостовериться в безопасности определенного файла, можно зайти на сайт VirusTotal, прикрепить файл размером до 650 мб — для бесплатной версии и получить результаты проверки по более, чем 50 различным антивирусным программам. В случае успешной проверки (файл оказался безвредным), его можно исключить из списка проверяемых на безопасность. Для Защитника Windows 10, как и любого другого антивирусного ПО, существует возможность добавить исключения.
Давайте на примере разберемся, как добавить исключения в защитник Windows 10.
Пошаговая инструкция как добавить исключения в Защитник Windows
Чтобы добавить файл или папку в исключения защитника Windows 10, нужно:
- В пусковом меню выбрать «Параметры», перейти на вкладку «Обновления и безопасность» или просто щелкнуть по значку Защитника в правом нижнем углу экрана;

- Откроется окно, в котором нужно выбрать пункт «Безопасность Windows» и щёлкнуть на вкладку «Защита от вирусов и угроз»;

- Под заголовком «Параметры защиты от вирусов и угроз» нажать на подсвеченный текст «Управление настройками»;

- Выбрать «Добавление или удаление исключений»;

- Щелкнув на плюсик в выпавшем списке можно выбрать интересующий подраздел (файлы или процессы), какой необходимо исключить из проверки антивирусной программой;

Зависимо от того, что вы выбрали, откроется окно с выбором либо папки/файла, к которой(-ому) указывается путь, либо с выбором расширения (.docx, .txt, .pdf и т. д.), либо с процессом (.exe), название которого прописывается вручную.
После этого выбранные файлы отобразятся в списке и перестанут проверяться антивирусом.
Иногда Защитник сразу удаляет подозрительные архивы или установочные файлы, скачанные из сети. В таком случае сначала нужно отключить антивирусную программу, а уже затем добавлять исключения.
Удалить исключения в Защитнике Windows
Процесс удаления исключений не сильно отличается от предыдущей инструкции. Для этого нужно сделать следующее:
- Перейти раздел «Безопасность Windows»;
- Выбрать пункт меню «Защита от вирусов и угроз»;
- Под «Параметрами защиты от вирусов и других угроз» щёлкнуть на «Управление настройками»;
- Под разделом «Исключения» выбрать «Добавление или удаление исключений»;
- Под кнопкой «Добавить исключение» отобразится список существующих исключений. Из этого списка выбрать нужно щёлкнуть по удаляемому исключению и нажать кнопку «Удалить».
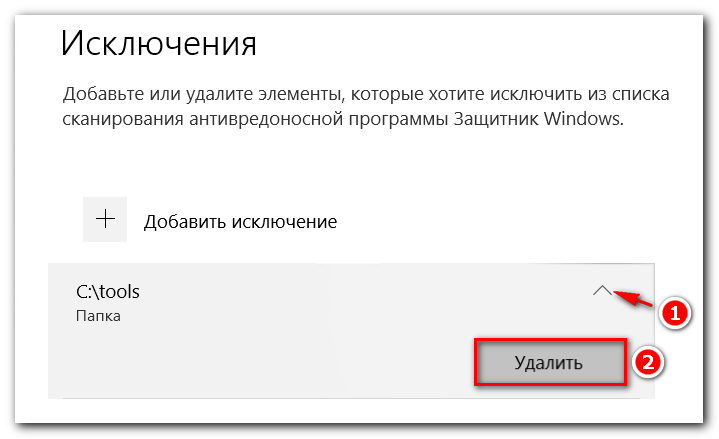
Надеюсь, данная статья была вам полезна.
Антивирус Безопасность Windows (Защитник Windows) интегрирован в систему Windows 11/10 и работает в фоном режиме для обеспечения безопасности, сканируя файлы и папки.
Иногда бывают моменты, когда нужно повысить производительность некоторых задач в системе, добавив в исключения защитника Windows 11/10 игру, виртуальные машины или другие высоко-емкие задачи, чтобы безопасность windows не сканировал данные файлы этих задач. Кроме этого, Защитник Windows может ложно заблокировать файл, папку или процесс, что не позволит запустить игру или программу. И в этом случае, нужно добавить тип файла, папку или процесс в исключение защитника Windows.
В данной инструкции подробно о том, как добавить Фал, Папку, Тип файла или Процесс в исключение Защитника Windows 11/10.
Добавление и удаление исключений в Безопасности Windows 11/10
1. Напишите в поиске «Безопасность Windows» и запустите приложение из лучших соответствий. Кроме этого, Защитник Windows можно открыть двойным кликом по иконке щита на панели задач в трее около часов.
2. Слева выберите Защита от вирусов и угроз, а справа нажмите по Управление настройками.
3. Прокрутите в самый низ и нажмите на Добавление и удаление исключений, после чего нажмите ДА, когда появится UAC.
4. Нажмите на Добавить в исключение и выберите, что именно: Файл, Папка, Тип файла или Процесс.
- Файл — Появится окно выбора, где нужно указать путь к одному файлу, чтобы добавить его в исключения.
- Папка — Появится окно выбора, где нужно указать путь к одной исключаемой папке.
- Тип файла — Нужно вручную прописать тип файла jpg или .jpg (точка не играет роли).
- Процесс — Нужно вручную прописать процесс chrome.exe, но лучше указать полный путь к исполняемому файлу. К примеру C:Program FilesGoogleChromeApplicationchrome.exe. Это снизит риск от подделки процесса вирусом.
Смотрите еще:
- Защитник Windows: Сканирование (.zip .rar .cab) файлов
- Защитник Windows: Ограничить нагрузку на процессор
- Защитник Windows: Включить сканирование на сетевых дисках
- Защитник Windows управляется организацией — Что делать?
- Включить повышенный уровень Защитника Windows
[ Telegram | Поддержать ]