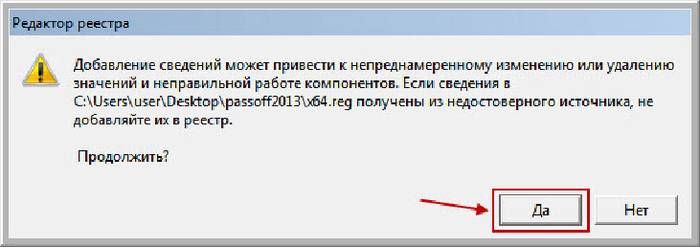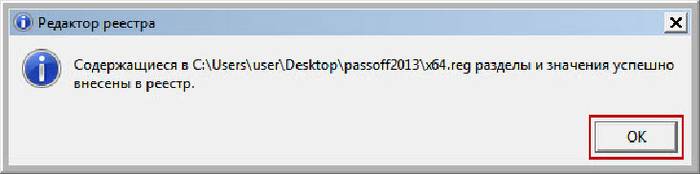- Remove From My Forums

Не удается получить доступ к указанному файлу/папке
-
Вопрос
-
Добрый день. OS Windows 10 (в домене). Впервые сталкиваюсь с таким. Не могу получить доступ к файлу (запустить) даже под локальным Администратором, ошибка — нет доступа к файлу. Посмотреть Безопасность нельзя (отказано
в доступе) и даже посмотреть и Изменить владельца нельзя (отказано в доступе). Что за жесткач? Майкрософт против Касперского. Кто сильнее ? Может есть ключ в реестре ? или сторонняя утилита ? cacls с указанием директории
не помогла. Добавлю, всё началось с того что не не запускается касперский на компьютере. Боролся средствами касперского (переустановка, универсальная утилита деинсталяции и всё такое) — не помогло. Теперь все надежды на Майкрософт.-
Изменено
4 апреля 2019 г. 12:50
-
Изменено
Ответы
-
проверьте заодно что на той системе скажет вам dism /online /cleanup-image /restorehealth и sfc /scannow а так же попробуйте получить доступ к каталогу через safe mode
если файлы заблокированы и это не сам антивирус, то возможны варианты с повреждением диска/ос или заражением которое блокирует установку антивируса
The opinion expressed by me is not an official position of Microsoft
Статья обновлена: 10 июня 2021
ID: 9360
Статья относится к Kaspersky Endpoint Security 10 для Windows:
- Service Pack 2 Maintenance Release 4 (версия 10.3.3.304);
- Service Pack 2 Maintenance Release 3 (версия 10.3.3.275);
- Service Pack 2 Maintenance Release 2 (версия 10.3.0.6294);
- Service Pack 2 Maintenance Release 1 (версия 10.3.0.6294);
- Service Pack 2 (версия 10.3.0.6294);
- Service Pack 1 Maintenance Release 4 (версия 10.2.6.3733);
- Service Pack 1 Maintenance Release 3 (версия 10.2.5.3201);
- Service Pack 1 Maintenance Release 2 (версия 10.2.4.674).
Вы можете удалить Kaspersky Endpoint Security 10 для Windows:
- Локально. Непосредственно на компьютере пользователя:
- С помощью мастера установки.
- С помощью командной строки в тихом или интерактивном режиме.
- Удаленно. С рабочего места администратора:
- С помощью Kaspersky Security Center 10.
- С помощью групповых политик Active Directory.
Как удалить с помощью мастера установки
Как удалить с помощью командной строки
Как удалить с помощью Kaspersky Security Center 10
Как удалить с помощью групповых политик Active Directory
Если программа не удаляется, отправьте запрос с подробным описанием ситуации в техническую поддержку «Лаборатории Касперского» через Kaspersky CompanyAccount.
Вам помогла эта страница?
Содержание
- Как удалить антивирус Kaspersky с компьютера
- Удаление антивируса Kaspersky через панель управления
- Удаление антивируса Kaspersky с помощью утилиты удаления KAV Removal Tool
- Как удалить Касперского с компьютера полностью Windows 10
- Как удалить Касперского с компьютера Windows 10
- Как удалить антивирус Касперского утилитой Kavremover
- Удаляем полностью антивирус Kaspersky в Windows 10
- Базовые средства Windows
- Удаление антивируса с помощью Kavremover
- Удаление с помощью сторонних утилит
- Инструкция по удалению антивируса Касперского с компьютера полностью
- Как удалить антивирус Касперского
- Методы удаления
- Видео: Удаление Касперского
- Стандартные средства Windows
- KAV Removal Tool
- Чистка реестра
- Uninstall Tool
- Как удалить антивирус Касперского с компьютера, если забыл пароль
- Как удалить Касперского с компьютера полностью Windows 7,10
- Какие ошибки могут появиться во время удаления Kaspersky
- Что делать для полноценной деинсталляции Касперского с компьютера
- Удаление антивируса в ручную с помощью стандартных средств Windows
- Нюансы очистки реестра компьютера
- Удаление Касперского посредством утилиты Kav Remover Tool
- Как полностью удалить Касперского с помощью сторонних утилит
- Удаление Касперского с помощью Revo Uninstaller
- Использование утилиты Crystalidea Uninstall Tool
- Видео — Как удалить Касперского с компьютера полностью Windows 7,10
Как удалить антивирус Kaspersky с компьютера
Удаление антивируса Kaspersky через панель управления
Откройте панель управления Windows и выберите меню «Удаление программ», Установка и удаление программ» или «Программы и компоненты». Найдите в списке все продукты Kaspersky Lab и по очереди удалите их.
В окне «Сохранение объектов» будет предложено сохранить некоторые настройки и файлы антивируса. Если вы хотите удалить всё, то снимите отметки со всех пунктов нажмите «Далее»:
Подтвердите удаления ещё раз:
Дождитесь завершения удаления:
По окончании удаления, подтвердите перезагрузку компьютера:
Удаление антивируса Kaspersky с помощью утилиты удаления KAV Removal Tool
Если вы не можете удалить Антивирус Касперского из системы, антивируса нет в списке установленных программ, удаление не запускается или появляется ошибка при удалении, вы можете использовать специальную утилиту деинсталляции. Эта утилита поддерживает практически все версии продуктов Лаборатории Касперского.
Загрузите утилиту и сохраните её на рабочем столе:

Запустите файл kavremover.exe, дважды щёлкнув по нему. Нажмите «Я согласен» для запуска утилиты:
Введите в поле защитный код, изображенный на картинке. Выберите продукт для удаления, если он не был определён автоматически, и нажмите «Удалить»:
Дождитесь появления окна с сообщением об успешном удалении продукта и нажмите «ОК»:
Перезагрузите компьютер. После перезагрузки, все программы Лаборатории Касперского будут удалены.
Дополнительно. В процессе удаления антивируса Касперского, возможно появление следующих ошибок:
Источник
Как удалить Касперского с компьютера полностью Windows 10
Пользователей интересует, как полностью удалить Касперского с компьютера под управлением Windows 10. Одной с возможных причин могло стать тестирование большинства антивирусов в боевых условиях. Независимо от продукта, встроенный защитник не уступает современным антивирусным программам, он также с лёгкостью смог обнаружить все вирусы, которые ещё не попали в базу данных.
Эта статья расскажет, как полностью удалить антивирус Касперского с компьютера. Не будем привязываться к отдельным продуктам Kaspersky Internet Security или Free, так как процесс удаления по факту не отличается. Рекомендуется использовать утилиту только тогда, если не получается выполнить удаление средствами системы.
Как удалить Касперского с компьютера Windows 10
Антивирус Касперского относится к классическим приложениям и его соответственно нужно полностью удалять, как программу с компьютера Windows 10. Ранее рассмотренные способы удаления программ и помогут в текущей ситуации.
Перейдите в раздел Параметры > Приложения > Приложения и возможности. Теперь в списке установленных приложений найдите установленную версию Касперского и после её выделения нажмите два раза кнопку Удалить.
По аналогии можно открыть раздел установленных программ в классической панели управления. Выполните команду Control panel в окне Win+R. Перейдите в раздел Программы > Программы и компоненты. Дальше выделите программу Касперского и нажмите кнопку Удалить/Изменить.
После чего в любом из случаев будет запущен деинсталятор антивируса Касперского. Вам же нужно будет первым делом подтвердить собственные намерения нажав кнопку Продолжить в открывшемся окне. Касперский будет сопротивляться, сообщая о том, что это действие снизит уровень защиты Вашего компьютера.
Подтвердив намерение удалить, достаточно следовать шагам деинсталятора антивирусной программы. Если же ранее был установлен пароль для повышения защиты, тогда нужно будет его ввести. В случаях когда пользователь не знает пароль и нужно удалить антивирус Касперского, тогда сразу же можно переходить к следующему способу.
После нескольких нажатий кнопки далее в открывшемся окне Вы сможете полностью удалить антивирус Касперского. Вам остаётся только дождаться завершения удаления антивирусной программы и при необходимости перезапустить компьютер.
Как удалить антивирус Касперского утилитой Kavremover
Kavremover — бесплатная утилита для удаления программ Лаборатории Касперского, которые не удаётся удалить стандартными средствами Windows 10. Скачать бесплатно Kavremover можно с официального сайта производителя.
Запустите скачанную утилиту Kavremover с правами администратора. При необходимости смотрите, как запустить программу от имени администратора Windows 10. В открывшемся окне достаточно выбрать продукт среди списка обнаруженных, после чего для удаления продукта введите указанный код и нажмите кнопку Удалить.
В принципе после удаления можно воспользоваться программами для оптимизации компьютера с Windows 10. Конкретно в нашем случае можно дополнительно выполнить автоматическую очистку реестра и временных файлов. Только после этого можно утверждать, что получилось удалить Касперского с компьютера полностью. Для удаления приложений и очистки системы отлично подойдёт программа CCleaner для Windows 10.
Процесс удаления действительно простой, несмотря на то что он может занимать продолжительное время. Обычно средств операционной системы достаточно для полного удаления антивируса Касперского с Вашего компьютера. Если же по непонятным причинам деинсталятор попросту не запускается, тогда уже стоит обратиться за помощью к утилите Kavremover.
Источник
Удаляем полностью антивирус Kaspersky в Windows 10
Здравствуйте, дорогие читатели! Сегодня обсудим, как удалить «Касперского» с компьютера полностью Windows 10, включая пробную версию или если забыли пароль, что делать если он не полностью удалился, нужно ли удалять Касперский Ремовал Тул. О том, что такое антивирус и зачем он нужен, можно почитать вот тут.
Базовые средства Windows
Следует помнить, что ни работающий антивирус, ни любое другое приложение не следует деинсталлировать простым удалением папки программы из каталога Program Files. Это может спровоцировать нестабильную работу операционной системы вплоть до ее полного отказа и необходимости переустановки.
Снести любую программу с компьютера нужно правильно, чтобы ОС зафиксировала все произошедшие изменения и сделала необходимые правки в реестре. Базовыми средствами Виндовс это делается так:
Операция выполняется без ввода пароля и остальных «заскоков» системы безопасности. После того как утилита будет удалена с компа, нужно перезагрузить операционную систему. В случае с «Десяткой» обычно в системе не присутствуют никакие остатки и больше ничего не нужно делать.
Удаление антивируса с помощью Kavremover
В случае с «Семеркой» или восьмеркой не всегда удается очистить реестр полностью. В таком случае лучше воспользоваться официальным приложением Kaspersky Lab Products Remover. Загрузить ее можно с официального сайта Лаборатории Касперского ( страница для скачивания ). По окончанию скачивания запустите скачанный ЕХЕ-файл.
Программа обнаружит все установленные средства Касперского и предложит удалить их. Нужно будет разгадать капчу и ввести проверочный код, иначе деинсталляции не произойдет. Дождитесь удаления антивируса, и перезапустите компьютер.
Удаление с помощью сторонних утилит
Многим пользователям удобнее деинсталлировать софт при помощи сторонних приложений — например, Revo Uninstaller(можете найти странице «Скачать») или CCleaner. Это бывает оправдано, так как такие утилиты подчищают «хвосты», в реестре, которые могут остаться при использовании базовых средств операционной системы.
В случае с Касперским делать этого не следует — лучше использовать официальную утилиту для удаления Kavremover. Что касается Kaspersky Virus Removal Tool, то ее удаление не требуется: программа не устанавливается на компьютер и не прописывается в реестре.
Также советую почитать «Нужно ли устанавливать антивирус на Windows 10 или достаточно встроенного защитника». Буду признателен всем, кто расшарит этот пост в социальных сетях. До скорой встречи!
Источник
Инструкция по удалению антивируса Касперского с компьютера полностью
Зачастую удалить антивирус Касперского с компьютера довольно сложно, для многих пользователей это представляет настоящую проблему.
Осуществить деинсталляцию можно как стандартными средствами операционной системы Windows, так и специальными программами. Каждый способ имеет как свои достоинства, так и недостатки. Редактирование реестра после ликвидации антивируса обязательно, так как обычно в нём остаются следы.
Как удалить антивирус Касперского
Удалить рассматриваемое программное обеспечение можно различными способами.
Оптимальным вариантом является использование стандартной процедуры, осуществляемой приложением, идущим в комплекте с «Касперским».
Операция выполняется следующим образом:
после окончания процесса желательно перезагрузить компьютер, операционная система предложит сделать это в специальном окне.
По возможности желательно осуществить перезагрузку сразу же по окончании процесса.
Таким образом, осуществляется стирание в стандартном порядке. Если осуществить деинсталляцию, таким образом, не получается, то произвести её можно стандартными сервисами операционной системы Windows (предназначенных для чистки ОС), либо всевозможными утилитами от сторонних производителей (их существует очень большое количество).
Методы удаления
Но часто случается, что по каким-либо причинам сделать это невозможно.
Такая ситуация может возникнуть по самым разным причинам:
Во всех перечисленных или иных подобных случаях потребуется использование сторонних приложений для выполнения процедуры деинсталляции. Существует большое количество различных приложений, позволяющих выполнить ликвидацию «Касперского».
Наиболее удобные и часто используемые:
Если требуется, можно в ручном режиме файловым менеджером «Проводник» стереть все файлы, после чего почистить ОС утилитой regedit. Либо воспользоваться специализированной утилитой KAV Remover Tool. Она специально написана для работы с различного рода программным обеспечением производства Kaspersky Lab.
Unistal Tool является универсальной утилитой, позволяющей выполнить как деинсталляцию, так и дальнейшую чистку ОС в автоматическом режиме.
Видео: Удаление Касперского
Стандартные средства Windows
Также можно выполнить удаление стандартными утилитами, присутствующими в операционной системе Windows по умолчанию.
Сделать это можно, соблюдая порядок действий:
С чисткой реестра при необходимости можно повременить. Хотя очистить его необходимо, во избежание возникновения всевозможных конфликтов при работе системы.
KAV Removal Tool
Лаборатория Касперского довольно давно реализовала специальную утилиту, предназначенную для деинсталляции любых приложений от Kaspersky Lab. Она называется KAV Removal Tool. Данной утилитой можно абсолютно корректно деинсталлировать не только KAV, но также Internet Security.
Сама процедура деинсталляции выполняется следующим образом:
Несмотря на то, что рассматриваемая утилита создана Kaspersky Lab, необходимо после выполнения удаления KAV осуществить тщательную чистку реестра. Сделать это можно как стандартными средствами Windows, так и приложениями от сторонних производителей.
Чистка реестра
Выполнить чистку можно стандартным сервисом Windows под названием regedit. Запускать её необходимо от имени администратора, так как в противном случае она либо не запустится вообще, либо редактировать реестр будет попросту невозможно.
После того, как утилита будет запущена, необходимо выполнить следующие действия в строгом порядке:
Желательно удалить все ключи, добавленные рассматриваемым приложением. В противном случае возможно возникновение различного рода конфликтов и ошибок.
Uninstall Tool
Одной из самых простых утилит, отлично подходящих для деинсталляции всевозможных приложений (в том числе Kaspersky Antivirus), является Uninstall Tool. Она чрезвычайно проста в использовании и в автоматическом режиме удаляет не только все файлы приложения, но также присутствующие в реестре ключи.
Для удаления Kaspersky Antivirus при помощи Uninstall Tool необходимо выполнить следующие действия:
После этого остается лишь подождать завершения процесса деинсталляции.
Как удалить антивирус Касперского с компьютера, если забыл пароль
На случай несанкционированного использования антивирус защищается при помощи специального пароля. И иногда случается, что пользователь забывает его. Но из такой сложной ситуации имеется выход. Забытый пароль восстановить невозможно. Но имеется возможность отключить защиту, даже не зная его.
Для этого следует выполнить в строгом порядке следующие действия:
После перезагрузки ПК защита будет отключена, и можно в обычном режиме выполнить деинсталляцию Kaspersky Antivirus. Либо воспользоваться какой-то специализированной утилитой.
Процесс удаления продукции Kaspersky Lab не сложен, если он осуществляется в штатном режиме при помощи стандартной процедуры деинсталляции. Некоторые сложности порой возникают при возникновении различных ошибок и конфликтов. Но при наличии достаточного количества свободного времени и терпения можно с легкостью преодолеть данные неприятности.
При выполнении деинсталляции стоит быть максимально внимательным. Так как если редактирование осуществляется в ручном режиме, то ни в коем случае не следует удалять в реестре записи, назначение которых не известно. Это может привести к неработоспособности операционной системы.
Выполняя удаление продукции Kaspersky Lab необходимо осуществлять все операции согласно инструкциям производителя программного обеспечения.
Источник
Как удалить Касперского с компьютера полностью Windows 7,10
Антивирус Касперского уже давно зарекомендовал себя в качестве мощного и эффективного инструмента, гарантирующего полноценную защиту компьютеру. При этом некоторые пользователи все же находят недостатки в данной утилите и хотят удалить ее для установки другой антивирусной защиты. Рекомендуется выполнить деинсталляцию полностью, поскольку в противном случае в системе останется множество остатков ПО, которые не дадут нормально функционировать другому софту. Именно поэтому важно ознакомиться с наиболее распространенными методами удаления Касперского со своего ПК.
Какие ошибки могут появиться во время удаления Kaspersky
Большинство пользователей, пытающихся удалить данную программу, испытывают некоторые трудности уже на начальном этапе. Системой настойчиво выдаются ошибки, если предпринимаются попытки удаления приложения.
Также нередко высвечивается окошко с кодом 1316 – оно появляется из-за неверной установки программного софта и если пользователь старается удалить утилиту из ПК.
У антивируса есть способность самопроизвольного выключения и прерывания проверочных процессов. При использовании пробного периода и желании продлить лицензию также нередко перед клиентами открывается такое окно:
Примечание! Вообще, ошибка 1316 появляется как следствие попытки удалить программу через «Панель управления». Однако можно сделать так, чтобы утилита все же была деинсталлирована, а все ее файлы ликвидированы с ОС Windows 7 или 10.
Что делать для полноценной деинсталляции Касперского с компьютера
Многие действительно смогли убедиться в том, что удалить вышеописанный антивирус не так просто, как кажется сначала. Даже в случае запуска деинсталляции с помощью встроенной программы, ее компоненты все равно часто остаются в реестре или других файлах, а после установки новой антивирусной защиты появляются нестыковки и масса ошибок, на экране всплывают окна, свидетельствующие о том, что софт не был устранен на сто процентов.
Удаление антивируса в ручную с помощью стандартных средств Windows
Для деинсталляции ручным методом необходимо следовать таким шагам:
Примечание! В большинстве случаев некоторые файлы программы не удаляются из реестра и препятствуют функционированию других утилит, поэтому их также нужно удалить.
Нюансы очистки реестра компьютера
Чтобы окончательно удалить остатки Антивируса Касперского из реестра системы, требуется выполнение таких шагов:
По завершении данных манипуляций программу получится полностью деинсталлировать с ПК.
Удаление Касперского посредством утилиты Kav Remover Tool
Если никак не получается удалить утилиту описанными ранее способами, можно воспользоваться официальным софтом под названием Kav Removal Tool, разработкой которого занималась компания Kaspersky Lab. Специалисты знали о том, что всегда может возникнуть подобная внештатная ситуация, поэтому предоставили клиентам возможность попробовать утилиту, которая без труда удалит вышеописанный продукт.
Осталось лишь подождать, когда закончится процедура деинсталляции и софт полностью удалится с ПК.
Как полностью удалить Касперского с помощью сторонних утилит
Если у пользователя нет желания использовать официальный софт, для него доступно несколько сторонних программ, которые также прекрасно справляются с задачей удаления защитного программного обеспечения от Касперского.
Удаление Касперского с помощью Revo Uninstaller
Одна из крайне востребованных и популярных утилит носит название Revo Uninstaller. Она прекрасно справляется с задачей полного удаления программ, поэтому нужно скачать ее с официального ресурса и инсталлировать.
После прохождения нескольких стандартных шагов получится полностью очистить систему от антивирусной программы и при этом ликвидировать сторонние записи из реестра 
Использование утилиты Crystalidea Uninstall Tool
Также к использованию рекомендуется утилита под названием Crystalidea Uninstall Tool. Ее активно используют опытные пользователи для того, чтобы деинсталлировать любой мешающий им софт.
Таким образом, сегодня удаление вышеописанной антивирусной системы возможно как в ручную, так и сторонним софтом. В первом случае пользователю будет предложено самостоятельно ликвидировать реестровые записи, а согласно второму варианту все данные об антивирусе очистятся в автоматическом режиме. Оба метода являются крайне действенными и подойдут как для самых древних версий софта, так и недавно вышедших. В итоге пользователи смогут деинсталлировать антивирус, если из-за него происходят проблемы с запуском игрового приложения или каких-либо файлов.
Видео — Как удалить Касперского с компьютера полностью Windows 7,10
Понравилась статья?
Сохраните, чтобы не потерять!
Источник
Содержание
- Исправляем ошибку «Отказано в доступе» при работе со службами в Windows 10
- Способ 1: Настройка прав доступа системного раздела
- Способ 2: Редактирование группы Администраторы
- Способ 3: Проверка определенной службы
- Способ 4: Включение привилегий для LOCAL SERVER
- Способ 5: Проверка системы на вирусы
- Вопросы и ответы
Часто перед пользователями возникает потребность изменить состояние какой-либо службы в Windows 10. Это может быть связано с решением неполадок или временным отключением работы приложения. Однако не всегда процесс происходит корректно. Иногда на экране появляется уведомление «Отказано в доступе», что означает невозможность внести указанные изменения. Далее мы хотим продемонстрировать все доступные варианты исправления этой ситуации.
Ошибка «Отказано в доступе» свидетельствует об ограничениях на права пользователя, которые были выставлены администратором или системой автоматически. В большинстве случаев возникновение подобной ситуации связано с системными сбоями, поэтому приходится перебирать возможные варианты ее решения. Мы предлагаем начать с самого очевидного и эффективного, постепенно переходя к более сложным и редко встречающимся исправлениям.
Способ 1: Настройка прав доступа системного раздела
Как известно, все файлы, связанные с операционной системой, хранятся на системном разделе жесткого диска. Если на него установлены какие-либо правовые ограничения, возможно возникновение различных проблем при попытке взаимодействовать со стандартными файлами, в том числе и службами. Решается эта неполадка следующим образом:
- Через «Проводник» перейдите в раздел «Этот компьютер», найдите там локальный системный диск, кликните по нему правой кнопкой мыши и выберите пункт «Свойства».
- В открывшемся окне переместитесь на вкладку «Безопасность».
- Щелкните по кнопке «Изменить», предварительно сняв выбор с какой-либо учетной записи.
- Нажмите на «Добавить», для создания новой группы или пользователя в списке разрешенных.
- В поле «Введите имена выбираемых объектов» напишите «Все» и нажмите на «Проверить имена».
- Данная надпись должна стать подчеркнутой — это означает, что проверка прошла успешно. После этого просто нажмите на «ОК», чтобы сохранить изменения.
- Произойдет автоматический переход на эту же вкладку «Безопасность». Теперь отметьте поле «Все» и установите разрешения для полного доступа. Перед выходом не забудьте применить изменения.
- Процесс внесения правок безопасности займет несколько минут. Не закрывайте данное окно, чтобы не прервать операцию.

После применения новых правил безопасности рекомендуется перезагрузить компьютер, а уже потом запускать окно «Службы» и пытаться производить необходимые изменения, проверяя действенность выполненных только что настроек.
Способ 2: Редактирование группы Администраторы
Следующее решение будет связано с изменением локальной группы пользователей под названием Администраторы. Принцип этого способа заключается в добавлении прав на управление локальными и сетевыми службами. Для этого придется от имени администратора выполнить две команды в консоли, с чем справится даже самый начинающий юзер.
- Приложение «Командная строка» в обязательном порядке следует запустить от имени администратора. Проще всего это сделать, отыскав консоль через «Пуск» и выбрав там соответствующий пункт.
- В первую очередь введите команду
net localgroup Администраторы /add networkserviceи нажмите на Enter. - Вы будете уведомлены о ее выполнении.
- Теперь можно ввести вторую команду
net localgroup Администраторы /add localservice. - Закройте консоль после появления строки «Команда выполнена успешно».
Если вместо этого вы получили ошибку «Указанная локальная группа не существует», напишите ее название на английском языке — «Administrators» вместо «Администраторы». То же самое надо сделать и с командой из следующего шага.

По завершении данной операции обязательно перезагрузите компьютер, поскольку установленная конфигурация активируется только при создании нового сеанса.
Способ 3: Проверка определенной службы
Этот метод подойдет тем пользователям, кто испытывает проблемы с появлением уведомления «Отказано в доступе» только при работе с конкретными службами. Дело может быть в том, что ограничения установлены непосредственно для самой службы, а это можно проверить только через редактор реестра.
- Для начала потребуется определить системное наименование службы. Запустите «Пуск», найдите через поиск приложение «Службы» и запустите его.
- Отыщите строку с необходимым параметром и дважды щелкните по ней, чтобы перейти в свойства.
- Ознакомьтесь с содержимым строки «Имя службы».
- Запомните его и запустите утилиту «Выполнить» через комбинацию клавиш Win + R. Введите
regeditи нажмите на Enter. - В редакторе реестра перейдите по пути
HKEY_LOCAL_MACHINESYSTEMCurrentControlSetServices. - В конечной папке отыщите каталог с названием нужной службы и щелкните по нему ПКМ.
- Через контекстное меню перейдите в «Разрешения».
- Убедитесь в том, что для групп Администраторы и Пользователи установлен полный разрешающий доступ. Если это не так, измените параметры и сохраните изменения.

Теперь вы можете прямо в редакторе реестра изменить состояние параметра или вернуться в приложение «Службы», чтобы проверить, помогли ли произведенные действия избавиться от проблемы.
Способ 4: Включение привилегий для LOCAL SERVER
В Windows 10 имеется учетная запись под названием LOCAL SERVER. Она является системной и отвечает за запуск определенных опций, в том числе и при взаимодействии со службами. Если ни один из предыдущих методов не принес должного результата, можно попытаться установить отдельные права для этой учетной записи, что делается так:
- Перейдите в свойства локального диска с операционной системой через контекстное меню, откройте вкладку «Безопасность» и нажмите на «Изменить».
- Потребуется кликнуть на «Добавить», чтобы перейти к поиску профиля.
- В появившемся окне переместитесь в раздел «Дополнительно».
- Начните поиск учетных записей.
- Из списка выберите необходимую сейчас.
- После предоставьте ей полный доступ для управления системными компонентами и примените изменения.

Способ 5: Проверка системы на вирусы
Последний метод, рассматриваемый сегодня, предполагает проверку системы на вирусы. Использовать его следует в тех случаях, когда ни один из приведенных выше вариантов не помог справиться с проблемой — тогда есть повод задуматься о действии вредоносных файлов. Вполне возможно, что какой-то вирус попросту блокирует доступ к службам, а сама проблема будет решена только после его удаления и восстановления системных объектов. Более детально об этом читайте в отдельном материале на нашем сайте далее.
Подробнее: Борьба с компьютерными вирусами
Теперь вы знаете как бороться с проблемой «Отказано в доступе» при попытках изменить состояние службы в Виндовс 10. Осталось только поочередно выполнять каждый способ, чтобы в максимально короткие сроки отыскать действенное решение.
Еще статьи по данной теме:
Помогла ли Вам статья?
Как удалить антивирус Касперского полностью?

Рассмотрим самые простые и удобные способы удалить антивирус Касперского с компьютера или ноутбука под управлением ОС Виндовс. Как известно, софт от разработчика Kaspersky Lab обеспечивает защиту операционной системы от всевозможных вредоносных объектов в режиме реального времени. Если вы по какой-либо причине приняли решение о деинсталляции антивирусной программы, обязательно придерживайтесь подробной инструкции, приведенной в нашей статье.
Ни в коем случае не удаляйте папку с приложением из Program Files. Это не только оставляет временные файлы, ненужные настройки в реестре и прочий компьютерный «мусор» на жёстком диске, но и вызывает различные системные ошибки, последствия которых могут потребовать даже переустановки OS.
- Удаление с помощью стандартных средств Windows
- Использование утилиты KAV Remover Tool
- Как полностью удалить Касперского с помощью сторонних утилит?
Стандартный метод удалить Касперского с компьютера полностью на Windows 7, 10
- Прежде всего, наведите курсор на панель задач и кликните правой кнопкой мыши по иконке антивируса;
- В открывшемся меню выберите «Выход»;
- Теперь войдите в «Панель управления» и перейдите в раздел «Программы и компоненты» (для владельцев Windows XP и Vista данный пункт называется «Установка и удаление программ»);
- Откроется окно со списком всех приложений, установленных на вашем компьютере;
- Требуется найти ненужное программное обеспечение, в данном случае антивирус Kaspersky, кликнуть по нему правой клавишей мышки и нажать «Удалить/Изменить»;
- После запуска средства удаления Касперского следуйте пошаговой инструкции деинсталлятора программы;
- Дождитесь завершения процедуры деинсталляции, возможно система попросит перезагрузить компьютер, подтвердите запланированное действие нажатием кнопки OK.
Если антивирусник Kaspersky удаляется штатными инструментами ОС, рекомендуется провести ручную очистку реестра.
Дело в том, что некоторые остаточные файлы всё же не были удалены, для полного избавления от остатков активности продуктов Касперского, следует проделать следующие шаги:
- Нажмите на клавиатуре комбинацию клавиш Win + R, введите в командную строку Regedit и кликните Enter (либо откройте меню «Пуск» и выберите функцию «Выполнить»);
- Когда увидите окно редактора, останется деинсталлировать две ветки реестра;
- Первая: HKEY_LOCAL_MACHINE — SOFTWARE — KasperskyLab;
- Вторая: HKEY_LOCAL_MACHINE — SOFTWARE — Microsoft — SystemCertificates — SPC — Certificates;
- Просто кликаем правой кнопкой мыши по последним подразделам KasperskyLab и Certificates и удаляем их;
- Таким образом вы сможете стереть остаточные записи антивируса Kaspersky в реестре Windows.
Способ удаления Kaspersky Anti-Virus c помощью утилиты KavRemover
Существует специальный программный продукт для удаления любых версий антивирусных продуктов лаборатории Касперского с операционных систем Windows и Mac OS.
- Скачиваем программу с официального сайта разработчика;
- Распаковываем архив и запускаем kavremover.exe;
- Принимаем лицензионное соглашение и ждём открытия интерфейса;
- Если ваш антивирус не был обнаружен и удалён автоматически, нажмите по вкладке принудительного деинсталляции;
- В выпадающем списке необходимо выбрать интересующий вас софт вручную (CRYSTAL, Kaspersky Internet Security, Antivirus, ONE и т.д), затем воспользоваться функцией очистки;
- Дальше на экране появится уведомление, требующее произвести перезагрузку компьютера, выбираем «Согласен»;
- После перезапуска вашего ПК или ноутбука антивирусник будет полностью удалён.
Что делать, если КАВ Ремувер не смог корректно справиться с задачей?
- Используем безопасный режим Виндовс;
- В ходе включения/перезагрузки персонального компьютера несколько раз жмём кнопку F8;
- В следующем окне найдите и запустите соответствующий пункт (как показано на картинке ниже);
- В выбранном режиме вы сможете наверняка избавиться от самого антивируса и всех остаточных файлов самозащиты:
- Снова запустите KAV RemoverTool и следуйте указаниям деинстллятора.
Полное удаление антивируса Касперского с помощью сторонних программ
Если приведенные выше методы не помогли справиться с задачей, рассмотрим специализированные утилиты для удаления программ, позволяющие избавиться фактически от любых приложений, установленных на ПК.
IObit Uninstaller
Одно из самых лучших средств для очистки жёсткого диска и повышения производительности OS. Обладает интуитивно понятным русскоязычным интерфейсом, включает в себя полезный инструмент резервного копирования. Позволяет деинсталлировать абсолютно любой объект. Достаточно скачать, установить и запустить ИОБит Унинсталлер, ввести в поисковой строке название искомого объекта и нажать значок корзины в правой части экрана.
Ускоритель Компьютера от студии AMS Software
Ещё одна качественная утилита, известная своими продвинутыми функциональными возможностями. Обеспечивает ускорение процессоров и ОЗУ, способна полностью очистить мусорные файлы Windows любого формата.
Crystalidea Uninstall Tool
Принудительно удаляет любые программные компоненты, временные файлы, записи реестра, службы и ярлыки на рабочем столе. Работает с последними версиями Windows 8 и 10.
Стоит отметить ещё два достойных внимания приложения — Revo Uninstaller и Carambis Cleaner. Хорошие и проверенные временем инструменты, удаляющие ненужные объекты в ОС, которые мешают комфортной работе пользователя.
Рекомендуемые сообщения
sanek010
0
-
- Share
Здравствуйте,ситуация такая,произвел обновление компа до Windows 10(и антивирус тоже) .После использования(примерно неделю) пришел к выводу что предыдущий больше устраивал.Произвел возврат к прежней версии и теперь у меня не запускается антивирус.Что делать?
- Цитата
Ссылка на сообщение
Поделиться на другие сайты
Денис-НН
1224
-
- Share
1. Подумать головой, к кому с какими вопросами обращаться.
2 не поможет — прочитать правила раздела.
3 Переустановить программу.
- Цитата
Ссылка на сообщение
Поделиться на другие сайты
_Maks__
370
-
- Share
Внимание! Евгений Касперский не оказывает техническую поддержку.
Все вопросы о проблемах с антивирусом (установка | настройка | обновление | ключи) и вирусами (лечение | удаление), пожалуйста,
пишите только в разделы помощь по продуктам и уничтожение вирусов, соответственно.
Произвел возврат к прежней версии и теперь у меня не запускается антивирус.Что делать?
Какая версия? KIS 2015 частично ограничен в Windows 10.
Некоторые более старые версии, возможно, не работают вообще..
Установите версию 2016, полностью удалив все предыдущие.
- Цитата
Ссылка на сообщение
Поделиться на другие сайты
_Strannik_
904
-
- Share
@sanek010, Здравствуйте.
1) Удалите антивирус через «Установка -удаление программ» в окне сохранения объектов (НЕ УБИРАЙТЕ ГАЛОЧКУ-СОХРАНИТЬ ИНФОРМАЦИЮ О ЛИЦЕНЗИИ!)
2) После удаления и перезагрузки ПК скачайте дистрибутив программы с официального сайта компании или по этим ссылкам:
КАВ 2016
КИС 2016
КТС 2016
Запустите установочный фаил и следуйте рекомендациям мастера установки. Лицензия подхватится автоматически.
3) Если в Установка-удаление программ отсутствует антивирус или при его удалении появляется ошибка. Воспользуйтесь рекомендациями и утилитой из этой статьи: https://support.kaspersky.ru/common/service.aspx?el=1464#block1
(утилиту запускайте загрузив ПК в безопасном режиме)После работы утилиты и перезагрузки ПК выполните пункт 2 этого сообщения.
Изменено 16 декабря, 2015 пользователем _Strannik_
- Цитата
Ссылка на сообщение
Поделиться на другие сайты
Mark D. Pearlstone
1623
-
- Share
Строгое предупреждение от модератора
Внимательно читайте правила раздела! Евгений Касперский не помогает вылечиться от вирусов и не оказывает помощи по продуктам!
- Цитата
Ссылка на сообщение
Поделиться на другие сайты
kmscom
2085
-
- Share
Произвел возврат к прежней версии и теперь у меня не запускается антивирус.
произвести возврат к прежней версии антивируса, или установить на прежней возвращенной версии, не запускающуюся версию антивируса
- Цитата
Ссылка на сообщение
Поделиться на другие сайты
Friend
1068
-
- Share
- Цитата
Ссылка на сообщение
Поделиться на другие сайты
Power5d
240
-
- Share
Произвел возврат к прежней версии
Источник проблемы, скорее всего в этом. Необходимо было удалить программу и заново установить интересующую версию программного обеспечения.
- Цитата
Ссылка на сообщение
Поделиться на другие сайты
Вячеслав Ерёмин
0
-
- Share
Не получается удалить Агент администрирования, запрашивает пароль, который при установке не ставили, пробовал утилитой klngntcl.cmd, пишет , что агента на компьютере не обнаружено.
Ссылка на сообщение
Поделиться на другие сайты
kmscom
2085
-
- Share
офтопить в чужой теме у вас получается
- Цитата
Ссылка на сообщение
Поделиться на другие сайты
oit
2065
-
- Share
- Цитата
Ссылка на сообщение
Поделиться на другие сайты
eco
230
-
- Share
есть утилита kavremover для этого
Если стоит пароль, она не отработает.
- Цитата
Ссылка на сообщение
Поделиться на другие сайты
Денис-НН
1224
-
- Share
Должна отработать. При запуске в безопасном режиме. Как раз одна из потребностей в этой утилите — когда пользователь забыл пароль. Опять таки от версии агента зависит. Как обычно мало информации.
Изменено 24 декабря, 2015 пользователем Денис-НН
- Цитата
Ссылка на сообщение
Поделиться на другие сайты
oit
2065
-
- Share
@eco, в безопасном режиме должна же.
Плюс в реестре можно одно значение подредактировать, чтобы не запрашивался пароль.
- Цитата
Ссылка на сообщение
Поделиться на другие сайты
Присоединяйтесь к обсуждению
Вы можете написать сейчас и зарегистрироваться позже.
Если у вас есть аккаунт, авторизуйтесь, чтобы опубликовать от имени своего аккаунта.
Снести с компьютера можно все что угодно, нужно только правильно к этому подойти и воспользоваться нужными инструментами.
Хотите узнать почему не удаляется антивирус Касперского или аваст? Первая причина почему антивирус не уделяется, у вас нет прав доступа к системным файлам.
В таких случаях вам не удастся убрать ничего лишнего с компьютера, что связано с системой. Вам нужно входить в компьютер с правами администратора, и получить доступ ко всем файлам.
Вторая причина почему не удаляется антивирус (аваст — как удалить, Касперского) заключается в том, что программисты, постоянно совершенствуют свои системы, чтобы их не смогли удалить или отключить зловредные программы (вирусы).
Почему не отключается антивирус
Если с удалением все более-менее понятно, (можно использовать спец программы для Касперского здесь), то с отключением могут возникнуть сложности. На данный момент когда я пишу многие обычным способом не отключить – легче удалить.
Это конечно хорошо (увеличивается защита), но что делать если отключить нужно обязательно. Если все стандартные или те которых вы знаете способы вам не помогли, воспользуйтесь следующим способом. Он немного длиннее но работает на все 100.
Загрузитесь безопасном режиме (если отключить питание при включенном компе, то при следующем включении увидите окно как ниже на рисунке. (Таким способом антивирусы можно и удалять только не полностью, в реестре записи останутся)
Войдите в компьютер. Найдите папку с антивирусом и переместите ее в другое место. Можно на рабочий стол. Впрочем все не обязательно, достаточно одного или нескольких файлов.
После этого спокойно загружайтесь в обычном режиме. Больше он работать не будет. Точно таким же способом можно и антивирус удалить.
Этот способ не сложный — только длинный, но если другого пути нет, а очень нужно, то что поделать.
Когда выполните все что вам нужно, чтобы включить антивирус перезагружаться вам не понадобиться, просто установите перемещенные файлы на место и кликнув по значку антивируса запустите его.
В дальнейшем загружаться система будет с включенным антивирусом. Как я говорил выше на момент написания статьи отключать или удалять все антивирусы можно более простым способом, но кто знает, что нас ждет впереди.
Поэтому запомните этот метод, ведь при его помощи можно удалять или отключать практически все что угодно, а не только лишь одни антивирусы касперского или аваст. Удачи.