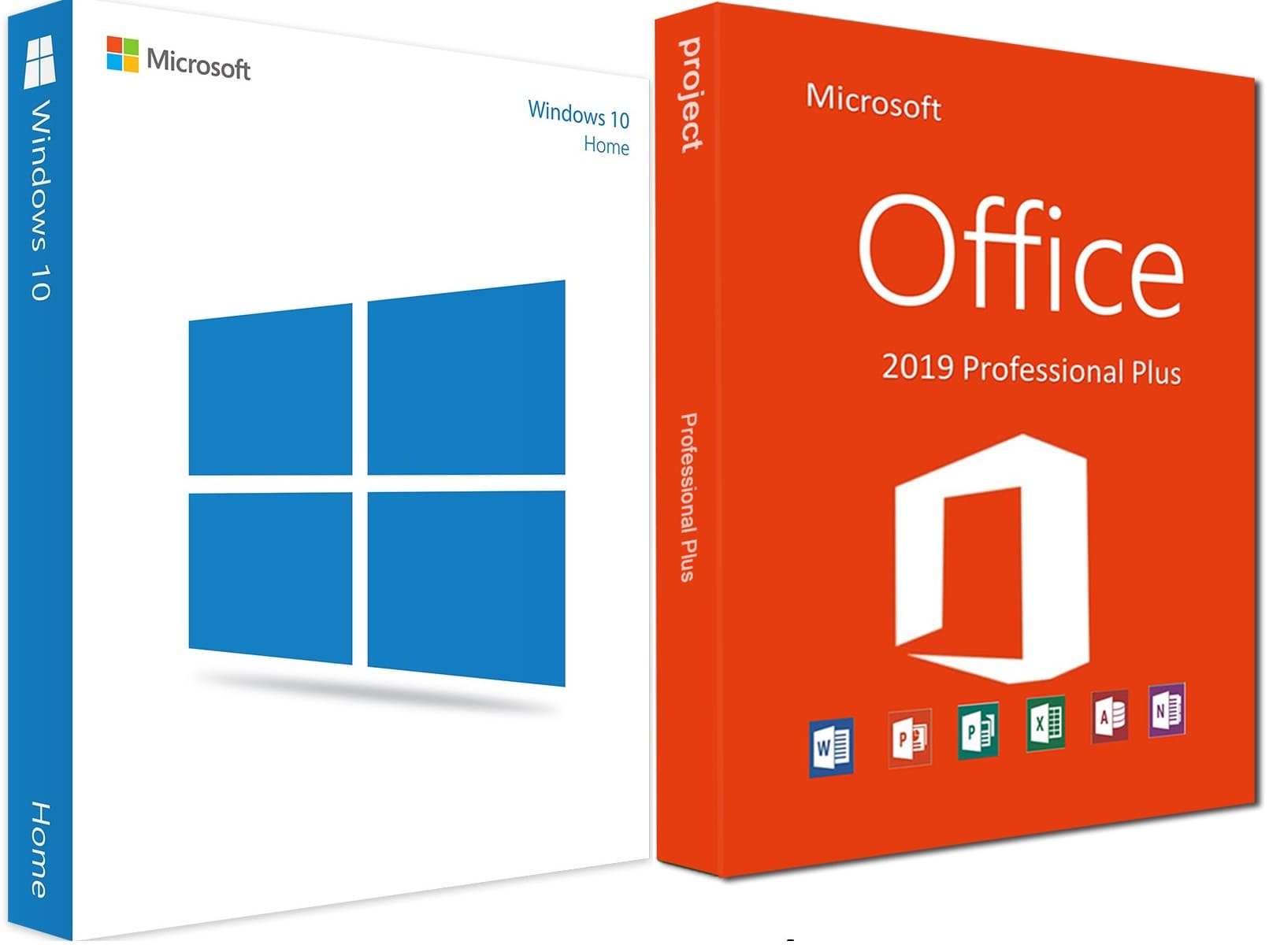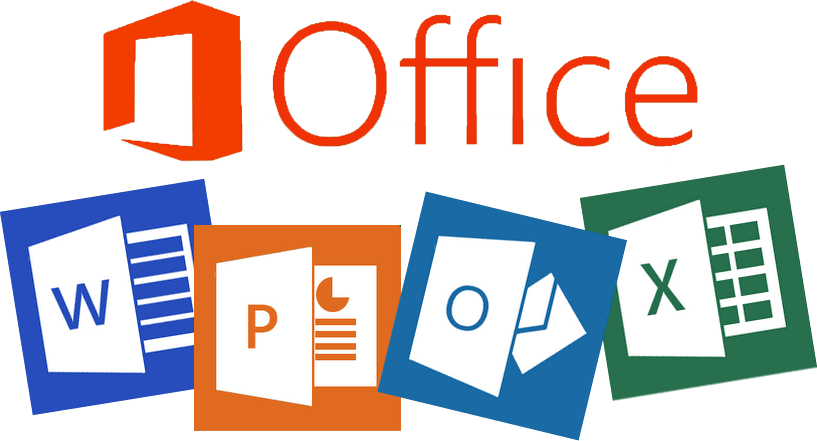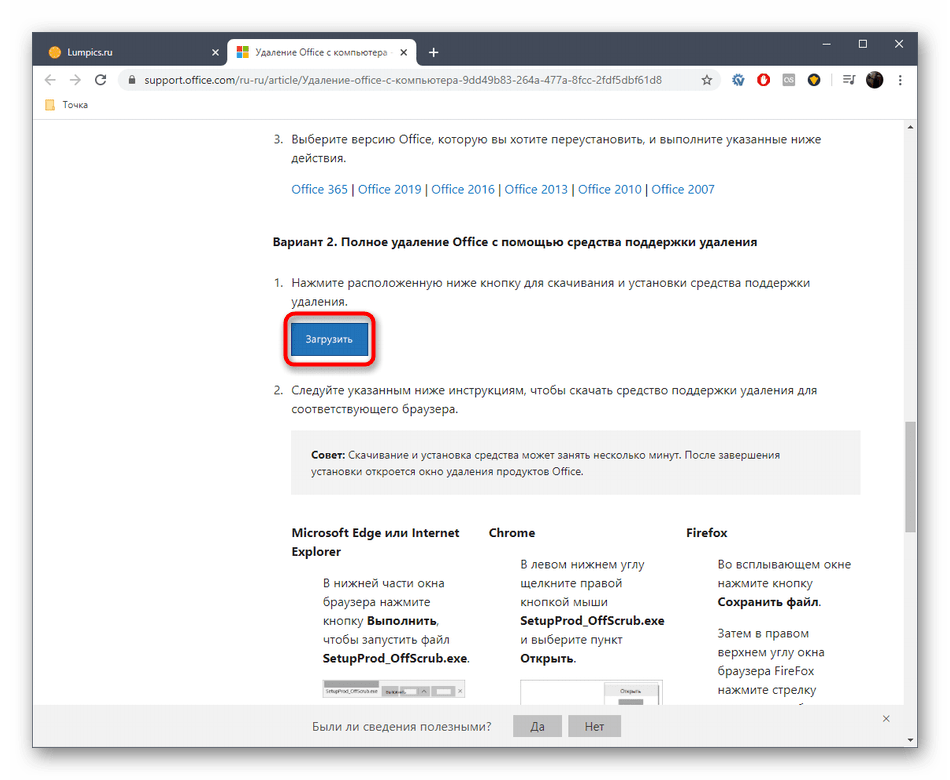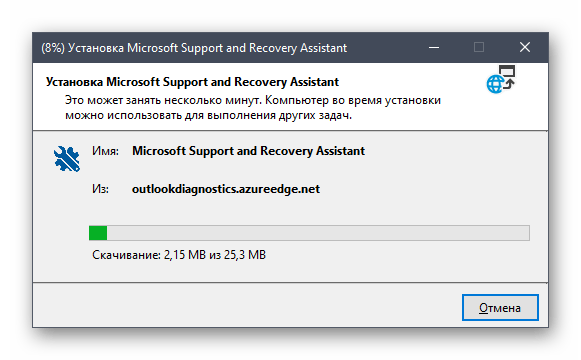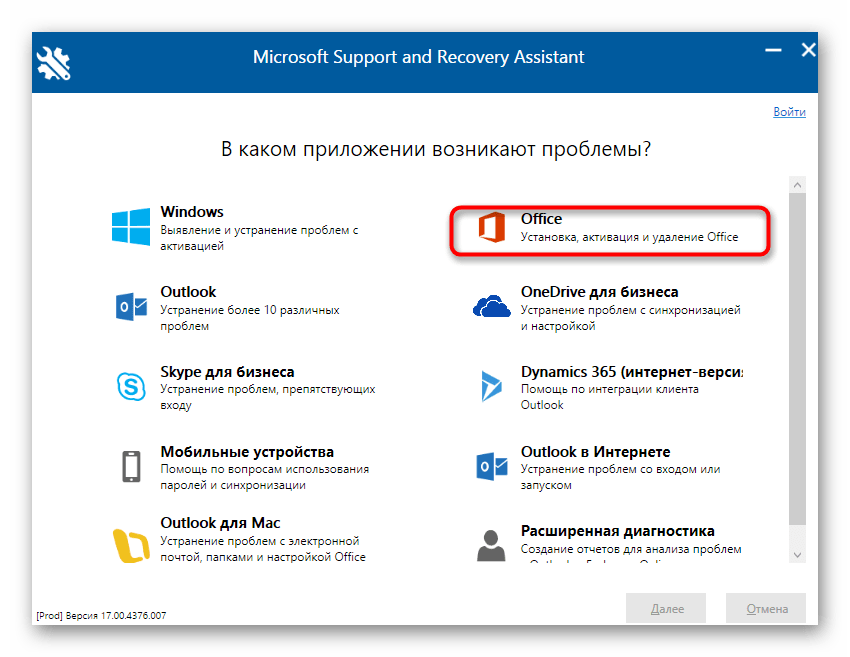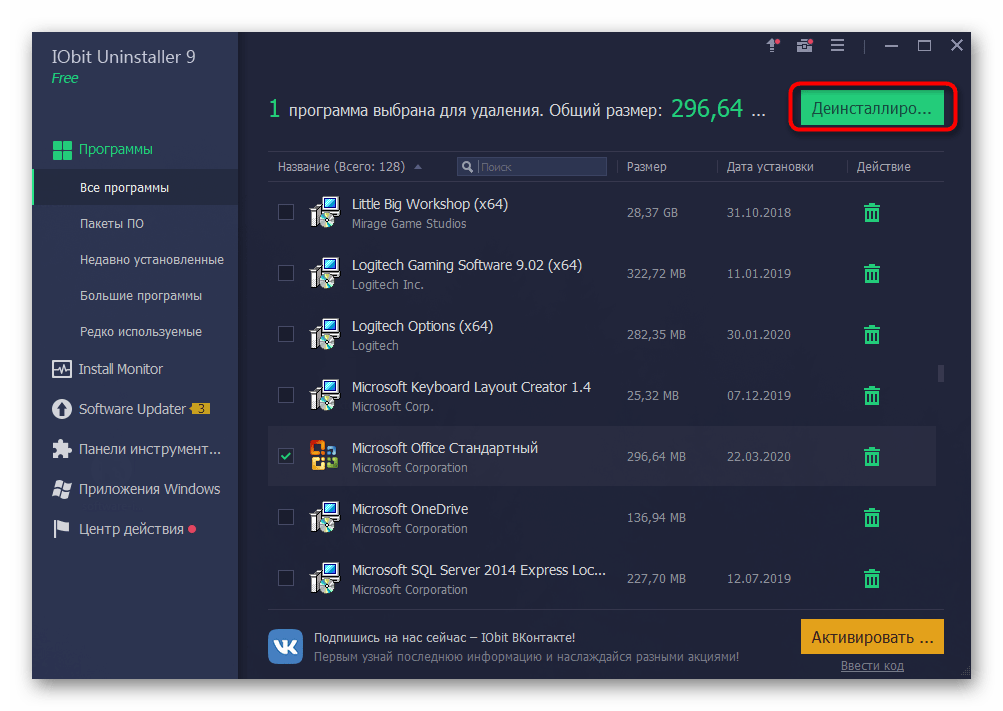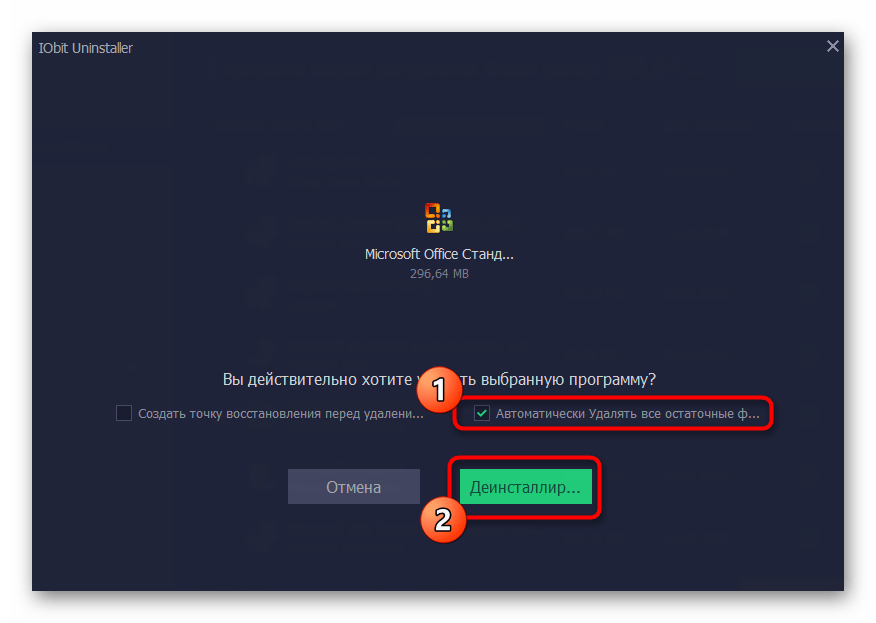Office 2021 Office 2019 Office 2016 Office 2013 Microsoft 365 для дома Office для бизнеса Office 365 для малого бизнеса Администратор Microsoft 365 служба Office 365, предоставляемая 21Vianet служба Office 365 для малого бизнеса, предоставляемая 21Vianet — для администраторов служба Office 365, предоставляемая 21Vianet — для администраторов Office 2010 Office 2007 Office 365 Germany корпоративный Office 365 Germany корпоративный для администраторов Office.com Еще…Меньше
Ниже приведены пошаговые инструкции по удалению продуктов Microsoft 365 с ПК (ноутбука, настольного компьютера или трансформера 2-в-1). Если вы хотите удалить Office с компьютера Mac, см. статью Удаление Office для Mac.
Совет: При удалении Microsoft 365 с компьютера удаляются только приложения Microsoft 365, при этом файлы, документы и книги, созданные с помощью этих приложений, остаются.
Удаление Microsoft 365 для вашего типа установки
Действия по удалению Microsoft 365 зависят от вашего типа установки. Наиболее распространенные типы установки: по технологии «нажми и работай» и с помощью установщика Microsoft Windows (MSI). Другой тип — это установка Microsoft 365 из приложения Microsoft Store.
Выберите ниже вкладку Технология «нажми и работай» или MSI или Microsoft Store и следуйте инструкциям по удалению для вашего типа установки.
Не знаете, какой у вас тип установки?
Откройте приложение Microsoft 365, чтобы проверить тип установки
Примечание: Если не удается открыть приложение для проверки типа установки, сначала попробуйте выполнить действия по удалению распространенного типа установки «нажми и работай» или MSI.
-
Создайте или откройте существующий файл и выберите Файл > Учетная запись (этот элемент также может называться Учетная запись Office).
-
В разделе сведений о продукте найдите кнопку О программе и проверьте наличие следующих элементов:
Технология «нажми и работай»
Для установок по технологии «нажми и работай» указана версия и номер сборки, а также фраза нажми и работай.
Следуйте приведенным ниже инструкциям для технологии «нажми и работай» или MSI.
MSI
Установки MSI не содержат версии и номера сборки.
Следуйте приведенным ниже инструкциям для технологии «нажми и работай» или MSI.
Microsoft Store
Для установок из Microsoft Store указана версия и номер сборки, а также фраза Microsoft Store.
Если вы используете этот тип установки, выберите вкладку Microsoft Store.
Если вы использовали установку типа «нажми и работай» или MSI, удалите Microsoft 365 через панель управления или скачайте средство поддержки удаления.
-
Откройте панель управления.
Совет: Если вы устанавливали приложения Microsoft 365 как часть набора, например Office для дома и учебы или Microsoft 365, найдите имя этого набора. Чтобы найти отдельное приложение, выполните поиск по его имени, например Project или Visio.
В большинстве случаев нельзя удалить отдельное приложение, если оно включено в набор приложений Microsoft 365. Приложения можно удалять по отдельности, только если они были приобретены не в наборе.
Способ открытия панели управления зависит от версии Windows.
Windows 10
-
В поле поиска на панели задач введите панель управления, а затем выберите Панель управления.
-
Выберите раздел Программы, а затем — Программы и компоненты, щелкните правой кнопкой мыши нужный продукт Microsoft 365 и выберите команду Удалить.
Windows 8.1 или 8
-
Щелкните правой кнопкой мыши кнопку Пуск
(в левом нижнем углу) и выберите команду Панель управления.
-
Выберите пункт Программы и компоненты, щелкните правой кнопкой мыши нужный продукт Microsoft 365 и выберите команду Удалить.
Windows 7
-
Нажмите кнопку Пуск и выберите Панель управления.
-
В категории Программы выберите пункт Программы и компоненты.
-
Щелкните правой кнопкой мыши приложение Microsoft 365, которое нужно удалить, и выберите команду Удалить.
-
-
Следуйте указаниям, чтобы завершить удаление.
Примечание: Если Microsoft 365 не указан в панели управления, возможно, вы использовали установку из Microsoft Store. Вместо этого выберите вкладку Microsoft Store выше и следуйте указанным в ней инструкциям по удалению.
-
Выберите версию Microsoft 365, которую вы хотите переустановить, и выполните указанные ниже действия.
Microsoft 365 | Office 2021 | Office 2019 | Office 2016 | Office 2013 | Office 2010 | Office 2007
-
Выберите кнопку ниже для скачивания средства поддержки удаления Microsoft 365.
Скачать
-
Выполните действия, чтобы открыть загрузку в зависимости от браузера. Когда вам будет предложено в окне установки приложения, выберите Установить, а затем Я соглашаюсь для соглашения об использовании служб Майкрософт.
Совет: Скачивание и установка средства может занять несколько минут. По завершении установки откроется окно удаления продуктов Microsoft 365.
Edge или Chrome
-
В левом нижнем углу щелкните правой кнопкой мыши SetupProd_OffScrub.exe и выберите пункт Открыть.
Microsoft Edge (старый)
-
В нижней части окна браузера нажмите кнопку Выполнить, чтобы запустить файл SetupProd_OffScrub.exe.
Firefox
-
Во всплывающем окне нажмите Сохранить файл, а затем в правом верхнем углу окна браузера выберите стрелку скачивания > SetupProd_OffScrub.exe.
-
-
В окне «Удалить продукты Office» выберите версию Microsoft 365, которую нужно удалить, а затем выберите Далее.
-
Следуйте указаниям и при появлении запроса перезагрузите компьютер.
После перезагрузки компьютера средство удаления автоматически откроется для завершения последнего этапа процесса удаления. Следуйте остальным указаниям.
-
Если вы хотите переустановить Microsoft 365, выберите и выполните инструкцию для нужной версии. Закройте средство удаления.
Microsoft 365 | Office 2021| Office 2019 | Office 2016 | Office 2013 | Office 2010 | Office 2007
Совет: Если средство удаления Microsoft 365 не полностью удаляет Microsoft 365 с компьютера, можно попытаться удалить Office вручную.
Удаление Microsoft 365 из раздела параметров Windows 10
-
Выберите Пуск
> Параметры
> Приложения.
-
В разделе Приложения и компоненты выберите версию Microsoft 365, которую нужно удалить.
Примечание: Если вы установили Microsoft 365пакет, например Office для дома и учебы, или у вас есть подписка Microsoft 365, выполните поиск по имени пакета. Если вы купили отдельное Microsoft 365 приложение, например Word, или Visio, найдите имя приложения.
-
Нажмите кнопку Удалить.
Совет: Если не удается удалить установку Microsoft Store с помощью раздела Параметры в Windows 10, попробуйте удалить Office вручную с помощью Windows PowerShell, следуя инструкциям ниже.
Удаление Microsoft 365 вручную с помощью Windows PowerShell
Удаление Microsoft 365
-
Щелкните правой кнопкой мыши кнопку Пуск
и выберите Windows PowerShell(администратор).
-
В окне Windows PowerShell введите следующее:
Get-AppxPackage -name “Microsoft.Office.Desktop” | Remove-AppxPackage
-
Нажмите клавишу ВВОД.
Это займет несколько минут. После завершения появится новая командная строка.
Проверьте удаление Microsoft 365
-
В окне Windows PowerShell введите следующее:
Get-AppxPackage -name “Microsoft.Office.Desktop”
-
Нажмите клавишу ВВОД.
Если отображается только командная строка без дополнительных сведений, то Microsoft 365 успешно удален и окно Windows PowerShell можно закрыть.
Переустановка Microsoft 365
Чтобы переустановить Microsoft 365, см. статью Установка или переустановка Office на ПК.
Нужна дополнительная помощь?
Содержание
- Способ 1: Microsoft Support and Recovery Assistant
- Способ 2: Программы от сторонних разработчиков
- Способ 3: Штатное средство Windows
- Вопросы и ответы
Комплекс программного обеспечения Microsoft Office 2016 устанавливают на компьютер многие пользователи по всему миру, однако иногда приходится удалить этот компонент из-за различных причин. Для обладателей Windows 10 существует целых три метода реализации поставленной задачи. При этом можно быть уверенным в том, что все остаточные файлы тоже будут очищены. Давайте по порядку рассмотрим каждый доступный вариант.
Способ 1: Microsoft Support and Recovery Assistant
В качестве первого метода хотим разобрать утилиту под названием Microsoft Support and Recovery Assistant, которая является официальной и предназначена для решения различных задач, возникающих во время взаимодействия с операционной системой. В функциональность этого приложения входит и опция, позволяющая избавиться от сегодняшнего компонента.
Скачать Microsoft Support and Recovery Assistant с официального сайта
- Кликните по ссылке выше, чтобы попасть на страницу скачивания Microsoft Support and Recovery Assistant. Там нажмите по кнопке «Загрузить».
- Ожидайте завершения скачивания инсталлятора и сразу же запустите его.
- Произойдет проверка требований для приложения. Этот процесс займет буквально несколько минут, а от вас требуется лишь не закрывать активное окно.
- После появления предупреждения об инсталляции нажмите на «Установить».
- Начнется скачивание и распаковка необходимых файлов. Прогресс данной операции можно отслеживать в этом же окне.
- Далее от вас требуется подтвердить правила лицензионного соглашения, чтобы начать взаимодействие с установленным ПО.
- Последний этап перед запуском программы — обновление языковых ресурсов. Вы можете даже пропустить его, ведь интерфейс и так будет отображаться на русском.
- В самом Microsoft Support and Recovery Assistant перейдите в раздел «Office».
- Здесь выберите пункт «I have Office installed, but I’m having trouble uninstalling it».
- Отметьте маркером пункт «Да» при вопросе о затронутом компьютере и переходите далее.
- Дождитесь автоматического решения задачи.
На экране появится уведомление о готовности к удалению Microsoft Office 2016. Вам следует лишь подтвердить начало деинсталляции и подождать, пока происходит очистка от всех файлов. По завершении операции на экране отобразится соответствующее сообщение об успешности ее выполнения.
Способ 2: Программы от сторонних разработчиков
Решения от сторонних разработчиков — лучший метод полностью деинсталлировать практически любое программное обеспечение для тех пользователей, кто не хочет самостоятельно выполнять все действия или кого не устраивает стандартная функциональность операционной системы. Тематических приложений существует огромное количество, но их всех мы не можем рассмотреть в рамках одного руководства, поэтому предлагаем остановиться на IObit Uninstaller.
Скачать IObit Uninstaller
- После скачивания и установки IObit Uninstaller запустите приложение, где перейдите в раздел «Все программы» и отметьте галочкой пункт с Microsoft Office 2016.
- Теперь вверху активируется зеленая кнопка «Деинсталлировать», по которой и нужно кликнуть.
- В появившемся окне отметьте галочкой пункт «Автоматически Удалять все остаточные файлы» и нажмите по кнопке «Деинсталлировать».
- Подождите, пока выполняется операция, после чего на экране отобразится уведомление об успешном удалении компонента.

Как вы уже знаете, существует множество аналогов IObit Uninstaller, которые можно использовать в тех случаях, если рассмотренный софт по каким-либо причинам не подошел. Мы предлагаем ознакомиться с лучшими представителями такого ПО в отдельном обзоре на нашем сайте, перейдя по расположенной далее ссылке. Благодаря кратким описанием вы без проблем подберете оптимальное для себя решение и сможете удалить абсолютно любую программу с ее остаточными файлами.
Подробнее: Программы для удаления программ
Последний метод нашего сегодняшнего материала заключается в использовании стандартных опций Windows 10 для удаления Office 2016. Недостаток этого варианта заключается в том, что после деинсталляции вам придется самостоятельно открыть редактор реестра и удалить остаточные файлы, а также воспользоваться поиском по жесткому диску, чтобы найти другие связанные элементы. Давайте обо всем об этом поговорим далее.
- Для начала выполним основной этап удаления. Откройте «Пуск» и перейдите в меню «Параметры».
- Откройте раздел «Приложения».
- Здесь отыщите Microsoft Office 2016 и нажмите по надписи приложения.
- В появившемся меню выберите пункт «Удалить».
- Подтвердите начало деинсталляции.
- В открывшемся окне вы можете отслеживать прогресс текущей операции.
- В конце будет получено уведомление об успешном удалении.
- Теперь откройте утилиту «Выполнить» через стандартное сочетание клавиш Win + R, где в поле напишите
regeditи нажмите на Enter для применения команды. - Запустится «Редактор реестра», в котором откройте меню «Правка» и выберите пункт «Удалить». Открыть средство поиска можно и через комбинацию Ctrl + F.
- В строке введите название программы и нажмите на «Найти далее».
- Удалите все найденные ключи через контекстное меню, которое открывается путем клика правой кнопкой мыши по строке параметра.
- Откройте «Проводник», через поиск снова отыщите сегодняшний компонент и удалите остаточные файлы. После не забудьте очистить «Корзину» от лишних элементов.

Только что вы ознакомились с тремя разными вариантами удаления Microsoft Office 2016 в операционной системе Windows 10. Вам осталось только подобрать подходящий способ, отталкиваясь от личных предпочтений, простоты реализации и эффективности.
Еще статьи по данной теме:
Помогла ли Вам статья?
- 28.11.2022
В данной статье рассмотрим как полностью удалить Microsoft Office в ручную из реестра, а так же с помощью официальной утилиты от Microsoft — Microsoft Support and Recovery Assistant.
— Для чего нужно полное удаление Microsoft Office? Иногда бывает такое, что при установке нового MS Office выходят различные ошибки установки, либо новая установка Office конфликтует со старой, хотя старую установку Вы удаляли стандартными средствами из меню «Удаление программ» и т.п.
1) Как удалить Microsoft Office из реестра?
— Нажимаем горячие клавиши Win + R => Вводим в окно ввода команду regedit и нажимаем «Ок».
— Далее, заходим в ветку КомпьютерHKEY_LOCAL_MACHINESOFTWAREMicrosoftOffice и удаляем в этой ветке папки 14.0, 15.0 и 16.0, если они есть.
На этом удаление Microsoft Office (а так же Visio и Project, если они у вас были установлены) из реестра закончена.
2) После удаления Microsoft Office из реестра мы рекомендуем удалить его остатки из Вашей системы с помощью официальной утилиты для удаления Офиса — Microsoft Support and Recovery Assistant. Скачать утилиту и ознаомиться с инструкцией по ее использованию можете в нашей прошлой статье.
После того как Вы удалили Microsoft Office с Вашего ПК — теперь Вы можете установить дистрибутив заново. Мы настоятельно рекомендуем использовать только оригинальные дистрибутивы Microsoft Office во избежании ошибок при работе в нем в дальнейшем. Скачать оригинальные дистрибутивы Вы можете в нашем каталоге на следующей странице.

Get rid of this tool forever from your PC
by Ivan Jenic
Passionate about all elements related to Windows and combined with his innate curiosity, Ivan has delved deep into understanding this operating system, with a specialization in drivers and… read more
Updated on September 21, 2022
Reviewed by
Vlad Turiceanu
Passionate about technology, Windows, and everything that has a power button, he spent most of his time developing new skills and learning more about the tech world. Coming… read more
- Sometimes updating the operating system can cause errors in Microsoft Office that prevent it from running properly.
- To solve this problem, you need to completely remove Microsoft Office from your PC and then reinstall it.
- You can first try uninstalling it from the Control Panel, or you can use a proper Office removal tool.
- If this does not work, you can try to perform the same process manually.
Sometimes, Microsoft Office just won’t work after updating your system. It was an issue in Windows 8, and it appears that some users are facing the same problem in Windows 10 too.
This article provides you with the fastest solutions to solve this annoying problem, so keep reading.
How do I uninstall MS Office from Windows 10/11?
1. Uninstall Office from Control Panel
1. Click on the Start button on the taskbar.
2. Type control panel in the search box and press Enter to open the app.
3. Under Programs, click on Uninstall a program.
4. Scroll down the list of installed apps on your PC until you locate MS Office in it.
5. Right-click on the Microsoft Office app and select Uninstall from the list of options.
You can always try to uninstall Microsoft Office from your Windows 10 PC through the Windows Programs and Features tool in Control Panel.
It is a built-in tool that is perfectly safe to use, and represents the traditional method of removing programs from your device.
You can read a more in-depth guide on how to properly use Control Panel to remove apps in our article about deleting programs in Windows 10.
But a lot of users reported that they were unable to uninstall Microsoft Office with this method, so we have to find another solution for this problem.
We recommend you replace Microsoft Office in case you cannot arrive to use it properly.
2. Use Microsoft Fix It

- Close all Microsoft Office programs.
- Download Microsoft Fix It, and run it.
- Click on Apply this fix.
- Wait a few minutes, and the troubleshooter will completely remove Microsoft Office from your PC.
Luckily Microsoft is aware of this issue with Microsoft Office, so the company released a fix tool that completely removes Microsoft Office from your PC.
⇒ Get Fix It
- How to uninstall Microsoft Edge from Windows 10/11 [Guide]
- Powershell Tutorial: How to Convert String to Date?
- Azure Functions Runtime Is Unreachable Error: Fix
3. Uninstall Office manually

- Locate the Microsoft Office installation folder (which should be stored in C:Program Files).
- Now, simply right-click on the Microsoft Office folder, and select Delete.
If the methods listed above didn’t work, you can try to uninstall Office manually.
But you have to be noted that the manual uninstalling Office from your computer is a very long and complex process, which could cause damage to your system if some step is performed incorrectly.
You can read how to manually uninstall Microsoft Office in the Microsoft’s article.
That’s all, after performing this troubleshooting, you won’t have Microsoft installed on your computer anymore.
And you’ll be able to install it again without any problems, or don’t install it at all, and use some other office software, the choice is yours.
If you have found other solutions to solve this problem, you can share them with us by leaving a comment in the comment section below.
Newsletter
Get rid of this tool forever from your PC
by Ivan Jenic
Passionate about all elements related to Windows and combined with his innate curiosity, Ivan has delved deep into understanding this operating system, with a specialization in drivers and… read more
Updated on September 21, 2022
Reviewed by
Vlad Turiceanu
Passionate about technology, Windows, and everything that has a power button, he spent most of his time developing new skills and learning more about the tech world. Coming… read more
- Sometimes updating the operating system can cause errors in Microsoft Office that prevent it from running properly.
- To solve this problem, you need to completely remove Microsoft Office from your PC and then reinstall it.
- You can first try uninstalling it from the Control Panel, or you can use a proper Office removal tool.
- If this does not work, you can try to perform the same process manually.
Sometimes, Microsoft Office just won’t work after updating your system. It was an issue in Windows 8, and it appears that some users are facing the same problem in Windows 10 too.
This article provides you with the fastest solutions to solve this annoying problem, so keep reading.
How do I uninstall MS Office from Windows 10/11?
1. Uninstall Office from Control Panel
1. Click on the Start button on the taskbar.
2. Type control panel in the search box and press Enter to open the app.
3. Under Programs, click on Uninstall a program.
4. Scroll down the list of installed apps on your PC until you locate MS Office in it.
5. Right-click on the Microsoft Office app and select Uninstall from the list of options.
You can always try to uninstall Microsoft Office from your Windows 10 PC through the Windows Programs and Features tool in Control Panel.
It is a built-in tool that is perfectly safe to use, and represents the traditional method of removing programs from your device.
You can read a more in-depth guide on how to properly use Control Panel to remove apps in our article about deleting programs in Windows 10.
But a lot of users reported that they were unable to uninstall Microsoft Office with this method, so we have to find another solution for this problem.
We recommend you replace Microsoft Office in case you cannot arrive to use it properly.
2. Use Microsoft Fix It

- Close all Microsoft Office programs.
- Download Microsoft Fix It, and run it.
- Click on Apply this fix.
- Wait a few minutes, and the troubleshooter will completely remove Microsoft Office from your PC.
Luckily Microsoft is aware of this issue with Microsoft Office, so the company released a fix tool that completely removes Microsoft Office from your PC.
⇒ Get Fix It
- How to uninstall Microsoft Edge from Windows 10/11 [Guide]
- Powershell Tutorial: How to Convert String to Date?
- Azure Functions Runtime Is Unreachable Error: Fix
- 3 Ways to Prevent Automatic Dimming of the Laptop Screen
3. Uninstall Office manually

- Locate the Microsoft Office installation folder (which should be stored in C:Program Files).
- Now, simply right-click on the Microsoft Office folder, and select Delete.
If the methods listed above didn’t work, you can try to uninstall Office manually.
But you have to be noted that the manual uninstalling Office from your computer is a very long and complex process, which could cause damage to your system if some step is performed incorrectly.
You can read how to manually uninstall Microsoft Office in the Microsoft’s article.
That’s all, after performing this troubleshooting, you won’t have Microsoft installed on your computer anymore.
And you’ll be able to install it again without any problems, or don’t install it at all, and use some other office software, the choice is yours.
If you have found other solutions to solve this problem, you can share them with us by leaving a comment in the comment section below.
Newsletter
Большинство пользователей Винды используют стандартные программные обеспечения при работе на ПК – например, пакет продуктов Офис. В некоторых случаях требуется удаление таких софтов. Необходимо заранее ознакомиться с инструкцией, показывающей, как можно удалить объекты Microsoft Office версии 2016 года полностью из операционной системы Windows 10.
Стандартное удаление Microsoft Office
Один из наиболее доступных способов деактивации Офиса на персональном устройстве (портативном или стационарном) – стандартная процедура удаления приложений Винды десятой версии.
Этапы действий пользователя:
- кликнуть по значку меню «Пуск» (логотип компании-разработчика, который обычно располагается в нижней части монитора, слева);
- выбрать раздел «Панель управления» (другой вариант – найти блок через поисковую строку операционки). Внимание! Некоторым юзерам больше подходит работа через дополнительный инструмент окна «Выполнить». Необходимо одновременно нажать сочетание горячих клавиш «Win» и «R», в пустое поле ввести команду «control», нажать «Enter» для подтверждения запроса;
- выбрать подраздел «Программы и компоненты»;
- в представленном перечне установленных на ПК приложений нужно найти название пакета продуктов Office;
- элемент нужно выделить левой клавишей мышки, после чего активируется кнопка «Удалить».
Пользователю остается нажать нужную клавишу, подтвердить начало операции и дождаться полного удаления продуктов с ПК.
«Средство простого исправления»
Также можно использовать специально разработанный деинсталлятор – многие приложения, кроме установочного пакета файлов, предлагают отдельные софты для деактивации собственных утилит. Инструкция:
- перейти на официальный сайт разработчика программы;
- найти страницу с пакетом для деинсталляции, скачать необходимый файл;
- после скачивания необходимо запустить процесс установки;
- по завершении процедуры нужно кликнуть по софту, затем нажать «Далее» и «Да».
Деактивация займет некоторое время, после чего персональный компьютер перезапустится (если перезагрузка не начнется в автоматическом режиме, нужно запустить процесс самостоятельно). После этого с ПК будут удалены основные и остаточные файлы пакета продуктов Microsoft Office.
Стороннее ПО для удаления
Дополнительный способ – использование стороннего сервиса для очистки ПК. Например, CCleaner или Revo Uninstaller. Этапы действий пользователя:
- скачать и установить выбранное приложение на компьютер. Внимание! Скачивать программы можно только с официальных сайтов компаний-разработчиков. Недопустимо использовать неизвестные ресурсы, банки приложений. В таких случаях велик риск занести на ПК вредоносный софт;
- кликнуть по иконке установленной утилиты левой кнопкой мыши;
- на Рабочем столе компа откроется дополнительное рабочее окно со списком доступных софтов;
- нужно выбрать продукты пакета Office;
- выделить название правой клавишей мышки, чтобы активировать контекстное меню элемента.
В новом перечне функций следует выбрать пункт «Удалить», после этого – подтвердить выбранное действие. Процедура займет некоторое время.
Удалить ненужные приложения можно несколькими способами – с помощью встроенного в операционку инструмента, отдельно созданного деинсталлятора или дополнительно скачанной утилиты. Перед деактивацией пакета продуктов Офиса нужно ознакомиться с доступными вариантами, чтобы выбрать наиболее подходящий. Например, в последнем случае потребуется последовательное удаление скачанного софта.
Вам помогло? Поделитесь с друзьями — помогите и нам!
В некоторых случаях может потребоваться удалить Microsoft Office 2016, а затем переустановить его, например, когда приложения Office 2016 не могут работать должным образом из-за повреждения файла или других ошибок.
Есть как минимум один вариант, но мы рассмотрим 2, вообще то их гораздо больше…
Способ 1: через панель управления
Способ 2: с помощью инструмента Fix
✔ Удалить Office 2016 в Windows 10 через панель управления
Шаг 1. Откройте панель управления, а затем нажмите ссылку « Удалить программу» в разделе « Программы».
Шаг 2. На панели « Программы и компоненты» выберите программу Microsoft Office 2016, щелкните ее правой кнопкой мыши и выберите «Удалить».
Шаг 3: Нажмите Удалить.
Шаг 4: Подождите, пока удаляется Office. Это займет несколько минут.
Шаг 5. После завершения удаления нажмите кнопку «Закрыть», и рекомендуется перезагрузить компьютер, чтобы удалить некоторые возможные оставшиеся файлы.
Если этот способ не работает для вас, вам доступен второй способ ниже.
✔ Удаление Office 2016 в Windows 10 с помощью инструмента Fix
Шаг 1. Загрузите исправление Office и сохраните его на своем компьютере.
Шаг 2: Откройте инструмент исправления и нажмите «Далее».
Шаг 3. После обнаружения проблем вам будет предложено полностью удалить все приложения и настройки Office с вашего компьютера. Нажмите «Да», чтобы продолжить.
Шаг 4. Подождите, пока удаляется Microsoft Office. Это займет несколько минут.
Шаг 5. После успешного удаления вам будет предложено перезагрузить компьютер, чтобы изменения вступили в силу. Нажмите «Далее».
Шаг 6: Средство исправления обнаружит дополнительные проблемы, а затем исправит проблемы, как только будут обнаружены проблемы. Нажмите «Закрыть средство устранения неполадок» или «Закрыть».
Шаг 7. Теперь перезапустите Windows 10, чтобы изменения вступили в силу. Затем проблемы будут устранены, и ваш продукт Microsoft Office 2016 также будет полностью удален.
** Если вдруг по каким то причинам у вас не получиться, вы можете вызвать нашего специалиста и он вам окажет услугу по удалению Microsoft Office…
Здравствуйте! Иногда появляется необходимость в полном удалении разных программ с компьютера.Не исключением является и разработка компании Microsoft. Сегодня мы расскажем зачем и как удалить Office 2016 / 2019 / 2021 с компьютера полностью.
Зачем удалять Microsoft office с компьютера?
Чаще всего данная необходимость возникает, как ни странно, при установке нового пакета офиса и заключается она в том, что Компьютер ругается на то, что на компьютере уже установлен офис, хотя вы все и удалили. Но как ни странно офис оставляет за собой некоторые следы, после чего установочный файл видит Microsoft office на вашем компьютере и не дает устанвоить новую версию.
Самый простой способ удалить Microsoft Office
В данной статье, мы разберем именно самый простой и действенный способ, по удалению офиса с компьютера полностью в автоматическом режиме с помощью утилиты от самой компании Microsoft.
Для начала нам нужно скачать утилиту на компьютер, для этого нажмите на данную кнопку:
После загрузки файла, его необходимо будет запустить. Можете даже от имени администратора.
Первое, что предложит программа — это установить её на ваш пк. Выберите «установить»
После чего она установится и просканирует Ваш пк на наличие нужных программ:
Затем соглашайтесь с условиями и устанавливайте программу и после этого переходим к следующим этапам.
На этом этапе можете выбрать «Нет, спасибо»
Если утилита, после установки, не запустится, то вы можете найти на рабочем столе ярлык и запустить её от туда.
Теперь у вас появится окно в котором будет несколько разных пунктов меню. Нас интересует только Office, поэтому выбираем нункт «Office» и жмем далее, как показано на скриншоте.

Теперь нужно выбрать второй пункт меню или же «У меня установлен Office, но возникли проблемы с его удалением» и вновь нажать «далее», как показано на скриншоте.

На данном этапе, вам нужно выбрать нукт «да» и опять нажать «далее»

После у вас будет выполнен «поиск проблемы»
В последнем же пункте меню нужно выбрать все приложения Office, которые обноружит программа, это поможет в исправлении проблем, которые возникали у вас ранее из-за Установленного Microsoft Office.

Поздравляю! Microsoft Office удален с Вашего компьютера. Кстати, на нашем сайте можно купить все самые популярные версии Office :
-
Распродажа!
-
-
Распродажа!
-
Распродажа!
-
Распродажа!
Автор:
Обновлено: 17.12.2018
Office — самый распространённый пакет офисных программ для ОС Виндовс. Microsoft Word, Excel, PowerPoint — все эти и другие офисные программы можно найти практически на любом компьютере или ноутбуке под управлением Windows. Однако случается так, что для документов используются иные программы и сервисы, а этот пакет лишь занимает место на жестком диске. Или же, хоть и достаточно редко, в какой-либо из этих программ случается сбой, требующий полного удаления и переустановки Microsoft Office. В этом руководстве будет рассмотрено, как окончательно удалить Microsoft Office 2007, 2010, 2013 и более новых версий, а также как заново его установить.
Как удалить Microsoft Office
Содержание
- Стандартное удаление Microsoft Office
- Деинсталляция Office через «Средство простого исправления»
- Удаление Office с помощью сторонних программ
- Как переустановить Office
- Как установить Office 365 и Office 2019
- Как установить Office 2007
- Видео — Как удалить Microsoft Office 2007, Word, Excel
Стандартное удаление Microsoft Office
Один из самых популярных и доступных методов деинсталляции Microsoft office — следование стандартной для Виндовс процедуре удаления программ. Осуществляется это с помощью системного раздела «Программы и компоненты». Смотрите приведенную ниже пошаговой инструкцию, где описано, как открыть данный раздел и правильно выполнить удаление.
Шаг 1. Откройте главное меню Виндовс — раздел «Пуск», кликнув по иконке в виде логотипа Windows в левом нижнем углу. Найдите «Панель управления» и щелкните по ней левым кликом мыши.
Кликаем по иконке в виде логотипа Windows в левом нижнем углу, находим «Панель управления» и щелкаем по ней левым кликом мыши
Если вы пользуетесь 10-й версией Виндовс, откройте классическую «Панель управления» с помощью системного поиска, написав соответствующее название.
Во встроенном поисковике вводим «Панель управления» и открываем ее
Также на всех Windows-cистемах присутствует возможность открытия «Панели управления» посредством окна «Выполнить», вызываемой клавишами «Win» и «R». Затем просто впишите «control» в строке команд.
Вызываем нажатием клавиш «Win»+«R» консоль «Выполнить», вводим команду «control», нажимаем «ОК»
Шаг 2. Выберите раздел с названием «Программы и компоненты».
В режиме «Просмотр» выставляем «Крупные значки», выбираем раздел с названием «Программы и компоненты»
Шаг 3. Среди списка найдите Microsoft Office, а затем кликнете левой клавишей по строке с названием программы. В контекстном меню выберите «Удалить». Затем вам останется лишь подтвердить действие.
Кликаем левой клавишей по строке с названием программы, в меню выбираем «Удалить»
Нажимаем «Да»
Обратите внимание! Такой способ удаления считается самым быстрым, однако он далеко не всегда эффективен. В системе всё-таки остаются некоторые остаточные файлы, поэтому в случае, если вам необходимо полное удаление — воспользуйтесь методами, предоставленными ниже.
Деинсталляция Office через «Средство простого исправления»
Средство простого исправления — приложение-деинсталлятор от компании Microsoft, созданное для упрощения процедуры удаления Office. Удаление таким способом также очень простое в исполнении, ведь для этого потребуется лишь скачать нужный файл и совершить несколько кликов.
Шаг 1. Перейдите по ссылке «https://aka.ms/diag_officeuninstall», и после этого начнётся автоматическое скачивание небольшого файла.
Вставляем ссылку в адресную строку любого браузера, нажимаем «Enter»
Шаг 2. После установки запустите его, кликнете по «Далее», затем по «Да».
Кликаем по «Далее»
Нажимаем «Yes» («Да»)
Шаг 3. После окончания работы программы, закройте её и перезагрузите ваш компьютер. Это действие удалит все остаточные файлы.
Нажимаем по кнопке «Закрыть»
Важно! Удаление Office с помощью «Средства простого исправления» доступно только в ОС Windows 7 и более новых. Если вы пользуетесь более старыми системами (Windows XP или Vista), воспользуйтесь другим способом деинсталляции.
Удаление Office с помощью сторонних программ
Использование специализированных утилит — ещё один действенный метод окончательного удаления Microsoft Office с компьютера. Подобных утилит существует огромное множество, а самые популярные среди них — CCleaner и Revo Unistaller. Мы же рассмотрим подобный метод удаления на примере Revo Unistaller.
Шаг 1. Первым делом загрузите Revo Unistaller с официального сайта компании-разработчика «https://www.revouninstaller.com». Нам будет достаточно и функционала бесплатной версии утилиты.
Переходим в раздел «Загрузки» («Download»)
Выбираем бесплатную версию, нажимаем «Скачать»
Шаг 2. После окончания скачивания установочного файла revosetup.exe, вам нужно открыть его. Затем выполните установку программы, следуя предоставленным в ней инструкциям:
- кликните «ОК»;
Нажимаем «ОК»
- отметьте пункт о принятии соглашения, щелкните «Далее»;
Отмечаем пункт о принятии соглашения, щелкаем «Далее»
- по желанию измените папку для установки утилиты, нажав по блоку «Обзор…», или оставьте все, как есть, и жмите «Далее».
Жмем «Далее», по желанию меняем папку для установки, нажав по блоку «Обзор»
Шаг 3. После завершения установки откройте Revo Unistaller, и в перечне программ найдите строку с названием Microsoft Office.
Находим строку с названием Microsoft Office
Шаг 4. Кликнете по ней правой клавишей мыши, а затем в открывшемся контекстном меню выберите пункт «Удалить». Затем от вас потребуется лишь подтвердить данное действие.
Кликаем по ней правой клавишей мыши, а затем левой по пункту «Удалить»
Узнайте также полезную информацию, как удалять
программы на Windows 7, из нашей новой статьи.
Как переустановить Office
В Office, как и в любой другой программе, изредка могут случаться различные баги и проблемы в работе. Лучшее средство от них — банальная переустановка программы. В инструкциях ниже вы можете прочитать, как совершить переустановку каждой версии Office:
Как установить Office 365 и Office 2019
Шаг 1. Перейдите на официальный сайт программного обеспечения Office «www.office.com», кликните по блоку «Войти» в правом верхнем углу.
На официальном сайте Майкрософт нажимаем по блоку «Войти» в правом верхнем углу
Шаг 2. Войдите в свою учетную запись Майкрософт, привязанную к Office, если вы прежде не сделали этого.
Вводим данные от учетной записи Майкрософт
Шаг 3. Затем на главной странице кликните по «Установить Office». Начнётся скачка установочного файла.
Кликаем по «Установить Office»
Шаг 4. По окончанию скачивания запустите файл. После этого начнётся непосредственно процесс установки Office на компьютер.
Ожидаем завершения процесса установки Office
Шаг 5. После появления надписи «Готово! Набор Office установлен» можно считать, что вы успешно переустановили этот пакет офисных программ.
После появления надписи «Готово! Набор Office установлен» нажимаем «Закрыть»
На заметку! Процесс установки Office 2010, 2013 и 2016 практически не отличаются от вышеописанного способа установки Office 365 и 2019.
Как установить Office 2007
Это версия Office всё ещё остается одной из самых массовых за всё время, хоть и её официальная поддержка была прекращена в октябре 2017-го года. Тем не менее, её до сих пор можно установить и беспрепятственно ею пользоваться. Однако стоит предупредить, что её установка сейчас возможна только с компакт-диска, что в нынешних реалиях кажется уже весьма устаревшим методом установки.
Шаг 1. Вставьте диск с Microsoft Office 2007 в дисковод. После этого автоматически запустится мастер установки.
Вставляем диск с Microsoft Office 2007 в дисковод компьютера
Шаг 2. Затем вам будет предложено ввести код активации. Его можно найти на наклейке, расположенной на коробке от диска с Office.
Вводим код активации, который можно найти в наклейке на коробке от диска
Шаг 3. После этого прочтите и примите условия использования программы. Кликните по «Продолжить».
Отмечаем пункт о принятии лицензионного соглашения, кликаем по «Продолжить»
Шаг 4. Далее вам остаётся проделать ещё несколько действий, соблюдая все инструкции.
Нажимаем «Install Now» («Установить сейчас»)
Шаг 5. После установки кликните по «Закрыть». Вот и всё, установка завершена.
Нажимаем «Закрыть»
Видео — Как удалить Microsoft Office 2007, Word, Excel
Рекомендуем похожие статьи
Как качественно удалить Microsoft Office 2016
M icrosoft Office 2016 — бесспорный лидер среди всех программных продуктов для работы с «офисными» файлами и всё же среди пользователей находятся такие, которые поработав с Microsoft Office некоторое время, решают удалить его и установить какой-нибудь другой пакет. Как и все приложения, офис от Microsoft удаляется через стандартный апплет «Установка и удаление программ», однако у некоторых пользователей с этим возникают затруднения.
Как показывает практика, в процессе деинсталляции Microsoft Office 2016 , 65 и 2013 могут возникать различные ошибки, выдавая сообщения вроде «деинсталляция не была успешно завершена» или «Удалить Office не удалось» .
Поэтому для удаления этого продукта всё же лучше использовать сторонние утилиты типа Advanced Uninstaller или Revo Uninstaller Pro , но есть также и официальный инструмент, специально созданный для качественного удаления Microsoft Office.
Скачать его можно совершенно бесплатно со странички поддержки:
Под меню «Option 2» есть кнопка «Download», нажмите на неё и на ваш компьютер будет скачан файл с расширением DIAGCAB .
Запустите его двойным кликом и нажмите в открывшемся окошке «Далее».
Утилита просканирует систему на предмет связанных с Microsoft Office проблем и предложит наиболее адекватное решение.
Так как мы собираемся полностью удалять пакет, после появления предложения «Completely remove all Office apps and settings from your PC» жмём Yes .
Через некоторое время набор Microsoft Office будет полностью удалён со всеми настройками и файлами.
Что делать, если из Windows не удаляется программа? Когда при запуске операции деинсталляции средствами самой Читать далее
При удалении из Windows сторонних приложений последние нередко оставляют в системе много цифрового «мусора» — Читать далее
Помимо основной информации, файлы Microsoft Office и PDF могут содержать достаточно большое количество метаданных, фактически Читать далее
По закону подлости проблемы с открытием файлов чаще возникают именно тогда, когда эти файлы нам Читать далее
Как полностью удалить Office 365 или Office 2020/19/16 в Windows 10
После установки пакета приложений Office на Windows 10 у вас могут возникнуть много причин для их удаления. Возможно, вы пытаетесь освободить лицензию Office 365 (Office 2019/2016) для другого компьютера, возможно, что-то не работает должным образом, и вы пытаетесь переустановить программное обеспечение, чтобы исправить эти проблемы. Или вы хотите перейти на предыдущую версию и удалить Office на Windows 10 навсегда.
Какой бы ни была причина, существует несколько способов удалить Microsoft Office с вашего компьютера. В этом руководстве вы узнаете, как быстро удалить Office в Windows 10, включая Office 365, Office 2020, Office 2019, Office 2016 или другую версию.
Как удалить Office из Windows 10 с помощью настроек
1) Откройте Настройки.
2) Нажмите на приложения и функции.
3) Выберите Microsoft Office 365 или название приобретенного вами пакета, например Microsoft Office 365 Home или Microsoft Office Home and Student 2013.
4) Нажмите Удалить два раза.
5) Следуйте инструкциям на экране для выполнения задачи удаления.
Кроме того, в старых версиях операционной системы вы можете открыть панель управления и удалить пакет из меню «Программы и компоненты».
Как полностью удалить Office с помощью инструмента Easy Fix
Компания Microsoft предоставляет простой инструмент для исправления, который поможет вам быстро и полностью удалить Office 365, Office 2016 или 2013 с вашего ПК на Windows 10.
1) Загрузите официальный инструмент Office easy fix от Microsoft — ссылка https://goxp.ru/office-easy-fix.zip
2) Дважды щелкните, чтобы запустить программу
3) Нажмите кнопку Далее
4) Нажмите Да, чтобы полностью удалить пакет приложений Office с вашего ПК.
После этого Office должен полностью удалиться на вашем ПК с Windows 10. Если у вас возникла ошибка при удалении, тогда перезагрузите компьютера и проделайте данную процедуру ещё раз.
Важно! Стоит отметить, что вы не можете больше удалять отдельные приложения, такие как Word или Excel в пакете Office 365.
Как удалить Microsoft Office 2010 и выше с Windows 10?
Если вы установили пакет офисных программ Microsoft Office 2010, 2013, 2016 или 365 (это те версии, которые совместимы с Windows 10), однако они не работают или не устраивают вас по функционалу, способов, как удалить Microsoft Office 2010 (иди другую версию) не так много. Поэтому рассмотрим их подробнее.
Удаление Microsoft Office через Панель управления
Первый и самый простой способ, как удалить Офис 365 в Windows 10 – это использование Панели управления. Действия по удалению следующие.
- Нажимаем правой кнопкой мыши на значке «Пуск» и выбираем «Панель управления».
- Откроется новое окно. Среди списка программ находим нужный пакет офисных программ. Нажимаем «Удалить».
Удаление с помощью специальной программы
Компания Microsoft предлагает полностью удалить программу с помощью специальной утилиты. Для этого нужно скачать инструмент на свой ПК и выполнить следующие действия.
Скачать Утилита CTRremove для Windows (7/8/10)
- Запускаем программу на своем ПК и жмём «Далее».
- Запустится поиск проблем, так как это диагностическая утилита. Далее выбираем вариант «No», так как программа предложит восстановить приложения.
- В следующем окне нажимаем «Удалить программу» и ожидаем завершения процесса.
Ручное удаление офисной программы
Для того, чтобы выполнить удаление офисной программы из системы Windows 10, стоит проделать ряд несложных действий:
- Изначально нужно проверить, какая версия учётной записи используется на вашем ПК. Для этого открываем любое приложение, к примеру, Word, и выбираем «Файл», «Учетная запись». Если вы видите кнопку «Параметры обновления», установка была выполнена по технологии «нажми и работай». Если кнопка «Параметры обновления» отсутствует, использовался MSI.
- Переходим по адресу C:Program Files. Находим папку «Microsoft Office». Нажимаем на ней правой кнопкой мыши и выбираем «Удалить».
- Теперь открываем командную строку с правами Администратора и вводим следующие команды по очередности.
schtasks.exe /delete /tn «MicrosoftOfficeOffice Automatic Updates»
schtasks.exe /delete /tn «MicrosoftOfficeOffice Subscription Maintenance»
schtasks.exe /delete /tn «MicrosoftOfficeOffice ClickToRun Service Monitor»
schtasks.exe /delete /tn «MicrosoftOfficeOfficeTelemetryAgentLogOn2016»
schtasks.exe /delete /tn «MicrosoftOfficeOfficeTelemetryAgentFallBack2016»
- Далее завершаем все процессы, которые связаны с офисными приложениями.
- Теперь нужно удалить службу программы. Для этого в командной строке вводим «sc delete ClickToRunSvc».
- Открываем папку «ProgramFiles» и удаляем «Microsoft Office 16», «Microsoft Office».
- Открываем «ProgramFiles(x86)» и удаляем папку «Microsoft Office».
- Жмём «Win+R» и вводим «%CommonProgramFiles%Microsoft Shared». Откроется новое окно. Удаляем папку «ClickToRun».
- В скрытой папке «ProgramData» находим «Microsoft». Здесь удаляем папку «ClickToRun». Также по адресу ProgramDataMicrosoftOffice нужно найти и удалить файл «ClickToRunPackagerLocker».
- Также нужно удалить ветки реестра:
HKEY_LOCAL_MACHINESOFTWAREMicrosoftWindowsCurrentVersionUninstallMicrosoft Office — ru-ru
- Запускаем командную строку с правами Администратора и вводим «%ALLUSERSPROFILE%MicrosoftWindowsStart MenuPrograms». Этой командой будут удалены все ярлыки с меню «Пуск».
О том, как удалить пакет офисных программ из Windows 10, смотрите в видео:




 (в левом нижнем углу) и выберите команду Панель управления.
(в левом нижнем углу) и выберите команду Панель управления.


 > Параметры
> Параметры  > Приложения.
> Приложения.