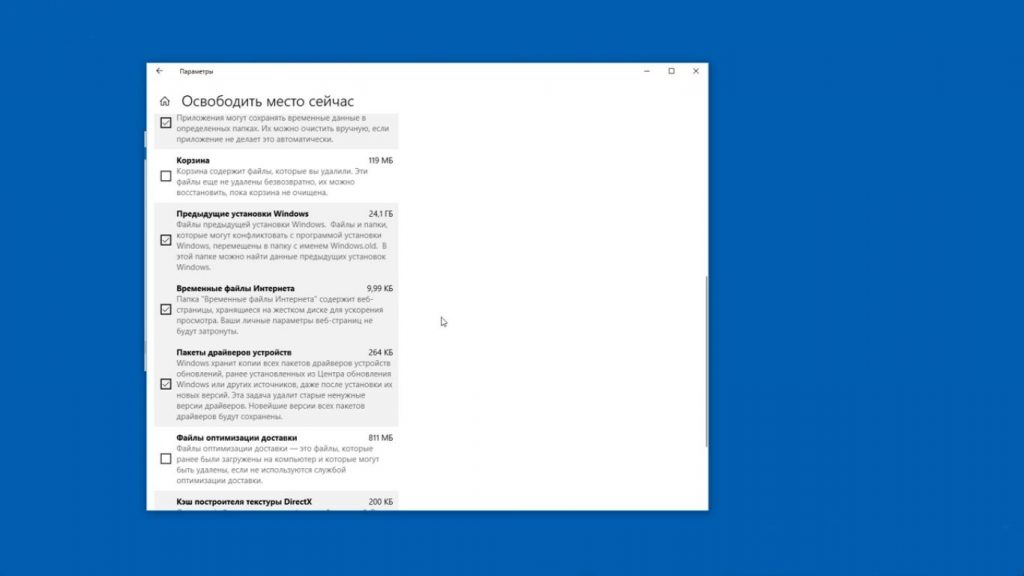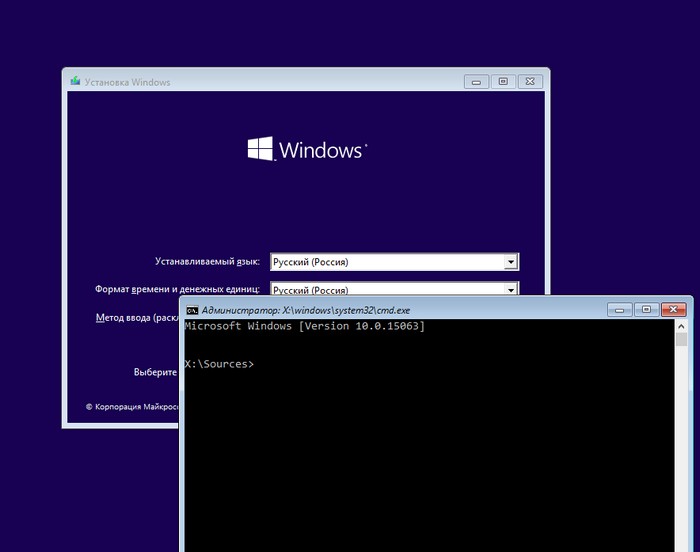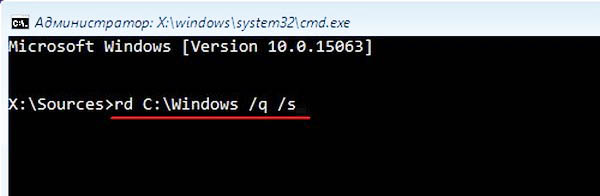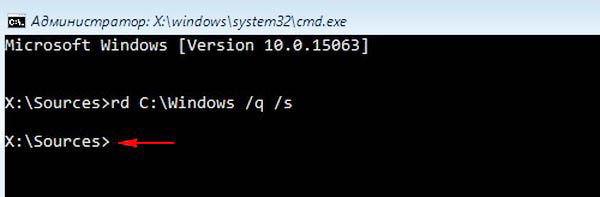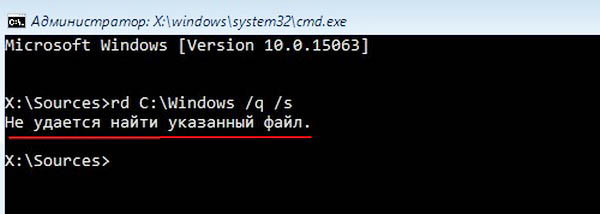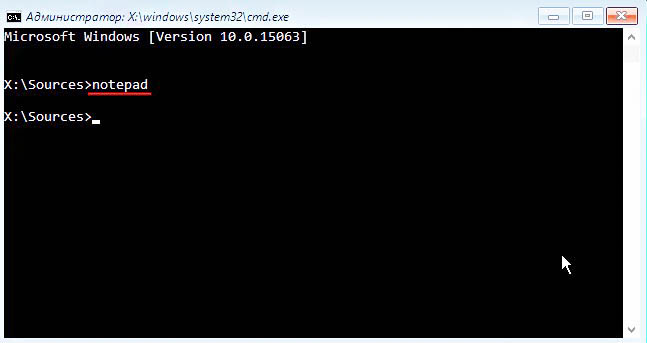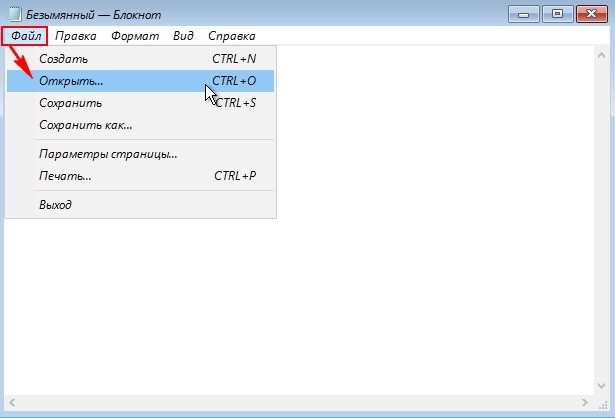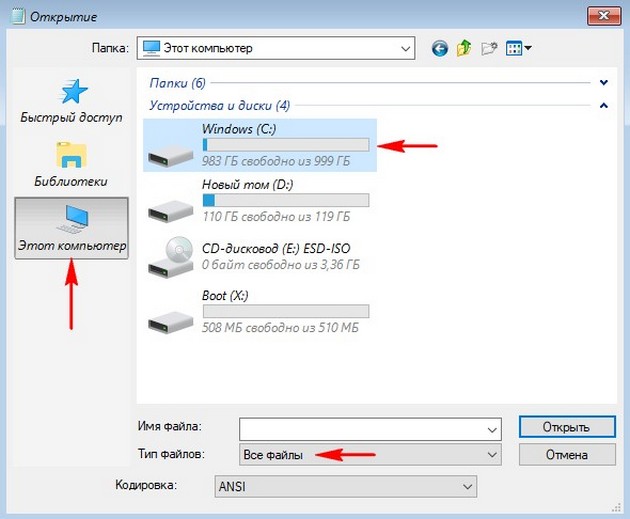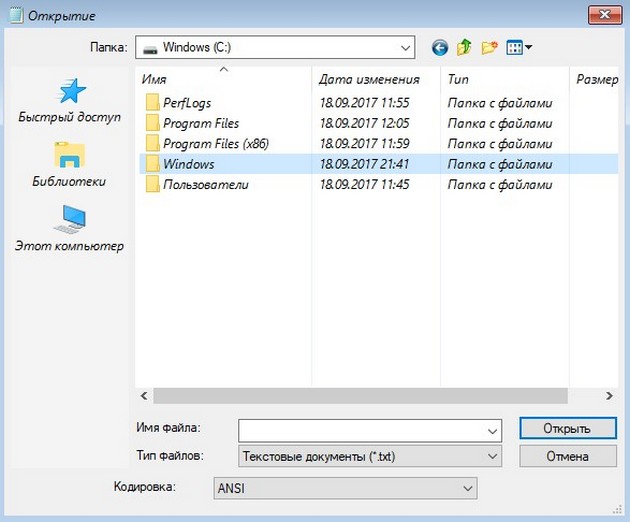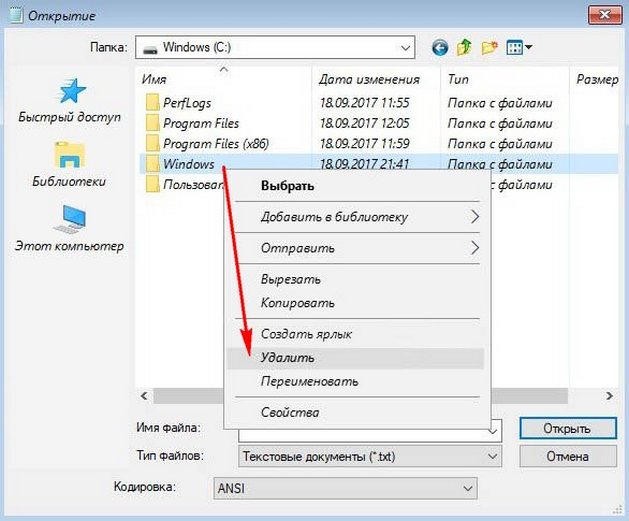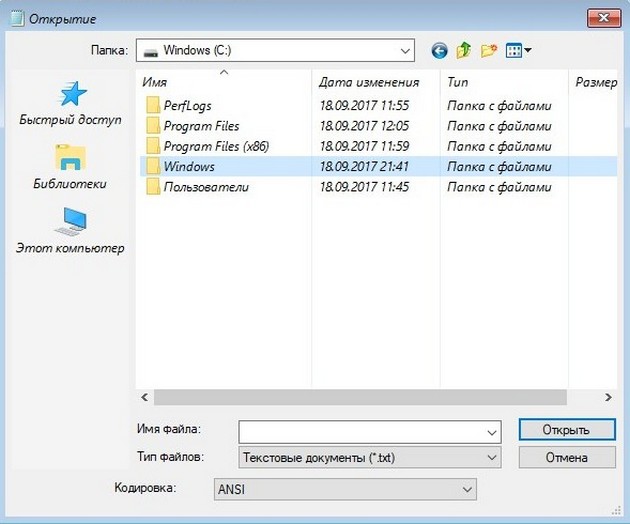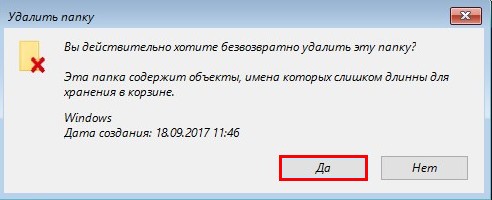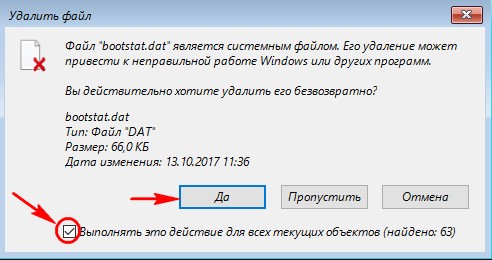Содержание
- Как полностью удалить Windows с компьютера
- Очистка Windows.old
- Удаление папки
- Способ №1: переименовать в Windows.old
- Способ №2: форматирование
- Способ №3: снятие блокировки и удаление штатной функцией
- Снятие блокировки
- Удаление
Как полностью удалить Windows с компьютера
Директория со старой Виндовс — ещё один беспощадный поглотитель памяти компьютера. Может занимать на винчестере и 10, и 15, и ещё очень много гигабайт. И причём без пользы дела. А ведь можно было бы на это дисковое пространство установить какую-нибудь новую игру или программу.
Эта статья расскажет вам, как удалить Windows, «бывшую в употреблении», и как очистить папку Windows.old, в которой хранятся файлы предыдущих инсталляций системы.
Рассмотрим как самые простые, так и более сложные методы удаления папки с системой.
Очистка Windows.old
1. Одновременно нажмите клавиши «Win» и «E».
2. Щёлкните правой кнопкой по разделу C, на котором установлена система.
3. В контекстном меню откройте раздел «Свойства».
4. На панели свойств нажмите «Очистка… ».
5. По завершении анализа директорий в окне «Очистка… », в блоке «Удалить следующие файлы», установите флажок в строке элемента «Предыдущие установки… ».
Совет! Также вы можете включить в список очистки такие объекты, как «Корзина» и «Временные файлы».
6. Клацните «OK». Подтвердите своё намерение очистить систему: в дополнительном запросе кликните «Удалить файлы».
7. В окне «Очистка… » нажмите «Да».
Вот и всё! Старый дистрибутив ушёл в небытие, а на диске C заметно прибавилось свободного пространства.
Удаление папки
(второй операционной системы на системном разделе или на другом винчестере, подключенном к ПК)
Способ №1: переименовать в Windows.old
Обманным путём вы заставляете действующую ОС «думать», что перед ней находятся предыдущие установки и, соответственно, их нужно очистить.
1. Чтобы удалить папку Windows (неиспользуемую в данный момент систему!), кликните по ней правой кнопкой. Выберите в перечне функций «Переименовать».
2. Дайте новое имя папке — Windows.old.
3. Затем откройте панель «Очистка… » (см. предыдущую инструкцию). В списке элементов выберите «Очистка системных файлов» и запустите удаление.
Способ №2: форматирование
Этот вариант удаления имеет существенный недостаток. Кроме системной папки полностью с диска удаляются другие имеющиеся данные. Перед его выполнением можно и нужно переместить данные, представляющие ценность для вас, в другой раздел или на внешний носитель (DVD, флешку).
Если старая «Винда» находится в другом разделе (не на диске C), щёлкните по его иконке правой кнопкой. А затем в меню запустите команду «Форматировать». В настройках установите файловую систему NTFS и размер кластера — 4096 байт. Подтвердите запуск форматирования: в новом окне нажмите «OK».
Способ №3: снятие блокировки и удаление штатной функцией
Метод сложный, но и в то же время самый эффективный. Позволяет корректно полностью убрать Windows с компьютера.
Снятие блокировки
1. Наведите курсор на папку старой «Винды», а затем нажмите правую кнопку. Выберите «Свойства».
2. В настройках свойств клацните «Дополнительно».
3. Кликом перейдите на вкладку «Владелец». Нажмите «Изменить».
4. В изменённом окне щёлкните подраздел «Другие пользователи и группы… ».
5. В окне «Выбор» клацните «Дополнительно».
6. В расширении окна кликните «Поиск». В поле «Результаты поиска» выберите «Все». Нажмите «OK».
7. Закройте панель «Выбор… »: также клацните «OK».
8. В «Дополнительные параметры… », в списке учётных записей, установите «Все». Включите опцию «Заменить владельца… » (кликните рядом с надписью окошко). Клацните «Применить».
9. Система выполнит смену владельца (подождите немного).
10. Прочитайте сообщение и кликните «OK».
11. Закройте все предыдущие окна кликом по «OK» (кроме свойств папки).
12. В панели свойств клацните по кнопке «Изменить».
13. В опции «Разрешение… » нажмите «Добавить».
14. В новом окне — «Дополнительно».
15. Снова активируйте поиск и выберите в результатах параметр «Все». А затем щёлкните «OK».
16. Также нажмите «OK» и в панели «Выбор… ».
17. Теперь, когда на вкладке «Безопасность», в списке групп, появился параметр «Все», в нижнем блоке «Разрешения для… » установите варианты доступа (изменение, чтение). Опция «Полный доступ» включает весь список настроек. Клацните «Применить».
18. Закройте кнопкой «OK» предыдущие окна. В панели «Свойства» щёлкните «Дополнительно».
19. В дополнительных параметрах выделите кликом «Всё» и клацните «Изменить разрешения… ».
20. Далее, на вкладке «Разрешения», включите функцию «Изменить… » и кликните «Применить».
Удаление
1. Кликните один раз левой кнопкой по папке системы.
2. Нажмите сочетание клавиш «Shift+Del» (удаление без сохранения в корзине).
3. Подтвердите удаление: в окне запроса клацните «Да».
Успешной вам очистки компьютера!
Источник
Как удалить папку Windows на другом (неиспользуемом) диске, на котором была установлена ранее операционная система? Как правило, после установки новой системы, при попытке удаления папки Windows и Program Files, появляется ошибка «нет доступа или разрешения на удаление«. У вас не хватает прав на удаление данных директорий.
Есть различные способы, которых полно на просторах интернета, но самый, на мой взгляд, простой и правильный я нашел на одном из форумов.
Итак, перед удалением папки Windows (убедитесь, что вы хотите удалить именно старую, ненужную папку) сначала войдите в консоль командной строки CMD. Запускайте cmd в режиме администратора.
Затем в открывшемся окне, в командной строке наберите команду (предполагается, что папка Windows находится на диске D):
takeown /f «D:windows» /r
Запустится процесс массового изменения свойств всех файлов и папок в директории Windows. Он может занять несколько минут. Затем наберите команду:
icacls «D:windows» /reset /T
Все, после этих команд можно удалять папку Windows, никаких ошибок, останавливающих удаление, не появится.
I installed a new solid state drive (SSD) pre-loaded with Win 7 Home Edition OS and my program files in the primary bay of my laptop . I plan to use the original HDD in the second bay of my laptop for data files. I had to clean out all the OS-related files and folders from this HDD and leave my existing data files intact.
I installed the HDD in the second bay of my laptop (it could be left outside and connected via a USB port) and tried to delete the OS files with Windows Explorer. The running Windows OS would not let me delete the system files. I tried several ways of changing permissions and none of them worked for me. So, I used a program called «PartedMagic»,. The PM program gets loaded via a CD on power-up, before Windows boots, so Windows cannot invoke it’s rules against deleting System Files.
Here’s the short procedure: Download the PM program, save it, and burn it to a CD. Insert the CD and reboot the computer. Set the BIOS to boot from the CD. Among many other things, PM has a «Windows Explorer» like feature. Open it, navigate to the correct HDD and delete all the files and folders related to the OS. While you are there, delete any other unwanted folders and files. Defrag the HDD and your done.
Details left out of the short procedure:
Insert the CD created above into the CD tray and close it. Restart the pc. When the pc starts to boot up, press the ESC key (or f10 key) repeatedly to enter the BIOS. Set the BIOS to boot from the CD. Select «1», the default setting, on PM. After the program has loaded, click on the «Explorer» icon. Select the HDD you want to work on and start deleting. When you think you have removed all of the «undeletable» files and folders you «might» be done. Restart your computer. It should boot to the installed OS. If not, remove the CD and try again. Take a look at the HDD contents with Windows Explorer. You can delete unwanted non-OS data with WE.
OR,
I used another neat program that runs in Windows called WinDirStat to do a final clean up. Download and run the program. Select the drive you are working on. This program presents a great visual display of the HDD contents. Note: be patient, it takes WinDirStat a few minutes to crunch the contents and display it. Navigate around the colorful display and, when you are done deleting, run a defrag program. You are set go with lot’s of space to store your data.
P.S. Please don’t interpret anything in this procedure as disparaging toward Microsoft products. I like Windows 7.
I installed a new solid state drive (SSD) pre-loaded with Win 7 Home Edition OS and my program files in the primary bay of my laptop . I plan to use the original HDD in the second bay of my laptop for data files. I had to clean out all the OS-related files and folders from this HDD and leave my existing data files intact.
I installed the HDD in the second bay of my laptop (it could be left outside and connected via a USB port) and tried to delete the OS files with Windows Explorer. The running Windows OS would not let me delete the system files. I tried several ways of changing permissions and none of them worked for me. So, I used a program called «PartedMagic»,. The PM program gets loaded via a CD on power-up, before Windows boots, so Windows cannot invoke it’s rules against deleting System Files.
Here’s the short procedure: Download the PM program, save it, and burn it to a CD. Insert the CD and reboot the computer. Set the BIOS to boot from the CD. Among many other things, PM has a «Windows Explorer» like feature. Open it, navigate to the correct HDD and delete all the files and folders related to the OS. While you are there, delete any other unwanted folders and files. Defrag the HDD and your done.
Details left out of the short procedure:
Insert the CD created above into the CD tray and close it. Restart the pc. When the pc starts to boot up, press the ESC key (or f10 key) repeatedly to enter the BIOS. Set the BIOS to boot from the CD. Select «1», the default setting, on PM. After the program has loaded, click on the «Explorer» icon. Select the HDD you want to work on and start deleting. When you think you have removed all of the «undeletable» files and folders you «might» be done. Restart your computer. It should boot to the installed OS. If not, remove the CD and try again. Take a look at the HDD contents with Windows Explorer. You can delete unwanted non-OS data with WE.
OR,
I used another neat program that runs in Windows called WinDirStat to do a final clean up. Download and run the program. Select the drive you are working on. This program presents a great visual display of the HDD contents. Note: be patient, it takes WinDirStat a few minutes to crunch the contents and display it. Navigate around the colorful display and, when you are done deleting, run a defrag program. You are set go with lot’s of space to store your data.
P.S. Please don’t interpret anything in this procedure as disparaging toward Microsoft products. I like Windows 7.
Содержание
- Как удалить папку windows old (старый Windows)
- Удаление Windows.old
- Удаление старых системных папок
- Правка меню загрузок
- Из командной строки «Выполнить»
- Из системных настроек
- Особенности Windows XP
- Удаление старого профиля
- Удаление старого Windows после установки нового — пошаговая инструкция
- Удаление средствами Windows
- Удаление старой установки Windows вручную
- Очистка меню загрузки
- Как полностью удалить Windows с компьютера
- Очистка Windows.old
- Удаление папки
- Способ №1: переименовать в Windows.old
- Способ №2: форматирование
- Способ №3: снятие блокировки и удаление штатной функцией
- Снятие блокировки
- Удаление
Как удалить папку windows old (старый Windows)
Не отформатировав системный диск до переустановки Windows, вы получите обузу в виде файлов прежней операционной системы (ОС), хранящихся в каталоге Windows.old и занимающих десятки гигабайт. Кроме того, останутся системные папки старого профиля и уже неработающий вариант в меню загрузки ОС. Избавиться от этого мусора необходимо для нормальной работы компьютера. В статье мы пошагово объясним, как удалить следы старой Windows.
Удаление Windows.old
Эта папка находится на диске C и хранит личные данные пользователя старой Windows, например, документы. Каталог можно открыть, просмотреть содержимое и скопировать нужные файлы. Обычным способом Windows.old не сотрешь. Для этого нужно выполнить последовательность действий:
- Открыть «Пуск», а затем «Компьютер».
- Щелкнуть по диску C правой кнопкой мышки и выбрать «Свойства».
- Перейти во вкладку «Общие» и нажать «Очистка диска».
- Установить «птичку» в списке вариантов на «Предыдущие установки Windows». Нажать «Ок».
Удаление старых системных папок
Открыв папку «Пользователи» на диске C, вы увидите системные папки, оставшиеся от старой Windows. Их не удалить ни из проводника, ни специальными программами. Для этого понадобится получить права владельца:
- Наведите курсор на папку и щелчком правой клавишей мышки вызовите контекстное меню. Перейдите в «Свойства».
- В меню «Безопасность» нажмите «Дополнительно».
- Перейдите во вкладку «Владелец» и кликните мышкой по «Изменить».
- Выберите текущую учетную запись. Обязательно установите «птичку» на строке «Заменить владельца подконтейнеров…». Нажмите «Ок».
Получив необходимые права владельца папки, можно спокойно ее отправлять в Корзину.
Правка меню загрузок
Из командной строки «Выполнить»
С помощью этого способа вы можете убрать ненужные варианты из меню загрузчика навсегда.
- Нажмите одновременно клавиши «Пуск»+R.
- Введите в строку «Выполнить» «msconfig» и нажмите «Ок».
- Откройте меню «Загрузка», выделите мышью старую ОС и нажмите «Удалить».
Из системных настроек
Этот вариант позволит скрыть ненужные загрузки при старте компьютера.
- Нажмите «Пуск» + Pause.
- Перейдите в «Дополнительные параметры».
- В меню «Дополнительно» в разделе «Загрузка…» нажмите «Параметры».
- Уберите «птичку» с пункта «Отображать список ОС» и нажмите «Ок».
Особенности Windows XP
За менеджер загрузок версий Windows здесь отвечает файл boot.ini. Он находится в скрытом виде в корневом диске С и его можно отредактировать в обычном блокноте. Лучше этого не делать: ошибка при правке приведет к отказу системы . Более безопасный способ – воспользоваться настройками, описанными выше (убрать список загрузок ОС). Решать вам. Мы лишь дадим совет, как править boot.ini:
- Нажмите «Пуск», щелкните правой клавишей мышки на «Мой компьютер». Из меню выберите «Свойства».
- Во вкладке «Дополнительно» нажмите на «Параметры» в подразделе «Загрузка».
- Выберите «Правка» для открытия boot.ini.
- Сделайте резервную копию для отката системы в случае сбоя при загрузке. Откройте «Файл»-«Сохранить как», выберите имя файла и путь его записи. Название может быть наглядным для удобства поиска, например, «backup.boot.ini».
- В исходном файле выделите мышью строку со старой Windows и сотрите ее. Нажмите «Файл» — «Сохранить».
После перезагрузки меню с вариантом старой ОС не появится. Будет загружаться только установленная Windows.
Удаление старого профиля
Данные старых профилей хранятся на винчестере и в ветках реестра. Корректное удаление очистит систему от всех следов ненужного профиля.
- Откройте «Пуск», наведите курсор на «Компьютер» и кликом правой кнопки мыши откройте контекстное меню. Выберите «Свойства».
- Откройте «Дополнительные параметры» в левом меню.
- Перейдите во вкладку «Дополнительно». В подразделе «Профили» нажмите «Параметры».
- Выберите старый профиль и укажите «Удалить».
Удаление старого Windows после установки нового — пошаговая инструкция
В ситуации, когда компьютер начинает медленно работать единственным верным выходом среди рекомендаций по самостоятельной настройке компьютера вы найдете переустановку операционной системы, но не всегда это выполняется корректно, поэтому дальше возникает необходимость убрать старый windows после установки нового. Обычно установка ОС производится на чистый раздел, но если так случилось, что вы установили новую операционную систему Windows туда же (в тот же логический диск), куда и старую, то она автоматически уберет файлы старой операционной системы в папку под названием «Windows.old». После того как все нужные файлы были сохранены, папку со старой ОС можно удалить. Тем более что место на жестком диске никогда не бывает лишним. Сделать это можно двумя способами.
Удаление средствами Windows
Вот вы уже самостоятельно разобрались в настройках биоса на компьютере, ваша новая система запущена и вы готовы к работе. Но чтобы она была ничем не затруднена, в корпорации Microsoft уже успели подумать над тем, как удалить старый windows после установки нового удобно для пользователя, поэтому добавили такой пункт в стандартное ПО как «Очистка диска». Все выполняемые работы будем производить в операционной системе Windows 7. В других операционных системах семейства Windows порядок будет такой же. Давайте пошагово разберем, как это работает:
- Нажмите кнопку «Пуск» (в левом нижнем углу экрана).
- Введите в строке поиска «Очистка».
- Вверху окна выберете «Очистка диска».
- Откроется выбранное предыдущим действием приложение.
В появившемся окне выберете диск, где ранее была установлена операционная система и нажмите OK. Дальше программа оценит, сколько места на диске можно освободить и откроет следующее окно, в котором необходимо поставить галочку в пункте «Предыдущие установки Windows» и нажать ОК. Программа спросит повторно, хотите ли вы удалить файлы. Соглашайтесь, нажимайте «Удалить файлы», и через несколько минут файлы предыдущей установки Windows будут удалены.
Открыть программу, которая очистит диск, можно еще одним способом. Нажать «Пуск», далее «Все программы». Затем выбираем «Стандартные», в них — «Служебные», а после «Очистка диска».
Удаление старой установки Windows вручную
Если вы по какой-то причине желаете удалить папку со старой версией Windows вручную, то придется немного повозиться и выполнить ряд настроек.
Для начала необходимо войти в систему под административной учетной записью с полными правами. Иначе вы не сможете удалить паку.
Теперь давайте выполним настройки поэтапно:
- Откройте «Мой компьютер».
- Откройте диск с установленной операционной системой (например, локальный диск C).
- Найдите папку «Windows.old».
- Щелкнув правой кнопкой мышки по папке, откройте контекстное меню и выберете строчку «Свойства».
- В раскрывшемся окне выберете вкладку «Безопасность».
- Нажмите кнопку «Дополнительно» — перед вами откроется окно «Дополнительные параметры безопасности для Windows.old».
- Перейдите на вкладку «Владелец» и нажмите кнопку «Изменить».
- В следующем окне выберете в качестве владельца свою учетную запись, то есть ту запись из-под которой будет выполняться удаление, и нажмите «Применить».
- Вы увидите сообщение о том, что вы стали владельцем папки Windows.old — нажимайте OK и закрывайте окно свойств.
- Можете приступать к удалению папки со старой операционной системой Windows.
Удалить папку тоже можно двумя способами. Первый — щелкнуть правой кнопкой мышки по значку папки и выбрать пункт «Удалить». Согласиться с тем, что вы желаете удалить папку. Затем очистить корзину. Второй — выделить папку щелчком левой кнопкой мышки, на клавиатуре одновременно нажать клавиши Shift+Del, согласиться с удалением. Папка удалится мимо корзины, то есть ее не надо будет очищать.
После того как вы справились с установкой новой ОС и удалением старых файлов, рекомендуем почитать статью о драйверах для Windows 10, поскольку не все из них идут в установочном пакете. Если вы еще не переходили на новую систему, то узнать, как скачать драйвера для « семерки » , вы можете здесь.
Очистка меню загрузки
После того как вы установили новую операционную систему в тот же раздел, у вас может появиться проблема в виде меню, которое при загрузке предлагает выбрать, какую ОС выбрать. Эту проблему решить достаточно просто.
- Нажмите «Пуск»;
- В строке поиска наберите msconfig;
- Выберете эту программу в результатах поиска;
- В следующем окне перейдите на вкладку «Загрузка»;
- Выберете старую операционную систему;
- Нажмите кнопку «Удалить», после чего программа сообщит о необходимости перезагрузки;
- Перезагрузите компьютер.
После всех перечисленных действий операционная система загрузится в обычном режиме и меню с выбором операционной системы больше не появится.
В том, как удалить старые установки Windows нет ничего сложного, главное — определиться со способом выполнения. Теперь вы можете приступать и к настройкам звука на компьютере, и к настройке драйверов, сети и прочего со спокойной душой. Помните: для того чтобы избежать процедуры удаления предыдущих версий операционных систем, рекомендуется проводить установку Windows на заранее отформатированный раздел. Тем самым вы спасете свою новую операционную систему от мусора в виде программ и файлов предыдущей версии Windows.
Как полностью удалить Windows с компьютера
Директория со старой Виндовс — ещё один беспощадный поглотитель памяти компьютера. Может занимать на винчестере и 10, и 15, и ещё очень много гигабайт. И причём без пользы дела. А ведь можно было бы на это дисковое пространство установить какую-нибудь новую игру или программу.
Эта статья расскажет вам, как удалить Windows, «бывшую в употреблении», и как очистить папку Windows.old, в которой хранятся файлы предыдущих инсталляций системы.
Рассмотрим как самые простые, так и более сложные методы удаления папки с системой.
Очистка Windows.old
1. Одновременно нажмите клавиши «Win» и «E».
2. Щёлкните правой кнопкой по разделу C, на котором установлена система.
3. В контекстном меню откройте раздел «Свойства».
4. На панели свойств нажмите «Очистка… ».
5. По завершении анализа директорий в окне «Очистка… », в блоке «Удалить следующие файлы», установите флажок в строке элемента «Предыдущие установки… ».
Совет! Также вы можете включить в список очистки такие объекты, как «Корзина» и «Временные файлы».
6. Клацните «OK». Подтвердите своё намерение очистить систему: в дополнительном запросе кликните «Удалить файлы».
7. В окне «Очистка… » нажмите «Да».
Вот и всё! Старый дистрибутив ушёл в небытие, а на диске C заметно прибавилось свободного пространства.
Удаление папки
(второй операционной системы на системном разделе или на другом винчестере, подключенном к ПК)
Способ №1: переименовать в Windows.old
Обманным путём вы заставляете действующую ОС «думать», что перед ней находятся предыдущие установки и, соответственно, их нужно очистить.
1. Чтобы удалить папку Windows (неиспользуемую в данный момент систему!), кликните по ней правой кнопкой. Выберите в перечне функций «Переименовать».
2. Дайте новое имя папке — Windows.old.
3. Затем откройте панель «Очистка… » (см. предыдущую инструкцию). В списке элементов выберите «Очистка системных файлов» и запустите удаление.
Способ №2: форматирование
Этот вариант удаления имеет существенный недостаток. Кроме системной папки полностью с диска удаляются другие имеющиеся данные. Перед его выполнением можно и нужно переместить данные, представляющие ценность для вас, в другой раздел или на внешний носитель (DVD, флешку).
Если старая «Винда» находится в другом разделе (не на диске C), щёлкните по его иконке правой кнопкой. А затем в меню запустите команду «Форматировать». В настройках установите файловую систему NTFS и размер кластера — 4096 байт. Подтвердите запуск форматирования: в новом окне нажмите «OK».
Способ №3: снятие блокировки и удаление штатной функцией
Метод сложный, но и в то же время самый эффективный. Позволяет корректно полностью убрать Windows с компьютера.
Снятие блокировки
1. Наведите курсор на папку старой «Винды», а затем нажмите правую кнопку. Выберите «Свойства».
2. В настройках свойств клацните «Дополнительно».
3. Кликом перейдите на вкладку «Владелец». Нажмите «Изменить».
4. В изменённом окне щёлкните подраздел «Другие пользователи и группы… ».
5. В окне «Выбор» клацните «Дополнительно».
6. В расширении окна кликните «Поиск». В поле «Результаты поиска» выберите «Все». Нажмите «OK».
7. Закройте панель «Выбор… »: также клацните «OK».
8. В «Дополнительные параметры… », в списке учётных записей, установите «Все». Включите опцию «Заменить владельца… » (кликните рядом с надписью окошко). Клацните «Применить».
9. Система выполнит смену владельца (подождите немного).
10. Прочитайте сообщение и кликните «OK».
11. Закройте все предыдущие окна кликом по «OK» (кроме свойств папки).
12. В панели свойств клацните по кнопке «Изменить».
13. В опции «Разрешение… » нажмите «Добавить».
14. В новом окне — «Дополнительно».
15. Снова активируйте поиск и выберите в результатах параметр «Все». А затем щёлкните «OK».
16. Также нажмите «OK» и в панели «Выбор… ».
17. Теперь, когда на вкладке «Безопасность», в списке групп, появился параметр «Все», в нижнем блоке «Разрешения для… » установите варианты доступа (изменение, чтение). Опция «Полный доступ» включает весь список настроек. Клацните «Применить».
18. Закройте кнопкой «OK» предыдущие окна. В панели «Свойства» щёлкните «Дополнительно».
19. В дополнительных параметрах выделите кликом «Всё» и клацните «Изменить разрешения… ».
20. Далее, на вкладке «Разрешения», включите функцию «Изменить… » и кликните «Применить».
Удаление
1. Кликните один раз левой кнопкой по папке системы.
2. Нажмите сочетание клавиш «Shift+Del» (удаление без сохранения в корзине).
3. Подтвердите удаление: в окне запроса клацните «Да».
Успешной вам очистки компьютера!
Как полностью удалить Windows с компьютера
Директория со старой Виндовс — ещё один беспощадный поглотитель памяти компьютера. Может занимать на винчестере и 10, и 15, и ещё очень много гигабайт. И причём без пользы дела. А ведь можно было бы на это дисковое пространство установить какую-нибудь новую игру или программу.
Эта статья расскажет вам, как удалить Windows, «бывшую в употреблении», и как очистить папку Windows.old, в которой хранятся файлы предыдущих инсталляций системы.
Рассмотрим как самые простые, так и более сложные методы удаления папки с системой.
Очистка Windows.old
1. Одновременно нажмите клавиши «Win» и «E».
2. Щёлкните правой кнопкой по разделу C, на котором установлена система.
3. В контекстном меню откройте раздел «Свойства».
4. На панели свойств нажмите «Очистка… ».
5. По завершении анализа директорий в окне «Очистка… », в блоке «Удалить следующие файлы», установите флажок в строке элемента «Предыдущие установки… ».
Совет! Также вы можете включить в список очистки такие объекты, как «Корзина» и «Временные файлы».
6. Клацните «OK». Подтвердите своё намерение очистить систему: в дополнительном запросе кликните «Удалить файлы».
7. В окне «Очистка… » нажмите «Да».
Вот и всё! Старый дистрибутив ушёл в небытие, а на диске C заметно прибавилось свободного пространства.
Удаление папки
(второй операционной системы на системном разделе или на другом винчестере, подключенном к ПК)
Способ №1: переименовать в Windows.old
Обманным путём вы заставляете действующую ОС «думать», что перед ней находятся предыдущие установки и, соответственно, их нужно очистить.
1. Чтобы удалить папку Windows (неиспользуемую в данный момент систему!), кликните по ней правой кнопкой. Выберите в перечне функций «Переименовать».
2. Дайте новое имя папке — Windows.old.
3. Затем откройте панель «Очистка… » (см. предыдущую инструкцию). В списке элементов выберите «Очистка системных файлов» и запустите удаление.
Способ №2: форматирование
Этот вариант удаления имеет существенный недостаток. Кроме системной папки полностью с диска удаляются другие имеющиеся данные. Перед его выполнением можно и нужно переместить данные, представляющие ценность для вас, в другой раздел или на внешний носитель (DVD, флешку).
Если старая «Винда» находится в другом разделе (не на диске C), щёлкните по его иконке правой кнопкой. А затем в меню запустите команду «Форматировать». В настройках установите файловую систему NTFS и размер кластера — 4096 байт. Подтвердите запуск форматирования: в новом окне нажмите «OK».
Способ №3: снятие блокировки и удаление штатной функцией
Метод сложный, но и в то же время самый эффективный. Позволяет корректно полностью убрать Windows с компьютера.
Снятие блокировки
1. Наведите курсор на папку старой «Винды», а затем нажмите правую кнопку. Выберите «Свойства».
2. В настройках свойств клацните «Дополнительно».
3. Кликом перейдите на вкладку «Владелец». Нажмите «Изменить».
4. В изменённом окне щёлкните подраздел «Другие пользователи и группы… ».
5. В окне «Выбор» клацните «Дополнительно».
6. В расширении окна кликните «Поиск». В поле «Результаты поиска» выберите «Все». Нажмите «OK».
7. Закройте панель «Выбор… »: также клацните «OK».
8. В «Дополнительные параметры… », в списке учётных записей, установите «Все». Включите опцию «Заменить владельца… » (кликните рядом с надписью окошко). Клацните «Применить».
9. Система выполнит смену владельца (подождите немного).
10. Прочитайте сообщение и кликните «OK».
11. Закройте все предыдущие окна кликом по «OK» (кроме свойств папки).
12. В панели свойств клацните по кнопке «Изменить».
13. В опции «Разрешение… » нажмите «Добавить».
14. В новом окне — «Дополнительно».
15. Снова активируйте поиск и выберите в результатах параметр «Все». А затем щёлкните «OK».
16. Также нажмите «OK» и в панели «Выбор… ».
17. Теперь, когда на вкладке «Безопасность», в списке групп, появился параметр «Все», в нижнем блоке «Разрешения для… » установите варианты доступа (изменение, чтение). Опция «Полный доступ» включает весь список настроек. Клацните «Применить».
18. Закройте кнопкой «OK» предыдущие окна. В панели «Свойства» щёлкните «Дополнительно».
19. В дополнительных параметрах выделите кликом «Всё» и клацните «Изменить разрешения… ».
20. Далее, на вкладке «Разрешения», включите функцию «Изменить… » и кликните «Применить».
Удаление
1. Кликните один раз левой кнопкой по папке системы.
2. Нажмите сочетание клавиш «Shift+Del» (удаление без сохранения в корзине).
3. Подтвердите удаление: в окне запроса клацните «Да».
Успешной вам очистки компьютера!
Источник
Как удалить папку Windows.Old и освободить место на диске
Очистите больше 20 ГБ, если вам не нужна предыдущая версия системы.
После установки или обновления в разделе жёсткого диска с Windows появится папка Windows.Old. В ней содержатся файлы предыдущей системы, а удалить её стандартными способами нельзя. Но если вам нужно срочно освободить место, то есть методы, которые помогут избавиться от этой папки.
Удаление на Windows 10
Большое апрельское обновление принесло Windows 10 много возможностей, среди которых есть и удобный способ удаления папки Windows.Old. Это стало возможным благодаря усовершенствованию функции очистки диска, которую теперь можно выполнять в ручном режиме.
После удаления папки Windows.Old автоматический откат к предыдущей версии системы станет невозможным.
Откройте меню «Пуск» и перейдите в «Параметры». Можно ускорить переход, нажав сочетание клавиш Win + I. Зайдите в раздел «Система» и выберите «Память устройства». В поле «Контроль память» нажмите «Освободить место сейчас».
Найдите и отметьте пункт «Предыдущие установки Windows». Пролистайте окно вверх и нажмите «Удалить файлы». Дождитесь завершения удаления временных файлов, в числе которых будет содержимое папки Windows.Old.
Если вы не ставили апрельское обновление «десятки», то этот способ не подойдёт. Чтобы удалить папку, используйте метод, который работал на Windows 7, 8 и 8.1. Он продолжает работать и после установки апрельского обновления, то есть является универсальным.
Удаление на Windows 7, 8 и 8.1
Нажмите на клавиатуре сочетание клавиш Win + R, чтобы вызвать окно «Выполнить». Введите cleanmgr и нажмите Enter. Выберите раздел, на который установлена Windows. Можно использовать и другой способ: открыть «Компьютер», щёлкнуть правой кнопкой по разделу с Windows, открыть «Свойства» и на вкладке «Общие» нажать «Очистить диск».
Дождитесь полной загрузки диалогового окна и нажмите «Очистить системные файлы».
Источник
Как установить Windows 10
Как удалить папку Windows
Как удалить папку Windows
Вводим команду: rd C:Windows /q /s
rd — удаление каталогов Windows на диске C:
/s — удаление папки Windows и всех содержащихся в ней файлов, папок и подпапок.
/q — отключение запроса подтверждения при удалении.
Ждём пару минут до появления строки X:Sources> , это значит, что папка Windows удалена (как проверить это, написано далее в статье).
Если у вас при удалении выйдет ошибка: «Не удаётся найти указанный файл», значит среда предустановки Win PE назначила диску с установленной Windows букву, отличную от (C:).
Чтобы установить букву диска с установленной ОС, вводим команду:
В открывшемся блокноте жмём:
Жмём на кнопку «Этот компьютер» и проверяем все диски на предмет установленной ОС.
К примеру, на диске (C:) находим файлы установленной операционной системы.
Щёлкаем правой кнопкой мыши на папке Windows и в выпадающем меню выбираем «Удалить».
Ждём пару минут. Окно в это время будет неактивным.
Отмечаем галочкой, указанный на скриншоте пункт и жмём Да.
Вернитесь в предыдущее окно и затем опять войдите на диск (C:).
Источник
Щелкните правой кнопкой мыши раздел или диск и выберите «Удалить том» или «Форматировать» в контекстном меню. Выберите «Форматировать», если операционная система установлена на весь жесткий диск.
Можно ли удалить ОС с жесткого диска?
Технически, если вы вошли в Windows как администратор, вам разрешено удалять любые разделы жесткого диска в Windows Disk Management только за исключением системного. … Ваш системный раздел защищен и не может быть удален.
Как удалить Windows 10 со старого жесткого диска?
Самый простой способ — подключить ssd и ТОЛЬКО ssd. установить окна и запустить его. затем подключите жесткий диск и загрузите компьютер. Теперь перейдите к управлению дисками и удалите все разделы на жестком диске и создайте один новый со всем доступным пространством.
Как удалить старую операционную систему?
Удалите предыдущую версию Windows
- В поле поиска на панели задач введите параметры, затем выберите его из списка результатов.
- Выберите «Система»> «Хранилище»> «Этот компьютер», затем прокрутите список вниз и выберите «Временные файлы».
- В разделе «Удалить временные файлы» установите флажок «Предыдущая версия Windows» и выберите «Удалить файлы».
Как удалить окна со старого жесткого диска?
Как удалить старые установочные файлы Windows
- Щелкните правой кнопкой мыши кнопку «Пуск».
- Нажмите Поиск.
- Введите Очистка диска.
- Щелкните правой кнопкой мыши Очистка диска.
- Нажмите «Запуск от имени администратора».
- Щелкните стрелку раскрывающегося списка под Дисками.
- Щелкните диск, на котором находится ваша установка Windows. …
- Нажмите кнопку ОК.
26 апр. 2017 г.
Как мне удалить вторую операционную систему с моего компьютера?
Исправление №1: откройте msconfig.
- Нажмите кнопку Пуск.
- Введите msconfig в поле поиска или откройте «Выполнить».
- Зайдите в Boot.
- Выберите версию Windows, в которую вы хотите загрузиться напрямую.
- Нажмите Установить по умолчанию.
- Вы можете удалить более раннюю версию, выбрав ее и нажав Удалить.
- Нажмите «Применить».
- Нажмите кнопку ОК.
Что делает форматирование жесткого диска?
Форматирование жесткого диска означает удаление всех данных на диске и настройку файловой системы для подготовки доступного пространства для операционной системы. Форматирование диска — это процесс подготовки устройства хранения данных, такого как жесткий диск, накопитель в слотовом состоянии, к первоначальному использованию.
Будет ли удаление старых версий Windows вызывать проблемы?
Удаление винды. старая папка не вызовет никаких проблем. Это папка, в которой хранится более старая версия Windows в качестве резервной копии на случай, если любое установленное вами обновление испортится.
Как удалить папку, которая не удаляется?
Вы можете попробовать использовать CMD (командную строку) для принудительного удаления файла или папки с компьютера с Windows 10, SD-карты, USB-накопителя, внешнего жесткого диска и т. Д.
…
Принудительное удаление файла или папки в Windows 10 с помощью CMD
- Используйте команду «DEL», чтобы принудительно удалить файл в CMD:…
- Нажмите Shift + Delete, чтобы принудительно удалить файл или папку.
7 дня назад
Удалит ли мои файлы при удалении Windows?
Ярлыки на рабочем столе должны быть отредактированы, чтобы указывать на новое местоположение, или просто воссозданы для игр, которые вы также перемещаете. И, как сказал Вайоминг, вы не можете удалить Windows. Вы можете только удалить файлы Windows или сделать резервную копию данных в другом месте, переформатировать диск, а затем переместить данные обратно на диск.
Можно ли удалить старую папку Windows?
Да, ты можешь. Если вы недавно обновились до новой версии Windows, файл Windows. Старая папка содержит вашу предыдущую установку Windows, которую при желании можно использовать для отката к предыдущей конфигурации. Если вы не планируете возвращаться — а это мало кто делает — вы можете удалить его и освободить место.
Сколько операционных систем можно установить на компьютер?
Вы не ограничены двумя операционными системами на одном компьютере. При желании на вашем компьютере могут быть установлены три или более операционных систем — на одном компьютере могут быть Windows, Mac OS X и Linux.
Могу ли я удалить установщик C: Windows?
A: Нет! Папка C: WindowsInstaller используется ОС и никогда не должна изменяться напрямую. Если вы хотите удалить приложения, используйте для их удаления программы и компоненты панели управления. Также можно запустить Очистку диска (cleanmgr.exe) в режиме с повышенными привилегиями, чтобы освободить место.
Как заставить удалить файл?
Для этого сначала откройте меню «Пуск» (клавиша Windows), введите «выполнить» и нажмите «Ввод». В появившемся диалоговом окне введите cmd и снова нажмите Enter. В открытой командной строке введите del / f имя_файла, где имя_файла — это имя файла или файлов (вы можете указать несколько файлов, используя запятые), которые вы хотите удалить.
Могу ли я удалить старую Windows 000?
Как удалить «Windows. Старый. 000 ”? __
- Щелкните «Пуск». …
- Щелкните Очистка диска.
- В диалоговом окне «Параметры очистки диска» щелкните «Файлы от всех пользователей этого компьютера». …
- В диалоговом окне «Очистка диска: выбор диска» выберите жесткий диск, который нужно очистить, и нажмите кнопку «ОК».
30 окт. 2009 г.