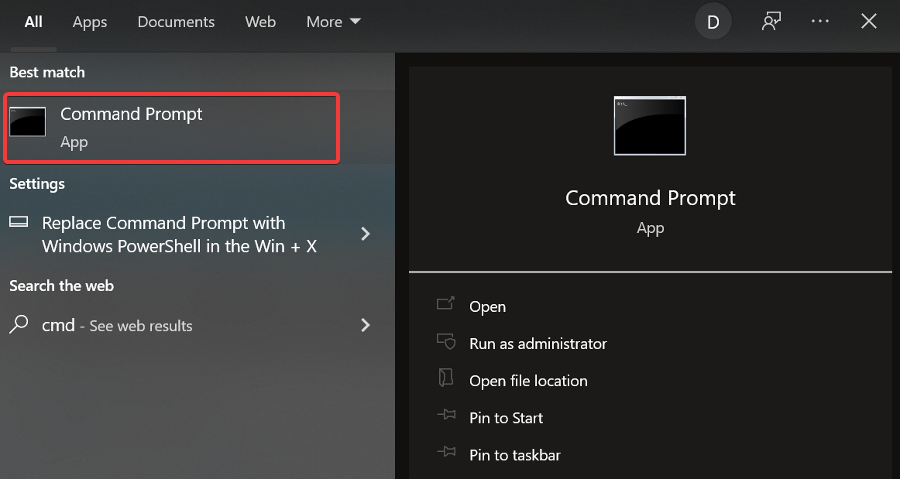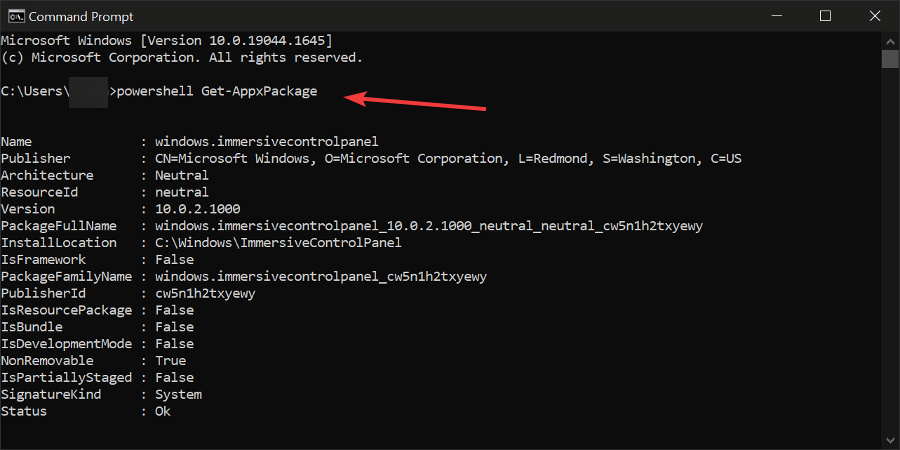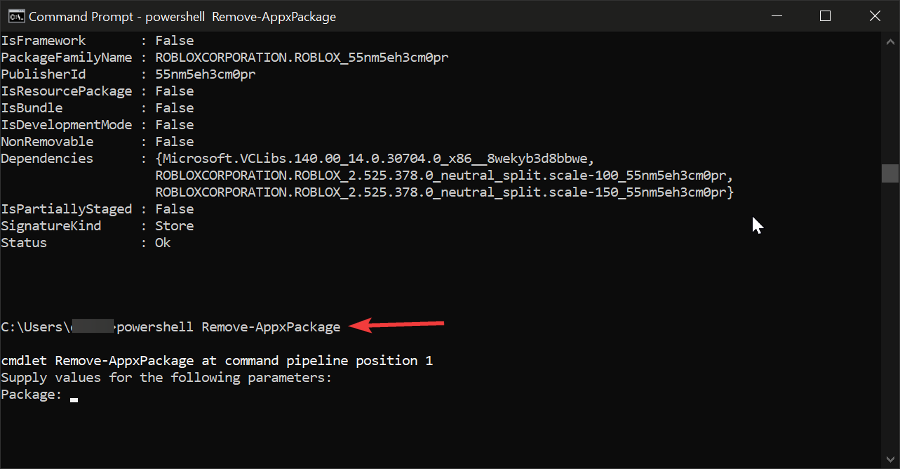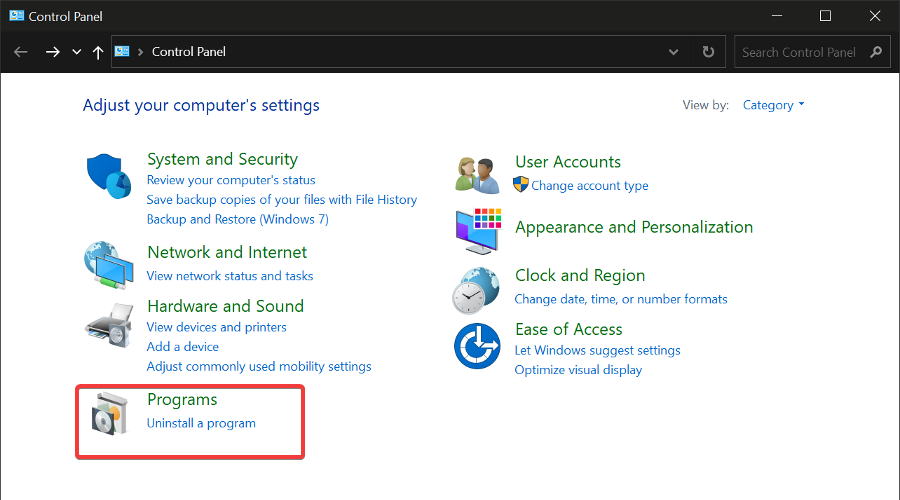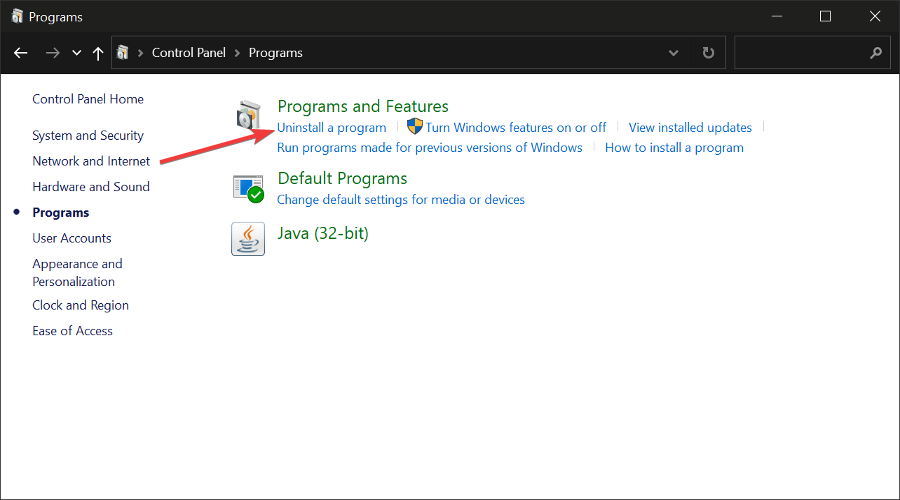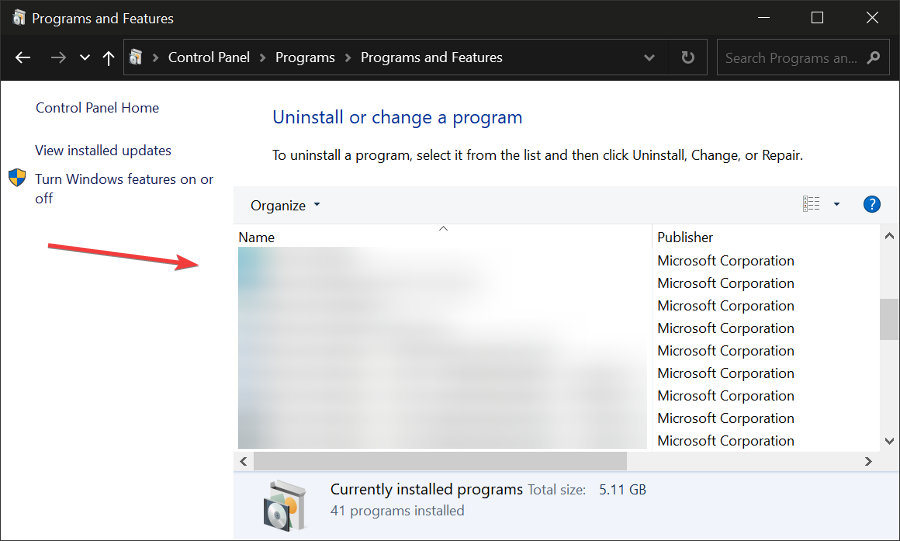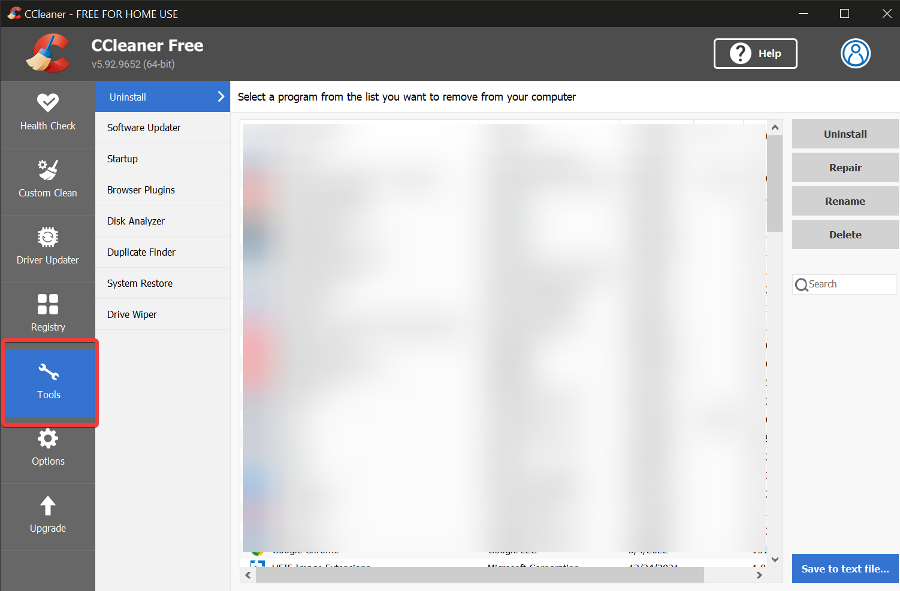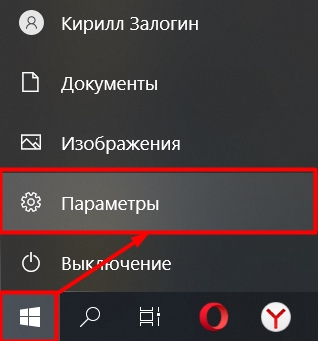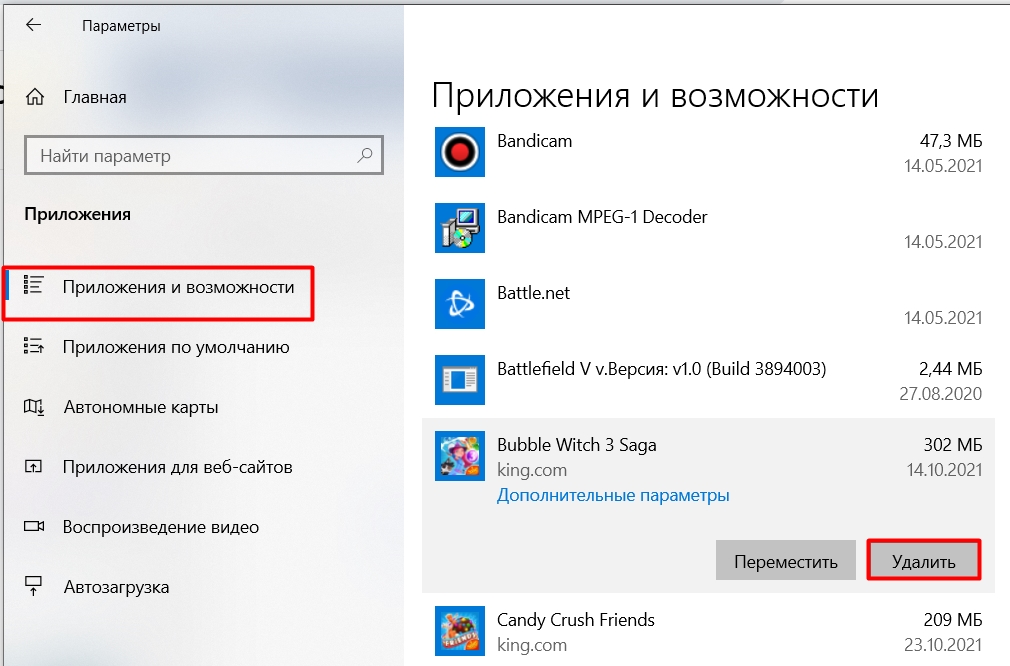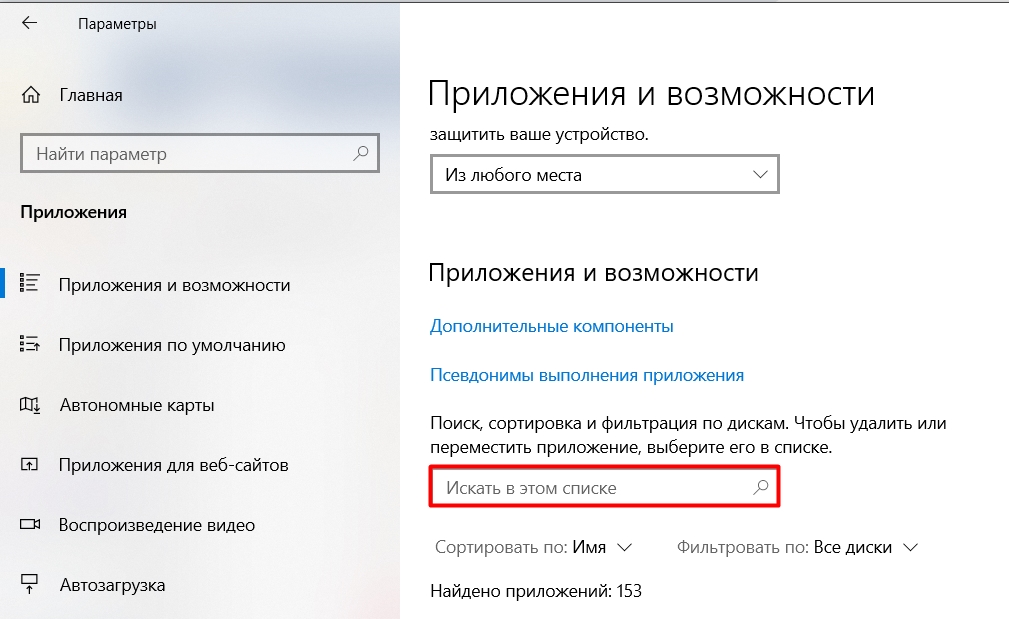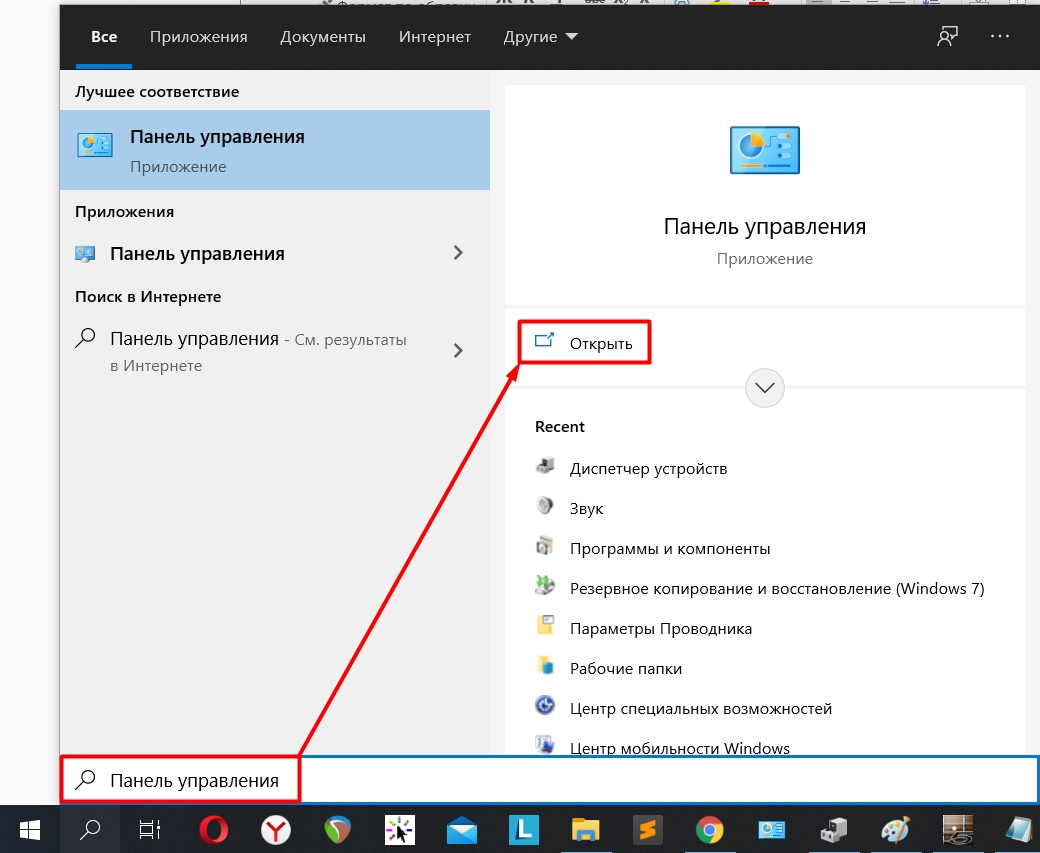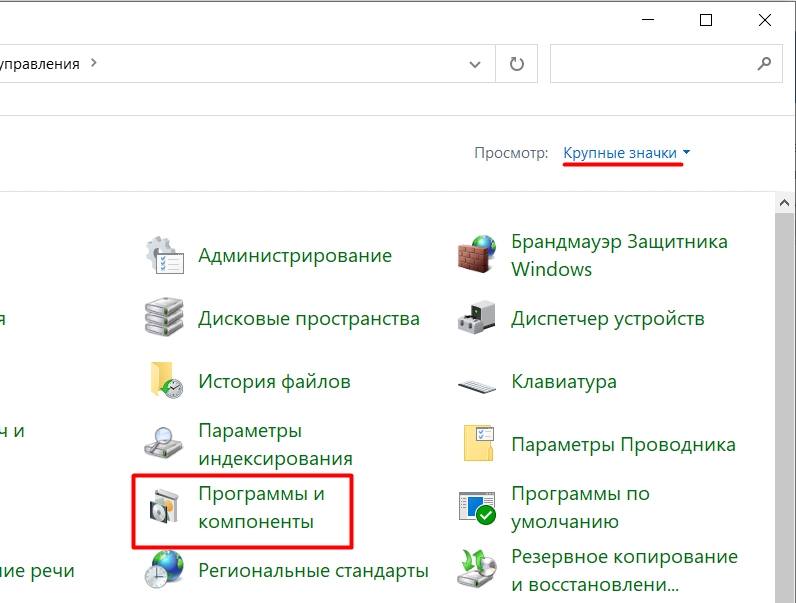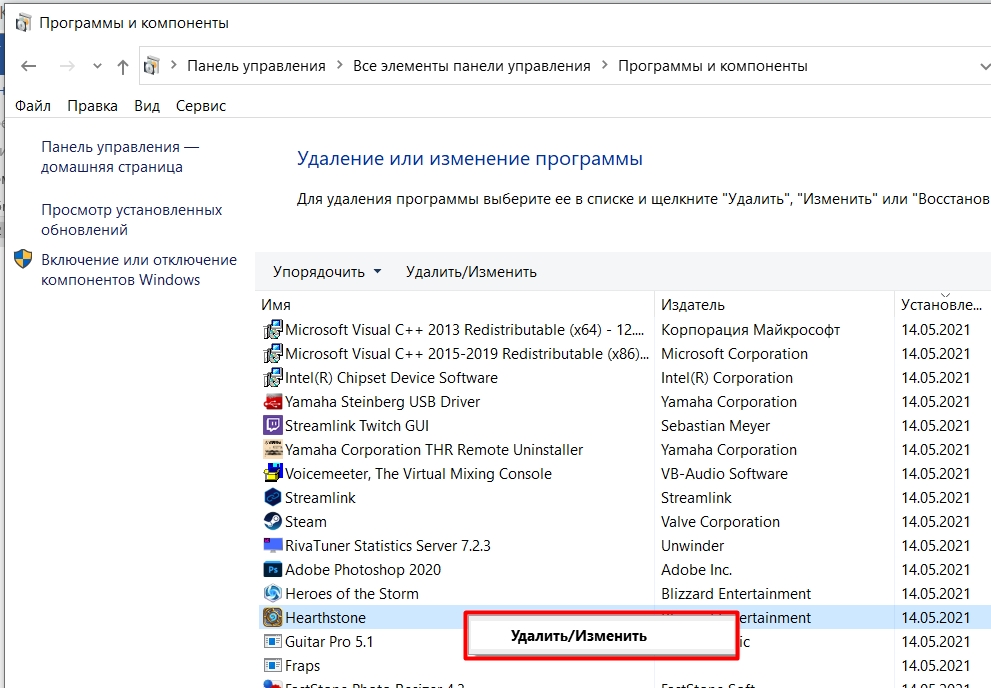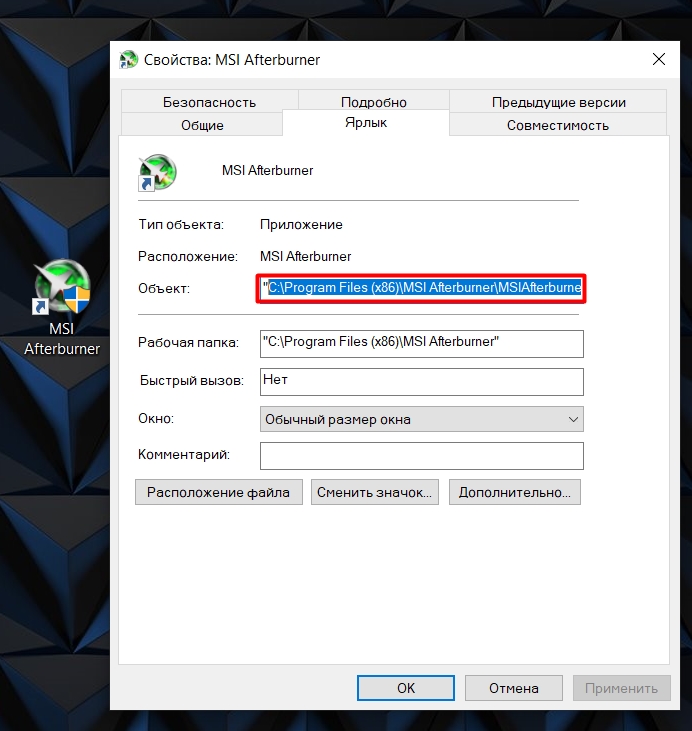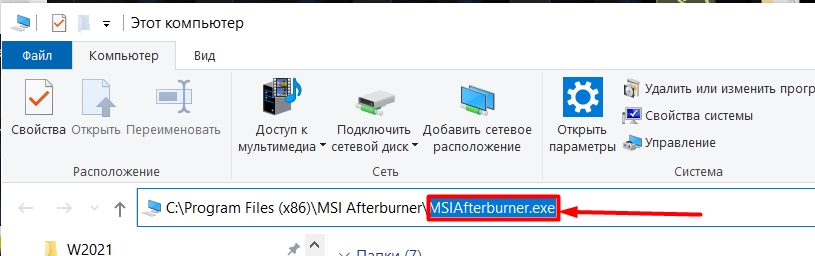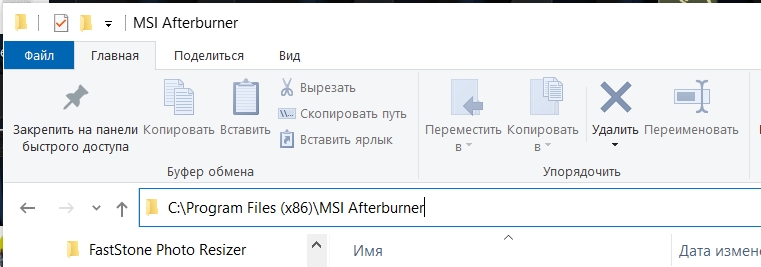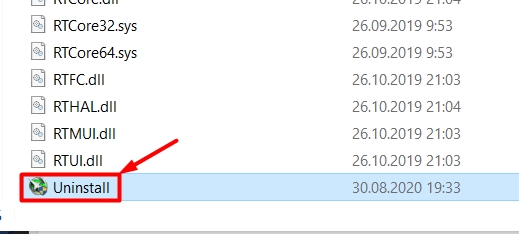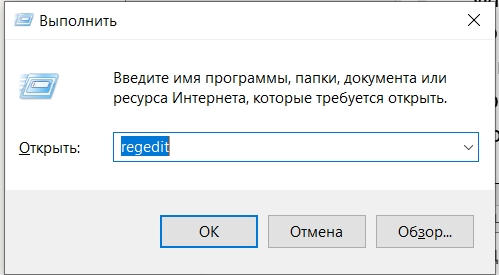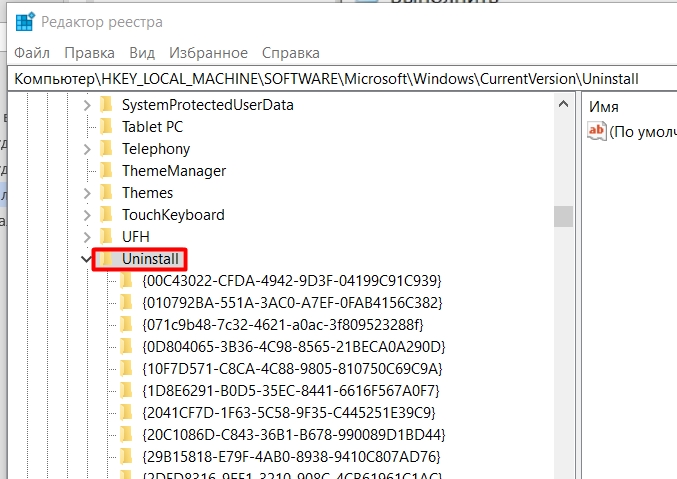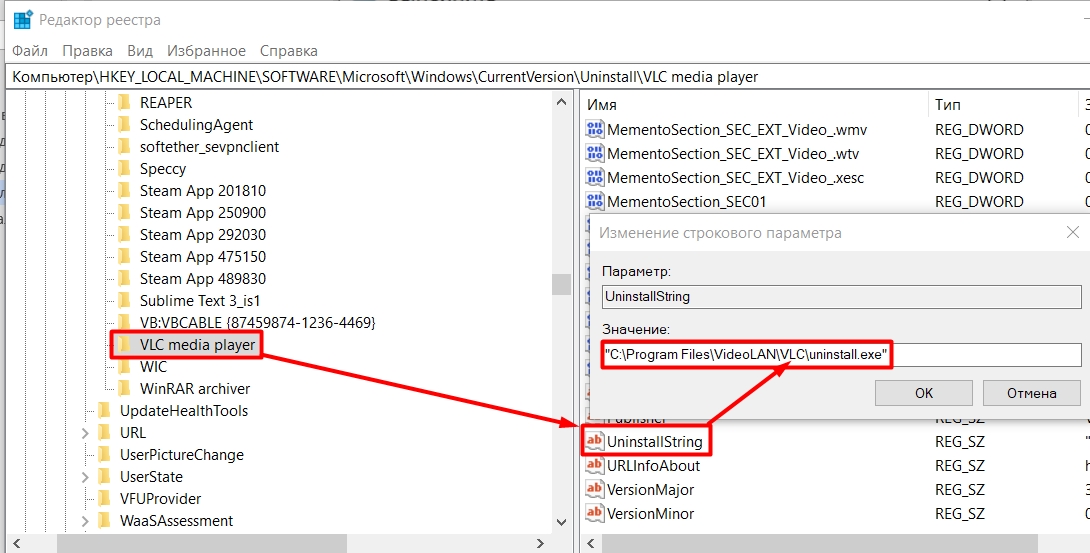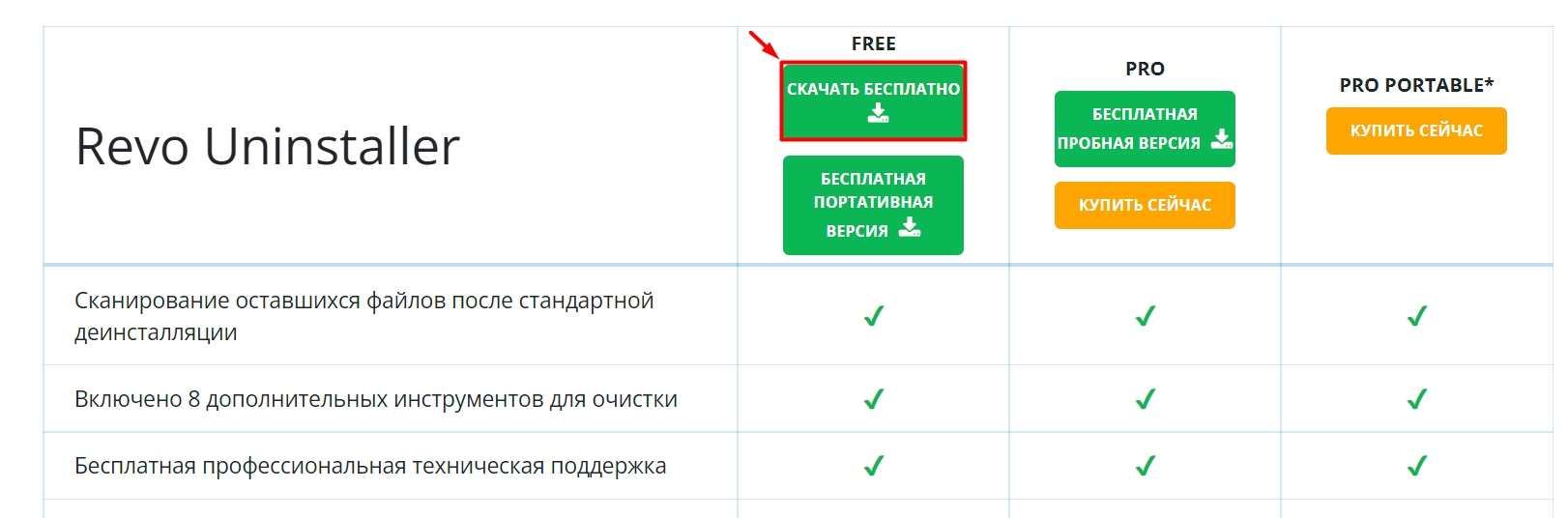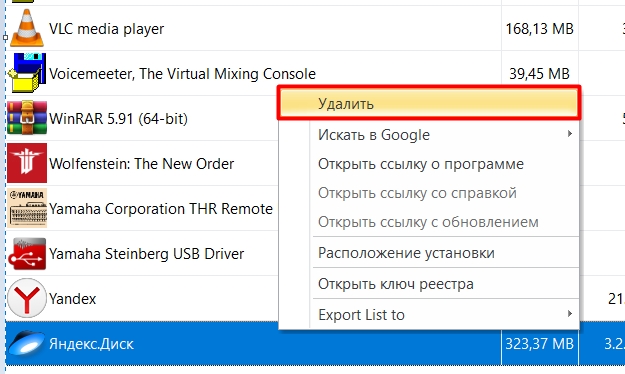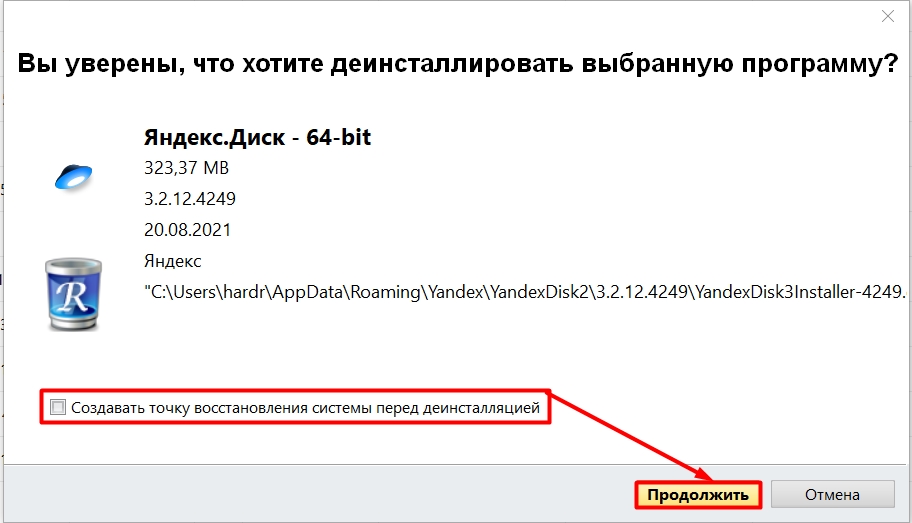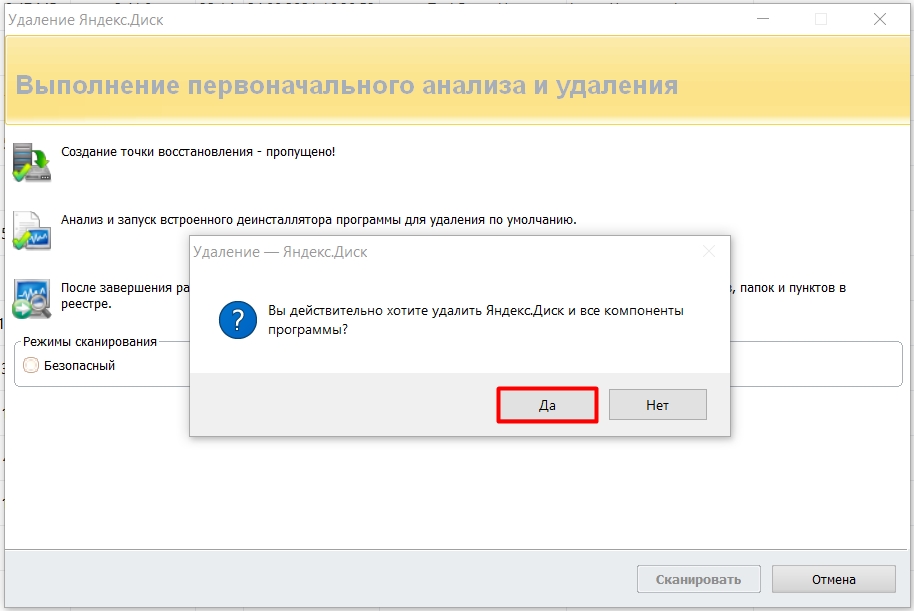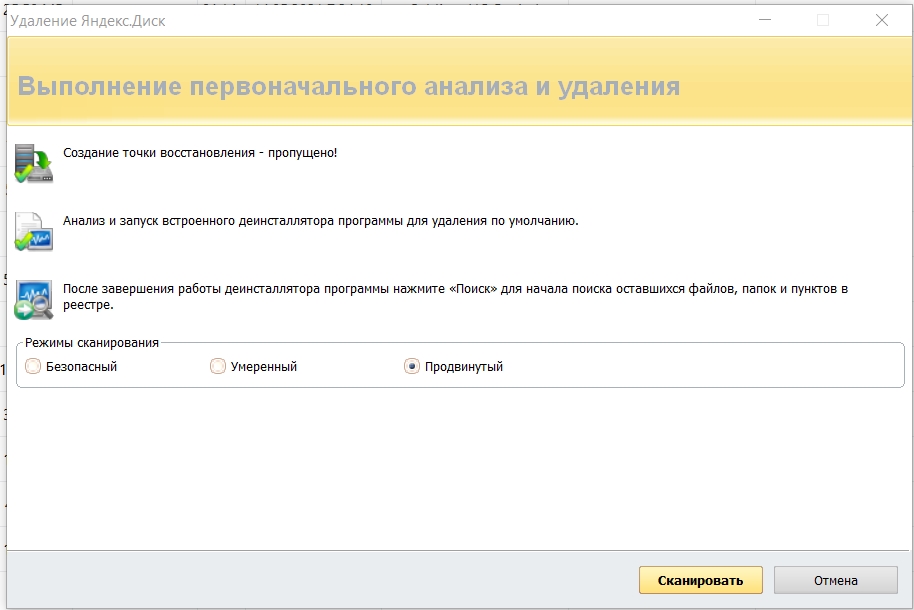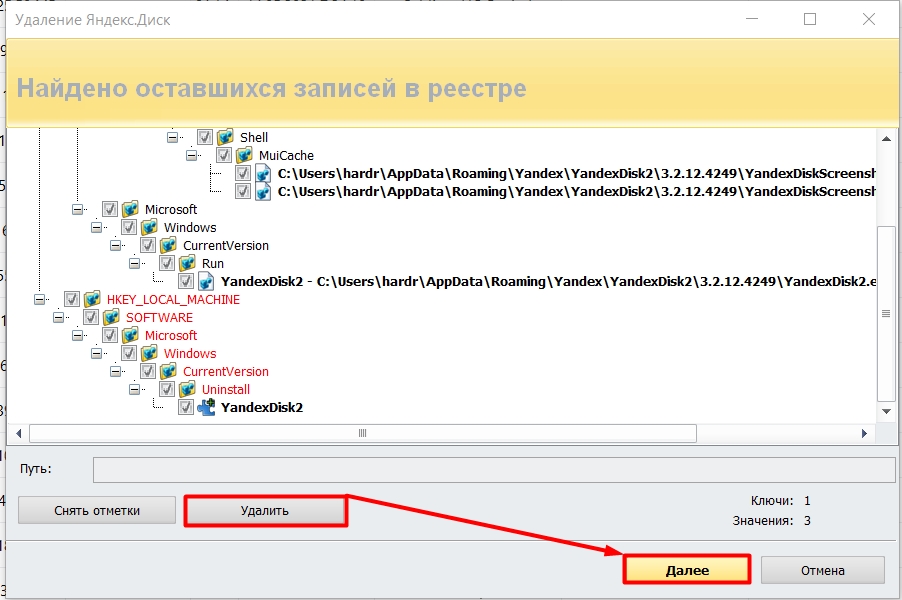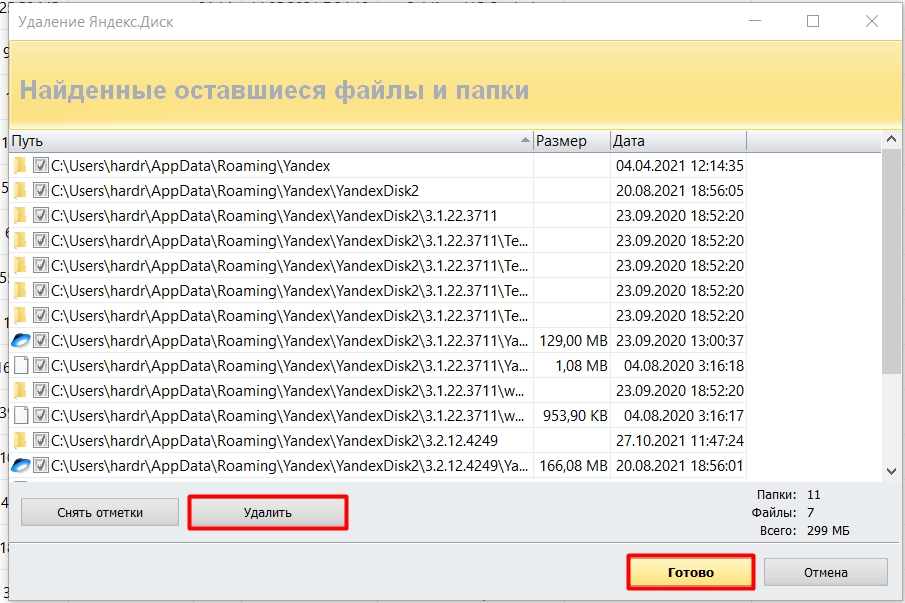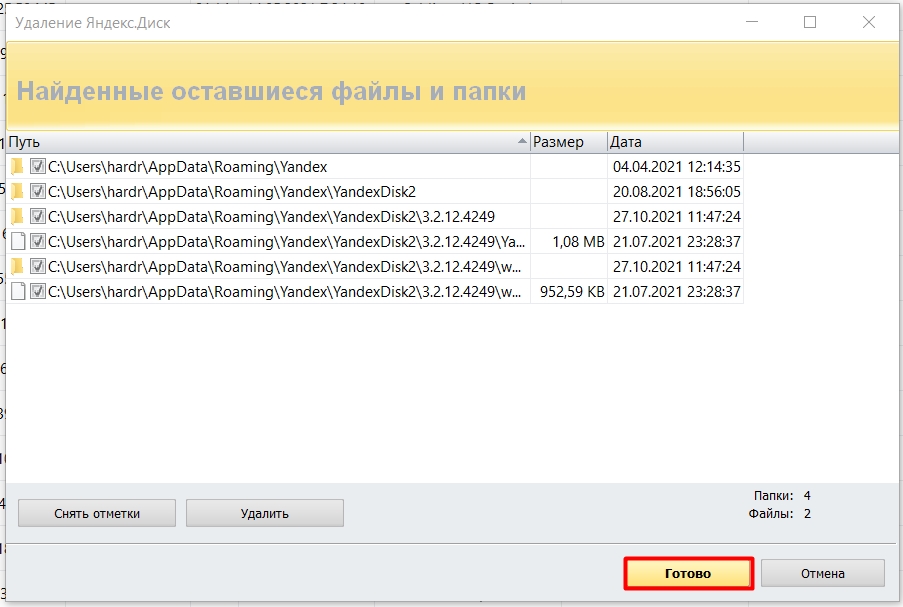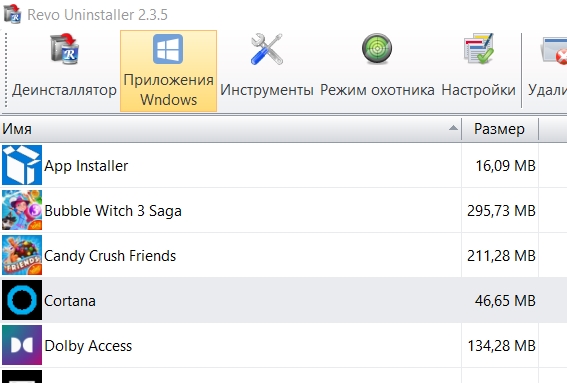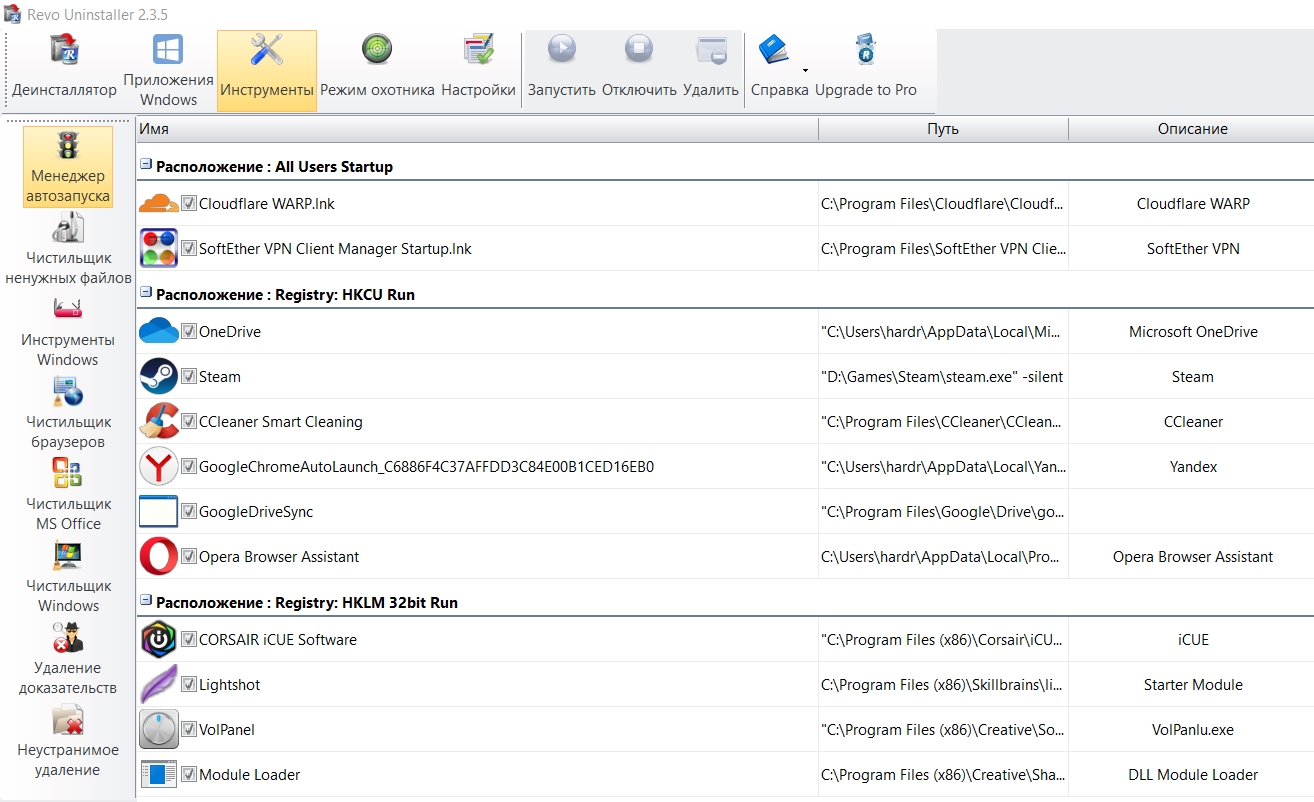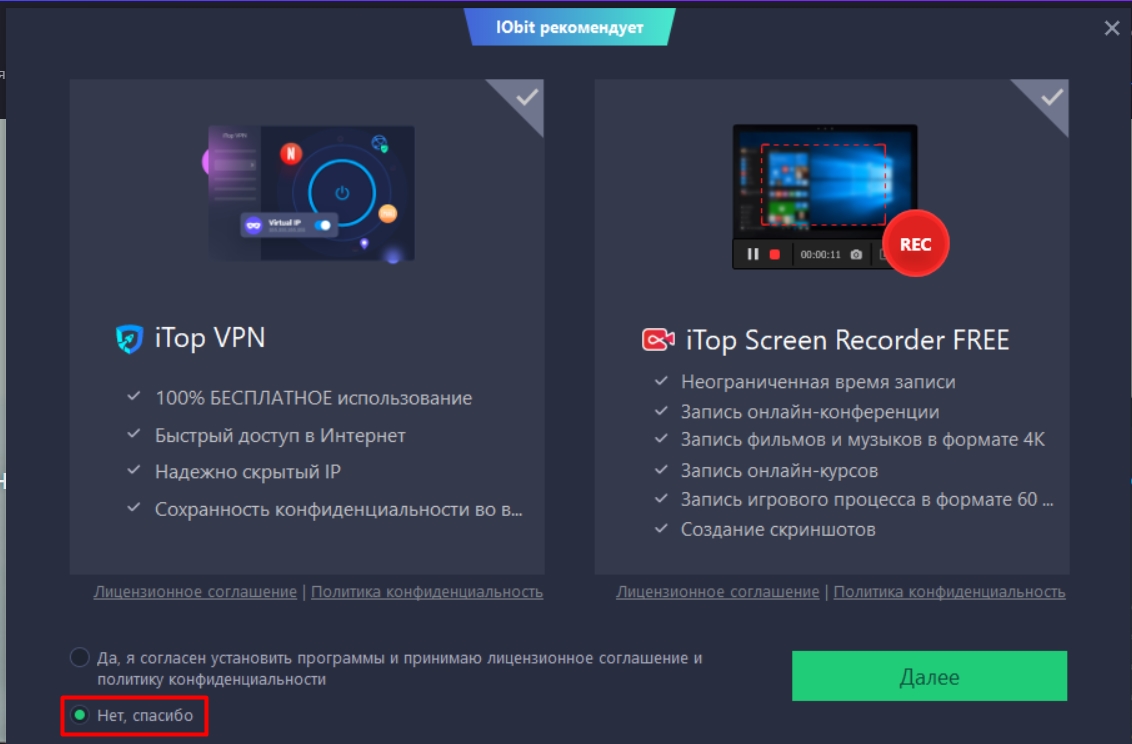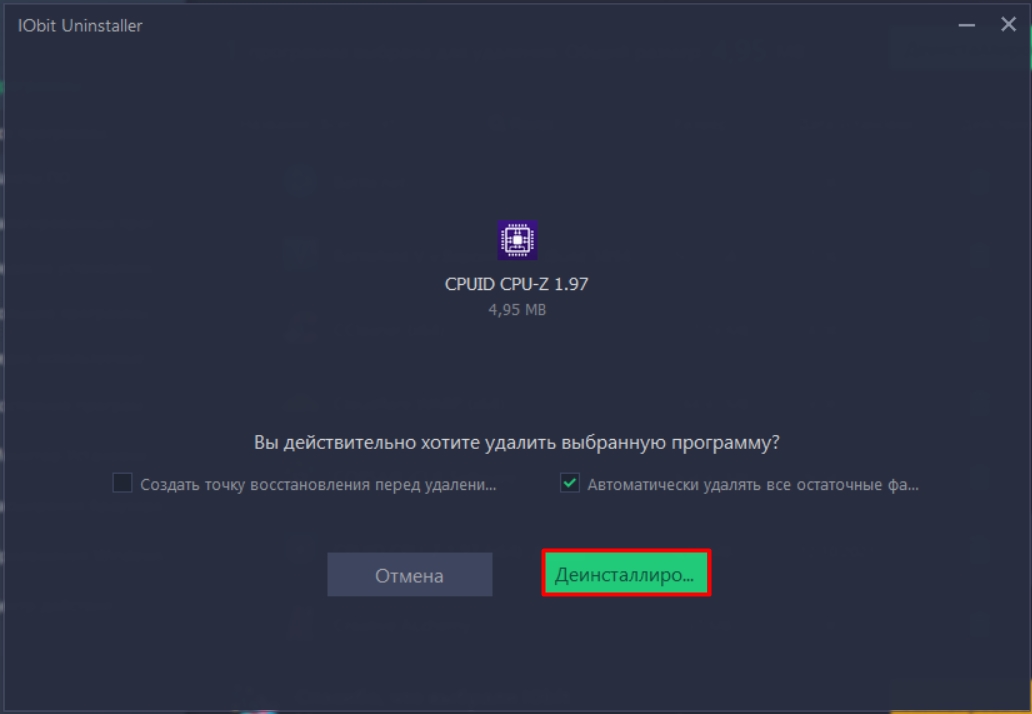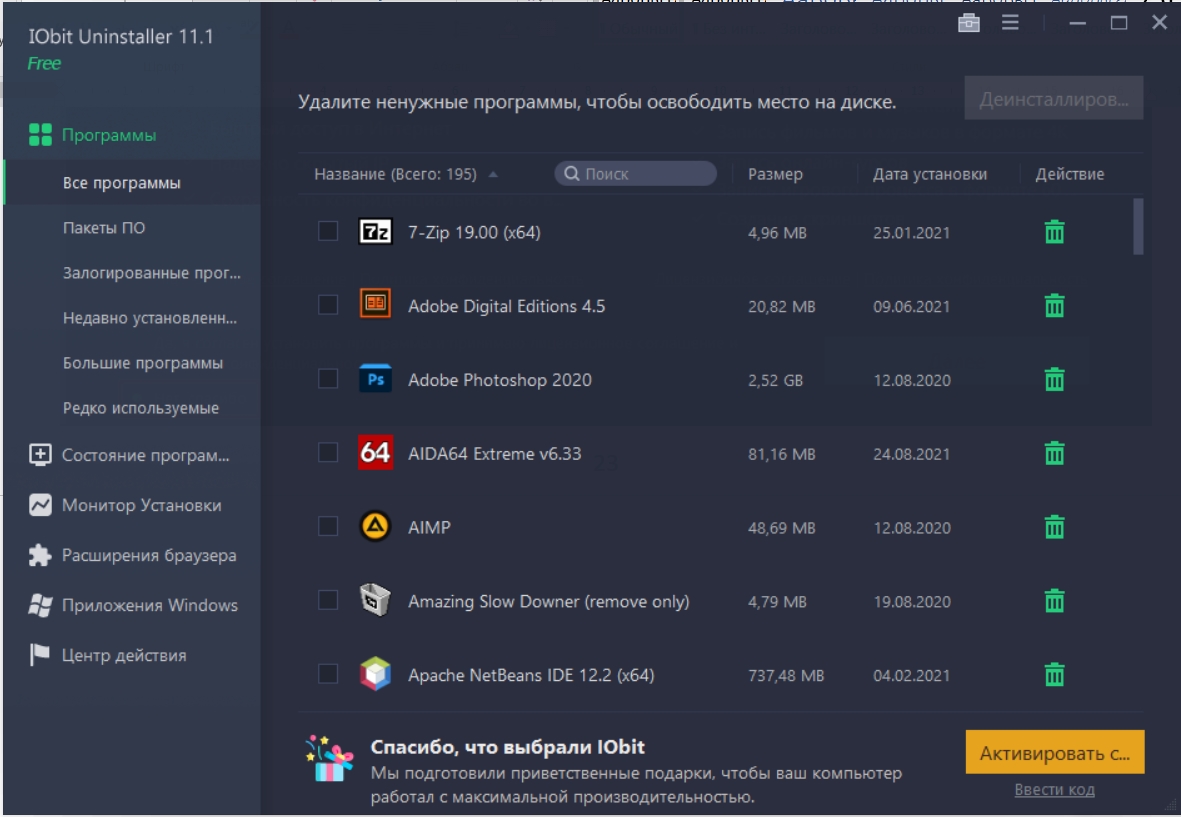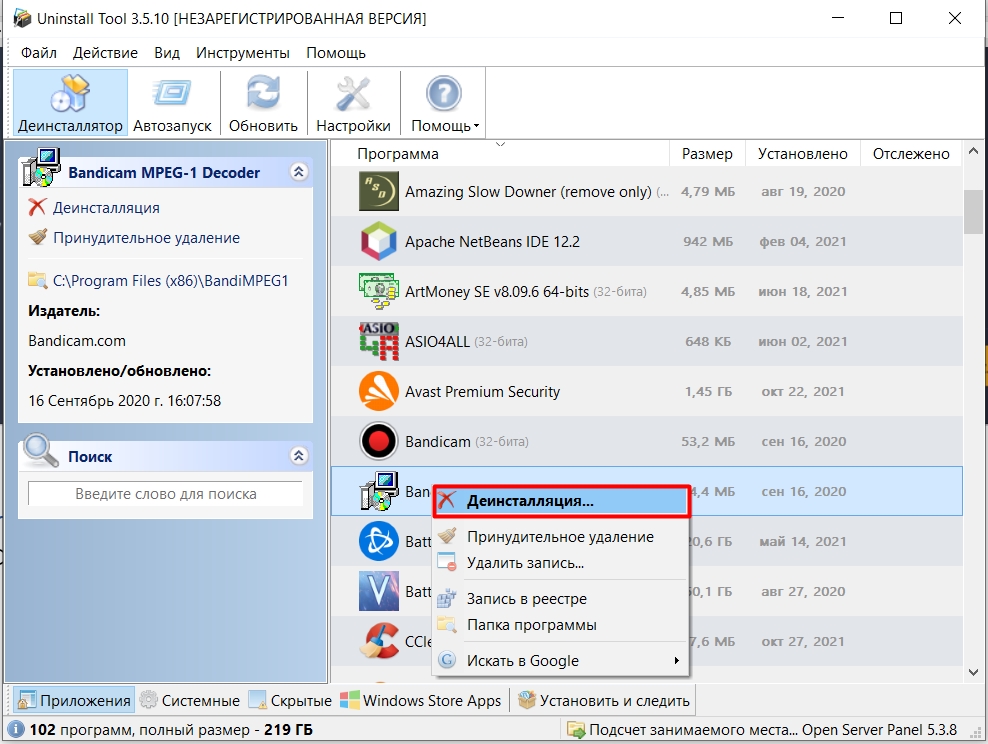Удаление из меню «Пуск»
-
Нажмите кнопку > «Все приложения » и найдите приложение в списке.
-
Нажмите и удерживайте (или щелкните правой кнопкой мыши) приложение, а затем выберите пункт Удалить.
Удаление в параметрах
-
Выберите параметры > параметров > apps > Apps &.
-
Найдите приложение, которое нужно удалить, и выберите «> удалить».
Примечание: Некоторые приложения нельзя удалить из приложения «Параметры» прямо сейчас. Чтобы удалить эти приложения, следуйте инструкциям по удалению из панель управления.
Удаление из панель управления
-
В поле поиска на панели задач введите панель управления и выберите его из результатов.
-
Выберите Программы > Программы и компоненты.
-
Нажмите и удерживайте (или щелкните правой кнопкой мыши) программу, которую требуется удалить, а затем выберите Удалить или Удалить или изменить. Затем следуйте инструкциям на экране.
Требуется дополнительная помощь?
-
Если вам не удается найти приложение или программу, воспользуйтесь советами в разделе «Просмотреть все приложения в Windows 10 и программа не указана в программах добавления и удаления после установки».
-
Если при удалении вы получаете сообщение об ошибке, попробуйте установить программу и удалить средство устранения неполадок.
-
Если вы пытаетесь удалить вредоносные программы, см . статью Безопасность Windows, чтобы узнать, как выполнить проверку. Если вы используете другую антивирусную программу, проверьте параметры антивирусной защиты.
Удаление из меню «Пуск»
-
Выберите » Пуск» и найдите приложение или программу в списке.
-
Нажмите и удерживайте (или щелкните правой кнопкой мыши) приложение, а затем выберите пункт Удалить.
Удаление на странице «Параметры»
-
Нажмите кнопку «Пуск», а > «> приложения &».
-
Выберите приложение, которое необходимо удалить, а затем нажмите кнопку Удалить.
Удаление на панели управления (для программ)
-
Введите панель управления в поле поиска на панели задач, а затем в списке результатов выберите «Панель управления».
-
Выберите Программы > Программы и компоненты.
-
Нажмите и удерживайте (или щелкните правой кнопкой мыши) программу, которую требуется удалить, а затем выберите Удалить или Удалить или изменить. Затем следуйте инструкциям на экране.
Требуется дополнительная помощь?
-
Если вам не удается найти приложение или программу, воспользуйтесь советами в разделе «Просмотреть все приложения в Windows 10 и программа не указана в программах добавления и удаления после установки».
-
Если при удалении вы получаете сообщение об ошибке, попробуйте установить программу и удалить средство устранения неполадок.
-
Если вы пытаетесь удалить вредоносные программы, см . статью Безопасность Windows, чтобы узнать, как выполнить проверку. Если вы используете другую антивирусную программу, проверьте параметры антивирусной защиты.
Содержание
- Способ 1: «Командная строка»
- Способ 2: Удаление вручную
- Способ 3: Сторонние деинсталляторы
- Вариант 1: IObit Uninstaller
- Вариант 2: Geek Uninstaller
- Вариант 3: Uninstall Tool
- Вопросы и ответы
Способ 1: «Командная строка»
Если программа не удаляется традиционным способом, то есть через приложение «Параметры» или классическую «Панель управления», можно попробовать воспользоваться «Командной строкой».
- Запустите «Командную строку» либо «Windows PowerShell» от имени администратора.
- Выполните сначала команду
wmic, а за ней командуproduct get name. Это выведет список установленных в системе программ и компонентов. Найдите в нем название программы, которую хотите удалить. - Сформируйте и выполните команду
product where name="ProductName" call uninstall /nointeractive, где ProductName – полное имя удаляемого приложения или компонента.

Удаление будет выполнено в тихом режиме. Если названия нужной вам программы в списке не окажется, что очень даже может быть, сделайте следующее.
- Откройте «Редактор реестра», для чего тут же в «PowerShell» выйдите из интерфейса wmic командой
exitи выполните командуregedit. - В левой колонке редактора разверните ключ
HKLMSOFTWAREMicrosoftWindowsCurrentVersionUninstall— он содержит полный список установленных программ и компонентов. Отыщите подраздел с именем приложения, которое хотите удалить, и выделите его мышкой. При этом в правой колонке отобразится список параметров. Найдите параметр «UninstallString». - Кликните по нему дважды, чтобы открыть окошко редактирования, и скопируйте значение параметра.
- Вернитесь в «PowerShell» и выполните команду
cmdдля перехода в интерфейс классической «Командной строки». - Вставьте ранее скопированное в буфер значение параметра «UninstallString» и нажмите клавишу ввода. В результате должен запуститься процесс удаления программы.


Способ 2: Удаление вручную
Если удалить приложение указанным выше способом не удалось, можно прибегнуть к радикальным мерам – удалению каталогов и записей реестра программы вручную. Делать это лучше в безопасном режиме или даже из-под LiveCD, чтобы исключить удержание файлов и каталогов системными процессами.
Читайте также: Инструкция по записи LiveCD на флешку
- Загрузите компьютер в безопасном режиме. Для этого командой
msconfigв окошке «Выполнить» (оно открывается клавишами Win + R) откройте утилиту «Конфигурация системы». - Переключитесь на вкладку «Загрузка», отметьте флажком опцию «Безопасный режим» и нажмите «OK».
- Зайдите в параметры папок и поиска, открыв «Проводник», переключившись на вкладку «Вид» и на панели выбрав «Параметры». При отсутствии таковой панели разверните ее, кликнув по иконке маленькой стрелочки вверх в правом верхнем углу.
- Включите на вкладке «Вид» пункт «Показывать скрытые файлы, папки и диски» и снимите галочку с пункта «Скрывать защищенные системные файлы».
- Перейдите в расположение
C:Program FilesилиC:Program Files (x86), отыщите там папку с названием ненужной программы и удалите ее со всем ее содержимым. - Проверьте также следующие расположения:
C:UsersUSERNAMEAppDataLocalC:UsersUSERNAMEAppDataRoamingC:ProgramDataPiriformC:ProgramDataMicrosoftWindowsStart MenuPrograms
Удалите папки с именем программы, если таковые будут найдены. Не забудьте заменить USERNAME в путях вашим именем пользователя.
- Откройте штатный «Редактор реестра» командой
regeditв окошке «Выполнить». - Выделите слово «Компьютер», чтобы поиск был по всему реестру. В меню «Правка» выберите опцию «Найти далее» или просто нажмите F3.
- В открывшемся диалоговом окошке поиска введите название принудительно удаленной программы, снимите флажки со всех пунктов кроме «имена разделов» и нажмите «Найти далее».
- Удалите все найденные ключи с именем приложения.

Способ 3: Сторонние деинсталляторы
Более простым, удобным и эффективным способом принудительного удаления программ является использование специализированных приложений-деинсталляторов. С наиболее популярными решениями из этой категории вы можете познакомиться, перейдя по ссылке ниже, мы же выбрали несколько наиболее удобных.
Читайте также: Приложения для принудительного удаления программ
Вариант 1: IObit Uninstaller
IObit Uninstaller – простое и интуитивно понятное приложение, с помощью которого можно принудительно удалить любую стороннюю программу на компьютере вместе с остаточными файлами. Оно поставляется в двух версиях: бесплатная и PRO. Первой вполне достаточно для нашей задачи, а платная версия программы предусматривает встроенные функции антивируса. Также она пригодится, если нужно оптимизировать обновления инсталлированного ПО.
Скачать IObit Uninstaller
- Скачайте по ссылке выше приложение, затем запустите его. В разделе «Программы», выбранном на панели слева, отображается список всех установленных программ. Нажмите на «Все программы».
- В центральной части окна найдите софт, который нужно удалить, затем кликните по иконке в виде мусорной корзины справа.
- Может появиться уведомление с информацией о том, что с удаляемым приложений связаны и другие компоненты. Выберите вариант деинсталляции: только выбранной программы или удалить все.
- Чтобы пакетно стереть софт, отметьте нужные пункты галочкой, затем нажмите на кнопку «Деинсталлировать» в верхнем правом углу.

Особенность софта заключается в том, что, помимо сторонних программ, он способен очистить систему от предустановленных приложений без прав администратора. Кроме того, он полностью очищает ПК от реестровых записей, остаточных файлов и папок, а также создает точку восстановления Windows 10 и позволяет установить обновления для программ.
Вариант 2: Geek Uninstaller
Geek Uninstaller – еще один простой инструмент, предусматривающий возможность удаления сторонних и встроенных приложений с Windows 10. Интерфейс представляет собой одно окно со списком софта, а все действия совершаются через соответствующую вкладку на верхней панели. Платная версия позволяет выполнить пакетное удаление, а также она глубоко сканирует систему на наличие следов, которые оставлены сттраемым ПО.
Скачать Geek Uninstaller с официального сайта
- После скачивания запустите утилиту и отыщите то приложение, которое нужно удалить. Выделите его и нажмите на вкладку «Действие», где выберите пункт «Принудительное удаление».
- В появившемся окне подтвердите действие, нажав на кнопку «Yes».
- Утилита произведет поиск в системе на наличие реестровых записей и отобразит в дополнительном окне. Щелкните по кнопке «Удалить».

Бесплатная версия Geek Uninstaller не предусматривает пакетное удаление, но при этом позволяет деинсталлировать системные средства Windows 10. Как и в предыдущем случае, лучше создавать точки восстановления, чтобы вернуть состояние системы, если после деинсталляции штатного приложения и очистки реестра возникли проблемы.
Вариант 3: Uninstall Tool
Еще один простое средство для удаления программ – это приложение Uninstall Tool, которое оснащено простым русскоязычным интерфейсом. Оно не перегружено лишними функциями, при этом справляется с поиском реестровых записей и файлов, оставленных удаленной программой. Чтобы полностью стереть софт, потребуется активированная версия Uninstall Tool.
Скачать Uninstall Tool
- Для работы вам понадобится активированная (платная) версия программы. Установите и запустите деинсталлятор.
- Найдите в списке проблемное приложение, кликните по нему правой кнопкой мыши и выберите из контекстного меню опцию «Принудительное удаление».
- Подтвердите действие в открывшемся диалоговом окне.
- Uninstall Tool выполнит анализ удаляемого приложения, найдет связанные с ним файлы и ключи реестра и предложит их удалить, на что дайте согласие.

К слову, Uninstall Tool умеет удалять не только десктопные программы от сторонних разработчиков, но и некоторые системные компоненты Windows, а также предустановленные универсальные приложения, которые нельзя деинсталлировать через приложение «Параметры» и классический апплет «Установка и удаление программ».

«Приветствую. Подскажите пожалуйста, как удалить программу (одну игру). В общем, захожу в панель управления, нахожу установленные программы, жму кнопку удалить — программа не удаляется (появляется какая-то ошибка и все)! Есть ли какой-то способ, как удалить любую программу с ПК? Пользуюсь ОС Windows 8. Заранее благодарю, Михаил…»
В этой статье хочу ответить подробно на этот вопрос (тем более, что задают его довольно часто). И так…
Большинство пользователей пользуются стандартной утилитой Windows для установки и удаления программ. Чтобы удалить ту или иную программу, нужно зайти в панель управления Windows и выбрать пункт «удаление программ» (см рис. 1).
Рис. 1. Программы и компоненты — Windows 10
Но сравнительно часто, при удалении программ таким способом возникают разного рода ошибки. Чаще всего такие проблемы возникают:
— с играми (видимо разработчики не сильно заботятся о том, что их игру когда-нибудь нужно будет удалить с компьютера);
— с различными тулбарами и дополнениями для браузеров (это вообще, отдельная тема…). Как правило, многие из этих дополнений можно сразу отнести к вирусным, и польза от них сомнительная (если не считать показ рекламы на пол экрана «пользой»).
Если удалить программу через «Установка и удаление программ» (извиняюсь за тавтологию) не получилось, рекомендую использовать следующие утилиты: Geek Uninstaller или Revo Uninstaller.
Geek Uninstaller
Сайт разработчика: http://www.geekuninstaller.com/
Рис. 2. Geek Uninstaller 1.3.2.41 — главное окно
Отличная небольшая утилита для удаления любых программ! Работает во всех популярных ОС Windows: XP, 7, 8, 10.
Позволяет увидеть все установленные программы в Windows, произвести принудительное удаление (что будет актуально, для не удаляемых программ обычным способом), а кроме этого Geek Uninstaller сможет почистить все «хвосты», остающиеся после удаления софта (например, разного рода записи в реестре).
Кстати, так называемые «хвосты» обычно не удаляются стандартными средствами Windows, что не очень хорошо сказывается на работе Windows (особенно, если такого «мусора» скапливается слишком много).
Чем особо привлекает Geek Uninstaller:
— возможность удалить в ручную запись в реестре (а так же узнать ее, см. рис. 3);
— возможность узнать папку установки программы (таким образом так же удалить ее вручную);
— узнать официальный сайт любой установленной программы.
Рис. 3. Возможности программы Geek Uninstaller
Итог: программа в стиле минимализма, нет ничего лишнего. Вместе с тем, хороший инструмент в рамках своих задач, позволяет удалить весь софт, установленный в Windows.
Revo Uninstaller
Сайт разработчика: http://www.revouninstaller.com/
Одна из лучших утилит для удаления нежелательных приложений из Windows. Программа имеет в своем арсенале хороший алгоритм сканирования системы не только установленных программ, но и тех, которые были давно уже удалены (остатки и «хвосты», ошибочные записи в реестре, которые могут сказываться на скорости работы Windows).
Рис. 4. Revo Uninstaller — главное окно
Кстати, многие рекомендуют ставить подобную утилиту одну из первых, после установки новой Windows. Благодаря режиму «охотнику» утилита способна отслуживать все изменения, которые происходят с системой при установке и обновлении любых программ! Благодаря этому в любой момент можно удалить сбойное приложение и вернуть свой компьютер в прежнее рабочее состояние.
Итог: на мой скромный взгляд, Revo Uninstaller предлагает тот же функционал, что и Geek Uninstaller (разве только, что пользоваться ей по удобнее — есть удобные сортировщики: новые программы, давно не используемые и пр.).
PS
На этом все. Всем всего хорошего 🙂
- Распечатать
Оцените статью:
- 5
- 4
- 3
- 2
- 1
(162 голоса, среднее: 4.4 из 5)
Поделитесь с друзьями!
Вопрос от пользователя
Здравствуйте.
Я установила одну игру, и теперь никак не получается ее удалить (пробовала через установку и удаление программ в панели управления Windows). При удалении пишет: «Операция невозможна, файл-установщик поврежден…». Попробовала вручную найти папку с игрой и удалить ее — появилась ошибка, что нет доступа.
Что теперь делать?
Вероника, Москва.
Доброго времени суток!
На самом деле, многие приложения (а игры особенно) не всегда удаляются через меню ПУСК или через «Установку и удаление программ» в Windows. Видимо разработчики приложений считают, что главное, чтобы программа правильно установилась и запустилась, а уж об удалении можно и не думать — над этим пусть ломает голову сам пользователь…
Впрочем, не могу не отметить и тот факт, что установщик игры мог быть поврежден (например, вирусом или некорректной установкой) и из-за этого удаление классическим способом стало невозможно.
В статье рассмотрю, что с этим можно сделать…
*
Содержание статьи
- 1 Как удалить не удаляемую программу
- 1.1 ШАГ 1: попробуйте перезагрузить компьютер и повторить попытку
- 1.2 ШАГ 2: проверьте диспетчер задач
- 1.3 ШАГ 3: воспользуйтесь специализированным софтом
→ Задать вопрос | дополнить
Как удалить не удаляемую программу
❶
ШАГ 1: попробуйте перезагрузить компьютер и повторить попытку
Совет банален, но все же в ряде случаев это работает. Обратите внимание, что иногда Windows предлагает удалить программу из списка (в разделе «Программы и компоненты» 👉 в панели управления) — если вы соглашаетесь на это, имейте ввиду, что сами файлы программы и записи в реестре остаются у вас на жестком диске (и в некоторых случаях их нужно будет в последствии удалить вручную). 👇
Окно с ошибкой удаления ПО
Кстати, в ОС Windows 11/10 удалить любую программу можно через 👉 параметры системы. Чтобы открыть их — нажмите Win+i.
Затем перейдите в раздел «Приложения/Приложения и возможности» и пред вами предстанет полный список установленного софта (см. скриншот ниже). 👇
Windows 10 — приложения — приложения и возможности
*
❷
ШАГ 2: проверьте диспетчер задач
Ряд программ нельзя удалить пока они запущены и работают. Причем, бывает иногда так, что сама программа вроде бы закрыта, а ее процесс работает (например, из-за некорректного завершения работы приложения).
Чтобы узнать, не запущено ли ваше удаляемое приложение — зайдите в диспетчер задач и проверьте воочию.
Примечание: для вызова диспетчера задач — нажмите сочетание кнопок Win+Shift+Esc.
*
Если программа в диспетчере задач будет найдена — просто закройте ее (команда «Снять задачу») и попробуйте еще раз удалить ее классическим способом.
Закройте процесс программы, перед ее удалением
*
❸
ШАГ 3: воспользуйтесь специализированным софтом
Если все вышеперечисленное не могло удалить программу — то порекомендую переходить к специализированным утилитам. Их довольно-таки много, но я рекомендую остановиться на следующих: IObit Uninstaller, Geek Uninstaller, CCleaner, Revo Uninstaller. И на мой (скромнее скромного 👌) взгляд — IObit Uninstaller одна из самых лучших!
*
IObit Uninstaller
Сайт: http://ru.iobit.com/advanceduninstaller.php
Очень мощная утилита для контроля за состоянием системы и удаления различных приложений в Windows. Она поможет справиться даже с тем софтом, в котором обнаружились ошибки, сбои, некорректная установка и т.д. (т.е. выручит в тех случаях, когда справиться сама Windows не может!).
Еще один весомый плюс IObit Uninstaller удаляет не только саму программу, но и подчищает за ней все хвосты (записи в реестре, временные файлы, папку установки и т.д.). К тому же, в программу встроен спец. модуль защиты, отслеживающий установку дополнений в браузеры и контролирующий их автозагрузку. В общем, на 10 из 10 баллов!
Основные преимущества:
- Быстрое и легкое удаление ненужных программ и надстроек/тулбаров в браузере;
- Наличие опции «глубокая проверка» и «принудительное удаление» не удаляемых программ;
- Мощное сканирование системы на наличие «хвостов» в реестре;
- Программа бесплатная и работает во всех версиях Windows: 7, 8, 10.
*
Как удалить программу с помощью IObit Uninstaller
Рассмотрю теперь сам процесс удаления. Допустим, решили деинсталлировать какое-то приложение. Рассмотрю все действия по порядку.
1) Запускаем IObit Uninstaller.
2) Находим это приложение в списке всех установленных программ: сделать это можно при помощи вкладок слева в меню, либо при помощи поисковой строки.
Примечание: когда приложение найдено — щелкните по значку с корзиной
для начала процесса удаления (см. скриншот ниже). 👇
IObit Uninstaller — список программ, запуск удаления / Кликабельно
3) Далее программа переспросит, точно ли это приложение нужно удалить. Кстати, обратите внимание, что перед операцией деинсталляции приложения можно создать точку восстановления (на всякий случай).
IObit Uninstaller — деинсталлировать
4) После того, как программа будет удалена, IObit Uninstaller автоматически проведет сканирование системного реестра, чтобы найти «хвосты»: различные записи, временные файлы и прочие данные, оставшиеся от удаленного приложения. Обычно, оно длится не более 10-15 сек.
После проведения сканирования — вы увидите, что еще десяток файлов остался на диске, и возможно есть записи в реестре (см. скрин ниже 👇). Рекомендуется их так же все удалить!
IObit Uninstaller — автоматически нашел оставшиеся записи в реестре (хвосты)
Обратите внимание!
При удалении программ через стандартного установщика Windows — сколько же остается мусора в системе…
5) В конце процедуры увидите краткий отчет — все остаточные файлы были успешно удалены.
Успешное удаление программы (отчет)
*
Расположение файлов и RegEdit
Кстати, обратите внимание, что в утилите IObit Uninstaller есть две архи-полезные ссылки:
- «Открыть расположение файла» — помогает быстро найти папку на диске, куда установлена программа;
- «Открыть в RegEdit» — автоматически открывается редактор реестра с веткой, в которой представлены ее параметры.
Расположение приложения и его ветки в реестре
Таким образом, используя утилиту IObit Uninstaller, можно вручную удалить информацию из реестра и файлы с диска любой из программ (в некоторых случаях очень выручает).
В общем, рекомендую к использованию!
*
На этом пока всё…
Удачной работы!
👣
Первая публикация: 11.12.2016
Корректировка статьи: 19.07.2021


Полезный софт:
-
- Видео-Монтаж
Отличное ПО для создания своих первых видеороликов (все действия идут по шагам!).
Видео сделает даже новичок!
-
- Ускоритель компьютера
Программа для очистки Windows от «мусора» (удаляет временные файлы, ускоряет систему, оптимизирует реестр).
You can force uninstall a program in Windows 10 via CMD
by Ivan Jenic
Passionate about all elements related to Windows and combined with his innate curiosity, Ivan has delved deep into understanding this operating system, with a specialization in drivers and… read more
Updated on September 13, 2022
Reviewed by
Vlad Turiceanu
Passionate about technology, Windows, and everything that has a power button, he spent most of his time developing new skills and learning more about the tech world. Coming… read more
- If you are reading this, then you’re most probably looking for ways to uninstall programs that cannot be uninstalled.
- Malicious apps or PUPs can incorporate annoying scripts that prevent you from uninstalling them the regular way.
- There are multiple ways around it, such as using a dedicated uninstaller.
- Read on to see how you can safely remove any app from your computer without leaving any trace behind.
Chances are that you’re here because you were unable to uninstall a program in Windows 10. No need to worry. It’s a frequent problem that is most likely caused by minor file corruption issues.
Many Windows users report having this problem. In this article, we’re going to show you the most used and the most reliable methods, including using dedicated uninstaller tools.
What programs cannot be uninstalled?
A software category that is especially difficult to remove from a Windows PC is antivirus and anti-malware tools.
Other apps that will resist uninstallation are those that contain malicious scripts. They are specifically built to resist uninstallation and you will need to follow a special procedure to remove them.
Tech experts advise us to check our computer applications every once in a while. This is to pinpoint unnecessary apps that only take up space without benefiting us in any way.
Not only that, but you can also see if there are any suspicious apps within our system and remove them as soon as possible.
Don’t know how to force uninstall a program in Windows 10? We’re here to help, so check our recommendations below.
Why can’t I uninstall a program on Windows 10?
Uninstalling an application is a simple task that does not require much effort. Unfortunately, when you encounter apps that won’t uninstall, things become a little more tricky.
Most frequent reasons why you can’t uninstall apps include:
➡️ Corrupt application files
➡️ Uninstaller wizard is missing
➡️ Problematic registry entries
➡️ Files with malicious scripts
Nowadays, most programs include their own uninstall wizards. You can access them either directly from the app’s user interface, or find them in the app’s specific folder in Program Files.
Due to some errors within app scripts or because of file corruption, some apps don’t contain these uninstallers, which means you will not be able to remove them as you normally would.
A frequent scenario is when you uninstall the app and parts of it are removed, thus you cannot use it anymore, but there are some leftovers.
This means that the app will still show up in your programs list in the Add or remove programs, but its folders in Program Files are gone.
In most cases, this indicates that there are still traces of the app somewhere on your PC, most likely within the registry.
If you have a malware application that won’t be removed, the process is similar. You can remove its registry entries and use Windows settings to uninstall it.
However, in this case, it’s advised you use antivirus software because many malicious applications do clone themselves once they attack your computer.
Even if you successfully delete one of them, it can still be on your computer under a different name.
How to uninstall programs on Windows 10 that cannot be uninstalled?
If you tried the traditional methods to uninstall a program and they did not work, you should perform a force uninstall using Command Prompt.
Some PC issues are hard to tackle, especially when it comes to corrupted repositories or missing Windows files. If you are having troubles fixing an error, your system may be partially broken.
We recommend installing Restoro, a tool that will scan your machine and identify what the fault is.
Click here to download and start repairing.
Manually uninstalling programs using CMD is a safe and reliable method that ensures the programs are completely deleted from your computer.
1. Press the Windows key on your keyboard and type cmd in the search box that opens.
2. Click on the first result to open the Command Prompt app.
3. Input the following command line: powershell Get-AppxPackage -AllUsers
4. Press Enter to execute the command. This will generate a list of all the applications on your PC. Use it to find the correct name of your app.
5. Type the following command and replace the Package line with the complete name of the app you want to remove: powershell Remove-AppxPackage
6. Press Enter to run it and finish removing the program from your device.
How to uninstall programs on Windows 10?
1. Use Programs and Features
- Go to search and type Control Panel.
- Open the panel and then click on Programs to open Programs and Features.
- Click on Uninstall a program.
- Find your application in the list and double-click on it. A confirmation prompt that will ask if you are sure you want to uninstall may appear. Select Yes. Wait for the process to complete.
Programs and Features is a built-in Windows utility. It helps you manage your applications and features. It is probably one of the best for removing unwanted programs with just a few clicks.
As you can see, the process is very simple. You can also use this tool for adding or removing certain features of Windows 10 (like Internet Explorer or .NET Framework, for example).
Just go to Turn Windows features on or off, and choose which features you want to add or remove. For more information on this matter, check our guide on how you can turn Windows Features on/off.
2. Use third-party software
If you don’t want to waste your time using Programs and Features to uninstall your programs, you can always use some third-party software.
There are tons of software tools for uninstalling programs in Windows, but we strongly recommend CCleaner this time.
It’s very easy to use. It displays a list of all your apps, plus a quick search function where you can directly type the name of the app to find it even quicker.
To uninstall an app with CCleaner:
- Open the CCleaner application and go to Tools.
- Select the Uninstall subcategory.
- Browse the list or use the search function to find the app you want to remove.
- Select it and click on the Uninstall button. Wait for the process to complete.
At this point, you can also use CCleaner’s Registry scanner. It will give you a report on your registry files. You can check it and remove all the files that are related to the app you just uninstalled.
CCleaner will ask you if you want to create a registry backup before proceeding, we advise you to select Yes.

CCleaner
Completely uninstall unwanted apps and remove any corresponding leftover files.
You can also remove programs and software from the Start menu. All you need to do is right-click on the respective program and then simply select uninstall.
Here’s a screenshot to help you in the process.

- Smartbyte: What it is and how to remove it
- Powershell Tutorial: How to Convert String to Date?
- Azure Functions Runtime Is Unreachable Error: Fix
- 3 Ways to Prevent Automatic Dimming of the Laptop Screen
4. Delete apps from the Settings page
- Go to Settings > Apps > Apps & Features.
- Use the search box to find the app that you want to delete.
- Select it > Uninstall it.

You can also uninstall your Windows 10 apps from the Settings page. Now all Windows 10 apps will be removed from your Start Menu.
If you upgraded your OS, check our guide on how to uninstall apps in Windows 11.
What do you think of the above procedures? They may be applied when for Windows 10 preinstalled programs that can be uninstalled, so let us know your opinion.
Let us know in the comments section below if you found this guide helpful and managed to get rid of unwanted programs on your device.
Newsletter
You can force uninstall a program in Windows 10 via CMD
by Ivan Jenic
Passionate about all elements related to Windows and combined with his innate curiosity, Ivan has delved deep into understanding this operating system, with a specialization in drivers and… read more
Updated on September 13, 2022
Reviewed by
Vlad Turiceanu
Passionate about technology, Windows, and everything that has a power button, he spent most of his time developing new skills and learning more about the tech world. Coming… read more
- If you are reading this, then you’re most probably looking for ways to uninstall programs that cannot be uninstalled.
- Malicious apps or PUPs can incorporate annoying scripts that prevent you from uninstalling them the regular way.
- There are multiple ways around it, such as using a dedicated uninstaller.
- Read on to see how you can safely remove any app from your computer without leaving any trace behind.
Chances are that you’re here because you were unable to uninstall a program in Windows 10. No need to worry. It’s a frequent problem that is most likely caused by minor file corruption issues.
Many Windows users report having this problem. In this article, we’re going to show you the most used and the most reliable methods, including using dedicated uninstaller tools.
What programs cannot be uninstalled?
A software category that is especially difficult to remove from a Windows PC is antivirus and anti-malware tools.
Other apps that will resist uninstallation are those that contain malicious scripts. They are specifically built to resist uninstallation and you will need to follow a special procedure to remove them.
Tech experts advise us to check our computer applications every once in a while. This is to pinpoint unnecessary apps that only take up space without benefiting us in any way.
Not only that, but you can also see if there are any suspicious apps within our system and remove them as soon as possible.
Don’t know how to force uninstall a program in Windows 10? We’re here to help, so check our recommendations below.
Why can’t I uninstall a program on Windows 10?
Uninstalling an application is a simple task that does not require much effort. Unfortunately, when you encounter apps that won’t uninstall, things become a little more tricky.
Most frequent reasons why you can’t uninstall apps include:
➡️ Corrupt application files
➡️ Uninstaller wizard is missing
➡️ Problematic registry entries
➡️ Files with malicious scripts
Nowadays, most programs include their own uninstall wizards. You can access them either directly from the app’s user interface, or find them in the app’s specific folder in Program Files.
Due to some errors within app scripts or because of file corruption, some apps don’t contain these uninstallers, which means you will not be able to remove them as you normally would.
A frequent scenario is when you uninstall the app and parts of it are removed, thus you cannot use it anymore, but there are some leftovers.
This means that the app will still show up in your programs list in the Add or remove programs, but its folders in Program Files are gone.
In most cases, this indicates that there are still traces of the app somewhere on your PC, most likely within the registry.
If you have a malware application that won’t be removed, the process is similar. You can remove its registry entries and use Windows settings to uninstall it.
However, in this case, it’s advised you use antivirus software because many malicious applications do clone themselves once they attack your computer.
Even if you successfully delete one of them, it can still be on your computer under a different name.
How to uninstall programs on Windows 10 that cannot be uninstalled?
If you tried the traditional methods to uninstall a program and they did not work, you should perform a force uninstall using Command Prompt.
Some PC issues are hard to tackle, especially when it comes to corrupted repositories or missing Windows files. If you are having troubles fixing an error, your system may be partially broken.
We recommend installing Restoro, a tool that will scan your machine and identify what the fault is.
Click here to download and start repairing.
Manually uninstalling programs using CMD is a safe and reliable method that ensures the programs are completely deleted from your computer.
1. Press the Windows key on your keyboard and type cmd in the search box that opens.
2. Click on the first result to open the Command Prompt app.
3. Input the following command line: powershell Get-AppxPackage -AllUsers
4. Press Enter to execute the command. This will generate a list of all the applications on your PC. Use it to find the correct name of your app.
5. Type the following command and replace the Package line with the complete name of the app you want to remove: powershell Remove-AppxPackage
6. Press Enter to run it and finish removing the program from your device.
How to uninstall programs on Windows 10?
1. Use Programs and Features
- Go to search and type Control Panel.
- Open the panel and then click on Programs to open Programs and Features.
- Click on Uninstall a program.
- Find your application in the list and double-click on it. A confirmation prompt that will ask if you are sure you want to uninstall may appear. Select Yes. Wait for the process to complete.
Programs and Features is a built-in Windows utility. It helps you manage your applications and features. It is probably one of the best for removing unwanted programs with just a few clicks.
As you can see, the process is very simple. You can also use this tool for adding or removing certain features of Windows 10 (like Internet Explorer or .NET Framework, for example).
Just go to Turn Windows features on or off, and choose which features you want to add or remove. For more information on this matter, check our guide on how you can turn Windows Features on/off.
2. Use third-party software
If you don’t want to waste your time using Programs and Features to uninstall your programs, you can always use some third-party software.
There are tons of software tools for uninstalling programs in Windows, but we strongly recommend CCleaner this time.
It’s very easy to use. It displays a list of all your apps, plus a quick search function where you can directly type the name of the app to find it even quicker.
To uninstall an app with CCleaner:
- Open the CCleaner application and go to Tools.
- Select the Uninstall subcategory.
- Browse the list or use the search function to find the app you want to remove.
- Select it and click on the Uninstall button. Wait for the process to complete.
At this point, you can also use CCleaner’s Registry scanner. It will give you a report on your registry files. You can check it and remove all the files that are related to the app you just uninstalled.
CCleaner will ask you if you want to create a registry backup before proceeding, we advise you to select Yes.

CCleaner
Completely uninstall unwanted apps and remove any corresponding leftover files.
You can also remove programs and software from the Start menu. All you need to do is right-click on the respective program and then simply select uninstall.
Here’s a screenshot to help you in the process.

- Smartbyte: What it is and how to remove it
- Powershell Tutorial: How to Convert String to Date?
- Azure Functions Runtime Is Unreachable Error: Fix
- 3 Ways to Prevent Automatic Dimming of the Laptop Screen
- 5 Ways to Flush DNS in Windows 10 Without Admin Rights
4. Delete apps from the Settings page
- Go to Settings > Apps > Apps & Features.
- Use the search box to find the app that you want to delete.
- Select it > Uninstall it.

You can also uninstall your Windows 10 apps from the Settings page. Now all Windows 10 apps will be removed from your Start Menu.
If you upgraded your OS, check our guide on how to uninstall apps in Windows 11.
What do you think of the above procedures? They may be applied when for Windows 10 preinstalled programs that can be uninstalled, so let us know your opinion.
Let us know in the comments section below if you found this guide helpful and managed to get rid of unwanted programs on your device.
Newsletter
С момента установки свежей версии «десятки» неизбежно требуется устанавливать большое множество софта для личного пользования, и, что в этом случае логично, так же неизбежно возникает необходимость удалять ненужный «хлам». Безусловно у каждого есть свой привычный способ удаления программ в Windows 10, но сегодня попытаемся рассмотреть их все. От привычной многим деинсталляции через «Программы и компоненты» до командной строки и помощи сторонних приложений – все это постараемся охватить в одной статье.
Удаление программ в Windows 10 через «Программы и компоненты» в Панели управления
Что может быть привычнее, чем деинсталляция через Панель управления? Многими годами проверенный метод не теряет своей актуальности, особенно у не особо опытных пользователей. Об этом способе и так, наверное, скоро будут знать даже люди преклонного возраста, но раз уж решили охватить все методы деинсталляций программ – начать лучше с самого простого. В Windows 10 местонахождение окна удаления программ немного изменилось по сравнению с ее предшественниками. Быстро найти это окно можно через правый щелчок мыши по меню «Пуск» и далее «Программы и компоненты».
Далее все как и прежде – выделить удаляемую программу и нажать «Удалить/Изменить», и дальше следовать по шагам для подтверждения удаления.
Деинсталляция софта через «Параметры Windows»
Среди множества нововведений Windows 10 появился и еще один вариант удаления ненужного софта. По сути, это тоже самое, только называется по другому, но вдруг кому-то этот способ покажется более удобным? Отыскать «Параметры Windows» можно, нажав комбинацию клавиш «Windows+I». После этого выбираем раздел «Система» и далее вкладку «Приложения и возможности».
Здесь все очень похоже на предыдущий способ. После клика на необходимой программе она выделяется и дает возможность провести деинсталляцию.
Удаление через меню «Пуск»
Все последние поколения Windows оснащены возможностью удаления программ непосредственно через меню «Пуск» и «десятка» не исключение. В этом меню всегда (ну или почти всегда) можно найти подраздел с установленной программой и подпунктом, позволяющим ее удалить. В таком случае запускается деинсталлятор, предусмотренный разработчиком который обычно имеет название «uninstall.exe» или нечто подобное.
Удаление с помощью деинсталлятора разработчика
К сожалению, не исключены и такие каверзные моменты, когда либо программа уже частично удалена, либо пункт о ее удалении просто отсутствует в меню «Пуск». Ничего страшного, тот самый «uninstall.exe» можно запустить вручную. Этот файл не является скрытым или где-то спрятанным и находится в каталоге с программой. Все что нам нужно – это знать, где находится каталог с программой. Это можно сделать либо через правый клик по ярлыку программы и посмотреть его свойства, либо, если ярлык отсутствует, придется воспользоваться поиском в «Этот компьютер». Деинсталляция через искомый файл будет такой же качественной, как и через «Программы и компоненты», так что переживать не стоит, и, скорее всего, потребуется перезагрузка.
Удаление встроенных приложений Windows 10 через PowerShell
Встроенные в систему Windows 10 программы далеко не каждому нужны. «One Note», «Запись голоса», «Microsoft Solitaire Collection», «3D Builder», «Кино и ТВ» и прочие приложения имеют весьма сомнительную пользу, а вот явной и удобной возможности для удаления – увы, не имеют. Деинсталлятора нет ни в Панели управления, ни в контекстном меню, ни где-либо еще. В такой ситуации есть два выхода. Первый вариант – удаление через Windows PowerShell. Не совсем удобно, конечно, но зато без использования стороннего программного обеспечения. Для запуска этого средства необходимо в поиске набрать слово «powershell» и система моментально выдаст подходящий результат. Запускать эту программу, естественно, нужно от имени Администратора.
В этом подобии командной строки теперь нужно определиться – удалять какое-то одно встроенное приложение или сразу все. В первом случае сначала необходимо знать, что же на данный момент установлено. Для этого достаточно ввести команду:
Get-AppxPackage | Select Name, PackageFullName
Это откроет перечень установленных на данный момент пакетов приложений.
Здесь слева можно наблюдать краткое название необходимой программы, а справа – ее более полное имя. Командой для удаления служит «Get-AppxPackage PackageFullName | Remove-AppxPackage», где «PackageFullName» – то самое полное имя программы. Существует также и несколько упрощенная версия ввода – в таком случае вместо полного имени пишется ключевое слово, заключенное с двух сторон в символы звездочек. Например: «Get-AppxPackage *photos* | Remove-AppxPackage».
Вот перечень этих ключевых имен:
- Приложение Люди – people;
- Календарь и Почта – communicationsapps;
- Кино и ТВ – zunevideo;
- 3D Builder – 3dbuilder;
- загрузить Skype – skypeapp;
- Microsoft Solitaire Collection – solitaire;
- загрузить или улучшить Office – officehub;
- приложение XBOX – xbox;
- Фотографии – photos;
- Карты – maps;
- Калькулятор – calculator;
- Камера – camera;
- Будильники и часы – alarms;
- OneNote – onenote;
- Приложения Новости, спорт, погода, финансы (и прочее к ним приложенное) – bing;
- Запись голоса – soundrecorder;
- Диспетчер телефонов – windowsphone.
Ну а теперь второй случай, более радикальный: когда хочется вырезать все приложения за раз. При таком «раскладе» будут удалены все встроенные приложения, включая даже Магазин Windows, а также некоторые системные приложения, что может повлечь некорректную работу некоторых процессов системы, так что имейте это в виду. Суть проста: вводим туже самую команду, но без указания имени пакета приложения, т.е. «Get-AppxPackage | Remove-AppxPackage». Вполне вероятно, что в процессе действия команды посыпятся всевозможные ошибки, но на процесс деинсталляции это не повлияет.
Если вдруг не устроил результат удаления приложений и хочется все вернуть как было – для этого случая тоже есть команда:
Get-AppxPackage -allusers | foreach {Add-AppxPackage -register “$($_.InstallLocation)appxmanifest.xml” -DisableDevelopmentMode}
Как уже говорилось выше, результата удаления встроенных приложений можно добиться и без Windows PowerShell. Утилита O&O AppBuster без труда «вырежет» все необходимое. Старый добрый CCleaner тоже, кстати, умеет это делать.
Как удалить программы в Windows 10 через командную строку
Ярым фанатам командной строки посвящается. Через данное средство, как известно можно все что угодно, и деинсталляция приложений – не исключение. В нашем конкретном случае есть одна особенность: запускать cmd.exe нужно именно от имени Администратора, в противном случае есть риск, что первая вводимая команда не будет принята системой. И так приступим. Когда командная строка уже запущена со всеми полномочиями админа – вводим команду «wmic». Теперь нужно ввести следующую команду «product get name».
Внимание: нужно подождать, команда выполняется не сразу, поэтому возникает первое впечатление, что ничего не происходит. После небольшой паузы появится весь перечень установленного ПО.
Теперь вводим команду:
product where name=”Полное точное имя программы” call uninstall /nointeractive
Это позволит произвести удаление, а добавочная команда «nointeractive» сообщит системе, что удалять приложение нужно в фоновом режиме, без взаимодействия со стороны пользователя.
Поиск средства удаления через реестр Windows
Примечание. Снова напоминаем: то, что касается реестра и все, что с ним связано, предназначено для работы более продвинутых пользователей и делается на свой страх и риск.
Вызываем меню «Выполнить» комбинацией клавиш «Win+R» и вводим «regedit». Первое что нужно сделать – резервную копию. Нажатие в меню «Файл», затем «Экспорт» позволит сделать это.
Теперь необходимо отправиться по пути: HKEY_LOCAL_MACHINESOFTWAREMicrosoftWindowsCurrentVersionUninstall. По этому адресу находятся каталоги всех установленных программ.
На примере данной программы можно заметить, в имени ключа «UninstallString» находится тот самый адрес деинсталлятора программы, предусмотренный разработчиком, о котором шла речь в начале статьи. Любую деинсталляционную программу, если таковая имеется, можно найти таким способом. Все что осталось сделать, это скопировать путь этого деинсталлятора в командную строку и подтвердить нажатием «Enter».
Сторонние утилиты для очистки
Сторонний софт появился уже на все случаи жизни, в том числе и на деинсталляцию ненужных программ. Для кого-то это баловство для ленивых пользователей, а для кого – это более удобное средство по сравнению со стандартными средствами операционной системы. И в том и в другом случае альтернативных вариантов на сегодняшний день полно, и по-настоящему годных действительно не мало. К таковым можно отнести Revo Uninstaller, IObit Uninstaller, Ashampoo UnInstaller и некоторые другие. Поскольку их функционал приблизительно схож между собой – рассмотрим только первый.
Первое, что бросается в глаза после установки Revo Uninstaller – это новые пункты в контекстном меню при выборе ярлыка программы правым кликом мыши.
Нечто подобное уже мелькало в Диспетчере задач, но здесь, именно в таком варианте – действительно удобно. Тут и манипуляции с автозапуском, и управление процессом приложения, и классическая деинсталляция – и все это доступно даже без запуска «Revo»! Впрочем, интерфейс главного окна программы тоже не обделили функционалом.
Загадочная опция «Режим охотника» – режим для массового удаления объектов одним кликом. Появляется аналог курсора в виде прицела, которым и производятся все манипуляции. Большинство остальных инструментов программы в представлении не нуждается, исходя из названия, но парочка из них достойна отдельного внимания. Например, «Чистильщик» ненужных файлов здесь действительно эффективен, и может составить серьезную конкуренцию платным аналогам.
А если затронуть тему работы с операционной системой – то тут тоже могут позавидовать многие платные оптимизаторы.
По праву программу можно считать удивительной. За серым скромным названием «Revo uninstaller» прячется не только качественный деинсталлятор, но и целый комбайн по работе с системой и поддержании ее в оптимальном состоянии.
Заключение
Никуда не деться от засорения системы ненужными приложениями и их позабытыми «хвостами» после некачественного удаления. В умелых, и даже не очень умелых руках можно поддерживать надлежащее состояние своей любимой «десятки» не один год. Стандартные средства, встроенные в операционную систему – весьма неплохо справляются со своими обязанностями, но никто не запрещает пользоваться сторонними – тем более, если они бесплатны. Ища удобный для себя софт исключительно для деинсталляции можно наткнуться на целый пакет полезнейших утилит, как в случае с Revo Uninstaller.
Как удалить встроенные приложения Windows 10
Вы пытаетесь удалить программу, но эта программа не удаляется на вашем ПК с Windows 10. Это происходит по разным причинам, некоторые из которых связаны не с программой, а с вашей системой.
К счастью, вы можете исправить большинство проблем с удалением, выполнив простые процедуры. Затем вы сможете удалить свои программы, как обычно.
Самый простой способ удалить установленные приложения в Windows 10 — использовать встроенное приложение «Настройки». Если вы пытались удалить свои приложения с помощью панели управления или другим способом, попробуйте «Настройки», и он может просто успешно удалить вашу программу.
- Откройте приложение «Настройки» на своем ПК, одновременно нажав клавиши Windows + I.
- Выберите Приложения в окне настроек.
- Вы увидите все установленные программы. Найдите и выберите программу, которую хотите удалить.
- Выберите «Удалить» под названием программы, чтобы удалить программу.
- Выберите «Удалить» в открывшемся окне.
- Следуйте инструкциям на экране, и ваша программа будет удалена.
Используйте панель управления для удаления приложений Windows 10
Если вы не можете использовать настройки или если это приложение не удаляет ваши программы, попробуйте использовать панель управления. Это самый традиционный способ удаления приложений с ПК с Windows.
- Запустите панель управления, открыв меню «Пуск», выполнив поиск «Панель управления» и выбрав «Панель управления» в результатах поиска.
- Выберите «Удалить программу» в разделе «Программы» в окне панели управления.
- Выберите программу, которую хотите удалить.
- Выберите «Удалить» в верхней части списка программ.
- Выберите «Да» в открывшейся подсказке, чтобы подтвердить, что вы действительно хотите удалить программу.
- Следуйте инструкциям на экране, чтобы завершить процесс.
Используйте инструмент удаления вашей программы
Многие приложения поставляются в комплекте со специальным инструментом удаления. Вы можете использовать этот инструмент, чтобы полностью удалить эту программу с вашего ПК. Этот инструмент стоит использовать, если Настройки или Панель управления вам не подходят.
Действия по использованию инструмента удаления зависят от программного обеспечения. Однако в большинстве из них вы найдете опцию удаления или удаления, чтобы удалить программу из вашей системы. Эти инструменты удаления обычно находятся в том же каталоге, где установлена ваша программа.
Например, для средства Avidemux средство удаления с именем Uninstall Avidemux VC++ 64bits.exe находится в следующем каталоге:
C:Program FilesAvidemux 2.7 VC++ 64 бита
При открытии этого инструмента запускается мастер, который поможет вам удалить программу с вашего компьютера.
Закройте программу, а затем удалите ее
Одна из причин, по которой вы не можете удалить приложение, заключается в том, что оно в данный момент работает на вашем ПК. Windows обычно запрещает вам удалять приложения, работающие на переднем плане или в фоновом режиме на вашем компьютере.
Чтобы обойти эту проблему, полностью закройте приложение и удалите его из настроек или панели управления. Убедитесь, что вы сохранили несохраненную работу, прежде чем закрыть приложение.
Если приложение не закрывается, вот как принудительно закрыть это приложение:
- Щелкните правой кнопкой мыши панель задач Windows и выберите в меню «Диспетчер задач».
- Выберите вкладку «Процессы» в диспетчере задач.
- Найдите программу, которая не закрывается, щелкните программу правой кнопкой мыши и выберите «Завершить задачу».
- Используйте «Настройки» или «Панель управления», чтобы удалить программу с вашего ПК.
Используйте средство устранения неполадок при установке и удалении программы
Microsoft предлагает средство устранения неполадок при установке и удалении программ, которое можно использовать для устранения проблем с удалением на вашем ПК. Если у вас возникли проблемы с удалением приложения с вашего ПК, попробуйте этот инструмент, и ваши проблемы должны быть решены.
- Запустите веб-браузер на своем компьютере и войдите в Установка и удаление программы страница. Загрузите бесплатный инструмент на свой компьютер.
- Дважды щелкните загруженный файл, чтобы открыть инструмент.
- Выберите «Далее» на первом экране инструмента.
- Выберите Удаление на следующем экране.
- Подождите, пока инструмент обнаружит проблемы с вашей системой.
- Когда появится список программ, выберите проблемную программу и нажмите «Далее». Если вы не видите свою программу в списке, выберите «Нет в списке» вверху.
- Затем инструмент поможет удалить выбранную программу с вашего ПК.
Используйте командную строку для удаления программ, которые не удаляются
Командная строка — это еще один способ удалить программы с вашего ПК. Вы вводите команду в этом инструменте, и инструмент избавляется от указанного приложения с вашего компьютера.
- Запустите командную строку, открыв меню «Пуск», выполнив поиск «Командная строка» и выбрав «Запуск от имени администратора».
- Выберите «Да» в окне контроля учетных записей.
- Введите следующую команду в окне командной строки и нажмите Enter: wmic
- Введите следующую команду и нажмите Enter: продукт получает имя. Обратите внимание на название программы, которую вы хотите удалить, в открывшемся списке.
- Удалите проблемную программу, выполнив следующую команду: продукт, где имя = «ПРОГРАММА» вызывает удаление. Замените PROGRAM фактическим названием программы, которое вы отметили выше.
- Следуйте инструкциям на экране.
Удалите программы, которые не удаляются, из безопасного режима Windows 10
Если ваше приложение по-прежнему не удаляется, возможно, сторонний процесс мешает задаче удаления. Чтобы проверить, так ли это, и успешно удалить приложение, использовать безопасный режим Windows 10.
- Запустите приложение «Настройки», нажав клавиши Windows + I.
- Выберите «Обновление и безопасность» в окне «Настройки».
- Выберите «Восстановление» на боковой панели слева.
- Выберите «Перезагрузить сейчас» в разделе «Расширенный запуск» справа.
- Когда ваш компьютер перезагрузится, вы увидите экран выбора варианта. Отсюда перейдите к «Устранение неполадок»> «Дополнительные параметры»> «Параметры запуска» и выберите «Перезагрузить».
- Выберите цифру 4 на следующем экране, чтобы загрузить компьютер в безопасном режиме.
- Когда ваш компьютер находится в безопасном режиме, используйте «Настройки» или «Панель управления», чтобы удалить упрямую программу.
- Перезагрузите компьютер, чтобы вернуть его в нормальный режим.
Программы, которые не удаляются, действительно могут быть удалены
Проблемные приложения повсюду, и некоторые из них просто не хотят покидать ваш компьютер. Если вы когда-нибудь столкнетесь с ним, теперь вы точно знаете, что нужно сделать, чтобы попрощаться с ним навсегда. Когда это будет сделано, вы можете рассмотреть освобождение места и повышение производительности вашего ПК.
Всем привет! Сегодня мы посмотрим, как можно полностью удалить программу в Windows 10. Если вам нужна обычная деинсталляция, то смотрим способы 1-3. Для большинства пользователей этого будет достаточно. Если же вам нужно тотальное удаление программы с компьютера без остатка, то тут смогут помочь только сторонние утилиты (Способ 4). Дело в том, что стандартные методы, которые предлагает система, оставляет очень много следов в реестре и в папках компьютера. Также они помогают в том случае, если ПО не удаляется, или при деинсталляции вылезают непонятные ошибки.
Содержание
- Способ 1: Через параметры
- Способ 2: Через панель управления
- Способ 3: Ручное удаление
- Способ 4: Полное удаление
- Revo Uninstaller
- IObit Uninstaller
- Uninstall Tool
- Задать вопрос автору статьи
Способ 1: Через параметры
- Нажмите по кнопке «Пуск» в левом нижнем углу экрана. После этого из выпадающего меню кликаем по значку шестеренки (Параметры).
- Находим раздел «Приложения» и заходим туда.
- Сразу же в первом подразделе «Приложения и возможности» ищем в списке нужную программу, нажимаем по ней и выбираем кнопку «Удалить». Далее соглашаемся со всем, что будет предложено системой.
Если утилит очень много, то вы можете воспользоваться строкой поиска. Также необязательно удалять программу, если вам недостаточно места на диске, вы можете перенести её в другой раздел.
Способ 2: Через панель управления
- Через поиск находим «Панель управления». Также запустите встроенную утилиту можно через + R и командой control.
- Теперь установите режим «Просмотра» в режим крупные или мелкие значки, чтобы сразу видеть все разделы. Далее выбираем «Программы и компоненты».
- Находим в списке то приложение, которое вы хотите деинсталлировать, жмем правой кнопкой мыши и выбираем кнопку «Удалить/Изменить».
- Далее вас спросят – хотите ли вы удалить программу? – жмем «Да» или «ОК». После этого действуем согласно инструкциям, предлагаемых системой.
Способ 3: Ручное удаление
Смотрите, при установке любой программы или игры – приложение установки копирует почти все файлы в установочную папку. Почти в 90% случаев в данной папке помимо запускающего exe-файла, есть также файлик «Uninstall», который позволяет правильно удалить ПО с компьютера. Давайте попробуем деинсталлировать приложение самостоятельно.
- Для начала нам нужно выяснить, в какое же место была установлена программа. В этом нам поможет ярлык программы. Кликните по нему правой кнопкой мыши и зайдите в «Свойства». На вкладке «Ярлык» скопируйте путь к запускаемому файлу в строке «Объект». Копируйте все то, что находится между кавычками – их трогать не нужно. Чтобы быстро скопировать строчку, выделите путь и используйте клавиши + C.
- Открываем проводник и в адресную строку вставляем (Ctrl + V) путь к файлу. Не спешите нажимать «Enter», удалите название запускаемого exe-файла. Если вы этого не сделаете, то просто запустите прогу.
- После этого жмем Enter.
- Находим Uninstall-файл и запускаем его.
- После удаления в папке могут остаться некоторые файлы, просто выделите эту папку и удалите её с компьютера (Shift + Delete).
Есть и второй вариант найти файл Uninstall через реестр:
- Используя клавиши + R вписываем команду:
regedit
ПРИМЕЧАНИЕ! Если использовать горячие клавиши не получается, то команду можно ввести в поиск Windows.
- Проходим по пути:
HKEY_LOCAL_MACHINESOFTWAREMicrosoftWindowsCurrentVersionUninstall
- В этой папке будут все установленные вами программы.
- Находим ту, которую вы хотите удалить, находим строчку «UninstallString», открываем её – это и есть путь к файлу деинсталлятора.
Способ 4: Полное удаление
Я в самом начале уже говорил минус тех способов удаления, которые предоставляет нам Windows. Во-первых, почти в большинстве случаев винда почему-то оставляет часть файлов после удаления. Во-вторых, помимо файлов остаются некоторые записи в реестре о том, что вы ранее устанавливали. Причем этих записей может быть очень много, и расположены они в разных ветках реестра. В-третьих, некоторые программы могут оставлять следы и в других местах системы. Например, приложение устанавливается в одну папку, но помимо этого может создавать мелкие файлы в других местах, чтобы оставить, так сказать, след в системе. Причем эти файлы и папки могут быть скрыты или помечены как системные.
В таком случае нам помогут сторонние программы. Они полностью удалят программу, таким образом, будто вы её никогда не устанавливали ранее. При тестировании трех программ Revo, IObit Uninstaller и Uninstall Tool, мне больше понравилась первая прога. Во-первых, функционал у неё куда выше. Во-вторых, при установке Revo не пытается установить на комп еще дополнительно рекламные программы. В-третьих, IObit на каждом этапе постоянно пытается впихнуть платную PRO-версию. Можно также отметить и Uninstall Tool – простенькое ПО, хорошо и стабильно работает, но функционал по сравнению с Revo достаточно скудный.
Revo Uninstaller
- Скачиваем и устанавливаем программу отсюда. Устанавливайте бесплатную версию, нам её хватит.
- После запуска Revo Uninstaller, выбираем программу, нажимаем правой кнопкой и выбираем «Удалить».
- Вам будет предложено создать точку восстановления. Если программа, в теории, не затрагивает системные файлы, то галочку можно убрать. Жмем «Продолжить».
- Соглашаемся.
- Установите «Продвинутый» режим.
- После сканирования программа найдет все упоминания в реестре, жмем по кнопке «Выделить все», а потом «Удалить».
- Теперь приложение найдет все папки и файлы, которые используются этой программой. Аналогично выбираем все и удаляем.
- Если какие-то файлы останутся, то переживать не стоит – они будут удалены после перезагрузки компьютера. Кликаем по кнопке «Готово».
Давайте еще посмотрим, на что способна программа. До этого мы удалили приложения, установленные пользователем. Но Revo Uninstaller помогает избавляться от предустановленного ПО в Windows. Перейдите во вторую вкладку. Например, тут можно сразу снести две уже установленных игры или того же помощника Cortana (все равно она не доступна на русском языке.)
Очень полезные функции есть во вкладке «Инструменты». Вы можете полностью почистить компьютер от ненужного мусора, кэша и временных файлов. Что мне больше всего понравилось, так это «Менеджер автозагрузки». В отличие от того же CCleaner здесь можно не только увидеть файлы, которые запускаются автоматически, но также выключить бесполезные и ненужные службы.
Есть также интересная функция «Удаление доказательств», которая работает с уже удаленными файлами.
IObit Uninstaller
Скачиваем программу с официального сайта.
При установке не забудьте выделить галочкой «Нет спасибо», чтобы не установить к себе на компьютер лишний мусор. Будьте бдительны и от всего отказывайтесь.
Процесс удаления примерно такой же – рядом с нужной прогой жмем по значку мусорного ведра.
Обязательно установите галочку «Автоматически удалять все остаточные файлы». Точку восстановления создавать не нужно, если вы не затрагиваете системное ПО.
Давайте рассмотрим сам интерфейс. Здесь есть разделение программ, где вы можете, например, посмотреть список редко используемых приложений. Здесь можно деинсталлировать расширения в браузерах или удалить встроенное ПО в Windows 10. В целом программка неплохая, если бы не постоянная реклама PRO-версии. Еще очень сильно раздражает полупрозрачное окно.
Uninstall Tool
Скачать программу можно отсюда. Рассказывать подробно про процесс удаления не буду, так как он такой же как на Revo и IObit Uninstaller. Что-то особенного рассказать про Uninstall Tool не могу. Удаляет программы хорошо и без следов. Есть возможность работы с меню автозапуска ОС. Если есть проблемы с деинсталляцией, есть кнопка принудительного удаления. Ах да, чуть не забыл – после установки вам дается 30 дней, а после нужно будет вводить ключик. В общем удалил я её сразу после такой классной новости.