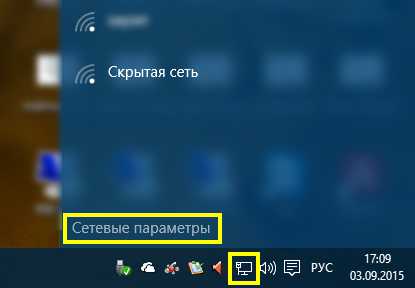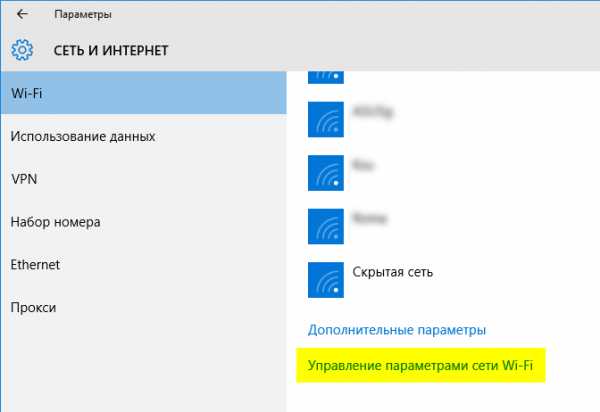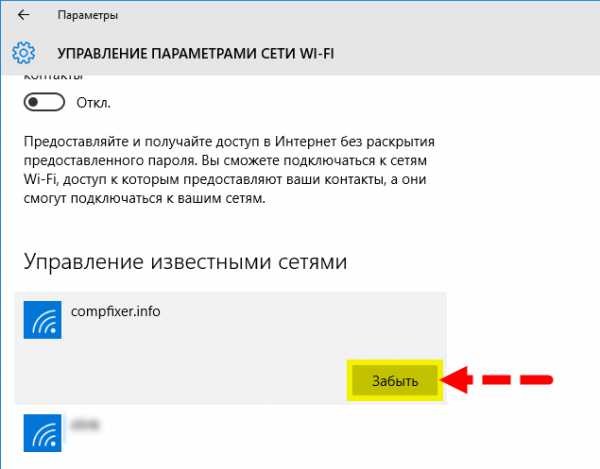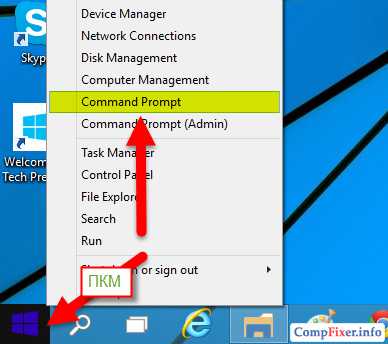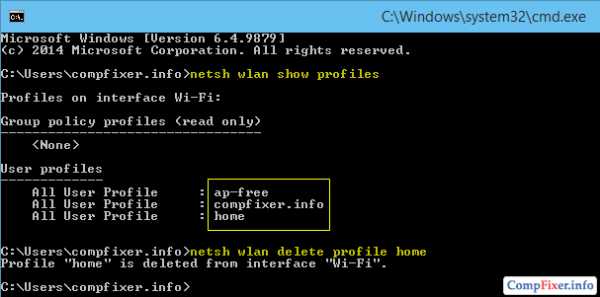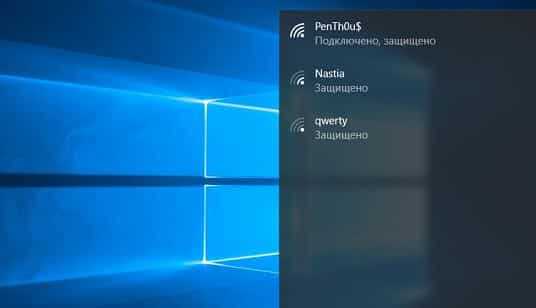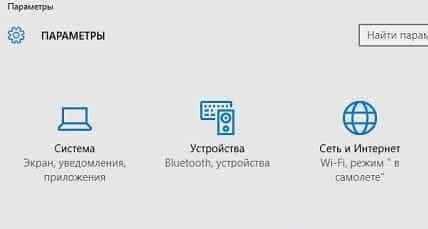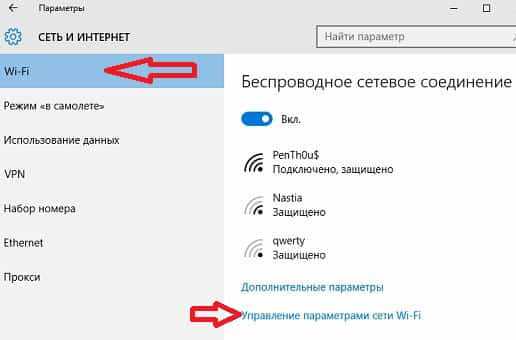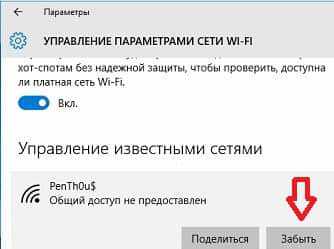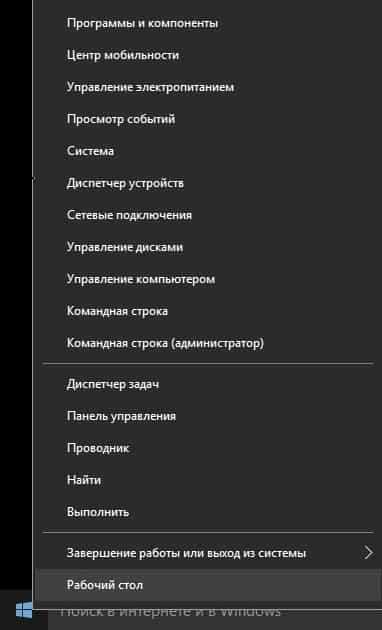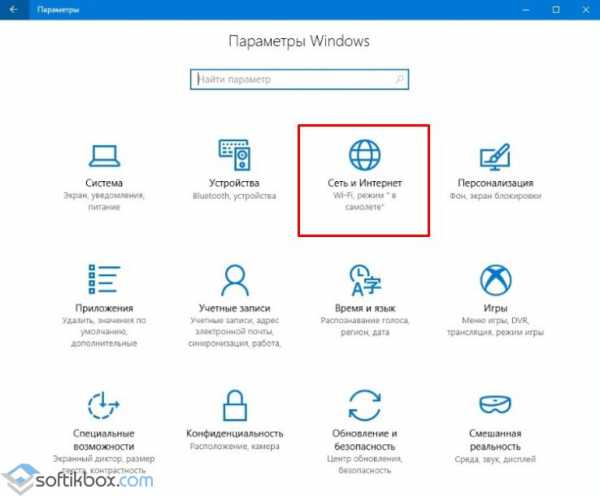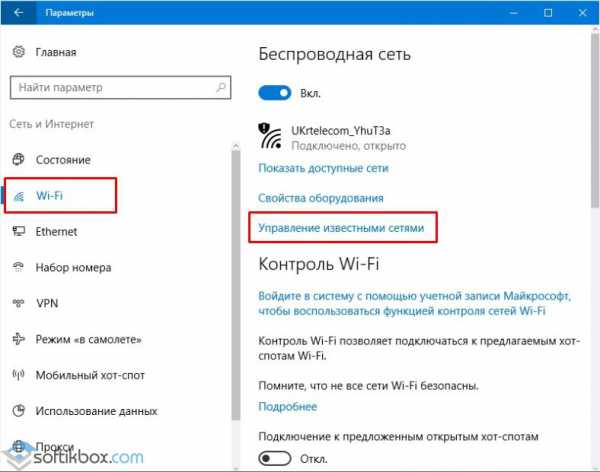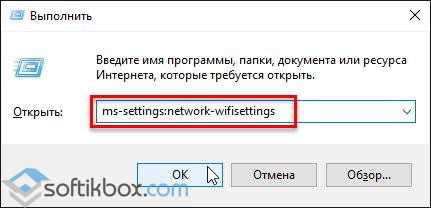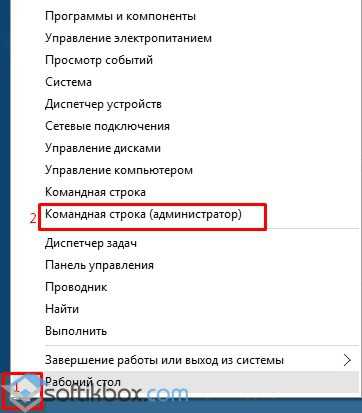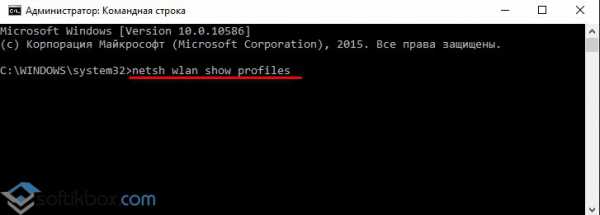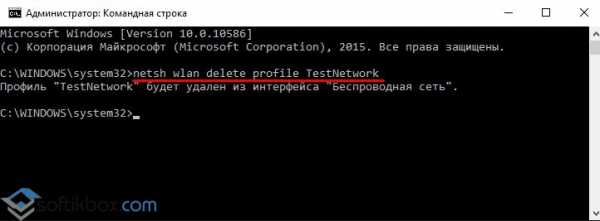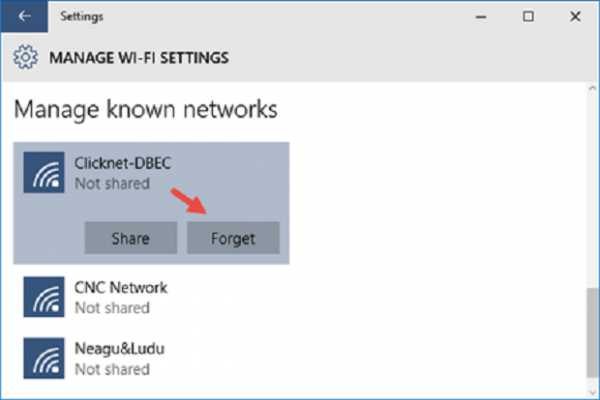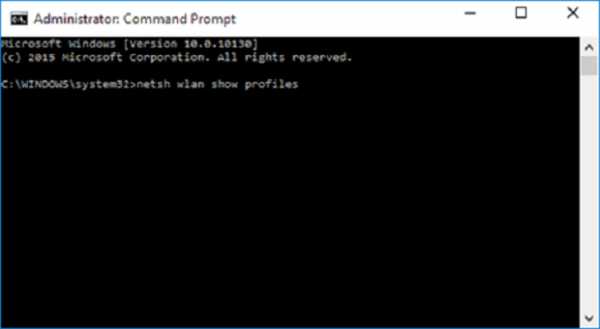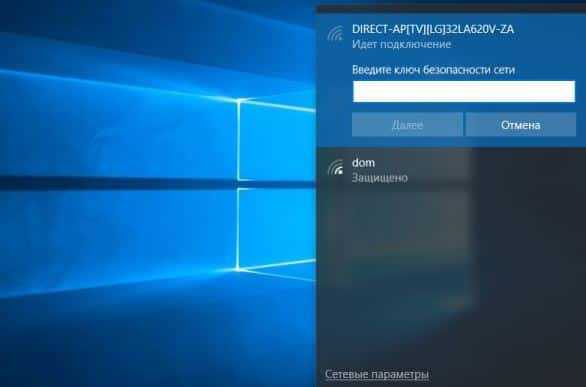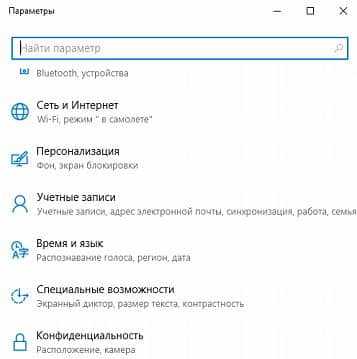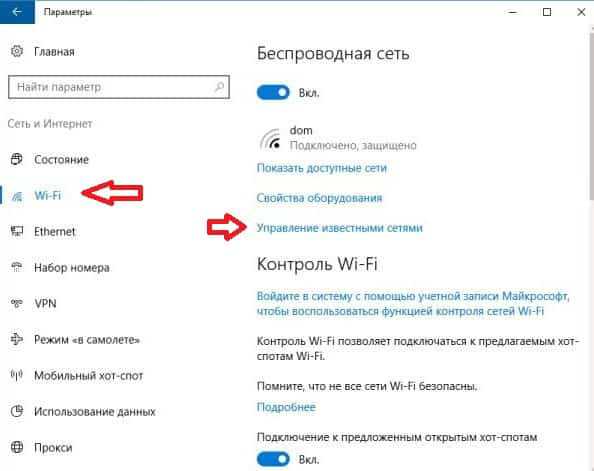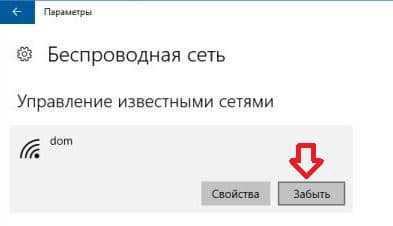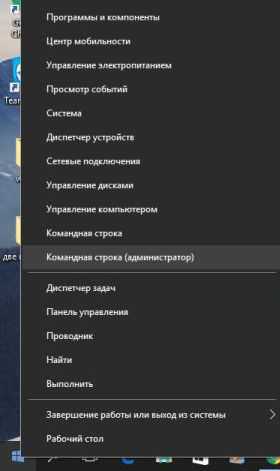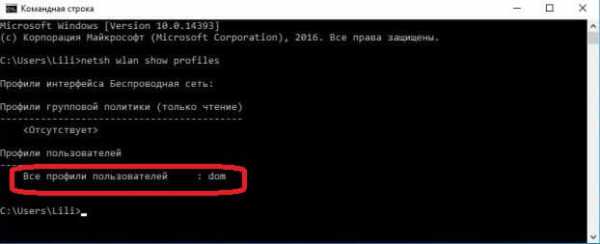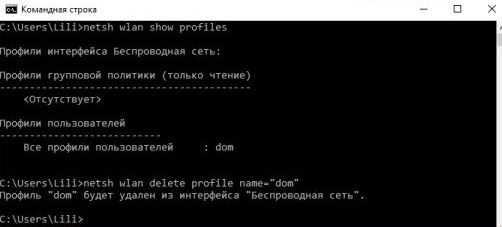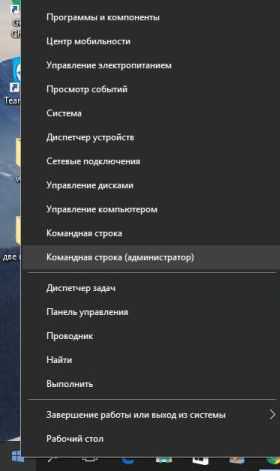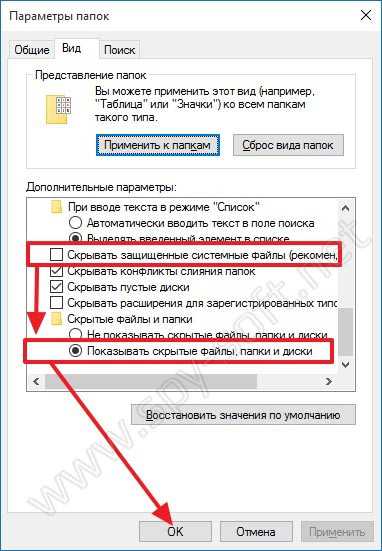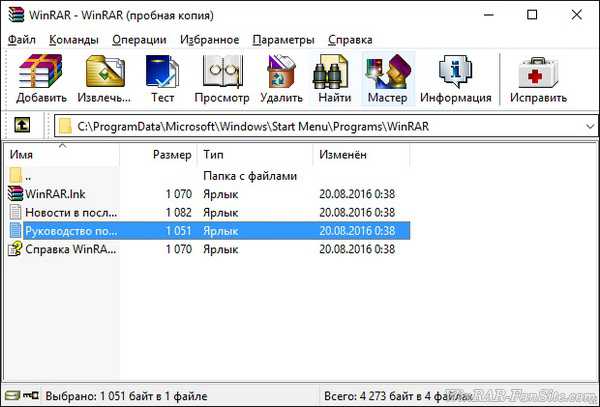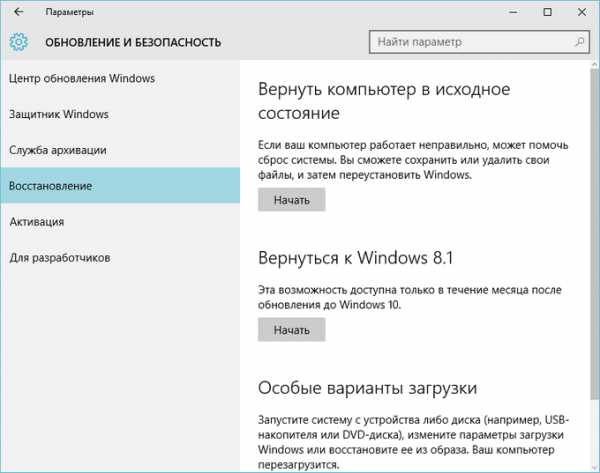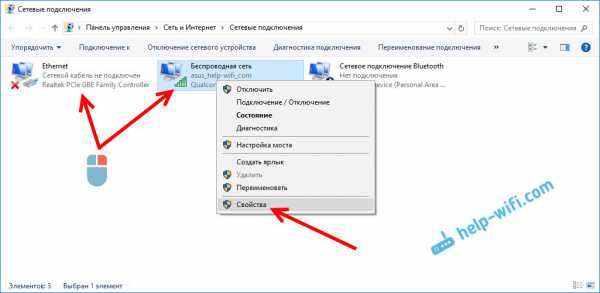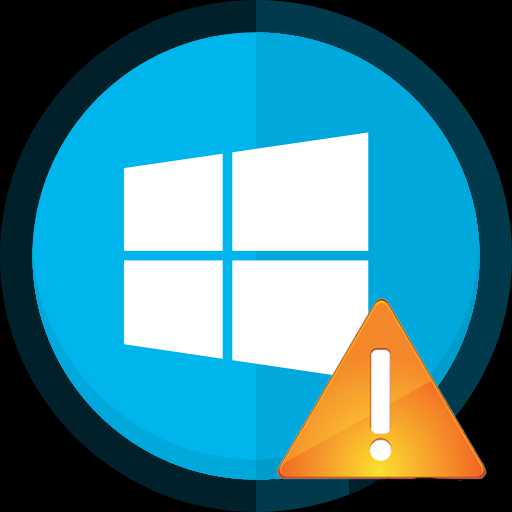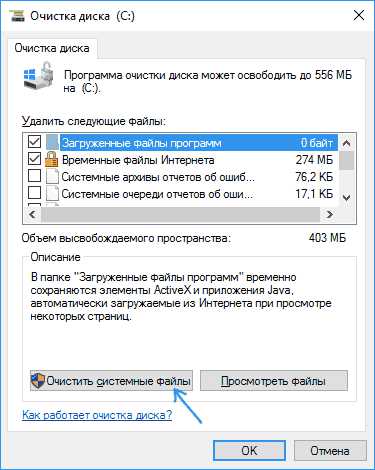Содержание
- Способ 1: Сброс сетевых параметров
- Способ 2: Системный реестр
- Решение некоторых проблем
- После удаления профиля пропали все сетевые подключения
- После удаления профиля пропал интернет
- Вопросы и ответы
Иногда по тем или иным причинам, среди сетевых подключений Виндовс 10 возникают лишние, которые смущают пользователей. Таковые желательно удалить одним из нескольких способов, которые мы предлагаем вам далее.
Важно! Для работы всех нижеприведённых методов учётная запись должна обладать правами администратора!
Урок: Как получить права администратора в Windows 10
Способ 1: Сброс сетевых параметров
В Виндовс 10 все проблемы с сетью можно устранить сбросом соответствующих настроек. Сделать это можно через «Параметры».
- Нажмите клавиши Win+I. Откроются «Параметры», в которых выберите «Сеть и интернет».
- Далее кликните «Состояние», где найдите на экране ссылку «Сброс сети» и щёлкните по ней.
Внимательно прочитайте предупреждение в следующем окне, а когда будете готовы, воспользуйтесь кнопкой «Сбросить сейчас» и согласитесь с операцией.
- Компьютер будет перезагружен, все сетевые настройки сбросятся а соединения удалятся. Последние понадобится задать повторно, в чём вам поможет следующая инструкция.
Урок: Настройка сетевого подключения в Windows 10
Способ 2: Системный реестр
Если полный сброс сетевых настроек по каким-то причинам вам не подходит, альтернативой ему будет удаление профиля вручную из системного реестра.
- Откройте «Поиск» и впишите в нём запрос
regedit. Далее воспользуйтесь боковым меню справа, в котором нажмите «Открыть с правами администратора». - После запуска «Редактора реестра» перейдите в нём по следующему пути:
HKEY_LOCAL_MACHINESOFTWAREMicrosoftWindows NTCurrentVersionNetworkListProfilesУвидите внутри конечного каталога несколько подпапок, каждая из них соответствует тому или иному профилю подключения.
- Для того чтобы найти предназначенное для удаления соединение, ориентируйтесь по параметру «ProfileName»: в нём указано точное имя профиля.
- После обнаружения требуемой записи выделите её директорию, нажмите правую кнопку мыши и выберите опцию «Удалить».
Подтвердите операцию.
- Перезагрузите ПК и проверьте список сетей – нежелательное соединение должно быть удалено.
Метод с использованием системного реестра более удобный, чем полный сброс всех настроек интернета, но неопытным пользователям не рекомендуется вмешиваться в работу этого компонента.
Решение некоторых проблем
В ряде случаев с выполнением описываемой операции возникают трудности. Рассмотрим самые распространённые из них и подскажем способы устранения.
После удаления профиля пропали все сетевые подключения
Иногда пользователи сталкиваются со следующим сбоем – ненужное подключение было удалено, но вместе с ним пропали и все остальные. Алгоритм решения этой проблемы следующий:
- Воспользуйтесь стандартным средством диагностики сетевых неполадок, которое доступно по пути «Параметры» – «Сеть и интернет» – «Состояние».
- Если это не помогло, попробуйте создать и настроить новое соединение по инструкции, упомянутой в конце первого способа.
- Радикальное решение – произвести сброс настроек системы к заводским параметрам.
Подробнее: Сброс Windows 10 до заводских настроек
После удаления профиля пропал интернет
Может случиться и так, что после удаления лишнего соединения перестаёт работать интернет. Это тоже в большинстве случаев поправимо, действуйте так:
- Откройте «Редактор реестра» (см. Способ 2) и перейдите в нём по адресу:
HKEY_LOCAL_MACHINESYSTEMCurrentControlSetControlNetworkНайдите в правой части окна запись с именем «Config», выделите её и нажмите «Удалить». Подтвердите удаление, после чего закрывайте «Редактор реестра» и перезагрузите компьютер.
- Также стоит произвести сброс настроек TCP/IP. Делается это посредством «Командной строки», вызвать которую можно с помощью того же таки «Поиска» – откройте его, введите запрос
cmd, выделите результат и выберите «Запуск от имени администратора».
Введите в неё следующие команды, нажимая Enter после каждой.
netsh winsock resetnetsh int ip reset
netcfg -d
ipconfig /release
ipconfig /renew
ipconfig /flushdns
ipconfig /registerdnsДалее закрывайте интерфейс и перезагружайте ПК.
Мы рассказали вам о том, как можно удалить лишние сетевые подключения в Виндовс 10, а также предложили методы устранения проблем, которые могут возникнуть после выполнения процедуры.
Еще статьи по данной теме:
Помогла ли Вам статья?
Большинство владельцев ПК использует доступ в интернет. Устройство самостоятельно сохраняет сеть при первой настройке, а в дальнейшем коннектится с ней автоматически. Если по каким-то причинам подключение перестало быть актуальным, рекомендуется узнать, как удалить сеть из списка сетей в операционной системе Windows 10. Операция выполняется встроенными средствами компьютера и потребует от пользователя не более 5 минут свободного времени.
Центр управления сетями и общим доступом
Стандартный метод, позволяющий удалить старые сети вне зависимости от того, являются они проводными или беспроводными.
Для осуществления задуманного выполните шаги из следующего алгоритма:
- Откройте «Панель управления», используя поисковую строку или любой другой метод.
- Перейдите в раздел «Центр управления сетями и общим доступом».
- Щелкните ЛКМ по надписи «Изменение параметров адаптера».
- Кликните ПКМ по названию лишнего подключения.
- Нажмите на кнопку «Отключить», а затем – «Удалить».
Совет. Если у вас не получается найти «Центр» в «Панели управления», то во вкладке «Просмотр» установите значение «Крупные значки».
В случае, когда владелец компьютера уже давно не использует выделенную сеть, в ее отключении нет необходимости. Достаточно просто нажать на кнопку «Удалить», чтобы компьютер забыл ее раз и навсегда.
Параметры
Способ, работающий в случае с беспроводными подключениями. Для его реализации понадобится:
- Кликнуть ЛКМ по иконке «Пуск».
- Перейти в «Параметры», нажав на кнопку в виде шестеренки.
- Поочередно открыть раздел «Сеть и интернет», а также вкладку «Wi-Fi».
- Щелкнуть ЛКМ по надписи «Управление известными сетями».
- Выделить интересующее подключение.
- Нажать на кнопку «З
Не забудьте перезагрузить ПК, чтобы изменения вступили в силу. После этого «забытая» сеть перестанет отображаться в списке.
Системный реестр
Для реализации этого метода пользователь должен знать название своего сетевого профиля. Поэтому метод рекомендован исключительно опытным юзерам, которые разбираются в структуре системного реестра:
- Зажмите клавиши «Win» + «R» для запуска окна «Выполнить».
- Введите запрос «regedit» и нажмите на кнопку «ОК».
- В открывшемся реестре перейдите по пути «HKEY_LOCAL_MACHINE/SOFTWARE/Microsoft/Windows NT/CurrentVersion/NetworkList/Profiles».
- Кликните ПКМ по каталогу с лишним сетевым профилем.
- Нажмите на кнопку «Удалить».
После этого ранее сохраненная сеть Вай-Фай из ноутбука пропадет, но к ней можно будет подключиться повторно. Внимательно изучите список подключений, поскольку велик риск случайно удалить действующее соединение, которое используется на постоянной основе.
Командная строка
Не самый очевидный метод для тех, кому не помогли предыдущие варианты. Для его реализации понадобится открыть Командную строку. Причем сделать это нужно с административными правами. Соответствующая опция доступна в меню, которое открывается кликом ПКМ по иконке «Пуск».
Открыв консоль, введите запрос «netsh wlan show profiles» и нажмите на клавишу «Enter». Так вы откроете список доступных сетей. Далее введите команду формата «netsh wlan delete profile name=»имя профиля»» и вновь нажмите «Enter». Наконец, останется перезагрузить ПК.
Диспетчер устройств
Нередко лишние подключения сохраняются вместе с виртуальными сетевыми устройствами, поэтому после удаления одним из стандартных способов сеть никуда не исчезает из общего списка. Если вы столкнулись с подобной ситуацией, то нужно сделать следующее:
- Кликните ПКМ по иконке «Пуск».
- Перейдите в «Диспетчер устройств» или откройте его другим удобным способом.
- Раскройте вкладку «Сетевые адаптеры».
- Щелкните ПКМ по названию лишнего устройства.
- Нажмите на кнопку «Удалить».
Исчезновение лишнего адаптера произойдет моментально, но для уверенности в том, что больше ничего не будет напоминать об удаленной сети, рекомендуется перезагрузить компьютер.
Возможные проблемы и их решения
После удаления лишней сети некоторые пользователи сталкиваются с разного рода проблемами при коннекте с интернетом. У кого-то пропадают все подключения, а кто-то никак не может настроить соединение. Чтобы устранить появившиеся неполадки, следует обратиться к одной из представленных ниже инструкций.
После удаления профиля пропали все сетевые подключения
Если в процессе выполнения операции вы лишились не только лишней, но и всех остальных сетей, то вам поможет следующая инструкция:
- Откройте «Параметры» через меню «Пуск».
- Перейдите в раздел «Сеть и интернет», а затем выберите вкладку «Состояние».
- Кликните ЛКМ по пункту «Средство устранения сетевых неполадок».
- Дождитесь окончания тестирования и снова проверьте наличие необходимых профилей.
Не исключено, что в вашем случае этот способ окажется бесполезным, и пропавшие сети не вернутся. В подобной ситуации рекомендуется обратиться к универсальному методу, который заключается в повторной настройке соединения. Если и это не поможет, то останется только радикальная мера – сброс параметров Windows 10 до заводских значений.
После удаления профиля пропал интернет
Бывает, что после избавления от лишней сети при подключении к другому профилю перестает работать сам интернет. В таком случае необходимо почистить реестр:
- Откройте Редактор реестра вводом запроса «regedit» через окно «Выполнить» («Win» + «R»).
- Перейдите в директорию, расположенную по пути «HKEY_LOCAL_MACHINESYSTEMCurrentControlSetControlNetwork».
- Найдите в конечной папке параметр «Config» и удалите его.
После перезагрузки компьютера все ранее сохраненные сети должны отобразиться в общем списке. Если этого не произойдет, то откройте Командную строку и поочередно вбейте следующие запросы, сопровождая их нажатием клавиши «Enter»:
- netsh winsock reset;
- netsh int ip reset;
- netcfg -d;
- ipconfig /release;
- ipconfig /renew;
- ipconfig /flushdns;
- ipconfig /registerdns.
По завершении ввода указанных команд также рекомендуется перезагрузить ПК. После этого проблема должна быть исчерпана.
Содержание
- Удаление сетевого подключения
- Способ 1: «Центр управления сетями и общим доступом»
- Способ 2: «Диспетчер устройств»
- Способ 3: «Редактор реестра»
- Решение некоторых проблем
- После удаления профиля пропали все сетевые подключения
- После удаления профиля пропал интернет
- Удаление ненужных беспроводных подключений
- Как быстро забыть сохраненную сеть Wi-Fi
- Как забыть сохраненную сеть Wi-Fi из настроек
- Как забыть сохраненную сеть из командной строки
- Если подключение не удаляется
- Как удалить сеть Wi-Fi из списка подключения в Windows 10?
- Удаляем лишние сетевые подключения в windows 8
- Изменяем тип сети в Windows 8 через реестр
- Удаление ненужных локальных подключений
Удаление сетевого подключения
Чтобы деинсталлировать лишние соединения с интернетом, заходим в Виндовс 10 с правами администратора.
Способ 1: «Центр управления сетями и общим доступом»
Данный способ подойдет для начинающего пользователя Виндовс 7.
- Заходим в «Пуск», идём в «Панель управления».
- В подразделе «Просмотр» выставляем значение «Крупные значки».
- Открываем объект «Центр управления сетями и общим доступом».
- Перемещаемся в «Изменение параметров адаптера».
- Сначала выключаем (если включено) нужное подключение. После чего жмём ПКМ и щелкаем по «Удалить».
Способ 2: «Диспетчер устройств»
Возможна такая ситуация, что на компьютере было создано виртуальное сетевое устройство и сетевое подключение, которое связано с ним. Чтобы избавится от данного подключения, потребуется деинсталлировать сетевое устройство.
- Открываем «Пуск» и жмём ПКМ по наименованию «Компьютер». В контекстном меню переходим в «Свойства».
- В открытом окне переходим в «Диспетчер устройств».
- Производим удаление объекта, который связан с ненужным сетевым подключением. Жмём ПКМ по нему и щелкаем по пункту «Удалить».
Будьте внимательны, не производите удаления физических устройств. Это может привести систему в нерабочее состояние.
Способ 3: «Редактор реестра»
Данный способ подойдет для более опытных пользователей.
- Нажимаем комбинацию клавиш «Win+R» и вводим команду
regedit. - Переходим по пути:
HKEY_LOCAL_MACHINESOFTWAREMicrosoftWindows NTCurrentVersionNetworkListProfiles - Удаляем профили. Кликаем ПКМ по каждому из них и выбираем «Удалить».
Решение некоторых проблем
В ряде случаев с выполнением описываемой операции возникают трудности. Рассмотрим самые распространённые из них и подскажем способы устранения.
После удаления профиля пропали все сетевые подключения
Иногда пользователи сталкиваются со следующим сбоем – ненужное подключение было удалено, но вместе с ним пропали и все остальные. Алгоритм решения этой проблемы следующий:
- Воспользуйтесь стандартным средством диагностики сетевых неполадок, которое доступно по пути «Параметры» – «Сеть и интернет» – «Состояние».
- Если это не помогло, попробуйте создать и настроить новое соединение по инструкции, упомянутой в конце первого способа.
- Радикальное решение – произвести сброс настроек системы к заводским параметрам.
После удаления профиля пропал интернет
Может случиться и так, что после удаления лишнего соединения перестаёт работать интернет. Это тоже в большинстве случаев поправимо, действуйте так:
- Откройте «Редактор реестра» (см. Способ 2) и перейдите в нём по адресу:
HKEY_LOCAL_MACHINESYSTEMCurrentControlSetControlNetworkНайдите в правой части окна запись с именем «Config», выделите её и нажмите «Удалить». Подтвердите удаление, после чего закрывайте «Редактор реестра» и перезагрузите компьютер.
- Также стоит произвести сброс настроек TCP/IP. Делается это посредством «Командной строки», вызвать которую можно с помощью того же таки «Поиска» – откройте его, введите запрос
cmd, выделите результат и выберите «Запуск от имени администратора».Введите в неё следующие команды, нажимая Enter после каждой.
netsh winsock resetnetsh int ip reset
netcfg -d
ipconfig /release
ipconfig /renew
ipconfig /flushdns
ipconfig /registerdns
Далее закрывайте интерфейс и перезагружайте ПК.
Удаление ненужных беспроводных подключений
Как мы уже выяснили, в Windows 10 нет возможности удалить ненужные сетевые подключения посредством меню. Поэтому для их удаления мы воспользуемся командной строкой.
Набираем cmd, чтобы вызвать командную строку. Теперь нам нужно узнать какие беспроводные сетевые подключения у нас есть. Для этого вводим команду —
netsh wlan show profilesПосле команды мы увидим все профили беспроводных сетей, которые у нас нет. Я писал статью уже после чистки, поэтому у меня видна только одна основная сеть. После первой проверки были обнаружены несколько десятков сетей. Теперь, после того, как мы знаем, какие у нас сети зарегистрированы, давайте удалим ненужные. Для этого нам понадобится команда —
netsh wlan delete profile name="имя профиля"Вместо «имя профиля» вбиваем имя ненужной нам сети. Таким образом вы можете избавиться от всех ненужных профилей беспроводной сети.
Есть еще один способ, который мы рассматривать не станем — редактирование конфигурационного файла. Дело в том, что не зная основ xml, вы можете лишь испортить настройки беспроводной сети, а не избавиться от ненужных сетей. Поэтому проще все делать с помощью командной строки.
Как быстро забыть сохраненную сеть Wi-Fi
Microsoft наконец-то упростила этот процесс в обновлении Fall Creators для Windows 10, поэтому Вам не нужно делать это через приложение «Настройки» или «Панель управления».
Просто откройте всплывающее окно Wi-Fi из области уведомлений, также известную как системный трей. Щелкните правой кнопкой мыши на имя сети, которую Вы хотите забыть, и выберите «Забыть».
Это работает, только если Вы находитесь рядом с сетью Wi-Fi и она отображается в списке. Если Вы хотите удалить сеть Wi-Fi, которую Ваше устройство не может видеть в данный момент, Вам нужно будет использовать приложение «Настройки».
Как забыть сохраненную сеть Wi-Fi из настроек
Чтобы забыть сохраненную сеть Wi-Fi, которая находится не рядом с Вами, Вам нужно оставить прежнюю панель управления и использовать новое приложение «Настройки». Функция «Управление беспроводными сетями» больше не доступна в Центре управления сетями и общим доступом.
Для начала войдите в Настройки> Сеть и Интернет.

Выберите категорию «Wi-Fi» и нажмите ссылку «Управление известными сетями».

Вы увидите список каждой сети Wi-Fi, к которой Вы подключились. Чтобы забыть сеть, щелкните ее и нажмите «Забыть». Вы можете использовать параметры поиска, сортировки и фильтрации, чтобы найти сеть в этом списке.
INLINE RELATED POSTS 1/2 //Читайте также Как отключить открытие последних открытых приложений при запуске Windows 10
В следующий раз, когда Вы подключитесь к сети, Вас попросят ввести пароль, и Windows установит ее с нуля.

Как забыть сохраненную сеть из командной строки
Вы также можете сделать это из командной строки, если хотите. В Windows 8 и 8.1 это был единственный встроенный способ забыть сети Wi-Fi, поскольку Microsoft не предоставляла графических инструментов.
Запустите окно командной строки в качестве администратора, чтобы начать работу. Для этого откройте меню «Пуск», найдите «Командная строка», щелкните правой кнопкой мыши ярлык «Командная строка» и выберите «Запуск от имени администратора».

Введите следующую команду и нажмите «Enter», чтобы отобразить список сохраненных сетей Wi-Fi:
<текстареа class="mshighlighter" id="mshighlighter" language="" name="mshighlighter">netsh wlan show profiles

Найдите имя профиля сети, которую Вы хотите забыть. Введите следующую команду, заменив «ИМЯ ПРОФИЛЯ» на имя сети, которую Вы хотите забыть:
<текстареа class="mshighlighter" id="mshighlighter" language="" name="mshighlighter">netsh wlan delete profile name="ИМЯ ПРОФИЛЯ"
Например, допустим, Вы хотите удалить сеть с именем «Point». Вы должны ввести следующую команду:
<текстареа class="mshighlighter" id="mshighlighter" language="" name="mshighlighter">netsh wlan delete profile name="Point"

Если подключение не удаляется
Если вы внимательно изучили, как удалить сетевое подключение, но сделать это не получается, нужно обязательно проверить, не является ли это подключение активным. Если оно в момент выполнения задачи используется, то сделать это, естественно, не получится.
В данном случае нужно сначала создать новое соединение, а только потом уже переходить к удалению старого.
Как удалить сеть Wi-Fi из списка подключения в Windows 10?
Шаг 1: Запустите «Командную строку», для этого — В Поиске или в меню «Пуск» введите «cmd». Кликните правой кнопкой мыши на результат «Командная строка» и выберите «Запуск от имени администратора». Вы также можете использовать PowerShell.
Шаг 2: Чтобы удалить определенную сеть Wi-Fi, вам необходимо использовать следующую команду:
netsh wlan add filter permission=block ssid="Имя сети Wi-Fi" networktype=infrastructure
В этой команде вам нужно заменить «Имя сети Wi-Fi» на фактическое имя подключения Wi-Fi которое вы хотите удалить. Измените эту команду, а затем выполните ее.
Это немедленно удалит выбранную вами подключение Wi-Fi из списка доступных сетей Wi-Fi на вашем ПК. Кликните значок WiFi на панели задач, и вы увидите, что сеть не отображается в вашем списке.
Таким образом, вы можете удалить любую другую сеть Wi-Fi в списке доступных.
Шаг 4: Это необязательный шаг, но полезно, если вы хотите увидеть список заблокированных сетей WiFi. Просто выполните эту команду, и все удаленные, заблокированные сети Wi-Fi будут видны:
netsh wlan show filters permission=block
Шаг 5: Это важный шаг если вы хотите восстановить, удаленую ранее сеть Wi-Fi. Откройте окно командной строки как администратор, а затем выполните следующую команду:
netsh wlan delete filter permission=block ssid="Имя сети WiFi" networktype=infrastructure
Не забудьте, перед выполнением команды вам нужно заменить имя сети WiFi на имя сети которую вы хотите восстановить. Как только команда будет выполнена, эта сеть сразу появится в списке доступных сетей.
Важно: Если вы по ошибке удалили все сети, чтобы вернуть их, выполните команду:netsh wlan delete filter permission=denyall networktype=infrastructure
Все! Контроль всегда остается в ваших руках. Ведь вы можете вернуть любую заблокированную сеть WiFi в случае необходимости.
Сделать это всё-таки можно для чего воспользуемся редактором реестра. Профили сетей живут по следующему пути:
Видим один или несколько разделов с идентификаторами сетей. Идентификатор конечно нам не о чем скажет, а вот зайдя внутрь раздела, находим параметр ProfileName, значение которого соответствует имени сети (отображается в «Центре управления сетями»).
Собственно, остается только удалить папки с идентификаторами сетей которые не нужны.
Изменяем тип сети в Windows 8 через реестр
Начиная с Windows Vista для обеспечения большей сетевой безопасности в системе используются различные сетевые профили. В Win7 были профили «Общедоступная сеть» (накладывает большие ограничений на передачу данных) и «Домашняя сеть» /в Windows 8 профиль «Домашняя сеть» переименовали в «Частная сеть»/.
При создании новой сети, по умолчанию восьмерка присваивает ей профиль «Общедоступная сеть». Изменить тип профиля позволяет параметр «Category» (ветка реестра та же):
- 0 — Общедоступная сеть
- 1 — Частная сеть
- 2 — Сеть домена
Удаление ненужных локальных подключений
С локальными подключениями все гораздо хуже. Если ненужные беспроводные подключения никак не влияют на работу нашего устройства, и не выводят раздражающие нас надписи, то при большом количестве ненужных локальных подключений могут появиться проблемы с DHCP, появляются надписи «Сеть 2», «Сеть 3», «Сеть 4» и т.д., что раздражает.
Ненужные локальные сетевые подключения нам придется удалять с помощью редактора реестра. Для этого в поиске прописываем regedit. В напустившемся редакторе реестра идем по адресу —
HKEY_LOCAL_MACHINESOFTWAREMicrosoftWindows NTCurrentVersionNetworkListProfilesТам мы обнаруживаем папки с ключами реестра. В самой нижней части, в пункте ProfileName мы видим значение, которое соответствует сетевому подключению в «Центре управления сетями». В поле «Category» мы видим, какому типу сети соответствует наше подключение:
0. Общедоступная сеть
1. Частная сеть
2. Сеть домена
Ищем ненужные нам сети и удаляем всю папку с ключами реестра от данной сети. Так же, при желании, вы можете переименовать сеть и изменить ее тип посредством редактирования ключей «ProfileName» и «Category». После удаления или редактирования ключей реестра перезагружаем компьютер. Блог Админа (нижняя часть статьи)
Источники
- https://lumpics.ru/how-remove-anetwork-connection-in-windows-7/
- https://lumpics.ru/how-delete-network-connection-in-windows-10/
- https://sysadmin.atomsoznanya.ru/setting/279-udalenie-nenuzhnyh-besprovodnyh-i-lokalnyh-setei-na-windows-81-9-10.html
- https://guidepc.ru/windows/kak-udalit-sohranennuyu-wi-fi-set-v-windows-10/
- https://FB.ru/article/441404/kak-udalit-setevoe-podklyuchenie-v-windows-sovetyi-polzovatelyam
- https://g-ek.com/kak-udalit-nenuzhnyie-seti-wi-fi-v-windows10
- https://zen.yandex.ru/media/id/5b8e7af9be15b400aed1d2c2/5c1b49c2ec35fa00aa7c31f8
Содержание
- Инструкция по удалению сохранённой Wi-Fi сети в Windows 10
- Как быстро забыть сохраненную сеть Wi-Fi
- Как забыть сохраненную сеть Wi-Fi из настроек
- Как забыть сохраненную сеть из командной строки
- Удаление сетевых подключений в Windows 10
- Способ 1: Сброс сетевых параметров
- Способ 2: Системный реестр
- Решение некоторых проблем
- После удаления профиля пропали все сетевые подключения
- После удаления профиля пропал интернет
- Удаление ненужных беспроводных и локальных сетей на Windows 8.1, 10
- Удаление ненужных беспроводных подключений
- Удаление ненужных локальных подключений
Инструкция по удалению сохранённой Wi-Fi сети в Windows 10
Windows 10 сохраняет список сетей Wi-Fi, к которым вы подключаетесь, вместе с их кодовыми фразами и другими настройками. Если вы хотите, чтобы компьютер автоматически подключался к сети, вам необходимо заставить Windows «забыть» сеть Wi-Fi.
Процесс был очевиден в Windows 7, где вы могли просто выбрать « Управление беспроводными сетями » в Центре управления сетями и общим доступом панели управления и удалить сохраненные сети. Windows 8 удалила эту опцию и заставила вас использовать команды командной строки. Но в Windows 10 Microsoft еще раз предоставляет для этого графический интерфейс.
Как быстро забыть сохраненную сеть Wi-Fi
Microsoft наконец-то упростила этот процесс в обновлении Fall Creators для Windows 10 , поэтому вам не нужно прорываться через приложение «Настройки» или «Панель управления».
Просто откройте всплывающее окно Wi-Fi из области уведомлений, также известную как системный трей. Щелкните правой кнопкой мыши или нажмите длинное имя имени сети, которое вы хотите забыть, и выберите «Забыть».
Это работает, только если вы находитесь рядом с сетью Wi-Fi и она отображается в списке. Если вы хотите удалить сеть Wi-Fi, которую ваше устройство не может видеть в данный момент, вам нужно будет использовать приложение «Настройки».
Как забыть сохраненную сеть Wi-Fi из настроек
Чтобы забыть сохраненную сеть Wi-Fi, которая находится поблизости, вам нужно оставить прежнюю панель управления и использовать новое приложение «Настройки». Функция «Управление беспроводными сетями» больше не доступна в Центре управления сетями и общим доступом.
Для начала войдите в Настройки → Сеть и Интернет.
Выберите категорию «Wi-Fi» и нажмите ссылку «Управление известными сетями».
Вы увидите список каждой сети Wi-Fi, к которой вы подключились. Чтобы забыть сеть, щелкните ее и нажмите «Забыть». Вы можете использовать параметры поиска, сортировки и фильтрации, чтобы найти сеть в этом списке.
В следующий раз, когда вы подключитесь к сети, вас попросят ввести парольную фразу, и Windows установит ее с нуля.
Как забыть сохраненную сеть из командной строки
Вы также можете сделать это из командной строки, если хотите. В Windows 8 и 8.1 это был единственный встроенный способ забыть сети Wi-Fi, поскольку Microsoft не предоставляла графических инструментов.
Запустите окно командной строки в качестве администратора, чтобы начать работу. Для этого откройте меню «Пуск», найдите «Командная строка», щелкните правой кнопкой мыши ярлык «Командная строка» и выберите «Запуск от имени администратора».
Введите следующую команду и нажмите «Enter», чтобы отобразить список сохраненных сетей Wi-Fi:
Найдите имя профиля сети, которую вы хотите забыть. Введите следующую команду, заменив «PROFILE NAME» на имя сети, которую вы хотите забыть:
Например, допустим, вы хотите удалить сеть с именем «BTWiFi». Вы должны ввести следующую команду:
Удаление сетевых подключений в Windows 10
Важно! Для работы всех нижеприведённых методов учётная запись должна обладать правами администратора!
Способ 1: Сброс сетевых параметров
В Виндовс 10 все проблемы с сетью можно устранить сбросом соответствующих настроек. Сделать это можно через «Параметры».
- Нажмите клавиши Win+I. Откроются «Параметры», в которых выберите «Сеть и интернет».
Далее кликните «Состояние», где найдите на экране ссылку «Сброс сети» и щёлкните по ней.
Внимательно прочитайте предупреждение в следующем окне, а когда будете готовы, воспользуйтесь кнопкой «Сбросить сейчас» и согласитесь с операцией.
Компьютер будет перезагружен, все сетевые настройки сбросятся а соединения удалятся. Последние понадобится задать повторно, в чём вам поможет следующая инструкция.
Способ 2: Системный реестр
Если полный сброс сетевых настроек по каким-то причинам вам не подходит, альтернативой ему будет удаление профиля вручную из системного реестра.
- Откройте «Поиск» и впишите в нём запрос regedit . Далее воспользуйтесь боковым меню справа, в котором нажмите «Открыть с правами администратора».
Увидите внутри конечного каталога несколько подпапок, каждая из них соответствует тому или иному профилю подключения.
Для того чтобы найти предназначенное для удаления соединение, ориентируйтесь по параметру «ProfileName»: в нём указано точное имя профиля.
После обнаружения требуемой записи выделите её директорию, нажмите правую кнопку мыши и выберите опцию «Удалить».
Перезагрузите ПК и проверьте список сетей – нежелательное соединение должно быть удалено.
Метод с использованием системного реестра более удобный, чем полный сброс всех настроек интернета, но неопытным пользователям не рекомендуется вмешиваться в работу этого компонента.
Решение некоторых проблем
В ряде случаев с выполнением описываемой операции возникают трудности. Рассмотрим самые распространённые из них и подскажем способы устранения.
После удаления профиля пропали все сетевые подключения
Иногда пользователи сталкиваются со следующим сбоем – ненужное подключение было удалено, но вместе с ним пропали и все остальные. Алгоритм решения этой проблемы следующий:
- Воспользуйтесь стандартным средством диагностики сетевых неполадок, которое доступно по пути «Параметры» – «Сеть и интернет» – «Состояние».
После удаления профиля пропал интернет
Может случиться и так, что после удаления лишнего соединения перестаёт работать интернет. Это тоже в большинстве случаев поправимо, действуйте так:
- Откройте «Редактор реестра» (см. Способ 2) и перейдите в нём по адресу:
Найдите в правой части окна запись с именем «Config», выделите её и нажмите «Удалить». Подтвердите удаление, после чего закрывайте «Редактор реестра» и перезагрузите компьютер.
Также стоит произвести сброс настроек TCP/IP. Делается это посредством «Командной строки», вызвать которую можно с помощью того же таки «Поиска» – откройте его, введите запрос cmd , выделите результат и выберите «Запуск от имени администратора».
Введите в неё следующие команды, нажимая Enter после каждой.
netsh winsock reset
netsh int ip reset
Далее закрывайте интерфейс и перезагружайте ПК.
Мы рассказали вам о том, как можно удалить лишние сетевые подключения в Виндовс 10, а также предложили методы устранения проблем, которые могут возникнуть после выполнения процедуры.
Удаление ненужных беспроводных и локальных сетей на Windows 8.1, 10
Сегодня мы рассмотрим пример того, как избавляться от ненужных локальных и беспроводных сетевых подключений . Многие из вас сталкивались с тем, что в командировках, путешествиях, походу по городу у нас появляются новые сетевые подключения. Стоит зайти в кафе, подключиться к Wi Fi, и тут же появляется надпись «Подключение Сеть 2».
По большому счету, подобные подключения никак не влияют на работоспособность ноутбука или компьютера. С ними можно спокойно жить и не замечать. Но есть люди, типа меня, которых раздражает то, что не используется. Именно для таких людей и написана статья.
На днях, испытывая очередной Wi Fi модем, компьютер с радостью сообщил, что создано подключение «Сеть 5». А когда у меня начались проблемы с игрой, и мне пришлось устанавливать VPN с виртуальной сетевой картой, то ноутбук, с ехидством и радостью заявил, что создано сетевое подключение «Сеть 6». После этого я и решил, что пора предпринимать, а конкретно — удалить все ненужные подключения.
Вся проблема в том, что Windows 10 не дает возможности спокойно удалять неиспользуемые сети. Он их просто никак и нигде не отображает. Нет возможности войти в сетевые подключения и удалить ненужные сети. Да, есть одна возможность — удалять их сразу после использования. Допустим, подключились вы к Wi Fi в кафе, пользовались интернетом, а перед уходом выбрали подключения и нажали «Забыть эту сеть». Только проблема в том, что не всегда есть время на данную операцию. Да и не помним мы о ней, пока не прижмет.
Гораздо хуже дело обстоит с локальными подключениями. Вам достаточно поменять модем и у вас будет новая сеть. Абсолютно любое новое оборудование, и ноутбук вас предупредит о создании новой «Сеть Х». И вот от этой сети уже так просто не избавишься. Уже не получиться «Забыть сеть». А нигде в настройках сетевых подключений такой возможности нет. Что же, давайте избавляться от наших ненужных сетевых подключений. Дело в том, что удаление ненужных беспроводных и локальных подключений разное. Даже не смотря на то, что придется использовать костыли. Поэтому мы сначала избавимся от ненужных беспроводных сетевых подключений, потом доберемся до локальных.
Удаление ненужных беспроводных подключений
Как мы уже выяснили, в Windows 10 нет возможности удалить ненужные сетевые подключения посредством меню. Поэтому для их удаления мы воспользуемся командной строкой.
Набираем cmd , чтобы вызвать командную строку. Теперь нам нужно узнать какие беспроводные сетевые подключения у нас есть. Для этого вводим команду —
После команды мы увидим все профили беспроводных сетей, которые у нас есть. Я писал статью уже после чистки, поэтому у меня видна только одна основная сеть. После первой проверки были обнаружены несколько десятков сетей. Теперь, после того, как мы знаем, какие у нас сети зарегистрированы, давайте удалим ненужные. Для этого нам понадобится команда —
netsh wlan delete profile name=»имя профиля»
Вместо «имя профиля» вбиваем имя ненужной нам сети. Таким образом вы можете избавиться от всех ненужных профилей беспроводной сети.
Есть еще один способ, который мы рассматривать не станем — редактирование конфигурационного файла. Дело в том, что не зная основ xml, вы можете лишь испортить настройки беспроводной сети, а не избавиться от ненужных сетей. Поэтому проще все делать с помощью командной строки.
Удаление ненужных локальных подключений
С локальными подключениями все гораздо хуже. Если ненужные беспроводные подключения никак не влияют на работу нашего устройства, и не выводят раздражающие нас надписи, то при большом количестве ненужных локальных подключений могут появиться проблемы с DHCP, появляются надписи «Сеть 2», «Сеть 3», «Сеть 4» и т.д., что раздражает.
Ненужные локальные сетевые подключения нам придется удалять с помощью редактора реестра. Для этого в поиске прописываем regedit . В напустившемся редакторе реестра идем по адресу —
Там мы обнаруживаем папки с ключами реестра. В самой нижней части, в пункте ProfileName мы видим значение, которое соответствует сетевому подключению в « Центре управления сетями ». В поле « Category » мы видим, какому типу сети соответствует наше подключение:
0. Общедоступная сеть
1. Частная сеть
2. Сеть домена
Ищем ненужные нам сети и удаляем всю папку с ключами реестра от данной сети. Так же, при желании, вы можете переименовать сеть и изменить ее тип посредством редактирования ключей « ProfileName » и « Category ». После удаления или редактирования ключей реестра перезагружаем компьютер.
Содержание
- Удаление сетевых подключений в Windows 10
- Способ 1: Сброс сетевых параметров
- Способ 2: Системный реестр
- Решение некоторых проблем
- После удаления профиля пропали все сетевые подключения
- После удаления профиля пропал интернет
- Как удалить сетевое подключение в Windows 10
- Удаление сетевого подключения
- Способ 1: «Центр управления сетями и общим доступом»
- Способ 2: «Диспетчер устройств»
- Способ 3: «Редактор реестра»
- Решение некоторых проблем
- После удаления профиля пропали все сетевые подключения
- После удаления профиля пропал интернет
- Удаление ненужных беспроводных подключений
- Как быстро забыть сохраненную сеть Wi-Fi
- Как забыть сохраненную сеть Wi-Fi из настроек
- Как забыть сохраненную сеть из командной строки
- Если подключение не удаляется
- Как удалить сеть Wi-Fi из списка подключения в Windows 10?
- Удаляем лишние сетевые подключения в windows 8
- Изменяем тип сети в Windows 8 через реестр
- Удаление ненужных локальных подключений
- Как удалить ненужные сетевые подключения в Windows 10?
- Как удалить подключения в Windows 10?
- Как удалить ненужные сетевые подключения в Windows 7?
- Как удалить все сетевые подключения?
- Как удалить все сети в Windows 10?
- Как отключить компьютер от локальной сети?
- Как удалить скрытые сетевые подключения?
- Как удалить компьютер из сети?
- Как удалить подключение к интернету?
- Как убрать лишние сетевые подключения?
- Как убрать домашнюю сеть?
- Как удалить все высокоскоростное подключение?
- Как изменить имя сети в Windows 10?
- Как удалить сеть wifi из списка?
- Как удалить Wi Fi сеть в Windows 7?
- Как удалить сетевое расположение в Windows 10?
- Как удалить ненужные сетевые подключения в Windows 10?
- Как удалить подключения в Windows 10?
- Как удалить все сетевые подключения?
- Как изменить расположение в сети Windows 10?
- Где можно посмотреть сетевые подключения в Windows 10?
- Как удалить ненужные сетевые подключения в Windows 7?
- Как отключить компьютер от локальной сети?
- Как удалить подключение локальной сети?
- Как убрать лишние сетевые подключения?
- Как отобразить все сетевые подключения?
- Как удалить устройство из домашней сети?
- Как убрать домашнюю сеть?
- Как изменить тип сети на частную?
- Как удалить сетевое подключение в Windows 10?
- Как удалить сетевое подключение в Windows 10?
- Удаление сетевых подключений в Windows 10
- Способ 1: Сброс сетевых параметров
- Способ 2: Системный реестр
- Решение некоторых проблем
- После удаления профиля пропали все сетевые подключения
- После удаления профиля пропал интернет
- Инструкция по удалению сохранённой Wi-Fi сети в Windows 10
- Как быстро забыть сохраненную сеть Wi-Fi
- Как забыть сохраненную сеть Wi-Fi из настроек
- Как забыть сохраненную сеть из командной строки
- Как удалить сеть в windows 10
- Как забыть сеть в Windows 10 и Windows 8.1
- Как забыть сеть в Windows 10
- Как забыть сеть в Windows 8.1 и 10 с помощью командной строки
- Как удалить все wifi-сети сразу
- Удалить сохраненную сеть Wi-Fi на Windows 10
- Как удалить сеть вай фай на Виндовс 10
- Способы, как удалить или забыть Wi-Fi на Windows 10
- Как заставить Windows 10 забыть Wi-Fi сеть
- Как удалить сеть Wi-Fi
- Удаление через строку команд
- Как забыть беспроводную сеть в Windows 10
- Смотрите также
- Удалить сохраненную сеть Wi-Fi на Windows 10
- Как удалить подключение к интернету и лишние сети в Windows 7?
- 4 способа удаления
- Центр управления
- Диспетчер устройств
- Редактор реестра
- Свойства браузера
- Возможные проблемы
Удаление сетевых подключений в Windows 10
Важно! Для работы всех нижеприведённых методов учётная запись должна обладать правами администратора!
Способ 1: Сброс сетевых параметров
В Виндовс 10 все проблемы с сетью можно устранить сбросом соответствующих настроек. Сделать это можно через «Параметры».
Внимательно прочитайте предупреждение в следующем окне, а когда будете готовы, воспользуйтесь кнопкой «Сбросить сейчас» и согласитесь с операцией.
Способ 2: Системный реестр
Если полный сброс сетевых настроек по каким-то причинам вам не подходит, альтернативой ему будет удаление профиля вручную из системного реестра.
Увидите внутри конечного каталога несколько подпапок, каждая из них соответствует тому или иному профилю подключения.
Метод с использованием системного реестра более удобный, чем полный сброс всех настроек интернета, но неопытным пользователям не рекомендуется вмешиваться в работу этого компонента.
Решение некоторых проблем
В ряде случаев с выполнением описываемой операции возникают трудности. Рассмотрим самые распространённые из них и подскажем способы устранения.
После удаления профиля пропали все сетевые подключения
Иногда пользователи сталкиваются со следующим сбоем – ненужное подключение было удалено, но вместе с ним пропали и все остальные. Алгоритм решения этой проблемы следующий:
После удаления профиля пропал интернет
Может случиться и так, что после удаления лишнего соединения перестаёт работать интернет. Это тоже в большинстве случаев поправимо, действуйте так:
Найдите в правой части окна запись с именем «Config», выделите её и нажмите «Удалить». Подтвердите удаление, после чего закрывайте «Редактор реестра» и перезагрузите компьютер.
Введите в неё следующие команды, нажимая Enter после каждой.
netsh winsock reset
netsh int ip reset
Далее закрывайте интерфейс и перезагружайте ПК.
Мы рассказали вам о том, как можно удалить лишние сетевые подключения в Виндовс 10, а также предложили методы устранения проблем, которые могут возникнуть после выполнения процедуры.
Помимо этой статьи, на сайте еще 12354 инструкций.
Добавьте сайт Lumpics.ru в закладки (CTRL+D) и мы точно еще пригодимся вам.
Отблагодарите автора, поделитесь статьей в социальных сетях.
Источник
Как удалить сетевое подключение в Windows 10
Удаление сетевого подключения
Чтобы деинсталлировать лишние соединения с интернетом, заходим в Виндовс 10 с правами администратора.
Способ 1: «Центр управления сетями и общим доступом»
Данный способ подойдет для начинающего пользователя Виндовс 7.
Способ 2: «Диспетчер устройств»
Возможна такая ситуация, что на компьютере было создано виртуальное сетевое устройство и сетевое подключение, которое связано с ним. Чтобы избавится от данного подключения, потребуется деинсталлировать сетевое устройство.
Будьте внимательны, не производите удаления физических устройств. Это может привести систему в нерабочее состояние.
Способ 3: «Редактор реестра»
Данный способ подойдет для более опытных пользователей.
Перезагружаем ОС и устанавливаем подключение заново.
Решение некоторых проблем
В ряде случаев с выполнением описываемой операции возникают трудности. Рассмотрим самые распространённые из них и подскажем способы устранения.
После удаления профиля пропали все сетевые подключения
Иногда пользователи сталкиваются со следующим сбоем — ненужное подключение было удалено, но вместе с ним пропали и все остальные. Алгоритм решения этой проблемы следующий:
После удаления профиля пропал интернет
Может случиться и так, что после удаления лишнего соединения перестаёт работать интернет. Это тоже в большинстве случаев поправимо, действуйте так:
Найдите в правой части окна запись с именем «Config», выделите её и нажмите «Удалить». Подтвердите удаление, после чего закрывайте «Редактор реестра» и перезагрузите компьютер.
Введите в неё следующие команды, нажимая Enter после каждой.
netsh winsock reset
netsh int ip reset
Далее закрывайте интерфейс и перезагружайте ПК.
Удаление ненужных беспроводных подключений
Как мы уже выяснили, в Windows 10 нет возможности удалить ненужные сетевые подключения посредством меню. Поэтому для их удаления мы воспользуемся командной строкой.
Набираем cmd, чтобы вызвать командную строку. Теперь нам нужно узнать какие беспроводные сетевые подключения у нас есть. Для этого вводим команду —
netsh wlan show profiles
После команды мы увидим все профили беспроводных сетей, которые у нас нет. Я писал статью уже после чистки, поэтому у меня видна только одна основная сеть. После первой проверки были обнаружены несколько десятков сетей. Теперь, после того, как мы знаем, какие у нас сети зарегистрированы, давайте удалим ненужные. Для этого нам понадобится команда —
netsh wlan delete profile name=»имя профиля»
Вместо «имя профиля» вбиваем имя ненужной нам сети. Таким образом вы можете избавиться от всех ненужных профилей беспроводной сети.
Есть еще один способ, который мы рассматривать не станем — редактирование конфигурационного файла. Дело в том, что не зная основ xml, вы можете лишь испортить настройки беспроводной сети, а не избавиться от ненужных сетей. Поэтому проще все делать с помощью командной строки.
Как быстро забыть сохраненную сеть Wi-Fi
Microsoft наконец-то упростила этот процесс в обновлении Fall Creators для Windows 10, поэтому Вам не нужно делать это через приложение «Настройки» или «Панель управления».
Просто откройте всплывающее окно Wi-Fi из области уведомлений, также известную как системный трей. Щелкните правой кнопкой мыши на имя сети, которую Вы хотите забыть, и выберите «Забыть».
Это работает, только если Вы находитесь рядом с сетью Wi-Fi и она отображается в списке. Если Вы хотите удалить сеть Wi-Fi, которую Ваше устройство не может видеть в данный момент, Вам нужно будет использовать приложение «Настройки».
Как забыть сохраненную сеть Wi-Fi из настроек
Чтобы забыть сохраненную сеть Wi-Fi, которая находится не рядом с Вами, Вам нужно оставить прежнюю панель управления и использовать новое приложение «Настройки». Функция «Управление беспроводными сетями» больше не доступна в Центре управления сетями и общим доступом.
Для начала войдите в Настройки> Сеть и Интернет.
Выберите категорию «Wi-Fi» и нажмите ссылку «Управление известными сетями».
Вы увидите список каждой сети Wi-Fi, к которой Вы подключились. Чтобы забыть сеть, щелкните ее и нажмите «Забыть». Вы можете использовать параметры поиска, сортировки и фильтрации, чтобы найти сеть в этом списке.
INLINE POSTS 1/2 //Читайте также Как отключить открытие последних открытых приложений при запуске Windows 10
В следующий раз, когда Вы подключитесь к сети, Вас попросят ввести пароль, и Windows установит ее с нуля.
Как забыть сохраненную сеть из командной строки
Вы также можете сделать это из командной строки, если хотите. В Windows 8 и 8.1 это был единственный встроенный способ забыть сети Wi-Fi, поскольку Microsoft не предоставляла графических инструментов.
Запустите окно командной строки в качестве администратора, чтобы начать работу. Для этого откройте меню «Пуск», найдите «Командная строка», щелкните правой кнопкой мыши ярлык «Командная строка» и выберите «Запуск от имени администратора».
Введите следующую команду и нажмите «Enter», чтобы отобразить список сохраненных сетей Wi-Fi:
netsh wlan show profiles
Найдите имя профиля сети, которую Вы хотите забыть. Введите следующую команду, заменив «ИМЯ ПРОФИЛЯ» на имя сети, которую Вы хотите забыть:
netsh wlan delete profile name=»ИМЯ ПРОФИЛЯ»
Например, допустим, Вы хотите удалить сеть с именем «Point». Вы должны ввести следующую команду:
netsh wlan delete profile name=»Point»
Если подключение не удаляется
Если вы внимательно изучили, как удалить сетевое подключение, но сделать это не получается, нужно обязательно проверить, не является ли это подключение активным. Если оно в момент выполнения задачи используется, то сделать это, естественно, не получится.
В данном случае нужно сначала создать новое соединение, а только потом уже переходить к удалению старого.
Как удалить сеть Wi-Fi из списка подключения в Windows 10?
Шаг 1: Запустите «Командную строку», для этого — В Поиске или в меню «Пуск» введите «cmd». Кликните правой кнопкой мыши на результат «Командная строка» и выберите «Запуск от имени администратора». Вы также можете использовать PowerShell.
Шаг 2: Чтобы удалить определенную сеть Wi-Fi, вам необходимо использовать следующую команду:
netsh wlan add filter permission=block ssid=»Имя сети Wi-Fi» networktype=infrastructure
В этой команде вам нужно заменить «Имя сети Wi-Fi» на фактическое имя подключения Wi-Fi которое вы хотите удалить. Измените эту команду, а затем выполните ее.
Это немедленно удалит выбранную вами подключение Wi-Fi из списка доступных сетей Wi-Fi на вашем ПК. Кликните значок WiFi на панели задач, и вы увидите, что сеть не отображается в вашем списке.
Таким образом, вы можете удалить любую другую сеть Wi-Fi в списке доступных.
Шаг 4: Это необязательный шаг, но полезно, если вы хотите увидеть список заблокированных сетей WiFi. Просто выполните эту команду, и все удаленные, заблокированные сети Wi-Fi будут видны:
netsh wlan show filters permission=block
Шаг 5: Это важный шаг если вы хотите восстановить, удаленую ранее сеть Wi-Fi. Откройте окно командной строки как администратор, а затем выполните следующую команду:
netsh wlan delete filter permission=block ssid=»Имя сети WiFi» networktype=infrastructure
Не забудьте, перед выполнением команды вам нужно заменить имя сети WiFi на имя сети которую вы хотите восстановить. Как только команда будет выполнена, эта сеть сразу появится в списке доступных сетей.
Важно: Если вы по ошибке удалили все сети, чтобы вернуть их, выполните команду:
netsh wlan delete filter permission=denyall networktype=infrastructure
Все! Контроль всегда остается в ваших руках. Ведь вы можете вернуть любую заблокированную сеть WiFi в случае необходимости.
Удаляем лишние сетевые подключения в windows 8
Сделать это всё-таки можно для чего воспользуемся редактором реестра. Профили сетей живут по следующему пути:
Видим один или несколько разделов с идентификаторами сетей. Идентификатор конечно нам не о чем скажет, а вот зайдя внутрь раздела, находим параметр ProfileName, значение которого соответствует имени сети (отображается в «Центре управления сетями»).
Собственно, остается только удалить папки с идентификаторами сетей которые не нужны.
Изменяем тип сети в Windows 8 через реестр
Начиная с Windows Vista для обеспечения большей сетевой безопасности в системе используются различные сетевые профили. В Win7 были профили «Общедоступная сеть» (накладывает большие ограничений на передачу данных) и «Домашняя сеть» /в Windows 8 профиль «Домашняя сеть» переименовали в «Частная сеть»/.
При создании новой сети, по умолчанию восьмерка присваивает ей профиль «Общедоступная сеть». Изменить тип профиля позволяет параметр «» (ветка реестра та же):
Удаление ненужных локальных подключений
С локальными подключениями все гораздо хуже. Если ненужные беспроводные подключения никак не влияют на работу нашего устройства, и не выводят раздражающие нас надписи, то при большом количестве ненужных локальных подключений могут появиться проблемы с DHCP, появляются надписи «Сеть 2», «Сеть 3», «Сеть 4» и т.д., что раздражает.
Ненужные локальные сетевые подключения нам придется удалять с помощью редактора реестра. Для этого в поиске прописываем regedit. В напустившемся редакторе реестра идем по адресу —
Там мы обнаруживаем папки с ключами реестра. В самой нижней части, в пункте ProfileName мы видим значение, которое соответствует сетевому подключению в «Центре управления сетями». В поле «» мы видим, какому типу сети соответствует наше подключение:
0. Общедоступная сеть
Ищем ненужные нам сети и удаляем всю папку с ключами реестра от данной сети. Так же, при желании, вы можете переименовать сеть и изменить ее тип посредством редактирования ключей «ProfileName» и «». После удаления или редактирования ключей реестра перезагружаем компьютер. Блог Админа (нижняя часть статьи)
Источник
Как удалить ненужные сетевые подключения в Windows 10?
Как мы уже выяснили, в Windows 10 нет возможности удалить ненужные сетевые подключения посредством меню. Поэтому для их удаления мы воспользуемся командной строкой. Вместо «имя профиля» вбиваем имя ненужной нам сети. Таким образом вы можете избавиться от всех ненужных профилей беспроводной сети.
Как удалить подключения в Windows 10?
Сделать это можно через «Параметры».
Как удалить ненужные сетевые подключения в Windows 7?
Способ 1: «Центр управления сетями и общим доступом»
Открываем объект «Центр управления сетями и общим доступом». Перемещаемся в «Изменение параметров адаптера». Сначала выключаем (если включено) нужное подключение. После чего жмём ПКМ и щелкаем по «Удалить».
Как удалить все сетевые подключения?
Простое удаление сетевого подключения. Для удаления сетевого подключения в Windows7 нужно зайти в Панель управления — Сеть и Интернет — Центр управления сетями и общим доступом. В левой части этого окна нажать на «изменение параметров адаптера».
Как удалить все сети в Windows 10?
Как отключить компьютер от локальной сети?
Отключение от сети
Как удалить скрытые сетевые подключения?
MSC и нажмите клавишу ВВОД. В меню Вид выберите пункт Показать скрытые устройства. Разверните дерево Сетевые адаптеры. Щелкните правой кнопкой мыши затененный сетевой адаптер и выберите пункт Удалить.
Как удалить компьютер из сети?
На ПК под упрвавлением Windows 7 откройте панель управления — центр управления сетями и общим доступом, щелкните название сети (ее иконку) — в открывшемся окне выберите «объединение или удаление сетевых размещений» и удалите сетевое размещение к которому относятся ПК второго офиса.
Как удалить подключение к интернету?
1. Беспроводное соединение: центр управления сетями и общим доступом-управление беспроводными соединениями, нажать правой кнопкой мыши на соединение, Удалить сеть. 2. Проводное соединение: центр управления сетями и общим доступом-изменение параметров адаптера, нажать правой кнопкой мыши на соединение, Удалить.
Как убрать лишние сетевые подключения?
Для того, чтобы удалить ненужную сеть, зайдите в настройки Wi-fi телефона/компьютера, выберете название сети, которое больше не пригодится, и нажмите кнопку «Забыть эту сеть». Готово! Название сети и ее пароль удалится из памяти девайса. Вы великолепны.
Как убрать домашнюю сеть?
Как удалить «Home Group»
Как удалить все высокоскоростное подключение?
Как изменить имя сети в Windows 10?
Как изменить имя профиля сети в Windows 10/8.1/7
Как удалить сеть wifi из списка?
Как удалить Wi Fi сеть в Windows 7?
Из доступных вкладок слева выберите «Wi-Fi», а затем нажмите по пункту «Управление известными сетями». Перед вами отобразится список вай фай сетей, данные для которых сохранены на ПК. Чтобы удалить Wi Fi сеть, выделите ее и нажмите на кнопку «Забыть». Теперь можно вернуться к списку доступных беспроводных подключений.
Источник
Как удалить сетевое расположение в Windows 10?
Как удалить ненужные сетевые подключения в Windows 10?
Как мы уже выяснили, в Windows 10 нет возможности удалить ненужные сетевые подключения посредством меню. Поэтому для их удаления мы воспользуемся командной строкой. Вместо «имя профиля» вбиваем имя ненужной нам сети. Таким образом вы можете избавиться от всех ненужных профилей беспроводной сети.
Как удалить подключения в Windows 10?
Сделать это можно через «Параметры».
Как удалить все сетевые подключения?
Мы попадаем на закладку Панель управления — Сеть и Интернет — Сетевые подключения, где и отображаются наши сетевые подключения. Если сетевое подключение находится в состоянии включено, то сначала его нужно выключить. Затем нажать ПКМ и выбрать удалить в контекстном меню.
Как изменить расположение в сети Windows 10?
Самый простой способ поменять профиль сетевого подключения Windows 10
Где можно посмотреть сетевые подключения в Windows 10?
В ОС Windows 10 нажмите «Пуск > Параметры > Панель управления > Сеть и Интернет > Центр управления сетями и общим доступом > Изменение параметров адаптеров». В открывшемся списке сетевых подключений выберите то подключение, с помощью которого выполняется подключение к провайдеру (беспроводное или по локальной сети).
Как удалить ненужные сетевые подключения в Windows 7?
Способ 1: «Центр управления сетями и общим доступом»
Открываем объект «Центр управления сетями и общим доступом». Перемещаемся в «Изменение параметров адаптера». Сначала выключаем (если включено) нужное подключение. После чего жмём ПКМ и щелкаем по «Удалить».
Как отключить компьютер от локальной сети?
Отключение от сети
Как удалить подключение локальной сети?
Как убрать лишние сетевые подключения?
Для того, чтобы удалить ненужную сеть, зайдите в настройки Wi-fi телефона/компьютера, выберете название сети, которое больше не пригодится, и нажмите кнопку «Забыть эту сеть». Готово! Название сети и ее пароль удалится из памяти девайса. Вы великолепны.
Как отобразить все сетевые подключения?
Нажмите «Настройки». Нажмите «Ethernet». Нажмите «Центр управления сетями и общим доступом». В Центре управления сетями и общим доступом вы можете получить информацию о состоянии сети, типе сетевого соединения, активных соединениях и возможности подключиться к другим компьютерам.
Как удалить устройство из домашней сети?
Удаление устройства из списка устройств, подключенных к вашей домашней сети
Как убрать домашнюю сеть?
Как удалить «Home Group»
Как изменить тип сети на частную?
Откройте «Центр управления сетями» (правая кнопка на значке сети в трее) и вы увидите там:
Источник
Как удалить сетевое подключение в Windows 10?
Как удалить сетевое подключение в Windows 10?
Удаление сетевых подключений в Windows 10
Иногда по тем или иным причинам, среди сетевых подключений Виндовс 10 возникают лишние, которые смущают пользователей. Таковые желательно удалить одним из нескольких способов, которые мы предлагаем вам далее.
Важно! Для работы всех нижеприведённых методов учётная запись должна обладать правами администратора!
Способ 1: Сброс сетевых параметров
В Виндовс 10 все проблемы с сетью можно устранить сбросом соответствующих настроек. Сделать это можно через «Параметры».
- Нажмите клавиши Win+I. Откроются «Параметры», в которых выберите «Сеть и интернет».
Далее кликните «Состояние», где найдите на экране ссылку «Сброс сети» и щёлкните по ней.
Внимательно прочитайте предупреждение в следующем окне, а когда будете готовы, воспользуйтесь кнопкой «Сбросить сейчас» и согласитесь с операцией.
Компьютер будет перезагружен, все сетевые настройки сбросятся а соединения удалятся. Последние понадобится задать повторно, в чём вам поможет следующая инструкция.
Способ 2: Системный реестр
Если полный сброс сетевых настроек по каким-то причинам вам не подходит, альтернативой ему будет удаление профиля вручную из системного реестра.
Увидите внутри конечного каталога несколько подпапок, каждая из них соответствует тому или иному профилю подключения.
Для того чтобы найти предназначенное для удаления соединение, ориентируйтесь по параметру «ProfileName»: в нём указано точное имя профиля.
После обнаружения требуемой записи выделите её директорию, нажмите правую кнопку мыши и выберите опцию «Удалить».
Перезагрузите ПК и проверьте список сетей – нежелательное соединение должно быть удалено.
Метод с использованием системного реестра более удобный, чем полный сброс всех настроек интернета, но неопытным пользователям не рекомендуется вмешиваться в работу этого компонента.
Решение некоторых проблем
В ряде случаев с выполнением описываемой операции возникают трудности. Рассмотрим самые распространённые из них и подскажем способы устранения.
После удаления профиля пропали все сетевые подключения
Иногда пользователи сталкиваются со следующим сбоем – ненужное подключение было удалено, но вместе с ним пропали и все остальные. Алгоритм решения этой проблемы следующий:
- Воспользуйтесь стандартным средством диагностики сетевых неполадок, которое доступно по пути «Параметры» – «Сеть и интернет» – «Состояние».
После удаления профиля пропал интернет
Может случиться и так, что после удаления лишнего соединения перестаёт работать интернет. Это тоже в большинстве случаев поправимо, действуйте так:
- Откройте «Редактор реестра» (см. Способ 2) и перейдите в нём по адресу:
Найдите в правой части окна запись с именем «Config», выделите её и нажмите «Удалить». Подтвердите удаление, после чего закрывайте «Редактор реестра» и перезагрузите компьютер.
Введите в неё следующие команды, нажимая Enter после каждой.
netsh winsock reset
netsh int ip reset
Далее закрывайте интерфейс и перезагружайте ПК.
Мы рассказали вам о том, как можно удалить лишние сетевые подключения в Виндовс 10, а также предложили методы устранения проблем, которые могут возникнуть после выполнения процедуры.
Отблагодарите автора, поделитесь статьей в социальных сетях.
Инструкция по удалению сохранённой Wi-Fi сети в Windows 10
Windows 10 сохраняет список сетей Wi-Fi, к которым вы подключаетесь, вместе с их кодовыми фразами и другими настройками. Если вы хотите, чтобы компьютер автоматически подключался к сети, вам необходимо заставить Windows «забыть» сеть Wi-Fi.
Процесс был очевиден в Windows 7, где вы могли просто выбрать « Управление беспроводными сетями » в Центре управления сетями и общим доступом панели управления и удалить сохраненные сети. Windows 8 удалила эту опцию и заставила вас использовать команды командной строки. Но в Windows 10 Microsoft еще раз предоставляет для этого графический интерфейс.
Как быстро забыть сохраненную сеть Wi-Fi
Просто откройте всплывающее окно Wi-Fi из области уведомлений, также известную как системный трей. Щелкните правой кнопкой мыши или нажмите длинное имя имени сети, которое вы хотите забыть, и выберите «Забыть».
Это работает, только если вы находитесь рядом с сетью Wi-Fi и она отображается в списке. Если вы хотите удалить сеть Wi-Fi, которую ваше устройство не может видеть в данный момент, вам нужно будет использовать приложение «Настройки».
Как забыть сохраненную сеть Wi-Fi из настроек
Чтобы забыть сохраненную сеть Wi-Fi, которая находится поблизости, вам нужно оставить прежнюю панель управления и использовать новое приложение «Настройки». Функция «Управление беспроводными сетями» больше не доступна в Центре управления сетями и общим доступом.
Для начала войдите в Настройки → Сеть и Интернет.
Выберите категорию «Wi-Fi» и нажмите ссылку «Управление известными сетями».
Вы увидите список каждой сети Wi-Fi, к которой вы подключились. Чтобы забыть сеть, щелкните ее и нажмите «Забыть». Вы можете использовать параметры поиска, сортировки и фильтрации, чтобы найти сеть в этом списке.
В следующий раз, когда вы подключитесь к сети, вас попросят ввести парольную фразу, и Windows установит ее с нуля.
Как забыть сохраненную сеть из командной строки
Вы также можете сделать это из командной строки, если хотите. В Windows 8 и 8.1 это был единственный встроенный способ забыть сети Wi-Fi, поскольку Microsoft не предоставляла графических инструментов.
Запустите окно командной строки в качестве администратора, чтобы начать работу. Для этого откройте меню «Пуск», найдите «Командная строка», щелкните правой кнопкой мыши ярлык «Командная строка» и выберите «Запуск от имени администратора».
Введите следующую команду и нажмите «Enter», чтобы отобразить список сохраненных сетей Wi-Fi:
Найдите имя профиля сети, которую вы хотите забыть. Введите следующую команду, заменив «PROFILE NAME» на имя сети, которую вы хотите забыть:
Например, допустим, вы хотите удалить сеть с именем «BTWiFi». Вы должны ввести следующую команду:
Как удалить сеть в windows 10
Как забыть сеть в Windows 10 и Windows 8.1
Сохранённые в памяти сети могут быть не только ненужными, но и небезопасными. Особенно это касается открытых Wi-Fi сетей, к которым подключиться может каждый желающий. В Windows 7 можно было легко «забыть» любую беспроводную сеть из списка. Но в Windows 8 возможность управлять сохранёнными сетями из графического интерфейса убрали. В Windows 10, к счастью, такая возможность снова вернулась и теперь находится в новом интерфейсе Параметры. В этой статье мы расскажем о самом легком из доступных способов «забыть» беспроводную сеть в Windows 10 и Windows 8.1.
Как забыть сеть в Windows 10
Нажмите левой клавишей мыши на значок сети в панели задач и кликните по ссылке Сетевые параметры:
Выберите Управление параметрами сети Wi-Fi:
В списке сохраненных сетей выделите нужную и нажмите кнопку Забыть:
Как забыть сеть в Windows 8.1 и 10 с помощью командной строки
(Для Windows 8.1 это единственный способ удалить профиль сети)
Запустите командную строку:
Наберите команду просмотра сохранённых профилей:
netsh wlan show profiles
Теперь введите команду для удаления профиля ненужной беспроводной сети:
netsh wlan delete profile home
где home — это имя сети, профиль которой необходимо удалить.
Как удалить все wifi-сети сразу
Для удаления всех сохранённых профилей вай-фай сетей выполните следующую команду:
netsh wlan delete profile *
Удалить сохраненную сеть Wi-Fi на Windows 10
Когда вы вводите пароль и подключаетесь к сети Wi-Fi – Windows 10 сохраняет данное подключение и введенный пароль, и подключается к этой сети каждый раз, когда находит ее.
Если по какой-то причине вам нужно забыть сохраненную сеть Wi-Fi, то есть удалить ее – Windows 10 позволяет сделать это в графическом интерфейсе и с помощью командной строки.
Как удалить (забыть) сохраненную сеть Wi-Fi через Параметры
Заходим в “Пуск” и выбираем “Параметры”
В открывшихся параметрах нужно выбрать “Сеть и интернет”
Выбираем Wi-Fi и опускаемся в самый низ, нажимаем на “Управление параметрами сети Wi-Fi”
Опускайтесь в самый низ, пока не увидите “Управление известными сетями”, здесь будут все сохраненные сети. Нажимаем левой клавишей мыши на сеть, которую нужно забыть и выбираем “Забыть”
После нажатия на “Забыть”, в следующий раз при подключении к данной сети вы получите запрос на введение ключа безопасности.
Как забыть сохраненные сети из командной строки
Второй способы забывать сохраненные сети Wi-Fi в Windows 10 – выполнить пару команд в командной строке.
Запускаем командную строку: нажимаем на “Пуск” правой клавишей мыши и выбираем “Командная строка (администратор)
Если вы не знаете название сети, которую вы хотите удалить (забыть) – введите команду netsh wlan show profiles и нажмите Enter
Чтобы забыть определенную сеть – введите команду netsh wlan delete profile name=”название сети” (вместо название сети – введите сеть, которую хотите забыть) и нажмите Enter. К примеру netsh wlan delete profile name=”PenTh0u$”
Данных способов удалить (забыть) сохраненную сеть Wi-Fi в Windows 10 – вам должно хватить. Если есть дополнения – пишите комментарии! Удачи Вам
Как удалить сеть вай фай на Виндовс 10
Операционная система Windows 10 после подключения к беспроводной сети сохраняет её профиль, а именно имя сети, пароль и параметры аутентификации для того, чтобы при последующем подключении не задавать лишних вопросов и не отнимать время у владельца ПК. Однако со временем количество сетей WiFi в Windows 10 накапливается и время подключения к определенной точке увеличивается. Возникает вопрос: как удалить сеть вай фай на Виндовс 10 (или заставить ОС забыть сеть)?
Читайте также: Что делать, если в Windows 10 не работает Wi-Fi?
Способы, как удалить или забыть Wi-Fi на Windows 10
Для чего необходимо удалять сеть Wi-Fi? Такая процедура необходима, если пользователь изменил пароль в настройках маршрутизатора или забыл его вовсе. Также удаление может потребоваться при изменении типа безопасности и шифрования данных. В любом случае, удаление Wi-Fi на Windows 10 можно выполнить различными способами, которые мы сейчас опишем.
Способ №1. Использование Параметров Windows 10
Также, получить доступ к разделу «Управление сетями…» и забыть сеть, можно, ввел в строку «Выполнить» команду «ms-settings:network-wifisettings».
После необходимо выбрать и удалить ненужную сеть.
Способ №2. Удаляем Wi-Fi сеть через командную строку
Таким способом вы полностью удаляете сетевой профиль. После удаления сети Wi-Fi стоит перезагрузить ПК и проверить скорость подключения к определенной точке или создать новую.
Как заставить Windows 10 забыть Wi-Fi сеть
Операционная система запоминает все сети, к которым пользователь подключался хотя бы единожды. Как в Windows 10 убрать Wi-Fi сеть, если хранить информацию о ней больше не требуется, а попытки системы подключиться к интернету, напоминания о сети и разросшийся список подключения надоедают?
Как удалить сеть Wi-Fi
Удаление ненужной сети — простая операция, хотя выполняется она в Windows 10 несколько иначе, чем в предшествующей системе 8.1.
С помощью «Пуск» пользователю нужно перейти в раздел Параметров (или Settings). Здесь необходимо найти и открыть подкаталог «Сеть и интернет» (в англоязычной системе он называется Network & Internet).
В левой части экрана найдите опцию сетей Wi-Fi. По клику отобразится новое окно, в нем следует отыскать опцию Управление известными сетями (в системе без русской локализации — Manage known networks).
В списке подключений, которые знакомы Windows, найдите сеть, от которой хотите избавиться. Выделите ее кликом. При активации элемента появится дополнительная кнопка «Забыть» (Forget). Нажмите на нее, после клика профиль подключения будет стерт из операционной системы.
Удаление через строку команд
То же действие можно выполнить, используя строку команд. Для этого ее нужно запустить в режиме администратора. Откройте CMD, в консоли введите текст netsh wlan show profiles. Операционная система в ответ покажет все профили сетей, сохраненные в Windows 10. Выберите подключение, которое собираетесь стереть, и введите в командную строку текст следующего формата: netsh wlan delete profile name = «название подключения».
Командная строка позволяет удалить сразу все подключения. Вместо имени одного подключения указывают шаблон-маску * i=*. Собираясь избавиться от сохраненных сетевых профилей, помните, что удалены будут как неактуальные подключения, так и те, которыми вы, возможно, пользуетесь. Их придется создать заново.
Как забыть беспроводную сеть в Windows 10
Рассмотрим два способа удаления сети Wi Fi, первый способ с помощью настроек, второй – используя командную строку.
Удалить беспроводную сеть (Wi Fi) в параметрах
1.Заходим в меню “Пуск” и выбираем “Параметры”;
2. Заходим в “Сеть и интернет”;
3. В левой колонке выбираем Wi Fi, а с правой стороны “Управление известными сетями”;
4.Выбираем беспроводную сеть, которую нужно удалить, и нажимаем “Забыть”. После чего просто закрывает параметры.
Удалить беспроводную сеть (Wi Fi) с помощью командной строки
Второй способ возможно немного сложнее, для тех кто любит работать в командной строке:
1.Откройте командную строку: один из способов запуска – нажать на меню “Пуск” правой клавишей мыши и выбрать “командная строка”;
2.Выполните команду netsh wlan show profiles и нажмите Enter, запомните точное название сети Wi Fi, которую хотите удалить;
3. Теперь выполните команду netsh wlan delete profile name=”профиль сети” и нажмите Enter. Вместо “профиль сети” напишите название сети, которое посмотрели в предыдущем пункте. К примеру у нас команда будет выглядеть netsh wlan delete profile name=”dom”
После выполнения команды нужная сеть Wi Fi будет удалена, закройте командную строку.
Смотрите также
Copyright (c) 2020 HTFI. Копирование информации разрешено, при условии указания активных ссылок на источники.
Удалить сохраненную сеть Wi-Fi на Windows 10
Когда вы вводите пароль и подключаетесь к сети Wi-Fi – Windows 10 сохраняет данное подключение и введенный пароль, и подключается к этой сети каждый раз, когда находит ее.
Если по какой-то причине вам нужно забыть сохраненную сеть Wi-Fi, то есть удалить ее – Windows 10 позволяет сделать это в графическом интерфейсе и с помощью командной строки.
Как удалить (забыть) сохраненную сеть Wi-Fi через Параметры
Заходим в “Пуск” и выбираем “Параметры”
В открывшихся параметрах нужно выбрать “Сеть и интернет”
Выбираем Wi-Fi и опускаемся в самый низ, нажимаем на “Управление параметрами сети Wi-Fi”
Опускайтесь в самый низ, пока не увидите “Управление известными сетями”, здесь будут все сохраненные сети. Нажимаем левой клавишей мыши на сеть, которую нужно забыть и выбираем “Забыть”
После нажатия на “Забыть”, в следующий раз при подключении к данной сети вы получите запрос на введение ключа безопасности.
Как забыть сохраненные сети из командной строки
Второй способы забывать сохраненные сети Wi-Fi в Windows 10 – выполнить пару команд в командной строке.
Запускаем командную строку: нажимаем на “Пуск” правой клавишей мыши и выбираем “Командная строка (администратор)
Если вы не знаете название сети, которую вы хотите удалить (забыть) – введите команду netsh wlan show profiles и нажмите Enter
Чтобы забыть определенную сеть – введите команду netsh wlan delete profile name=”название сети” (вместо название сети – введите сеть, которую хотите забыть) и нажмите Enter. К примеру netsh wlan delete profile name=”PenTh0u$”
Как удалить подключение к интернету и лишние сети в Windows 7?
Чтобы выходить в интернет, необходимо создать соединение на компьютере. В итоге при смене провайдера или переезда оно остается, и, как правило, не используется. Также список пополняется с каждым устройством, что было в контакте с компьютером, например, флешки, мышки и прочее. Пользователь должен знать, как удалить сетевое подключение в Windows 7 правильно. Это позволит убрать ненужное и оставить только то, что используется в данный момент.
4 способа удаления
Как правильно удалить подключение по локальной сети или высокоскоростное соединение в Виндовс 7, наглядно демонстрируют распространенные методы. Все они достаточно простые, с ними может справится даже неопытный пользователь. Также можно выбрать наиболее удобный способ именно для себя.
Как удалить сеть Wi-Fi, смотрите тут:
Центр управления
Чтобы удалить подключение для доступа к интернету в Windows 7, используем центр управления сетями и общим доступом. Для устранения ненужного соединения требуется сделать следующее:
Диспетчер устройств
В некоторых случаях создается виртуальное подключение. И, чтобы стереть его, требуется избавиться от устройства. Способ убрать ненужное сетевое устройство выглядит таким образом:
Здесь можно найти все устройства, которые когда-либо были соединены с компьютером. Важно быть внимательным и не убрать из списка по неосторожности сетевой адаптер Wi-Fi.
Редактор реестра
Более опытные пользователи наверняка знакомы с тем, как удалить невостребованное подключение следующим образом:
Стоит отметить, что после этого способа будут удалены все лишние сети в Windows 7. Поэтому необходимо создать новое подключение, чтобы получить доступ к интернету.
Свойства браузера
Этот способ помогает убрать значки соединений, если они остались после всех попыток устранения. Как удалить сеть навсегда можно узнать в инструкции:
Возможные проблемы
Достаточно часто пользователи сталкиваются с небольшими проблемами, которые проявляются в ходе удаления подключений. Самая распространенная — это неактивная кнопка «Удалить». В таком случае необходимо проверить, не используется ли сеть в момент удаления. Если да, то ее требуется отключить через контекстное меню.
Если кнопка «Удалить» не работает, это значит, что подключение к интернету используется. В случае если больше сетей нет, то удалять его не стоит.
Также кнопка становится неактивной в том случае, когда есть виртуальное устройство, которое использует это соединение. Найти и стереть все лишнее можно через «Диспетчер устройств».
На этом заканчиваем. Если будут вопросы или дополнения, обязательно напишите в комментарии! Всегда рады обратной связи!
Всё удалил спасибо, а то прям мешалось)
У меня проблема была из-за дополнительных сетей от виртуального роутера. Как только его запускаешь, они добавляются. Даже не знал что делать. удалил через диспетчер устройств
ТАк не удаляется, не знаю даже что делать, эъх
Добрый вечер!
Оборудование:
OS Win 7 =нетбук Eee PC T101MT= Dir 615
Временами на нетбуке отключается адаптер
«Atheros AR5007EG Wireless Network Adapter» и Wi-Fi пропадает.
Подскажите, пожалуйста, как устранить этот дефект. С уважением Dedovich=20:35
Что значит отключается адаптер?
1. Пропадает из диспетчера устройств – железо барахлит.
2. Отключается в параметрах адаптера – дрова шалят.
3. Просто отключается Wi-Fi – может нагрев, может железо, может дрова, может роутер, может сигнал.
Кофейную гущу разводить не будем, отсекайте последовательно.
Добрый день, Ботан!
С вашего разрешения изложу проблему более подробно.
Оборудование: OS Win 7 =нетбук Eee PC T101MT= роутер Dir 615.
Роутер включен постоянно и раздает интернет Wi-Fi.
При включении нетбука от сети (аккумулятора нет) интернет Wi-Fi иногда появляется сразу, иногда нет.
1. Если есть интернет Wi-Fi, в диспетчере устройств отображаются адаптеры:
-Atheros AR8132 PCI-E Fast Ethernet Controller (NDIS 6.20
-Atheros AR5007EG Wireless Network Adapter
-Microsoft Virtual Wi-Fi Miniport Adapter.
2. Если интернет Wi-Fi пропадает, в диспетчере устройств отображается адаптер:
–Atheros AR8132 PCI-E Fast Ethernet Controller (NDIS 6.20).
3. Если подключить нетбук к роутеру через Ethernet-кабель и включить его (нетбук), то интернет на ноуте появляется сразу (значок «мониторчик»), в диспетчере устройств отображается адаптер:
– Atheros AR8132 PCI-E Fast Ethernet Controller (NDIS 6.20.
Иногда неожиданно нетбук начинает получать интернет Wi-Fi (значок «мониторчик» меняется на «лесенку»). Отсоединяю Ethernet-кабель и продолжаю работать.
Как объяснить это и как решить проблему? С уважением Dedovich=13:06
P.S. Если можно, «Чайнику» объясните по подробнее.
Если устройства из диспетчера устройств пропадает, то скорее всего проблема в железе. Можно попробовать переустановить драйвера на свежие. Ещё – зайдите в “Диспетчер устройств”, нажмите правой кнопкой по Wi-Fi модулю, который пропадает. Зайдите в “Свойства” – перейдите во вкладку “Управление электропитанием” – отключите галочку “Разрешить отключить это…”. Можно ещё попробовать разобрать ноутбук, вытащить сам модуль, почистить контакты стирательной резинкой – возможно они окисляются и отходят.
Здравствуйте! Да вы не чайник, но и мы не волшебники)
Какие мысли:
1. Нетбук не новый. Разбирали? Пыль продували? Может и правда отваливается под нагревом. Отсюда бы начал поиск.
2. С драйверами не баловались? Недавно ничего не переустанавливали?
Т.е. по симптомам железо и не умерло, но почему-то нервничает. Направления – железо (чистим), драйвера (берем DRP и обновляем до последнего), зараза (если проявляется изначально и винда родная – не подходит, но если давно не переустанавливали – попробовать).
Источник
Удаление сетевого подключения
Чтобы деинсталлировать лишние соединения с интернетом, заходим в Виндовс 10 с правами администратора.
Способ 1: «Центр управления сетями и общим доступом»
Данный способ подойдет для начинающего пользователя Виндовс 7.
- Заходим в «Пуск», идём в «Панель управления».
- В подразделе «Просмотр» выставляем значение «Крупные значки».
- Открываем объект «Центр управления сетями и общим доступом».
- Перемещаемся в «Изменение параметров адаптера».
- Сначала выключаем (если включено) нужное подключение. После чего жмём ПКМ и щелкаем по «Удалить».
Способ 2: «Диспетчер устройств»
Возможна такая ситуация, что на компьютере было создано виртуальное сетевое устройство и сетевое подключение, которое связано с ним. Чтобы избавится от данного подключения, потребуется деинсталлировать сетевое устройство.
- Открываем «Пуск» и жмём ПКМ по наименованию «Компьютер». В контекстном меню переходим в «Свойства».
- В открытом окне переходим в «Диспетчер устройств».
- Производим удаление объекта, который связан с ненужным сетевым подключением. Жмём ПКМ по нему и щелкаем по пункту «Удалить».
Будьте внимательны, не производите удаления физических устройств. Это может привести систему в нерабочее состояние.
Способ 3: «Редактор реестра»
Данный способ подойдет для более опытных пользователей.
- Нажимаем комбинацию клавиш «Win+R» и вводим команду regedit.
- Переходим по пути:
HKEY_LOCAL_MACHINESOFTWAREMicrosoftWindows NTCurrentVersionNetworkListProfiles - Удаляем профили. Кликаем ПКМ по каждому из них и выбираем «Удалить».
Удаляем панель быстрого доступа
В этом случае не получится воспользоваться редактирование вышеупомянутого параметра, как это было при отключении значка OneDrive.
Внимание! Прежде чем приступить к нижеописанным действиям, нужно будет точно проверить настройки и что указано открытие окна проводника на разделе «Этот компьютер». Если будут указаны стандартные настройки, то он будет открываться в панели для быстрого доступа. Если удалить ее, при таких настройках, проводник будет открываться с ошибкой.
Поэтому, открываем окно проводника и разворачиваем меню «Файл», затем нажимаем на «Параметры».
В окне параметров откройте вкладку «Общие» и возле пункта «Открыть проводник для», разверните список и выберите пункт «Этот компьютер», после этого сделайте клик по кнопке «Ок».
Теперь можно приступать к удалению панели быстрого доступа. Следуйте указанием следующей инструкции:
- Открываем окно редактора реестра. Как это сделать было рассмотрено в прошлом примере;
- В левой части открывшегося окна выполняем переход по следующему пути: HKEY_CLASSES_ROOTCLSID{679f85cb-0220-4080-b29b-5540cc05aab6}
- Теперь изменяем имя владельца для подраздела ShellFolder;
- Справа в окне находим параметр с именем “Attributes”. Изменяем значение для него на а0600000.
Что бы применить все сделанные настройки, выполните перезагрузку своего ПК.
Когда потребуется обратно активировать удаленную панель, просто для Attributes укажите значение а0100000.
Обратите внимание. Те, кто пользуется 64-разрядными системами Windows 10, данную панель могут наблюдать в различных окнах, связанных с 32-разрядными приложениями. Что бы отключить панель, необходимо указать для Attributes значение а0600000. Данный параметр можно будет найти в окне редактора реестра по такомупутиl: HKEY_CLASSES_ROOTWow6432NodeCLSID{679f85cb-0220-4080-b29b-5540cc05aab6}ShellFolder.
При этом, с начала потребуется изменить владельца для этого каталога в реестре, как это было описано выше.
Удаление ненужных беспроводных подключений
Как мы уже выяснили, в Windows 10 нет возможности удалить ненужные сетевые подключения посредством меню. Поэтому для их удаления мы воспользуемся командной строкой. Набираем cmd
, чтобы вызвать командную строку. Теперь нам нужно узнать какие беспроводные сетевые подключения у нас есть. Для этого вводим команду –
netsh wlan show profiles
После команды мы увидим все профили беспроводных сетей, которые у нас нет. Я писал статью уже после чистки, поэтому у меня видна только одна основная сеть. После первой проверки были обнаружены несколько десятков сетей. Теперь, после того, как мы знаем, какие у нас сети зарегистрированы, давайте удалим ненужные. Для этого нам понадобится команда –
netsh wlan delete profile name=»имя профиля»
Вместо «имя профиля» вбиваем имя ненужной нам сети. Таким образом вы можете избавиться от всех ненужных профилей беспроводной сети. Есть еще один способ, который мы рассматривать не станем – редактирование конфигурационного файла. Дело в том, что не зная основ xml, вы можете лишь испортить настройки беспроводной сети, а не избавиться от ненужных сетей. Поэтому проще все делать с помощью командной строки.
Как быстро забыть сохраненную сеть Wi-Fi
Microsoft наконец-то упростила этот процесс в обновлении Fall Creators для Windows 10, поэтому Вам не нужно делать это через приложение «Настройки» или «Панель управления».
Просто откройте всплывающее окно Wi-Fi из области уведомлений, также известную как системный трей. Щелкните правой кнопкой мыши на имя сети, которую Вы хотите забыть, и выберите «Забыть».
Это работает, только если Вы находитесь рядом с сетью Wi-Fi и она отображается в списке. Если Вы хотите удалить сеть Wi-Fi, которую Ваше устройство не может видеть в данный момент, Вам нужно будет использовать приложение «Настройки».
Избранное
Я не просто не рекомендую удалять «Избранное», а наоборот – советую использовать его для ускорения своей работы. Но если очень хочется удалить, то можно
( 2 оценки, среднее 4.5 из 5 )
Как полностью удалить сетевые подключения?
Выберите Пуск> Панель управления> Сеть и Интернет> Центр управления сетями и общим доступом. В левом столбце щелкните Изменить настройки адаптера. Откроется новый экран со списком сетевых подключений. Если есть сетевой мост в списке среди подключений щелкните его правой кнопкой мыши и выберите Удалить, чтобы удалить его.
Как удалить ненужные беспроводные сети?
Разрешение:
- В меню выберите «Настройки» и перейдите в «WLAN».
- Нажмите и удерживайте сетевой профиль, который хотите удалить.
- В появившемся всплывающем окне выберите «Забыть сеть», и профиль сети будет удален.
Почему я не могу удалить сетевое соединение?
Первое, что вы можете попробовать сделать, это открыть диспетчер устройств (нажмите «Пуск» и введите «Диспетчер устройств»), разверните Сетевые адаптеры, а затем щелкните правой кнопкой мыши сетевой адаптер, который вы хотите удалить.. Здесь вы увидите опцию «Удалить устройство». Надеюсь, это не должно быть выделено серым цветом.
Почему моя сеть 2 подключена?
Это явление в основном означает ваш компьютер был дважды опознан в сети, а поскольку сетевые имена должны быть уникальными, система автоматически присвоит имени компьютера порядковый номер, чтобы сделать его уникальным. …
Как мне удалить старые сетевые подключения из моего реестра?
Как удалить старые сетевые адаптеры из реестра? Разверните раздел Сетевые адаптеры.. Скрытые сетевые карты должны появиться в списке (они имеют бледные значки). Выберите сетевую карту, которую хотите удалить, щелкните ее правой кнопкой мыши -> Удалить устройство.
Как исправить подключение по локальной сети?
Как исправить ошибку адаптера подключения по локальной сети?
- Обновите сетевой драйвер автоматически.
- Обновите драйвер сетевого адаптера вручную.
- Сбросьте сетевое соединение.
- Проверьте службы зависимости автонастройки WLAN.
Как отключить переключение беспроводной сети?
Чтобы отключить автоматическое подключение Android-устройства к открытым сетям:
- Откройте настройки Android и перейдите в Сеть и Интернет.
- Выберите Wi-Fi> Настройки Wi-Fi.
- Выключите тумблер Подключиться к общедоступным сетям.
Как навсегда удалить сети Wi-Fi на Android?
Откройте приложение «Настройки» Android.
- Нажмите «Сеть и Интернет». …
- В меню «Сеть и Интернет» нажмите «Wi-Fi». …
- Найдите сеть Wi-Fi, которую хотите забыть, затем нажмите кнопку «Настройки» справа от нее. …
- Непосредственно под названием сети коснитесь значка корзины с надписью «Забыть», чтобы забыть о сети.
Как удалить профиль беспроводной сети?
Чтобы удалить профиль беспроводной сети в Android:
- Откройте меню настроек на вашем устройстве.
- Найдите и откройте меню настроек WiFi.
- Найдите сеть, которую вы хотите удалить, нажмите и удерживайте ее в течение нескольких секунд, после того как вы отпустите кнопку, должно появиться меню с возможностью удаления сети.
Как удалить сетевой профиль из реестра?
Перейдите в HKEY_LOCAL_MACHINESOFTWAREM MicrosoftWindows NTCurrentVersionNetworkListProfiles. Проверьте значение ProfileName в каждом подразделе в разделе «Профили» и найдите ключ, связанный с профилем сети Wi-Fi, который вы хотите удалить. Щелкните его правой кнопкой мыши и выберите «Удалить», чтобы удалить весь раздел реестра.
Как удалить историю беспроводного маршрутизатора?
Нажмите Системный журнал или журнал событий администрирования на панели навигации. Эта кнопка откроет системный журнал вашего роутера на новой странице. Щелкните кнопку Очистить журнал. Эта кнопка очищает историю системного журнала вашего маршрутизатора.
Большинство владельцев ПК используют доступ в Интернет. Устройство автоматически сохраняет сеть во время первой настройки, а затем автоматически подключается к ней. Если по какой-то причине соединение перестало быть актуальным, рекомендуется узнать, как удалить сеть из списка сетей в операционной системе Windows 10. Операция выполняется встроенными средствами компьютера и подскажет у пользователя не более 5 минут свободного времени.
Центр управления сетями и общим доступом
Стандартный способ удаления старых сетей, проводных или беспроводных.
Чтобы осуществить задуманное, следуйте шагам следующего алгоритма:
- Откройте «Панель управления» с помощью строки поиска или любым другим способом.
- Перейдите в раздел «Центр управления сетями и общим доступом».
- Нажмите ЛКМ на формулировку «Изменить параметры адаптера».
- Щелкните правой кнопкой мыши имя дополнительного подключения.
- Нажмите кнопку «Отключить», а затем нажмите «Удалить».
Совет. Если вы не можете найти «Центр» в «Панели управления», то во вкладке «Вид» установите значение «Крупные значки».
Если владелец компьютера долгое время не пользовался выделенной сетью, отключать ее нет необходимости. Вам просто нужно нажать кнопку «Удалить», чтобы компьютер забыл об этом раз и навсегда.
Параметры
Метод, который работает для беспроводных подключений. Для его реализации вам потребуются:
- Щелкните ЛКМ по значку «Пуск».
- Перейдите в «Параметры», нажав на кнопку с шестеренкой.
- Поочередно откройте раздел «Сеть и Интернет», а также вкладку «Wi-Fi».
- Щелкните ЛКМ на ярлыке «Управление известными сетями».
- Выделите интересующее соединение.
- Нажмите кнопку
Не забудьте перезагрузить компьютер, чтобы изменения вступили в силу. После этого «забытая» сеть больше не будет отображаться в списке.
Системный реестр
Чтобы реализовать этот метод, пользователь должен знать имя своего сетевого профиля. Поэтому этот метод рекомендуется только опытным пользователям, разбирающимся в структуре реестра:
- Нажмите клавиши Win + R, чтобы открыть окно «Выполнить».
- Введите запрос «regedit» и нажмите кнопку «ОК».
- В открытом реестре перейдите по пути «HKEY_LOCAL_MACHINE / SOFTWARE / Microsoft / Windows NT / CurrentVersion / NetworkList / Profiles».
- Щелкните правой кнопкой мыши каталог с дополнительным сетевым профилем.
- Нажмите кнопку «Удалить».
После этого ранее сохраненная сеть Wi-Fi с ноутбука исчезнет, но вы сможете повторно подключиться к ней. Внимательно просмотрите список подключений, так как существует высокий риск случайного удаления активного подключения, которое используется постоянно.
Командная строка
Это не самый очевидный метод для тех, кому предыдущие варианты не помогли. Для его реализации нужно открыть командную строку. И делать это нужно с правами администратора. Соответствующая опция доступна в меню, которое открывается при щелчке правой кнопкой мыши по значку «Пуск».
Открыв консоль, введите запрос «netsh wlan show profile» и нажмите клавишу «Enter». Откроется список доступных сетей. Затем введите команду формата «netsh wlan delete profile name =« имя профиля »» и снова нажмите «Enter». Наконец, осталось перезагрузить ПК.
Диспетчер устройств
Часто ненужные подключения сохраняются вместе с виртуальными сетевыми устройствами, поэтому после удаления одного из стандартных способов сеть никуда не пропадает из общего списка. Если вы столкнулись с подобной ситуацией, вам необходимо сделать следующее:
- Щелкните правой кнопкой мыши значок «Пуск».
- Зайдите в «Диспетчер устройств» или откройте другим удобным способом.
- Разверните вкладку «Сетевые адаптеры».
- Щелкните правой кнопкой мыши имя дополнительного устройства.
- Нажмите кнопку «Удалить».
Дополнительный адаптер исчезнет мгновенно, но чтобы больше ничего не напоминало вам об удаленной сети, рекомендуется перезагрузить компьютер.
Возможные проблемы и их решения
После удаления дополнительной сети некоторые пользователи сталкиваются со всевозможными проблемами при подключении к Интернету. Кто-то потерял все связи, а кто-то никак не мог установить соединение. Чтобы решить возникшую проблему, следуйте одной из приведенных ниже инструкций.
После удаления профиля пропали все сетевые подключения
Если в процессе проведения операции вы потеряли не только лишние, но и все остальные сети, вам поможет следующая инструкция:
- Откройте «Настройки» из меню «Пуск».
- Перейдите в раздел «Сеть и Интернет», затем выберите вкладку «Статус».
- Щелкните ЛКМ в разделе «Устранение неполадок сети».
- Дождитесь завершения теста и еще раз проверьте наличие необходимых профилей.
возможно, что в вашем случае этот метод окажется бесполезным и недостающие сети больше не вернутся. В такой ситуации рекомендуется перейти на универсальный метод – перенастроить соединение. Если это не поможет, будет только одна радикальная мера: сбросить настройки Windows 10 до заводских.
После удаления профиля пропал интернет
Бывает, что после удаления дополнительной сети при подключении к другому профилю интернет сам перестает работать. В этом случае нужно очистить реестр:
- Откройте редактор реестра, введя запрос «regedit» через окно «Выполнить» («Win» + «R»).
- Перейдите в каталог, расположенный по пути «HKEY_LOCAL_MACHINE SYSTEM CurrentControlSet Control Network».
- Найдите параметр «Конфигурация» в папке назначения и удалите его.
После перезагрузки компьютера все ранее сохраненные сети должны появиться в общем списке. Если этого не произошло, откройте командную строку и введите следующие запросы один за другим, сопровождая их нажатием клавиши «Enter»:
- сброс netsh winsock;
- netsh int reset ip;
- netcfg -d;
- ipconfig / release;
- ipconfig / обновить;
- ipconfig / flushdns;
- ipconfig / registerdns.
Также рекомендуется перезагрузить компьютер после завершения ввода этих команд. После этого проблема должна быть решена.
Источник изображения: it-tehnik.ru
Важно! Для работы всех нижеприведённых методов учётная запись должна обладать правами администратора!
Урок: Как получить права администратора в Windows 10
Способ 1: Сброс сетевых параметров
В Виндовс 10 все проблемы с сетью можно устранить сбросом соответствующих настроек. Сделать это можно через «Параметры».
- Нажмите клавиши Win+I. Откроются «Параметры», в которых выберите «Сеть и интернет».
Способ 2: Системный реестр
Если полный сброс сетевых настроек по каким-то причинам вам не подходит, альтернативой ему будет удаление профиля вручную из системного реестра.
- Откройте «Поиск» и впишите в нём запрос regedit . Далее воспользуйтесь боковым меню справа, в котором нажмите «Открыть с правами администратора».
Решение некоторых проблем
В ряде случаев с выполнением описываемой операции возникают трудности. Рассмотрим самые распространённые из них и подскажем способы устранения.
После удаления профиля пропали все сетевые подключения
Иногда пользователи сталкиваются со следующим сбоем – ненужное подключение было удалено, но вместе с ним пропали и все остальные. Алгоритм решения этой проблемы следующий:
- Воспользуйтесь стандартным средством диагностики сетевых неполадок, которое доступно по пути «Параметры» – «Сеть и интернет» – «Состояние».
После удаления профиля пропал интернет
Может случиться и так, что после удаления лишнего соединения перестаёт работать интернет. Это тоже в большинстве случаев поправимо, действуйте так:
- Откройте «Редактор реестра» (см. Способ 2) и перейдите в нём по адресу:
Введите в неё следующие команды, нажимая Enter после каждой.
netsh winsock reset
netsh int ip reset
Мы рассказали вам о том, как можно удалить лишние сетевые подключения в Виндовс 10, а также предложили методы устранения проблем, которые могут возникнуть после выполнения процедуры.


8 сетевых командных инструментов Windows 10, которые нужны каждому пользователю
Windows 10 поставляется с множеством инструментов командной строки, которые помогают управлять конфигурациями сети и решать проблемы. В этой статье будут описаны восемь таких инструментов.
В системе Windows 10 можно легко подключиться к сети и интернету с помощью проводного или беспроводного соединения. Однако иногда возникает необходимость управлять настройками вручную или устранять проблемы с подключением. Именно в таких случаях могут пригодиться встроенные инструменты командной строки.
Почти для любой проблемы Windows 10 предлагает инструмент командной строки. Например, ipconfig и ping являются одними из основных инструментов для просмотра сетевых настроек и устранения проблем с подключением. Если вы имеете дело с проблемой маршрутизации, команда route может показать текущую таблицу маршрутизации для изучения и определения проблем, а с помощью инструмента nslookup можно диагностировать проблемы DNS.
Ещё есть такие инструменты, как arp для устранения проблем с переключением и определения MAC-адреса по IP-адресу. Инструмент командной строки netstat позволяет просматривать статистику всех подключений. Можно задействовать инструмент netsh для отображения и изменения многих аспектов конфигурации сети, таких как проверка текущей конфигурации, сброс настроек, управление настройками Wi-Fi и Ethernet, включение или отключение брандмауэра и многое другое.
В этом руководстве по Windows 10 будут описаны восемь инструментов командной строки, которые дадут возможность управлять и устранять сетевые проблемы на компьютере и в сети.
1. IPConfig
В Windows 10 ipconfig (конфигурация интернет-протокола) является одним из наиболее распространённых сетевых инструментов, позволяющим запрашивать и отображать текущую конфигурацию сети TCP/IP (протокол управления передачей/интернет-протокол). Команда также содержит параметры для выполнения различных действий, таких как обновление параметров протокола динамической конфигурации хоста (DHCP) и системы доменных имен (DNS).
- Нажмите на кнопку «Пуск».
- Введите в поиск cmd и нажмите правой кнопкой мыши на «Запуск от имени администратора».
- Введите команду для просмотра информации о конфигурации сети TCP/IP и нажмите ввод:
ipconfig
Обновление сетевых настроек
- Нажмите на кнопку «Пуск».
- Введите в поиск cmd и нажмите правой кнопкой мыши на «Запуск от имени администратора».
- Введите команду для удаления текущей конфигурации сети и нажмите ввод:
ipconfig /release - Введите команду для изменения конфигурацию сети и нажмите ввод:
ipconfig /renew
Обновление настроек DNS
- Нажмите на кнопку «Пуск».
- Введите в поиск cmd и нажмите правой кнопкой мыши на «Запуск от имени администратора».
- Введите команду для очистки системного кеша DNS на устройстве и нажмите ввод:
ipconfig /flushdns
2. Ping
Ping является ещё одним важным сетевым инструментом. Он позволяет отправлять сообщения эхо-запроса ICMP (Internet Control Message Protocol) для проверки IP-соединения с другими устройствами, будь то другой компьютер в локальной сети или интернет-сервис.
Проверка подключения устройства
- Нажмите на кнопку «Пуск».
- Введите в поиск cmd и нажмите правой кнопкой мыши на «Запуск от имени администратора».
- Введите команду для отправки эхо-запроса ICMP для проверки подключения и нажмите ввод:
ping IP-OR-DOMAIN
В команде замените IP-OR-DOMAIN на фактический IP-адрес или доменное имя компьютера или службы, которую хотите протестировать.
Например, следующая команда проверяет связь между локальным устройством и маршрутизатором:
ping 10.1.4.1
Если вы столкнулись с проблемами подключения, начните проверять локальный компьютер, чтобы убедиться, что сетевой стек работает. Затем проверьте подключение к маршрутизатору, чтобы убедиться, что проблема не в локальной сети. Затем проверьте связь с веб-сайтом, чтобы узнать, есть ли проблема с подключением к интернету или удалённым хостом.
Если удалённое устройство или служба блокируют протокол ICMP, команда ping всегда будет отключаться по таймауту.
Диагностика активности потери пакетов
Команда ping включает себя ряд параметров, к которым можно получить доступ с помощью команды ping /?. Одна из этих опций представляет собой возможность установить время, когда инструмент будет запускаться. Это может помочь при проверке потерянных пакетов при устранении проблем с подключением.
- Нажмите на кнопку «Пуск».
- Введите в поиск cmd и нажмите правой кнопкой мыши на «Запуск от имени администратора».
- Наберите команду для выполнения пинга до остановки и нажмите ввод:
ping IP-OR-DOMAIN -t
В команде замените IP-OR-DOMAIN на фактический IP-адрес или доменное имя компьютера или службы, которую вы хотите протестировать.
Например, эта команда проверяет связь между локальным устройством и маршрутизатором в течение 60 секунд:
ping 10.1.4.1 -t
3. Tracert
Windows 10 также включает в себя tracert (Trace Route). Это диагностический инструмент для определения сетевого пути к месту назначения с помощью серии эхо-запросов ICMP. Однако, в отличие от команды ping, каждый запрос включает значение TTL (время жизни), которое увеличивается на единицу каждый раз, что позволяет отображать список пройденного маршрута и продолжительность.
- Нажмите на кнопку «Пуск».
- Введите в поиск cmd и нажмите правой кнопкой мыши на «Запуск от имени администратора».
- Введите команду, чтобы понять путь к месту назначения, и нажмите ввод:
tracert IP-OR-DOMAIN
В команде замените IP-OR-DOMAIN на фактический IP-адрес или доменное имя пункта назначения, для которого требуется устранить неполадки.
Например, эта команда позволяет просмотреть путь, по которому пакеты достигают Google.com:
tracert google.com
В команде замените IP-OR-DOMAIN на фактический IP-адрес или имя домена пункта назначения, неполадки с которым вы хотите решить, и HOP-COUNT для количества переходов, которые вы хотите отслеживать.
4. NSLookup
Инструмент nslookup (поиск сервера имён) может отображать ценные сведения для поиска и устранения связанных с DNS проблем. Инструмент включает в себя интерактивный и неинтерактивный режимы. Чаще всего вы будете использовать неинтерактивный режим, что означает, что вы будете вводить полную команду для получения необходимой информации.
Вы можете использовать эту команду для отображения DNS-имени и адреса локального устройства по умолчанию, определения доменного имени IP-адреса или серверов имен для конкретного узла.
- Нажмите на кнопку «Пуск».
- Введите в поиск cmd и нажмите правой кнопкой мыши на «Запуск от имени администратора».
- Введите команду для поиска локального DNS-имени и адреса, нажмите ввод:
nslookup
В команде замените IP-ADDRESS на адрес удалённого устройства.
В команде замените DOMAIN-NAME на адрес удалённого устройства.
5. NetStat
Инструмент netstat (Сетевая статистика) отображает статистику всех сетевых подключений. Это позволяет видеть открытые и подключенные порты, чтобы отслеживать и устранять сетевые проблемы для Windows 10 и приложений.
При использовании инструмента netstat можно получить список активных сетевых подключений и портов прослушивания. Вы можете просмотреть статистику сетевого адаптера и протоколов. Можно отобразить текущую таблицу маршрутизации и многое другое.
- Нажмите на кнопку «Пуск».
- Введите в поиск cmd и нажмите правой кнопкой мыши на «Запуск от имени администратора».
- Введите команду для отображения всех активных TCP-подключений и нажмите ввод:
netstat
В команде не забудьте заменить INTERVAL на число секунд, через которое информация должна повторно отобразится.
В этом примере запрашиваемая команда обновляется каждые пять секунд:
netstat -n 5
6. ARP
Windows 10 поддерживает таблицу arp (протокол разрешения адресов), в которой хранятся записи IP в Media Access Control (MAC), разрешённые системой. Инструмент arp позволяет просматривать всю таблицу, изменять записи и использовать её для определения MAC-адреса удалённого компьютера.
Обычно о MAC-адресах не нужно беспокоиться, но есть сценарии, когда эта информация может пригодиться. Например, при устранении сетевых проблем на уровне канала передачи данных (коммутации) или при ограничении доступа или фильтрации контента через сеть для определённых устройств.
- Нажмите на кнопку «Пуск».
- Введите в поиск cmd и нажмите правой кнопкой мыши на «Запуск от имени администратора».
- Введите следующую команду, чтобы просмотреть текущий кеш таблицы arp в Windows 10, и нажмите ввод:
`arp -a’
4. Введите команды для определения MAC-адреса удалённого устройства и нажмите ввод:
arp -a IP
В команде замените IP на адрес места назначения.
7. Route
Инструмент маршрутизации отображает таблицу маршрутизации, которая позволяет Windows 10 понимать сеть и взаимодействовать с другими устройствами и службами. Инструмент также предлагает некоторые параметры для изменения и очистки таблицы при необходимости.
Как и в случае с инструментом arp, обычно не нужно беспокоиться о таблице маршрутизации. И всё же, этот инструмент командной строки пригодится при устранении проблем.
- Нажмите на кнопку «Пуск».
- Введите в поиск cmd и нажмите правой кнопкой мыши на «Запуск от имени администратора».
- Введите команду для просмотра таблицы маршрутизации в Windows 10 и нажмите ввод:
route print
После выполнения этих действий будет понятно, что такое таблица маршрутизации и как очистить информацию.
Вы также можете использовать route /?, чтобы просмотреть список доступных параметров, включая параметры для изменения сетевых показателей, указания шлюза, добавления нового маршрута и многого другого. Однако обычно не рекомендуется изменять эти настройки, если вы не понимаете, как работает сеть.
8. Netsh
В Windows 10 netsh (сетевая оболочка) — это устаревший инструмент командной строки, который позволяет отображать и изменять практически любую сетевую конфигурацию. Например, вы можете использовать этот инструмент для просмотра текущей конфигурации сети, управления беспроводными соединениями, сброса сетевого стека для устранения наиболее распространённых проблем, включения или отключения брандмауэра и многого другого.
- Нажмите на кнопку «Пуск».
- Введите в поиск cmd и нажмите правой кнопкой мыши на «Запуск от имени администратора».
- Введите команду для просмотра списка доступных команд (контекстов) и нажмите ввод:
netsh /?
Введите следующую команду, чтобы просмотреть список доступных подкоманд (подконтекстов) для конкретной опции, и нажмите ввод:
netsh CONTEXT-COMMAND
В команде измените CONTEXT-COMMAND на команду, которая содержит дополнительные параметры.
Например, эта команда показывает команды, доступные для управления брандмауэром с помощью netsh:
netsh advfirewall /?
Сброс системного сетевого стека
- Нажмите на кнопку «Пуск».
- Введите в поиск cmd и нажмите правой кнопкой мыши на «Запуск от имени администратора».
- Введите следующую команду для сброса стека winsock и нажмите ввод:
netsh winsock reset
Экспорт и импорт конфигурации сети
- Нажмите на кнопку «Пуск».
- Введите в поиск cmd и нажмите правой кнопкой мыши на «Запуск от имени администратора».
- Наберите команду для импорта текущей конфигурации для всех сетевых адаптеров и нажмите ввод:
netsh -c interface dump>PATHTOEXPORTED.txt
В команде замените PATHTOEXPORTED.txt на путь и имя файла для хранения конфигурации.
Например, следующая команда экспортирует настройки в файл netshconfig.txt:
netsh -c interface dump>c:netshconfig.txt
Импорт конфигурации сети
- Нажмите на кнопку «Пуск».
- Введите в поиск cmd и нажмите правой кнопкой мыши на «Запуск от имени администратора».
- Наберите команду для импорта конфигурации сети и нажмите ввод:
netsh -c interface dump>PATHTOIMPORTED.txt
В команде замените PATHTOEXPORTED.txt на путь и имя файла конфигурации.
Например, следующая команда импортирует настройки из файла netshconfig.txt:
netsh -f c:netshconfig.txt
Включение и отключение брандмауэра
- Нажмите на кнопку «Пуск».
- Введите в поиск cmd и нажмите правой кнопкой мыши на «Запуск от имени администратора».
- Наберите команду включения брандмауэра по умолчанию и нажмите ввод:
netsh advfirewall set currentprofile state on
Отключение брандмауэра
- Нажмите на кнопку «Пуск».
- Введите в поиск cmd и нажмите правой кнопкой мыши на «Запуск от имени администратора».
- Наберите команду выключения брандмауэра по умолчанию и нажмите ввод:
netsh advfirewall set currentprofile state off
В Windows 10 есть множество инструментов, которые можно задействовать для изменения настроек и устранения сетевых проблем с помощью командной строки, PowerShell и графических приложений. В этом руководстве рассказывается только о том, как помочь работать с наиболее с распространёнными инструментами командной строки.
Устранение неполадок в нерабочей сети без перезагрузки Windows
По умолчанию Windows автоматически включает и использует подключенные сетевые интерфейсы, включая Wi-Fi и проводные адаптеры. Когда соединение Wi-Fi (или Ethernet) перестает работать, операционная система автоматически отключает соединение. Соединение также можно отключить вручную для устранения неполадок и устранения сетевых проблем.
Если ваш интернет не работает, отключите и снова включите соединение, чтобы сбросить сетевые функции без перезагрузки компьютера. Это может устранить некоторые виды проблем с сетью, как при полной перезагрузке.
Инструкции в этой статье относятся к Windows 10, 8, 7, Vista и XP.
Как отключить сетевое соединение
Отключение и повторное включение сетевых подключений осуществляется через панель управления.
- Откройте панель управления.
- В Windows 10, Windows 8, Windows 7 и Windows Vista выберите Сеть и Интернет. В Windows XP перейдите к представлению «Категория», выберите «Сеть и подключения к Интернету» → «Сетевые подключения», затем перейдите к шагу 4.
- Выберите Центр управления сетями и общим доступом.
- Выберите Изменение параметров адаптера. В Windows Vista выберите Управление сетевыми подключениями.
Как включить сетевое соединение
Включение сетевого подключения аналогично, но вместо этого вы будете использовать опцию Включить.
- Повторите шаги 1, 2 и 3 (сверху) для доступа к экрану сетевых подключений.
- Щелкните правой кнопкой мыши или нажмите и удерживайте соединение, которое хотите включить, и выберите «Включить».
- При появлении запроса введите пароль администратора или подтвердите действие.
- Значок станет зеленым , показывая, что соединение включено.
Несколько подсказок по сетевому подключению
Когда вы отключаете адаптер беспроводной сети, вы теряете подключение к Интернету и Wi-Fi, пока не включите адаптер снова. То же самое относится и к проводному соединению. Прежде чем отключить сетевое соединение, сохраните все открытые файлы, чтобы не потерять свою работу.
Диспетчер устройств можно использовать для включения и отключения сетевых подключений в качестве альтернативы панели управления. Чтобы отключить устройство в диспетчере устройств, откройте диспетчер устройств, раскройте раздел «Сетевые адаптеры» и щелкните правой кнопкой мыши или удерживайте нажатой запись, соответствующую сетевому адаптеру, чтобы найти параметр «Отключить» (включение устройств аналогично).
Удалите соединения, которые вам не нужны, чтобы повысить безопасность вашей сети и освободить ресурсы.
Windows XP поддерживает функцию восстановления для беспроводных подключений. Эта функция отключает и повторно включает соединение Wi-Fi за один шаг. Хотя эта функция не существует в более новых версиях Windows, мастера устранения неполадок в более новых версиях Windows предлагают те же и более функциональные возможности.