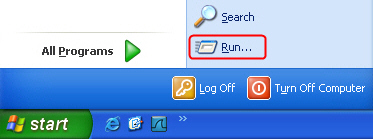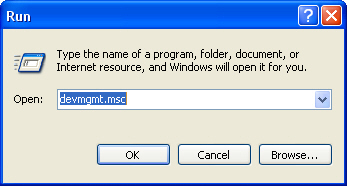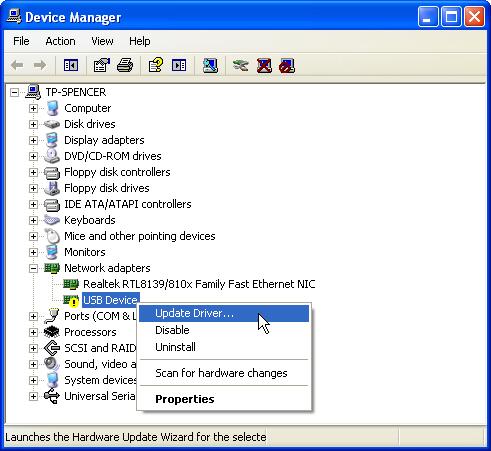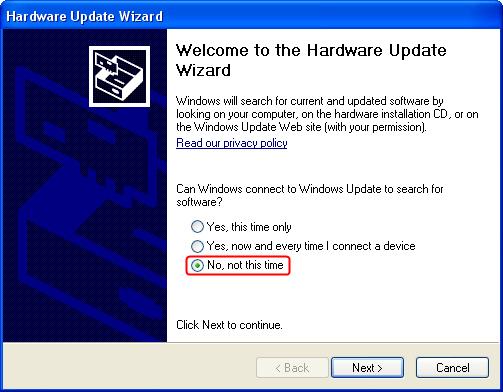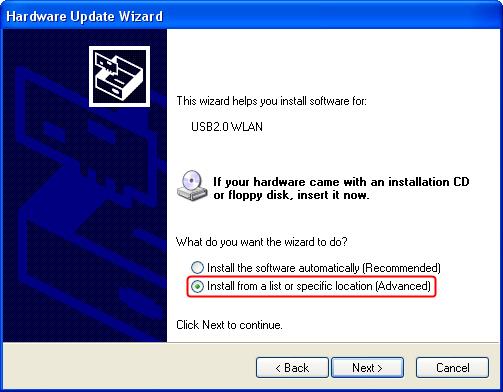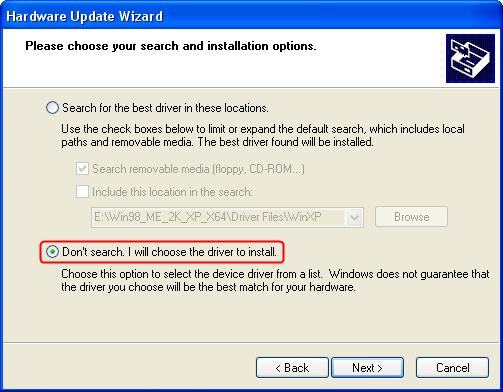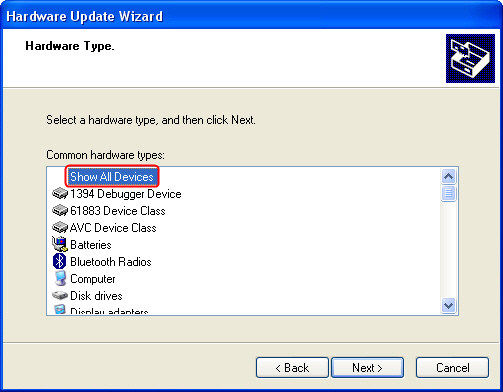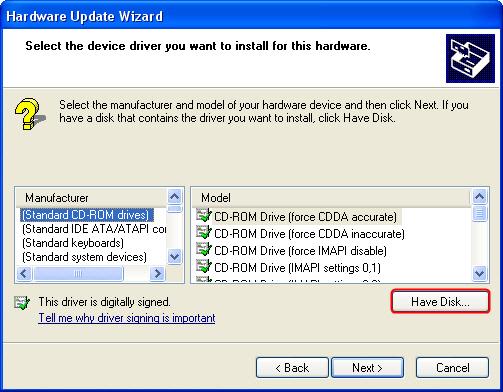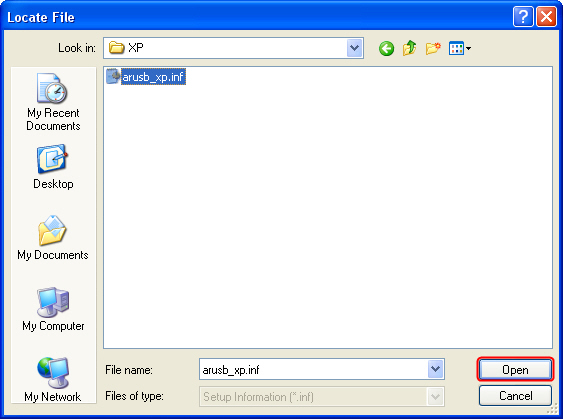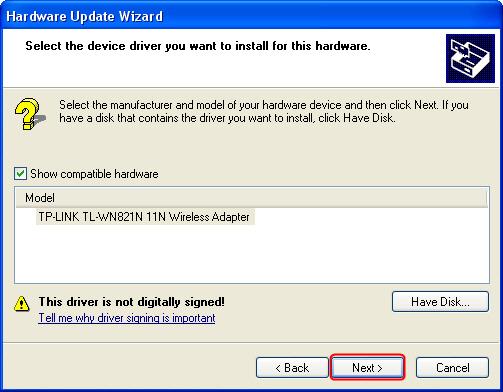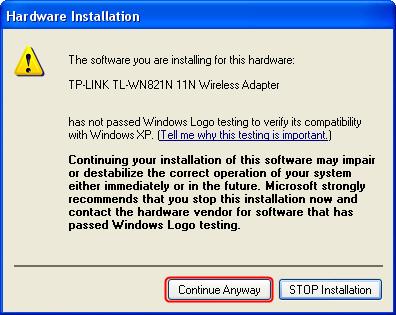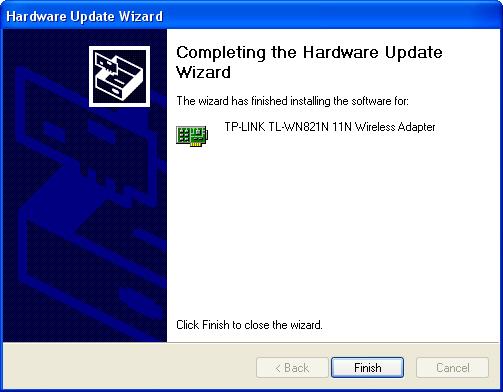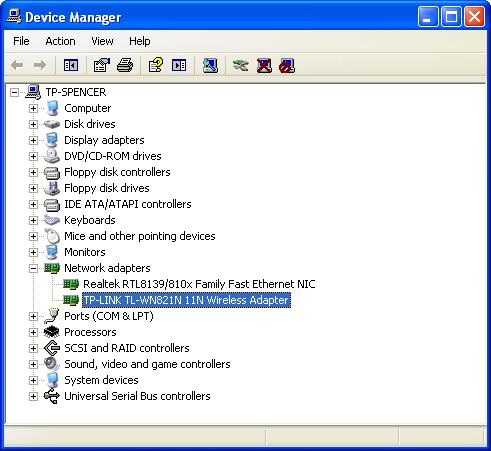При проблемах с сетью (точнее ее недоступностью), очень часто причиной оказывается одна деталь: для сетевой карты отсутствуют драйвера (а значит, она попросту не работает!).
Если открыть диспетчер задач (что советуется, почти в каждом руководстве) — то можно увидеть, чаще всего, не сетевую карту, напротив которой будет гореть желтый значок, а какой-нибудь Ethernet-контроллер (или сетевой контроллер, или Network controller и т.п.). Как следует из вышесказанного, что под Ethernet-контроллер, как раз и понимается сетевая карта (на этом больше в статье останавливаться не буду).
В этой статье я расскажу, что делать с этой ошибкой, как определить модель вашей сетевой карты и найти для нее драйвера. Итак, приступим к разбору «полетов»…
Примечание!
Возможно у вас нет доступа в сеть совсем по другой причине (не из-за отсутствия драйверов на Ethernet-controller). Поэтому рекомендую проверить сей момент еще раз в диспетчере устройств. Для тех, кто не знает, как открыть его, приведу ниже пару примеров.
Как войти в диспетчер устройств
Способ 1
Зайти в панель управления Windows, далее переключить отображение на мелкие значки и в списке найти сам диспетчер (см. красную стрелку на скриншоте ниже).
Способ 2
В Windows 7: в меню ПУСК нужно найти строку выполнить и вписать команду devmgmt.msc.
В Windows 8, 10: нажать сочетание кнопок Win и R, в открывшуюся строку выполнить ввести devmgmt.msc, нажать Enter (скрин ниже).
Примеры ошибок, из-за чего возникает
Когда зайдете в диспетчер устройств, обратите внимание на вкладку «Другие устройства«. Именно в ней будут отображены все устройства, для которых не установлены драйвера (либо, если есть драйвера, но с ними наблюдаются проблемы).
Несколько примеров отображения подобной проблемы в разных версиях Windows представлены ниже.
Windows XP. Ethernet контроллер.
Network Controller. Windows 7 (англоязычная)
Сетевой контроллер. Windows 7 (русскоязычная)
Возникает подобное, чаще всего, в следующих случаях:
- После переустановки Windows. Это самая частая причина. Дело в том, что, отформатировав диск и установив новую Windows — драйвера, которые были в «старой» системе будут удалены, а в новой их пока еще нет (нужно устанавливать заново). Вот здесь и начинается самое интересное: диск от ПК (сетевой карты), оказывается, давно потерялся, а скачать в интернете драйвер не получается, так как нет сети из-за отсутствия драйвера (извиняюсь за тавтологию, но такой вот замкнутый круг). Надо отметить, что новые версии Windows (7, 8, 10) при установке находят и устанавливают универсальные драйвера для большинства оборудования (редкий раз что-то остается без драйвера).
- Установка новых драйверов. Например, старые драйвера были удалены, а новые некорректно установились — пожалуйста, получите подобную ошибку.
- Установка приложений для работы с сетью. Разнообразные приложения для работы с сетью (например, если некорректно удалились, установились и пр.) могут создать подобные проблемы.
- Вирусная атака. Вирусы, вообще, могут все :). Здесь без комментариев. Рекомендую вот эту статью: https://pcpro100.info/kak-pochistit-noutbuk-ot-virusov/
Если с драйверами все в порядке…
Обратите внимание на такой момент. На каждый сетевой адаптер в вашем ПК (ноутбуке) устанавливается свой драйвер. Например, на типовом ноутбуке, обычно, есть два адаптера: Wi-Fi и Ethernet (см. скрин ниже):
- Dell Wireless 1705… — это и есть Wi-Fi адаптер;
- Realtek PCIe FE Family Controller — это, как раз, сетевой контроллер (Ethernet-Controller как его называют).
КАК ВОССТАНОВИТЬ РАБОТОСПОСОБНОСТЬ СЕТИ / НАЙТИ ДРАЙВЕР ДЛЯ СЕТЕВОЙ КАРТЫ
Важный момент. Если на вашем компьютере не работает интернет (из-за того, что нет драйвера), то без посторонней помощи соседа или друга не обойтись. Хотя, в некоторых случаях можно обойтись телефоном, например, скачав на него нужный драйвер и перекинув его затем на ПК. Либо, как другой вариант, просто расшарить интернет с него, если у вас, например, есть драйвер на Wi-Fi: https://pcpro100.info/kak-razdat-internet-s-telefona-po-wi-fi/
Вариант №1: ручной…
Этот вариант имеет следующие преимущества:
- не нужно устанавливать никакие дополнительные утилиты;
- скачиваете драйвер только тот, который нужен (т.е. нет смысла качать гигабайты лишней информации);
- можно найти драйвер даже для самого редкого оборудования, когда спец. программы не помогают.
Правда, есть и минусы: приходиться затратить некоторое время на поиски…
Чтобы скачать и установить драйвер на какой бы ни было Ethernet-контроллер, сначала нужно определить точно его модель (ну и ОС Windows — с этим, я думаю, проблем не будет. Если что — откройте «мой компьютер» и щелкните в любом месте правой кнопкой, затем перейдите в свойства — там будет вся информация об ОС).
Один из самых достоверных способов определения конкретной модели оборудования — это использование специальных идентификаторов VID и PID. Они есть у каждого оборудования:
- VID – это идентификатор производителя;
- PID – это идентификатор продукта, т.е. указывает на конкретную модель устройства (как правило).
То есть, чтобы скачать драйвер для какого-нибудь устройства, например, сетевой карты, нужно узнать VID и PID этого устройства.
Чтобы узнать VID и PID — сначала нужно открыть диспетчер устройств. Далее найти оборудование с желтым восклицательным знаком (ну или то, для которого ищите драйвер). Затем открыть его свойства (скрин ниже).
Далее нужно открыть вкладку «сведения» и в свойствах выбрать «ИД Оборудования«. Ниже вы увидите список значений — это и есть, то, что мы искали. Эту строку нужно скопировать, щелкнув по ней правой кнопкой мышки и выбрав соответствующее из меню (см. скриншот ниже). Собственно, по этой строке и можно вести поиск драйвера!
Затем эту строку вставляете в поисковую систему (например, Google) и находите искомые драйвера на многочисленных сайтах.
В качества примера приведу пару адресов (можно так же напрямую сразу искать на них):
- http://devid.info/ru
- http://ru.driver-finder.com/
Вариант 2: с помощью спец. программ
Большинство программ по автоматическому обновлению драйверов — имеют одну острую необходимость: на ПК, где они работают, должен быть доступ в интернет (причем, желательно быстрый). Естественно, в данном случае рекомендовать такие программы для установки на компьютер — бессмысленно…
Но есть некоторые программы, которые могут работать автономно (т.е. в их комплекте уже есть все самые распространенные универсальные драйвера, которые могут быть установлены на ПК).
Рекомендую остановиться на 2-х таких:
- 3DP NET. Совсем небольшая программа (можно скачать даже с помощью интернета на телефоне), которая предназначено именно для обновления и установки драйверов для сетевых контроллеров. Может работать без доступа к сети интернет. В общем, как нельзя кстати, в нашем случае;
- Driver Pack Solutions. Эта программа распространяется в 2-х вариантах: первый — это небольшая утилита, который нужен доступ к интернету (ее не рассматриваю), второй — это образ ISO с огромным набором драйверов (там есть все и для всего — можно обновить драйвера для всего оборудования, что установлено на вашем компьютере). Единственная проблема: этот образ ISO весит порядка 10 ГБ. Поэтому, его нужно заранее скачать, например, на флешку, а затем запустить его на ПК, где нет драйвера.
Эти программы и др. вы можете найти в этой статье: https://pcpro100.info/obnovleniya-drayverov/
3DP NET — спасение сетевой карты и интернета :)…
Вот, собственно, и все решение проблемы в данном случае. Как видно из статьи, во многих случаях можно обойтись даже собственными силами. А вообще, рекомендую скачать и сохранить куда-нибудь на флешку драйвера для всего оборудования, что у вас есть (пока все работает). И в случае какого-нибудь сбоя, можно без нервотрепки все быстро и легко восстановить (даже в случае переустановки Windows).
На этом у меня все. Если есть дополнения — заранее благодарю. Успехов!
- Распечатать
Оцените статью:
- 5
- 4
- 3
- 2
- 1
(65 голосов, среднее: 4.6 из 5)
Поделитесь с друзьями!

Если у вас в системе не установлен драйвер на сетевую карту — разумеется, интернет по LAN-кабелю работать не будет, а в диспетчере устройств вместо модели карты отобразится безликое «Ethernet-контроллер», см. скрин ниже (собственно, отсюда и название статьи 👌).
Что еще хуже: многие пользователи при этой проблеме попадают в «ловушку», т.к. чтобы был интернет — нужен драйвер на сетевую карту, а чтобы скачать драйвер — нужен интернет…
Стоит отметить, что подобные вопросы чаще возникают с ОС Windows XP, Vista, 7 (в Windows 10 — автоматический установщик худо-бедно драйвера ставит).
В общем, в этой заметке предложу несколько вариантов решения подобной загвоздки. Кстати, скорее всего вам понадобится под-рукой смартфон (с интернетом) для загрузки драйвера (либо другой ПК/ноутбук).
В помощь! Как открыть диспетчер устройств — https://ocomp.info/kak-otkryit-dispetcher-ustroystv.html
2 случая — драйвер установлен, драйвера нет: у Ethernet-контроллера есть значок жёлтый треугольник с восклицательным знаком
*
Способы поиска и загрузки драйвера для Ethernet-контроллера
❶
Диск с драйвером
Если в комплекте при покупке с вашим ПК/ноутбуком шел компакт-диск с драйверами — то, как правило, достаточно установить всё, что на нем было и проблема разрешится…
На современные устройства, обычно, CD-приводы уже не устанавливают, поэтому на этом не зацикливаюсь и перехожу к п.2.
❷
Используем спец. утилиту 3DP Net
3DP Net — это спец. утилита для авто-установки драйвера на сетевую карту. Причем, подобрать драйвер она может практически для любого сетевого контроллера, в крайнем случае — ставит универсальный (Wi-Fi адаптеры также поддерживаются).
3DP Net — нашел драйвер для сетевой карты
В помощь!
Загрузить 3DP Net можно здесь: https://ocomp.info/update-drivers.html#3DP_Net
Кстати, ее размер всего около 100 Мб, что позволяет ее скачать с любого смартфона, а потом передать на ПК.
В помощь! Как передать файлы с телефона на ПК — https://ocomp.info/kak-zagruzit-foto-s-telefona-na-pc.html
❸
Определение модели карты через командную строку
Если у вас обычный ПК и сетевой контроллер встроен в мат. плату, то найти и загрузить драйвер можно на сайте ее производителя. Чтобы узнать точную модель мат. платы, проделайте следующее:
- откройте командную строку;
- введите команду: wmic baseboard get product, Manufacturer, version, serialnumber и нажмите Enter.
Далее по производителю и модели платы в поисковой системе (Google, Yandex) можно найти официальный сайт и загрузить драйвер…
Узнаем модель мат. платы через командную строку
❹
Определение модели по VEN и DEV
Этот способ аналогичен предыдущему, только поиск драйвера будет вестись по спец. идентификаторам VEN и DEV (прим.: у каждого оборудования они свои, уникальные).
Чтобы узнать VEN и DEV: в диспетчере устройств кликните правой кнопкой мышки по нужному оборудованию (например, по Ethernet-контроллеру), и перейдите в его свойства.
Во вкладке сведения выберите свойство «ИД оборудования»: перед вами появится искомая строка.
Примечание: обратите внимание, что нужны не все параметры, а только напротив VEN и DEV. В моем случае (см. скрин ниже), это будет VEN: 10EC, DEV: 8168.
VEN, DEV / В качестве примера
❺
Подключить телефон как модем, и обновить с помощью Driver Booster
Если у вас под-рукой есть смартфон (с подключенным мобильным интернетом), то драйвер можно найти быстро и в автоматическом режиме. Рассмотрю по шагам…
1) Подключаем телефон к ПК USB-кабелем и открываем доп. настройки сетей (см. скрин ниже, приведен Андроид 6.0).
Настройки смартфона
2) Далее включаем опцию, делающую из телефона на Андроид — USB-модем.
В помощь! Как с Android раздавать интернет на компьютер или ноутбук (делаем из смартфона модем) — https://ocomp.info/razdavat-internet-s-android.html
USB-модем подключен
3) Если на ПК/ноутбуке интернет появился — в трее появится соответствующий значок (см. пример ниже).
Появилась сеть…
4) Далее нужно установить утилиту Driver Booster: после анализа системы, она предложит для ознакомления список всех драйверов, которые можно обновить. Установите в первую очередь драйвер на сетевой контроллер (после, как только появится интернет по LAN-кабелю, обновите все остальные…).
Driver Booster — поиск драйверов
❻
Использовать ОС Windows 10 (последней версии)
Если у вас установлена Windows 7 (или более старая ОС), то одним из вариантов исправления ситуации может стать установка ОС Windows 10. Она в своем комплекте содержит универсальные драйвера для большинства сетевых карт (да, возможно с ними контроллер не будет развивать макс. своей скорости, либо не все функции будут доступны — НО он будет работать!).
В помощь!
1) Как скачать ISO-образ с ОС Windows 10 [официально и легально] — https://ocomp.info/kak-skachat-win10-legalno.html
2) Как установить Windows 10 с флешки [инструкция по шагам] — https://ocomp.info/ustanovka-windows-10.html
❼
Как установить драйвер без установщика
Еще одна достаточно популярная проблема: не всегда драйвера распространяются в виде удобного «Setup» файла, который достаточно один раз запустить и дождаться установки…
В ряде случаев, после извлечения архива (загруженного с офиц. сайта), у вас несколько папок, в которых лежат «несколько» файлов…
Дальше нужно сделать так:
1) Открыть диспетчер устройств, кликнуть правой кнопкой мышки по устройству, для которого вы загрузили драйвера, и выбрать вариант «Обновить драйверы».
Обновить драйверы / Диспетчер устройств
2) После указать, что вы хотите выполнить поиск драйверов вручную на этом компьютере (см. скриншот ниже).
Поиск в вручную
3) Далее указать папку, в которую был извлечен драйвер — после, Windows автоматически найдет его «там» и установит (без вашей доп. помощи ✌).
Указываем папку с драйвером
PS
Кстати, раньше, именно так и происходила установка большей части драйверов. И после переустановки ОС — порой, приходилось ни один час «ковыряться» с настройки драйвера видеокарты, звукового и сетевого адаптера и т.д. (обычно, не было ни звука, ни нужного количества ГЦ на мониторе…).
Все-таки, как бы не «ругали» создателей Windows — современная 10-ка после установки уже практически готова к работе, и экономит «тонну» времени…
*
Дополнения по теме были бы кстати…
Удачной работы!
👋


Полезный софт:
-
- Видео-Монтаж
Отличное ПО для создания своих первых видеороликов (все действия идут по шагам!).
Видео сделает даже новичок!
-
- Ускоритель компьютера
Программа для очистки Windows от «мусора» (удаляет временные файлы, ускоряет систему, оптимизирует реестр).
На этой странице мы будем разбираться с драйвером на сетевую карту стационарного компьютера, или ноутбука. В заголовке я еще написал Ethernet-контроллер – это и есть сетевой адаптер. Просто в диспетчере устройств, как правило, сетевая карат отображается как неизвестное устройство с названием «Ethernet-контроллер». Это когда драйвер на нее не установлен. Постараюсь подробно объяснить, как определить статус сетевой карты (работает она, нет, нужна ли установка драйвера), затем покажу, как определить какой драйвер нужен для Ethernet-контроллера конкретно в вашем случае, и где его скачать.
Я не часто пишу статьи именно по решению проблем с LAN адаптерами, по той причине, что проблем с этими адаптерами практически не бывает. Горят они частенько, да и все. А вот что касается драйверов, то Windows 10, Windows 8, и Windows 7 практически всегда автоматически устанавливают драйвера на сетевую карту. Чего не скажешь о беспроводном Wi-Fi адаптере. Но сегодня не о нем.
Сам Ethernet-контроллер практически всегда интегрирован в ноутбук, или материнскую плату стационарного компьютера. Возможно, в вашем системном блоке стоит уже дискретная сетевая карта, которая подключена в PCI слот. И может быть еще USB-адаптер, примерно такой как TP-LINK UE300, но это редкость. Для большей наглядности давайте посмотрим картинку:
Не важно, какой Ethernet-контроллер установлен у вас. В любом случае, чтобы он работал, на него должен быть установлен драйвер. Это можно проверить в диспетчере устройств.
Проверка сетевой карты в диспетчере устройств
Заходим в диспетчер устройств, и смотрим что к чему. Если не знаете как зайти в диспетчер устройств, то нажмите сочетание клавиш Win + R, скопируйте в окно команду devmgmt.msc, и нажмите Ok. Или правой кнопкой мыши на «Мой компьютер» — «Свойства», и там «Диспетчер устройств».
Сразу открываем вкладку «Сетевые адаптеры». Если все хорошо с сетевой картой, то там должен быть адаптер в названии которого вы увидите слова «LAN», «Ethernet адаптер», «PCI…», «Family Controller», и т. д. У меня ноутбук ASUS, и адаптер «Realtek PCIe GBE Family Controller».
Думаю, вы сразу поймете, есть ли там сетевая карта. Если она там есть (возле нее нет никаких значков), и интернет не работает, то возможно проблема не в ней. А в кабеле, например, или в роутере (если он есть). Можете посмотреть статью не работает интернет на компьютере по кабелю от Wi-Fi роутера.
Если сетевой карты вы там не увидите, то должно быть неизвестное устройство (с желтым восклицательным знаком). Скорее всего, у него будет название «Ethernet-контроллер». Это и есть наша сетевая карта, которая не работает из-за отсутствия драйвера. Windows без драйвера просто не знает что это за устройство, и как с ним «общаться».
Нам нужно просто установить драйвер на сетевую карту. Или переустановить его, если адаптер есть, но он работает с ошибками, или вообще не работает.
Какой драйвер скачать для сетевой карты (Ethernet-контроллера)?
Мы выяснили, что нам нужно скачать и установить драйвер для Ethernet-контроллера. У вас наверное сразу возник вопрос, какой драйвер нужен, и где его можно скачать. Сейчас разберемся.
Самый правильный способ, это искать драйвер для модели вашего ноутбука, материнской платы, или самой сетевой карты.
Я понимаю, что интернет у вас скорее всего не работает. Если у вас с самим адаптером, ноутбуком, или материнской платой (если у вас ПК) был в комплекте диск с драйверами, то можно попробовать установить драйвер с диска.
Если диска нет, тот придется искать и скачивать драйвер с другого компьютера, или даже мобильного устройства. Затем переносить его на нужный компьютер и устанавливать.
Если у вас ноутбук со встроенным сетевым адаптером
Здесь все очень просто. Сначала нам нужно узнать модель ноутбука. Она точно указана на наклейке снизу ноутбука. Дальше, набираем модель ноутбука в Google, и переходим на официальный сайт. Или, заходим на официальный сайт производителя вашего ноутбука, и через поиск по сайту находим страничку модели своего ноутбука. Там уже ищем вкладку «Драйвера», «Поддержка» и т. д., и загружаем LAN Driver. Обязательно для установленной у вас Windows.
В зависимости от производителя вашего ноутбука, сам процесс будет отличатся. Поэтому, я не могу дать конкретную инструкцию. Но порядок действий будет таким же. Так как на сайте каждого производителя, есть страничка определенной модели ноутбука, где можно скачать все драйвера.
Более подробно этот процесс я описывал в статье как установить драйвера на Wi-Fi адаптер в Windows 7. В данном случае все точно так же, только в конечном итоге скачиваем драйвер не на Wi-Fi, а на сетевую карту. Хотя, драйвер для Wi-Fi адаптера вам скорее всего так же придется скачать и установить.
Поиск LAN драйвера для стационарного компьютера
Если у вас стационарный компьютер, на котором сетевая карат встроенная в материнскую плату, то драйвер нужно искать на сайте производителя материнской платы, для модели вашей материнской платы. У вас наверное возник вопрос, как узнать модель материнской платы. Есть много программ, типа AIDA64, или CPU-Z. Но это можно сделать так же через командную строку.
Откройте командную строку, и по очереди выполните команды:
wmic baseboard get Manufacturer
wmic baseboard get product
Можно только последнюю. После ее выполнения вы увидите модель материнской платы.
Дальше ищем в интернете по модели материнской платы, переходим на сайте разработчика, в моем случае это MSI, и скачиваем LAN драйвер. Только не забудьте выбрать свою операционную систему. Там точно будет такая возможность.
Если у вас PCI, или USB сетевая карта
В таком случае, сначала проверьте, не было ли диска с драйверами в комплекте с самой картой.
Если нет, то нужно узнать модель сетевого адаптера, и скачать драйвер с официального сайта. Модель, как правило, можно посмотреть на самом устройстве.
Поиск драйвера Ethernet-контроллера по VEN и DEV
Это запасной случай. Есть один хороший сайт, который выручал меня уже не раз. С его помощью можно найти драйвер практически для любого неизвестного устройства.
Сначала заходим в диспетчер устройств, нажимаем правой кнопкой мыши на наш Ethernet-контроллер (или неизвестное устройство, которое, по вашему мнению, может быть сетевым адаптером), и выбираем «Свойства».
В новом окне переходим на вкладку «Сведения». В выпадающем меню выбираем «ИД оборудования». Копируем последнюю строчку (если не получится, можно попробовать другие).
Переходим на сайт http://devid.info. В строке поиска вставляем скопированную строчку с диспетчера устройств. И нажимаем «Искать».
Скачиваем первый драйвер из списка. Обратите внимание, что возле драйвера будет указана система для которой он подходит. Вам нужен драйвер для установленной у вас операционной системы Windows. Там сверху можно выбрать нужную систему и разрядность системы. Например, Windows 10.
И на другой странице:
Загрузите файл с драйвером на компьютер. Сейчас будем его устанавливать.
Установка драйвера на сетевую карту в Windows 10, 8, 7
Так, драйвер у нас уже есть. Как показывает практика, для установки нужно просто открыть скачанный архив, запустить файл setup.exe, и следовать инструкциям по установке.
Если в процессе установки драйвера появится какая-то ошибка, то перезагрузите компьютер, и попробуйте запустить установку еще раз. Если все же драйвер не захочет устанавливаться, то попробуйте скачать другой. Но проблем возникнуть не должно.
Обновляем драйвер вручную (если нет файла setup.exe)
Можно попробовать еще один способ установки. Сначала извлеките все файлы из архива с драйвером. Можно на рабочий стол.
Дальше заходим в диспетчер устройств, и нажимаем правой кнопкой мыши на сетевую карту. Точнее на неизвестное устройство (или Ethernet-контроллер), которое по вашему мнению является сетевым адаптером, и выбираем «Обновить драйверы».
В новом окне выбираем «Выполнить поиск драйверов на этом компьютере».
Дальше нажимаем на кнопку «Обзор», указываем папку с драйверами и нажимаем кнопку «Далее».
Система должна сама найти и установить драйвер. Если вы указали папку с правильными драйверами.
Если в процессе установки у вас что-то не получилось, пишите в комментариях. Подробно опишите проблему, и я постараюсь вам помочь.
Перед началом установки убедитесь, что адаптер подключен к компьютеру и определяется системой.
1. Нажмите кнопку Пуск и затем выберите команду Выполнить…
2. Введите “devmgmt.msc” и нажмите OK.
3. Выберите найденное оборудование, щелкните правой кнопкой мышки на нем и затем выберите Обновить драйвер…
4. Выберите Нет, не в этот раз.
5. Выберите Установить из указанного места.
6. Выберите Не выполнять поиск. Я сам выберу нужный драйвер.
7. Выберите Показать все устройства.
8. Нажмите Установить с диска.
9. Выберите файл с расширением inf в папке драйвера и затем нажмите Открыть.
10. Нажмите Далее.
11. Нажмите Продолжить все равно.
12. Нажмите Завершить.
Установка адаптера выполнена успешно. Вы можете перейти к Диспетчеру устройств и проверить раздел Сетевые адаптеры.
Если проблема сохраняется, посетите наш раздел FAQ или свяжитесь со службой технической поддержки TP-Link.
Был ли этот FAQ полезен?
Ваш отзыв поможет нам улучшить работу сайта.
Что вам не понравилось в этой статье?
- Недоволен продуктом
- Слишком сложно
- Неверный заголовок
- Не относится к моей проблеме
- Слишком туманное объяснение
- Другое
Как мы можем это улучшить?
Спасибо
Спасибо за обращение
Нажмите здесь, чтобы связаться с технической поддержкой TP-Link.
24.03.2017
Одна из проблем, с которой сталкиваются пользователи, чаще всего, после установки операционной системы – отсутствие драйверов, что касается также и оборудования для сетевого адаптера. Но к необходимости установить новый сетевой драйвер могут привести и другие факторы.
Этап установки драйвера условно можно разделить на две части. В первую очередь, нужно определиться с сетевым оборудованием, а уже следующим шагом будет установка драйвера.
Определение модели оборудования
Определить модель сетевого оборудования нужно для того, чтобы скачать необходимый драйвер с интернета, после чего установить его на компьютер. Узнать полный ID сетевого оборудования можно в диспетчере устройств. Для этого необходимо:
То, что вы скопировали, и есть полное название вашего оборудования, к которому вы будете устанавливать драйвер.
Установка драйверов для сетевого оборудования
Существует несколько способов по установке драйверов интернета. Некоторые способы могут подойти не для всех пользователей, поэтому выбирайте для себя наиболее подходящий способ. Стоит заметить, что для осуществления большинства способов необходимо иметь доступ в интернет. Поэтому вы можете воспользоваться другим компьютером или попросить помощь у знакомого.
Способ 1: Для обладателей ноутбуков
Этот способ подойдет только для обладателей ноутбуков. Вы можете установить сетевые драйвера двумя способами.
Если у вас еще остался диск, который шел в комплекте с ноутбуком, то можете воспользоваться им. Там собраны все необходимые драйвера для корректной работы ноутбука. Просто вставьте диск в дисковод, запустите программу и установите драйвера.
Если же диска нет, то можно воспользоваться интернетом, чтобы найти на официальном сайте необходимые драйвера. Вам необходимо:
Даже без доступа к интернету этим способом можно воспользоваться, если есть на примете еще один компьютер с доступом к сети.
Способ 2: Без определения модели сетевого оборудования
Этот способ подойдет для обладателей ПК, которые не могут определить модель своего сетевого оборудования или подходящих драйверов просто не обнаруживается. В таком случае, можно попробовать способ, для которого потребуется определение производителя и модели материнской платы. Это можно сделать следующим образом:
Вы можете ввести информацию в поисковик и найти все необходимые драйвера для вашей сетевой платы на официальном сайте ее производителя.
Способ 3: Вспомогательные программы
Существуют программы, которые автоматически определяют, какие драйвера необходимо установить или обновить, после чего они скачивают их из интернета. Но если подключения нет, то можно воспользоваться программой DriverPackSolution, где практически все необходимые драйвера скачиваются вместе с программой, а она уже потом сама определяет ваше устройство и осуществляет установку необходимых драйверов.
Чтобы установить сетевые драйвера с помощью этой программы, на компьютере с доступов в интернет необходимо выполнить следующее:
Этот способ отлично подходит тем, кто часто переустанавливает операционную систему или имеет дело с установкой драйверов. Достаточно скачать программу на флешку и обновление драйверов будет доступно всегда, даже без доступа к интернету.
Способ 4: Скачивание драйвера из интернета
Если предыдущий способ вам не подошел поскольку у вас нет возможности подключить компьютер к интернету, то чтобы осуществить этот способ, необходимо иметь другой компьютер с подключением к сети.
После того, как вы узнали модель и точный ИД своего оборудования, вам необходимо воспользоваться поисковой системой. Введите в строку поиска скопированный ИД оборудования и нажмите на «Поиск»
.
Теперь вы можете переместить скачанные файлы на ваш компьютер и выполнить ручную установку драйверов через диспетчер устройств. Для этого выполните следующие действия:
Способ 5: Автоматическое обновление драйвера
Поскольку в Windows 7 в последующих версиях, при установке системы уже присутствуют определенные драйверы, то скорее всего, у вас уже установлен драйвер для того, чтобы вы смогли подключиться к интернету через локальную сеть. Этот способ подходит для тех, кому необходимо установить драйвера для Wi-Fi:
После установки перезапустите компьютер, чтобы новые драйвера работали корректно.
Если вы не имеете опыта установки драйверов, не разбираетесь в этом, то лучше воспользоваться услугами сервиса, где мастер установит все необходимое. Также, если драйвера по какой-либо причине не устанавливаются, рекомендуется обратиться в сервисный центр, возможно, проблема заключается в самом оборудовании, а не в драйверах.
Драйверы — это специальные программы-посредники, которые налаживают взаимодействие между операционной системой и аппаратными частями компьютера. Если драйвер устарел или отсутствует, то комплектующая часть ПК, за которую он отвечает, может работать некорректно или не работать совсем. Это объясняет, почему на компьютере всегда должны стоять актуальные драйверы.
Сервис DriverPack автоматизирует процесс установки и обновления драйверов для Windows XP, Vista, 7, 8, 8.1 и 10. Он может сэкономить ваши время и нервы: весь процесс установки и настройки укладывается в несколько простых шагов.
DriverPack предлагает разные варианты загрузки драйверов. Какой из них выбрать, зависит от того, работает интернет или нет.
Если компьютер, на который вы хотите установить драйверы, уже подключён к интернету, то процедура будет очень простой.
Откройте сайт DriverPack Solution и скачайте утилиту DriverPack Online. Она сама найдёт в Сети нужные драйверы, загрузит их и установит на ваш .
Временно отключите антивирус, чтобы он не мешал, и запустите скачанный файл. В запущенной программе кликните на «Режим эксперта» — надпись в нижней части окна.
Откройте вкладку «Софт» и уберите галки напротив ненужных приложений. Если этого не сделать, то вместе с драйверами DriverPack Online установит «Яндекс.Браузер», Opera и другие программы, которые вам, возможно, не нужны.
Перейдите на вкладку «Драйверы» и нажмите на «Установить всё».
Дождитесь завершения установки и перезагрузите компьютер. После перезагрузки все необходимые драйверы должны быть установлены.
Как установить драйверы, если есть проблемы с интернетом
Если компьютер, на который нужно установить драйверы, не удаётся подключить к Сети (что часто происходит после переустановки Windows), наверняка возникла проблема с драйверами сетевого оборудования. В таком случае можно скачать их отдельно с помощью запасного ПК, чтобы скопировать и установить на основной. После этого интернет на компьютере должен заработать, так что вы сможете установить оставшиеся драйверы в режиме онлайн.
Итак, перейдите на сайт DriverPack Solution с помощью любого подходящего устройства и скачайте архив DriverPack Network. Он содержит драйверы, необходимые для работы сетевого оборудования, и программу для их автоустановки.
Скопируйте архив на компьютер, где вы хотите установить новые драйверы, и распакуйте его. Отключите антивирус и запустите файл DriverPack.exe, который был в архиве.
В окне запущенной программы нажмите на «Режим эксперта».
Попав на вкладку «Драйверы», нажмите на «Установить всё».
Дождитесь завершения установки и перезагрузите компьютер. После перезагрузки интернет должен заработать, и вы сможете установить остальные драйверы по инструкции из первого пункта статьи.
В данной статье разберемся с таким важным моментом, как установка драйвера для сетевого адаптера. Сетевой адаптер — это Ethernet-контроллер и от установки корректного драйвера
для него, будет зависеть правильная и надежная работа вашего Интернет соединения.
Рассмотрим, где посмотреть модель контроллера, работает он или нет. Далее перейдем к драйверам: где их надо скачивать и как устанавливать.
Кратко, что такое драйвер.
Драйвер — это программа (ПО), которая нужна для того, что бы связать между собой операционную систему (ОС) с подключенными к компьютеру устройствами и «объяснить» ОС, как корректно их использовать. Практически каждое устройство, которое обращается к ОС имеет свой драйвер: внешние устройства (периферия) — мыши, принтеры, мониторы, клавиатура и т.д. , внутренние (комплектующие) — видеокарта, сетевой адаптер,
материнская плата, процессор.
Драйвера, для большинства устройств, уже интегрированы в ОС, но может так оказаться, что для сложных и специфических устройств, к которым относится сетевой адаптер, нужно будет установить актуальный драйвер.
Драйвера по умолчанию поставляются вместе с оборудованием, поэтому при покупке устройств и комплектующих, проверяйте наличие драйвера — диск CD
Диагностика сетевого адаптера
Для того, что бы проверить работает ли сетевая карта надо зайти в «Диспетчер устройств»
.
Алгоритм перехода в «Сетевые адаптеры»
:
Если сетевой адаптер в порядке, то возле него нет никаких значков типа этого и у него есть название. Если же он не работает, то будет находиться во вкладке «Другие устройства» и скорее всего иметь название — «Ethernet-контроллер»
Вкладка «Другие устройства» >>> «Ethernet-контроллер»
или «Сетевой контроллер»
Вкладка «Другие устройства» >>> «Сетевой контроллер»
Если есть проблема с контроллером, описанная выше, то надо установить драйвер для сетевой карты — (Ethernet-контроллера)
, или переустановить его если у вас есть диск с драйвером или он сохранен на компьютере. Надеюсь важность правильной установки драйвера до вас донес.
Сохраняйте драйвера на жесткий диск, флешку или другой носитель, а так же сохраняйте CD с драйверами. Пример: после переустановки ОС у вас не будет доступа к сети Интернет до тех пор пока не будет установлен корректный драйвер для сетевой карты,
вопрос: как вы сможете скачать что то из сети?
Идентификация сетевого оборудования
Если у вас персональный компьютер, то, что бы узнать, какой нужен драйвер для сетевого адаптера, прежде надо узнать модель материнской платы и на официальном
сайте
производителя
скачать нужный драйвер, а затем установить его.
Сетевая карта встроена в материнскую плату. Как узнать модель материнской платы?
Если у вас сохранилась коробка, чек, гарантийный талон то эта информация есть на них. Если коробки нет, то через «Командную строку».
Алгоритм:
- wmic baseboard get Manufacturer
- wmic baseboard get product
Вводим команды одну за другой «wmic baseboard get Manufacturer» «wmic baseboard get product»
Материнская плата в примере: производитель — ASRock ; модель — Z77 Extreme4.
Где и как найти нужный драйвер?
На примере сайта https://www.asrock.com/ рассмотрим, как найти нужный драйвер, нам нужен — Lan driver
asrock.com. Переходим в раздел «Поддержка»
Раздел «Поддержка» >>> введите модель материнской платы
Нажимаем «Скачать»
Выберете операционную систему
Драйвер — Broadcom Lan driver ver:14.8.4.1
На сайтах других производителей алгоритм похожий: заходите в раздел «Поддержка» и т.д.
Определение LAN — драйвера по ID оборудования (Vendor ID и Device ID)
Производителя устройства и идентификатор устройства — ID , а так же драйвер, можно определить по VEN и DEV.
Vendor ID
– идентификатор производителя устройства (у каждого производителя устройств в мире есть один или несколько таких уникальных идентификаторов). Эти номера выдаются международной организацией PCI SIG;
Device ID
– уникальный идентификатор устройства (уникален для заданного Vendor ID). Их нумерацию определяет сам производитель.
Нажать по «Ethernet-контроллер» правой кнопкой мыши и перейти в «Свойства»
Открыть вкладку «Сведения» в выпадающем списке «Свойства» выбирать ИД оборудования, нажать ПКМ по первой строке, Копировать
Нужный фрагмент кода для дальнейшего использования — PCIVEN_14E4&DEV_16B1
VEN — 14E4 и DEV — 16B1 по этим кодам определяется драйвер, который соответствует данному устройству. Далее переходим на сайт https://devid.info/ru/ и в строку поиска вставляем PCIVEN_14E4&DEV_16B1
RevisionID -ревизионный идентификатор (сокращенно REV) используется редко
«Главная» https://devid.info/ru
«Главная» https://devid.info/ru выбор ОС
После выбора ОС, откроется след. окно, там будет ссылка на скачивание драйвера
Скачайте и сохраните драйвер.
У вас ноутбук с интегрированным сетевым адаптером
Если у вас ноутбук, то драйвера надо искать по модели ноутбука. Модель ноутбука вы можете узнать посмотрев наклейку с нижней стороны. Модель известна, далее >>> найти в сети Интернет официальный сайт производителя
и зайти на него,
далее>>> найти страницу с моделью вашего ноутбука или поддержка.
Визуальный пример на модели — Z580 Laptop (ideapad) ниже.
заходим на https://www3.lenovo.com/ru/ru/ в раздел Поддержка и гарантия, подраздел — Драйверы
В поле поиска введите модель ноутбука
Перейдите в раздел «Драйверы» и «Программное обеспечение»
Выберете «Операционную систему» и скачайте драйвер
Мы определили, какой драйвер нужен, нашли, скачали и сохранили его. Теперь надо установить драйвер.
Установка драйвера сетевого адаптера
В установке драйвера нет ничего сложного: надо распаковать архив (а можно и не распаковывать, а просто открыть его и запустить файл setup.exe
).
Можно пробовать способ через «Диспетчер устройств», для этого создайте папку, что бы её можно быстро найти (можно на «Рабочем столе»), и распакуйте туда содержимое архива. Далее (процедура описана выше очень подробно) >>> «Другие устройства» >>> «Ethernet-контроллер» >>> ПКМ >>> «Обновить драйверы» >>> «Обзор» (путь к файлу) >>> «Ок» >>> «Далее»
«Другие устройства» >>> «Ethernet-контроллер» >>> ПКМ >>> «Обновить драйверы»
Здравствуйте друзья! Если Вам нужно знать, как установить драйвера
на ваш компьютер, то вы попали по адресу. За три года существования сайта мы написали для вас двадцать статей, из которых вы можете узнать, как точно идентифицировать установленное в системном блоке или ноутбуке неизвестное устройство по коду ИД-оборудования и установить на него драйвера с сайта производителя
, к примеру на: , видеокарту и , , , и так далее. В этой же статье, мы хотим показать вам, как установить драйвера автоматически средствами самой операционной системы Windows 7, 8 и с помощью специальных сервисов: DriverPack Solution и ma-config.com. Ещё вы узнаете, как установить или обновить драйвера, если у вас нет интернета, но для этого вам придётся предпринять несколько предварительных шагов.
Чтобы было интересней, устанавливать драйвера будем на ноутбук и два системных блока, который принесли мне коллеги. На них после установки операционной системы, не установились некоторые дравера и их нужно будет нам с вами установить. Например на ноутбуке не встал драйвер на какое-то «Основное системное устройство», найти драйвер не смогли даже в интернете по коду ИД-оборудования. Итак, поехали! В начале статьи мы всегда публикуем несколько ваших писем.
Как установить драйвера
Вопрос понял! Бывают такие ситуации, когда найти драйвера для определённого устройства довольно сложно. Например, возьмём случай с нашим читателем. Обычно драйвера на все устройства ноутбука присутствуют на сайте этого самого ноутбука, а если драйверов там нет, что тогда делать? Бывает это конечно довольно редко, но бывает.
Как вы понимаете, все комплектующие для ноутбука поставляют определённые производители и у каждого такого производителя имеется официальный сайт, на котором наверняка выложены драйвера для Windows XP, Windows 7 или Windows 8. Другой вопрос, искать все эти сайты простому пользователю дело долгое и муторное, да и не все они на русском языке. Хорошее дело, для такого случая, запустить специальную программу и она найдёт все неустановленные в Windows драйвера.
Хороших и бесплатных программ, которые могут определить недостающие в операционной системе драйвера, да ещё и установить их не так уж много. В своих статьях я часто упоминаю программу DriverPack Solution. Сервис автоматической установки драйверов ma-config.com также хорош и о нём мы сегодня тоже поговорим. Но в первую очередь, для установки недостающего драйвера, нужно использовать возможности самой операционной системы Windows 7, Windows 8. Как? Сейчас узнаете! Давайте рассмотрим некоторые хорошие способы автоматической установки драйверов.
Как установить драйвера автоматически средствами самой Windows
Один знакомый принёс мне ноутбук, на котором было одно устройство без драйвера, вместе с друзьями он облазил весь интернет и так и не смог найти этот злосчастный драйвер. Наконец все решили, что устройство неисправно, поэтому на него не может установиться драйвер, так ноутбук попал ко мне.
Современные операционные системы от Майкрософт Windows 7, 8 содержат в себе гигантскую базу драйверов на огромное количество различных устройств. Задействуем эту базу себе в помощь. Перед работой, рекомендую создать точку восстановления системы.
Применим средство «Параметры установки устройств», с его помощью можно установить в операционную систему недостающий драйвер. Некоторые опытные пользователи не используют его, считая, что драйвера «от Майкрософт» урезанные, может это и так, зато это лучше чем ничего и устройство с ними будет работать, а не мозолить глаза жёлтым кружком в Диспетчере устройств.
Обычно средство «Параметры установки устройств» у пользователей отключено, давайте включим его, и посмотрим как оно работает, для этого нужно всего лишь в «Панели управления» переключить средство «Параметры установки устройств» в «Автоматический режим».
В Windows 7 Пуск->Устройства и Принтеры.
В Windows 8 щёлкаем правой мышью в левом углу и тоже выбираем «Панель управления»,
Правой мышью щёлкните на названии вашего компьютера и выберите «Параметры установки устройств»
Отмечайте пункт «Да, делать это автоматически (рекомендуется)» и Сохранить.
Если в операционной системе будет находиться устройство без драйверов, то практически сразу произойдёт автоматический поиск и установка драйверов на эти устройства.
Но иногда сделать этого система не сможет и вы увидите такое предупреждение «Не удалось найти драйвер»
Или вы можете просто пройти в Диспетчер устройств, щёлкнуть правой мышью на устройстве без драйверов и выбрать «Обновить драйверы»
произойдёт поиск драйверов на устройство.
Как установить драйвера автоматически с помощью диска или программы DriverPack Solution
Официальный сайт автоматического поиска драйверов DriverPack Solution находится по адресу http://drp.su/ru/download.htm
На данном сайте можно скачать четыре средства для поиска драйверов: Lite
, DVD
, Full
, Конфигуратор
. Кратко ознакомимся со всеми ними, выберите потом то, что вам нужно. Версия Lite установится вам на компьютер. Версия DVD скачается вам в виде образа ISO, который будет нужно прожечь на диск DVD. Версия Full может найти практически все нужные вам драйвера, работает без установки
и носить её можно на флешке.
Первое что предлагается, это программулька Lite. Найдём с помощью неё драйвер на наше «Основное системное устройство»
Очень подробно написано, как работать с версией Lite, в нашей статье «Как установить драйвер для веб-камеры» А здесь скажу немного короче. Скачиваете её,
Затем устанавливаете,
запускаете, программа сканирует вашу операционную систему на предмет всех установленных и не установленных драйверов. Сразу поставим галочки на пункте «Настройки» и «Режим эксперта» (удобнее работать), затем идём на вкладку Online.
Как видим, наша проблема решена, программа сумела подобрать драйвер на наше неизвестное «Основное системное устройство», чтобы скачать и установить наш драйвер, нажимаем на кнопку с кодом ИД-оборудования нашего устройства: PCIVEN_1180&DEV_0592&
Скачивается файл, это и есть установщик нашего драйвера, как оказалось на картридер Ricoh. Запускаем его.
Готово.
Наше неизвестное устройство Ricoh Memory Stick Host Controller
Точно таким же образом вы можете установить драйвер на любое другое устройство!
Как установить драйвера с помощью DriverPack Solution DVD
Выбираем версию DVD и Скачать.
Для скачивания нам потребуется бесплатная программа utorrent, если у вас её нет, скачайте по ссылке
http://www.utorrent.com/intl/ru/
Установим с помощью DriverPack Solution DVD драйвер на вэб-камеру.
Эта версия программы представляет из себя образ диска, который можно прожечь на болванку DVD и носить везде с собой. Или вы можете открыть образ в программе DAEMON Tools Lite, и так работать с образом. Открываем образ и запускаем файл DriverPack Solution.exe.
Открывается уже знакомое нам окно. Переходим на вкладку Драйверы. Также ставим галочки на пунктах «Настройки» и «Режим эксперта». Как видим, предоставлена полная информация по ситуации с драйверами в нашей операционной системе. Отсутствует один драйвер на нашу вэб-камеру. Отмечаем галочкой вэб-камеру и выбираем Интеллектуальная установка (рекомендуется). Всё, драйвер на нашу вэб-камеру установлен. Обратите внимание, 22 драйвера могут быть обновлены до последних версий, но если у вас компьютер работает стабильно, делать этого не обязательно.
Как установить драйвера с помощью
DriverPack Solution Full
Установим с помощью этого пакета нестабильно работающий драйвер интерфейса Intel Management Engine Interface, встроенного в чипсет материнской платы и выполняющего важные процессы мониторинга. В Диспетчере устройств можно заметить, что напротив него стоит жёлтый треугольник с восклицательным знаком, сигнализирующий о том, что наше устройство работает неправильно.
Конечно это драйвер можно скачать на официальном сайте Intel, что мы и сделали в статье «Как установить драйвера на материнскую плату» (ссылка на статью выше). В этой же статье мы установим этот драйвер с помощью программы DriverPack Solution Full
DriverPack Solution Full Содержит в себе огромный пакет драйверов, ношу его на всякий случай на флешке. К примеру друзья попросят вас переустановить операционную систему и после переустановки окажется что драйвер на сетевую карту не установился, соответственно в интернет не выйдешь и драйвера не скачаешь, так вот, вы с успехом можете установить драйвер на вашу сетевую карту с помощью сборки DriverPack Solution Full, которая находится у вас на флешке.
Очень подробно описано, как работать с этой версией, в статье «Как скачать и установить драйвера на материнскую плату» Здесь скажу основное.
Нажимаем Скачать,
Для скачивания опять понадобится программа торрент.
Программа скачивается в архиве.rar. Разархивируем программу в папку. Если у вас нет архиватора, можете скачать бесплатный 7-Zip на сайте
http://www.7-zip.org/
Как только разархивировали архив с программой в папку, заходим в эту папку и запускаем файл в DriverPackSolution.exe.
В открывшемся окне программы видим, что не все драйвера установлены,
Отмечаем галочкой наш Intel Management Engine Interface и жмём «Интеллектуальная установка (рекомендуется). Наш драйвер установлен.
Присутствуют 7 устаревших драйверов, которые можно обновить. Отмечайте данные драйвера галочкой и жмите Установить.
Можете устанавливать и обновлять драйвера выборочно, отмечаем галочкой нужное устройство и жмём Интеллектуальная установка (рекомендуется). А можете расставить галочки на нужных драйверах и нажать Установить.
Как установить драйвера с помощью сервиса ma-config.com
Тоже неплохой сервис, на котором вы можете подобрать и установить недостающие драйвера и обновить устаревшие. Но лично сам прибегаю к нему не часто.
Идём на сайт www.ma-config.com/ru/
. Нажимаем на кнопку «Начать анализ»
«Автоматическая установка»
Нам на компьютер скачивается плагин, можете нажать «Запуск».
Установка плагина.
«Хорошо»
«Обновить страницу»
Выводится полная информация о нашем компьютере.
Теперь нужно нажать «Мои драйвера.
Если вы захотите скачать или обновить какой либо драйвер, нажмите Скачать.
Download.
Статья на эту тему:
Если вы читаете эти строки, значит наверняка вы задавались одним важным вопросом: как найти и установить драйвера
на Windows или видеокарты NVidia Geforce, ATI Radeon..? По логике, я должен был бы написать несколько статей, чтобы показать, как обновить драйвера бесплатно на каждое из этих устройств, но этого вовсе не требуется и ниже мы с вами узнаем, почему…
У каждого из нас, пользователей компьютера, была или когда-нибудь возникнет проблема с поиском драйверов для тех или иных устройств, подключенных к компьютеру. Например, если вы переустановили операционную систему, а диск с драйверами от устройств потеряли. Либо если просто по каким-то причинам для устройства не установлены драйверы или они, что называется, слетели, то есть перестали работать. Как правило, такие трудности получаются с сетевыми устройствами, принтерами или видео и звуковыми картами.По логике, я должен был бы написать несколько статей, чтобы показать, как обновить драйвера бесплатно на каждое из этих устройств, но этого вовсе не требуется — в данной статье я покажу универсальный способ, как найти и правильно установить драйвера на компьютер или ноутбук Windows — сначала вручную по кодам VEN-DEV, а потом автоматически через приложение.
Итак, бесплатно установить драйвера на ноутбук или компьютер мы можем двумя способами:
- Вручную, найдя предварительно номер модели установленного железа.
- Автоматически — при помощи комплекта драйверов DriverPack Solution (Драйвер Пак Солюшен).
Конечно, более правильно устанавливать программное обеспечение вручную, скачав их предварительно с официального сайта производителя, потому что в этом случае вы получаете гарантированно рабочие драйверы на конкретно вашу модель, которые не будут глючить и мешать работе системы.
Однако новичкам, мало понимающим в этом всем компьютерном хозяйстве, проще использовать «волшебную таблетку», так называемый «драйвер пак», при помощи которого можно одним разом обновить или установить с нуля все недостающие в Windows драйверы. Речь идет как раз о пакете Driverpack Solution. Но при этом нужно понимать, что те «дрова», которые там находятся, будут установлены в автоматическом режиме — и не известно, что именно инсталлируется на ваш компьютер и будут ли они действительно работать с комплектующими вашего ПК. Хотя, справедливости ради, нужно сказать, что я сам часто прибегаю к использованию Driverpack Solution и до сих пор никаких серьезных проблем с ним не испытал. При этом, использование пакета является самым реальным решением при обновлении ПО комплектующих компьютера, не подключенного к интернету.
Установка драйверов на компьютер по Ven-Dev вручную
Начнем с того, как установить нужные драйвера вручную, скачав их напрямую из интернета. Для этого нам понадобится:
- определить конкретное устройство
- найти на него драйвер
- и установить
В поиске нам помогут два сервиса — driver.ru и devid.info .
Первый подойдет в том случае, если вы точно знаете изготовителя и модель неопознанного устройства. Например, надо установить драйвер на принтер HP 2000cxi (в моем случае). Выбираем из каталога раздел «Принтеры», далее производителя, модель и вашу операционную систему. И скачиваем файл с драйверами.
Второй же сайт придет на помощь, если вы не знаете модель устройства, например, видеокарты, которая находится внутри компьютера. Казалось бы, трудность, но на самом деле найти их также не составит труда, поскольку у каждого оборудования есть свой код-идентификатор, по которому можно определить его название. Для этого заходим в меню «Пуск», кликаем правой кнопкой мыши на «Компьютер» и выбираем раздел «Управление».
Заходим в подраздел «Диспетчер устройств», выбираем то, ID которого хотим определить (обычно оно именуется как «Неизвестное устройство»). Я буду показывать на своей видеокарте, которая определается компьютером для того, чтобы проверить, насколько правильно сервис его определит. Итак, кликаем по нему правой кнопкой мыши и выбираем «Свойства»
В новом окошке открываем вкладку «Сведения» и в выпадающем списке «ИД оборудования». Здесь мы видим несколько кодов, в которых повторяется одно и тоже значение — VEN
и DEV
, именно они то нас и интересуют.
Копируем эту часть кода, у меня она будет выглядеть как VEN_10DE&DEV_0A34, и вставляем на сайте в поисковую форму и жмем «Искать».
В результатах поиска появляется название оборудования и несколько различных комплектов драйверов на видеокарту разной степени свежести — у меня это видюха nVideo. Но прежде, чем их скачать обратите внимание на маленькие вкладки — здесь нужно выбрать свою операционную систему. В самой первой дрова под Windows 7 32x, если у вас 64-битная система, или Windows 8, XP или иная, то откройте соответствующую вкладку. И после этого уже скачайте самый последний по дате обновления драйвер.
Как видите, модель определилась верно, так что все в порядке — можно смело использовать данный сервис.
Как правильно установить драйвера для Windows без доступа к интернету?
Но что делать, если компьютер, которому требуется обновление, не подключен к интернету? Тогда и скачать на него ничего не получится? И да, и нет. На такой случай у вас должен быть съемный носитель с полным комплектом драйверов Driverpack Solution для известных существующих устройств, чтобы в любой момент можно было установить их на любой компьютер или ноутбук.
Алгоритм ее работы следующий:
- Обнаружение моделей всех комплектующих компьютера
- Определение версий последних прошивок
- Сверка их с новыми прошивками по базам производителей
- Создание точки восстановление системы
- Обновление драйверов
Причем делается это все бесплатно — нет, есть конечно, платный вариант приложения, который в фоновом режиме автоматически при подключении к интернету ищет последние обновления и устанавливает их, а в Free версии это придется делать вручную. Но спрашивается, оно нам надо? Один раз проверим, установим и благополучно .
Как обновить драйвер Ven/Dev видеокарты?
Итак, скачиваем и устанавливаем данную прогу, и запускаем.
Долго смотреть на главное окно не будем — сразу нажмем кнопку «Start Scan» и просканируем систему.
Большими красными цифрами будет написано количество доступных для обновления драйверов. А внизу их полный список. Среди огромного количества имеются и так желанные большинством читателей драйвера на видеокарту — NVidia Geforce или Ati Radeon (нужное подчеркнуть). Равно как и на сетевую карту, Bluetooth адаптер, звуковоую карту (у меня их две — внутренняя Realtek и внешняя Creative) и так далее.
После этого поочередно нажимаем на ссылку «Download Update» напротив каждого из пунктов. Сделаем это для самого первого.
После клика по ссылке программа спросит, делать ли точку восстановления системы. Согласимся, нажав «Yes», на тот случай, если что-то пойдет не так, чтобы можно было откатиться до прежнего состояния.
Нам же останется только дождаться окончания и перезагрузить компьютер. Рекомендую делать перезагрузку после каждого обновления, чтобы все изменения успешно применились.
Как удалить драйвер Ven Dev?
Но только лишь установкой и обновлением драйвером мы в данной статье не ограничимся. Что если придется удалить драйвера на Windows? Например от той же видеокарты или неиспользуемого принтера? Для этого скачаем еще одну замечательную программку — Driver Sweeeper.
Ей пользоваться также легко — качаем, устанавливаем, запускаем.
Для начала можно перевести на Русский язык в разделе «Language».
В главном окне программы — названия производителей и типов оборудования, на которое установлены драйверы на вашем компьютере. Если среди нет есть те, которые больше не нужны, то ставим напротив них галочку.
После чего нажимаем «Clean» или «Очистка» в русской версии. В новом окне будет список прописанных в реестре данных. Подтверждаем удаление и ждем. После окончания нас опять же попросят перезагрузить Windows, что мы и сделаем для того, чтобы изменения вступили в силу.
Вот такие удобные программы, используемые для того, чтобы удалить или обновить драйверы на Windows. Напоследок посмотрите мой подробный урок по работе с этими утилитами и не забудьте подписаться на обновления блога — уже написана и запланирована еще одна статья про установку драйверов, но только в режиме offline, если комп не имеет выхода в интернет. Так что ждите, пока!
Обновлено: 05.07.2019
103583
Если заметили ошибку, выделите фрагмент текста и нажмите Ctrl+Enter
Как установить сетевой адаптер вручную?
Вставьте адаптер в ваш компьютер.
- Щелкните правой кнопкой мыши Компьютер и выберите Управление.
- Откройте диспетчер устройств. …
- Нажмите кнопку «Просмотреть мой компьютер» для поиска драйверов.
- Щелкните Разрешить мне выбрать из списка драйверов устройств на моем компьютере. …
- Нажмите «Установить с диска».
- Нажмите «Обзор».
- Наведите указатель мыши на файл inf в папке драйвера и нажмите кнопку «Открыть».
17 колода 2020 г.
Почему пропал мой сетевой адаптер?
В окне диспетчера устройств щелкните «Просмотр» в строке меню, а затем убедитесь, что установлен флажок «Показать скрытые устройства». 3.… В окне «Диспетчер устройств» разверните разделы «Сетевые адаптеры» и затем проверьте, появляется ли на вашем компьютере отсутствующий сетевой адаптер.
Как исправить, что сетевой адаптер не найден?
Устранение общих неисправностей
- Щелкните правой кнопкой мыши «Мой компьютер» и выберите «Свойства».
- Щелкните вкладку Оборудование, а затем щелкните Диспетчер устройств.
- Чтобы увидеть список установленных сетевых адаптеров, разверните Сетевые адаптеры. …
- Перезагрузите компьютер, а затем позвольте системе автоматически обнаружить и установить драйверы сетевого адаптера.
3 колода 2020 г.
Могу ли я установить новый сетевой адаптер?
В этой статье. 1 Выключите компьютер, отключите его от сети и снимите корпус компьютера. 2 С помощью небольшой отвертки открутите единственный винт, который удерживает карту на месте. 3 Совместите выступы и выемки на дне новой карты сетевого адаптера с выемками в гнезде, затем медленно вставьте карту в гнездо.
Как мне вручную установить драйвер сетевого адаптера Intel?
Установка драйверов
- Щелкните значок сети на панели управления.
- Перейдите на вкладку «Адаптеры» и нажмите «Добавить».
- Не выбирайте адаптер Intel из списка. …
- Введите путь к вашему компакт-диску Intel или установочному пакету в окне «Установить с диска» и нажмите OK.
- Следуйте инструкциям по установке драйверов.
Как переустановить адаптер драйвера?
Как установить драйвер сетевого адаптера с помощью диспетчера устройств
- Откройте «Старт».
- Найдите Диспетчер устройств и щелкните верхний результат, чтобы открыть приложение.
- Разверните ветку Сетевые адаптеры.
- Щелкните правой кнопкой мыши адаптер, в котором возникла проблема, и выберите параметр «Обновить драйвер». …
- Нажмите кнопку «Найти на моем компьютере драйверы».
7 сред. 2020 г.
Как переустановить сетевой адаптер без Интернета?
Как загрузить и установить сетевые драйверы после переустановки Windows (без подключения к Интернету)
- Подойдите к компьютеру, к которому доступно сетевое подключение. …
- Подключите USB-накопитель к компьютеру и скопируйте установочный файл. …
- Запустите утилиту, и она автоматически запустит сканирование без дополнительных настроек.
9 ночей. 2020 г.
Как повторно подключить сетевой адаптер?
Инструкции для Windows 10
- Щелкните правой кнопкой мыши кнопку меню «Пуск» в нижнем левом углу экрана рабочего стола.
- Выберите Диспетчер устройств. …
- Выберите Сетевые адаптеры. …
- Щелкните этот драйвер правой кнопкой мыши, и вам будет представлен список параметров, включая «Свойства», «Включить» или «Отключить» и «Обновить».
Как включить сетевой адаптер?
Включение адаптера
- Открыть настройки.
- Щелкните Сеть и безопасность.
- Нажмите на статус.
- Щелкните Изменить параметры адаптера.
- Щелкните сетевой адаптер правой кнопкой мыши и выберите параметр Включить.
14 июн. 2018 г.
Почему в диспетчере устройств нет сетевого адаптера?
Если вы не видите, что сетевой адаптер отсутствует в диспетчере устройств, наихудшей проблемой может быть неисправная карта NIC (контроллер сетевого интерфейса). В этом случае вам необходимо заменить карту на новую. Для дальнейшей проверки рекомендуется отнести компьютер в ближайший компьютерный магазин.
Как мне показать мой беспроводной адаптер?
Что делать, если пропал драйвер сетевого адаптера?
- Нажмите клавиши Win + X на клавиатуре -> выберите Диспетчер устройств.
- В открывшемся окне щелкните вкладку «Просмотр» -> выберите «Показать скрытые устройства».
- Щелкните Сетевые адаптеры -> щелкните правой кнопкой мыши беспроводной адаптер -> выберите Сканировать на предмет изменений оборудования.
20 юл. 2019 г.
Как узнать, какой у меня сетевой адаптер?
5 ответов. Откройте диспетчер задач, перейдите на вкладку «Сеть» и вы увидите, какие адаптеры используются. Вы можете идентифицировать адаптер по MAC-адресу (физическому адресу) с помощью команды ipconfig / all.
Почему мне нужно постоянно сбрасывать настройки адаптера Wi-Fi?
Чтобы узнать, как это сделать, см. Устранение проблем с сетевым подключением. … Найдите и дважды щелкните Сетевые адаптеры. Щелкните правой кнопкой мыши указанное устройство и выберите «Свойства». Перейдите на вкладку «Управление питанием» и снимите флажок «Разрешить компьютеру выключать это устройство для экономии энергии».
Как установить драйвер WIFI?
Установите драйвер, запустив установщик.
- Откройте диспетчер устройств (вы можете сделать это, нажав Windows, но и набрав его)
- Щелкните правой кнопкой мыши беспроводной адаптер и выберите «Обновить программное обеспечение драйвера».
- Выберите вариант «Обзор» и найдите загруженные вами драйверы. Затем Windows установит драйверы.
1 ян. 2021 г.
Одной из проблем, с которой может столкнуться пользователь после переустановки Windows – отсутствие драйвер для сетевого адаптера (сетевой драйвер) для проводной или беспроводной сети.
И если под рукой нет диска с драйверами, то придется искать драйвер и скачивать его, используя другое устройство, которое имеет выход в Интернет.
В этой статье мы рассмотрим алгоритм, который позволит избежать неприятностей, которые могут возникнуть после установки ОС.
Что же такое драйвер? Это программа, с помощью которой операционная система компьютера взаимодействует с аппаратным обеспечением устройства (материнской платой, видеокартой, сетевой картой, принтером, сканером, МФУ, пр.).
Драйверы разрабатываются компаниями, выпускающими компьютерные комплектующие и периферию, взаимодействующую с ПК (например, оргтехника).
Зачастую современные операционные системы (в т.ч. и Windows 7) уже имеют некий набор драйверов, позволяющих работать с основными комплектующими компьютера, мы рассмотрим случай, когда такие программы отсутствуют.
Особенность ситуации, когда сетевой драйвер не установлен, заключается в отсутствии возможности использования программ для автоматической установки драйверов, поскольку все они для своей работы используют Интернет-соединение, а поскольку сетевой драйвер не установлен, то и доступ к Интернет отсутствует.
С установкой драйверов сетевого адаптера пользователь, как правило, сталкивается в следующих случаях:
1. После покупки нового компьютера и отсутствия на нем установленной ОС.
2. После установки операционной системы.
3. После сбоя драйверов сетевого адаптера.
Для решения проблем, которые возникают в первом случае необходимо поискать диски, которые идут в комплекте с компьютером. На диске с драйверами к материнской плате и находится то, что нам нужно.
В последние несколько лет четко сформировался тренд, который предполагает отказ от использования приводов оптических дисков не только среди производителей ноутбуков, но и настольных ПК.
Пользователи, которые самостоятельно выбирают комплектующие, из которых будет собран их компьютер, также отказываются от установки DVD-привода.
Совет! Рекомендуем скачать все необходимые драйвера (а не только сетевой) в отдельный каталог на жестком диске и/или флеш-накопителе. Это позволит избежать ситуаций, когда после установки операционной системы нужно будет искать привод или ПК (планшет, телефон), чтобы скачать драйвера с диска или Интернет.
Установка сетевого драйвера
Процедуру установки драйверов можно условно разделить на 2 этапа: идентификация оборудования и установка драйверов.
С целью идентификации производителей и конкретных моделей оборудования была разработана система кодирования моделей и марок компьютерных комплектующих.
Как правило, код для сетевого адаптера имеет следующий вид: PCI/VEN_xxxx&DEV_xxxx&SUBSYS_xxxxxx, где VEN_xxxx – идентификатор производителя оборудования (Vendor ID), DEV_xxxx – код модели оборудования (Device ID).
Шаг 1. Идентификация оборудования
Для того, чтобы узнать код нажимаем Пуск, в поле поиска вводим «Диспетчер устройств» и переходим в соответствующее меню.
Далее необходимо отыскать подменю «Сетевые адаптеры» или «Другие устройства» и кликнуть правой кнопкой мыши на одном из пунктов подменю, например, в нашем случае это будет «Realtek PCIe GBE Family Controller».
Далее, следует перейти на вкладку «Сведения», а в поле «Свойство» выбрать из выпадающего списка пункт «ИД оборудования». Первая строка и будет полным наименованием ID-оборудования.
Шаг 2. Установка/обновление драйвера сетевого адаптера
После того, как мы узнали идентификатор оборудования, следует скопировать его название (клик правой кнопки мыши — копировать) и ввести в поле поиска браузера. Скачав необходимую программу, можно приступить к ее установке.
Аналогичные действия будут и в случае обновления сетевого драйвера.
Для установки/обновления драйвера сетевого адаптера необходимо зайти в «Диспетчер устройств» так как это было описано ранее. Выбрать необходимый пункт и в контекстном меню, которое доступно по клику правой кнопки мыши выбираем пункт «Обновить драйверы…».
Выбираем «Выполнить поиск драйверов на этом компьютере».
Переходим в каталог, в который мы скачали недавно все необходимое, воспользовавшись кнопкой «Обзор», нажимаем «Далее» и ждем окончание процесса установки драйверов.
Существует также мнение, что в случае выполнения обновления (переустановки) сетевого драйвера, сначала необходимо удалить старый, после чего следует установить новый.
Если вы все выполнили согласно рекомендациям, а Интернет-соединение не появилось, попробуйте воспользоваться нижеприведенным советом.
Важно! Для удаления уже установленного драйвера необходимо зайти в «Диспетчер устройств», выбрать сетевой адаптер, кликнуть правой кнопкой мыши и в контекстном меню выбрать «Удалить». После этого, система предупредит о том, что драйвер устройства будет удален, соглашаемся нажав «ОК».
Далее следует перезагрузить компьютер и вновь зайти в «Диспечтер устройств». После удаления драйвера, появится пункт «Другие устройства», содержащий подпункт «Сетевой контролер».
Далее необходимо выполнить последовательность действий, описанных в Шаге 2.
Программа для бновления драйверов Driver Updater от Carambis
Если у вас появилась потребность в поиске универсальных программ, которые способны функционировать на разных ОС: имеются в виду утилиты для создания групповых политик, программы для очистки системы от вирусов и, конечно же, софт для работы с драйверами ОС — лучшим решение будет использование программы Carambis Driver Updater.
Благодаря Driver Updater вы сможете не только получить необходимое программное обеспечение, но и хорошо сэкономить. Ведь одна покупка подписки позволяет подключить сразу два компьютера.
Что касается процесса работы, утилита отлично справляется с поставленными задачами. Теперь не нужно исправлять ошибки подключённых аппаратных компонентов на каждом компьютере.
Настройка автоматического поиска и установки обновлений теперь самостоятельно обновляет все устройства.
Но, если вам нужно ускорить работу компьютера, рекомендуем воспользоваться еще одной утилитой от этого же производителя — Carambis Cleaner.
Ее возможности:
- Комплексная оптимизация работы операционной системы;
- Возможность удаления компонентов и временных файлов, которые больше не используются и не нужны для работы ОС;
- Удаление всех отчетов об ошибках ОС;
- Быстрая очистка реестра;
- Возможность удаления файлов, которые выберет пользователь;
- Удаление установленных программ в главном окне программы с помощью нескольких кликов.
Помните, файлы, которые были удалены программой, восстановить уже невозможно (в отличие от обычной процедуры удаления с помощью встроенных функций ОС). Проводите диагностику своего компьютера несколько раз в месяц, чтобы поддерживать систему в нормальном состоянии.
Как Установить Драйвер Сетевого Адаптера Без Доступа к Интернету
Драйвер для сетевого адаптера — детальная инструкция по установке
Источник

Иногда пользователи, желающие самостоятельно освоить настройку и ремонт своего персонального компьютера или ноутбука, спотыкаются на чем-то незначительном. И дело тут совсем не в глупости или месте из которого растут руки, а в банальной нехватке опыта и знаний.
Итак, установили Windows, все выглядит хорошо, да вот только не работает Интернет. Что делать?
Скорее всего вы знаете, что за работу любого устройства отвечают специальные программки — драйвера, Вы идете в «Диспетчер устройств» и понимаете, что абсолютно правы.
Устройство с названием Ethernet-контроллер помечено желтым значком с восклицательным знаком. Если вам некому подсказать, что делать дальше — неОшибка.Ру — подскажет.
Если вы знаете производителя материнской платы, то просто идите на официальный сайт, раздел «Поддержка», укажите модель Вашей материнской платы, и скачайте драйвер Ethernet-контроллера именно для вашего «железа».
Но если производитель неизвестен…
Описанный ниже метод подходит не только для установки Ethernet-контроллера драйвера, но и для любого другого устройства, на любую версию Windows.
Поиск и установка драйвера для устройства Ethernet-контроллер.
Давайте попробуем. Щелкните правой кнопкой мыши на иконке «Компьютер» и в выпавшем меню, выберите пункт «Управление».
Теперь в левой части этого окошка, выберите «Диспетчер устройств».
Щелкните правой кнопкой мыши на иконке Ethernet-контроллера помеченного предупреждающим знаком и выберите «Свойства».
Теперь, идем во вкладку Сведения.
Здесь нам нужно в выпадающем меню «Свойство», выбрать «ИД оборудования». В поле «Значение» появятся идентификационные (по ним и будем идентифицировать контроллер) номера оборудования — ID. Кодов может быть от одного и до десятка, но обычно 4-6.
Ниже показана последовательность этих действий.
Самый точно описывающий оборудование код, это самый верхний, он же самый длинный. Но по нашему опыту, по нему сложнее отыскать нужный драйвер. Его нужно выделить и нажать сочетание кнопок + .
Открываем блокнот и скидываем запись туда, а документ на флешку (интернета же по идее нет?). Идем к другу, у которого все в порядке с Интернетом, открываем на его компьютере сайт //devid.info
Пред вами откроется страница со строкой поиска, как в Яндекс или Mail.Ru. DevID это тоже поисковик, только рассчитанный на поиск по кодам оборудования. Открываем наш блокнот, копируем код из него в поисковую строку, и жмем Enter. Если все хорошо и код присутствует в базе, вы увидите варианты для которых имеются драйвера.
Здесь вам необходимо выбрать версию и разрядность вашей Windows, и нажать на дискету загрузки. Как правило, верхний драйвер самый свежий.
Далее вам придется пройти еще один «квест» — ввод капчи. Не всегда это получается с первого раза.
Лишь после ввода капчи можно щелкнуть на ссылку позволяющую скачать драйвер для Ethernet-контроллера.
Установка драйвера
Теперь, скачанный архив с драйверами нужно распаковать. Для этого, у вас должен быть установлен какой нибудь архиватор — например WinRAR, WinZIP, 7Zip.
Для удобства мы скинем архив и распакуем на Рабочий стол.
Теперь, в Диспетчере устройств, щелкнем правой кнопкой мыши на нашем Ethernet-контроллере и выберем «Обновить драйверы…».
В появившемся окне, нужно выбрать вторую строчку, которая позволит указать место из которого брать драйвер, в ручную.
Теперь нажмите кнопку «Обзор», выберите папку, в которую распаковался драйвер. Затем, нажмите кнопку «Далее».
Начнется установка драйвера из указанного места. Через некоторое время установка будет завершена, и вы увидите сообщение об этом.
Если драйвер подошел, вы увидите вот такую «картину»:
А в Диспетчере устройств, вместо желтого значка и надписи Ethernet-контроллер, появится нормальное устройство — сетевая плата с ее правильным названием.
Таким образом, вы можете подобрать, и установить драйвер для любого устройства будь то Ethernet-контроллер, USB 3.0, Видео/звуковые платы, и все остальное.
Делая маленький клик мышкой, ты оказывешь нам большую услугу.