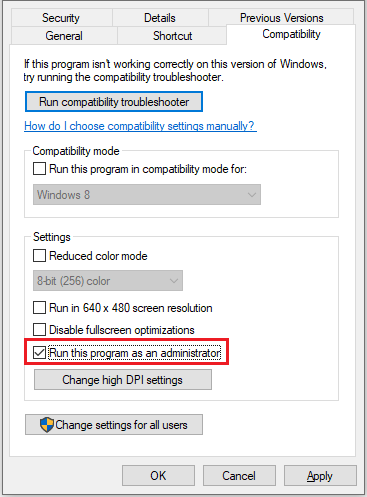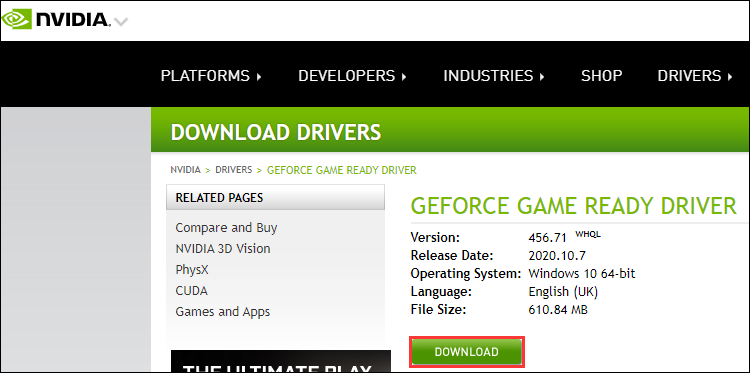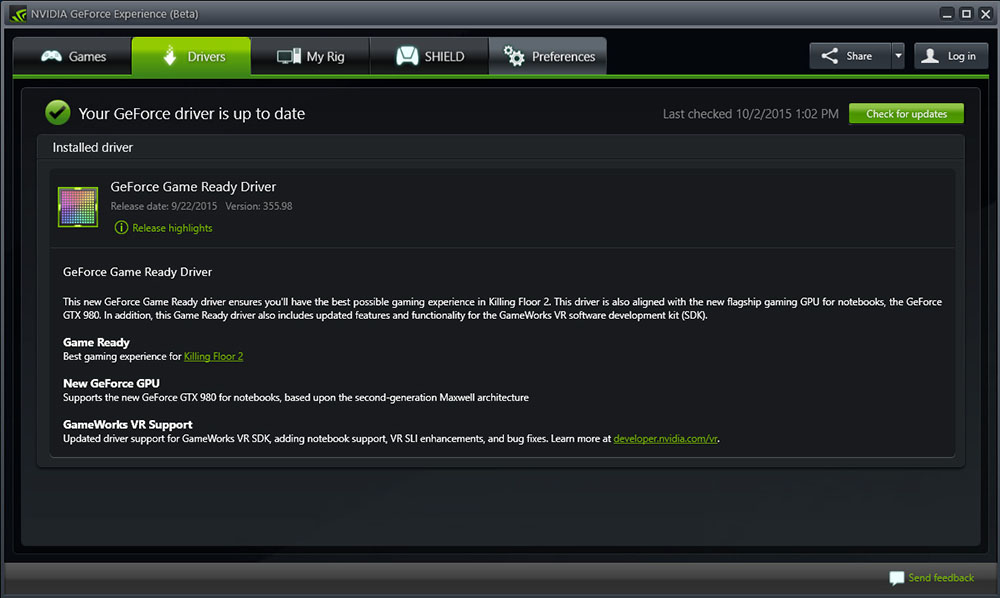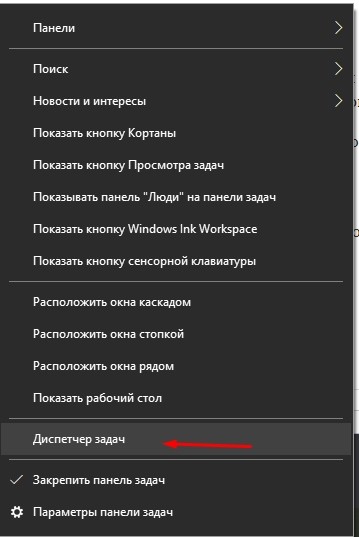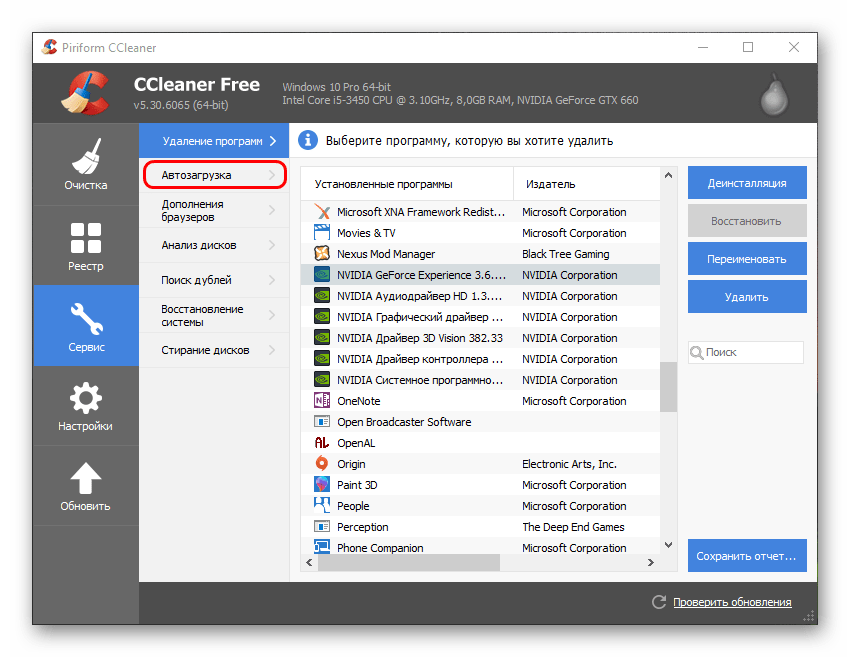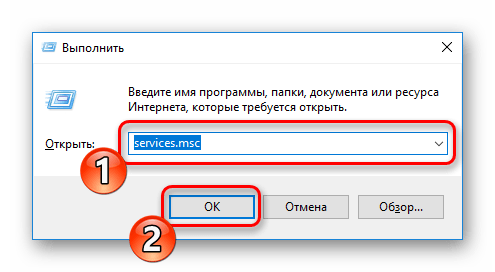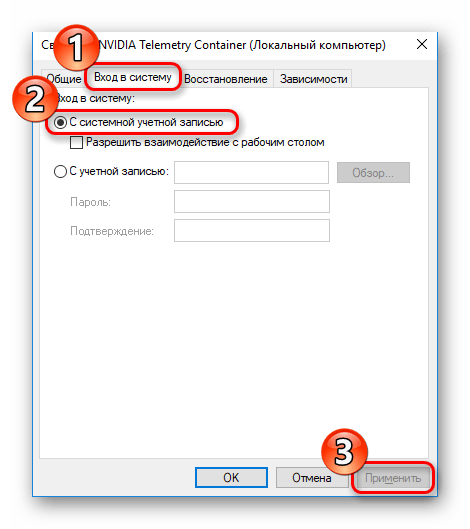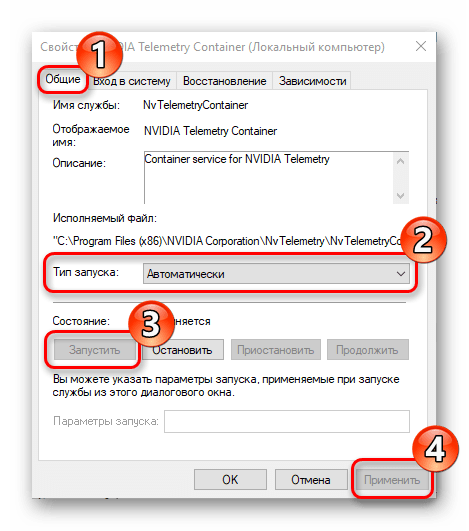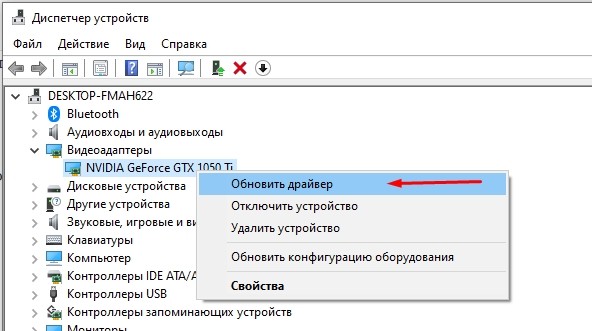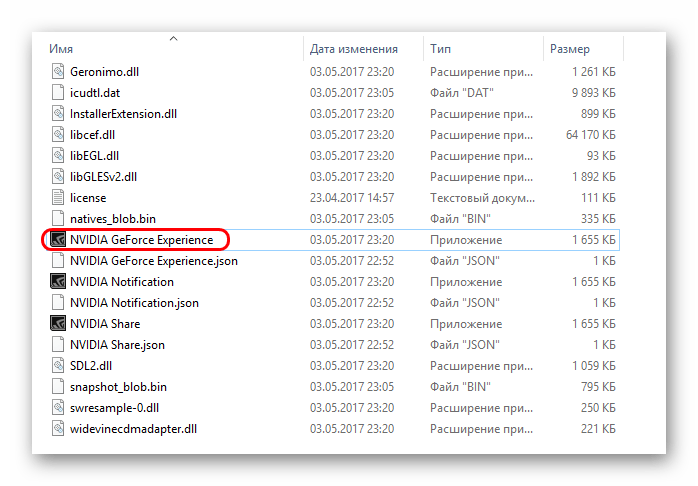Содержание
- Про GF Experience
- Причина 1: Не подтверждена установка
- Причина 2: Недостаточно места
- Причина 3: GF Experience уже установлен
- Причина 4: Сбой реестра
- Причина 5: Деятельность вирусов
- Заключение
- Вопросы и ответы
О преимуществах возможностей оператора цифровыми развлечениями NVIDIA GeForce Experience лишний раз говорить не нужно. Лучше вместо этого обратить внимание на проблему, когда эта программа вообще не устанавливается на компьютер под различными предлогами. Отказываться от GF Experience в такой ситуации не стоит, нужно решать проблему.
Скачать последнюю версию NVIDIA GeForce Experience
GF Experience поставляется с драйверами для видеокарт компании NVIDIA совершенно бесплатно. Как следствие, установка этой программы отдельно от драйверов возможна лишь при скачивании со сторонних ресурсов. Официальный сайт NVIDIA это ПО отдельно не поставляет. Учитывая, что программа бесплатная, не стоит пытаться скачивать ее откуда попало. Это может нанести вред компьютеру, а также противодействовать дальнейшим попыткам установки лицензионной GF Experience.
Если же невозможна установка скачанной с официального сайта версии программы, тогда с этим следует разобраться детальнее. Всего, кроме индивидуальных, существует 5 различных причин.
Причина 1: Не подтверждена установка
Наиболее часто встречающейся ситуацией является некорректно произведенная установка пакета программного обеспечения для драйверов. Дело в том, что GF Experience идет в качестве дополнительного компонента к драйверам. По умолчанию программа всегда добавляется, однако могут быть и исключения. Так что стоит проверить, подтверждено ли присутствие этой программы при установке.
- Для этого в Мастере установки нужно выбрать вариант «Выборочная установка».
- Далее откроется список всех компонентов, которые будут добавлены. Следует проверить, чтобы возле GeForce Experience стояла галочка.
- После этого можно продолжать установку.
Как правило, после этого программа успешно добавляется на компьютер и начинает работать.
Причина 2: Недостаточно места
Стандартная проблема, которая может мешать установке любых других программ. Дело в том, что NVIDIA достаточно требовательна к памяти – сначала скачивается сам пакет обновлений, затем он распаковывается (занимая еще больше места), а потом уже начинает установку. При этом установщик не удаляет распакованные материалы за собой. Как итог, может вполне сложиться ситуация, что ставить GeForce Experience уже просто некуда.
Главное – удалить распакованные файлы NVIDIA для установщика. Как правило, они располагаются сразу на корневом диске. Это необходимо потому, что установщик драйверов NVIDIA не чистит за собой рабочее пространство, потому в этой папке могут находиться файлы для прошлых драйверов.
Затем нужно расчистить пространство на главном диске. Это можно сделать вручную, удалив ненужные программы, файлы, а также данные из «Загрузок». Также можно использовать специализированные программы.
Подробнее: Очистка свободного места с помощью CCleaner
После этого следует попробовать повторно установить драйвера. Лучше всего будет, если к этому моменту на диске будет хотя бы 2 Гб свободного пространства.
Причина 3: GF Experience уже установлен
Может также оказаться, что новый GF Experience отказывается устанавливаться потому, что другая версия этой программы уже установлена. Пользователь может не знать об этом, если ПО не работает. Особенно часто это встречается, когда Experience не запускается вместе с системой, а ярлыка работающей программы нет в области уведомлений.
В такой ситуации нужно разбираться, почему GeForce Experience отказывается функционировать корректно. Узнать об этом конкретнее можно в отдельной статье.
Подробнее: GeForce Experience не включается
Причина 4: Сбой реестра
Периодически случаются такие ситуации, когда при удалении или замене старой версии GeForce Experience запись в реестре о наличии программы не стирается. Потому система продолжает думать, что нового ничего устанавливать не нужно, ведь продукт уже стоит и работает. Двойная беда здесь в том, что обычно при установке драйверов NVIDIA процесс принудительно обновляет все компоненты. Так что значительная часть случаев, когда запись в реестре не удалилась, остаются незамеченными.
Однако случаются и действительно серьезные проблемы, когда эта запись также не сопровождается данными о версии продукта. Потому система при установке не может определить, нужно заменять программу, или нет, автоматически склоняясь ко второму варианту. Потому пользователь не может ничего установить.
Решается проблема двумя путями.
Первый – попробовать произвести чистую переустановку.
- Для этого потребуются свежие драйвера с официального сайта.
Скачать драйвера NVIDIA
Здесь потребуется заполнить форму, указав модель и серию видеокарты, а также операционную систему.
- После этого сайт предоставит ссылку на скачивание пакета программного обеспечения. Важно обратить внимание на то, что скачивание происходит бесплатно. Любые попытки потребовать денежные средства или любые другие формы оплаты или проверки всегда указывают на то, что пользователь находится на поддельном сайте. Указанная выше ссылка проверена и безопасна, она ведет именно на официальный сайт NVIDIA. Так что стоит проявлять бдительность именно при переходе на сайт через поисковой запрос в браузере.
- При инсталляции нужно выбрать вариант «Выборочная установка».
- Здесь потребуется поставить галочку возле варианта «Чистая установка». В таком случае система предварительно удалит все уже установленные материалы даже в том случае, если их версия является актуальной.
Теперь остается лишь выполнить установку. Обычно после этого программа добавляется на компьютер без проблем.
Второй вариант – почистить реестр от ошибок.
Вполне подойдет CCleaner, который способен выполнять данную процедуру достаточно эффективно.
Подробнее: Как очистить реестр с помощью CCleaner
После завершения очистки следует попробовать повторно произвести установку драйверов вместе с GeForce Experience.
Причина 5: Деятельность вирусов
Известны случаи, когда различное вредоносное ПО прямо или косвенно мешало работоспособности GeForce Experience. Следует произвести проверку компьютера, уничтожая любые вирусы при обнаружении.
Подробнее: Проверка компьютера на вирусы
После этого следует повторно попробовать произвести установку. Обычно все срабатывает корректно.
Заключение
Как можно видеть, проблема с установкой GeForce Experience решается достаточно быстро и в основном без проблем. Могут существовать и другие причины отказа системы от установки данного ПО, но в большинстве случаев это индивидуальные проблемы. И они требуют конкретной диагностики. Вышеуказанное же является перечнем наиболее распространенных неполадок.
Клиент GeForce Experience от Nvidia — это комплексный пакет, охватывающий все: от снимков экрана в игре до прямых трансляций и оптимизации графики.
Однако GFE не принесет вам пользы, если вы не сможете получить к нему доступ. И что-то пошло не так, попробуйте перезагрузить компьютер. Ошибка Nvidia GeForce Experience — широко распространенная проблема, беспокоящая многих в сообществе.
Мы перечислили некоторые решения, которые должны помочь вам решить эту проблему. Проверьте их ниже.
Как исправить ошибку Что-то пошло не так в Nvidia GeForce Experience?
1. Запустите Nvidia GeForce Experience от имени администратора.
- Щелкните правой кнопкой мыши клиент Nvidia GeForce Experience и откройте «Свойства».
- Выберите вкладку «Совместимость».
- Установите флажок Запускать эту программу от имени администратора.
- Наконец, нажмите OK, чтобы подтвердить изменения.
Некоторые функции приложения могут быть ограничены, если вы не запускаете приложение в качестве администратора. Это может быть причиной того, что вы столкнулись с проблемой Nvidia GeForce Experience, что-то пошло не так с кодом ошибки 0x0003 или 0x0001.
Поэтому нам нужно, чтобы вы предоставили административные разрешения Nvidia GFE. Это помогло некоторым пользователям Windows 7, поэтому, возможно, стоит попробовать и в Windows 10.
2. Установите последние версии драйверов графического процессора.
- В строке поиска Windows введите «Дополнительно» и откройте «Просмотр дополнительных параметров системы».
- Выберите вкладку «Оборудование».
- Щелкните Параметры установки устройства.
- Выберите Нет и подтвердите изменения.
- Теперь перейдите на официальный сайт поддержки Nvidia и загрузите последнюю версию драйвера для вашего устройства.
- Наконец, запустите установщик и перезагрузите компьютер.
Независимо от того, дважды ли вы проверили Диспетчер устройств и драйверы, кажется, что общий драйвер графического процессора — это не то, с чем следует соглашаться. Они могут вызвать ошибку Nvidia GeForce Experience, что-то пошло не так.
Вам необходимо скачать последние версии драйверов с официального сайта поддержки и установить их. Вы также можете заблокировать Windows от автоматического обновления драйверов, так как доказано, что эта функция несовершенна.
3 Проверьте связанные службы
- Нажмите Windows клавишу + R , введите services.msc и нажмите OK.
- Щелкните правой кнопкой мыши Nvidia Telemetry Container и выберите «Свойства».
- Теперь щелкните вкладку «Войти» вверху.
- Выберите локальную системную учетную запись.
- Далее перейдите на вкладку Общие.
- Измените Тип запуска, чтобы выбрать Автоматический.
- Наконец, нажмите кнопку «Пуск», затем «ОК» и перезагрузите компьютер.
Некоторым пользователям удалось решить эту проблему, просто внеся изменения в свойства контейнера телеметрии Nvidia. Основная проблема со службой заключается в том, что она не запустится, если вы не разрешите ей войти в систему с локальной учетной записью.
Это может привести к ошибке Nvidia GeForce Experience, что-то пошло не так. Следовательно, вам нужно изменить его тип запуска и другие свойства, чтобы решить эту проблему.
4. Переустановите все драйверы и GeForce Experience.
- Загрузите и распакуйте DDU и запустите его.
- Используйте безопасный режим из параметров запуска и рекомендуемых настроек, чтобы удалить текущий драйвер Nvidia и GeForce Experience.
- Теперь нажмите кнопку «Очистить и перезапустить» и дождитесь завершения процесса.
- Наконец, загрузите и установите последний драйвер и стабильную версию GeForce Experience.
Еще одно эффективное решение — переустановить на ПК все, что удаленно связано с Nvidia. Чтобы полностью удалить драйвер, вам нужно запустить DDU (деинсталлятор драйвера дисплея).
После того, как вы удалили все следы Nvidia GeForce Experience с вашего ПК, вы можете безопасно установить правильную версию. Кроме того, мы предлагаем запретить Windows 10 автоматически устанавливать драйверы, отключив интернет.
Это должно исправить проблему с Nvidia GeForce Experience.
5. Попробуйте более старую версию
Если ни одно из предыдущих решений не решило проблему, попробуйте вернуться к более старой версии GFE. С другой стороны, найти старую итерацию клиента GeForce Experience — непростая задача.
В некоторых сторонних репозиториях они есть в изобилии, но есть секретный вопрос. Таким образом, вы должны убедиться, что загружаете приложение с безопасного веб-сайта.
Вот об этом для Nvidia GeForce Experience что-то пошло не так. Вам нужно только внимательно следовать инструкциям, и все должно вернуться на круги своя.
Не стесняйтесь сообщить нам о решении, которое помогло вам решить эту проблему, в комментариях ниже.
-
Partition Wizard
-
Partition Manager
- How to Fix GeForce Experience Preparing to Install Error
By Sherry | Follow |
Last Updated December 01, 2020
Are you bothered by the problem that GeForce Experience gets stuck at preparing to install screen? This usually happens when users try to update Nvidia drivers via the software. To solve GeForce Experience preparing to install error, you can follow the solutions put together by MiniTool Partition Wizard.
GeForce Experience is the software for optimizing game performance and upgrading video drivers provided by Nvidia. It also provides other features such as ShadowPlay for game recording.
It is a popular application among game lovers. However, some users report that the driver updating process gets stuck on preparing to install, which is annoying. But don’t worry. Here are some solutions and you can try them one by one to fix the problem if you are bothered by the same error.
Solution 1: Launch GeForce Experience as Administrator
A possible reason for GeForce Experience stuck on preparing to install is that the software lacks administrative privilege. Therefore, when you encounter the problem, the first troubleshoot you can try is to run the application as administrator.
You just need to right-click the shortcut for the software on desktop and select Run as administrator. Then try to update the Nivida graphics card driver.
If the problem appears again, you should move on to the next solution. If it works, you can follow the steps below to set GeForce Experience to run as administrator every time when you launch it.
Step 1: Right-click the GeForce Experience shortcut and select Properties.
Step 2: Switch to Compatibility tab and check Run this program as an administrator under Settings section.
Step 3: Click Apply and OK to save the changes you have made.
Solution 2: Disable Third-Party Antivirus Programs Temporarily
You could also encounter Nvidia GeForce Experience preparing to install error if any antivirus software stops GeForce installing the driver package. You should troubleshoot the problem by disabling your third-party antivirus software.
Tip: If you don’t use any third-part antivirus, you might need to turn off real-time protection for Windows Security temporarily.
Most third-party software running in the background can be found by clicking the system tray. You just need to right-click the icon for your antivirus program and disable its real-time protection temporarily. Then, you can open GeForce Experience and check if it works.
Solution 3: Install the Driver Manually
If you still receive the GeForce Experience preparing to install screen, you can try downloading the target driver manually without GeForce Experience.
Tip: In some cases, users need to uninstall the graphics card driver before installing the driver manually and successfully. If you don’t know how to uninstall it, you can refer to the following post: How to Uninstall NVIDIA Drivers on Windows 10?
Step 1: Press Ctrl + Shift + Esc to open Task Manager. Then end all the processes related to Nvidia GeForce Experience under Processes tab.
Step 2: Open your browser and visit the official website of Nvidia for downloaing drivers.
Step 3: Input related information such as product type, series, operating system, etc. Then click Search.
Step 4: In the following window, click Download to save the driver installer if it is the driver you want.
Then run the downloaded installer as administrator and follow the onscreen instructions to install the driver.
About The Author
Position: Columnist
Sherry has been a staff editor of MiniTool for a year. She has received rigorous training about computer and digital data in company. Her articles focus on solutions to various problems that many Windows users might encounter and she is excellent at disk partitioning.
She has a wide range of hobbies, including listening to music, playing video games, roller skating, reading, and so on. By the way, she is patient and serious.
-
Partition Wizard
-
Partition Manager
- How to Fix GeForce Experience Preparing to Install Error
By Sherry | Follow |
Last Updated December 01, 2020
Are you bothered by the problem that GeForce Experience gets stuck at preparing to install screen? This usually happens when users try to update Nvidia drivers via the software. To solve GeForce Experience preparing to install error, you can follow the solutions put together by MiniTool Partition Wizard.
GeForce Experience is the software for optimizing game performance and upgrading video drivers provided by Nvidia. It also provides other features such as ShadowPlay for game recording.
It is a popular application among game lovers. However, some users report that the driver updating process gets stuck on preparing to install, which is annoying. But don’t worry. Here are some solutions and you can try them one by one to fix the problem if you are bothered by the same error.
Solution 1: Launch GeForce Experience as Administrator
A possible reason for GeForce Experience stuck on preparing to install is that the software lacks administrative privilege. Therefore, when you encounter the problem, the first troubleshoot you can try is to run the application as administrator.
You just need to right-click the shortcut for the software on desktop and select Run as administrator. Then try to update the Nivida graphics card driver.
If the problem appears again, you should move on to the next solution. If it works, you can follow the steps below to set GeForce Experience to run as administrator every time when you launch it.
Step 1: Right-click the GeForce Experience shortcut and select Properties.
Step 2: Switch to Compatibility tab and check Run this program as an administrator under Settings section.
Step 3: Click Apply and OK to save the changes you have made.
Solution 2: Disable Third-Party Antivirus Programs Temporarily
You could also encounter Nvidia GeForce Experience preparing to install error if any antivirus software stops GeForce installing the driver package. You should troubleshoot the problem by disabling your third-party antivirus software.
Tip: If you don’t use any third-part antivirus, you might need to turn off real-time protection for Windows Security temporarily.
Most third-party software running in the background can be found by clicking the system tray. You just need to right-click the icon for your antivirus program and disable its real-time protection temporarily. Then, you can open GeForce Experience and check if it works.
Solution 3: Install the Driver Manually
If you still receive the GeForce Experience preparing to install screen, you can try downloading the target driver manually without GeForce Experience.
Tip: In some cases, users need to uninstall the graphics card driver before installing the driver manually and successfully. If you don’t know how to uninstall it, you can refer to the following post: How to Uninstall NVIDIA Drivers on Windows 10?
Step 1: Press Ctrl + Shift + Esc to open Task Manager. Then end all the processes related to Nvidia GeForce Experience under Processes tab.
Step 2: Open your browser and visit the official website of Nvidia for downloaing drivers.
Step 3: Input related information such as product type, series, operating system, etc. Then click Search.
Step 4: In the following window, click Download to save the driver installer if it is the driver you want.
Then run the downloaded installer as administrator and follow the onscreen instructions to install the driver.
About The Author
Position: Columnist
Sherry has been a staff editor of MiniTool for a year. She has received rigorous training about computer and digital data in company. Her articles focus on solutions to various problems that many Windows users might encounter and she is excellent at disk partitioning.
She has a wide range of hobbies, including listening to music, playing video games, roller skating, reading, and so on. By the way, she is patient and serious.
В этой статье расскажем о наиболее часто встречающихся ошибках и сбоях при работе NVIDIA GeForce Experience и путях их исправления.
Содержание
- При запуске NVIDIA GeForce Experience выдает ошибку, не запускается
- GeForce Experience учетная запись заблокирована
- Что-то пошло не так GeForce Experience (something went wrong GeForce Experience)
- После обновления GeForce Experience не запускается
- GeForce Experience белый экран
- Не устанавливается NVIDIA GeForce Experience
- GeForce Experience не удалось загрузить драйвер
- Не записывает видео GeForce Experience
- Сбой сканирования GeForce Experience
- GeForce Experience не видит видеокарту
- GeForce Experience вылетает, зависает, тормозит, лагает
При запуске приложения GeForce Experience может возникнуть ошибка о невозможности открыть программу. После этого любые попытки запустить утилиту завершаются следующим системным сообщением:
Способы решения сбоя:
- Переустановка программы. Первый способ устранения ошибки – переустановка NVIDIA GeForce Experience.
Воспользуйтесь инструментом удаления/изменения программ в ОС Windows для деинсталляции утилиты.
Зайдите на официальный сайт приложения и загрузите установочный файл. Выполните переустановку, перезапустите ПК и попробуйте открыть софт снова.
- Проверка компьютера на вирусы. Причиной появления ошибок при запуске ПО могут стать вирусы. Чтобы проверит систему на наличие вредоносных программ, вызывающих сбой, скачайте полезную утилиту CureIt от Dr.Web.
Зайдите на сайт CureIt и нажмите скачать (бесплатно для домашнего использования).
Запустите файл, загруженный на ПК.
Нажмите «Начать проверку». Утилита запустит полный анализ системы на наличие вредоносного ПО: шпионские программы, трояны и т.д.
Совет! Не запускайте выборочную проверку. Очень важно выполнить полный анализ системы на наличие вирусного ПО.
При обнаружении вирусов добавьте их в карантин или удалите. Перезагрузите систему и попробуйте запустить GeForce Experience снова.
- Починка реестра. В реестре могут возникнуть сбои в записях приложения. Часто эта проблема становится причиной ошибок при запуске.
Чтобы выполнить ремонт реестра используйте программу CCleaner. Скачайте и запустите утилиту. Бесплатной версии достаточно для повседневных задач.
В открывшемся окне перейдите в раздел «Реестр» и нажмите «Поиск проблем».
По завершению процесса поиска проблем нажмите «Исправить выбранное».
Основные неполадки и сбои в реестре исправлены. Перезагрузите компьютер и попробуйте запустить GeForce Experience снова.
GeForce Experience учетная запись заблокирована
Многие пользователи жалуются: «не могу войти в Geforce Experience». При очередном входе в аккаунт может возникнуть ошибка, связанная с блокировкой профиля.
Причиной блокировки становится нарушение правил пользования учетной записью NVIDIA Geforce Experience.
Способы решения проблемы:
- Регистрация нового профиля. Решить проблему сбоя можно только регистрацией нового аккаунта. Для этого откройте окно входа и нажмите «Создать учетную запись».
Укажите новые данные для регистрации: электронная почта, пароль, дата рождения, никнейм.
Подтвердите новую почту и войдите через новый аккаунт.
- Вход через социальные сети. Если у вас нет дополнительного e-mail адреса, то воспользуйтесь возможностью логина через социальные сети.
Если у вас есть профиль в Facebook, Google, qq или wechat, то зайдите в аккаунт с их помощью.
Что-то пошло не так GeForce Experience (something went wrong GeForce Experience)
Ошибка «Что-то пошло не так. Попробуйте перезапустить GeForce Experience» очень часто возникает после обновления приложения. Даже перезапуск ПО и перезагрузка системы не помогает исправить ситуацию с этим сбоем.
Из-за этого невозможно воспользоваться функциями программы: обновить драйвера, оптимизировать игру, запустить прямую трансляцию.
Способы решения проблемы:
- Перезапуск служб NVIDIA. Причиной ошибки могут стать сбои служб NVIDIA в операционной системе. Чтобы исправить ситуацию нужно попробовать перезапустить процессы.
Откройте панель управления Windows. Перейдите в раздел «Система и безопасность».
Далее откройте раздел «Администрирование» и выберите инструмент «Службы».
В открывшемся окне найдите процессы, связанные с NVIDIA. Нажмите на них правой кнопкой мыши и выберите пункт «Перезапустить».
После выполнения этих действий перезагрузите компьютер.
- Отключение антивируса. Если на компьютере установлен антивирус – отключите его на время работы с GeForce Experience. Часто антивирусные программы запускают проверку системы без ведома пользователей, что становится причиной сбоев в работе некоторых приложений.
После обновления GeForce Experience не запускается
Частая проблема, связанная с ошибкой запуска программы после загрузки очередного обновления.
Способы решения проблемы:
- Чистая переустановка. Проблема решается чистой переустановкой приложения. Для начала удалите утилиту со своего компьютера.
Воспользуйтесь стандартным инструментом удаления и изменения программ.
По завершению процесса зайдите на официальный сайт утилиты и скачайте ее на ПК. Установите GeForce Experience заново.
GeForce Experience белый экран
После запуска приложения в окне ПО может отображаться белый экран. Сама программа зависает и перестает отвечать.
Способы решения проблемы:
- Переустановка видеодрайверов. Сбой связан с проблемой видеодрайверов. Вам нужно удалить старую версию драйвера и загрузить новую.
Для этого зайдите на официальный сайт NVIDIA и перейдите в раздел «Драйверы».
Укажите тип продукта вашей видеокарты, серию, семейство и т.д. Выберите версию операционной системы и нажмите «Поиск».
Откроется новое окно с драйвером. Загрузите установочный файл и запустите на компьютере для установки. По завершению переустановки видеодрайвера выполните перезагрузку системы. Проблема с белым экраном решена.
На заметку! Также может произойти сбой Geforce Experience черный экран, последовательность устранения ошибки та же.
Не устанавливается NVIDIA GeForce Experience
После скачивания приложения с официального сайта может появиться сбой, связанный с ошибкой при установке Geforce Experience. Например, инсталлятор может написать, что продолжить установку невозможно.
Способы решения сбоя:
- Запустите установочный файл от имени администратора. Нажмите правой кнопкой мышки на инсталляторе и выберите следующий пункт:
- Отключение антивируса. Антивирус может причиной возникновения ошибок во время установки программного обеспечения. Это связано с тем, что он определяет некоторые типы файлов, как подозрительные из-за чего запускается защита от сбоев.
Отключите антивирус на компьютере перед началом установки GeForce Experience.
GeForce Experience не удалось загрузить драйвер
Во время выхода новой версии видеодрайверов может возникнуть ошибка, что Geforce Experience не загружает драйвер.
Способы исправления ошибки:
- Проверить наличие новой версии программы. Удостоверьтесь, что у вас установлена последняя версия утилиты. Иногда оповещение о выходе новой версии приходит не сразу. Это может стать проблемой сетевых сбоев, из-за которых невозможно загрузить драйвер.
В этом случае лучший вариант – переустановка GeForce Experience. Удалите старую версию со своего компьютера и скачайте новую с официального сайта.
Установите обновленную версию, войдите в аккаунт и попробуйте загрузить драйвер снова.
- Отключить антивирус. Причиной возникновения сетевых сбоев может стать антивирус, который блокирует доступ к серверам NVIDIA. Отключите антивирусную программу, если она установлена на ПК. Особенно это касается приложений по борьбе со шпионскими ПО.
- Отключите брандмауэр. Еще одна причина возникновения сбоев с подключением к серверам для загрузки видеодрайверов – брандмауэр Windows.
Отключить его можно через панель управления операционной системой.
- Запустите панель управления. Перейдите в раздел «Система и безопасность».
- Перейдите в раздел «Брандмауэр Windows».
- В левом меню выберите пункт включения и отключения функции.
- Отключите брандмауэр Windows.
Не записывает видео GeForce Experience
Технология ShadowPlay позволяет записывать видеоролики игрового процесса. Эта функция Geforce Experience не работает так идеально, как бы хотелось, и в некоторые моменты возникают ошибки при записи видео: исходные файлы не сохраняются на компьютере, так как программа просто не захватывает изображение.
Способы решения проблемы:
- Установка последней версии драйверов. В 90% случаев ошибка связана с тем, что у вас установлена старая версия драйвера для видеокарты от NVIDIA. Решить проблему просто – удалите старую версию средствами операционной системы Windows.
Для этого откройте инструмент удаления или изменения программ и удалите графический драйвер.
Скачайте последнюю версию с официального сайта NVIDIA или воспользуйтесь программой GeForce Experience для загрузки.
Сбой сканирования GeForce Experience
Чтобы добавить игры в список утилиты нужно выполнить сканирование компьютера. Иногда при выполнении процесса случается сбой из-за чего проекты не появляются в общем списке.
Способы исправления ошибки:
- Указано неверное месторасположение. В настройках приложения нужно указать раздел, который будет просканирован для добавления игр в список.
Откройте настройки нажав на иконку шестеренок.
Перейдите в раздел «Игры». В окне «Сканировать местоположение» — «Добавить».
Укажите директорию в которой находятся игры. После этого можно снова запускать процесс сканирования.
- Сбой утилиты. Для начала выполните перезагрузку системы. Если это не исправило ошибку, то выполните переустановку приложения.
- Удалите приложение стандартными средствами Windows.
- Зайдите на официальный сайт и скачайте установочный файл. Выполните установку, войдите в аккаунт и проведите сканирование заново.
Обратите внимание! Причиной сбоя сканирования может стать отсутствие сертификата подлинности. Это касается пиратских игр и проектов от независимых разработчиков.
GeForce Experience не видит видеокарту
После запуска программы может возникнуть ошибка обнаружения видеокарты. После этого вы не сможете пользоваться функциями GeForce Experience.
Способы исправления ошибки:
- Перезагрузка ПК. Для начала попробуйте перезапустить компьютер. Если проблема не решилась, то переходите к следующему шагу.
- Переустановка драйвера. Откройте инструмент удаления и изменения программ. Найдите видеодрайвер и удалите его.
Зайдите на официальный сайт NVIDIA, перейдите в раздел «Драйверы».
Укажите сведения о видеокарте и нажмите «Поиск».
Скачайте и установите драйвер. Перезагрузите систему. Выполнив эти действия проблема должна исчезнуть.
GeForce Experience вылетает, зависает, тормозит, лагает
Спустя некоторое время работы программы могут появиться и другие сбои, ошибки, лаги, вылеты, тормоза. При этом Geforce Experience не оптимизирует игры. Причина возникновение неполадок кроется в системе.
Способы устранения сбоев:
- Переустановите драйвер для видеокарты. Удалите старую версию видеодрайверов стандартными средствами Windows. После этого загрузите новую версию с сайта NVIDIA и выполните чистую установку.
- Отключите антивирус. Антивирус потребляет большое количество системных ресурсов во время работы. Это может стать причиной тормоза и сбоя открытых приложений, в том числе GeForce Experience.
- Отключите антивирусную программу, если она установлена на компьютере.
- Переустановите программу. Удалите утилиту через инструмент удаления и изменения программ. Загрузите установочный файл с сайта приложения и выполните установку заново. Очень часто именно переустановка решает проблему сбоев, лагов и зависания.
- Почистите реестр. Воспользуйтесь для этого бесплатной версией программы CCleaner.
Запустите софт после установки. Перейдите в раздел «Реестр». Нажмите «Поиск проблем».
По завершению обнаружения неполадок нажмите «Исправить выбранное».
GeForce Experience – утилита, позволяющая управлять настройками видеокарты NVIDIA. Софт уже предустановлен на всех компьютерах, использующих графические адаптеры этого производителя. И хотя чаще всего программное обеспечение функционирует без нареканий, у некоторых людей не работает GeForce Experience на операционной системе Windows 10. При запуске приложения выскакивает ошибка, которая требует немедленного исправления.
Причины проблемы
Сначала попробуем разобраться, почему не запускается программное обеспечение для видеокарт NVIDIA.
Виной тому могут быть самые разные причины, но наиболее часто встречаются следующие:
- проблемы с автозапуском;
- отключение службы GeForce;
- устаревшие драйверы или версия ПО;
- воздействие вредоносных файлов.
Несмотря на то, что некоторые факторы являются очень серьезными и потенциально влияют на другие аспекты работы компьютера, проблему удается решить в течение нескольких минут. Разумеется, при условии соблюдения всех требований, указанных в инструкции.
Как устранить ошибки в работе GeForce Experience
Решая проблему запуска фирменного ПО, пользователь вынужден обращаться к причинам возникновения неполадок. Но порой со стопроцентной точностью установить вредителя не получается. В таком случае рекомендуется действовать в соответствии с алгоритмом, представленным ниже. Он базируется на основных причинах и рассматривает методы решения проблемы в зависимости от того, насколько часто встречается тот или иной фактор.
Отладка автозагрузки
Первым делом стоит проверить, работают ли процессы GeForce Experience в режиме автозагрузки. Он необходим, чтобы пользователь всегда получал доступ к утилите, управляющей настройками видеокартами. Если приложение не открывается, то вполне вероятно, что для него просто не был отлажен автозапуск. Проверить, так ли это на самом деле, удается при помощи инструкции:
- Откройте «Диспетчер задач» («Ctrl» + «Shift» + «Esc»).
- Перейдите во вкладку «Автозагрузка».
- Проверьте наличие утилиты для видеокарт NVIDIA в списке.
Если в строке «Состояние» будет установлено значение «Отключено», то понадобится исправить ошибку кликом ПКМ и выбором пункта «Включить». После этого приложение будет автоматически запускаться при каждом включении компьютера, а также через ярлык на рабочем столе или EXE-файл в корневой папке.
На заметку. Управлять автозагрузкой можно не только системным инструментом «Диспетчер задач», но и при помощи стороннего ПО вроде CCleaner.
Проверка статуса и отладка служб NVIDIA
За работу приложения также отвечает соответствующая служба. Если она отключена, то с запуском утилиты GeForce могут возникать проблемы. Для исправления ситуации действуйте по алгоритму:
- Откройте окно «Выполнить» комбинацией клавиш «Win» + «R».
- Введите запрос «services.msc».
- Нажмите на кнопку «ОК».
- В открывшемся меню служб найдите «NVIDIA LocalSystem Container».
- Кликните по ней ПКМ и откройте «Свойства».
- Во вкладке «Тип запуска» установите значение «Автоматически», а также нажмите на кнопку «Запустить».
- Перейдите в раздел свойств «Вход в систему».
- Отметьте пункт «С системной учетной записью».
- Нажмите на кнопку «Применить» для сохранения изменений.
Теперь служба, как и само приложение, должна заработать в принудительном порядке. Иногда для вступления изменений требуется перезагрузка компьютера, поэтому воспользуйтесь этой рекомендацией для стопроцентного решения проблемы.
Проверка актуальности драйверов и их обновление
За работу видеокарты и сопутствующих служб отвечают драйверы, которые нуждаются в регулярном обновлении. Использование устаревшего ПО становится причиной проблем с запуском, в связи с чем их рекомендуется обновить:
- Кликните ПКМ по иконке «Пуск».
- Запустите «Диспетчер устройств».
- Раскройте вкладку «Видеоадаптеры».
- Щелкните ПКМ по названию своей графической карты.
- Нажмите на кнопку «Обновить драйвер».
Далее компьютер начнет автоматический поиск актуального ПО. При его обнаружении будет предложено нажать на кнопку установки. Но, возможно, вам придется скачивать драйверы вручную через официальный сайт производителя видеокарт. Тогда после загрузки дистрибутива понадобится запустить инсталлятор и завершить процесс установки.
Борьба с вирусами
Не стоит недооценивать влияние вредоносных файлов и программ на работу компьютера. Не исключено, что именно под воздействием вирусов GeForce Experience перестал запускаться. В таком случае необходимо воспользоваться любым антивирусом от Kaspersky Internet Security до Windows Defender для тщательного сканирования устройства на предмет наличия вредоносного софта. По окончании проверки вы сможете избавиться от вирусов одним нажатием.
Устранение косвенных причин
Проблема запуска утилиты GeForce носит программный характер, но иногда ошибка становится следствием косвенных причин вроде поломки графического адаптера или жесткого диска. Конечно, если во всех остальных сценариях компьютер работает стабильно, то нет особого смысла рассматривать подобную вероятность. Однако есть и другие косвенные факторы.
В частности, утилита для видеокарт NVIDIA перестает работать при нехватке оперативной памяти. Оценить количество свободного места на ОЗУ можно через «Диспетчер задач».
Также рекомендуется выполнить очистку реестра, воспользовавшись программным обеспечением вроде CCleaner, так как отказ в запуске нередко становится следствием остаточных файлов предыдущей версии GeForce Experience.
Обновление драйверов
Для корректной работы программного обеспечения важно иметь не только актуальную версию драйверов видеокарты, но и последнюю сборку утилиты GeForce. Существует вероятность, что вы используете старое поколение приложения, которое уже не поддерживается производителем. Поэтому посетите сайт NVIDIA и в разделе с драйверами загрузите актуальную версию GFE. Перед этим не забудьте удалить старую утилиту GeForce с компьютера, иначе может возникнуть конфликт в рамках одного и того же ПО.