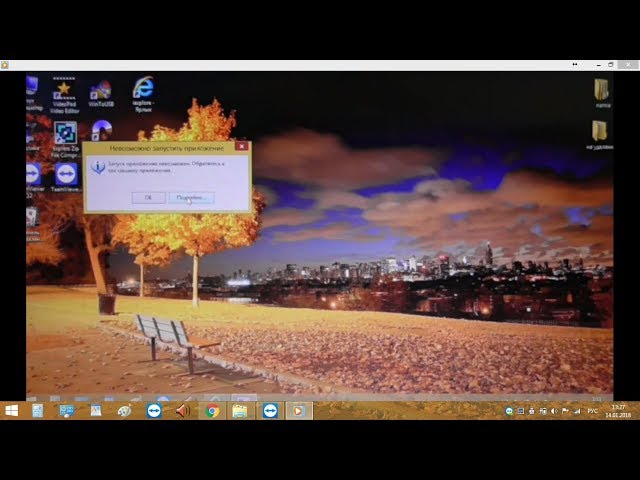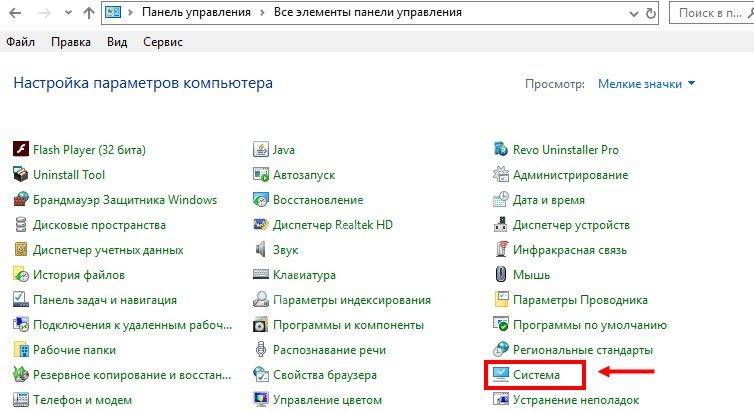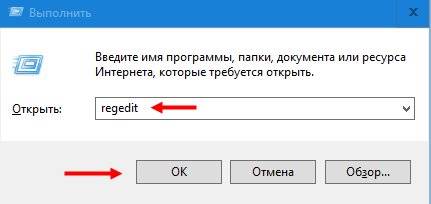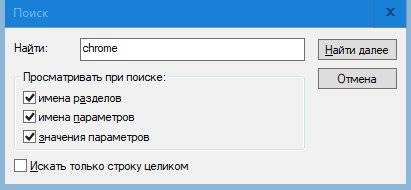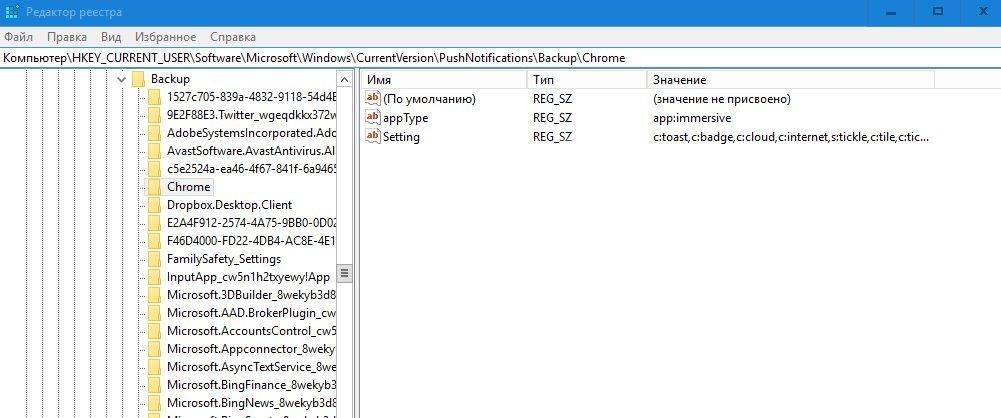Если вы получили сообщение об ошибке при попытке скачать и установить Google Chrome, воспользуйтесь инструкциями из этой статьи.
Как исправить большинство ошибок при установке
- Проверьте подключение к Интернету. Если оно прерывается, узнайте, как исправить проблемы с подключением.
- Проверьте, соответствует ли устройство системным требованиям.
- Ещё раз скачайте установочный файл с google.com/chrome и заново установите Chrome.
- Если проблему решить не удалось, используйте офлайн-установщик:
- для компьютеров с несколькими пользователями
- для компьютеров с одним пользователем
Как устранить определенные виды ошибок
Не удается подключиться к Интернету в Windows
Проблема связана с брандмауэром, антивирусным ПО или прокси-сервером
Внесите брандмауэр, антивирусное ПО или прокси-сервер в список исключений системы безопасности. Если вы используете брандмауэр Windows, выполните следующие действия:
- На компьютере с ОС Windows откройте меню «Пуск» (
или
).
- Откройте панель управления.
- В поле «Поиск в панели управления» введите Брандмауэр.
- Выберите Разрешение запуска программы через брандмауэр Windows.
- Нажмите Изменить параметры.
- Выберите Разрешить другое приложение…
Обзор…
- В верхней части окна введите %ProgramFiles(x86)%GoogleUpdate.
- Выберите папку с самым большим числом в названии.
- Выберите GoogleUpdate.exe
Добавить.
Если вы работаете с другим брандмауэром, узнайте, как добавить его в список исключений, на сайте компании-разработчика.
Прокси-сервер не поддерживается
Убедитесь, что вы работаете с одним из поддерживаемых прокси-серверов. К ним относятся:
- Прокси-серверы, в которых используется механизм взаимной аутентификации, в том числе протоколы Kerberos и NTLM.
- Прокси-серверы, в которых используется «интегрированная аутентификация» (если у пользователя есть соответствующие разрешения).
Не запускается фоновая интеллектуальная служба передачи (BITS)
Убедитесь, что служба BITS включена:
- На компьютере с ОС Windows откройте меню «Пуск» (
или
).
- Нажмите Панель управления
Система и безопасность
Администрирование
Службы.
- Нажмите правой кнопкой мыши на пункт Фоновая интеллектуальная служба передачи (BITS).
- Выберите Свойства.
- Откройте вкладку «Общие». Убедитесь, что для параметра «Тип запуска» установлено значение Автоматически (отложенный запуск), Автоматически или Вручную.
Если проблема по-прежнему не решена, проверьте, есть ли у вас права на редактирование следующей папки: C:Documents and SettingsAll UsersApplication DataMicrosoftNetworkDownloader.
Чтобы получить права на редактирование:
- Нажмите на папку правой кнопкой мыши.
- Выберите Свойства.
- В разделе «Общие» включите Только для чтения.
- Нажмите ОК.
Если установить этот флажок нельзя, обратитесь к системному администратору.
Не удается установить Chrome, потому что вы находитесь в S-режиме
- Выйдите из S-режима. Чтобы узнать больше об S-режиме и установке Chrome, прочитайте эту статью службы поддержки Майкрософт.
- Загрузите установочный файл для Chrome.
- При появлении запроса нажмите Запустить или Сохранить файл.
- Чтобы запустить сохраненный установочный файл, дважды нажмите на него.
- Запустите Chrome.
- Windows 7. Когда установка завершится, окно Chrome откроется автоматически.
- Windows 8 и 8.1. В открывшемся диалоговом окне нажмите «Далее», чтобы выбрать браузер по умолчанию.
- Windows 10. Когда установка завершится, окно Chrome откроется автоматически. При желании сделайте Chrome браузером по умолчанию.
У вас нет прав администратора в Windows
Вот как проверить, есть ли у вас нужные права:
- На компьютере с ОС Windows откройте меню «Пуск» (
или
).
- Нажмите Выполнить.
- Введите
control userpasswords2. - Нажмите ОК.
- Посмотрите, есть ли ваше имя пользователя в группе администраторов.
Чтобы изменить свои права доступа, обратитесь к системному администратору.
Ошибки 4, 7, 12, 13, 31, 35, 57, 102 и 103
Не получается установить Chrome на компьютер? Вероятно, вы видите одну из следующих ошибок:
- Ошибка 4: на компьютере уже установлена более новая версия Chrome.
- Ошибки 7, 12, 13, 35, 57, 102, 103: выполнить установку не удалось по неизвестным причинам.
- Ошибка 31: не удалось повторно установить Chrome.
Воспользуйтесь приведенными ниже советами.
Шаг 1. Проверьте, достаточно ли на компьютере свободного места
Если на жестком диске вашего компьютера недостаточно места, вы не сможете установить Chrome.
- Удалите ненужные файлы (временные файлы, кеш браузера, а также программы и документы, которыми вы не пользуетесь).
- Скачайте Chrome со страницы google.com/chrome.
- Установите браузер.
Шаг 2. Отключите антивирусное программное обеспечение
Некоторые антивирусные приложения могут мешать установке Google Chrome.
- Отключите антивирусное ПО.
- Скачайте Chrome со страницы google.com/chrome.
- Установите браузер.
- Включите антивирус.
Chrome все равно не устанавливается? Попробуйте обновить антивирусное программное обеспечение.
Шаг 3. Скачайте Chrome ещё раз
Скачайте установочный файл со страницы google.com/chrome. Установите браузер.
Если у вас не получается это сделать, обратитесь к системному администратору.
Не удалось выполнить установку
Если во время установки или обновления приложения появляется сообщение об ошибке, выполните одно из этих действий:
- Посетите Справочный форум Google Chrome и попросите других пользователей вам помочь.
- Поищите сведения об этой ошибке в Интернете.
Ничего не помогло? Вы найдете дополнительную информацию здесь: справочный форум Chrome. Подробнее о том, как решить проблемы при обновлении Chrome…
Эта информация оказалась полезной?
Как можно улучшить эту статью?
На чтение 9 мин. Просмотров 673 Опубликовано 03.09.2019
С момента своего появления на рынке в 2008 году Google Chrome завоевал доверие миллионов пользователей благодаря своей впечатляющей скорости и ресурсам.
Эта производительность обусловлена инициативой Google сделать свой внутренний браузер лучше, чем другие браузеры. Он предназначен для быстрой и эффективной загрузки.
Google Chrome также является исключительно безопасным браузером от вредоносных программ и фишинговых атак благодаря высокочастотным обновлениям безопасности.
Есть пользователи, которые жалуются, что браузер использует слишком много оперативной памяти, но объем памяти, используемый Chrome, не влияет на скорость обработки компьютеров, пока пользователи открывают разумное количество вкладок, но это влияет на старые ПК.
Не беспокойтесь, ваш день не будет испорчен этими лучшими браузерами для старых и медленных ПК.
С момента запуска Chrome у пользователей возникали трудности с его установкой. Эта проблема может иметь различные причины, например, простые ошибки или этап установки, который пользователи забыли выполнить.
Если вы не можете установить Google Chrome на свой компьютер с Windows 10, возможно, вы получите одну из ошибок, перечисленных ниже.
Содержание
- Как исправить ошибки установки Chrome в Windows 10
- Решение 1. Проверьте свой антивирус
- Решение 2. Используйте средство устранения неполадок удаления
- Решение 3. Проверьте, запущены ли необходимые службы
- Решение 4 – Изменить ваш реестр
- Решение 5 – Удалить каталог обновлений Google
- Решение 6 – удалить все предыдущие версии Chrome
- Решение 7 – Рассмотрите возможность использования бета или канарской версии Chrome
- Решение 8. Используйте автономный установщик
- Решение 9 – Включить контроль учетных записей пользователей
Как исправить ошибки установки Chrome в Windows 10
Chrome – отличный браузер, но многие пользователи сообщают, что не могут установить его на свой ПК. Что касается Chrome и его проблем, вот некоторые проблемы, о которых пользователи сообщали при установке Chrome:
- Не удалось установить Google Chrome из-за неуказанной ошибки, код ошибки 0xa043 . Это обычные проблемы, связанные с установкой Chrome. Если вы столкнулись с какой-либо из этих проблем, обязательно отключите, удалите антивирус и проверьте, решает ли это проблему.
- Не удается установить Google Chrome. Некоторые пользователи сообщили, что вообще не могут установить Google Chrome. Это может быть связано с вашим реестром, поэтому обязательно удалите записи Chrome из реестра и попробуйте установить его снова.
- Настройка Chrome не запущена . Некоторые пользователи сообщали, что программа Chrome вообще не запущена на их ПК. Это может произойти, потому что функция контроля учетных записей отключена, поэтому обязательно включите ее и проверьте, решает ли это проблему.
- Не удалось запустить установку Google Chrome, не работает – По словам пользователей, иногда установка Chrome даже не начинается. Это может быть большой проблемой, но вы можете решить ее, просто удалив все более ранние версии Chrome с вашего компьютера.
Решение 1. Проверьте свой антивирус
По словам пользователей, если на вашем компьютере не удалось установить Chrome, возможно, проблема в антивирусе.
Чтобы решить эту проблему, рекомендуется отключить определенные антивирусные функции и проверить, решает ли это проблему.
Если это не сработает, вы можете попробовать полностью отключить антивирус. Даже если вы отключите антивирус, ваш компьютер включит Защитник Windows, поэтому вы не будете совершенно беззащитны.
В некоторых случаях отключение антивируса не поможет, поэтому ваш единственный выбор – удалить антивирус.
Как только вы это сделаете, проблема должна быть решена. Пользователи сообщали, что эта проблема была вызвана McAfee, но как только вы отключите или удалите ее, проблема должна быть решена.
Помните, что другие антивирусные инструменты также могут вызывать эту проблему, поэтому, даже если вы не используете McAfee, рекомендуется отключить удаление антивируса.
Если устранение проблемы устраняет антивирус, возможно, стоит подумать о переходе на другое антивирусное программное обеспечение.
Существует множество отличных антивирусных инструментов, и если вы ищете новый антивирус, вы можете подумать о переходе на Bitdefender , BullGuard или Panda Antivirus. .
Все эти инструменты полностью совместимы с Windows 10, поэтому они не вызовут у вас никаких проблем.
Вы также можете выбрать антивирусное расширение, специально разработанное для Chrome. Проверьте этот список отличных продуктов.
Решение 2. Используйте средство устранения неполадок удаления
Это более новые ошибки, но их можно легко исправить благодаря бесплатному программному обеспечению, которое Microsoft предоставила своим пользователям. Вы можете скачать Устранение неполадок при установке и удалении с веб-сайта Microsoft.
-
Загрузите и запустите программное обеспечение.
-
Нажмите Далее , чтобы начать устранение неполадок.
-
Выберите Установка , если не удается установить браузер Chrome.
-
Проверьте, отображается ли Google Chrome в этом списке, в противном случае выберите Нет в списке .
-
После этапа обработки вы увидите уведомление о проблемах, которые были решены.Если вам интересны другие функции этой программы, нажмите Изучить дополнительные параметры . Если вы считаете, что завершили работу, нажмите Закрыть средство устранения неполадок .
После запуска этой программы ошибка должна исчезнуть, и система должна позволить вам установить браузер.
Не верьте, что у вас есть только один вариант! Попробуйте эти удобные инструменты для устранения неполадок.
Решение 3. Проверьте, запущены ли необходимые службы
BITS – это системная служба, которая облегчает асинхронную, приоритетную и ограниченную передачу файлов между компьютерами с использованием пропускной способности в режиме ожидания сети.
Другими словами, эта система позволяет устанавливать разные программы с других устройств/из интернета. Вы должны проверить, включен ли BITS. Для этого выполните следующие действия:
-
Перейдите в Пуск/Панель управления/Система и безопасность/Администрирование .
-
У вас должно быть окно с этими файлами. Нажмите Услуги .
- Откройте Фоновую интеллектуальную службу передачи .
Откроется окно с настройками и подробностями обслуживания. Измените тип Автозагрузка на Автоматический и убедитесь, что Статус службы запущен .

Решение 4 – Изменить ваш реестр
В этом случае вам необходимо удалить все реестры обновлений Google Chrome. Вот как это сделать:
- Перейдите в Пуск/Выполнить .
-
На вкладке Выполнить напишите regedit и нажмите ОК .
-
В меню редактора реестра выберите HKEY_CURRENT_USER/Google/Update/ClientState и удалите папку {4DC8B4CA-1BDA-483e-B5FA-D3C12E15B62D} .
Теперь вы можете закрыть вкладку «Редактор реестра» и попытаться установить браузер еще раз.
Несколько пользователей рекомендуют полностью удалить любые записи реестра Chrome, прежде чем пытаться установить его. Для этого просто найдите эти ключи в своем реестре и удалите их:
- HKEY_CURRENT_USER/Software/Google
- HKEY_LOCAL_MACHINE/Software/Google
- HKEY_LOCAL_MACHINE/Software/Wow6432Node/Google
После того, как вы удалите эти ключи, проверьте, должна ли проблема быть решена, и вы сможете установить Chrome еще раз без каких-либо проблем.
Сделать это с помощью редактора реестра Windows слишком сложно? Будьте эффективнее с этими инструментами!
Решение 5 – Удалить каталог обновлений Google
По словам пользователей, иногда GoogleUpdate.exe может вызывать эту проблему. Если на вашем компьютере не удается установить Chrome, вам нужно сделать следующее:
-
Нажмите Windows Key + R и введите % LOCALAPPDATA% Google . Теперь нажмите Enter или нажмите ОК .
- Теперь вы должны увидеть каталог Обновление . Удалить этот каталог.
После удаления каталога обновлений проверьте, сохраняется ли проблема.
Некоторые пользователи сообщили, что у них нет каталога обновлений на их ПК. Если это так, вы должны пропустить это решение и попробовать что-то еще.
Решение 6 – удалить все предыдущие версии Chrome
Если на вашем компьютере установлены более старые версии Chrome, это может вызвать проблему и помешать вам установить Chrome. Если на вашем компьютере не удается установить Chrome, обязательно удалите все старые версии Chrome и попробуйте установить его снова.
Есть несколько способов сделать это, но самый быстрый способ – использовать программу удаления. Если вы не знакомы, программное обеспечение для удаления – это специальное приложение, которое может удалить любую программу с вашего ПК.
Помимо удаления приложения, этот инструмент также удалит все файлы и записи реестра, связанные с этим приложением.
Если вы ищете программное обеспечение для удаления, вас могут заинтересовать IOBit Uninstaller или Revo Uninstaller . Эти приложения просты в использовании, поэтому не стесняйтесь попробовать любое из них.
После того, как вы удалите Chrome с помощью одного из этих инструментов, попробуйте установить его снова и проверить, решает ли это проблему.
Вы также можете попробовать одну из этих программ удаления, чтобы быстро удалить Chrome или другое программное обеспечение.
Решение 7 – Рассмотрите возможность использования бета или канарской версии Chrome
Если у вас возникли проблемы с установкой Google Chrome, вы можете исправить их, просто переключившись на бета-версию или версию Canary.
Если вы не знакомы, бета-версия является будущей версией Chrome, а бета-версия обычно содержит новые функции и исправления ошибок.
Поэтому, если вы не можете установить Chrome, попробуйте установить бета-версию.
Канарская версия Chrome позволяет тестировать новейшие функции, а также вносит новые исправления, прежде чем они будут добавлены в основную версию Chrome.
Стоит отметить, что бета-версия и версия Canary могут быть не самыми стабильными, поэтому будьте готовы столкнуться с некоторыми проблемами в будущем.
Решение 8. Используйте автономный установщик
Если у вас есть проблемы с установкой Chrome, проблема может быть связана с вашим установочным файлом.
Как известно, программа установки Chrome загрузит необходимые файлы в процессе установки, однако иногда это может привести к определенным проблемам.
Многие пользователи сообщили, что им удалось обойти проблемы установки Chrome просто с помощью автономного установщика.
Автономный установщик не будет загружать какие-либо файлы из Интернета, и вместо этого все необходимые установочные файлы будут храниться на вашем ПК.
Многие пользователи сообщили, что использование автономного установщика решило проблему для них, поэтому обязательно попробуйте.
Решение 9 – Включить контроль учетных записей пользователей
По словам пользователей, иногда на вашем компьютере не удается установить Chrome, потому что ваш контроль учетных записей отключен. Контроль учетных записей – это функция безопасности, но поскольку ее уведомления могут быть немного навязчивыми, многие пользователи предпочитают отключать эту функцию.
Однако иногда это может помешать установке определенных приложений, и для устранения проблемы необходимо снова включить контроль учетных записей. Для этого выполните следующие действия:
-
Нажмите Windows Key + S и введите контроль учетной записи пользователя . Выберите Изменить настройки контроля учетных записей .
-
Переместите ползунок в положение по умолчанию и нажмите ОК , чтобы сохранить изменения.
После включения UAC проверьте, сохраняется ли проблема.
Как видите, это может быть досадной проблемой, но мы надеемся, что вы решили ее, используя некоторые из наших решений.
Примечание редактора . Этот пост был первоначально опубликован в августе 2016 года и с тех пор был полностью переработан и обновлен для обеспечения свежести, точности и полноты.
Содержание
- Причины ошибок установки Google Chrome
- Перебои с интернетом
- Недостаточно места на диске
- Некорректное удаление предыдущей версии
- Антивирусное программное обеспечение
- Недостаточно прав
- Как удалить Google Chrome
- Скачайте Chrome ещё раз
- Альтернативные методы
- Как установить Chrome в офлайн-режиме (для Windows)
- Полноценные офлайн-установщики, которые не требуют соединения с интернетом
Не получается установить Chrome на компьютер? Вероятно, вы видите одну из следующих ошибок:
- Ошибка 4: на компьютере уже установлена более новая версия Chrome.
- Ошибки 7, 12, 13, 35, 57, 102, 103: выполнить установку не удалось по неизвестным причинам.
- Ошибка 31: не удалось повторно установить Chrome.
Воспользуйтесь приведенными ниже советами.
Причин для ошибок во время установки Google Chrome может быть очень много. Я напишу те, с которыми столкнулся сам.
Как известно, Google Chrome рассчитан на установку по сети, посредством интернета. Поэтому, перед инсталляцией, сначала скачивается небольшой файлик размером 549,6 Кб. После чего он запускает установщик Google Chrome.
У этого метода есть свои преимущества и недостатки. Положительным моментом является автоматическое обновление программы, а недостатком — проблематичность установки если канал интернета нестабилен.
Перебои с интернетом
В случае обрыва соединения, процесс установки придется возобновить с исходной точки. В таком случае инсталлер Google Chrome сообщит вам об ошибке 0x80072ee2.
Недостаточно места на диске
Так я несколько раз пытался скачать инсталлер, но частые сбои интернета не позволяли мне этого сделать.
В очередной попытке установить Google Chrome у меня появилась новая ошибка 0x80070070. Но подробной информацией о значении этой ошибки, инсталлятор Google Chrome почему-то не выдал. Я набрал в поиске этот код ошибки и в результатах поиска обнаружил вот что:
0x80070070 == ERROR_DISK_FULL
Удалите ненужные файлы (временные файлы, кеш браузера, а также неиспользуемые программы и документы), чтобы освободить место. Затем снова скачайте Chrome по ссылке google.com/chrome и попробуйте установить его ещё раз.
Я проверил сколько места у меня на диске С: оставалось всего несколько мегабайт! Я освободил 1 Гигабайт и повторил попытку установки Google Chrome. На этот раз установка прошла успешно. И это надо было столько мучаться!
Некорректное удаление предыдущей версии
У Гугл Хрома нет привычного деинсталлятора, поэтому непосредственное удаление папки с программой будет препятствовать повторной установке. Потому что после удаления программы в реестре остаются записи, связанные с Google Chrome. В этом случае вы должны вручную найти и удалить такие записи реестра или воспользоваться замечательной бесплатной программкой CCleaner, которая автоматически удаляет лишний мусор и исправляет ошибки в реестре.
Как чистить реестр вручную
- Удалите Chrome.
- Запустите редактор реестра(нажмите Win+R и наберите regedit).
- Нажмите Ctrl+F и наберите chrome.
- В найденных записях нажимайте правую кнопку и выбирайте пункт удалить.
- После этого нажмите F3 и удалите следующую запись.
- Продолжайте, пока не удалите все записи.
Антивирусное программное обеспечение
Некоторые антивирусные программы могут мешать установке Google Chrome. Чтобы проверить, не связана ли проблема с этим, временно отключите его. Затем снова скачайте Chrome по ссылке google.com/chrome и попробуйте установить его ещё раз. По окончании не забудьте включить антивирусное приложение.
Chrome все равно не устанавливается? Попробуйте обновить антивирусное программное обеспечение.
Недостаточно прав
Ошибка 0х80072ее7 означает, что для установки Гугл Хром необходимо зайти под учеткой администратора (актуально для Windows XP). Для Windows 7 запустить файл надо из контекстного меню (кликнуть правой кнопкой мышки) и выбрать пункт «Запуск от имени администратора».
Как удалить Google Chrome
Чтобы удалить браузер Chrome, следуйте инструкциям ниже.
Windows XP
- Закройте все окна и вкладки Chrome.
- Нажмите Пуск → Панель управления.
- Выберите Установка и удаление программ.
- Дважды нажмите на Google Chrome.
- Выберите Удалить.
- В диалоговом окне выберите Удалить. Чтобы очистить данные своего профиля, а именно настройки браузера, закладки и историю, установите флажок «Также удалить данные о работе в браузере».
Windows Vista / Windows 7 / Windows 8
- Закройте все окна и вкладки Chrome.
- Нажмите Пуск → Панель управления.
- Выберите Программы и компоненты.
- Дважды нажмите на Google Chrome.
- В диалоговом окне выберите Удалить. Чтобы стереть данные своего профиля, а именно настройки браузера, закладки и историю, установите флажок «Также удалить данные о работе в браузере».
В крайнем случае удалите папки вручную:
- Google, которая находится в C:Program Files (x86)
- Application, которая находится в C:UsersИмя ПользователяAppDataLocalGoogleChrome
Скачайте Chrome ещё раз
Возможно, вы случайно удалили мастер установки — программу, которая помогает обновлять и устанавливать Chrome. Убедитесь, что ваш компьютер отвечает системным требованиям, снова скачайте Chrome по ссылке google.com/chrome и попробуйте установить его ещё раз.
Альтернативные методы
Попробуйте воспользоваться альтернативным (автономным) установочным файлом Google Chrome (для Windows).
Как установить Chrome в офлайн-режиме (для Windows)
Не получается установить Chrome на компьютер Windows? Попробуйте следующее.
- Скачайте альтернативный установочный файл Google Chrome.
- Чтобы скачать Chrome для одного аккаунта, перейдите по этой ссылке.
- Скачать Chrome для всех аккаунтов можно здесь.
- Откройте файл и следуйте инструкциям.
Открылась стандартная страница загрузки? Все в порядке – благодаря специальным тегам Гугл знает, какой именно файл нужно скачать. Скачанный файл можно сохранить на другом компьютере.
Полноценные офлайн-установщики, которые не требуют соединения с интернетом
Есть вдруг не помогло, попробуйте сборки Хрома //download.my-chrome.ru/ Если вы не знаете, какую версию скачать, то мы вам советуем выбрать стабильную 32-битную.
Чем эти сборки лучше, чем ссылки с google.com/chrome? Начиная с 2009 года собирают те ссылки, которые трудно найти на гугловской странице, но которые так часто нужны пользователям. Эти ссылки загрузят полноценные офлайн-установщики, которые не будут требовать соединения с интернетом при установке (кроме Canary). Можно выбрать между 32 и 64-битными сборками. Эти сборки по умолчанию устанавливают браузер Хром в привычную папку Program Files, не отправляют статистику использования в Google и не устанавливаются по умолчанию.
Чтобы избавиться от проблемы, когда не устанавливается Гугл Хром на Виндовс 7 или 10, сначала нужно выяснить, почему это происходит. А также важно знать, что делать в первую очередь, чтобы еще больше не навредить своему персональному компьютеру или ноутбуку. Об этом и об устранении ошибок 0xa0430721, 0×80070057 и других при установке браузера эта статья.
Раньше у Вас были подобные проблемы при установке браузера?
Если код Вашей ошибки другой, то можете сделать скриншот и выложить его в комментарии, чтобы мы могли подсказать индивидуальное решение проблемы.
Содержание статьи:
- 1 Почему возникают проблемы с установкой: возможные причины и их решения
- 1.1 ПК пользователя не соответствует системным требованиям
- 1.2 Система заражена вирусами: удаление вредоносных файлов
- 1.3 Нестабильная интернет-связь
- 1.4 Недостаточно места на ПК
- 1.5 Неправильно выбрана разрядность установочного пакета
- 1.6 Неполное удаление старой версии
- 1.7 Антивирус блокирует работу инсталлятора: отключение на некоторое время
- 1.8 Останавливаем службу Брандмауэр Windows
- 1.9 Неправильная работа GoogleCrashHandler.exe
- 1.10 Удаляем ключ обновления в реестре
- 1.11 У Вашего пользователя нет прав на установку программ
- 1.12 Восстановление: файлов, системы, ОС
- 1.13 Воспользуйтесь стандартным приложением от Microsoft
- 1.14 Включен S режим на Windows 10
- 2 Полное удаление Google Chrome
- 2.1 Виндовс XP
- 2.2 Windows 7, 8, 10
- 2.3 Ручное удаление папки с файлами
- 3 Скачивание и установка свежей версии
- 4 Конкретные ошибки
- 4.1 0x80072ee2
- 4.2 0×80070070
- 4.3 Ошибка «Не удалось выполнить установку»
- 4.4 0×80070057
- 4.5 0×80072ее7
- 4.6 Ошибки 4, 7, 12, 13, 31, 35, 57, 102 и 103
- 4.7 0xa0430721
- 4.8 Ошибки 1603 и 0×00000643
Почему возникают проблемы с установкой: возможные причины и их решения
ПК пользователя не соответствует системным требованиям
Одна из вероятных причин неудачи при попытках установить Гугл Хром – несоответствие параметров компьютера требованиям для инсталляции. Если Вы не уверены, что они подходят, лучше проверьте еще раз.
Требования частоты процессора и объема памяти:
- Виндовс — 7 и выше, процессор Intel Pentium 4 и последующие версии, обязательно с поддержкой SSE3, 2ГБ оперативной памяти.
- Линукс — ОС Ubuntu 14.04 x64, Debian 8, openSUSE 13.3, Fedora Linux 24, их более поздние версии. А также требуется процессор Intel Pentium 4 и следующие модели с поддержкой SSE2.
- МАК — ОС MacOS X Yosemite 10.10 и последующие версии.
Система заражена вирусами: удаление вредоносных файлов
Неудачи при инсталляции Google Chrome – веская причина проверить свой компьютер на наличие вирусов и прочего вредоносного ПО. Откройте Ваш антивирус и проведите глубокое сканирование. Если программа обнаружит вирусы, их нужно вылечить или удалить. После этого перезагрузите компьютер, затем попробуйте снова установить приложение.
Если штатный антивирус не установлен, то воспользуйтесь утилитой Cure It или аналогичной от компании «Касперский».
Нестабильная интернет-связь
- Убедитесь, что интернет оплачен и выход в сеть есть без ограничений.
- Проверьте скорость открытия или скачивания других файлов.
- Выключите на 15-30 секунд модем или роутер и снова включите его.
- Как альтернативу можно использовать скачивание оффлайн установщика.
Недостаточно места на ПК
Неполадка с таким кодом сообщает о недостаточном количестве свободного места на жестком диске. Стоит почистить весь мусор (временные файлы, данные кэша, редко используемые программы), а после этого начать установку браузера заново. Рекомендуем применить программы Ccleaner и WinDirStat или штатной утилитой Windows.
Но также можно удалить ненужные программы в панели управления.
Неправильно выбрана разрядность установочного пакета
Разрядность Google Chrome должна соответствовать разрядности системы ПК. Это проверяется просто, нужно:
- Вызвать меню «Пуск».
- Выбрать в «Панели управления» опцию «Система».
- Напротив строки «Тип системы» будет показано, какую разрядность имеет ПК – х32 или х64. Если эта строка отсутствует, значит, по умолчанию стоит х32 разрядность.
- Посмотреть на сайте, с которого закачиваете браузер, информацию об этой версии. Если разрядности системы и Хрома не совпадают, выберите «Скачать для другой платформы» и найдите подходящую версию программы.
Неполное удаление старой версии
Возможно прежняя версия браузера была удалена некорректно или не полностью. Обычный деинсталлятор все равно оставляет какие-то сведения в реестре или другой мусор. Чтобы это не мешало инсталляции новой версии приложения, нужно проделать следующее.
Подробная инструкция по удалению Хрома с Вашего ПК.
Чистка реестра:
- Зажать одновременно кнопки Win и R.
- В выскочившем окне в поисковике написать «regedit», нажать ОК.
- Нажать комбинацию Ctrl+F, которая активирует механизм поиска.
- В строке вводите «chrome».
- Из 4 пунктов «Просматривать при поиске» оставляете галочку лишь напротив «Имена разделов».
- Жмете «Найти далее».
- Любые остатки прежних версий Хром, найденные поиском, удаляете, после чего нужно перезагрузить компьютер.
Рекомендуем применять программу Ccleaner, которая все сделает быстрее и в автоматическом режиме.
Перезагрузка обязательна для того, чтобы изменения вступили в силу.
Антивирус блокирует работу инсталлятора: отключение на некоторое время
Иногда помехой нормальной установке браузера служат антивирусы. Проверить, не в этом ли причина, очень просто. Отключите на время антивирус, а потом попробуйте запустить установку еще раз. Если это не даст результат, можете обновить антивирусное приложение. Отключение «Защитника» в Виндовс 10 показано на скриншоте ниже.
Останавливаем службу Брандмауэр Windows
На время инсталляции Хрома рекомендуется деактивировать сетевой экран системы. Его еще называют «Брандмауэр». Это делается так:
- Заходите в меню «Пуск».
- Выбираете «Панель управления» — «Система и безопасность».
- Кликаете «Брандмауэр Windows».
- На панели слева выбираете «Включение и отключение брандмауэра».
- Выбираете «Отключить брандмауэр Windows (не рекомендуется)», кликаете ОК.
Неправильная работа GoogleCrashHandler.exe
Проблема может исходить от файла GoogleCrashHandler.exe. Важной роли он не играет, а вот вред причинить способен. Файл связан с системой обновления сервисов Google, но антивирусные программы нередко сканируют его как потенциально опасный. Можно удалить этот файл с ПК.
Удаляем ключ обновления в реестре
Применяем такой алгоритм:
- Создайте контрольную точку восстановления через меню «Панель управления» — «Система».
- В поиске наберите «regedit», кликните «Ввод».
- Переходите по «маршруту» HKEY_LOCAL_MACHINESOFTWAREMicrosoftWindows NTCurrentVersion, а лучше использовать поиск по реестру.
- Удаляете найденный ключ GoogleUpdate.exe и все другие ключи с упоминанием об обновлении Хрома.
- Перезагружаете компьютер, еще раз скачиваете установочный файл браузера, инсталлируем «с нуля».
У Вашего пользователя нет прав на установку программ
Если выскакивает окошко с ошибкой , это значит, что для инсталляции веб-браузера Вам нужно зайти от имени администратора. Это делается просто: правой кнопкой кликаете на файл установщика и выбираете «Запуск от имени администратора».
Восстановление: файлов, системы, ОС
Для процедуры по системным файлам последовательность восстановления такая:
- Зайти в меню «Пуск», выбрать «Стандартные».
- Найти «Командная строка», клацнуть по ней «ПКМ», выбрать «Запуск от имени администратора».
- Выскочит окно со строкой. Туда вписываете sfc.exe /scannow, затем нажимаете «Энтер».
- Появится черный экран, оповещающий, что состоялся запуск сканирования системы. Оно может занять какое-то время.
Дальше надо ждать. Когда процедура окончится, появится сообщение. После этого перезагружаете свой ПК и пробуете установить браузер заново.
Другой способ – восстановление системы с контрольной точки:
- В меню «Пуск» в поиске напишите «Восстановление системы».
- Когда выскочит нужный ярлык, кликните по нему.
- Нажмите «Далее».
- Обращайте внимание на подсказки программы.
- Найдите последнюю сохраненную точку восстановления.
- Начните процесс загрузки резервных данных.
- После завершения нужно сделать перезагрузку компьютера, затем попытаться вновь инсталлировать веб-браузер.
Чтобы установить последние обновления ОС:
- Заходите в меню «Пуск».
- «Панель управления», «Система и безопасность».
- Найти «Центр обновления Windows», проверить доступные обновления, поставить все, что предлагается.
- Перезагрузить компьютер, чтобы обновленная операционная система активировалась.
Воспользуйтесь стандартным приложением от Microsoft
- Найдите через поиск файл «MicrosoftProgram Install and Uninstall meta diagcab» или скачайте его.
- Кликнув по этому файлу правой клавишей мыши, активируйте опцию «Запуск от имени администратора».
Дальше пойдет сканирование и «выяснение» проблем. В завершение программа предложит возможные варианты решений.
Включен S режим на Windows 10
Мешать установке Хром на Виндовс 10 может включенный S режим, обеспечивающий безопасность компьютера. Проверить, активен ли он, можно через «Панель управления» — «Система». Отключается S режим в параметрах системы во вкладке «Обновление и безопасность».
Полное удаление Google Chrome
Для полного удаления веб-обозревателя следуйте алгоритму.
Виндовс XP
Нужно:
- Полностью закрыть Хром.
- Пройти по маршруту «Пуск» — «Панель управления» — «Программы и компоненты».
- Выбрать «Google Chrome», нажать «Удалить».
- Для того чтобы не накапливался лишний «мусор», выставьте галочку напротив «Удалить данные о работе в браузере».
Windows 7, 8, 10
Тут алгоритм идентичный. Единственное отличие – в «Панели управления» выбираете «Установка и удаление программ».
Ручное удаление папки с файлами
Можно также удалить браузер вручную. Для этого в теке Program Files (x86) на диске C удаляете папку Google, а из папки по адресу C: Пользователи Имя пользователяAppDataLocalGoogleChrome убираете Application. Узнать свое имя пользователя можно через команду в cmd.
Скачивание и установка свежей версии
- Онлайн — скачайте веб-браузер Хром с сайта Google для Виндовс 7 или 10, затем поставьте новую версию. Предварительно еще раз проверьте, подходят ли системные параметры Вашего ПК для задачи.
- Оффлайн — можно инсталлировать Хром без подключения к Интернету. Для этого воспользуйтесь альтернативными инсталляторами. Их также можно сохранять на другое устройство.
Конкретные ошибки
Здесь мы рассказывали что делать, как исправить и в чем причина зависания Хрома сразу после первого запуска. А в последнее время (судя из количества вопросов на нашу почту) частой стала ошибка «Опаньки» при загрузке страниц в браузере. Ей мы уделили отдельное внимание.
0x80072ee2
Когда выскакивает окошко с этой ошибкой, это указывает на плохое соединение с Интернетом.
0×80070070
Недостаточно места на дисках компьютера. Решение простое — почистить винчестер ПК.
Ошибка «Не удалось выполнить установку»
Если выскакивает такое окно, попробуйте один из двух способов:
- Сканировать компьютер программой ADWCleaner, поставив галочку возле сброса групповых политик ОС.
- Войти в ОС на правах администратора, вручную сбросить или удалить групповые политики.
0×80070057
Может уточнятся уведомлением «Не удалось выполнить установку, код ошибки». Скорее-всего у Вас не полностью удаленна старая версия браузера. А потому нужно это сделать правильно.
0×80072ее7
У пользователя нет прав на установку. Высока вероятность, что Вы работаете под «учеткой» гостя. Нужно запустить файл инсталляции от имени администратора.
Ошибки 4, 7, 12, 13, 31, 35, 57, 102 и 103
Необходимо удалить ключ обновления в реестре и запустить процесс наново.
0xa0430721
Ошибка с кодом 0ха0430721 свидетельствует об отсутствии каких-то системных файлов в ОС для нормальной установки браузера Гугл Хром. Возможно, они были «атакованы» вирусами или случайно удалены. В первую очередь, речь о expand.exe. Эти файлы необходимо восстановить, иначе обозреватель не инсталлируется. Рекомендуем применить штатную утилиту «scannow».
Ошибки 1603 и 0×00000643
Причин появления неполадок с такими кодами несколько:
- Chrome уже инсталлирован на этом ПК.
- Неверная или зашифрованная папка для сохранения.
- Вы пытаетесь установить приложение на съемный носитель.
- Учетная запись системы не имеет прав доступа к нужной папке.Для устранения используйте специальную утилиту от Майкрософт.
Содержание
- Почему не устанавливается Google Chrome?
- Причина 1: мешает старая версия
- Причина 2: действие вирусов
- Причина 3: недостаточное количество свободного пространства на диске
- Причина 4: блокировка установки антивирусом
- Причина 5: неправильная разрядность
- Способ 6: для выполнения процедуры установки отсутствуют права администратора
- Вопросы и ответы
Многие пользователи уже знакомы с браузером Google Chrome: об этом говорит статистика использования, которая наглядно показывает превосходство данного веб-обозревателя перед другими. И вот вы решили самолично попробовать браузер в действии. Но вот неприятность – браузер не устанавливается на компьютер.
Проблемы при установке браузера могут возникать по самым разнообразным причинам. Ниже мы их постараемся обозначить все.
Почему не устанавливается Google Chrome?
Причина 1: мешает старая версия
Прежде всего, если вы устанавливаете повторно Google Chrome, то необходимо убедиться, что старая версия была полностью удалена с компьютера.
Читайте также: Как удалить Google Chrome с компьютера полностью
Если вы уже удалили Chrome, например, стандартным способом, то почистите реестр от ключей, связанных с браузером.
Для этого нажмите сочетание клавиш Win+R и в отобразившемся окне введите «regedit» (без кавычек).
На экране отобразится окно реестра, в котором вам потребуется отобразить строку поиска нажатием сочетания горячих клавиш Ctrl+F. В отобразившейся строке введите поисковой запрос «chrome».
Очистите все результаты, связанные с названием уставленного прежде браузера. Как только все ключи будут удалены, можно закрыть окно реестра.
Только после того, как Chrome будет полностью удален с компьютера, можно переходить к установке новой версии браузера.
Причина 2: действие вирусов
Зачастую проблемы при установке Google Chrome могут вызывать вирусы. Чтобы подтвердить это обязательно выполните глубокое сканирование системы с помощью установленного на компьютер антивируса или воспользуйтесь лечащей утилитой Dr.Web CureIt.
Если после завершения сканирования будут выявлены вирусы, обязательно вылечите или удалите их, а затем перезагрузите компьютер и попробуйте возобновить процедуру установки Google Chrome.
Причина 3: недостаточное количество свободного пространства на диске
Google Chrome по умолчанию будет всегда устанавливаться на системный диск (как правило, это диск C) без возможности изменить его.
Убедитесь, что на системном диске у вас имеется достаточное количество свободного места. При необходимости, почистите диск, удалив, например, лишние программы или перенеся личные файлы на другой диск.
Причина 4: блокировка установки антивирусом
Обратите внимание, что данный способ необходимо выполнять только в том случае, если вы производили загрузку браузера только с официального сайта разработчика.
Некоторые антивирусы могут блокировать запуск исполнительного файла Chrome, из-за чего вы и не сможете установить браузер на компьютер.
В данной ситуации вам потребуется перейти в меню антивируса и просмотреть, блокирует ли он запуск инсталлятора браузера Google Chrome. Если данная причина подтвердилась, поместите блокируемый файл или приложение в список исключений или на время установки браузера отключите работу антивируса.
Причина 5: неправильная разрядность
Иногда пользователи при загрузке Google Chrome сталкиваются с проблемой, когда система неправильно определяет разрядность вашего компьютера, предлагая загрузить не ту версию браузера, что вам необходима.
Итак, прежде всего вам потребуется знать разрядность вашей операционной системы. Для этого перейдите в меню «Панель управления», установите режим просмотра «Мелкие значки», а затем перейдите к разделу «Система».
В открывшемся окне будет отображена основная информация о вашем компьютере. Около пункта «Тип системы» вы будете видеть разрядность операционной системы. Всего их существует две: 32 и 64.
Если у вас вовсе отсутствует данный пункт, то, вероятно, вы обладатель 32-битной операционной системы.
Теперь отправляемся на официальную страницу загрузки Google Chrome. В открывшемся окне сразу под кнопкой скачать будет отображена версия браузера, которая будет загружена на ваш компьютер. Если предложенная разрядность отличается от вашей, еще строкой ниже щелкните по пункту «Скачать Chrome для другой платформы».
В открывшемся окне вы сможете выбрать версию Google Chrome с подходящей разрядностью.
Способ 6: для выполнения процедуры установки отсутствуют права администратора
В данном случае решение чрезвычайно простое: щелкните по установочному файлу правой кнопкой мыши и в отобразившемся меню выберите пункт «Запуск от имени администратора».
Как привило, это основные методы решения проблем с установкой Google Chrome. Если у вас появились вопросы, а также имеется свой способ устранения данной проблемы, поделитесь об этом в комментариях.
by Madalina Dinita
Madalina has been a Windows fan ever since she got her hands on her first Windows XP computer. She is interested in all things technology, especially emerging technologies… read more
Published on June 28, 2022
Fact checked by
Alex Serban
After moving away from the corporate work-style, Alex has found rewards in a lifestyle of constant analysis, team coordination and pestering his colleagues. Holding an MCSA Windows Server… read more
- Despite its tremendous popularity, Google Chrome not installing on Windows 10 and 11 has been around for years.
- You may need to go for a different browser if you cannot install Google Chrome or try some future versions of Chrome.
- If you still cannot download Chrome on Windows, you might want to check the services, Registry, and antivirus as well.
- Easy migration: use the Opera assistant to transfer exiting data, such as bookmarks, passwords, etc.
- Optimize resource usage: your RAM memory is used more efficiently than Chrome does
- Enhanced privacy: free and unlimited VPN integrated
- No ads: built-in Ad Blocker speeds up loading of pages and protects against data-mining
- Download Opera
Since its introduction to the market in 2008, many complained about Google Chrome not installing Windows 10 issues.
Google Chrome has won the trust of millions of users thanks to its impressive speed and resources. This performance is due to Google’s initiative to improve its in-house browser. But what do you do if you cannot install Google Chrome on Windows 10 or 11?
Some users claim the browser uses too much RAM, but the amount of memory used by Chrome doesn’t influence the computers’ processing speed as long as you open a reasonable number of tabs.
Nevertheless, older PCs will be affected, so we recommend any of the best browsers for old and slow PCs.
Why can’t I install Chrome on Windows 10/11?
There have been many cases where users reported that they could not download Chrome on Windows 10 and 11. Most cases have been due to:
- Compatibility issues with an antivirus
- Problems with registry entries
- Another installation is running
Also, note that there are variations to this installation problem. Here are the most common ones:
- Google Chrome installation failed due to unspecified error, error code 0xa043 – If you encounter any of these issues, be sure to disable or uninstall your antivirus and check if that solves the problem.
- Can’t install Google Chrome – This might be related to your registry, so be sure to remove Chrome entries and try to install it again.
- Chrome setup not running – This can happen because the User Account Control feature is disabled, so be sure to enable it and check if that solves the problem.
- Google Chrome install failed to start, not working – You might be able to solve this problem simply by removing all earlier versions of Chrome from your PC.
Is Windows 10/11 blocking Google Chrome?
Typically, the operating system will not impede Chrome from installing, but certain anomalies may make the browser incompatible with the OS.
Besides these rare cases, Google Chrome and your Windows OS are compatible.
If you can’t install Chrome on Windows 10, here are some useful solutions for you to try out.
Quick Tip:
Here’s how we see it: Why lose precious time dealing with Google Chrome not installing Windows 10 issues when you can get more, better and faster?
If you enjoy the Chromium touch but want to get more out of your browser, Opera is a solid alternative to your current browser. While it is based on Chromium, it runs miles around Chrome.

Opera
Easy to install, fast, and simple to use, here’s your best bet when it comes to browsing.
How do I fix Google Chrome not installing?
1. Use Uninstall troubleshooter
- Download and launch the software.
- Click on Next to start troubleshooting the problems.
- Select Installing if you cannot install the Chrome browser.
- Check if Google Chrome appears on that list, otherwise select Not Listed.
- After the processing stage, you will see a notification about the problems which have been solved.
- You can click on Explore additional options if you are curious about other program features.
- If you consider you finished the job, click on Close the troubleshooter.
These are newer errors, but they can easily be fixed thanks to free software that Microsoft rolled out to its users. You can download the Install and Uninstall Troubleshooter from Microsoft’s website.
If you cannot download Chrome on Windows 10, run this program, and the system should allow you to install the browser. You can also explore more awesome troubleshooting tools for a more generous selection.
2. Check your antivirus
According to users, Chrome not installing in Windows 10 and 11 might be triggered by your antivirus. So, we advise you to try disabling certain antivirus features and check if that solves it.
If you still cannot install Google Chrome on Windows, you might want to try disabling your antivirus altogether.
We suggest you go for a top contender with high detection rates, real-time protection against known and emerging threats, and obviously, a light infrastructure that will not interfere with your system’s components.
For this purpose, we recommend ESET Internet Security.
Once your new antivirus is up and running, Google Chrome not installing in Windows 10 and 11 should not be a problem anymore.
3. Uninstall all previous versions of Chrome
- Open the Run dialog by using the hotkeys Windows + R.
- Type Control Panel and hit Enter.
- Select the Uninstall a program option.
- Click on Google Chrome, then click the Uninstall option.
- Follow the wizard to complete the uninstallation.
If you store older Chrome versions on your PC, it can lead to Google Chrome not installing Windows 10 and 11 issues. Thus, if you cannot install Google Chrome on Windows, be sure to remove any old versions of Chrome and try to install it again.
Some PC issues are hard to tackle, especially when it comes to corrupted repositories or missing Windows files. If you are having troubles fixing an error, your system may be partially broken.
We recommend installing Restoro, a tool that will scan your machine and identify what the fault is.
Click here to download and start repairing.
There are several ways to do that, but the fastest method is to use uninstaller software. It’s a special application that can remove any program from your PC.
In addition to removing older versions of Chrome, these tools will remove all files and registry entries associated with an application. This is great since, most likely, this was causing Chrome not to install in Windows 10 and 11.
Any of the best uninstaller software on Windows will get the job done.
Note that users have complained that the installation failed because another installation of a Google application is in progress. Hence you must not attempt installing two programs at once after an uninstallation.
4. Check if the necessary services are running
- Go to Start > Control Panel > System and Security > Administrative Tools > Services.
- Open Background Intelligent Transfer Service. This will open a window with settings and service details.
- Change the Startup type to Automatic and ensure the Service status is Running.
BITS is a system service that facilitates the asynchronous, prioritized, and throttled transfer of files between machines using idle network bandwidth.
In other words, this system allows you to install different programs from other devices and the Internet.
5. Modify your registry
- Go to Start > Run.
- In the Run tab, write regedit and click OK.
- From the Registry Editor menu select
HKEY_CURRENT_USERGoogleUpdateClientState
Once you delete the {4DC8B4CA-1BDA-483e-B5FA-D3C12E15B62D} folder, you can close the Registry Editor tab and try to install the browser one more time.
Several users recommend completely deleting any Chrome registry entries before you try installing it. To do that, find these keys in your registry and remove them:
-
HKEY_CURRENT_USERSoftwareGoogle -
HKEY_LOCAL_MACHINESoftwareGoogle -
HKEY_LOCAL_MACHINESoftwareWow6432NodeGoogle
Once you remove those keys, check if the Chrome not installing in Windows 10 is resolved.
6. Delete Google Update directory
- Press Windows Key + R and enter the value below:
%LOCALAPPDATA%Google - Now press Enter or click OK.
- You should see the Update directory available. Delete this directory.
If you cannot download Chrome on Windows 10, removing the Update directory should help. However, some users reported that they don’t have an Update directory on their PC. If that’s the case, you should skip this solution and try something else.
7. Consider using Beta or Canary versions of Chrome
- Download the Beta or the Canary versions by clicking the Download Chrome Beta or Download Chrome Canary buttons.
- Save the downloaded file and double-click on it to start the installation.
- Follow the wizard to complete the installation.
If you cannot install Google Chrome on Windows 10, you might be able to fix this issue simply by switching to a Beta or Canary version.
In case you’re unfamiliar, these are experimental versions of Chrome that usually include upcoming features and bug fixes. Therefore, try installing the Beta version if Chrome won’t install on Windows 10 or 11.
It’s worth mentioning that both Beta and Canary might not be the most stable versions, so be prepared to experience certain issues along the road.
These versions are often recommended if Chrome setup is not opening or if Google Chrome installation failed due to an unspecified error and would not be installed after multiple trials. Also, it is beneficial if you are unable to download Chrome.
8. Use the offline installer
The issue might be related to your setup file if you’re having Chrome installation problems. As you know, Chrome setup will download the necessary files during the installation process; however, sometimes, that can lead to certain issues.
Many users reported that they managed to circumvent Chrome not installing in Windows 10 problems simply by using the offline installer.
It won’t download any files from the Internet; instead, all the necessary setup files will be stored on your PC. Many users reported that using the offline installer solved the problem, so be sure to try it.
9. Turn on User Account Control
- Press Windows Key + S and enter user account control; select Change User Account Control settings.
- Move the slider to the default position and click OK to save changes.
Google Chrome stopped working on Windows 10
We have done an extensive dive into the installation issue. Some of the solutions are also useful when the browser stops working.
We recommend you start with a simple browser restart; if it is ineffective, you may try a complete reinstallation of the browser.
According to users, sometimes you cannot download Chrome on Windows 10 and 11 because your User Account Control is disabled. User Account Control is a security feature, but since its notifications can be a bit intrusive, many users choose to turn it off.
However, this can sometimes prevent specific applications from installing, and to fix the issue, you need to enable User Account Control again. After turning UAC back on, check if Google Chrome is still not installing on Windows 10 and 11.
As you can see, this can be an annoying situation, but we hope that you solve it using some of our solutions.
Newsletter
by Madalina Dinita
Madalina has been a Windows fan ever since she got her hands on her first Windows XP computer. She is interested in all things technology, especially emerging technologies… read more
Published on June 28, 2022
Fact checked by
Alex Serban
After moving away from the corporate work-style, Alex has found rewards in a lifestyle of constant analysis, team coordination and pestering his colleagues. Holding an MCSA Windows Server… read more
- Despite its tremendous popularity, Google Chrome not installing on Windows 10 and 11 has been around for years.
- You may need to go for a different browser if you cannot install Google Chrome or try some future versions of Chrome.
- If you still cannot download Chrome on Windows, you might want to check the services, Registry, and antivirus as well.
- Easy migration: use the Opera assistant to transfer exiting data, such as bookmarks, passwords, etc.
- Optimize resource usage: your RAM memory is used more efficiently than Chrome does
- Enhanced privacy: free and unlimited VPN integrated
- No ads: built-in Ad Blocker speeds up loading of pages and protects against data-mining
- Download Opera
Since its introduction to the market in 2008, many complained about Google Chrome not installing Windows 10 issues.
Google Chrome has won the trust of millions of users thanks to its impressive speed and resources. This performance is due to Google’s initiative to improve its in-house browser. But what do you do if you cannot install Google Chrome on Windows 10 or 11?
Some users claim the browser uses too much RAM, but the amount of memory used by Chrome doesn’t influence the computers’ processing speed as long as you open a reasonable number of tabs.
Nevertheless, older PCs will be affected, so we recommend any of the best browsers for old and slow PCs.
Why can’t I install Chrome on Windows 10/11?
There have been many cases where users reported that they could not download Chrome on Windows 10 and 11. Most cases have been due to:
- Compatibility issues with an antivirus
- Problems with registry entries
- Another installation is running
Also, note that there are variations to this installation problem. Here are the most common ones:
- Google Chrome installation failed due to unspecified error, error code 0xa043 – If you encounter any of these issues, be sure to disable or uninstall your antivirus and check if that solves the problem.
- Can’t install Google Chrome – This might be related to your registry, so be sure to remove Chrome entries and try to install it again.
- Chrome setup not running – This can happen because the User Account Control feature is disabled, so be sure to enable it and check if that solves the problem.
- Google Chrome install failed to start, not working – You might be able to solve this problem simply by removing all earlier versions of Chrome from your PC.
Is Windows 10/11 blocking Google Chrome?
Typically, the operating system will not impede Chrome from installing, but certain anomalies may make the browser incompatible with the OS.
Besides these rare cases, Google Chrome and your Windows OS are compatible.
If you can’t install Chrome on Windows 10, here are some useful solutions for you to try out.
Quick Tip:
Here’s how we see it: Why lose precious time dealing with Google Chrome not installing Windows 10 issues when you can get more, better and faster?
If you enjoy the Chromium touch but want to get more out of your browser, Opera is a solid alternative to your current browser. While it is based on Chromium, it runs miles around Chrome.

Opera
Easy to install, fast, and simple to use, here’s your best bet when it comes to browsing.
How do I fix Google Chrome not installing?
1. Use Uninstall troubleshooter
- Download and launch the software.
- Click on Next to start troubleshooting the problems.
- Select Installing if you cannot install the Chrome browser.
- Check if Google Chrome appears on that list, otherwise select Not Listed.
- After the processing stage, you will see a notification about the problems which have been solved.
- You can click on Explore additional options if you are curious about other program features.
- If you consider you finished the job, click on Close the troubleshooter.
These are newer errors, but they can easily be fixed thanks to free software that Microsoft rolled out to its users. You can download the Install and Uninstall Troubleshooter from Microsoft’s website.
If you cannot download Chrome on Windows 10, run this program, and the system should allow you to install the browser. You can also explore more awesome troubleshooting tools for a more generous selection.
2. Check your antivirus
According to users, Chrome not installing in Windows 10 and 11 might be triggered by your antivirus. So, we advise you to try disabling certain antivirus features and check if that solves it.
If you still cannot install Google Chrome on Windows, you might want to try disabling your antivirus altogether.
We suggest you go for a top contender with high detection rates, real-time protection against known and emerging threats, and obviously, a light infrastructure that will not interfere with your system’s components.
For this purpose, we recommend ESET Internet Security.
Once your new antivirus is up and running, Google Chrome not installing in Windows 10 and 11 should not be a problem anymore.
3. Uninstall all previous versions of Chrome
- Open the Run dialog by using the hotkeys Windows + R.
- Type Control Panel and hit Enter.
- Select the Uninstall a program option.
- Click on Google Chrome, then click the Uninstall option.
- Follow the wizard to complete the uninstallation.
If you store older Chrome versions on your PC, it can lead to Google Chrome not installing Windows 10 and 11 issues. Thus, if you cannot install Google Chrome on Windows, be sure to remove any old versions of Chrome and try to install it again.
Some PC issues are hard to tackle, especially when it comes to corrupted repositories or missing Windows files. If you are having troubles fixing an error, your system may be partially broken.
We recommend installing Restoro, a tool that will scan your machine and identify what the fault is.
Click here to download and start repairing.
There are several ways to do that, but the fastest method is to use uninstaller software. It’s a special application that can remove any program from your PC.
In addition to removing older versions of Chrome, these tools will remove all files and registry entries associated with an application. This is great since, most likely, this was causing Chrome not to install in Windows 10 and 11.
Any of the best uninstaller software on Windows will get the job done.
Note that users have complained that the installation failed because another installation of a Google application is in progress. Hence you must not attempt installing two programs at once after an uninstallation.
4. Check if the necessary services are running
- Go to Start > Control Panel > System and Security > Administrative Tools > Services.
- Open Background Intelligent Transfer Service. This will open a window with settings and service details.
- Change the Startup type to Automatic and ensure the Service status is Running.
BITS is a system service that facilitates the asynchronous, prioritized, and throttled transfer of files between machines using idle network bandwidth.
In other words, this system allows you to install different programs from other devices and the Internet.
5. Modify your registry
- Go to Start > Run.
- In the Run tab, write regedit and click OK.
- From the Registry Editor menu select
HKEY_CURRENT_USERGoogleUpdateClientState
Once you delete the {4DC8B4CA-1BDA-483e-B5FA-D3C12E15B62D} folder, you can close the Registry Editor tab and try to install the browser one more time.
Several users recommend completely deleting any Chrome registry entries before you try installing it. To do that, find these keys in your registry and remove them:
-
HKEY_CURRENT_USERSoftwareGoogle -
HKEY_LOCAL_MACHINESoftwareGoogle -
HKEY_LOCAL_MACHINESoftwareWow6432NodeGoogle
Once you remove those keys, check if the Chrome not installing in Windows 10 is resolved.
6. Delete Google Update directory
- Press Windows Key + R and enter the value below:
%LOCALAPPDATA%Google - Now press Enter or click OK.
- You should see the Update directory available. Delete this directory.
If you cannot download Chrome on Windows 10, removing the Update directory should help. However, some users reported that they don’t have an Update directory on their PC. If that’s the case, you should skip this solution and try something else.
7. Consider using Beta or Canary versions of Chrome
- Download the Beta or the Canary versions by clicking the Download Chrome Beta or Download Chrome Canary buttons.
- Save the downloaded file and double-click on it to start the installation.
- Follow the wizard to complete the installation.
If you cannot install Google Chrome on Windows 10, you might be able to fix this issue simply by switching to a Beta or Canary version.
In case you’re unfamiliar, these are experimental versions of Chrome that usually include upcoming features and bug fixes. Therefore, try installing the Beta version if Chrome won’t install on Windows 10 or 11.
It’s worth mentioning that both Beta and Canary might not be the most stable versions, so be prepared to experience certain issues along the road.
These versions are often recommended if Chrome setup is not opening or if Google Chrome installation failed due to an unspecified error and would not be installed after multiple trials. Also, it is beneficial if you are unable to download Chrome.
8. Use the offline installer
The issue might be related to your setup file if you’re having Chrome installation problems. As you know, Chrome setup will download the necessary files during the installation process; however, sometimes, that can lead to certain issues.
Many users reported that they managed to circumvent Chrome not installing in Windows 10 problems simply by using the offline installer.
It won’t download any files from the Internet; instead, all the necessary setup files will be stored on your PC. Many users reported that using the offline installer solved the problem, so be sure to try it.
9. Turn on User Account Control
- Press Windows Key + S and enter user account control; select Change User Account Control settings.
- Move the slider to the default position and click OK to save changes.
Google Chrome stopped working on Windows 10
We have done an extensive dive into the installation issue. Some of the solutions are also useful when the browser stops working.
We recommend you start with a simple browser restart; if it is ineffective, you may try a complete reinstallation of the browser.
According to users, sometimes you cannot download Chrome on Windows 10 and 11 because your User Account Control is disabled. User Account Control is a security feature, but since its notifications can be a bit intrusive, many users choose to turn it off.
However, this can sometimes prevent specific applications from installing, and to fix the issue, you need to enable User Account Control again. After turning UAC back on, check if Google Chrome is still not installing on Windows 10 and 11.
As you can see, this can be an annoying situation, but we hope that you solve it using some of our solutions.
Newsletter
Если вам не удается установить Google Chrome на компьютер с Windows, вероятно, ваш компьютер находится в S-режиме или на вашем компьютере отключена установка сторонних приложений.
По словам пользователей, проблемы с установкой Chrome в Windows 10 могут быть запускается вашим антивирусом. Мы советуем вам попробовать отключить определенные антивирусные функции и проверить, решает ли это проблему. Если вам по-прежнему не удается установить Google Chrome в Windows 10, вы можете попробовать полностью отключить антивирус.
Почему Chrome не устанавливается на моем компьютере?
Вы можете столкнуться с проблемой, если на вашем компьютере недостаточно места для Chrome. Освободите место на жестком диске с помощью удаление ненужных файлов, например временные файлы, файлы кэша браузера или старые документы и программы. Загрузите Chrome еще раз с google.com/chrome. Попробуйте переустановить.
Как установить Google Chrome в Windows 10?
Как установить Google Chrome в Windows 10. Откройте любой веб-браузер, например Microsoft Edge, введите «google.com/chrome» в адресную строку и нажмите клавишу Enter. Нажмите Загрузить Chrome> Принять и установить> Сохранить файл..
Можно ли поставить Chrome на Windows 10?
Чтобы использовать Chrome в Windows, вам потребуется: Windows 7, Windows 8, Windows 8.1, Windows 10 или новее.
Microsoft блокирует Chrome?
Microsoft говорит блокировка сторонних браузеров и поисковых систем улучшает пользовательский опыт и соответствует тому, как конкуренты действуют со своими собственными цифровыми помощниками. Извините, Google. … Microsoft похоронила сегодня новости в блоге о персонализации результатов поиска Кортаной.
Как мне запретить Chrome блокировать загрузки 2020?
Вы можете запретить Google Chrome блокировать загрузки, временное отключение функции безопасного просмотра, расположенный в разделе «Конфиденциальность и безопасность» на странице настроек Chrome.
Почему установка Chrome занимает вечность?
Может быть много факторов, из-за которых вашему браузеру требуется некоторое время для загрузки, в том числе: Аппаратное ускорение. Если у вас включено аппаратное ускорение в меню «Настройки», это может быть причиной проблемы, согласно отчетам пользователей. Папка Google Chrome по умолчанию.
Не можете удалить Google Chrome?
Что делать, если Chrome не удаляется?
- Закройте все процессы Chrome. Нажмите ctrl + shift + esc, чтобы получить доступ к диспетчеру задач. …
- Используйте деинсталлятор. …
- Закройте все связанные фоновые процессы. …
- Отключите любые сторонние расширения.
Нужно ли обновлять мой Chrome?
Ваше устройство работает под управлением Chrome OS, в которую уже встроен браузер Chrome. Нет необходимости вручную устанавливать или обновлять его — с автоматическим обновлением вы всегда будете получать самую последнюю версию. Узнайте больше об автоматических обновлениях.
Как установить Google Chrome на свой компьютер?
Как скачать и установить Google Chrome на ПК с Windows 10
- Посетите google.com/chrome/.
- Оказавшись там, нажмите на синее поле с надписью «Загрузить Chrome». Нажмите «Загрузить Chrome». …
- Найдите только что загруженный EXE-файл и откройте его. …
- Подождите, пока Chrome загрузится и установится.
Где установлен Google Chrome Windows 10?
Windows 10:
- % ProgramFiles% GoogleChromeApplicationchrome.exe.
- % ProgramFiles (x86)% GoogleChromeApplicationchrome.exe.
- % LocalAppData% GoogleChromeApplicationchrome.exe.
Что не так с Google Chrome в Windows 10?
Согласно Windows Latest, пользователи, установившие Chrome 90 в Windows 10, теперь случайные сбои. Некоторые пользователи замечают закономерность, в которой происходит сбой Chrome при загрузке расширений, но пока рано говорить наверняка, является ли это причиной проблемы. Сбои могут привести к полному закрытию Chrome.
Содержание
- 1 Причины ошибок установки Google Chrome
- 2 Как удалить Google Chrome
- 3 Скачайте Chrome ещё раз
- 4 Альтернативные методы
- 5 Системные требования
- 6 Заражение вирусами
- 7 Не хватает свободного пространства
- 8 Блокировка антивирусной программой
- 9 Неверная разрядность
- 10 Нет прав администратора
- 11 Предыдущая версия удалена не полностью
- 12 Ещё по теме
Не получается установить Chrome на компьютер? Вероятно, вы видите одну из следующих ошибок:
- Ошибка 4: на компьютере уже установлена более новая версия Chrome.
- Ошибки 7, 12, 13, 35, 57, 102, 103: выполнить установку не удалось по неизвестным причинам.
- Ошибка 31: не удалось повторно установить Chrome.
Воспользуйтесь приведенными ниже советами.
Причины ошибок установки Google Chrome
Причин для ошибок во время установки Google Chrome может быть очень много. Я напишу те, с которыми столкнулся сам.
Как известно, Google Chrome рассчитан на установку по сети, посредством интернета. Поэтому, перед инсталляцией, сначала скачивается небольшой файлик размером 549,6 Кб. После чего он запускает установщик Google Chrome.
У этого метода есть свои преимущества и недостатки. Положительным моментом является автоматическое обновление программы, а недостатком — проблематичность установки если канал интернета нестабилен.
Перебои с интернетом
В случае обрыва соединения, процесс установки придется возобновить с исходной точки. В таком случае инсталлер Google Chrome сообщит вам об ошибке 0x80072ee2.
Недостаточно места на диске
Так я несколько раз пытался скачать инсталлер, но частые сбои интернета не позволяли мне этого сделать.
В очередной попытке установить Google Chrome у меня появилась новая ошибка 0x80070070. Но подробной информацией о значении этой ошибки, инсталлятор Google Chrome почему-то не выдал. Я набрал в поиске этот код ошибки и в результатах поиска обнаружил вот что:
Статья по теме: Adobe Scan не только сканирует, но и распознает текст
0x80070070 == ERROR_DISK_FULL
Удалите ненужные файлы (временные файлы, кеш браузера, а также неиспользуемые программы и документы), чтобы освободить место. Затем снова скачайте Chrome по ссылке и попробуйте установить его ещё раз.
Я проверил сколько места у меня на диске С: оставалось всего несколько мегабайт! Я освободил 1 Гигабайт и повторил попытку установки Google Chrome. На этот раз установка прошла успешно. И это надо было столько мучаться!
Некорректное удаление предыдущей версии
У Гугл Хрома нет привычного деинсталлятора, поэтому непосредственное удаление папки с программой будет препятствовать повторной установке. Потому что после удаления программы в реестре остаются записи, связанные с Google Chrome. В этом случае вы должны вручную найти и удалить такие записи реестра или воспользоваться замечательной бесплатной программкой CCleaner, которая автоматически удаляет лишний мусор и исправляет ошибки в реестре.
Как чистить реестр вручную
- Удалите Chrome.
- Запустите редактор реестра(нажмите Win+R и наберите regedit).
- Нажмите Ctrl+F и наберите chrome.
- В найденных записях нажимайте правую кнопку и выбирайте пункт удалить.
- После этого нажмите F3 и удалите следующую запись.
- Продолжайте, пока не удалите все записи.
Антивирусное программное обеспечение
Некоторые антивирусные программы могут мешать установке Google Chrome. Чтобы проверить, не связана ли проблема с этим, временно отключите его. Затем снова скачайте Chrome по ссылке google.com/chrome и попробуйте установить его ещё раз. По окончании не забудьте включить антивирусное приложение.
Chrome все равно не устанавливается? Попробуйте обновить антивирусное программное обеспечение.
Недостаточно прав
Ошибка 0х80072ее7 означает, что для установки Гугл Хром необходимо зайти под учеткой администратора (актуально для Windows XP). Для Windows 7 запустить файл надо из контекстного меню (кликнуть правой кнопкой мышки) и выбрать пункт «Запуск от имени администратора».
Статья по теме: Как узнать размер слайда в PowerPoint
Как удалить Google Chrome
Чтобы удалить браузер Chrome, следуйте инструкциям ниже.
Windows XP
- Закройте все окна и вкладки Chrome.
- Нажмите Пуск → Панель управления.
- Выберите Установка и удаление программ.
- Дважды нажмите на Google Chrome.
- Выберите Удалить.
- В диалоговом окне выберите Удалить. Чтобы очистить данные своего профиля, а именно настройки браузера, закладки и историю, установите флажок «Также удалить данные о работе в браузере».
Windows Vista / Windows 7 / Windows 8
- Закройте все окна и вкладки Chrome.
- Нажмите Пуск → Панель управления.
- Выберите Программы и компоненты.
- Дважды нажмите на Google Chrome.
- В диалоговом окне выберите Удалить. Чтобы стереть данные своего профиля, а именно настройки браузера, закладки и историю, установите флажок «Также удалить данные о работе в браузере».
В крайнем случае удалите папки вручную:
- Google, которая находится в C:Program Files (x86)
- Application, которая находится в
Скачайте Chrome ещё раз
Возможно, вы случайно удалили мастер установки — программу, которая помогает обновлять и устанавливать Chrome. Убедитесь, что ваш компьютер отвечает системным требованиям, снова скачайте Chrome по ссылке и попробуйте установить его ещё раз.
Альтернативные методы
Попробуйте воспользоваться альтернативным (автономным) установочным файлом Google Chrome (для Windows).
Как установить Chrome в офлайн-режиме (для Windows)
Не получается установить Chrome на компьютер Windows? Попробуйте следующее.
- Скачайте альтернативный установочный файл Google Chrome.
- Чтобы скачать Chrome для одного аккаунта, перейдите по этой ссылке.
- Скачать Chrome для всех аккаунтов можно здесь.
- Откройте файл и следуйте инструкциям.
Открылась стандартная страница загрузки? Все в порядке – благодаря специальным тегам Гугл знает, какой именно файл нужно скачать. Скачанный файл можно сохранить на другом компьютере.
Полноценные офлайн-установщики, которые не требуют соединения с интернетом
Есть вдруг не помогло, попробуйте сборки Хрома //download.my-chrome.ru/ Если вы не знаете, какую версию скачать, то мы вам советуем выбрать стабильную 32-битную. Чем эти сборки лучше, чем ссылки с google.com/chrome? Начиная с 2009 года собирают те ссылки, которые трудно найти на гугловской странице, но которые так часто нужны пользователям. Эти ссылки загрузят полноценные офлайн-установщики, которые не будут требовать соединения с интернетом при установке (кроме Canary). Можно выбрать между 32 и 64-битными сборками. Эти сборки по умолчанию устанавливают браузер Хром в привычную папку Program Files, не отправляют статистику использования в Google и не устанавливаются по умолчанию.
клацнуть кнопку «Скачать»;
отключить, если не нужно, надстройки установки (статус браузера по умолчанию, соглашение о передачи данных разработчикам);
нажать кнопку «Принять условия… »;
дождаться завершения скачивания (прогресс выполнения отобразится в нижней панели);
кликнуть по «стрелочке» на панели загруженного установщика, в меню выбрать «Показать в папке»;
скопировать дистрибутив и перенести на сторонний носитель (флешку или CD-диск);
носитель подключить к ПК со «слабой Сетью», перенести на винчестер скачанный автономный офлайн-установщик и запустить его;
подтвердить запуск: щёлкнуть в окне «Запустить»;
разрешить доступ к системе: клацнуть «Да» в панели «Контроль учётных записей… ».
(Ошибка 10)
Если инсталлятор запустился, и загрузка файлов началась, но затем он перестал работать — произвольно закрылся, выдал ошибку, завис, — снова скачайте онлайн-установщик с официальной странички (https://www.google.ru/chrome/browser/desktop/index.html) и повторно запустите его.
Увы, не на всех стареньких машинах Google Chrome можно благополучно запустить. Минимальные требования последней версии браузера к компьютеру уже таковы:
- ПК с операционной системой Windows 7, 8, 8.1 или 10.
- Конфигурация на базе процессора Intel Pentium 4 и последующих версий, поддерживающих SSE2.
Если Вы давно не покупали свой компьютер и никакие девайсы в нём не заменяли на более актуальные, пора делать его апгрейд или покупать новый компьютер. Устаревшее «железо» может стать серьёзной преградой не только для установки Google Chrome, но и другого актуального ПО.
(Ошибки 11, 102, 103)
Expand.exe — системный файл. Он предназначен для инструктирования системы при выполнении определённой группы функций. В том числе, данный процесс может участвовать и в запуске программы, инсталлятора. И, соответственно, пользователи не могут установить Хром в его отсутствие.
ОС Windows сигнализирует о недоступности или неработоспособности файла expand.exe различными уведомлениями:
- «Ошибка приложения… »;
- «… не является приложением Win32»;
- «… ошибка в приложении … Приложение будет закрыто… »;
- «Файл… не найден»;
- «Ошибка запуска… »;
- «… не запущен»;
- «Отказ… »;
- «Неверный путь… ».
Восстановить файл expand.exe можно посредством следующих операций:
4. На вкладке «Общие» запустите команду «Очистка диска».
5. Выберите элементы, которые нужно убрать. Запустите очистку.
Примечание. За неимением ПО Reg Organizer можно воспользоваться его аналогом. Например, CCleaner.
1. Запустите утилиту. В панели слева кликните по разделу «Чистка дисков».
2. В блоке справа нажмите кнопку «Сканировать».
3. По окончании проверки запустите команду «Выполнить очистку».
Чтобы разгрузить системный раздел и, соответственно, установить Хром, необходимо избавиться и от второстепенных программ и игр; которые вы редко запускаете или, вообще, не используете.
1. Откройте меню «Пуск», перейдите в «Панель управления».
2. Выставьте режим отображения «Категория», нажмите «Удаление программы».
3. В списке кликните правой кнопкой по приложению, которое нужно убрать. В панели клацните команду «Удалить».
4. Следуйте инструкциям открывшегося деинсталлятора.
Внимание! Кроме штатных средств системы для удаления ненужного ПО, вы можете задействовать специальную программу-деинсталлятор. Например, Revo Uninstaller или Soft Organizer. При помощи этих утилит очистка получается более качественная, так как они по завершении стандартной деинсталляции дополнительно выполняют удаление оставшихся следов приложения в директориях и реестре.
Несмотря на то, что в системной Корзине хранятся файлы, с которыми вы когда-то «распрощались», она также является «поглотителем памяти». Ведь все утилизированные данные, размещённые в ней, по умолчанию хранятся именно на диске C.
Поэтому придётся и её освободить тоже:
1. Кликните правой кнопкой по Корзине.
2. В контекстном меню щёлкните команду «Очистить корзину».
(Ошибка 9)
Ответ на вопрос «почему не устанавливается Google Chrome» может скрываться в неправильном выборе версии дистрибутива — его несоответствии по разрядности, системе.
Чтобы не сталкиваться с такой проблемой перед установкой веб-обозревателя, ознакомьтесь с данными системы вашего ПК, дабы при установке проконтролировать, правильно ли вы выбрали версию Хрома.
Доступ к информации можно получить так: 1. Перейдите: Пуск → Панель управления.
2. Выберите вид «Крупные значки».
3. Кликните иконку «Система».
4. В блоке «Издание Windows» отображается версия используемой ОС. В строке «Тип системы» — разрядность (32- или 64-разрядная). Просмотрите и запомните эти данные.
Теперь, имея представление о конфигурации системы, можно приступать к выбору версии и её установке. Ошибка несоответствия теперь фактически исключена. 1. Откройте страничку для загрузки — https://www.google.ru/chrome/browser/desktop/index.html
2. Под кнопкой «Скачать» проверьте данные, правильно ли сервис Google определил операционную систему вашего ПК.
Если ошибки нет, смело жмите кнопку «Скачать». А вот если наблюдается несоответствие, кликните по надписи «Скачать… для другой платформы». И в дополнительной панели выберите то, что вам нужно. Например, дистрибутив для ОС с 32-х разрядной архитектурой.
(Ошибки 4, 5, 6, 1F)
Бывает так, что из-за остатков старой версии Google Chrome пользователь не может поставить новую. Попросту говоря, не может выполнить переустановку браузера. Откуда же берутся эти остатки? «Оседают» они в директориях и реестре в случае сбоя стандартной деинсталляции. А также по причине некорректного удаления: пользователь не запускает деинсталлятор, а перетягивает папки, файлы браузера в Корзину.
Устранить следы предыдущей версии можно двумя способами:
1. Скачайте с офсайта https://www.piriform.com/ бесплатный дистрибутив CCleaner и установите его на ПК.
2. Запустите CCleaner, кликните иконку «Веник». Запустите «Анализ», по окончании проверки «Очистка», чтобы убрать оставшиеся файлы и папки Хрома, а также другие ненужные элементы.
3. Нажмите в панели пункт «Реестр». Запустите поочерёдно команды «Поиск проблем» и «Исправить», чтобы избавить от ключей веб-обозревателя в реестре.
1. В поисковой строке меню «Пуск» наберите — regedit. Кликните одноимённую появившуюся иконку.
2. В меню редактора откройте раздел «Правка», кликните пункт «Найти».
3. В панели задайте запрос «chrome». Нажмите «Найти далее».
4. Клацните правой кнопкой по найденной записи. В перечне щёлкните команду «Удалить».
5. Нажмите кнопку «F3» для продолжения поиска.
6. Очистите таким образом весь реестр от записей, имеющих отношение к Google Chrome.
Дополнительно удалите файлы и папки браузера на диске С: 1. Нажмите сочетание клавиш Win + E.
2. В поле «Поиск» (вверху справа) введите такой же запрос — chrome.
3. Удалите все найденные элементы Хрома при помощи системного меню (клик правой кнопкой → Удалить).
После очистки перезагрузите компьютер и приступайте к установке дистрибутива.
(Ошибка 12 ) Безусловно, защитное ПО — обязательный, неотъемлемый атрибут любого компьютера. Без него никуда. Но антивирус или фаервол может проявить чрезмерную бдительность: ошибочно принять доверенный установщик за вирус. Также такое некорректное детектирование может произойти и из-за того, что пользователь самостоятельно неправильно перенастроил антивирусную программу. А именно создал правила блокировки запуска файлов, сетевых соединений, имеющих прямое отношение к установщику Google Chrome.
Для разблокировки инсталлятора нужно удалить эти настройки в антивирусном ПО либо перенастроить, чтобы они корректно работали. На крайний случай, если сложно найти «проблемную опцию», можно выполнить глобальный сброс настроек в антивируснике.
Дополнительно рекомендуется выполнить отключение системного сетевого экрана (но только на время установки браузера).
1. Кликните: Пуск → Панель управления → Система и безопасность (вид «Категория»).
2. Клацните раздел «Брандмауэр Windows».
3. В списке слева нажмите «Включение и отключение… ».
4. В блоке «Настройка параметров… » установите опцию «Отключить брандмауэр… ».
(ошибка 0x80072ее7) Инсталлятор напрочь может «отказаться» исполнять свои обязанности, то есть устанавливать дистрибутив браузера, если ему покажется, что у пользователя недостаточно прав на пользование учётной записью. Чтобы исключить подобные «претензии», клацните правой кнопкой по установщику и в списке кликом мышки активируйте директиву «Запуск от имени администратора».
Коварство нынешних компьютерных зловредов сложно объективно оценить. В том смысле, что они способны на всё, чтобы достичь своей заветной цели. А именно — нанести максимально возможный вред компьютеру ну и, соответственно, пользователю, его владельцу.
Так вот, когда наряду со сбоями установки Хрома, происходят ещё и другие странности в системе (не устанавливаются другие приложения, произвольно открываются окна, удаляются файлы), обязательно нужно задействовать антивирусные сканнеры.
Рекомендуется несколько альтернативных лечащих утилит: Adwcleaner — уничтожает всякие браузерные болезни.
Malwarebytes — обезвреживает трояны, руткиты и прочие весьма опасные скрытные цифровые инфекции.
Успех быстрого удаления сбоя инсталлятора зависит от правильной диагностики. Не торопитесь опробовать все способы. Изначально постарайтесь определить причину неполадки. В этом вам может помочь код ошибки, а также характерные «симптомы» проблемы.
Успешной инсталляции Google Chrome!
Видео по теме:
-
[Решено] Google chrome не открывается. Почему повторно не устанавливается Гугл Хром.
Google chrome установка не удалась из-за неизвестной ошибки.Также нужно проконтролировть, что папка Google, которая находится по пути C:Program Files (x86) удалена. И папки Application и UserData, которые находятся по следующему пути C:UsersИмя ПользователяAppDataLocalGoogleChrome, также удалены.
———ВСЕ о КЭШБЭК:———
✔ http://got.by/2p6jsc — царский кэшбэк EPN, сам пользуюсь и вам рекомендую
✔ http://got.by/2p6jlj — ссылка на расширения, удобная штука, автоматизирует процесс покупки с кэшбэком EPN
✔ http://got.by/2p6jvg — Заходи с мобильного получай кэшбэк——— 1250 магазинов с КЭШБЭКом ———
► ► https://bit.ly/2GJkZRy
► ► https://bit.ly/2s4gNVZКанал айтимэн, itman, it-man.
-
💡 Не могу установить Google Chrome заново после удаления
Кому помог не забываем лайкнуть или сказать спасибо. Буду рад новым подписчикам для стимула делать новые ролики)
Если выдает ошибку: «На компьютере уже установлена последняя версия браузера Google Chrome. Если он не работает удалите его и установите снова» , то этот ролик может вам помочь.
Донат: https://goo.gl/d5SO60
WebMoney:
* R310980905685
* Z166402098636 -
Ошибка при установке Gogle Chrome, РЕШЕНО!
Решение проблемы при установке браузера гугл хром, при ошибке » ИСКЛЮЧЕНИЕ из HRESULT 0x80073683 «
Если видео Вам помогло, пожалуйста поставьте лайк! и оставьте комментарий!
💗 Likecoin – криптовалюта за лайки: https://likecoin.pro/@takcuct01/ayu8/lbr7 -
Устранение ошибки возникающей при запуске Google Chrome
От 10$ до 50$ в день на Боте для криптотрейдинга — https://vk.cc/c37Cn2
Лучшие инструменты для криптотрейдеров, позволяющие получать максимум прибыли минимизируя риски и потери.
— https://vk.cc/c37Cn2
***
Ошибки «Не удалось корректно загрузить ваш профиль…» или «Невозможно использовать ваш профиль…» возникают в Google Chrome, как правило, после установки приложений, которые добавляют в него некоторые расширения (плагины) или когда поверх текущей версии браузера устанавливается более ранняя.В этом видео я покажу вам как за «5 минут» устранить эти ошибки, которые надоедливо возникают при запуске браузера Google Chrome.
Блог — https://vizivik.ru
Дзен — https://zen.yandex.ru/masterpc
Что делать, если Гугл Хром не устанавливается, есть ли решение проблемы? Разумеется есть. Мы приведем самые распространенные причины появления неисправности и расскажем, как устранить сложности.
Системные требования
Возможно, причина, почему Гугл Хром не устанавливается, кроется в несоответствии параметров вашего устройства заявленным требованиям. Внимательно изучите системные требования:
- Для Виндовс:Windows XP и выше;
- Процессор Intel Pentium 4 или более поздней версии с поддержкой SSE2;
- Для МАК: Mac OS X Yosemite 10.10 или поздние версии;
- Для Линукс:Ubuntu 14.04 (64-разрядная версия) или старше, Debian 8 или старше, openSUSE 13.3 или старше, Fedora Linux 24 или старше;
- Процессор Intel Pentium 4 или старше с поддержкой SSE2.
Если ваш ПК не соответствует приведенному перечню, придется воспользоваться другим устройством
Заражение вирусами
Если Google Chrome не устанавливается на устройство, соответствующее определенным требованиям, имеет смысл проверить ПК – не заражен ли он вирусами:
- Откройте антивирус, установленный на устройстве;
- Запустите глубокую проверку;
- Если вирусы найдены – удалите их;
- Перезагрузитесь;
- Повторите попытку.
Не хватает свободного пространства
Вопрос, почему на Windows 7 не устанавливается Гугл Хром беспокоит массу пользователей – эта ситуация может касаться и других версий операционных систем.
По умолчанию программа загружается на жесткий диск С. Если там не хватает места, операция не будет завершена:
- Откройте диск;
- Удалите ненужные файлы и программы или перенесите их на другой диск.
Если браузер тормозит, попробуйте еще варианты из другой нашей статьи.
Блокировка антивирусной программой
Некоторые приложения, предназначенные для защиты ПК, могут блокировать и «чистые» файлы:
- Откройте меню антивируса;
- Проверьте наличие блокировки;
- Перенесите блокируемый файл в белый список.
Можете попробовать совсем отключить работу антивируса на время инсталляции.
Обратите внимание, что этот способ подходит только при загрузке установщика с официального сайта разработчика. Также вы можете попробовать восстановить Хром.
Неверная разрядность
Почему Google Chrome не устанавливается, если вы все делали правильно? Иногда система неверно определяет разрядность и загружает неправильную версию.
Сначала нужно узнать разрядность:
- Откройте меню «Пуск»;
- Перейдите к панели управления и откройте пункт «Система»;
- Найдите строчку «Тип системы»;
- Там вы увидите 32-х или 64-х разрядность (если пункта нет – значение по умолчанию 32);
- Вернитесь на официальный сайт разработчика;
- Под кнопкой «Скачать» найдите информацию о версии, где указана разрядность;
- Если параметры не соответствуют, нажмите «Скачать для другой платформы»;
- Выберите подходящий вариант.
Нет прав администратора
Разберемся, что делать, если браузер Гугл Хром не устанавливается и требует прав администратора:
- Загрузите установочный файл;
- Нажмите на него правой кнопкой мыши;
- Выберите пункт «Запуск от имени администратора».
Предыдущая версия удалена не полностью
Если Гугл Хром не устанавливается после удаления, необходимо убедиться, что старая версия была стерта с ПК полностью:
- Запустите командную строку сочетанием клавиш Win+R;
- В строке введите слово regedit;
- В открывшемся окне реестра вызовите поисковую строку сочетанием клавиш — Ctrl+F;
- Введите запрос chrome;
- Удалите все полученные ключи и файлы;
- Закройте реестр.
Теперь вы знаете, почему Гугл Хром не устанавливается на Виндовс 7 (или другую версию ОС) и можете решить любую проблему, чтобы добиться нужного результата.
Ещё по теме






- https://fortress-design.com/install-error-google-chrome/
- https://brauzerok.ru/google-chrome/pochemu-ne-ustanavlivaetsya
- https://googlechro-me.ru/chrome-ne-ustanavlivaetsya/

















































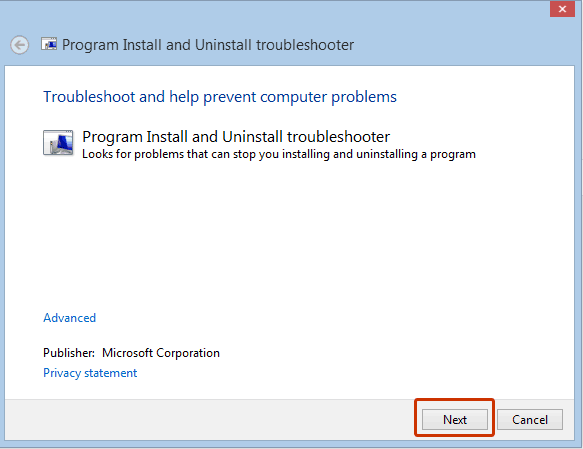
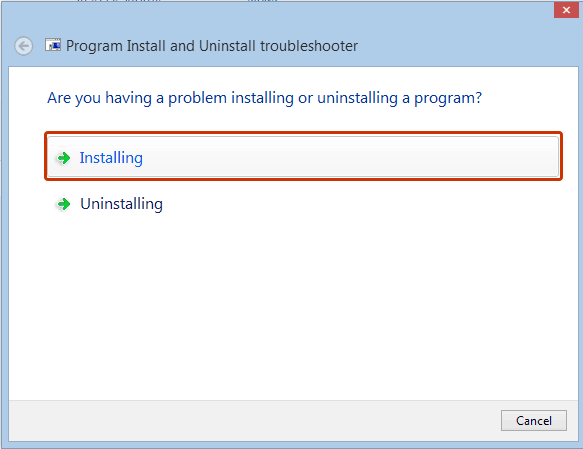
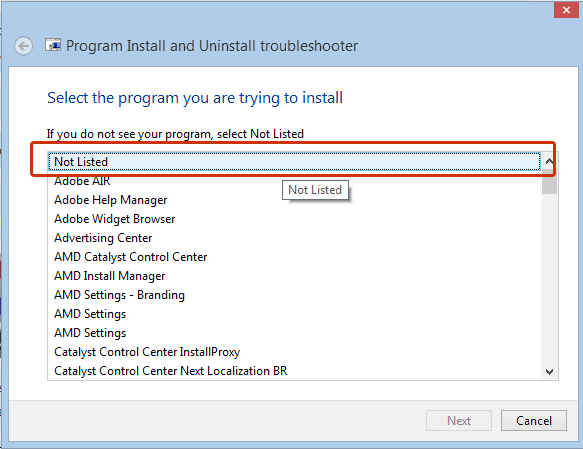
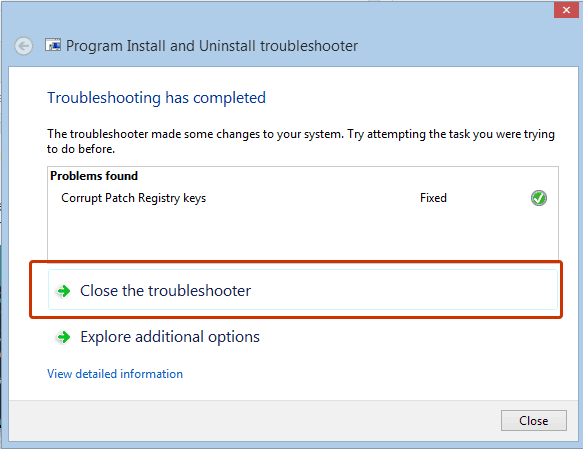


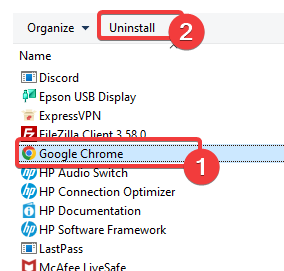
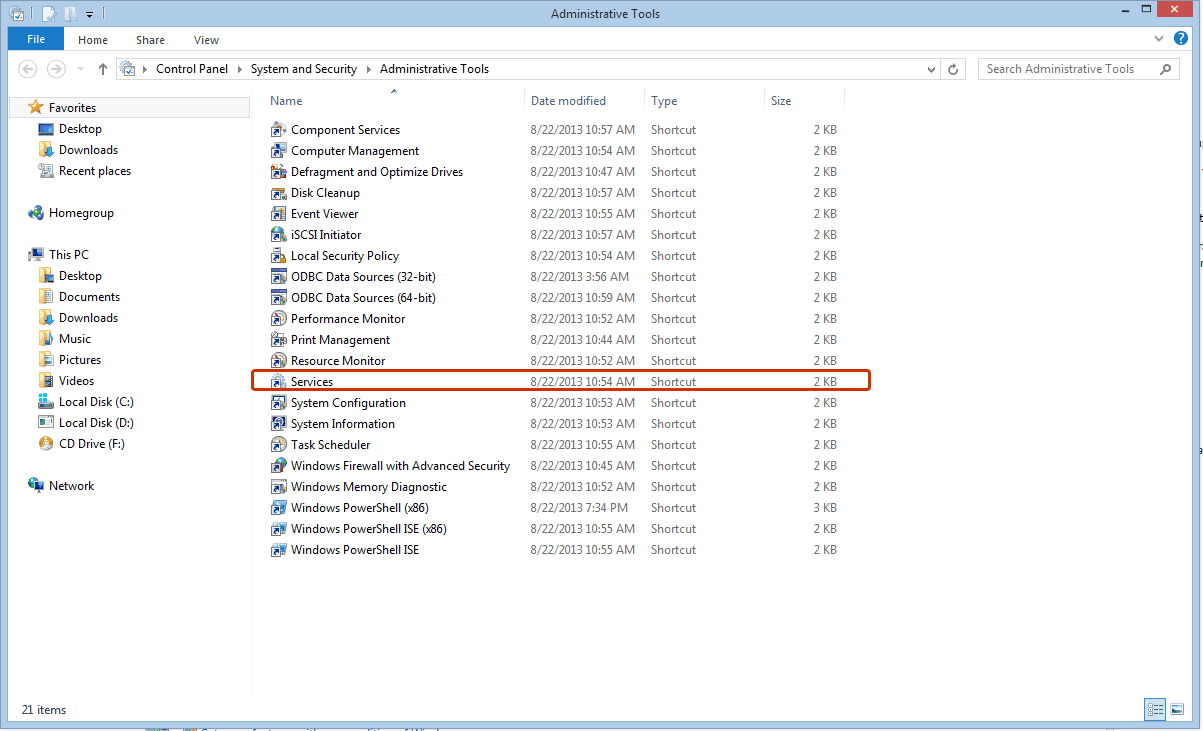

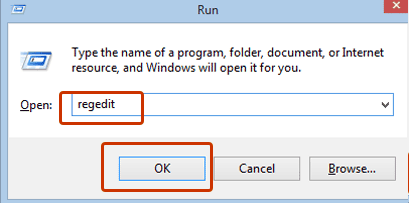
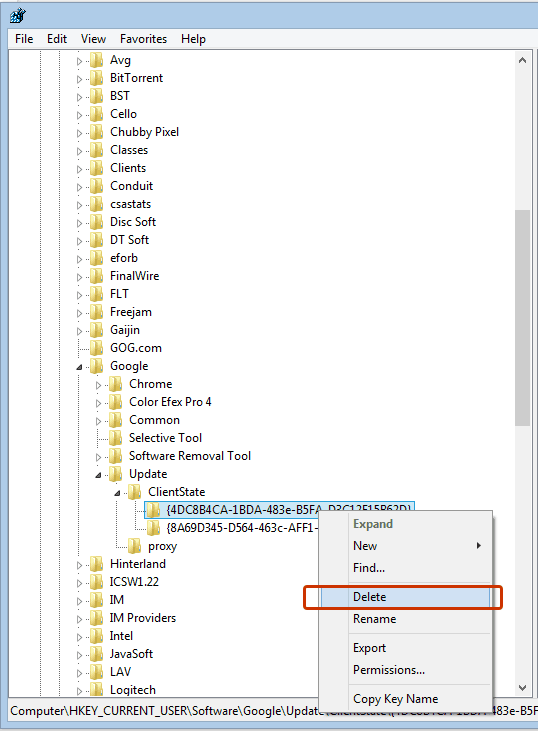
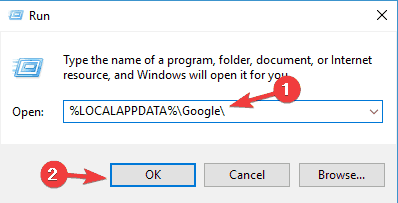

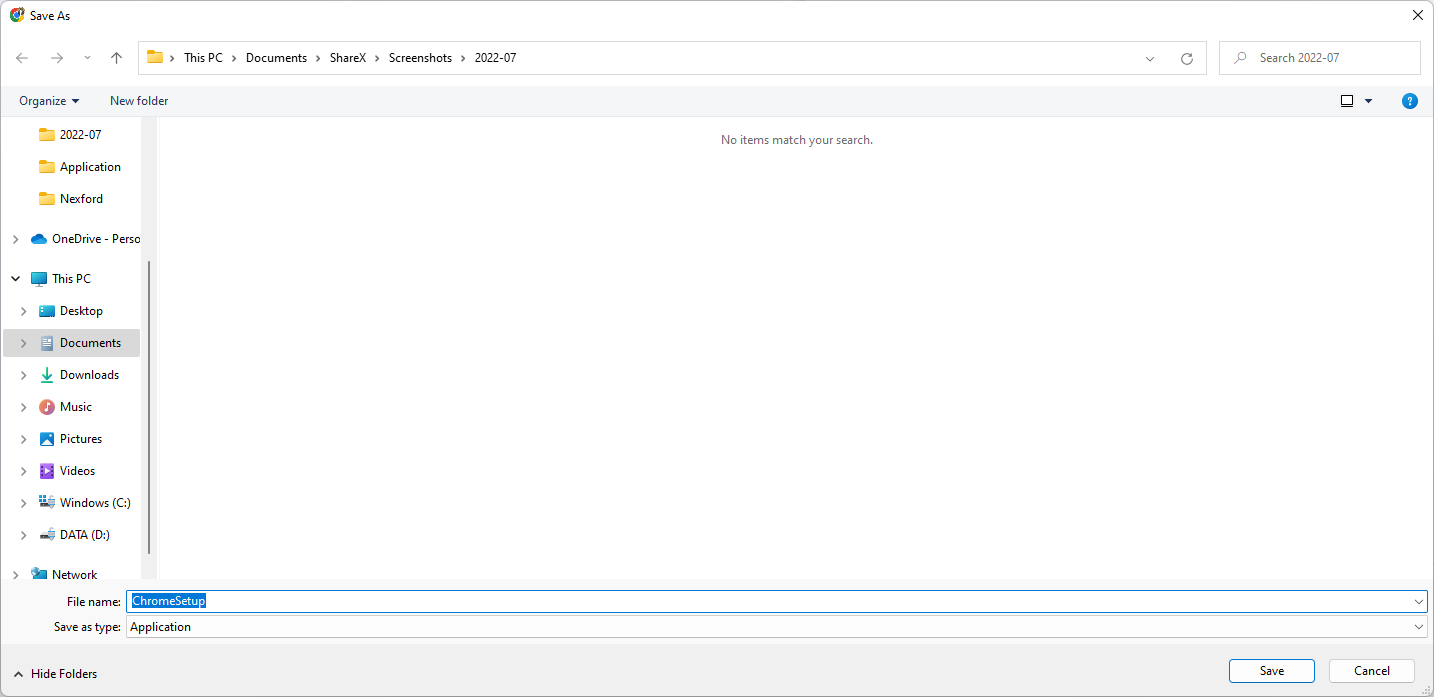

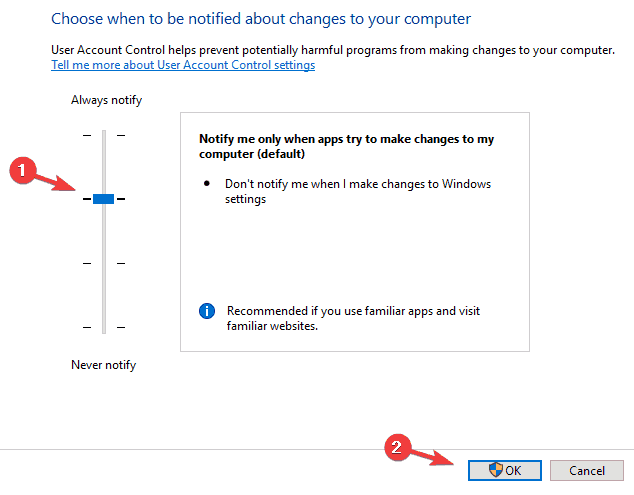
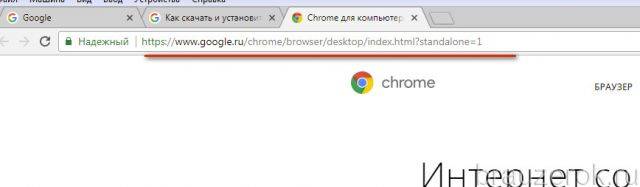
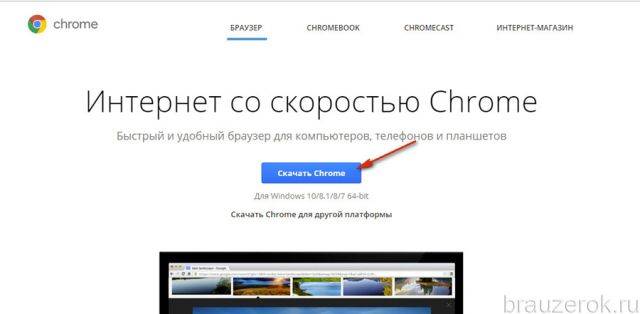
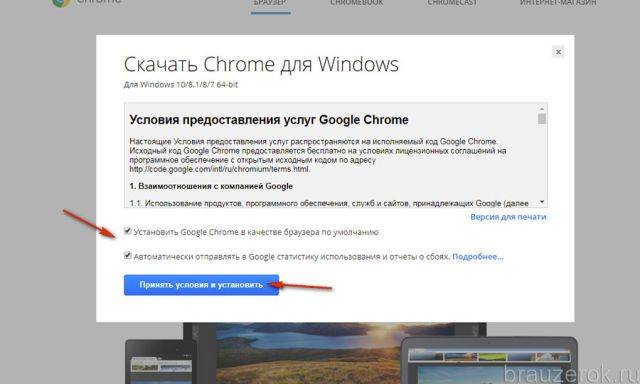
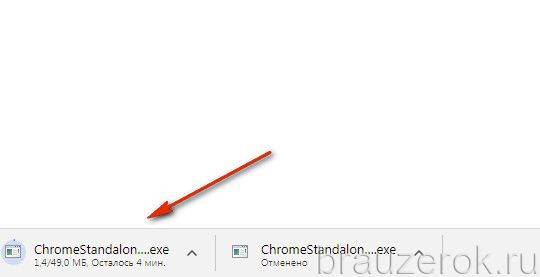
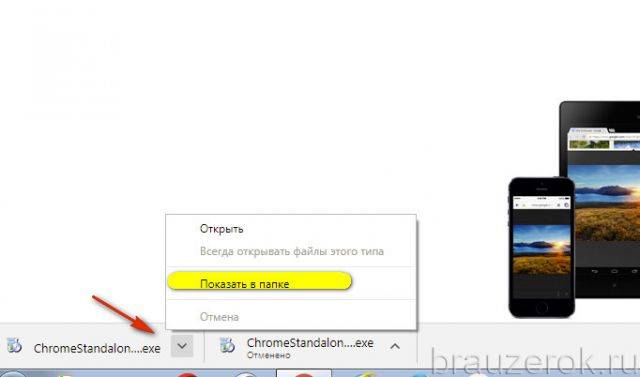
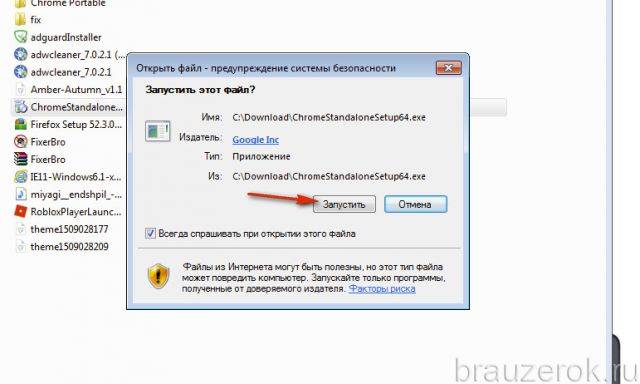
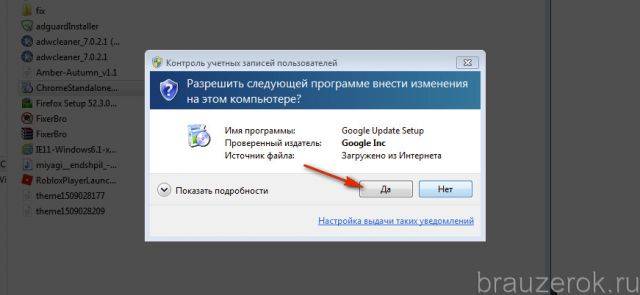
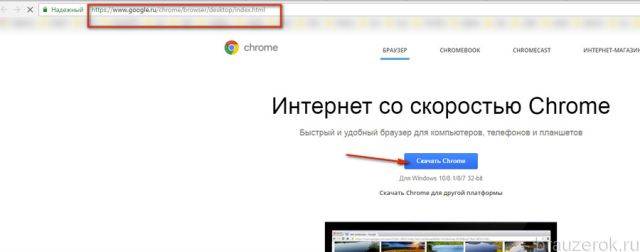
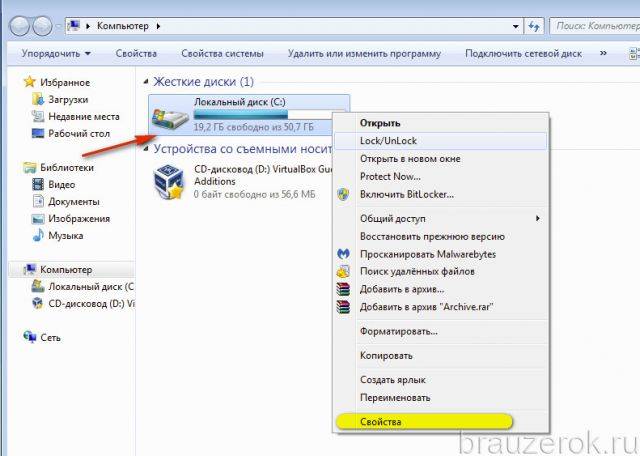
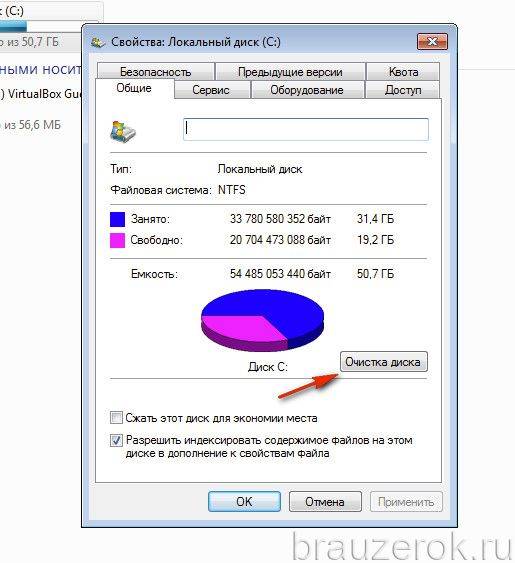
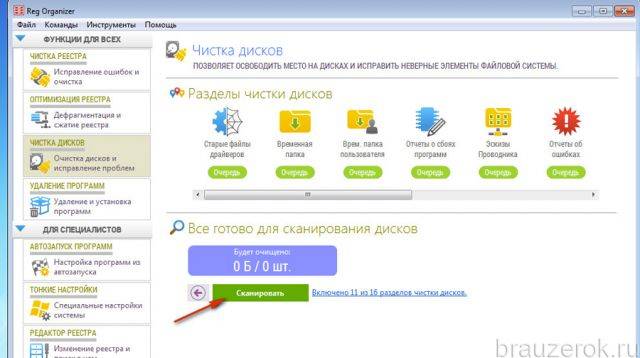
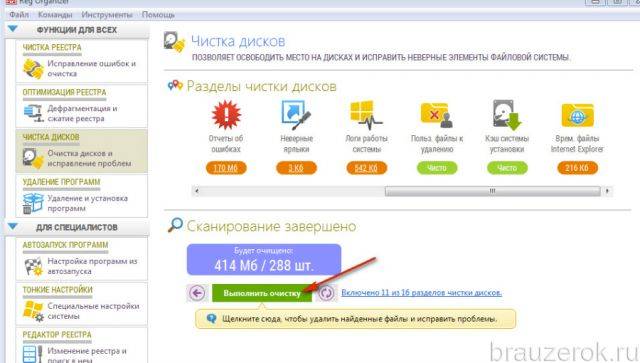
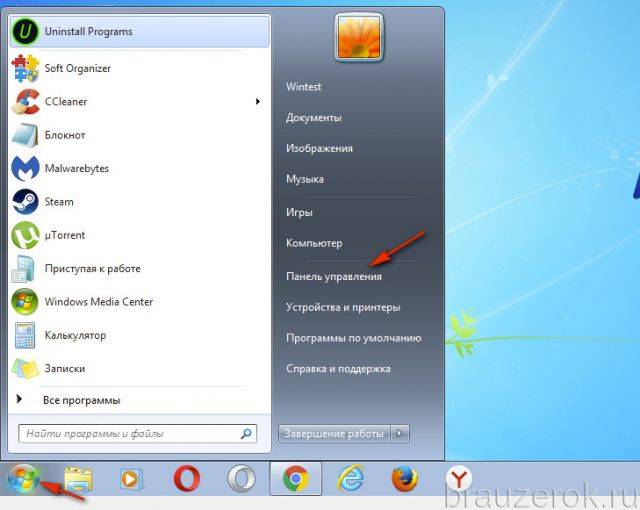
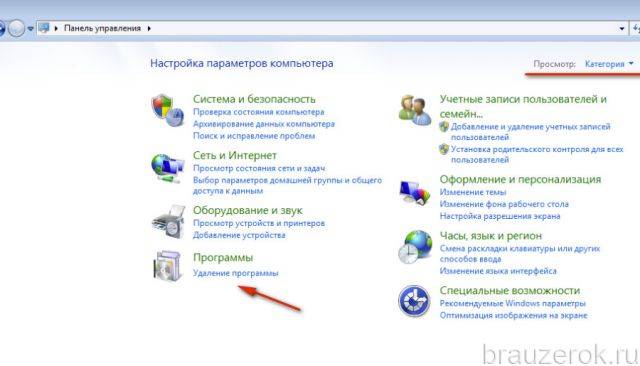

![[Решено] Google chrome не открывается. Почему повторно не устанавливается Гугл Хром.](https://i.ytimg.com/vi/HSV2h-F7Hqw/sddefault.jpg)