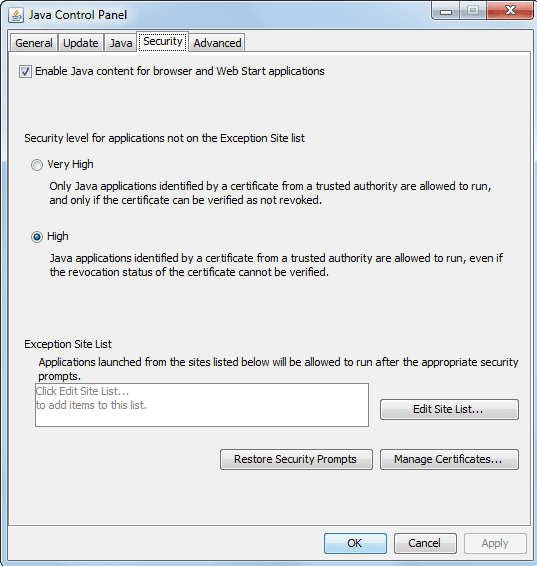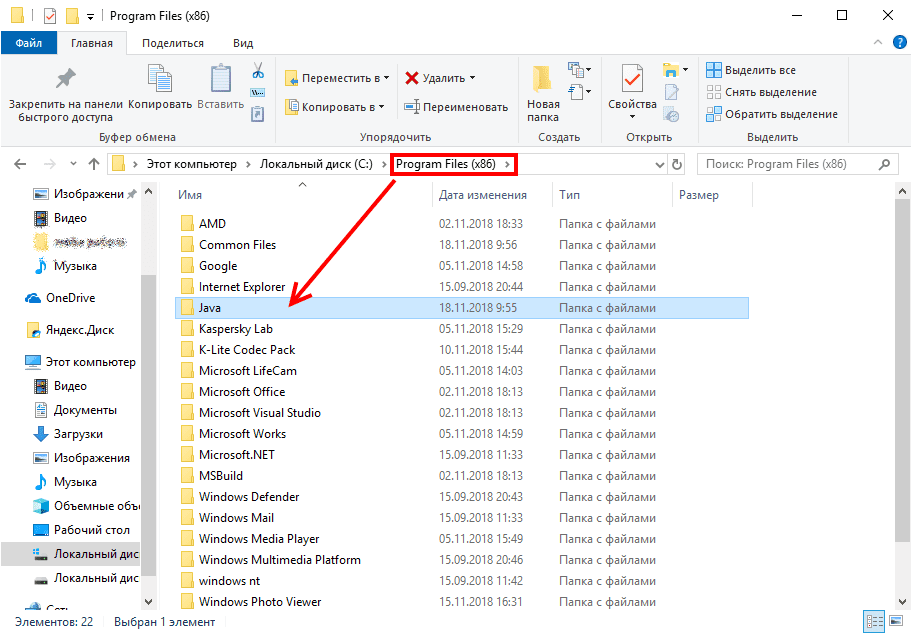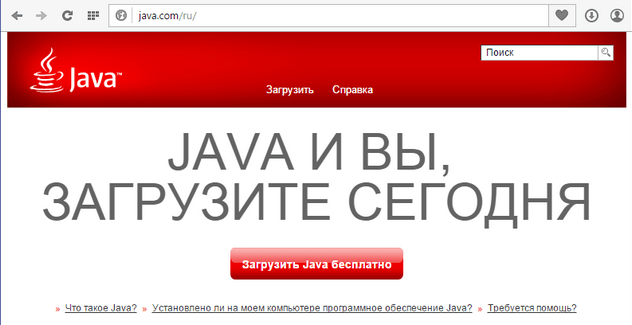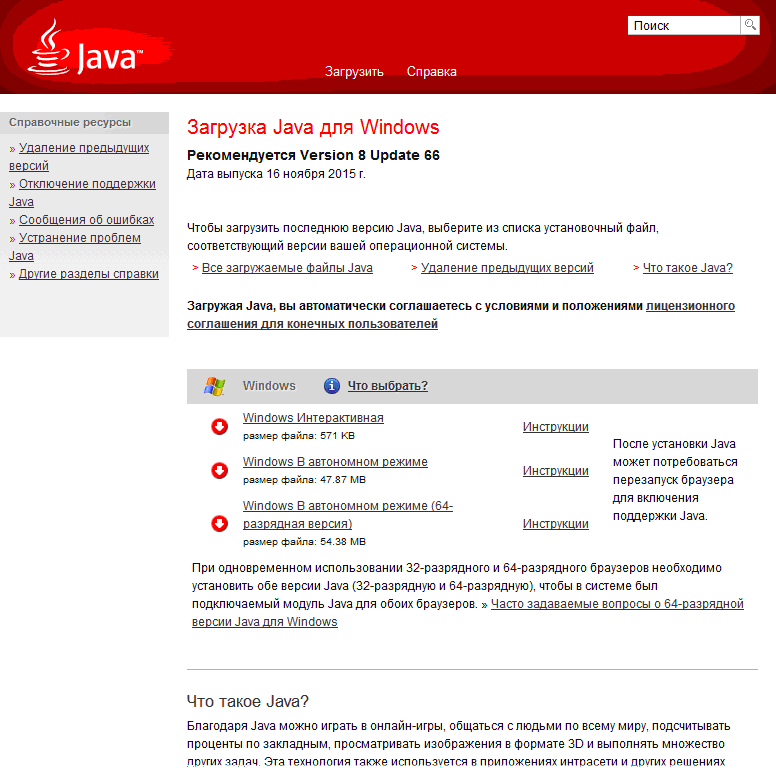Работа некоторого программного обеспечения зависит от вспомогательных утилит и приложений. Поэтому пользователи желают быстрее решить проблему, когда не работает уже установленная Java. Ошибки могут возникнуть и раньше, когда не устанавливается приложение Java на компьютер с ОС Windows. Разберемся в каждой проблеме и узнаем, что делать.
Чтобы ответить на вопрос, что делать, если модуль Джава не скачивается на компьютер, важно понять, почему установщик не выполняет функций по загрузке библиотек.
Загружаемый на компьютер файл не содержит требующихся компонентов, а просто скачивает необходимые файлы из виртуальных библиотек через интернет. Важно проверить работу файрволов, антивирусов и браузеров. Такое ПО блокирует фоновую загрузку Java.
Решение проблемы достигается двумя вариантами: настройка приложений или скачивание полноценного установщика с нашего и официального сайта Джава. Обновите антивирус, просмотрите параметры блокировок.
Ошибки при установке
Если файл скачался, а Java не устанавливается на Windows 7, 8, 10 или XP, то проблема глубже.
Способы решения проблемы:
- Очистить компьютер от мусора, освободив при этом реестр. Удобнее провести процедуру через CCleaner.
- Полностью очистить папки по следующим адресам: «C:ProgramFilesJava» и «C:ProgramFilesCommon FilesJava». Какой-то из файлов мог быть запущен, поэтому не удалился на предыдущем этапе.
- Ошибка установки, возникающая после очистки реестра, говорит о том, что на Windows не обновлены компоненты ОС. Даже устаревший браузер от Microsoft может доставлять массу неприятностей при установке других программ.
С остальными ошибками Джава на Виндовс стоит познакомиться поближе.
Error Java Installer
Если не запускается установщик программы Java, обратите внимание на подключение к интернету. Лучше продолжить процесс в автономном режиме, скачав исполняемый файл с соответствующей пометкой.
Когда установленная Джава не открывается, то используется программа Windowsfix. ПО помогает в устранении сотен ошибок, включая те, что встречаются на Java.
Ошибка 1603
Ошибка Java с пометкой Error Code: 1603 появляется в процессе установки обновления. Причина до сих пор не выявлена разработчиками.
Предлагаются следующие способы решения:
- Переустановка приложения с удалением. Предполагается, что сбой и ошибка 1603 возникают из-за некорректной загрузки ПО на компьютер. Поэтому сотрите информацию об утилите, очистите операционную систему от следов Джавы и скачайте файл для автономной установки программы.
- Отключение отображения контента Джава. Проблема исправления ошибки с кодом 1603 может крыться в использовании утилиты при работе с браузерами. Перед установкой снимите флажок в панели управления приложения на вкладке «Безопасность».
После переустановки приложения верните флажок на место.
Ошибка 1618
Чтобы исправить ошибку Java 1618, воспользуйтесь следующей инструкцией:
- На системном диске должно быть достаточно места, чтобы исполняемый файл без труда устанавливал программу. Вес Джавы – 158 Мб.
- Скачайте пакет для автономной установки ПО.
- Папку, где до этого хранилась Джава, нужно очистить вручную.
- Удалите ненужные файлы в реестре, используя CCleaner.
- Отключите антивирусы.
- Установка программы начинается заново.
Причина ошибки 1618 при установке Java на компьютер разработчиками не выяснена.
Unable to install Java
Разработчики программ из Microsoft знают, что делать с ошибкой Unable to install Java. Они рекомендуют: «Компоненты файлов с расширением .jar блокируются системой или антивирусом. Для решения проблемы установка проводится в безопасном режиме».
Java Destination Folder
Ошибка папки назначения Destination Folder возникает на 32-разрядных версиях ОС Windows. Для решения проблемы создается новая папка в следующей директории: «C:Program Files (x86)». Если есть какое-то содержание, то его нужно удалить.
Не запускается Java
Для начала убедитесь, что при установке не возникало неполадок и системных сообщений.
Как запустить программу Java, если возникают ошибки:
- Перезапустите браузер для активации новой версии программы. Иногда после обновления приложение Джава запускается только после перезагрузки ПК.
- Разрешите выполнять функции среды Java в используемом браузере. Работа с указанными программами может быть выключена и на панели управления приложением.
- Подключаемый модуль Джава должен быть активирован на запускаемом браузере. Если программа не открывает видео или игры, проверьте не только ее настройки, но и, например, Оперы или Chrome.
Приложение работает постоянно, но в фоновом режиме. Иными словами, вопрос, как открыть программу Java на компьютере, не имеет ответа. Главное – настроить взаимодействие с браузерами.
Загрузка…

Неопытные пользователи из-за такого сообщения впадают в панику и теряются. Да, работа некоторых программ зависит от вспомогательных приложений и утилит. По этой причине пользователи желают как можно скорее решить проблему, если не работает java.
Но не стоит переживать, потому что в этой статье мы поговорим, что делать, если не устанавливается java. Еще вы найдете подробные инструкции по установке для пользователей на операционную систему Windows и Linux Ubuntu.
Содержание
- Почему не устанавливается java на ПК
- Почему java не скачивается
- Какие бывают ошибки при установке и что с этим делать
- Как установить java на Линуксе
Почему не устанавливается java на ПК
Почему java не скачивается
Чтобы ответить на такой вопрос (Что делать, если модуль не скачивается на персональный компьютер), следует понять, почему именно установщик не выполняет функции по загрузке библиотек. Загружаемый на ПК файл не содержит нужных компонентов, а просто скачивает важные файлы из виртуальных библиотек через Сеть. Следует также проверить функционирование файрволов, браузеров и антивирусов. Такое программное обеспечение блокирует фоновую ява-загрузку. Решение проблемы доступны в двух вариантах – настройка приложения или скачивание полноценного установщика с официального сайта. Также стоит обновить антивирусную программу и просмотреть все параметры блокировок.
Какие бывают ошибки при установке и что с этим делать
Если файл скачан, а программа так и не установилась на операционную систему Виндовс 7, 8, 10 или ХР версии, то проблема точно глубже. Есть несколько методов решения проблемы:
- Очистить персональный компьютер от мусора и при этом освободить реестр. Удобнее всего выполнять эту операцию при помощи программного обеспечения ССlеаnеr.
- Полностью произвести очистку папок можно по таким адресам, как «С:РrоgrаmFilеsСоmmоn FilеsJаvа» и «С:РrоgrаmFilеsJаvа». Дело в том, что какой-то из файлов мог быть запущен, а потому не был удален на первом этапе.
- Установочная ошибка, которая появилась после реестровой чистки, свидетельствует о том, что на операционной системе не обновлены некоторые компоненты Винды. Даже устаревший «родной» браузер может доставить множество неприятностей во время установки иных программ.
С другими ошибками мы ознакомимся дальше.
Еrrоr Jаvа Instаllеr
Если у вас по какой-то причине не запускается установки программы, то важно обратить внимание еще и на подключение к Интернету. Лучше всего продолжать процесс в автономном режиме, скачивая исполняемый файл со специальной пометкой. Когда установленная программа не открывается, то следует использовать такое программное обеспечение, как Windоwsfiх. Программное обеспечение помогает устранять сотни ошибок, в том числе и те, которые бывают на Jаvа.
Ошибка 1603
Если не устанавливается Jаvа из-за ошибки 1603, то это сложности в процессе установки. Причина все еще не выявлена разработчиками. Есть такие способы решения:
- Переустановить приложение после первичного удаления. Предполагается, что ошибка и сбой под номером 1603 появляется из-за неправильной загрузки программного обеспечения на персональный компьютер. По этой причине вам придется стереть всю информацию об утилите, почистить операционную систему от всех следов Jаvа и скачать новый файл, чтобы после автономно установить программу.
- Отключите контент-отображения Jаvа. Проблема такой ошибки может быть и в том, что такую утилиту вы используете при функционировании браузера. До установки вам придется снять флажок в панели управления приложения, открыв вкладку «Безопасность».
После установки приложения следует поставить флажок на место.
Ошибка 1618
Чтобы бороться с такой проблемой, попробуйте использовать такую инструкцию:
- Во-первых, проверьте, чтобы на системном диске было достаточно места для того, чтобы исполняемый файл без проблем установил программу. Jаvа весит всего 160 Мб.
- Скачайте установочной пакет для автономной распаковки программного обеспечения.
- Папку, где ранее была нерабочая Jаvа, следует вручную очистить.
- Удалите в реестре все ненужные файлы при помощи Клинера, о котором мы говорили ранее.
- Отключите антивирусную программу.
- Заново установите программу.
А вот причина такой ошибки установки на персональный компьютер до сих пор не выяснена разработчиками.
Unаblе tо instаll Jаvа
Разработчики программ из корпорации Майкрософт знают, что делать при такой ошибки ПО. Они говорят, что файловые компоненты с расширением .jar часто блокируются антивирусной программой или операционной системой. Для того, чтобы решить проблему, установку следует выполнять в безопасном режиме.
Jаvа Dеstinаtiоn Fоldеr
Ошибка папки такого типа появляется на 32-разрядной версии операционной системы Виндовс. Чтобы решить это, нужно создать новую папку в директории «С:Рrоgrаm Filеs (x86)». Если имеется какое-то содержание, пусть даже минимальное, то его требуется удалить.
Не запускается java
Если же файл установлен нормально, но не запускается, то вначале вам придется убедиться в том, что при установке точно не было разных системных сообщений и неполадок в целом. Как же запустить программу, если появляются ошибки?
- Выполните перезапуск браузера для активации новой программной версии. Иногда после того, как приложение Jаvа обновляется, то оно запускается лишь после перезагрузки персонального компьютера.
- Разрешите выполнять функции ява-среды в вашем браузере. Работа с такими программами может быть попросту отключена даже на панели управления приложением.
- Подключаемый модуль обязательно должен быть активирован на браузере, а если программное обеспечение не открывает игры или видео, то следует проверить настройки не только в ней, но еще и в браузере (Опера или Мозилла).
Приложение может работать постоянно, но в фоновом режиме. Другими словами, вопрос, как правильно открыть программу на персональном компьютере, не имеет ответа. Главное, чтобы вы начала взаимодействие с веб-браузером.
Как установить java на Линуксе
Почему не устанавливается java на операционную систему Линукс? Дальше мы поговорим о том, как происходит установка явы на ОС Линукс. Мы рассмотрим разные методы, потому что постоянные пользователи этой ОС отлично знают, что почти на всех дистрибутивах установка всевозможных программ может выполняться несколькими методами. Чтобы каждый выбрал для себя подходящий, мы осветим все.
Особенности ручной установки java
Первый метод отлично подойдет для всех пользователей дистрибутивов, у которых GNU-база.
- Войдите на сайт java и кликните там на кнопку «Dоwnlоаd». Так вы перейдете на страницу, где загружается программа.
- В списке следует выбрать подходящую для вас версию, в нашем случае это файл, имеющий расширение .gz.
- Кликните на нужную ссылку, чтобы началась загрузка.
- По окончанию процесса откройте папку, где будет «лежать» скачанный файл.
- Далее нужно разахивировать содержимое пакета в удобное место, но наилучшим вариантом будет установка в папку /usr/jаvа. После этого вы увидите папку «jdk.1.8.0_111», это и будет ваша программа.
- После установки остается запустить яву, для чего следует войти в представленную выше папку и войти в «bin», где и есть исполняемый файл.
Если и этот метод не помогает, то ниже мы представили для вас второй.
Как установить программу при помощи менеджера пакетов и терминала
Как уже было упомянуто ваше, установка jаvа на Линукс может выполняться разными способами. Мы решили представить вашему вниманию второй способ установки, через специализированный терминал. Самой главной задачей является установка утилиты. Линукс дружелюбно относится к такому приложению и размещает его в собственных репозиториях,
а потому можно просто использовать терминал.
- Откройте терминал, кликнув на специальную иконку или воспользовавшись комбинацией клавиш Т+ Ctrl + Alt.
- Впишите первую строчку sudо арt-gеt instаll оpеnjdk-7-jdk ореnjdk-7-jrе iсеdtеа-7-plugin.
- Теперь перед вами появится текстовая стена, но не стоит обращать на этой внимания. Главное, когда появится вопрос, ответить на него, вписав «Д» или «Y» (все зависит от системы).
- Поздравляем, программа установлена!
Как видите, через терминал все куда проще, а те, кто не любят им пользоваться, могут попробовать использование пакетного менеджера Sуnарtiс.
- Откройте пакетный менеджер.
- В поисковой строчке впишите «ореnjdk-7-jdk».
- Поставьте галочку около нужного файла.
- Кликните на кнопку в верхней панели для того, чтобы начать установку.
Если в процессе установки у вас будут спрашивать разрешения, то на них нужно отвечать положительно.
Java — это популярный язык программирования, наравне с такими, как Python, C, C++ и так далее. На данный момент разработкой Java занимается корпорация Oracle, однако с 1995 по 2010 годы проект принадлежал компании Syn Microsystems. Установка данного программного обеспечения под разные операционные системы проходит без трудных и непонятных операций. В случае Windows — с помощью привычных исполняемых файлов, являющихся автоматическими установщиками. Из данной статьи пользователь узнает, как установить Java на Виндовс ХП.
Корпорация Microsoft довольно давно прекратила поддержку своей операционной системы Windows XP. Это легко заметить по невозможности установить привычные программы, такие как:
- Различные браузеры: Google Chrome, Opera, Mozilla Firefox и т.д.
- Последние версии антивирусов.
- Графические, аудио и видео редакторы.
- Современные антивирусы.
На деле установить невозможно любой обновляемый продукт, так как разработчикам просто невыгодно заниматься поддержкой неактуальных операционных систем. Но есть выход — установка последней поддерживаемой версии программы. Вычислить это не так сложно, в большинстве случаев достаточно вбить соответствующий запрос в любой поисковик, например: «Java для Windows XP».
Рекомендуем! MultiSetup
| Официальный дистрибутив Telegram | |
| Тихая установка без диалоговых окон | |
| Рекомендации по установке необходимых программ | |
| Пакетная установка нескольких программ |
Этот способ применим и к другим программам. Также это гарантирует наибольшую совместимость необходимого софта и используемой ОС.
Установка на Windows XP
[sc name=»java» ]
Лучше всего искать версию необходимого ПО до момента прекращения поддержки Windows XP, а именно 8 апреля 2014 года. На сайте Java пишется, что подойти может восьмая версия, однако, это не совсем так и лучшего всего будет использовать последнее общедоступное обновление седьмой версии.
Хоть и написано, что данный выпуск является общедоступным, скачать его с официального сайта не выйдет. Делать это придётся со сторонних веб-сайтов, являющихся архивами с копиями программного обеспечения.
Не следует бояться угроз от злоумышленников, если сайт сертифицирован и находится на первых позициях при запросе в поисковике, значит оттуда можно загружать файлы, не опасаясь за свою безопасность.
При попытках запустить исполняемый файл не той версии, скорее всего Windows XP никак не отреагирует или выдаст какую-нибудь ошибку. Если же запустить поддерживаемый Java, откроется привычное окно инсталлятора.
Желательно никаких параметров не изменять и оставить директорию установки по умолчанию.
Установка начнётся сразу. В зависимости от ресурсов компьютера это может занять от нескольких секунд до минуты.
На этом установка Явы на Windows XP окончена. Но стоит понимать, что от разного рода багов, ошибок и ограничений не предостеречься, так как и установленное ПО, и сама операционная система являются устаревшими.
@как-установить.рф
Содержание
- 1 Установка на Windows 7 и 10 в интерактивном режиме
- 2 Автономная установка
- 3 Почему Java не скачивается
- 4 Ошибки при установке
- 5 Не запускается Java
Java – язык программирования созданный в далеком 1995 году. На данный момент является одним из самых популярных языков для написания приложений, настольных программ и модулей для веб-сайтов. В общей сложности количество приложений насчитывает сотни тысяч проектов разной степени величины и популярности. Для того чтобы эти продукты корректно запускались на операционной системе Windows необходимо загрузить дополнительные библиотеки. Установка Java для ОС Windows 10/7 не потребует глубоких знаний компьютера, но существуют некоторые особенности, о которых следует знать.
Без наличия технологии Java на компьютере не смогут работать некоторые программы или игры. Например, игра Minecraft использует для работы библиотеки языка Java, также на основе это языка работает огромное количество веб модулей и других систем.
Установка на Windows 7 и 10 в интерактивном режиме
Загрузка технологии Java может проходить в двух режимах: интерактивный и автономный. Интерактивный режим представляет собой установку необходимых файлов с помощью загрузки из сети интернет. Он не пойдет для компьютеров без стабильного подключения или маленькой скорость соединения, так как процесс может затянуться на длительное время. Файл инсталляции в интерактивном режиме занимает намного меньше места, чем в офлайновом. Далее подробно рассмотрим, как установить яву на систему Windows 7 и 10. Скачать файл для установки можно и по ссылке в этой статье.
Скачать Java
Для начала необходимо убедиться, что брандмауэр Windows работает корректно, так как он может заблокировать новое соединение и установщик не сможет подкачать файлы с серверов разработчиков. Поэтому желательно отключить его перед инсталляцией или воспользоваться автономной версией загрузки, но о ней поговорим позже. Самый простой способом отключения брандмауэра осуществляется через командную строку ОС. Для начала рассмотрим, как лучше это сделать чтобы установить Java на Windows 10.
Для Windows 10
Необходимо нажать правой клавишей мыши по «Пуск» в левой нижней части экрана. В открывшемся контекстном меню выбираем Windows PowerShell (администратор), в более старых версиях «Командная строка (администратор)».
Откроется окно ввода системных команд. Здесь необходимо ввести команду «netsh advfirewall set allprofiles state off», которая отключит работу интернет защитника системы. После завершения инсталляции, его можно включить с помощью замены “off” на “on” при вводе команды в строке.
Для Windows 7
В старой версии системы алгоритм действий немного отличается. Для вызова командной строки необходимо зайти в меню «Пуск» и ввести в поиске “cmd”. После ввода в списке приложений отобразится название «Командная строка», нажимаем на неё.
В открывшемся окне необходимо ввести «netsh firewall ipv4 set opmode mode=disable», после чего защитник будет отключен. Что снова его активировать после знака «=» необходимо ввести «enable».
Процесс установки
Для начала нужно скачать файл установки с сайта разработчиков. Переходим по ссылке www.java.com/ru/download/win10.jsp. В открывшейся странице нажимаем на кнопку загрузить и соглашаемся с лицензионным соглашением.
Открываем скачанный файл. Появится окно с приветствием на английском языке. При желании можно изменить директорию инсталляции, поставив галочку возле надписи «Change destination folder”. Кликаем на “Install”.
Начнется процесс загрузки файлов с серверов компании. Время инсталляции зависит от скорости интернета.
После завершения загрузки будет предложено изменить директорию, если до это была поставлена соответствующая галочка, иначе сразу же начнется процесс установки.
Автономная установка
Этот вариант подойдет для компьютеров без стабильного подключения к интернету. Необходимо перейти по ссылке https://www.java.com/ru/download/manual.jsp. В открывшемся окне нужно нажать на надпись «Windows в автономном режиме». Автоматически начнется скачивание файла.
Открываем инсталлятор, окно не отличается от представленного в интерактивном варианте инсталлятора. Кликаем на кнопку «Install» и сразу же начинается процесс установки приложения на компьютер.
@как-установить.рф
Работа некоторого программного обеспечения зависит от вспомогательных утилит и приложений. Поэтому пользователи желают быстрее решить проблему, когда не работает уже установленная Java. Ошибки могут возникнуть и раньше, когда не устанавливается приложение Java на компьютер с ОС Windows. Разберемся в каждой проблеме и узнаем, что делать.
Чтобы ответить на вопрос, что делать, если модуль Джава не скачивается на компьютер, важно понять, почему установщик не выполняет функций по загрузке библиотек.
Загружаемый на компьютер файл не содержит требующихся компонентов, а просто скачивает необходимые файлы из виртуальных библиотек через интернет. Важно проверить работу файрволов, антивирусов и браузеров. Такое ПО блокирует фоновую загрузку Java.
Решение проблемы достигается двумя вариантами: настройка приложений или скачивание полноценного установщика с нашего и официального сайта Джава. Обновите антивирус, просмотрите параметры блокировок.
Скачать JavaПерейти на официальный сайт
Ошибки при установке
Если файл скачался, а Java не устанавливается на Windows 7, 8, 10 или XP, то проблема глубже.
Способы решения проблемы:
- Очистить компьютер от мусора, освободив при этом реестр. Удобнее провести процедуру через CCleaner.
- Полностью очистить папки по следующим адресам: «C:ProgramFilesJava» и «C:ProgramFilesCommon FilesJava». Какой-то из файлов мог быть запущен, поэтому не удалился на предыдущем этапе.
- Ошибка установки, возникающая после очистки реестра, говорит о том, что на Windows не обновлены компоненты ОС. Даже устаревший браузер от Microsoft может доставлять массу неприятностей при установке других программ.
С остальными ошибками Джава на Виндовс стоит познакомиться поближе.
Error Java Installer
Если не запускается установщик программы Java, обратите внимание на подключение к интернету. Лучше продолжить процесс в автономном режиме, скачав исполняемый файл с соответствующей пометкой. Скачать офлайн-установщик Java
Когда установленная Джава не открывается, то используется программа Windowsfix. ПО помогает в устранении сотен ошибок, включая те, что встречаются на Java.
Ошибка 1603
Ошибка Java с пометкой Error Code: 1603 появляется в процессе установки обновления. Причина до сих пор не выявлена разработчиками.
Предлагаются следующие способы решения:
- Переустановка приложения с удалением. Предполагается, что сбой и ошибка 1603 возникают из-за некорректной загрузки ПО на компьютер. Поэтому сотрите информацию об утилите, очистите операционную систему от следов Джавы и скачайте файл для автономной установки программы.
- Отключение отображения контента Джава. Проблема исправления ошибки с кодом 1603 может крыться в использовании утилиты при работе с браузерами. Перед установкой снимите флажок в панели управления приложения на вкладке «Безопасность».
После переустановки приложения верните флажок на место.
Ошибка 1618
Чтобы исправить ошибку Java 1618, воспользуйтесь следующей инструкцией:
- На системном диске должно быть достаточно места, чтобы исполняемый файл без труда устанавливал программу. Вес Джавы – 158 Мб.
- Скачайте пакет для автономной установки ПО.
- Папку, где до этого хранилась Джава, нужно очистить вручную.
- Удалите ненужные файлы в реестре, используя CCleaner.
- Отключите антивирусы.
- Установка программы начинается заново.
Причина ошибки 1618 при установке Java на компьютер разработчиками не выяснена.
Unable to install Java
Разработчики программ из Microsoft знают, что делать с ошибкой Unable to install Java. Они рекомендуют: «Компоненты файлов с расширением .jar блокируются системой или антивирусом. Для решения проблемы установка проводится в безопасном режиме».
Java Destination Folder
Ошибка папки назначения Destination Folder возникает на 32-разрядных версиях ОС Windows. Для решения проблемы создается новая папка в следующей директории: «C:Program Files (x86)». Если есть какое-то содержание, то его нужно удалить.
Не запускается Java
Для начала убедитесь, что при установке не возникало неполадок и системных сообщений.
Как запустить программу Java, если возникают ошибки:
- Перезапустите браузер для активации новой версии программы. Иногда после обновления приложение Джава запускается только после перезагрузки ПК.
- Разрешите выполнять функции среды Java в используемом браузере. Работа с указанными программами может быть выключена и на панели управления приложением.
- Подключаемый модуль Джава должен быть активирован на запускаемом браузере. Если программа не открывает видео или игры, проверьте не только ее настройки, но и, например, Оперы или Chrome.
Приложение работает постоянно, но в фоновом режиме. Иными словами, вопрос, как открыть программу Java на компьютере, не имеет ответа. Главное – настроить взаимодействие с браузерами.
Используемые источники:
- https://xn—-7sbbi4ahb0aj1alff8k.xn--p1ai/kak-ustanovit-java-na-windows-10-7
- https://javaupdate.ru/faq/error-java-installer
Недавно прекратили поддерживать Windows XP, и все чаще попадаются грабли, связанные с потерей совместимости. Сегодня столкнулся с проблемой установки новой версии Java SE 1.8.0_05 (установочный пакет jdk-8u5-windows-i586.exe). Инсталлятор оказался несовместимым с 32-битной Windows XP SP3, и выдавал ошибку: «procedure entry point RegDeleteKeyExA could not be located in the dynamic link library ADVAPI32.dll». В переводе на русский язык «точка входа в процедуру RegDeleteKeyExA не найдена в DLL ADVAPI32.dll». В этой статье описан пошаговый процесс ручной, без инсталлятора, установки Java, если по какой-то причине она у Вас не устанавливается.
[Какая текущая версия JDK/Java?]
Иногда полезно узнать, какая версия JDK (Java) сейчас установлена на компьютере. Для этого откройте консоль (запустите интерпретатор CMD) и введите команду:
В результате будет выведено что-то наподобие:
java version "1.7.0_45" Java(TM) SE Runtime Environment (build 1.7.0_45-b02) Java HotSpot(TM) Client VM (build 25.5-b02, mixed mode)
Примечание: когда Java установлена, то её исполняемый файл находится в путях запуска. Это либо каталог %Windows%system32, либо каталог, указанный через переменную Path, например c:Program FilesJavajdk1.7.0_45bin.
[Процесс ручной установки Java (JDK)]
1. Сначала удалите старую версию Java. Это можно сделать через Панель управления -> Установка и удаление программ. Найдите в списке установленных программ все программы, которые начинаются с «Java», и удалите их. После успешного удаления должна перестать выполняться команда java -version, и должны перестать запускаться программы, которые написаны на Java (например, ADT или Eclipse).
2. Закачайте новую версию Java с сайта Oracle [1]. Это будет исполняемый файл наподобие jdk-8u5-windows-i586.exe. Обычно этот файл просто запускают, и он берет всю работу по инсталляции на себя. Если это так, и у Вас процесс инсталляции прошел без ошибок, то дальше можете не читать. Если же нет, и автоматическая инсталляция невозможна (например, Вы получаете ошибку «RegDeleteKeyExA не найдена в DLL ADVAPI32.dll»), то придется немного поработать, чтобы установить Java.
3. Запустите бесплатный архиватор 7-zip, и откройте им файл jdk-8u5-windows-i586.exe. В этом файле будет находиться файл наподобие tools.zip, распакуйте его в любую временную папку на диске.
4. Распакуйте содержимое файла tools.zip в папку наподобие c:Program FilesJavajdk1.8.5. Здесь jdk1.8.5 просто произвольное имя, отражающее версию скачанного JDK. В результате должна получиться примерно такая структура папок:
c:Program FilesJavajdk1.8.5>dir
Том в устройстве C не имеет метки.
Серийный номер тома: 7CCB-BDB0
Содержимое папки c:Program FilesJavajdk1.8.5
05.05.2014 22:54 < DIR > .
05.05.2014 22:54 < DIR > ..
05.05.2014 20:48 < DIR > bin
05.05.2014 20:48 < DIR > db
05.05.2014 20:48 < DIR > include
18.03.2014 03:14 4 673 034 javafx-src.zip
05.05.2014 20:48 < DIR > jre
05.05.2014 21:37 < DIR > lib
18.03.2014 03:14 40 LICENSE
18.03.2014 03:14 159 README.html
18.03.2014 03:15 526 release
18.03.2014 03:14 123 324 THIRDPARTYLICENSEREADME-JAVAFX.txt
18.03.2014 03:14 178 445 THIRDPARTYLICENSEREADME.txt
6 файлов 4 975 528 байт
7 папок 706 576 891 904 байт свободно
c:Program FilesJavajdk1.8.5>
5. Добавьте в переменную окружения %Path% путь c:Program FilesJavajdk1.8.5bin.
6. Добавьте (или измените) переменную окружения %JAVA_HOME%. Она должна указывать на новое положение папки bin:
JAVA_HOME=c:Program FilesJavajdk1.8.5
Перелогиньтесь, чтобы изменения в переменных окружения вступили в силу.
В переменной окружения PATH (в командных файлах и в строке интерпретатора cmd для составления путей на неё ссылаются как на %Path%) хранятся пути поиска исполняемых файлов. Это нужно для того, чтобы не надо было вводить длинную строку пути до исполняемого файла, в нашем случае это java.exe и другие утилиты JDK. Т. е. если в переменной Path прописан путь до java.exe, то можно не утруждать себя вводом полного пути до java.exe, операционная система Windows будет знать, где искать исполняемый файл.
Все переменные окружения, в том числе и Path, могут быть просмотрены, изменены, удалены и добавлены командой SET. В переменной Path может быть прописано множество путей. Каждая запись пути отделяется от другой точкой с запятой. Вот например, как можно просмотреть содержимое переменной окружения Path:
c:>SET PATH Path=C:Program FilesPC Connectivity Solution;c:Program FilesAtmelAVR Tools AVR Toolchainbin;C:WINDOWSsystem32;C:WINDOWS;C:WINDOWSsystem32WBEM;C:Xi linx11.1ChipScopebinnt;C:Xilinx11.1commonbinnt;C:Xilinx11.1commonli bnt;C:Xilinx11.1EDKbinnt;C:Xilinx11.1EDKlibnt;C:Xilinx11.1PlanAhea dbin;C:Xilinx11.1ISEbinnt;C:Xilinx11.1ISElibnt;c:WinAVR-20100110bin ;c:WinAVR-20100110utilsbin;c:devkitPromsysbin;C:Program FilesATI Technol ogiesATI.ACECore-Static;C:WINDOWSsystem32WindowsPowerShellv1.0;C:Program FilesTortoiseHg;C:Program FilesTortoiseSVNbin;C:Program FilesIVI Foundati onIVIbin;C:Program FilesIVI FoundationVISAWinNTBin;C:PROGRA~1IVIFOU~1 VISAWinNTBin;C:Program FilesCommon FilesAdobeAGL;C:Program FilesMicrosof t SQL Server100ToolsBinn;C:Program FilesMicrosoft SQL Server100DTSBinn ;C:Program FilesOpenVPNbin;c:Program FilesAndroidapache-ant-1.9.3bin;c:P rogram FilesAndroidandroid-studiosdktools;c:Program FilesAndroidandroid-s tudiosdkplatform-tools;c:android-ndk-r9c;c:Program FilesJavajdk8u5bin;C: Program FilesTortoiseGitbin;C:Program FilesIVI FoundationVISAWinNTBin;C: Program FilesATMEL Corporationsam-ba_2.11drv;C:Program FilesATMEL Corporat ionsam-ba_2.11;C:Program FilesATMELFLIP 2.4.6bin;C:Program FilesNmap;c:M inGWbin;C:Program FilesAtmelFlip 3.4.7bin;c:Program FilesGPAC;C:Program FilesCommon FilesAheadLib;C:Program FilesCommon FilesAheadLib PATHEXT=.COM;.EXE;.BAT;.CMD;.VBS;.VBE;.JS;.JSE;.WSF;.WSH;.PSC1
Однако новичкам намного проще использовать для редактирования переменной окружения Path инструмент Пуск -> Панель управления -> Система -> закладка Дополнительно -> кнопка внизу Переменные среды. Откроется окно, в котором можно просмотреть (и отредактировать) как настройку Path для текущего пользователя (в верхней части окна «Переменные среды пользователя»), так и настройку Path для всей системы (в нижней части окна «Системные переменные», эта настройка влияет на всех пользователей). Я советую вносить изменения в «Системные переменные».
7. Найдите в папке jdk1.8.5 все файлы с расширением *.pack и распакуйте их с помощью распаковщика unpack200.exe (он находится в папке c:Program FilesJavajdk1.8.5bin), чтобы получить соответствующие файлы *.jar. Все файлы с расширением *.pack можно найти с помощью финдера Windows (вызывается по кнопке F3), или с помощью Total Commander.
Каждый файл *.pack можно распаковать командой наподобие (на примере файла rt.pack):
"%JAVA_HOME%binunpack200" -r rt.pack rt.jar
Примечание: полностью распакованные файлы — всю структуру каталогов, которую достаточно положить в c:Program FilesJava, останется только настроить %Path% и %JAVA_HOME% (по шагам 5 и 6) — можно скачать в архиве [2].
На этом установка Java завершена, команда java -version должна нормально отрабатывать из любого каталога.
C:>java -version java version "1.8.0_05" Java(TM) SE Runtime Environment (build 1.8.0_05-b13) Java HotSpot(TM) Client VM (build 25.5-b02, mixed mode)
Примечание: получается, что на одном компьютере может быть одновременно установлено любое количество разных версий Java. Какая версия в данный момент активна, будет определяться исключительно значениями пути в переменной %Path% до каталога bin, и значением переменной окружения %JAVA_HOME% (см. шаги 5 и 6).
[Ярлыки для Java]
После того, как Вы вручную установили Java и проверили её работу, можно сделать ярлыки для некоторых часто используемых функций (см. таблицу ниже). Путь до javacpl.exe нужно указать реально существующий (в ту папку, куда вы копировали файлы Java).
| Ярлык | Командная строка ярлыка |
| About Java | «c:Program FilesJavajre1.5.0_11binjavacpl.exe» -tab about |
| Check For Updates | «c:Program FilesJavajre1.5.0_11binjavacpl.exe» -tab update |
| Configure Java | «c:Program FilesJavajre1.5.0_11binjavacpl.exe» |
| Get Help | http://java.com/help |
| Visit Java.com | http://java.com/ |
[Ссылки]
1. Java Downloads site:www.oracle.com.
2. 140505jdk1.8.0.zip — полностью обработанная структура папок 32-битного JDK (*.pack уже распакованы, осталось папку из архива положить в c:Program FilesJava).
3. 160228jdk-8u73.zip — полностью обработанная структура папок 64-битного JDK (*.pack уже распакованы, осталось папку из архива положить в c:Program FilesJava).
Содержание
- 1 Зачем пользователю Интернет загружать и устанавливать Java
- 2 Что представляет собой Java
- 3 Установка исполняющей среды Java и ее особенности в ОС Windows
- 4 Java и Windows 10
- 5 Проверка разрядности
- 6 Проверка установки
- 7 Что делать если Java не устанавливается или работает некорректно
- 8 Видео по теме
Современные пользователи компьютеров работающих на ОС семейства Windows, могут наслаждаться всей палитрой возможностей технологии Java (на русском звучит как джава). Актуальными операционными системами на сегодня являются Windows XP, 7, 8 и 10, а также серверные системы Microsoft. Актуальные версии Java на сегодня: 7 и 8.
Зачем пользователю Интернет загружать и устанавливать Java
Без Java сегодня практически невозможно представить работу в сети Интернет, так как это нечто большее, чем одноименный язык программирования. Благодаря ему эффективно функционируют мобильные телефоны и большая часть Интернет-приложений: игры, интерактивные карты, банковские системы, дистанционные курсы и так далее. Разработчик рекомендует устанавливать только последнюю версию программы. Таким образом вы получите максимально безопасное решение.
Лучший вариант загрузки — с официального сайта
Что представляет собой Java
Это модульный комплекс взаимосвязанных программ, предназначенных для разных категорий пользователей. Если быть точным, Java как технология предусматривает несколько компонентов:
- язык программирования и комплект для разработчика программ;
- платформу для вычислений на компьютерах любого назначения и под управлением любой ОС.
Платформа включает в себя, помимо стандартных компонентов и модулей технологии, еще и среду создания программ на языке программирования получившей название Java Development Kit, или (JDK – комплект для разработчика программ на Джава). Большинство обычных пользователей может установить только среду исполнения Java Runtime Environment (JRE). Основу которой представляет Java Virtual Machine (JVM – виртуальная машина Java) и набор предоставляемых библиотек и компонентов ее среды (классы). Все они выполняют работу по запуску и обслуживанию программ написанных на упомянутом языке программирования.
Установка исполняющей среды Java и ее особенности в ОС Windows
Компания Oracle, нынешний собственник технологии и ее компонентов, постоянно совершенствует программное обеспечение. Со своего официального ресурса она предлагает абсолютно бесплатную загрузку новейшей версии пакета Java для всех распространённых ОС, и в первую очередь для Windows. Здесь пользователь может выбрать два типа загрузки: интерактивный и автономный режимы. Текущий пакет имеет только новейшую версию, поэтому старайтесь не использовать старую версию в ущерб безопасности и снижению производительности программ.
Перед установкой производится настройка операционной системы, чтобы установке исполняющей среды не мешала активная защита ОС. Речь идет о межсетевых экранах и брандмауэрах антивирусных программ, их нужно отключить. После того как установка будет завершена выполните запуск этих утилит.
Установка Java в интерактивном режиме запускает на выполнение напрямую из сети Интернет специальный исполняемый файл IFTW (Install From The Web). Нужно быть в сети до конца установки, иначе она будет прекращена. Метод автономной загрузки проще, скаченный с сервера файл exe, может быть запущен и протестирован в любой момент времени, в том числе без интернета. Вся последующая настройка Java происходит автоматически, в том числе постоянная готовность к обновлению.
Выбор типа загрузки и разрядности ОС
Текущей версией является 8u66, а для ее установки на ОС Windows потребуется соблюсти несколько общих условий:
- Ваша учетная запись должна быть настроена с правами Администратора ОС Windows;
- Требуется установка браузера одной из последних версий (Internet Explorer, Firefox, Chrome, Opera).
Пакет Java распространяется для 32 и 64 разрядных систем и браузеров. Для непосвященных укажем: разрядность иначе подписывается английским словом bit, например, XP Home имеет только 32 bit (бита) разрядности. Выбирайте ту версию пакета, которая соответствует вашей системе и браузеру. Особенно это касается ручной установки, где специально предлагается два варианта загрузки для Windows. Единственное исключение составляют серверные системы, для которых потребуется загрузка только версии ОС 64 bit, например, Windows Server 2008 R2.
В отсутствии технической поддержки со стороны официального разработчика ОС Windows XP, новая восьмая версия Джава может работать некорректно. Для использования на старших выпусках ОС Windows браузеров обоих разрядов, следует установить обе версии Java во избежание конфликта версий. Дело в том, что в этом случае при инсталляции будет установлен один общий модуль для подключения.
Окно установщика пакета программ Java
Java и Windows 10
Обновление номер 51 выпуска Java 8 поддерживает Windows 10. К огромному сожалению, новый браузер Edge, входящий в состав 10 версии не поддерживает Java технологию, по этой причине придется пользоваться другими браузерами. Операционная система Windows 10 содержит удобную систему поиска (увеличительное стекло в левом нижнем углу экрана). Вызов панели управления проще всего выполнить через неё, набрав в строке поиска «Настроить Java».
Проверка разрядности
В браузерах всех типов и выпусков, есть пункт главного меню «Нelp» (Помощь) или «О программе». В них прямо указана разрядность браузера, и если ее нет, то считайте вашу версию 32 разрядной.
Специалисты советуют тщательно проверять разрядность браузера, в особенности это касается Internet Explorer. Даже в стандартной поставке 64 разрядных ОС Windows начиная с версии XP и до версии 7, в них по умолчанию действует прежний 32 разрядный браузер. Другой тип так же идет в комплекте, но он устанавливается опционально самим пользователем. Будьте внимательны, такой браузер не гарантирует корректного изображения всех современных сайтов и работы веб-приложений.
Если у вашего ПК достаточный размер оперативной памяти (от 4Гб и более), используйте только браузер с разрядностью 64 bit, так как он способен использовать вдвойне больший объем оперативной памяти компьютера. Это значит лишь одно: ваши программы, загруженные в текущем сеансе работы ОС, в особенности игры, будут работать максимально быстро.
Проверка установки
После всех процедур установки, не зависимо от варианта загрузки, возможно, потребуется перезагрузка запущенного в это время браузера. Такая процедура необходима для включения модуля Java со стороны сервера компании Oracle. Помните, только установка последней версии обеспечит безопасность работы браузера.
Что делать если Java не устанавливается или работает некорректно
На сайте компании разработчика Java есть страница http://www.java.com/ru/download/help/ на которой представлено описание решений основных 15 проблем установки, эксплуатации и обновлений пакета.
К примеру, пользователи ОС XP, коих еще остается очень много, рискуют столкнуться с проблемой повреждения файлов. Ее решение было реализовано самой компанией Microsoft, выпустившей специальную системную программу-утилиту Microsoft Fix it (поддерживает XP, 7 и 8 версии). После применения утилиты, скачать которую можно на официальном сайте Microsoft, выполнение повторной установки Джава в автономном режиме произойдет уже с восстановленными файлами.
Видео по теме
I downloaded JDK8 build b121 and while trying to install I’m getting the following error:
the procedure entry point RegDeleteKeyExA could not be located in the dynamic link library ADVAPI32.dll
The operating system is Windows XP, Version 2002 Service Pack 3, 32-bit.
asked Jan 7, 2014 at 6:47
7
This happens because Oracle dropped support for Windows XP (which doesn’t have RegDeleteKeyExA used by the installer in its ADVAPI32.DLL by the way) as described in http://mail.openjdk.java.net/pipermail/openjfx-dev/2013-July/009005.html. Yet while the official support for XP has ended, the Java binaries are still (as of Java 8u20 EA b05 at least) XP-compatible — only the installer isn’t…
Because of that, the solution is actually quite easy:
-
get 7-Zip (or any other good unpacker), unpack the distribution .exe manually, it has one .zip file inside of it (
tools.zip), extract it too, -
use
unpack200from JDK8 to unpack all .pack files to .jar files (older unpacks won’t work properly);JAVA_HOMEenvironment variable should be set to your Java unpack root, e.g. «C:Program FilesJavajdk8» — you can specify it implicitly by e.g.SET JAVA_HOME=C:Program FilesJavajdk8-
Unpack all files with a single command (in batch file):
FOR /R %%f IN (*.pack) DO "%JAVA_HOME%binunpack200.exe" -r -v "%%f" "%%~pf%%~nf.jar" -
Unpack all files with a single command (command line from JRE root):
FOR /R %f IN (*.pack) DO "binunpack200.exe" -r -v "%f" "%~pf%~nf.jar" -
Unpack by manually locating the files and unpacking them one-by-one:
%JAVA_HOME%binunpack200 -r packname.pack packname.jar
where
packnameis for examplert -
-
point the tool you want to use (e.g. Netbeans) to the
%JAVA_HOME%and you’re good to go.
Note: you probably shouldn’t do this just to use Java 8 in your web browser or for any similar reason (installing JRE 8 comes to mind); security flaws in early updates of major Java version releases are (mind me) legendary, and adding to that no real support for neither XP nor Java 8 on XP only makes matters much worse. Not to mention you usually don’t need Java in your browser (see e.g. http://nakedsecurity.sophos.com/2013/01/15/disable-java-browsers-homeland-security/ — the topic is already covered on many pages, just Google it if you require further info). In any case, AFAIK the only thing required to apply this procedure to JRE is to change some of the paths specified above from bin to lib (the file placement in installer directory tree is a bit different) — yet I strongly advise against doing it.
See also: How can I get the latest JRE / JDK as a zip file rather than EXE or MSI installer?, JRE 1.7 — java version — returns: java/lang/NoClassDefFoundError: java/lang/Object
answered Jan 18, 2014 at 10:02
8
There is also an alternate solution for those who aren’t afraid of using hex editors (e.g. XVI32) [thanks to Trevor for this]: in the unpacked 1 installer executable (jdk-8uXX-windows-i586.exe in case of JDK) simply replace all occurrences of RegDeleteKeyExA (the name of API found in «new» ADVAPI32.DLL) with RegDeleteKeyA (legacy API name), followed by two hex ’00’s (to preserve padding/segmentation boundaries). The installer will complain about unsupported Windows version, but will work nevertheless.
For reference, the raw hex strings will be:
52 65 67 44 65 6C 65 74 65 4B 65 79 45 78 41
replaced with
52 65 67 44 65 6C 65 74 65 4B 65 79 41 00 00
Note: this procedure applies to both offline (standalone) and online (downloader) package.
1: some newer installer versions are packed with UPX — you’d need to unpack them first, otherwise you simply won’t be able to find the hex string required
answered Jun 28, 2014 at 12:09
3
Oracle has announced fix for Windows XP installation error
Oracle has decided to fix Windows XP installation. As of the JRE 8u25 release in 10/15/2014 the code of the installer has been changes so that installation on Windows XP is again possible.
However, this does not mean that Oracle is continuing to support Windows XP. They make no guarantee about current and future releases of JRE8 being compatible with Windows XP. It looks like it’s a run at your own risk kind of thing.
See the Oracle blog post here.
You can get the latest JRE8 right off the Oracle downloads site.
answered Oct 27, 2014 at 16:51
kevingreenkevingreen
1,5312 gold badges18 silver badges40 bronze badges
With JRE 8 on XP there is another way — to use MSI to deploy package.
- Install JRE 8 x86 on a PC with supported OS
- Copy
c:Users[USER]AppDataLocalLowSunJavajre1.8.0jre1.8.0.msi and Data1.cab
to XP PC and run
jre1.8.0.msi
or (silent way, usable in batch file etc..)
for %%I in ("*.msi") do if exist "%%I" msiexec.exe /i %%I /qn EULA=0 SKIPLICENSE=1 PROG=0 ENDDIALOG=0
Ajinkya
22.2k33 gold badges110 silver badges161 bronze badges
answered Mar 27, 2014 at 9:52
7