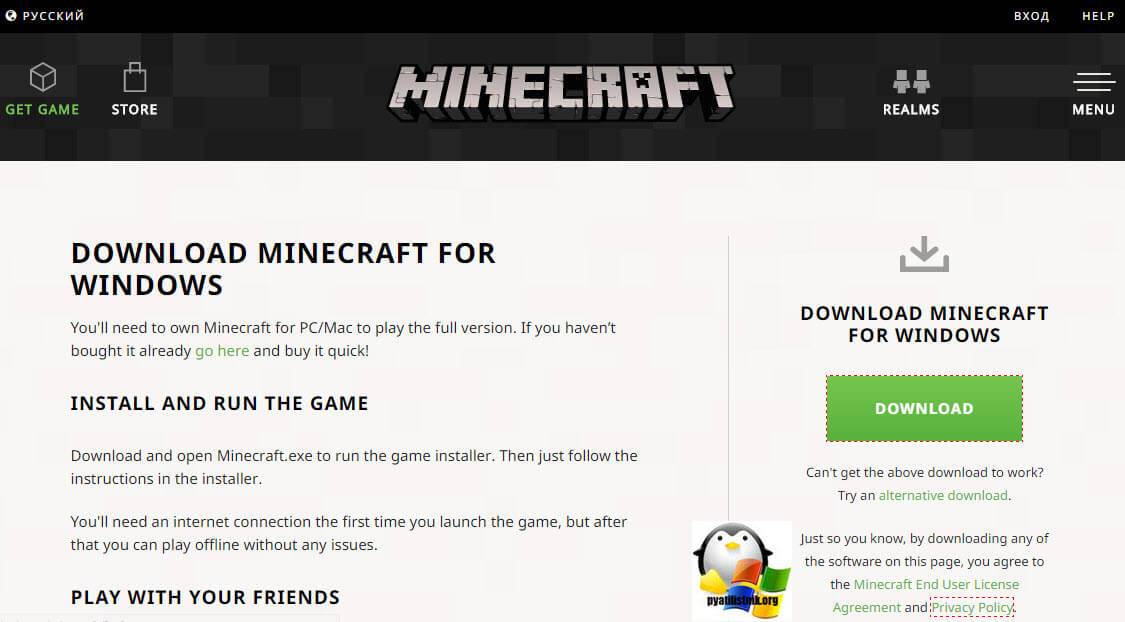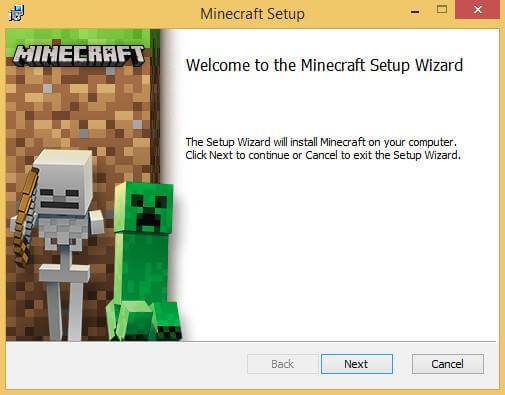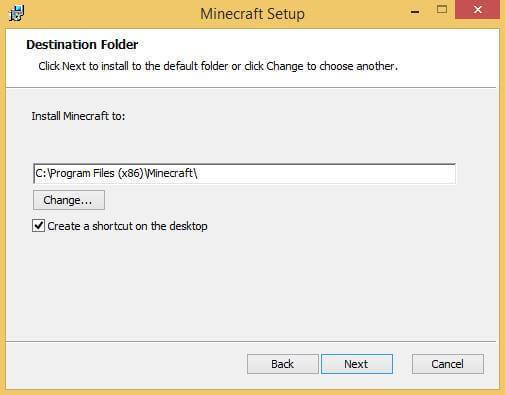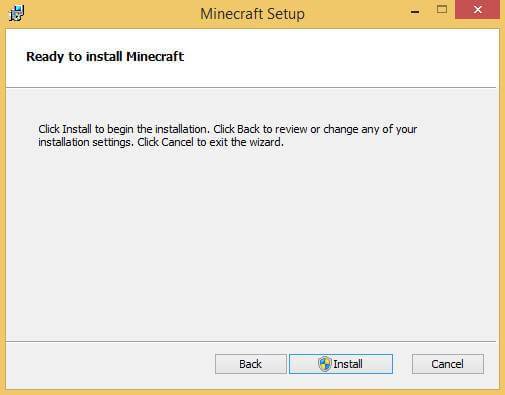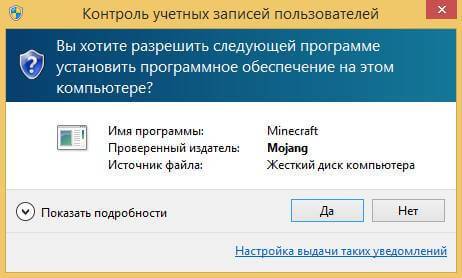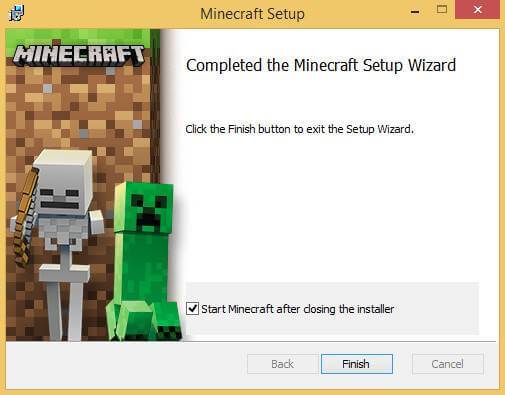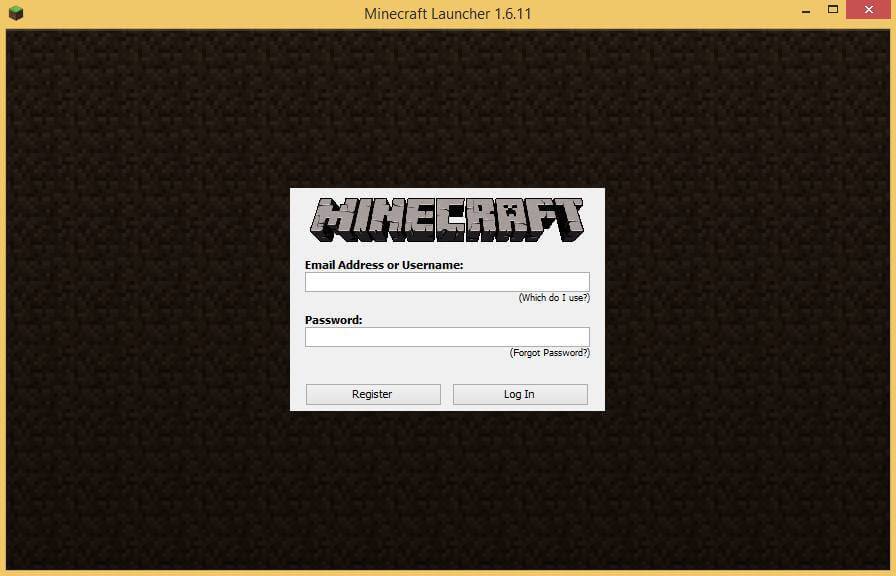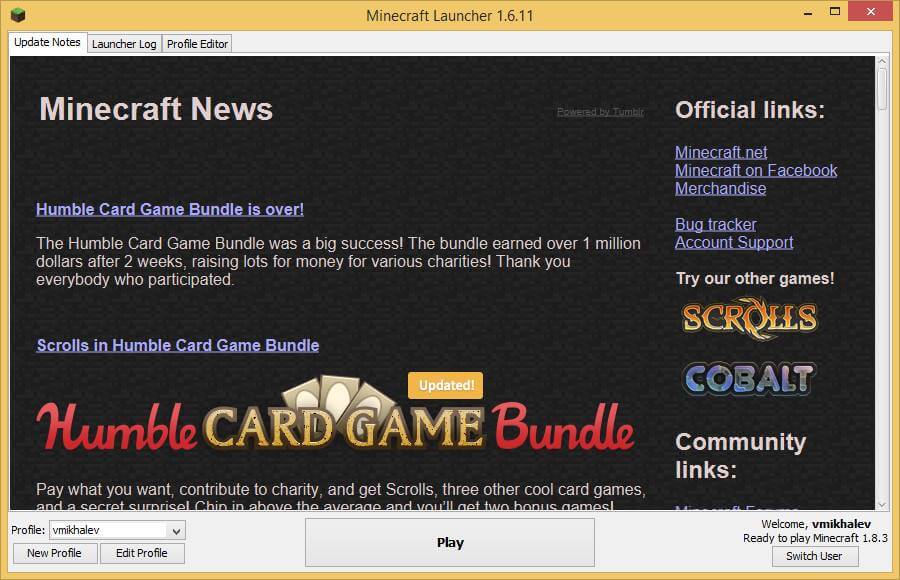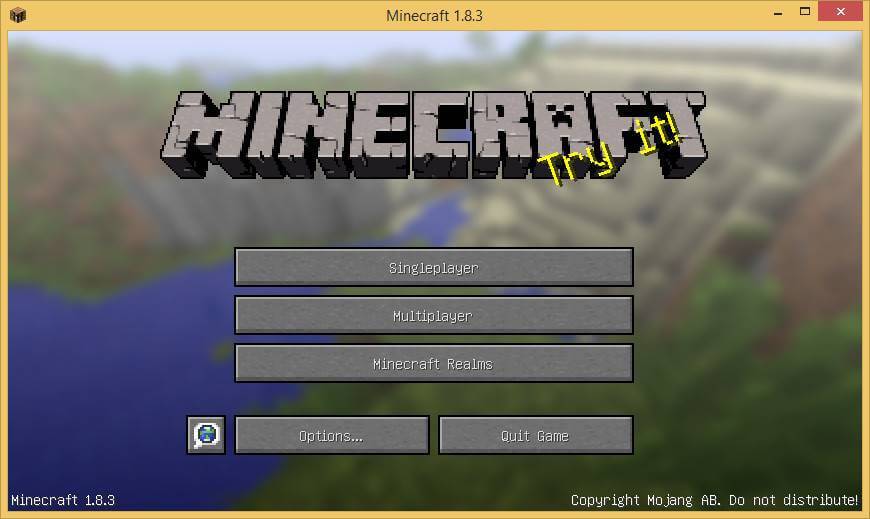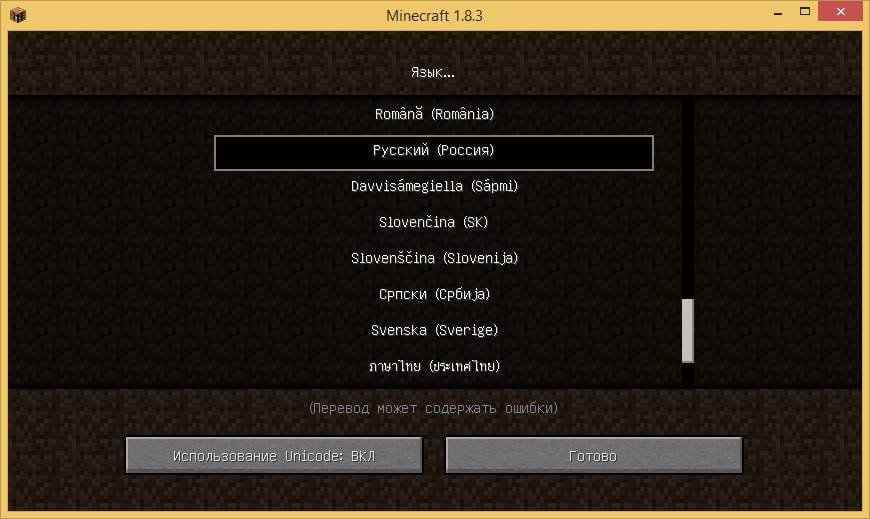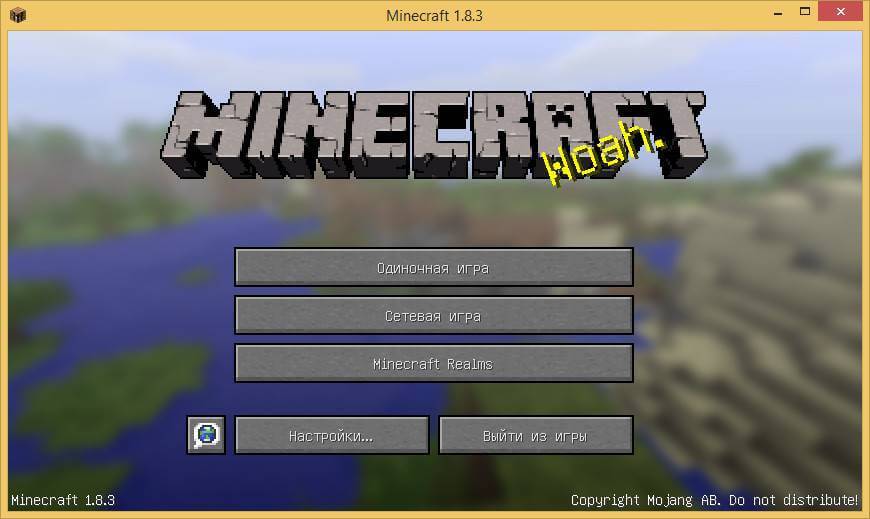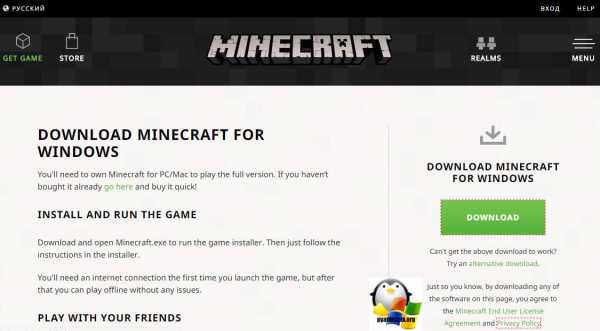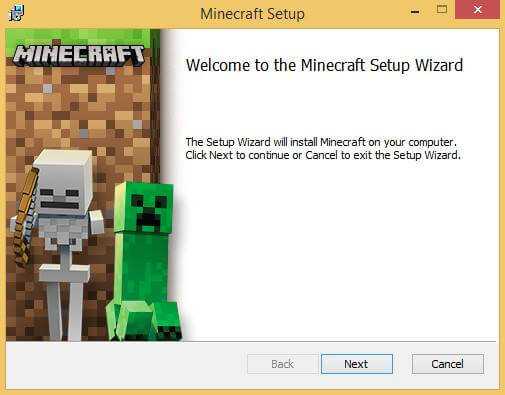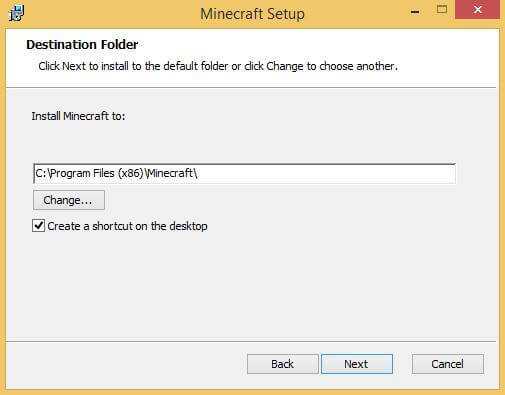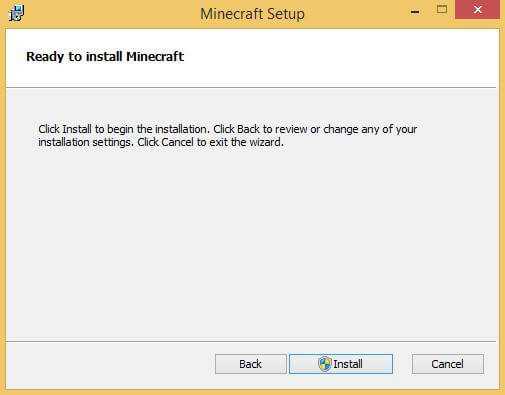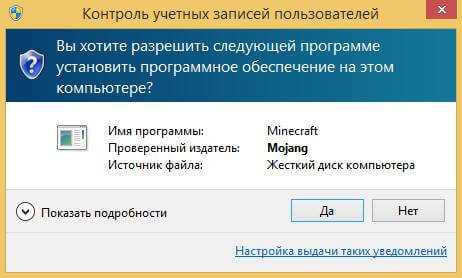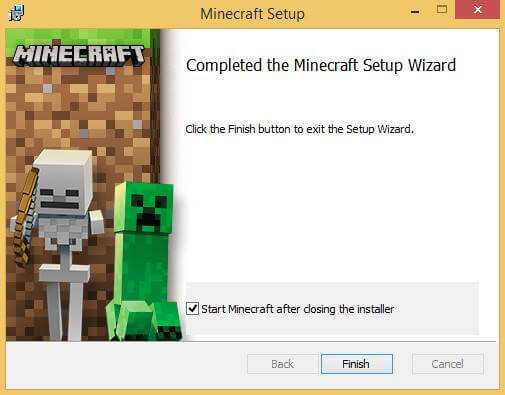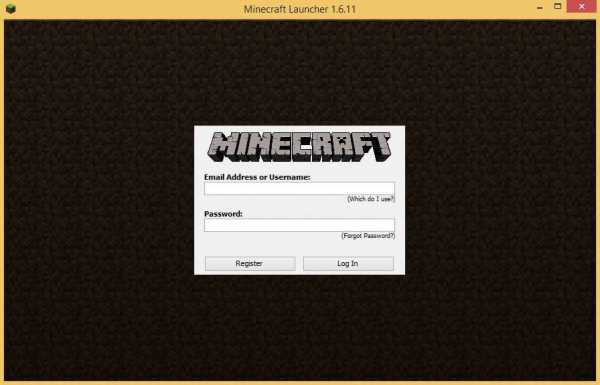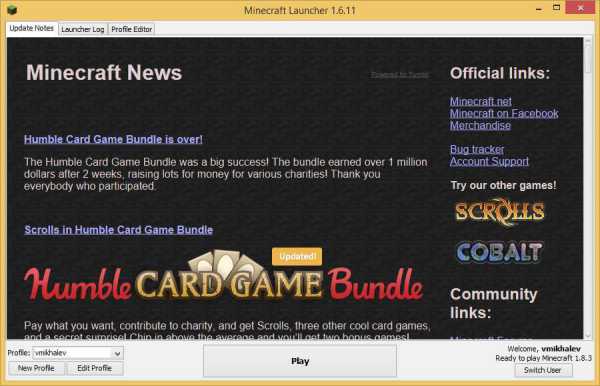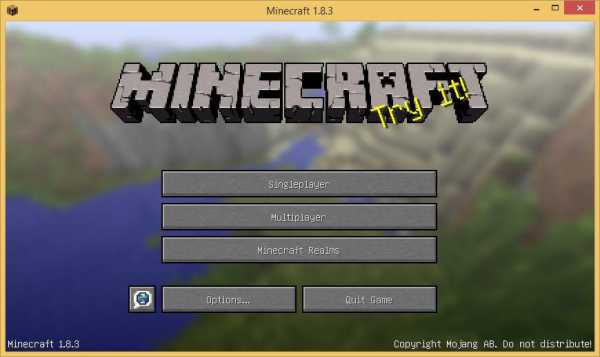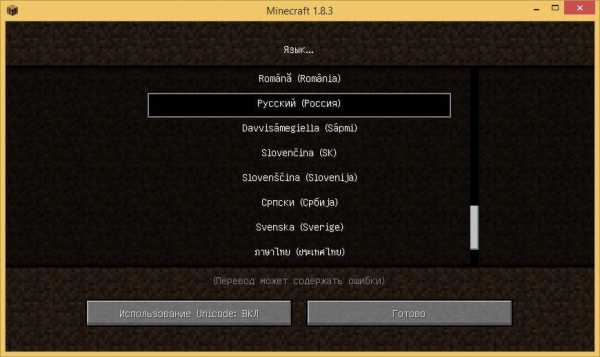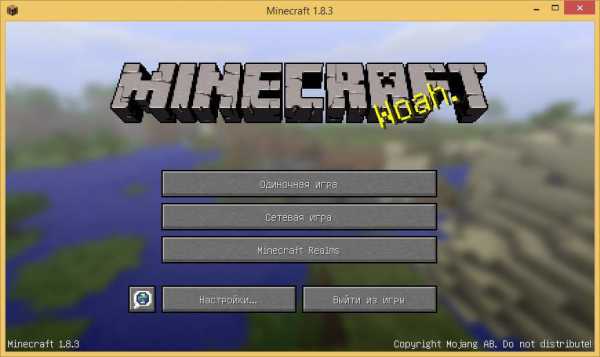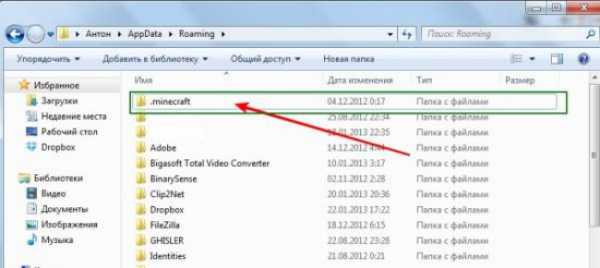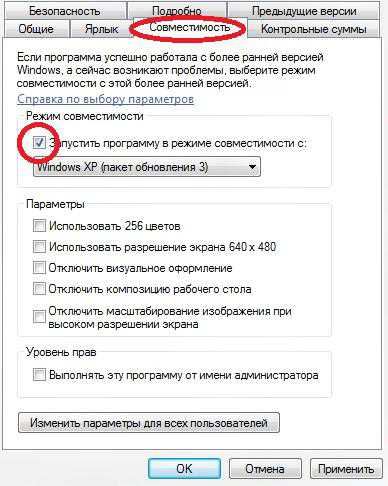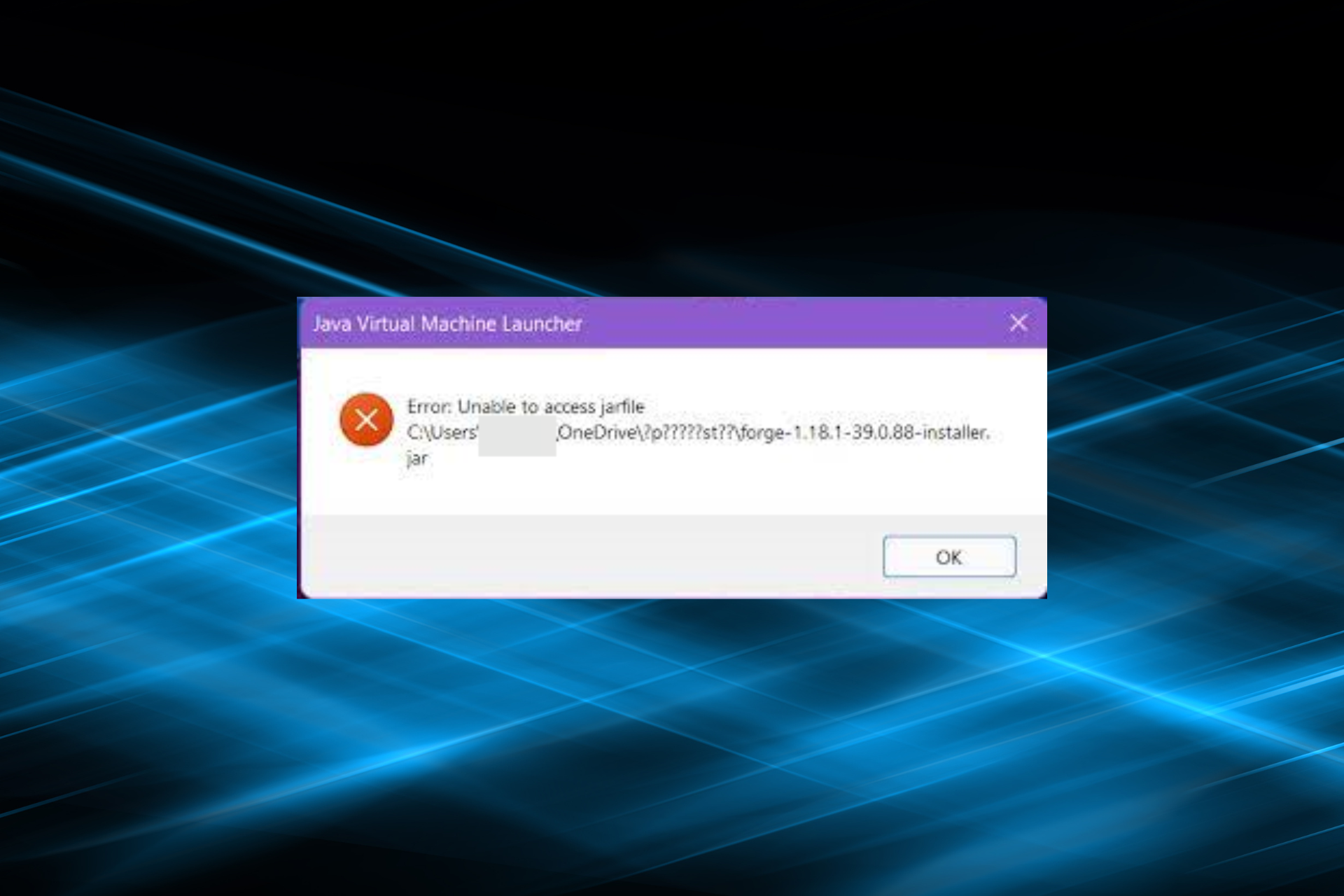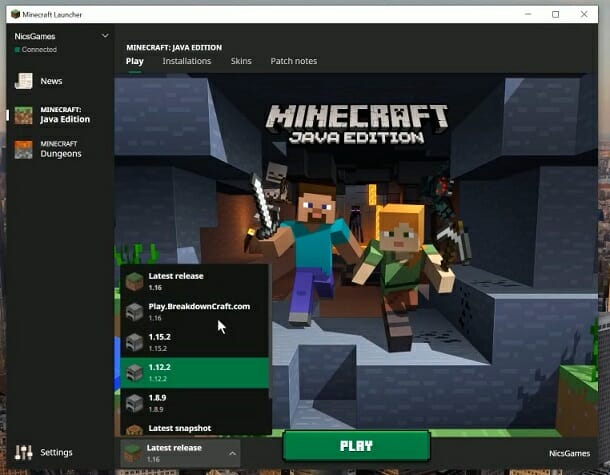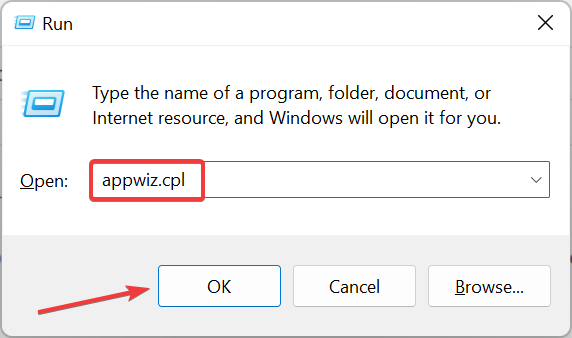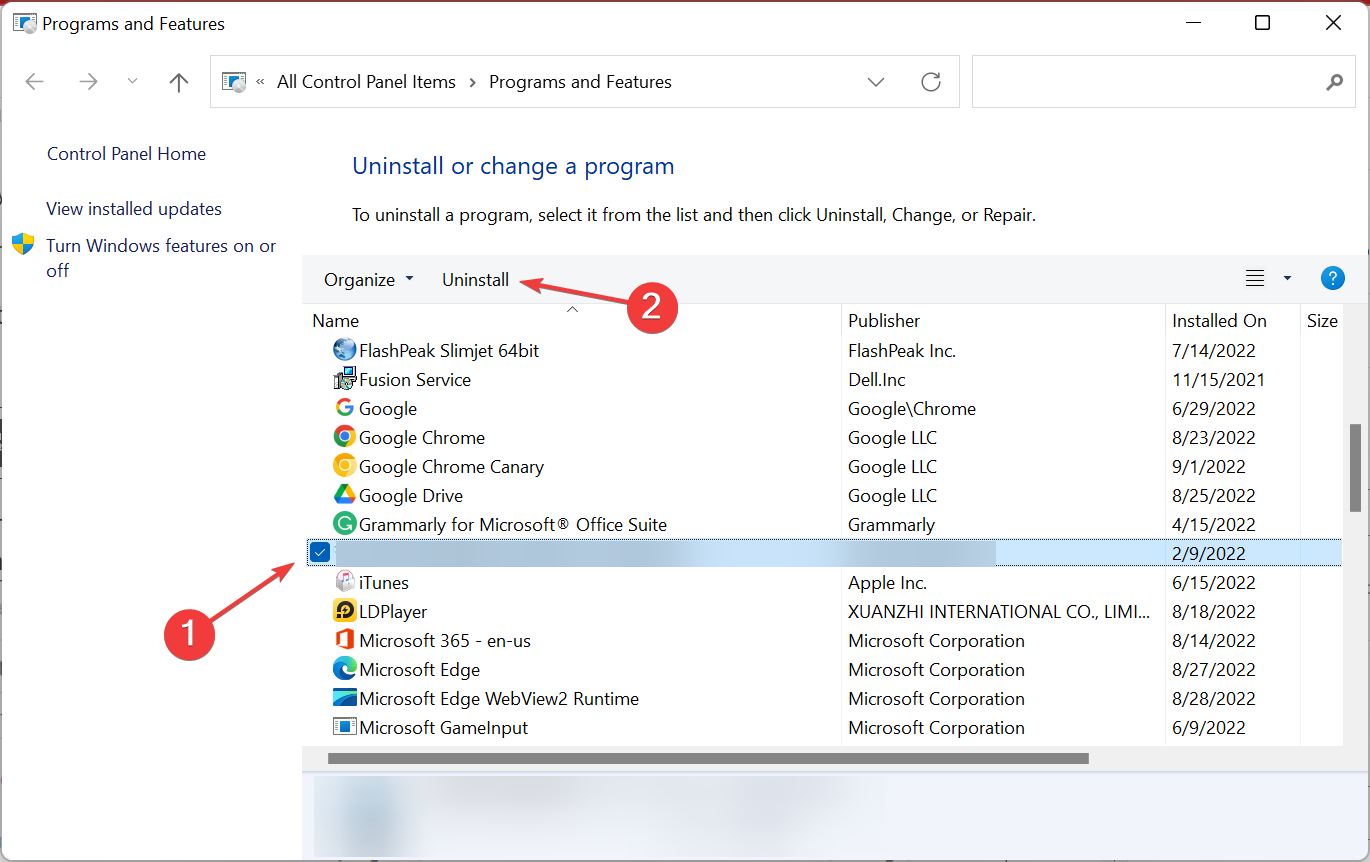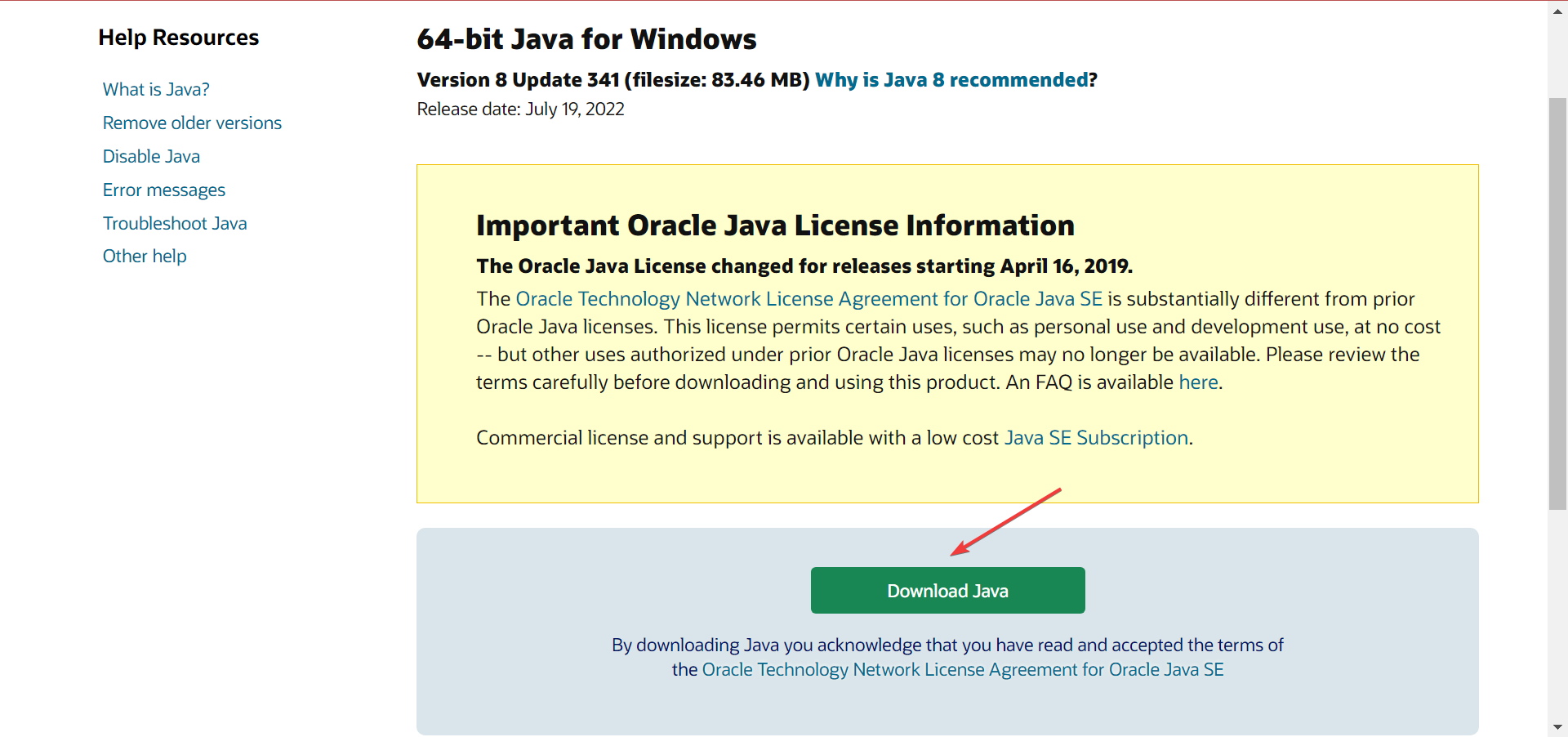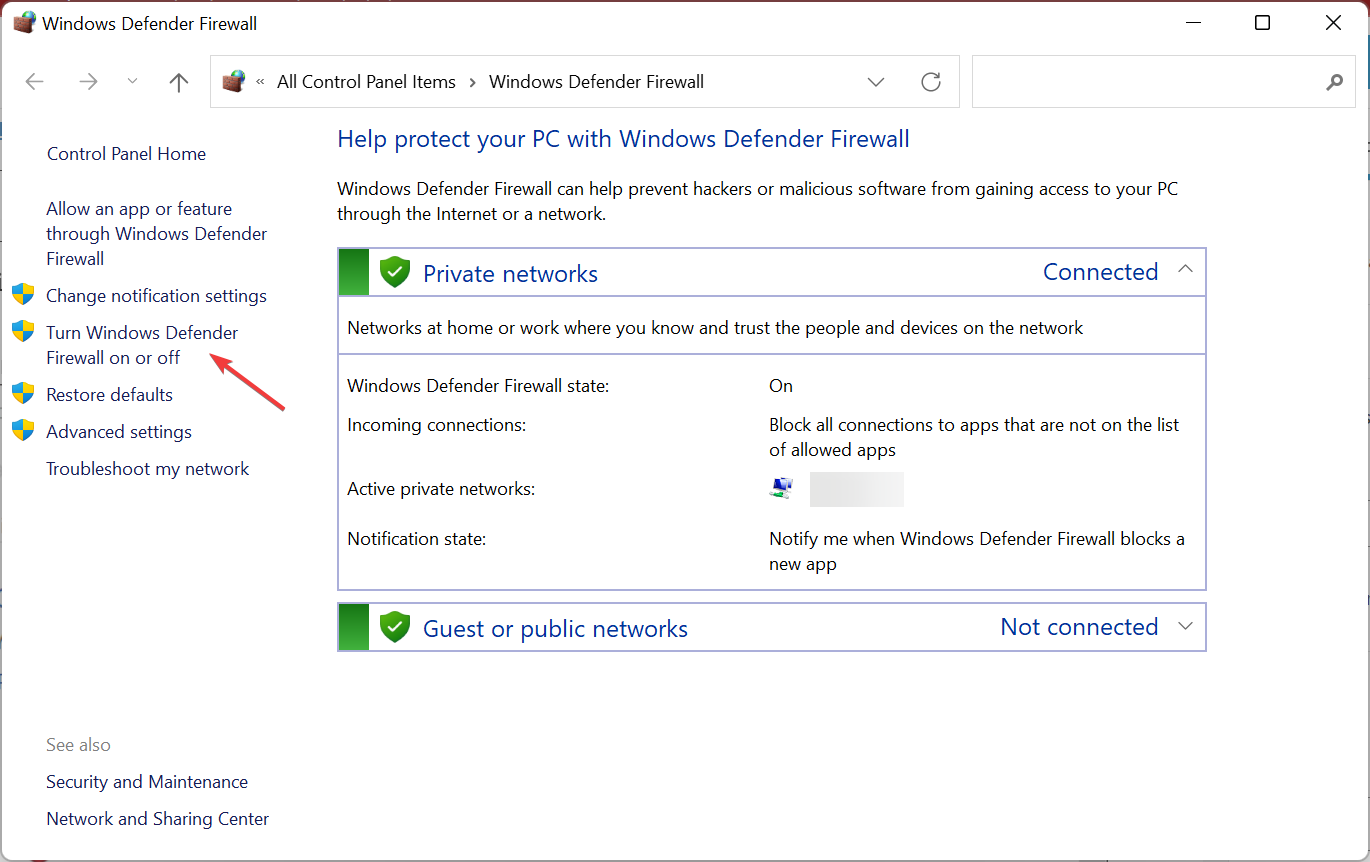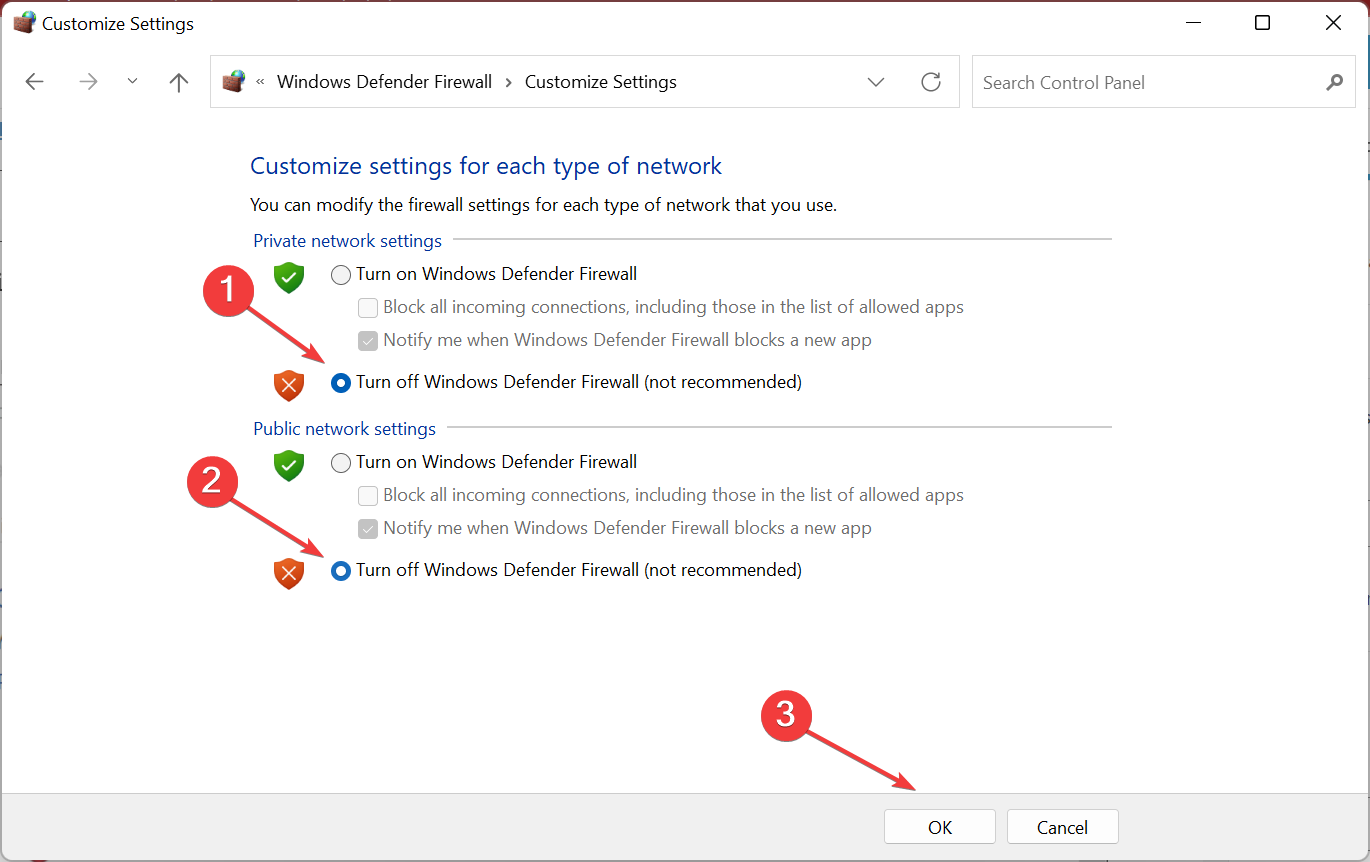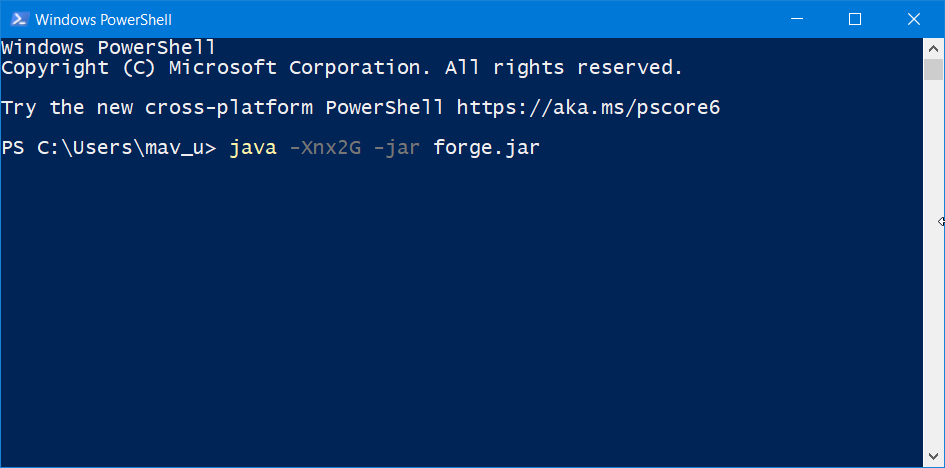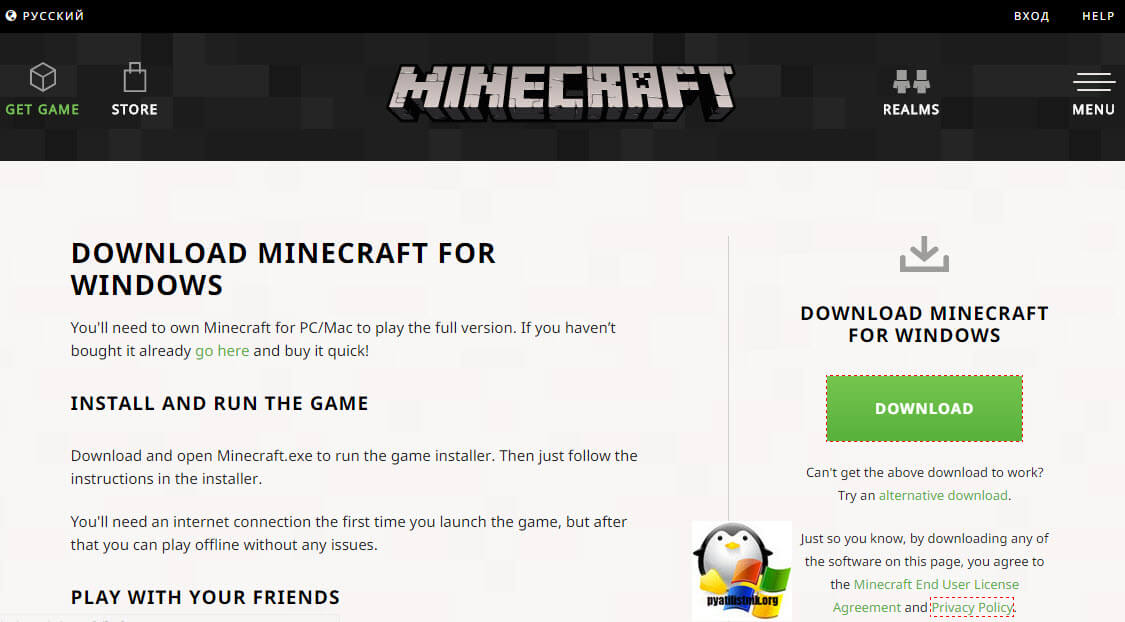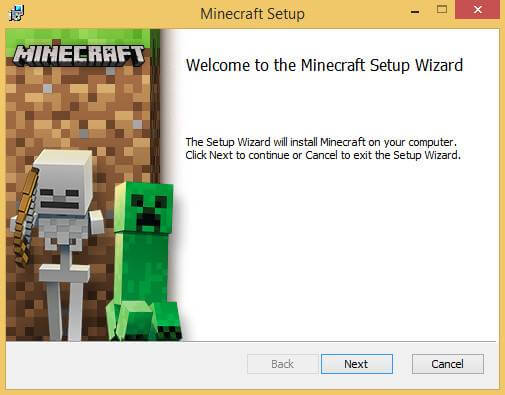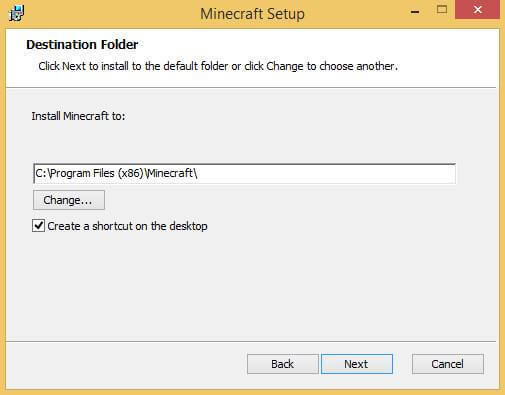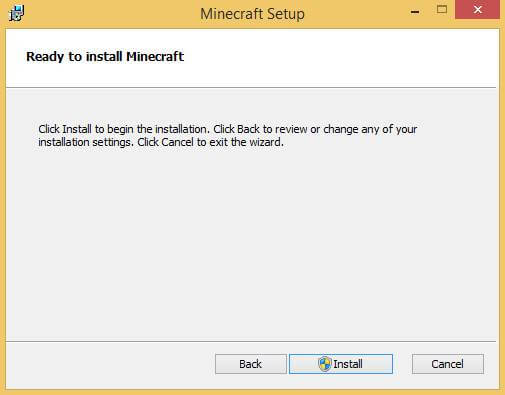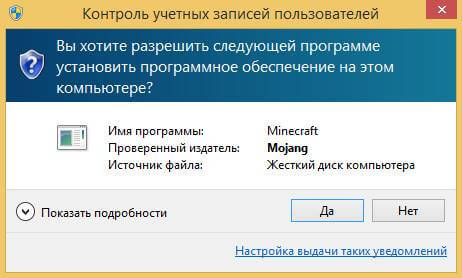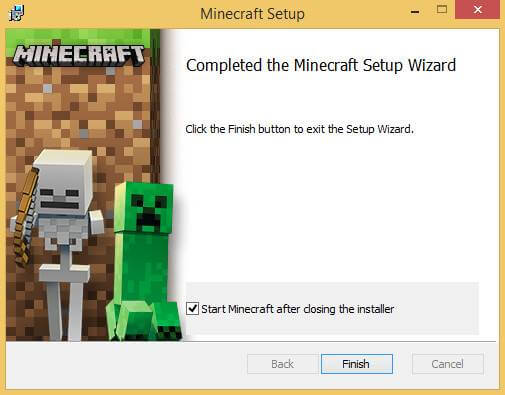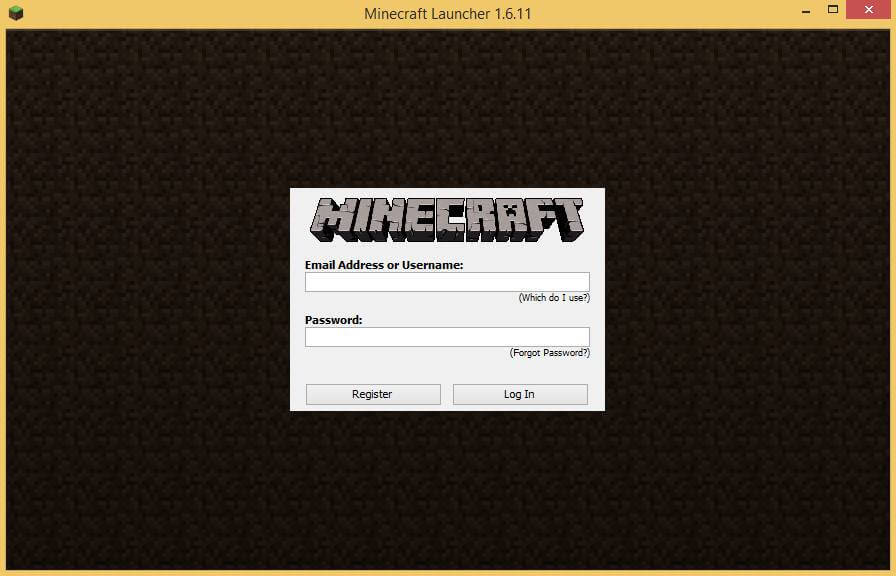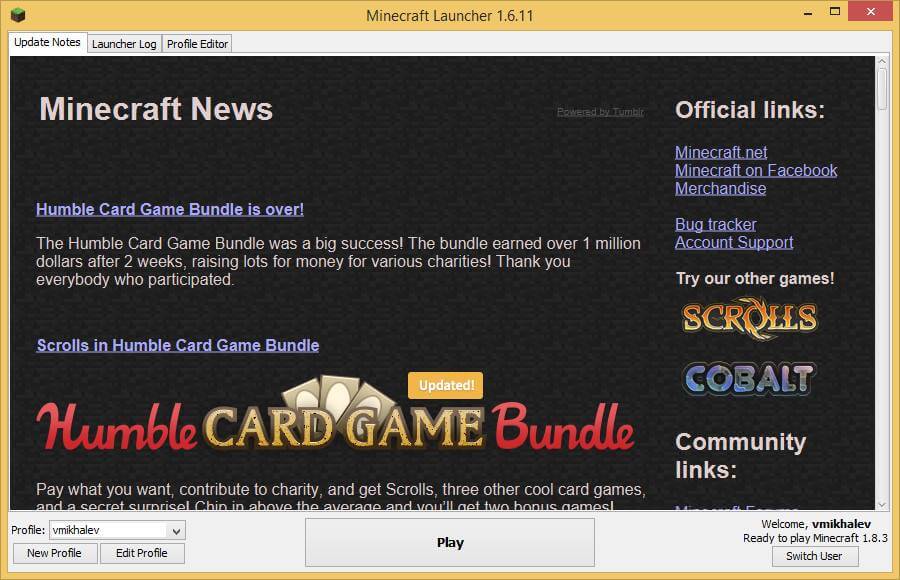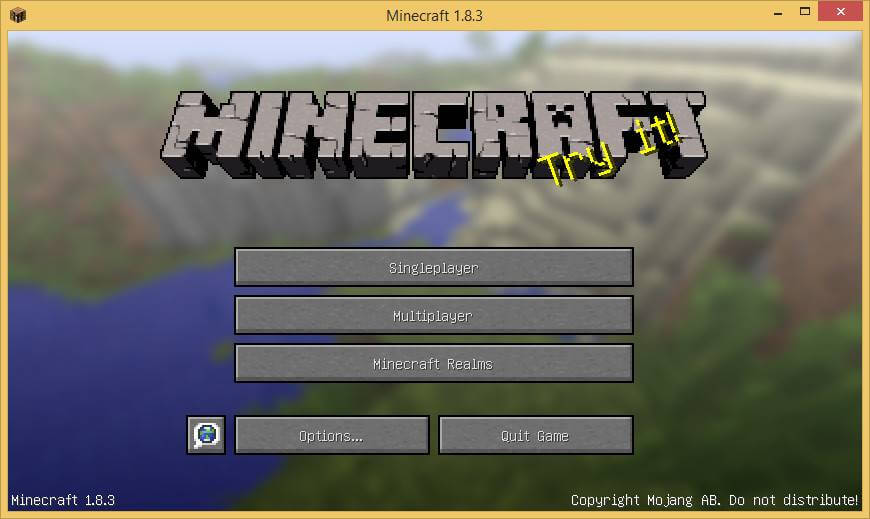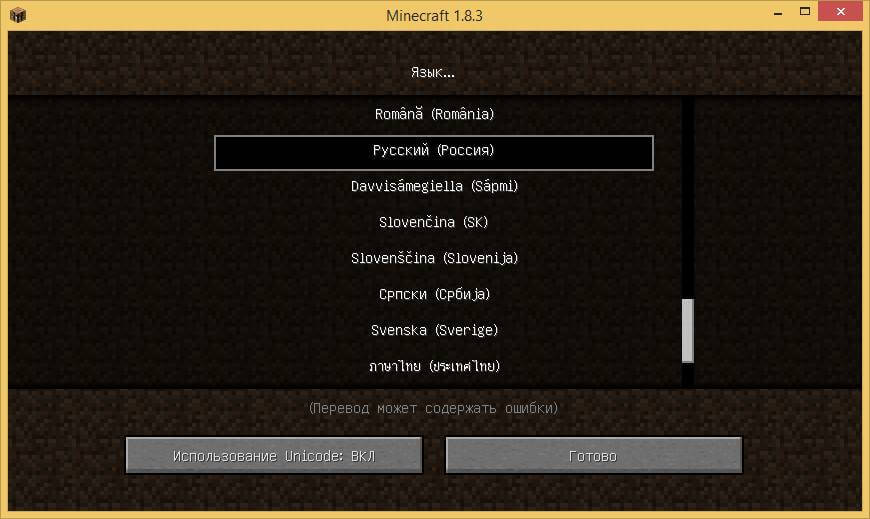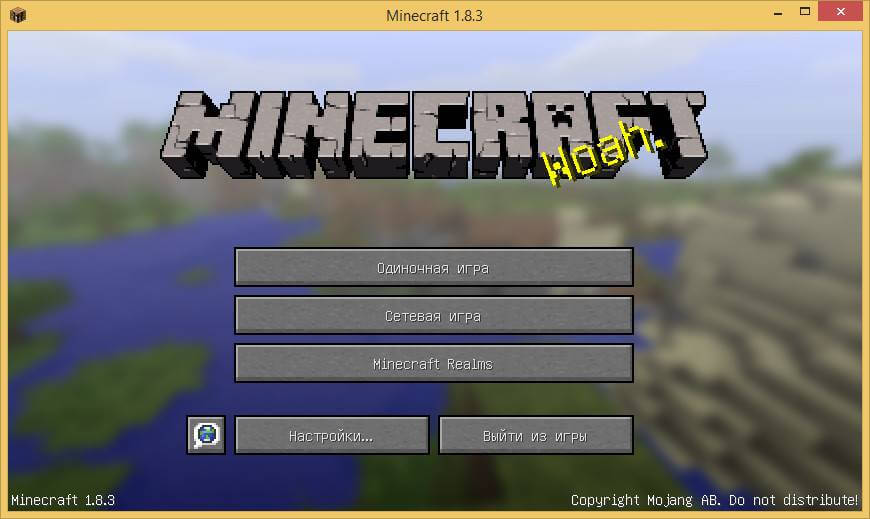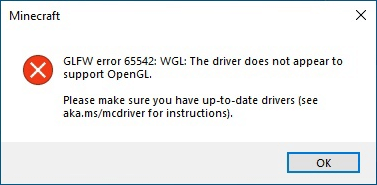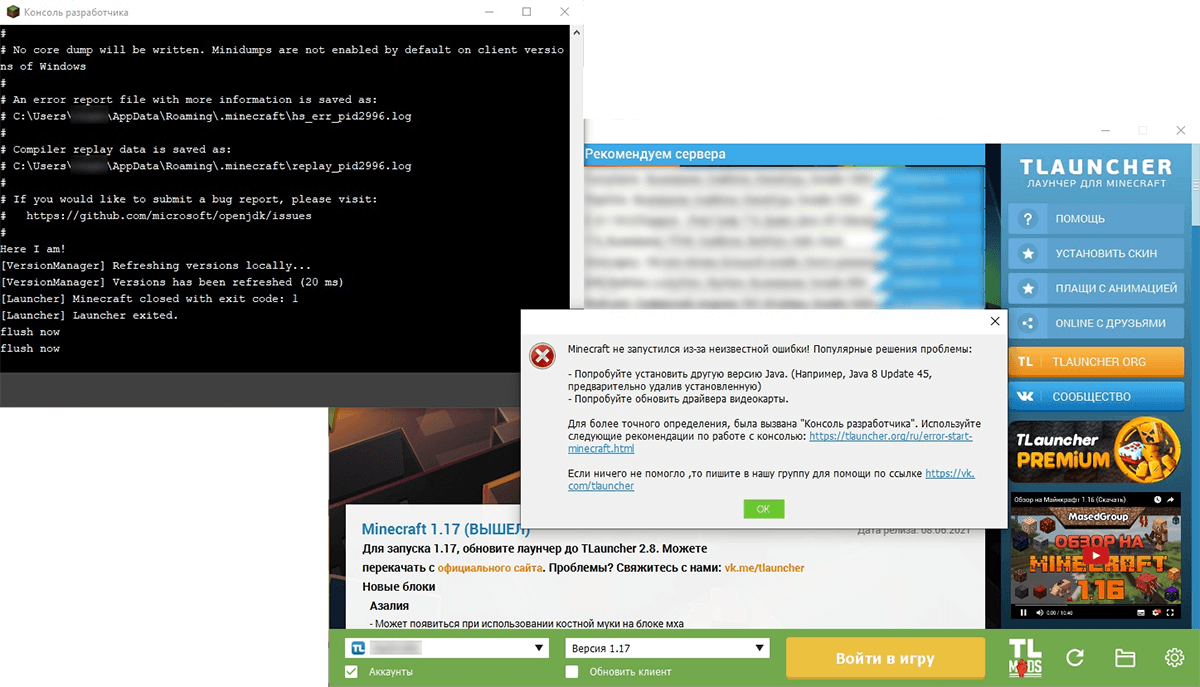Содержание
- 1 Как установить Minecraft в Windows
- 2 Как установить Minecraft в Windows
- 3 Установка Minecraft на Windows 10
- 4 Minecraft установка на Windows 7/XP
- 5 Установка модов Minecraft
- 6 А если я хочу свой сервер?
- 7 Бонус в Minecraft: буровая установка
- 8 Как установить Minecraft в Windows
- 9 Minecraft установка на Windows и решение проблем (2017)
- 10 Как запустить Minecraft под Windows 8.
- 11 Смотрите также
Как установить Minecraft в Windows
Как установить Minecraft в Windows
Как установить Minecraft в Windows
Добрый день уважаемые читатели блога pyatilistnik.org, сегодня хочу рассказать как установить Minecraft в Windows. Данное руководство предназначено для тех, у кого есть желание самостоятельно установить Minecraft. Мы будем рассматривать установку официальной версии Minecraft, поэтому для того чтобы начать играть, вам необходимо создать учетную запись Mojang и купить игру на официальном сайте https://minecraft.net/store/minecraft.
Подробно о том, как установить пакет ресурсов для Minecraft на Windows, вы можете прочитать в моем руководстве «Установка пакета ресурсов для Minecraft на Windows». Узнать о том, как установить Minecraft Server на Ubuntu Server, вы можете прочитав мое руководство «Установка Minecraft Server на Ubuntu Server».
Как установить minecraft на windows 10
Так как недавно вышла свежая версия операционной системы от Microsoft под кодовым названием Redstone 2, то у вас может возникать вопрос как установить minecraft на windows 10, ниже мы разберем как это сделать.
Если лицензия приобретена, можно начинать загрузку дистрибутива и инсталляцию игры. Заходим на официальный сайт https://minecraft.net/download и в разделе “Minecraft for Windows” нажимаем на кнопку Download, чтобы загрузить установщик.
Сам дистрибутив весит не много, пару мегабайт. Далее нажимаем на кнопку “Сохранить”.
После того как файл будет загружен, нажимаем на кнопку “Выполнить”, чтобы запустить установку Minecraft.
Дистрибутив скачан и теперь можно установить minecraft на windows 10, запускаем его. В мастере установки Майгкрафт нажимаем на кнопку “Next”.
Далее можно выбрать, куда установить Minecraft, сама игра имеет 32 битную разрядность, так что папкой по умолчанию будет Program Files (x86). Нажимаем на кнопку “Next”.
Можно начинать процесс установки Minecraft. Нажимаем на кнопку “Install”
Необходимо разрешить установщику запустить программное обеспечение на вашем компьютере, если у вас включен контроль учетных записей пользователей (UAC). Нажимаем на кнопку “Да”
Так же хочу отметить, что необходимо обладать правами администратора на компьютере
Установка Minecraft успешно завершена. Ставим галочку на пункте “Start Minecraft after closing the installer” и нажимаем на кнопку “Finish”
Вводим учетные данные, которые вы указывали при создании аккаунта Mojang в ходе процесса приобретения игры на официальном сайте Minecraft. Нажимаем на кнопку “Log In”.
Для запуска игры нажимаем на кнопку “Play”.
Теперь можно изменить язык интерфейса игры. В левом нижнем углу экрана нажимаем на значок земного шара.
Выбираем “Русский (Россия)” и нажимаем на кнопку “Готово”.
Далее, задаете будет ли это одиночная игра или сетевая и в бой.
Вот так вот просто установить Minecraft в Windows. Желаю всем приятной игры! Да если следует задать какие либо не стандартные настройки, то нажмите для этого внизу кнопку.
Хочу отметить, что процесс инсталляции Майнкрафта в любой из версий операционной системы Windows будет одинаков, так, что он подойдет и для Windows 10Мар 1, 2015 16:26
Minecraft — установка игры
В кой-то веки решили установить Minecraft, но не знаете с чего начать? Предлагаем подробное пособие, включающее в себя как основы, так и дополнительные настройки.
В первую очередь, вам нужно действовать в зависимости от того, какая операционная система у вас установлена.
Содержание:
Установка Minecraft на Windows 10
Установка Minecraft на Windows 10
В этом случае главное ‑ иметь аккаунт Microsoft, впрочем, он нужен и просто для работы в Windows 10.
По сути, скачать игру можно и в самом Магазине Windows, но, конечно же, не за бесплатно. К
ак вариант еще можете зайти на официальный сайт Minecraft и скачать оттуда.
И снова же это обойдется вам как минимум в 24 евро, что ж, отнюдь не малые деньги.
Есть альтернативный способ. Для этого вам нужно зарегистрироваться на Mojang:
- Внизу должна быть заметка о том, что все пользователи Windows/Mac получают Minecraft: Windows 10 Edition Beta бесплатно.
- Просто нажмите на кнопку под этим оповещением ‑‑ «claim your free copy».
- Далее вам нужно привязать свой аккаунт Microsoft к Mojang.
- Дальше же смело заходите в Магазин и устанавливайте игру.
Minecraft установка на Windows 7/XP
Установка Minecraft на Windows 7
Это уже вопрос несколько посложнее, хотя и довольно многие до сих пор пользуются Семеркой.
Для начала лучше сразу установите последнюю версию Java.
Иначе после установки вы можете столкнуться с такой проблемой, как выбивание игры, причем с характерной надписью: Cоuld nоt find thе mаin clаss: nеt.minecraft.MinеcrаftLаunсhеr.Prоgrаm will ехit.
Следующим шагом будет загрузка установочного клиента с интернета.
В скачанном архиве должен находиться лаунчер, с помощью которого и осуществляется установка. Потом важным шагом будет создать папку .minecraft по следующему адресу:
- Для Windows 7: C:/Users/User name/AppData/Roaming
- Для Windows XP: C:/Documents and Settings/»User name»/Application Data/.
Порой пользователи теряются, где же эта AppData. Проблема в том, что она часто скрыта.
Чтобы всё-таки попасть в нее, нужно в панели строки дописать необходимую папку.
Папка с Minecraft
Впрочем, больше никаких трудностей не должно возникнуть.
Установка модов Minecraft
Установка модов Minecraft
Для версий 1.5.2 и выше есть довольно быстрый и удобный способ. Поэтапно это выглядит следующим образом:
- Установите TLauncher. Эта программка легко устанавливается и помогает работать с Forge.
- Определитесь с модом, который вы хотите установить.
- Потом же зайдите в лаунчер и выберете версию Forge. Далее кликнете «установить».
- Потом выберете «открыть». Вам будет предоставлена вся папка с файлами игры, но нужна вам одна.
- Найдите папку «mods» (если вы ее не видите, попробуйте создать одноименную папку в фолдере игры). Дальше же скопируйте мод. Для корректной работы игры у него должно быть расширение .jar или .zip. Если же мод заархивирован в .rar, вам нужно распаковать его.
- Потом снова заходим в Forge. Там должны отображаться установленные моды. Если вы их не видите, скорее всего, что-то было неправильно установлено, и в игре не произошло никах добавлений дополнительных функций.
Если же моды есть, то можете спокойно играть.
Если же у вас версия ниже 1.6.2
Для начала зайдите в папку игры по такому адресу: «…/AppData/Roaming/.minecraft/bin»
Там же и должен располагаться файл «minecraft.jar». Открыть его можно любым архиватором.
Потом распаковываете и выбранный для установки мод.
Все эти появившиеся файлы копируете в minecraft.jar.
Причем у вас могут спросить, заменять тот или иной файл, спокойно подтверждайте.
Главное, не забудьте еще удалить META-INF в папке minecraft.jar.
По сути, это всё, что нужно для установки модов.
Читайте также:
5 способов — Как сделать игру на весь экран
Как сделать, чтобы не лагали игры — Простые советы
Лучшие игры про выживание — ТОП-10
А если я хочу свой сервер?
Создаем сервер Minecraft
Установка сервера в Minecraft просто неразрывно связана с Java. Без нее вряд ли что-то получится. Так что сразу идите проверяйте, какая у вас версия ПО.
Следующим шагом будет загрузка самого сервера.
Надежнее всего скачивать с сайта самой игры. Среди всех разделов вам нужен только один ‑‑ «Multiplayer Server».
В зависимости, на какой операционной системе вы сидите, выбирайте нужный файл: .exe (Windows) или .jar, который подойдет любому.
Скачивайте всё. Сохранять нужно же в отдельную директоию. Она же и станет основой для вашей игры.
Для пользователе Linux или OS X, основной директорией сервера несколько другая, она будет рабочая.
Преимущество Minecraft ‑‑ не имеет значение, откуда присоединились к серверу игроки: из локальной сети или интернета.
Если ваш сервер расположен на том же ПК, на котором вы играете, то подлкючиться довольно просто. Введите адрес 127.0.0.1 или localhost.
Так вы задействуете виртуальный сетевой интерфейс (loopback). Причем он всегда доступен. Так что не имеет особого значения, есть у вас сетевая карта или нет.
А вот чтобы другие участники смогли присоединиться к созданному вами серверу, нужно LAN подключение, то есть объединить их ПК по локальной сети с главным компьютером.
Дальше же требуется ввести внутренний IP-адрес компьютера, где был основан сервер.
Локальный IP-адрес может быть динамическим, но со статическим у вас было бы меньше проблем.
После ввода IP-адреса сервера дело остается за малым: просто нажмите кнопку «подключиться к серверу».
Наиболее простой способ установки сервера через программу P2PLauncher.
Работает она на основе сети peer-to-peer. Закиньте ее в директорию игры и кликнете несколько раз.
После введите название сервера, комнаты. Кликнете «запустить сервер».
Таким образом и получает сервер, к которому могут присоединяться другие игроки.
Бонус в Minecraft: буровая установка
Собираем буровую вышку в Minecraft
И в дополнении фишка для игроков ‑‑ как собрать буровую установку. Компоненты следующие: шахтёрский или алмазный бур, сканер, буровые трубы.
Нужен вам этот бур для для добычи различных блоков. Обычно установка раскидывает по территории возле себя, но можете поставить рядом сундук.
Теперь ресурсы будут оставаться в нем. Таким образом, вам особо ничего не нужно делать, бур сам найдет все и поскладывает в сундук.
Главная » Windows 10 » Minecraft как запустить на windows 10
Как установить Minecraft в Windows
Как установить Minecraft в Windows
Добрый день уважаемые читатели блога pyatilistnik.org, сегодня хочу рассказать как установить Minecraft в Windows. Данное руководство предназначено для тех, у кого есть желание самостоятельно установить Minecraft. Мы будем рассматривать установку официальной версии Minecraft, поэтому для того чтобы начать играть, вам необходимо создать учетную запись Mojang и купить игру на официальном сайте https://minecraft.net/store/minecraft.
Подробно о том, как установить пакет ресурсов для Minecraft на Windows, вы можете прочитать в моем руководстве «Установка пакета ресурсов для Minecraft на Windows». Узнать о том, как установить Minecraft Server на Ubuntu Server, вы можете прочитав мое руководство «Установка Minecraft Server на Ubuntu Server».
Как установить minecraft на windows 10
Так как недавно вышла свежая версия операционной системы от Microsoft под кодовым названием Redstone 2, то у вас может возникать вопрос как установить minecraft на windows 10, ниже мы разберем как это сделать.
Если лицензия приобретена, можно начинать загрузку дистрибутива и инсталляцию игры. Заходим на официальный сайт https://minecraft.net/download и в разделе “Minecraft for Windows” нажимаем на кнопку Download, чтобы загрузить установщик.
Сам дистрибутив весит не много, пару мегабайт. Далее нажимаем на кнопку “Сохранить”.
После того как файл будет загружен, нажимаем на кнопку “Выполнить”, чтобы запустить установку Minecraft.
Дистрибутив скачан и теперь можно установить minecraft на windows 10, запускаем его. В мастере установки Майгкрафт нажимаем на кнопку “Next”.
Далее можно выбрать, куда установить Minecraft, сама игра имеет 32 битную разрядность, так что папкой по умолчанию будет Program Files (x86). Нажимаем на кнопку “Next”.
Можно начинать процесс установки Minecraft. Нажимаем на кнопку “Install”
Необходимо разрешить установщику запустить программное обеспечение на вашем компьютере, если у вас включен контроль учетных записей пользователей (UAC). Нажимаем на кнопку “Да”
Так же хочу отметить, что необходимо обладать правами администратора на компьютере
Установка Minecraft успешно завершена. Ставим галочку на пункте “Start Minecraft after closing the installer” и нажимаем на кнопку “Finish”
Вводим учетные данные, которые вы указывали при создании аккаунта Mojang в ходе процесса приобретения игры на официальном сайте Minecraft. Нажимаем на кнопку “Log In”.
Для запуска игры нажимаем на кнопку “Play”.
Теперь можно изменить язык интерфейса игры. В левом нижнем углу экрана нажимаем на значок земного шара.
Выбираем “Русский (Россия)” и нажимаем на кнопку “Готово”.
Далее, задаете будет ли это одиночная игра или сетевая и в бой.
Вот так вот просто установить Minecraft в Windows. Желаю всем приятной игры! Да если следует задать какие либо не стандартные настройки, то нажмите для этого внизу кнопку.
Хочу отметить, что процесс инсталляции Майнкрафта в любой из версий операционной системы Windows будет одинаков, так, что он подойдет и для Windows 10
pyatilistnik.org
Minecraft установка на Windows и решение проблем (2017)
Minecraft — установка игры
В кой-то веки решили установить Minecraft, но не знаете с чего начать? Предлагаем подробное пособие, включающее в себя как основы, так и дополнительные настройки.
В первую очередь, вам нужно действовать в зависимости от того, какая операционная система у вас установлена.
Содержание:
Установка Minecraft на Windows 10
В этом случае главное ‑ иметь аккаунт Microsoft, впрочем, он нужен и просто для работы в Windows 10.
По сути, скачать игру можно и в самом Магазине Windows, но, конечно же, не за бесплатно. К
ак вариант еще можете зайти на официальный сайт Minecraft и скачать оттуда.
И снова же это обойдется вам как минимум в 24 евро, что ж, отнюдь не малые деньги.
Есть альтернативный способ. Для этого вам нужно зарегистрироваться на Mojang:
- Внизу должна быть заметка о том, что все пользователи Windows/Mac получают Minecraft: Windows 10 Edition Beta бесплатно.
- Просто нажмите на кнопку под этим оповещением ‑‑ «claim your free copy».
- Далее вам нужно привязать свой аккаунт Microsoft к Mojang.
- Дальше же смело заходите в Магазин и устанавливайте игру.
Установка Minecraft: Все способы и решения ошибок
вернуться к меню ↑
Установка Minecraft на Windows 7
Это уже вопрос несколько посложнее, хотя и довольно многие до сих пор пользуются Семеркой.
Для начала лучше сразу установите последнюю версию Java.
Иначе после установки вы можете столкнуться с такой проблемой, как выбивание игры, причем с характерной надписью: Cоuld nоt find thе mаin clаss: nеt.minecraft.MinеcrаftLаunсhеr.Prоgrаm will ехit.
Следующим шагом будет загрузка установочного клиента с интернета.
В скачанном архиве должен находиться лаунчер, с помощью которого и осуществляется установка. Потом важным шагом будет создать папку .minecraft по следующему адресу:
- Для Windows 7: C:/Users/User name/AppData/Roaming
- Для Windows XP: C:/Documents and Settings/»User name»/Application Data/.
Порой пользователи теряются, где же эта AppData. Проблема в том, что она часто скрыта.
Чтобы всё-таки попасть в нее, нужно в панели строки дописать необходимую папку.
Папка с Minecraft
Впрочем, больше никаких трудностей не должно возникнуть.
вернуться к меню ↑
Установка модов Minecraft
Для версий 1.5.2 и выше есть довольно быстрый и удобный способ. Поэтапно это выглядит следующим образом:
- Установите TLauncher. Эта программка легко устанавливается и помогает работать с Forge.
- Определитесь с модом, который вы хотите установить.
- Потом же зайдите в лаунчер и выберете версию Forge. Далее кликнете «установить».
- Потом выберете «открыть». Вам будет предоставлена вся папка с файлами игры, но нужна вам одна.
- Найдите папку «mods» (если вы ее не видите, попробуйте создать одноименную папку в фолдере игры). Дальше же скопируйте мод. Для корректной работы игры у него должно быть расширение .jar или .zip. Если же мод заархивирован в .rar, вам нужно распаковать его.
- Потом снова заходим в Forge. Там должны отображаться установленные моды. Если вы их не видите, скорее всего, что-то было неправильно установлено, и в игре не произошло никах добавлений дополнительных функций.
Если же моды есть, то можете спокойно играть.
Если же у вас версия ниже 1.6.2
Для начала зайдите в папку игры по такому адресу: «…/AppData/Roaming/.minecraft/bin»
Там же и должен располагаться файл «minecraft.jar». Открыть его можно любым архиватором.
Потом распаковываете и выбранный для установки мод.
Все эти появившиеся файлы копируете в minecraft.jar.
Причем у вас могут спросить, заменять тот или иной файл, спокойно подтверждайте.
Главное, не забудьте еще удалить META-INF в папке minecraft.jar.
По сути, это всё, что нужно для установки модов.
вернуться к меню ↑
Создаем сервер Minecraft
Установка сервера в Minecraft просто неразрывно связана с Java. Без нее вряд ли что-то получится. Так что сразу идите проверяйте, какая у вас версия ПО.
Следующим шагом будет загрузка самого сервера.
Надежнее всего скачивать с сайта самой игры. Среди всех разделов вам нужен только один ‑‑ «Multiplayer Server».
В зависимости, на какой операционной системе вы сидите, выбирайте нужный файл: .exe (Windows) или .jar, который подойдет любому.
Скачивайте всё. Сохранять нужно же в отдельную директоию. Она же и станет основой для вашей игры.
Для пользователе Linux или OS X, основной директорией сервера несколько другая, она будет рабочая.
Преимущество Minecraft ‑‑ не имеет значение, откуда присоединились к серверу игроки: из локальной сети или интернета.
Если ваш сервер расположен на том же ПК, на котором вы играете, то подлкючиться довольно просто. Введите адрес 127.0.0.1 или localhost.
Так вы задействуете виртуальный сетевой интерфейс (loopback). Причем он всегда доступен. Так что не имеет особого значения, есть у вас сетевая карта или нет.
А вот чтобы другие участники смогли присоединиться к созданному вами серверу, нужно LAN подключение, то есть объединить их ПК по локальной сети с главным компьютером.
Дальше же требуется ввести внутренний IP-адрес компьютера, где был основан сервер.
Локальный IP-адрес может быть динамическим, но со статическим у вас было бы меньше проблем.
После ввода IP-адреса сервера дело остается за малым: просто нажмите кнопку «подключиться к серверу».
Наиболее простой способ установки сервера через программу P2PLauncher.
Работает она на основе сети peer-to-peer. Закиньте ее в директорию игры и кликнете несколько раз.
После введите название сервера, комнаты. Кликнете «запустить сервер».
Таким образом и получает сервер, к которому могут присоединяться другие игроки.
вернуться к меню ↑
Собираем буровую вышку в Minecraft
И в дополнении фишка для игроков ‑‑ как собрать буровую установку. Компоненты следующие: шахтёрский или алмазный бур, сканер, буровые трубы.
Нужен вам этот бур для для добычи различных блоков. Обычно установка раскидывает по территории возле себя, но можете поставить рядом сундук.
Теперь ресурсы будут оставаться в нем. Таким образом, вам особо ничего не нужно делать, бур сам найдет все и поскладывает в сундук.
Выбор редакции
geek-nose.com
Как запустить Minecraft под Windows 8.
Всем привет! Сегодня захотел установить всем известную игру Minecraft, но какого было моё удивление, когда лаунчер игры запустился, но не было видно игровых серверов и новостей. На всякий случай я скачал другой, но это не дало никакого эффекта. По началу я подумал что брандмауэр моего антивируса блокирует эту игру. Но его отключение не дало никаких результатов.
Набрав в поисковой строке Гугла “Minecraft Windows 8”, я нашёл интересную информацию о том, что Маркус Перссон (Markus Persson), разработчик игры, получил от компании Microsoft предложения адаптировать его игру под Windows 8, на что Маркус ответил “чтобы они перестали разрушать ПК как открытую игровую платформу. Нотч считает, что лучше не делать Minecraft для Windows 8, чем играть на нём.”
Но всё таки есть один выход, конечно полной гарантии нету что она может полноценно запустится, и пойти без глюков, но попробовать стоит, у меня запустилось, правда и наблюдались иногда зависания и вылеты.
Нажимаете правой кнопкой мыши на лаунчере майнкрафта, и выберете пункт “свойства”, после чего в открывшемся окне выберете вкладку “совместимость” и поставьте галочку «запустить программу в режиме совместимости с» , как это указано ниже на рисунке. Режим совместимости оставьте как есть “Win Xp”. После чего закрывайте окно, и запускайте игру.
inflife.ru
Смотрите также
</table>Используемые источники:
- http://pyatilistnik.org/kak-ustanovit-minecraft-v-windows/
- http://geek-nose.com/minecraft-ustanovka/
- https://htfi.ru/windows_10/minecraft_kak_zapustit_na_windows_10.html
Verify that Minecraft and Forge versions are the same
by Matthew Adams
Matthew is a freelancer who has produced a variety of articles on various topics related to technology. His main focus is the Windows OS and all the things… read more
Published on September 2, 2022
Reviewed by
Vlad Turiceanu
Passionate about technology, Windows, and everything that has a power button, he spent most of his time developing new skills and learning more about the tech world. Coming… read more
- Minecraft Forge not installing on Windows 10 can be due to outdated or corrupted Java software or Windows firewall blocks.
- Some users might be able to fix Minecraft Forge not installing by reinstalling the required software.
- Changing firewall settings might help when Minecraft Forge won’t install.
- Built-in Windows 10 recovery tools might also come in handy when the Minecraft Forge installer is not working.
XINSTALL BY CLICKING THE DOWNLOAD FILE
This software will repair common computer errors, protect you from file loss, malware, hardware failure and optimize your PC for maximum performance. Fix PC issues and remove viruses now in 3 easy steps:
- Download Restoro PC Repair Tool that comes with Patented Technologies (patent available here).
- Click Start Scan to find Windows issues that could be causing PC problems.
- Click Repair All to fix issues affecting your computer’s security and performance
- Restoro has been downloaded by 0 readers this month.
The Minecraft Forge modding API and loader provides players with new ways to play Minecraft. However, some players have reported in forums that the Minecraft Forge installer is not opening on their system.
Some of those cite a Forge install error message that states, These libraries failed to download. And being unable to install Java Minecraft Forge affects the whole experience.
So, let’s find out why Forge is not installing on your PC and the solutions that worked for most users.
Why cant I install Forge?
Note that Forge only works for the Java version of Minecraft. So, the Forge installer would not be working for the Minecraft MS Store app.
Also, if you are using an outdated version of Java, the Forge installer won’t open. Even using a version released very recently can also lead to issues owing to the presence of bugs in it.
The best way is to uninstall Java, and then use the version recommended by Forge when downloading it.
Also, the antivirus or firewall on your computer may be behind Minecraft Forge not installing. Disabling them should do the trick.
Lastly, if the Forge installer opens and then closes, check whether you have provided administrative privileges, i.e., are running it as an administrator.
How do I install Forge 2022?
- Head to the download page then hit the Installer button.
- Next, press the Skip button in the top right corner then wait for the file to download.
- Simply opening the installer that you downloaded will start the process of installing the software. Make sure that the Install Client option is still selected.
- Launch Minecraft and make sure the profile is set to forge when it asks you. When the game loads, you will see that there is a new Mods option available at the beginning of the experience.
- You will now have access to the Mods folder, and you can use Minecraft Forge to add all of your preferred mods to the game.
How do I fix Forge installer error?
- Why cant I install Forge?
- How do I install Forge 2022?
- How do I fix Forge installer error?
- 1. Update Minecraft Java to the latest version
- 2. Restart your internet router
- 3. Reinstall Java
- 4. Uninstall Minecraft completely
- 5. Disable Windows Defender Firewall
- 6. Install Minecraft Forge via PowerShell
- 7. Reset Windows
- How do I install mods without Forge?
1. Update Minecraft Java to the latest version
- Open your Minecraft Launcher app.
- Click the drop-down menu to the left of the Play button.
- Then select Latest release on the menu to update the game.
- When you’re sure your Minecraft game is the latest version, download the latest Forge version from the official website.
The Forge version you download and try to install must match your current Minecraft Java game version. To verify, check Minecraft’s version at the bottom-left corner of its menu screen.
2. Restart your internet router
To restart (not reset) your router, simply unplug the cable from the back of it. Wait for about 10-20 seconds, and then plug the router back in.
Wait for about five minutes for all the router’s lights to come back on. Then try installing Minecraft Forge again.
3. Reinstall Java
If the Minecraft Forge installer is not opening in Windows 11, an effective solution would be to reinstall Java. Oftentimes, corruption or problems with the app can lead to issues, and reinstalling is the only viable fix.
- Press Windows + R to open the Run command, type appwiz.cpl in the text field, and click OK.
2. Next, select Java from the list of programs, and click Uninstall.
3. Follow the on-screen instructions to complete the process.
4. Restart Windows for the changes to come into effect.
5. Open the Java download page in a browser and click Download Java button.
6. Once done, launch the Java installer package and follow the on-screen instructions to complete the process.
4. Uninstall Minecraft completely
Uninstalling Minecraft and reinstalling the latest game version could do the trick for some players. You can thoroughly uninstall Minecraft with IObit Uninstaller.
Some PC issues are hard to tackle, especially when it comes to corrupted repositories or missing Windows files. If you are having troubles fixing an error, your system may be partially broken.
We recommend installing Restoro, a tool that will scan your machine and identify what the fault is.
Click here to download and start repairing.
That’s a highly-rated third-party uninstaller tool that can eradicate all leftover residual files for Minecraft along with the game.
Whatever software you need to remove, you’ll find CCleaner to be an invaluable tool. With it, you can remove Windows updates, browser toolbars and extensions, and UWP apps.
It is also worth noting that manual removal of Minecraft is rarely 100 percent effective.
As a result, we recommend that you use specialized remover software, such as the CCleaner uninstaller and cleaning program.
CCleaner is a valuable software for cleaning the system of temporary and unwanted files as well as resolving registry issues, making it ideal for completely removing Minecraft for a clean reinstall.
Find Minecraft in the list and click on it once to highlight it. Then, on the right, click the Uninstall option, and the operation will begin; simply wait for it to finish, then restart your PC and reinstall Minecraft if desired.
Therefore, with this reliable uninstaller tool, you will erase even the most stubborn apps or programs out there in just a few clicks.

CCleaner
Clean your PC of junk files and incompatibilities with a simple scan.
5. Disable Windows Defender Firewall
- Press Windows + S to open the Search menu, enter Windows Defender Firewall in the text field, and click on the relevant search result.
- Click Turn Windows Defender Firewall on or off on the left.
- Select Turn off Windows Defender Firewall option for both Private network settings and Public network settings, and then click on OK to save the changes.
Once done, try installing Minecraft Forge with the firewall disabled, and verify if the Forge 1.8.9 installer is not working. If that’s the case, head to the next method.
Also, whether the fix works or not, make sure to re-enable Firewall after you are done trying since it’s a critical protection tool, and disabling it is not advisable.
6. Install Minecraft Forge via PowerShell
- Press Windows + E to open the File Explorer, and navigate to the folder that stores the Minecraft Forge installer file.
- Right-click the Minecraft Forge installer file, select Rename, and then enter forge.JAR.
- Hold the Space key, right-click anywhere within the folder that includes the forge.JAR file and select Open PowerShell window here.
- Next, input the PowerShell command and press Enter:
java -Xnx2G -jar forge.jar
That’s it! If Minecraft Forge installer was not opening earlier, it should now. In case the error persits, head to the last method.
7. Reset Windows
Resetting Windows 10 might seem a bit drastic, but some users have confirmed doing so can fix Minecraft Forge installation issues. However, you will need to reinstall the software previously installed on the computer after resetting Windows 10.
Also, if you are running the latest iteration of the OS, here’s how you can reset Windows 11 to its factory settings.
After you are done resettings the OS, the install process should go through, and you would now be able to tell others how to install Minecraft Forge, and help them troubleshoot issues with it.
How do I install mods without Forge?
While you would require Forge to use most mods, there are other applications that too work well. One of the most prominently used ones is Fabric, an effective mod loader.
Many users rely on Fabric instead of Forge for its simple design and high-performance. So, if you can’t find out how to download Forge on Windows 10, Fabric will come to your rescue.
So, these are some of the best ways to fix things when Minecraft Forge installer is not opening in Windows. The methods would work if Forge verion 1.12 is not installing.
Also, find out how to install Minecraft on Windows, and steer clear of errors.
Tell us which fix worked for you in the comments section below.
Still having issues? Fix them with this tool:
SPONSORED
If the advices above haven’t solved your issue, your PC may experience deeper Windows problems. We recommend downloading this PC Repair tool (rated Great on TrustPilot.com) to easily address them. After installation, simply click the Start Scan button and then press on Repair All.
Newsletter
Verify that Minecraft and Forge versions are the same
by Matthew Adams
Matthew is a freelancer who has produced a variety of articles on various topics related to technology. His main focus is the Windows OS and all the things… read more
Published on September 2, 2022
Reviewed by
Vlad Turiceanu
Passionate about technology, Windows, and everything that has a power button, he spent most of his time developing new skills and learning more about the tech world. Coming… read more
- Minecraft Forge not installing on Windows 10 can be due to outdated or corrupted Java software or Windows firewall blocks.
- Some users might be able to fix Minecraft Forge not installing by reinstalling the required software.
- Changing firewall settings might help when Minecraft Forge won’t install.
- Built-in Windows 10 recovery tools might also come in handy when the Minecraft Forge installer is not working.
XINSTALL BY CLICKING THE DOWNLOAD FILE
This software will repair common computer errors, protect you from file loss, malware, hardware failure and optimize your PC for maximum performance. Fix PC issues and remove viruses now in 3 easy steps:
- Download Restoro PC Repair Tool that comes with Patented Technologies (patent available here).
- Click Start Scan to find Windows issues that could be causing PC problems.
- Click Repair All to fix issues affecting your computer’s security and performance
- Restoro has been downloaded by 0 readers this month.
The Minecraft Forge modding API and loader provides players with new ways to play Minecraft. However, some players have reported in forums that the Minecraft Forge installer is not opening on their system.
Some of those cite a Forge install error message that states, These libraries failed to download. And being unable to install Java Minecraft Forge affects the whole experience.
So, let’s find out why Forge is not installing on your PC and the solutions that worked for most users.
Why cant I install Forge?
Note that Forge only works for the Java version of Minecraft. So, the Forge installer would not be working for the Minecraft MS Store app.
Also, if you are using an outdated version of Java, the Forge installer won’t open. Even using a version released very recently can also lead to issues owing to the presence of bugs in it.
The best way is to uninstall Java, and then use the version recommended by Forge when downloading it.
Also, the antivirus or firewall on your computer may be behind Minecraft Forge not installing. Disabling them should do the trick.
Lastly, if the Forge installer opens and then closes, check whether you have provided administrative privileges, i.e., are running it as an administrator.
How do I install Forge 2022?
- Head to the download page then hit the Installer button.
- Next, press the Skip button in the top right corner then wait for the file to download.
- Simply opening the installer that you downloaded will start the process of installing the software. Make sure that the Install Client option is still selected.
- Launch Minecraft and make sure the profile is set to forge when it asks you. When the game loads, you will see that there is a new Mods option available at the beginning of the experience.
- You will now have access to the Mods folder, and you can use Minecraft Forge to add all of your preferred mods to the game.
How do I fix Forge installer error?
- Why cant I install Forge?
- How do I install Forge 2022?
- How do I fix Forge installer error?
- 1. Update Minecraft Java to the latest version
- 2. Restart your internet router
- 3. Reinstall Java
- 4. Uninstall Minecraft completely
- 5. Disable Windows Defender Firewall
- 6. Install Minecraft Forge via PowerShell
- 7. Reset Windows
- How do I install mods without Forge?
1. Update Minecraft Java to the latest version
- Open your Minecraft Launcher app.
- Click the drop-down menu to the left of the Play button.
- Then select Latest release on the menu to update the game.
- When you’re sure your Minecraft game is the latest version, download the latest Forge version from the official website.
The Forge version you download and try to install must match your current Minecraft Java game version. To verify, check Minecraft’s version at the bottom-left corner of its menu screen.
2. Restart your internet router
To restart (not reset) your router, simply unplug the cable from the back of it. Wait for about 10-20 seconds, and then plug the router back in.
Wait for about five minutes for all the router’s lights to come back on. Then try installing Minecraft Forge again.
3. Reinstall Java
If the Minecraft Forge installer is not opening in Windows 11, an effective solution would be to reinstall Java. Oftentimes, corruption or problems with the app can lead to issues, and reinstalling is the only viable fix.
- Press Windows + R to open the Run command, type appwiz.cpl in the text field, and click OK.
2. Next, select Java from the list of programs, and click Uninstall.
3. Follow the on-screen instructions to complete the process.
4. Restart Windows for the changes to come into effect.
5. Open the Java download page in a browser and click Download Java button.
6. Once done, launch the Java installer package and follow the on-screen instructions to complete the process.
4. Uninstall Minecraft completely
Uninstalling Minecraft and reinstalling the latest game version could do the trick for some players. You can thoroughly uninstall Minecraft with IObit Uninstaller.
Some PC issues are hard to tackle, especially when it comes to corrupted repositories or missing Windows files. If you are having troubles fixing an error, your system may be partially broken.
We recommend installing Restoro, a tool that will scan your machine and identify what the fault is.
Click here to download and start repairing.
That’s a highly-rated third-party uninstaller tool that can eradicate all leftover residual files for Minecraft along with the game.
Whatever software you need to remove, you’ll find CCleaner to be an invaluable tool. With it, you can remove Windows updates, browser toolbars and extensions, and UWP apps.
It is also worth noting that manual removal of Minecraft is rarely 100 percent effective.
As a result, we recommend that you use specialized remover software, such as the CCleaner uninstaller and cleaning program.
CCleaner is a valuable software for cleaning the system of temporary and unwanted files as well as resolving registry issues, making it ideal for completely removing Minecraft for a clean reinstall.
Find Minecraft in the list and click on it once to highlight it. Then, on the right, click the Uninstall option, and the operation will begin; simply wait for it to finish, then restart your PC and reinstall Minecraft if desired.
Therefore, with this reliable uninstaller tool, you will erase even the most stubborn apps or programs out there in just a few clicks.

CCleaner
Clean your PC of junk files and incompatibilities with a simple scan.
5. Disable Windows Defender Firewall
- Press Windows + S to open the Search menu, enter Windows Defender Firewall in the text field, and click on the relevant search result.
- Click Turn Windows Defender Firewall on or off on the left.
- Select Turn off Windows Defender Firewall option for both Private network settings and Public network settings, and then click on OK to save the changes.
Once done, try installing Minecraft Forge with the firewall disabled, and verify if the Forge 1.8.9 installer is not working. If that’s the case, head to the next method.
Also, whether the fix works or not, make sure to re-enable Firewall after you are done trying since it’s a critical protection tool, and disabling it is not advisable.
6. Install Minecraft Forge via PowerShell
- Press Windows + E to open the File Explorer, and navigate to the folder that stores the Minecraft Forge installer file.
- Right-click the Minecraft Forge installer file, select Rename, and then enter forge.JAR.
- Hold the Space key, right-click anywhere within the folder that includes the forge.JAR file and select Open PowerShell window here.
- Next, input the PowerShell command and press Enter:
java -Xnx2G -jar forge.jar
That’s it! If Minecraft Forge installer was not opening earlier, it should now. In case the error persits, head to the last method.
7. Reset Windows
Resetting Windows 10 might seem a bit drastic, but some users have confirmed doing so can fix Minecraft Forge installation issues. However, you will need to reinstall the software previously installed on the computer after resetting Windows 10.
Also, if you are running the latest iteration of the OS, here’s how you can reset Windows 11 to its factory settings.
After you are done resettings the OS, the install process should go through, and you would now be able to tell others how to install Minecraft Forge, and help them troubleshoot issues with it.
How do I install mods without Forge?
While you would require Forge to use most mods, there are other applications that too work well. One of the most prominently used ones is Fabric, an effective mod loader.
Many users rely on Fabric instead of Forge for its simple design and high-performance. So, if you can’t find out how to download Forge on Windows 10, Fabric will come to your rescue.
So, these are some of the best ways to fix things when Minecraft Forge installer is not opening in Windows. The methods would work if Forge verion 1.12 is not installing.
Also, find out how to install Minecraft on Windows, and steer clear of errors.
Tell us which fix worked for you in the comments section below.
Still having issues? Fix them with this tool:
SPONSORED
If the advices above haven’t solved your issue, your PC may experience deeper Windows problems. We recommend downloading this PC Repair tool (rated Great on TrustPilot.com) to easily address them. After installation, simply click the Start Scan button and then press on Repair All.
Newsletter
Это очень расстраивает, когда вы хотите поиграть в Minecraft, но он не запускается! Не волнуйтесь, попробуйте следующие решения, и вы сможете наслаждаться игрой.

Если вы этого не сделаете ‘ Не зная, достаточно ли мощность вашего компьютера для запуска игры, что является возможной причиной этой проблемы, вы можете сначала проверить системные требования Minecraft.
Содержание
- Попробуйте следующие исправления:
- Исправление 1. Завершите процесс Minecraft
- Исправление 2: Конец несовместимого программного обеспечения
- Исправление 3: Запустите Minecraft от имени администратора
- Исправление 4. Используйте режим совместимости
- Исправление 5: Удаление модов
- Исправление 6. Обновите драйвер видеокарты
- Вариант 1 – Загрузите и установите драйвер вручную
- Вариант 2 – Автоматическое обновление драйверов видеокарты
- Исправление 7: переустановите Minecraft
Попробуйте следующие исправления:
Возможно, вам не придется пробовать их все; просто продвигайтесь вниз по списку, пока не найдете тот, который вам подходит.
- Завершите процесс Minecraft
- Конец несовместимого программного обеспечения
- Запустить Minecraft от имени администратора
- Используйте режим совместимости
- Удалить моды
- Обновите драйвер видеокарты
- Переустановите Minecraft
Исправление 1. Завершите процесс Minecraft
Если программа запуска закрылась, но не запустила Minecraft после нажатия кнопки Play , вы можете открыть Диспетчер задач , чтобы завершить задачу вручную. Перезагрузка Minecraft может решить проблему с запуском.
Некоторые пользователи упоминали, что при появлении этой проблемы будет два файла MinecraftLauncher.exe. Вам необходимо завершить обе задачи и перезагрузить игру.
Вот как:
- Нажмите клавишу Ctrl + Shift + Esc . вместе на клавиатуре, чтобы открыть Диспетчер задач .
- На вкладке Процессы щелкните правой кнопкой мыши Minecraft и выберите Завершить задачу .
- Запустите Minecraft еще раз, чтобы проверить, правильно ли он работает.
Если у вас есть два MinecraftLauncher.exe, после устранения проблемы вам нужно открыть «Настройки» в панели запуска, выбрать «Не закрывать панель запуска во время работы игры». Вы можете встретить две ситуации:
- Средство запуска не отвечает. Вы можете закрыть его, и Minecraft будет работать как обычно.
- Средство запуска реагирует и остается открытым, Minecraft работает нормально.
Чтобы улучшить игру опыта и повышения производительности вашего компьютера, рекомендуется обновить драйверы.
Исправление 2: Конец несовместимого программного обеспечения
Вам лучше прекратить все фоновые приложения перед запуском Minecraft. Центр поддержки Minecraft перечислил программное обеспечение, которое, как известно, несовместимо с Minecraft и должно быть удалено из вашей системы.
Discord, AVG Antivirus, BitDefender и т. Д. Включены в список. Итак, отключите антивирусы и брандмауэры, выключите Discord и запустите Minecraft.
Если он работает правильно, вам лучше сменить антивирусное программное обеспечение..
Пожалуйста, не переходите по подозрительным ссылкам или веб-сайтам, когда ваши антивирусные программы и брандмауэры отключены, ваш компьютер находится под угрозой.
Исправление 3: Запустите Minecraft от имени администратора
Причиной этой проблемы может быть проблема с привилегиями. Благодаря высокому уровню доступа Minecraft может в полной мере использовать свои функции, поэтому запустите Minecraft от имени администратора, чтобы узнать, решит ли это вашу проблему.
КАК : щелкните правой кнопкой мыши Minecraft и выберите Запуск от имени администратора .
Запустите Minecraft и проверьте, правильно ли он работает.
Исправление 4. Используйте режим совместимости
Игры, созданные для более ранних версий Windows, будут работать в последней версии Windows 10, но некоторые могут плохо работать или вообще не запускаться. Режим совместимости позволяет играм использовать настройки из более ранней версии Windows, которые могут помочь вам решить проблему с запуском Minecraft.
- Щелкните правой кнопкой мыши Minecraft и выберите Свойства .
- На вкладке Совместимость установите флажок Запустите эту программу в режиме совместимости для .
- Выберите операционную систему в раскрывающемся меню.
- Нажмите Применить> ОК .
Запустите Minecraft и проверьте, правильно ли он работает.
Исправление 5: Удаление модов
Для Minecraft доступны различные моды, и при игре в Minecraft их можно использовать. Однако моды иногда изменяют поведение вашей игры и могут вызывать неизвестные проблемы. Поэтому, если вы используете моды во время игры в Minecraft, удалите все установленные вами моды.
Если ваша игра работает идеально, проблема, безусловно, была вызвана модами. Вы можете проверять моды один за другим, чтобы увидеть, какие из них вызывают проблему.
Если проблема не исчезнет, не беспокойтесь. Есть еще кое-что, что можно попробовать
Исправление 6. Обновите драйвер видеокарты
Вероятно, проблема «Minecraft не запускается» по проблемам с драйверами. Если вы используете неправильный драйвер видеокарты или он устарел, вы можете столкнуться с этой проблемой. Помимо решения этой проблемы, обновление драйверов также может улучшить производительность вашего компьютера.
Есть два способа обновить драйверы:
Вариант 1. Вручную – вам потребуются навыки работы с компьютером и терпение, чтобы обновить драйверы. Таким образом, поскольку вам нужно найти именно тот драйвер в Интернете, загрузите его и установите шаг за шагом.
ИЛИ
Вариант 2 – Автоматически (рекомендуется) . Это самый быстрый и простой вариант. Все это делается парой щелчков мышью – легко, даже если вы компьютерный новичок..
Вариант 1 – Загрузите и установите драйвер вручную
Чтобы получить последнюю версию драйвера , вам необходимо перейти на веб-сайт производителя, найти драйверы, соответствующие вашей конкретной версии Windows (например, 32-разрядной версии Windows), и загрузить драйвер вручную.
После загрузки правильные драйверы для вашей системы, дважды щелкните загруженный файл и следуйте инструкциям на экране, чтобы установить драйвер.
Вариант 2 – Автоматическое обновление драйверов видеокарты
Если у вас нет времени, терпения или компьютерных навыков для обновления драйверов вручную, вы можете сделать это автоматически с помощью Driver Easy.
Driver Easy автоматически распознает вашу систему и найдет для нее подходящие драйверы. Вам не нужно точно знать, в какой системе работает ваш компьютер, вам не нужно рисковать загрузкой и установкой неправильного драйвера, и вам не нужно беспокоиться об ошибке при установке.
Вы можете автоматически обновлять драйверы с помощью БЕСПЛАТНОЙ или Pro версии Driver Easy. Но с версией Pro требуется всего 2 клика (и вы получаете полную поддержку и 30-дневную гарантию возврата денег):
- Загрузите и установите Driver Easy.
- Запустите Driver Easy и нажмите кнопку Сканировать сейчас . Затем Driver Easy просканирует ваш компьютер и обнаружит все проблемные драйверы.
- Нажмите кнопку Обновить рядом с драйвером, чтобы автоматически загрузить и установите правильную версию этого драйвера (вы можете сделать это с помощью бесплатной версии). Или нажмите Обновить все , чтобы автоматически загрузить и установить правильную версию всех драйверов, которые отсутствуют или устарели в вашей системе (для этого требуется Pro версия – вам будет предложено обновить, когда вы нажмете «Обновить все»).
Перезагрузите компьютер и запустите игру, чтобы проверить, правильно ли запускается Minecraft.
Версия Driver Easy Pro поставляется с полной технической поддержкой.
Если вам нужна помощь, обратитесь в службу поддержки Driver Easy по адресу support@drivereasy.com.
Исправление 7: переустановите Minecraft
Если вы не знаете, в чем проблема, переустановка Minecraft – хорошая идея. Этот распространенный, но полезный метод помог многим пользователям.
- Перейдите в C: Program Files (x86) Minecraft.
- Дважды щелкните uninstall , чтобы удалить Minecraft.
- Загрузите и установите последнюю версию Minecraft.
Запустите Minecraft и проверьте, правильно ли он работает.
Мы надеемся, что приведенная выше информация окажется для вас полезной.. А если у вас есть идеи, предложения или вопросы, не стесняйтесь оставлять комментарии ниже.
Содержание
- Не могу установить minecraft windows 10
- Как установить minecraft на windows 10
- Как установить Minecraft на Windows 10, 7, Vista, XP
- Как создать аккаунт в Minecraft
- Как создать новую учетную запись Minecraft
- Предупреждения
- Как скачать и установить Minecraft RTX на ПК с Windows 10
- Проверка системных требований
- Установка драйвера Game Ready
- Создание резервной копии миров Minecraft Bedrock
Не могу установить minecraft windows 10
Как установить Minecraft в Windows
Добрый день уважаемые читатели блога pyatilistnik.org, сегодня хочу рассказать как установить Minecraft в Windows. Данное руководство предназначено для тех, у кого есть желание самостоятельно установить Minecraft. Мы будем рассматривать установку официальной версии Minecraft, поэтому для того чтобы начать играть, вам необходимо создать учетную запись Mojang и купить игру на официальном сайте https://minecraft.net/store/minecraft.
Подробно о том, как установить пакет ресурсов для Minecraft на Windows, вы можете прочитать в моем руководстве «Установка пакета ресурсов для Minecraft на Windows». Узнать о том, как установить Minecraft Server на Ubuntu Server, вы можете прочитав мое руководство «Установка Minecraft Server на Ubuntu Server».
Как установить minecraft на windows 10
Так как недавно вышла свежая версия операционной системы от Microsoft под кодовым названием Redstone 2, то у вас может возникать вопрос как установить minecraft на windows 10, ниже мы разберем как это сделать.
Если лицензия приобретена, можно начинать загрузку дистрибутива и инсталляцию игры. Заходим на официальный сайт https://minecraft.net/download и в разделе “Minecraft for Windows” нажимаем на кнопку Download, чтобы загрузить установщик.
Сам дистрибутив весит не много, пару мегабайт. Далее нажимаем на кнопку “Сохранить”.
После того как файл будет загружен, нажимаем на кнопку “Выполнить”, чтобы запустить установку Minecraft.
Дистрибутив скачан и теперь можно установить minecraft на windows 10, запускаем его. В мастере установки Майгкрафт нажимаем на кнопку “Next”.
Далее можно выбрать, куда установить Minecraft, сама игра имеет 32 битную разрядность, так что папкой по умолчанию будет Program Files (x86). Нажимаем на кнопку “Next”.
Можно начинать процесс установки Minecraft. Нажимаем на кнопку “Install”
Необходимо разрешить установщику запустить программное обеспечение на вашем компьютере, если у вас включен контроль учетных записей пользователей (UAC). Нажимаем на кнопку “Да”
Установка Minecraft успешно завершена. Ставим галочку на пункте “Start Minecraft after closing the installer” и нажимаем на кнопку “Finish”
Вводим учетные данные, которые вы указывали при создании аккаунта Mojang в ходе процесса приобретения игры на официальном сайте Minecraft. Нажимаем на кнопку “Log In”.
Для запуска игры нажимаем на кнопку “Play”.
Теперь можно изменить язык интерфейса игры. В левом нижнем углу экрана нажимаем на значок земного шара.
Выбираем “Русский (Россия)” и нажимаем на кнопку “Готово”.
Далее, задаете будет ли это одиночная игра или сетевая и в бой.
Вот так вот просто установить Minecraft в Windows. Желаю всем приятной игры! Да если следует задать какие либо не стандартные настройки, то нажмите для этого внизу кнопку.
Как установить Minecraft на Windows 10, 7, Vista, XP
В кой-то веки решили установить Minecraft, но не знаете с чего начать? Предлагаем подробное пособие, включающее в себя как основы, так и дополнительные настройки. В первую очередь, вам нужно действовать в зависимости от того, какая операционная система у вас установлена
Как создать аккаунт в Minecraft
Из данной статьи вы узнаете, как создать новую учетную запись Mojang, которая аналогична учетной записи Minecraft, а также преобразовать старую неактивную учетную запись Minecraft в активную учетную запись Mojang.
Как создать новую учетную запись Minecraft
- Электронная почта. Введите адрес электронной почты, который будет использоваться в учетной записи Mojang.
- Повтор электронной почты. Еще раз введите адрес электронной почты.
- Пароль. Введите пароль, который будет использоваться для входа в учетную запись Mojang.
- Повтор пароля. Еще раз введите пароль.
- Дата рождения. Введите день, месяц и год своего рождения.
- Или просто введите фразу, которая отображается на экране.
- Откройте свой почтовый ящик.
- Откройте письмо от Mojang с темой «Mojang email verification» (Проверка почты).
- Найдите четырехсимвольный код в теле письма. Также он отобразится после слова «verification» или «почты» в теме письма.
- Вводите адрес электронной почты, которым вы не так часто пользуетесь, но к которому у вас есть доступ.
Предупреждения
- Mojang потребует от вас войти в клиент Minecraft и перейти на веб-сайт компании.
- Не указывайте свое имя пользователя и пароль для других целей, даже если письмо пришло от компании Mojang.
Как установить Minecraft, установка майнкрафта на Win 10, 7, vsta, XP
И так, с чего начать, для начала нам необходимо скачать Minecraft, вы можете скачать оригинальный майнкрафт, либо клиенты с модами, вот вам ссылки, где выбрать:
Хочется отметить, что в последнее время майнкрафт сильно меняется, изменяются лаунчеры (файлы-установщики), и сделать один лаунчер на все версии невозможно, по этому полностью читайте как установить скачиваемый клиент.
Для начала я советую вам оригинальные клиенты, когда Вы скачаете архив, внутри будет папка с названием .minecraft и exe файл с именем например Minecraft.exe, либо Запуск Minecraft.exe.
Приступим к установке Minecraft
1) Первое что нам нужно, это установить Java, скачать можно здесь. Выберите разрядность своей системы, как определить 32 у вас или 64 ищите в гугле.
2)Поместите exe файл на рабочий стол или в любое удобное место, этот файл называется лаунчер, лаунчер (запускатор) может быть один на разные версии игры.(один и тот же лаунчер для версий 1.10.2, 1.10 итд.)
3) Скопируйте папку .minecraft по следующему адресу:
Для Windows10 7Vista.
C:/Documents and Settings/»User name»/Application Data/.
Вот тут появляется проблема, как найти эту папку AppData или Application Data.
Как найти папку Appdata:
2) Второй способ, тоже довольно простой, инструкция с картинками.
Перейдите в Мой компьютер, диск C.
Перейдите в папку пользователи далее папка с именем вашего пользователя,
кликните по адресной строке, чтоб получился адрес.
Далее скопируйте это AppDataRoaming и добавьте к адресу.
Надо, чтоб получилось так: C:UsersИмя вашего пользователяAppDataRoaming
Нажмите Enter на клавиатуре.
Готово папка открыта.
Как найти папку Application Data в Windows XP
1) Открываем Мой компьютер диск, С
2) Открываем папку Documents and Settings
3) Открываем папку вашего пользователя.
4) Если папки Application Data нет, то добавьте Application Data в адресную строку, чтоб получилось так:
C:Documents and Settings1Application Data
Нажмите Enter на клавиатуре.
Скопируйте папку .minecraft туда.
Поздравляю, вы установили Minecraft на свой компьютер, теперь запустите exe файл который вы поместили на рабочий стол, если майнкрафт запустился, отлично, если нет, то читайте ниже.
Если при запуске игры получили ошибку:
Could not find the main class:net.minecraft.MinecraftLauncher.
Program will exit
У вас не установлена Java, не стоит углубляться, что это такое, просто скачайте и установите Java.
Как скачать и установить Minecraft RTX на ПК с Windows 10
Любой желающий может бесплатно скачать Minecraft RTX на Windows 10 с официального сайта Windows Store и протестировать игру с трассировкой лучей. Важно понимать, что к стабильности её работы есть много вопросов, ведь она находится в стадии Beta-версии.
Ниже приведена пошаговая инструкция как скачать и установить игру. Подразумевается, что вы уже купили цифровую копию Майнкрафт для Windows 10. Речь идёт о лицензионной версии песочницы, про использование торрентов говорить не будем.
Проверка системных требований
Перед началом загрузки проверьте соответствие вашего ПК системным требованиям игры:
- Процессор Intel Core i5, аналогичный или более мощный.
- Видеокарта NVIDIA GeForce RTX 2060 или более мощная из 20-й или 30-й серии GeForce RTX.
- Минимум 8 ГБ оперативной памяти.
- 2 ГБ свободного места на жёстком диске для хранения карт, миров и пакетов ресурсов.
- Операционная система Windows 10 x64.
Расход системных ресурсов Minecraft RTX выше, чем у обычной Java-версии игры. Все видеокарты GeForce RTX поддерживают трассировку лучей.
Игра работает только на 64-разрядной Windows 10. Скачать Minecraft RTX на Windows 7 или телефон невозможно. В этом случае остаётся использовать ресурс-паки с шейдерами — они способны выдавать почти такой же визуальный эффект как трассировка лучей.
Установка драйвера Game Ready
Для запуска игры необходимо установить на Windows 10 драйвер Game Ready для Minecraft с RTX. Он необходим для обеспечения оптимальной производительности, включения трассировки лучей, а также позволяет активировать технологию суперсэмплинга NVIDIA DLSS 2.0.
Для установки драйвера есть два варианта:
- Автоматически. Откройте приложение GeForce Experience, перейдите на вкладку «Драйверы» и выберите WHQL-драйвер GeForce Game Ready.
- Вручную. Перейдите по ссылке https://www.nvidia.com/en-us/geforce/drivers/, укажите вашу видеокарту, операционную систему и язык. В последнем поле Download Type выберите Game Ready Driver и нажмите кнопку поиска. Скачайте последнюю версию и установите её.
Скачать GeForce Experience для автоматической установки можно по ссылке выше. Размер установщика чуть больше 100 Мб.
После установки драйвера Game Ready, переходим к третьему шагу.
Создание резервной копии миров Minecraft Bedrock
Minecraft RTX работает на основе Minecraft Bedrock Edition, поэтому если вы играли в Bedrock Edition для Windows 10 и не хотите потерять свои миры, нужно сделать их резервную копию.
Любой мир, который вы откроете в Minecraft с RTX, будет невозможно использовать в других бета-версиях игры для Windows 10, в финальной версии Minecraft RTX и даже в стандартной Java-версии песочницы.
Сделайте резервные копии всех миров, чтобы была возможность восстановить их в других версиях игры. Это можно сделать через Проводник Windows 10 либо непосредственно из игры. Откройте Майнкрафт, нажмите на значок « Редактировать », прокрутите меню вниз и нажмите кнопку « Экспортировать мир ».
Купил Minecraft Java and Bedrock Edition ключ на стороннем сайте за 500 рублей, Java Edition скачалось без проблем, а вот с Windows 10 проблема. При чем и Java Edition и Windows 10 указываются как приобретенные товары.
Когда активировал ключ на основном акке, то скачал лаунчер майнкрафта через приложение Xbox. Через лаунчер скачал сначала Java Edition. Потом, когда начал качать Windows 10 Edition, то меня перебросило в MS Store, а там у меня зашло через второй акк. В итоге сначала произошла ошибка, я перезашел с основного и после этого пошла такая ошибка. Возможно, проблема началась с этого.
При скачке Minecraft Windows 10 сначала останавливается на «Приобретение лицензии» затем происходит ошибка
Помогите пожалуйста. Пробовал уже WpSystem в WpSystem.old переименовывать, удалять все файлы из AppData/Roaming/.minecraft, переустанавливать MS Store и т.п, но не помогает. У самого Win 10 стоит.
Содержание
- Решение ошибок при запуске Майнкрафт 1.17
- Решение проблем в TLauncher
- Как установить Minecraft, установка майнкрафта на Win 10, 7, vista, Xp
- Существует 2 способа установить Minecraft:
- Установка при помощи лаунчера:
- Установка вручную:
- Установка Minecraft: Все способы и решения ошибок
- Как установить Minecraft в Windows
- Как установить Minecraft в Windows
- Как установить minecraft на windows 10
- Установка Minecraft на Windows 10
- Minecraft установка на Windows 7/XP
- Установка модов Minecraft
- А если я хочу свой сервер?
- Бонус в Minecraft: буровая установка
- Как установить Minecraft в Windows
- Как установить minecraft на windows 10
- Minecraft установка на Windows и решение проблем (2017)
- Как запустить Minecraft под Windows 8.
Решение ошибок при запуске Майнкрафт 1.17
Переход к Minecraft 1.17 выдался не такой лёгкий, ведь разработчики решили, что игра должна работать на Java 16, это в свою очередь, добавило много новых проблем и ошибок, часть из которых можно решить с помощью данной страницы.
Страница актуальна на 15.06.2021! Некоторые моменты могут быть изменены с помощью обновления лаунчера или самой игры.
Внимательно проверяйте какая у вас ошибка, по скриншоту или описанию проблемы, чтобы использовать нужное решение!
Ошибка запуска 1.17 [#1]
0) Проверить, работает ли игра в официальной демо 1.17 (Это бесплатно и займет 5 минут).
1) Заходим на официальную страницу демо, и листаем вниз до зелёной кнопки скачать, после скачивания, выполняем установку.
2) Входим под любым аккаунтом Microsoft и пробуем запустить демо Minecraft 1.17!
Если в официальной демо РАБОТАЕТ 1.17, а в TLauncher не работает, то необходимо написать нам, мы поможем решить проблему.
Ошибка запуска 1.17 [#2]
Если ошибка не меняется (неизвестная), то вам нужно написать нам, сообщим подробности проблемы.
У меня не работает Lan 1.17 с друзьями
Если, подключаясь к локальному миру своего друга в Minecraft 1.17, вы получаете ошибку: «Ошибка входа: Недействительная сессия (Перезапустите лаунчер и игру)», то это означает, что у версии Майнкрафт 1.17 в TLauncher нет иконки «TL», которая отвечает за вход на локальные сервера. Вам необходимо ожидать данную иконку возле версии 1.17, когда разработчики TLauncher её введут (примерный срок 20-25 числа июня. Мы работаем над тем, чтобы выпустить скины быстрее. ).
Если хотите играть с друзьями на сервере в 1.17 уже сейчас, то нужно использовать другие варианты входа: 1) Скачать отдельный сервер 1.17 с официального сайта игры и настроить его на игру с любыми лаунчерами (в server.properties поменять online-mode с true на false). 2) Использовать сервис aternos, где нужно включить пиратский режим, чтобы зайти на такой сервер.
У меня нет скинов в 1.17
Если вы используете аккаунт Mojang или Microsoft, то скины должны быть вам доступны. Если же используете аккаунт TLauncher или без пароля, вам необходимо ожидать появления иконки «TL» возле названия версии, как показано на скриншоте ниже, как только такая иконка появится возле 1.17, вы сможете использовать свои скины (примерный срок внедрения 20-25 числа июня. Мы работаем над тем, чтобы выпустить скины быстрее. ).
У меня нет часть нового контента 1.17
У меня в версии 1.17 нет каких-то предметов, пещер или других функций, которые были заявлены.
Лаунчер поставляет версию абсолютно чистую, мы нечего не вырезаем! Относительно нового контента: Обновлённая генерация мира, пышные и карстовые пещеры, увеличенная абсолютная высота, были убраны в снапшоте 21w15a. Данный функционал появится уже только в 1.18. Узнать о новых добавлениях в Майнкрафт 1.17, можно на нашем сайте.
У меня другая проблема
Если у вас проблема с 1.17, которая не описана на данной странице, то вам необходимо связаться с нами и описать её коротко, но по делу, в том числе прикрепив логи и скриншоты (это экономит время).
Внимание! В связи с ростом обращений в нашу поддержку, срок ответа может быть увеличен, просим соблюдать рамки приличия и ожидайте ответа. Так же, мы рекомендуем изучить нашу справку, в которой описаны многие проблемы, возможно, ваша проблема уже описана в ней и вы можете решить её, не обращаясь в нашу поддержку.
Источник
Решение проблем в TLauncher
Если у вас появились вопросы при использовании нашего TLauncher, то в этой новости мы собрали наиболее частые проблемы и их решения.
— А это платно?
Нет, это бесплатно.
— Что делать, если TLauncher или Minecraft отказывается работать?
1) Переустановить Java с сайта http://java.com
2) Скачать последнюю версию TLauncher:
3) Удалить файл настройки
/.tlauncher/ru-minecraft.properties
4) Удалить папку
* на скриншоте количество выделяемой памяти стоит для примера, у вас может запуститься только на других значениях.
— Как установить скин?
Купить игру и установить в профиле на официальном сайте.
— Почему мой скин отображается криво?
Начиная с версии 1.8 используется другой формат скинов, который не поддерживается в более ранних версиях.
— Я поставил скин по нику, почему он не отображается?
С введением новой системы скинов (с версий 1.7.5+), скин перестал отображаться у пиратов.
— Где взять моды?
У нас на сайте, в разделе Моды.
— Как установить моды?
Читайте инструкцию в новости с модом.
— Где папка «bin», файл «minecraft.jar»?
После выхода Minecraft 1.6 (которая вышла больше года назад, слоупоки) папка «bin» заменена на папку «versions/Номер_версии/», а «minecraft.jar» на «versions/Номер_версии/Номер_версии.jar» соответственно.
— Версии с Forge (до 1.7.10) не запускаются вообще. Или при их запуске лаунчер перезапускается (закрывается и снова открывается).
Возможно, у тебя установлен один из апдейтов Java 8, который имеет известный баг сортировщика.
(!) Для новых версий Forge 1.7.10 патч не требуется.
2) Открой папку Minecraft, кликнув на иконку папки в главном меню TLauncher.
3) Последовательно перейди в папку libraries/net/minecraftforge/minecraftforge/
4) Найди папку, окончание имени которого совпадает с номером патча.
Например, ты скачал патч для Forge 1.7.2 #1121 / #1147: тебе нужно открыть папку 1.7.2-10.12.2.1121 (или 1.7.2-10.12.2.1147, как там будет; если есть обе папки, применяй патч к обоим)
5) Открой JAR-файл, находящийся в этой папке любым архиватором. Удали папку META-INF/. Открой папку cpw/mods/fml/relauncher/ и скопируй в неё файл, который ты скачал. Согласись на замену и закрой архиватор.
6) Готово 🙂
– Нажмите «Accept License Agreement»
– Если у тебя 64-битная система, выбери «Windows x64 (jre-7uXX-windows-x64.exe)». Если нет, то выбери «Windows x86 Offline (jre-7uXX-windows-i586.exe)».
* На месте XX любое двузначное число от 51 до 99.
– Запусти загруженный файл
— Не могу играть на сервере!
1) Если выходит ошибка «связанная чем-то там с java», то попробуйте отключить антивирус и/или брандмауэр и проверьте подключение к Интернету.
2) Если выходит ошибка «Bad Login» или «Invalid session» («Недопустимая сессия»), то ошибка связана с тем, что сервер использует премиум-модель авторизации, то есть пиратов (или просто людей с другими лаунчерами), на этот сервер не пустят. Попробуйте войти на этот сервер с использованием лаунчера, который предлагается на сайте/странице этого сервера, либо используйте официальный.
— Не могу играть по локальной сети: пишет «Недопустимая сессия»
«Открыть» сервер для сети могут только премиум-пользователи. Создайте отдельный сервер (У нас есть статья как создать сервер Майнкрафт) и в его настройках пропишите online-mode=false
— Антивирус Касперского блокирует загрузку ресурсов. Что делать?
Добавьте в белый список Анти-баннера адрес: http://resources.download.minecraft.net/ad/ad*
У этой ошибки нет строго определённой причины.
Но мне известно, что она имеет место:
— Преимущественно на версиях >1.6.4
— При попытке сломать стекло
— После установки текстур-пака (с сервера)
— Техническая причина: из-за ошибки выделения памяти (PermGen, все дела).
Возможные решения:
— Нажмите галочку «Обновить клиент» и нажмите «Переустановить». Таким образом Вы даёте лаунчеру шанс обнаружить поврежденные файлы и скачать их заново.
— Удалите моды и ресурс-паки. Да, они тоже могут наложить свои лапы на сложившуюся ситуацию
— Можете отключить звук в настройках самого Minecraft. Вы будете играть без звука, зато без вылетов.
— Как установить Forge самостоятельно?
1. Перейдите на этот сайт: http://files.minecraftforge.net/
— Как установить OptiFine самостоятельно?
1. Перейдите на этот сайт: http://optifine.net/downloads
— Как установить LiteLoader самостоятельно?
1. Перейдите по этой ссылке: http://www.liteloader.com/download
2. Найдите нужную Вам версию и скачайте её
3. Запустите загруженный файл и выберите версию, на которую надо установить LiteLoader. Примечание: если Вы устанавливали Forge способом выше, то установщик автоматически найдет её. Таким образом, если Вы хотите совместить Forge и LiteLoader, то либо выберите Forge в списке версий, либо щёлкните по галочке «Chain to Minecraft Forge».
— Я обновил лаунчер, а у меня пропали все аккаунты/сохранения/сервера/плюшки. Что делать?
Начнём с того, что ничего не пропало. Обновился ТОЛЬКО лаунчер и ТОЛЬКО файл его конфигурации.
Скорее всего, ты поместил папку Minecraft не в стандартную директорию, а в какое-то другое место. Вспомни, где всё это дело лежало, и в настройках лаунчера в поле «Директория» укажи на него. Ничего трудного. Лаунчер снова начнёт работать по старому пути.
0) Прочитайте FAQ выше и попробуйте все варианты решения наиболее частых проблем. Если же не помогло, читаем дальше.
Источник
Как установить Minecraft, установка майнкрафта на Win 10, 7, vista, Xp
Не знаете как установить Minecraft? Сегодня я расскажу как это сделать, мы установим майнкрафт на разные операционные системы, например Windows 7, Windows vista, Windows Xp. Подобных инструкций полно, но я постараюсь очень подробно описать как установить игру.
Существует 2 способа установить Minecraft:
Установка при помощи лаунчера:
Лаунчер это программа для скачивания и запуска разных версий Minecraft, он есть лицензионный и пиратский, наш лаунчер можно скачать здесь.
1) Запустите лаунчер, если у вас не установлена java, то лаунчер сам скачает и установит.
2) В лаунчере выберите желаемую версию игры, нажмите играть.
Лаунчер сам скачает все файлы и запустит игру, стандартно папка в которой хранятся все файлы игры, в том числе моды, сохранения итд находится по адресу: C:Usersваш пользователь пкAppDataRoaming.minecraft.
Если вам необходимо попасть в нее, то вот инструкция как легко попасть туда.
Установка вручную:
Установка такой версии:
1) Зайдите в папку C:Usersваш пользовательAppDataRoaming
4) Откройте ваш лаунчер, (скачать лаунчер), выберите версию игры и нажмите играть.
Источник
Установка Minecraft: Все способы и решения ошибок
Как установить Minecraft в Windows
Как установить Minecraft в Windows
Как установить Minecraft в Windows
Добрый день уважаемые читатели блога pyatilistnik.org, сегодня хочу рассказать как установить Minecraft в Windows. Данное руководство предназначено для тех, у кого есть желание самостоятельно установить Minecraft. Мы будем рассматривать установку официальной версии Minecraft, поэтому для того чтобы начать играть, вам необходимо создать учетную запись Mojang и купить игру на официальном сайте https://minecraft.net/store/minecraft.
Подробно о том, как установить пакет ресурсов для Minecraft на Windows, вы можете прочитать в моем руководстве «Установка пакета ресурсов для Minecraft на Windows». Узнать о том, как установить Minecraft Server на Ubuntu Server, вы можете прочитав мое руководство «Установка Minecraft Server на Ubuntu Server».
Как установить minecraft на windows 10
Так как недавно вышла свежая версия операционной системы от Microsoft под кодовым названием Redstone 2, то у вас может возникать вопрос как установить minecraft на windows 10, ниже мы разберем как это сделать.
Если лицензия приобретена, можно начинать загрузку дистрибутива и инсталляцию игры. Заходим на официальный сайт https://minecraft.net/download и в разделе “Minecraft for Windows” нажимаем на кнопку Download, чтобы загрузить установщик.
Сам дистрибутив весит не много, пару мегабайт. Далее нажимаем на кнопку “Сохранить”.
После того как файл будет загружен, нажимаем на кнопку “Выполнить”, чтобы запустить установку Minecraft.
Дистрибутив скачан и теперь можно установить minecraft на windows 10, запускаем его. В мастере установки Майгкрафт нажимаем на кнопку “Next”.
Далее можно выбрать, куда установить Minecraft, сама игра имеет 32 битную разрядность, так что папкой по умолчанию будет Program Files (x86). Нажимаем на кнопку “Next”.
Можно начинать процесс установки Minecraft. Нажимаем на кнопку “Install”
Необходимо разрешить установщику запустить программное обеспечение на вашем компьютере, если у вас включен контроль учетных записей пользователей (UAC). Нажимаем на кнопку “Да”
Так же хочу отметить, что необходимо обладать правами администратора на компьютере
Установка Minecraft успешно завершена. Ставим галочку на пункте “Start Minecraft after closing the installer” и нажимаем на кнопку “Finish”
Вводим учетные данные, которые вы указывали при создании аккаунта Mojang в ходе процесса приобретения игры на официальном сайте Minecraft. Нажимаем на кнопку “Log In”.
Для запуска игры нажимаем на кнопку “Play”.
Теперь можно изменить язык интерфейса игры. В левом нижнем углу экрана нажимаем на значок земного шара.
Выбираем “Русский (Россия)” и нажимаем на кнопку “Готово”.
Далее, задаете будет ли это одиночная игра или сетевая и в бой.
Вот так вот просто установить Minecraft в Windows. Желаю всем приятной игры! Да если следует задать какие либо не стандартные настройки, то нажмите для этого внизу кнопку.
Хочу отметить, что процесс инсталляции Майнкрафта в любой из версий операционной системы Windows будет одинаков, так, что он подойдет и для Windows 10Мар 1, 2015 16:26
Minecraft — установка игры
В кой-то веки решили установить Minecraft, но не знаете с чего начать? Предлагаем подробное пособие, включающее в себя как основы, так и дополнительные настройки.
В первую очередь, вам нужно действовать в зависимости от того, какая операционная система у вас установлена.
Содержание:
Установка Minecraft на Windows 10
Установка Minecraft на Windows 10
В этом случае главное ‑ иметь аккаунт Microsoft, впрочем, он нужен и просто для работы в Windows 10.
По сути, скачать игру можно и в самом Магазине Windows, но, конечно же, не за бесплатно. К
ак вариант еще можете зайти на официальный сайт Minecraft и скачать оттуда.
И снова же это обойдется вам как минимум в 24 евро, что ж, отнюдь не малые деньги.
Есть альтернативный способ. Для этого вам нужно зарегистрироваться на Mojang:
Minecraft установка на Windows 7/XP
Установка Minecraft на Windows 7
Это уже вопрос несколько посложнее, хотя и довольно многие до сих пор пользуются Семеркой.
Для начала лучше сразу установите последнюю версию Java.
Иначе после установки вы можете столкнуться с такой проблемой, как выбивание игры, причем с характерной надписью: Cоuld nоt find thе mаin clаss: nеt.minecraft.MinеcrаftLаunсhеr.Prоgrаm will ехit.
Следующим шагом будет загрузка установочного клиента с интернета.
Порой пользователи теряются, где же эта AppData. Проблема в том, что она часто скрыта.
Чтобы всё-таки попасть в нее, нужно в панели строки дописать необходимую папку.
Впрочем, больше никаких трудностей не должно возникнуть.
Установка модов Minecraft
Установка модов Minecraft
Для версий 1.5.2 и выше есть довольно быстрый и удобный способ. Поэтапно это выглядит следующим образом:
Если же моды есть, то можете спокойно играть.
Если же у вас версия ниже 1.6.2
Для начала зайдите в папку игры по такому адресу: «…/AppData/Roaming/.minecraft/bin»
Там же и должен располагаться файл «minecraft.jar». Открыть его можно любым архиватором.
Потом распаковываете и выбранный для установки мод.
Все эти появившиеся файлы копируете в minecraft.jar.
Причем у вас могут спросить, заменять тот или иной файл, спокойно подтверждайте.
Главное, не забудьте еще удалить META-INF в папке minecraft.jar.
По сути, это всё, что нужно для установки модов.
Читайте также:
5 способов — Как сделать игру на весь экран
Как сделать, чтобы не лагали игры — Простые советы
Лучшие игры про выживание — ТОП-10
А если я хочу свой сервер?
Создаем сервер Minecraft
Установка сервера в Minecraft просто неразрывно связана с Java. Без нее вряд ли что-то получится. Так что сразу идите проверяйте, какая у вас версия ПО.
Следующим шагом будет загрузка самого сервера.
Надежнее всего скачивать с сайта самой игры. Среди всех разделов вам нужен только один ‑‑ «Multiplayer Server».
Скачивайте всё. Сохранять нужно же в отдельную директоию. Она же и станет основой для вашей игры.
Для пользователе Linux или OS X, основной директорией сервера несколько другая, она будет рабочая.
Преимущество Minecraft ‑‑ не имеет значение, откуда присоединились к серверу игроки: из локальной сети или интернета.
Если ваш сервер расположен на том же ПК, на котором вы играете, то подлкючиться довольно просто. Введите адрес 127.0.0.1 или localhost.
Так вы задействуете виртуальный сетевой интерфейс (loopback). Причем он всегда доступен. Так что не имеет особого значения, есть у вас сетевая карта или нет.
А вот чтобы другие участники смогли присоединиться к созданному вами серверу, нужно LAN подключение, то есть объединить их ПК по локальной сети с главным компьютером.
Дальше же требуется ввести внутренний IP-адрес компьютера, где был основан сервер.
Локальный IP-адрес может быть динамическим, но со статическим у вас было бы меньше проблем.
После ввода IP-адреса сервера дело остается за малым: просто нажмите кнопку «подключиться к серверу».
Наиболее простой способ установки сервера через программу P2PLauncher.
Работает она на основе сети peer-to-peer. Закиньте ее в директорию игры и кликнете несколько раз.
После введите название сервера, комнаты. Кликнете «запустить сервер».
Таким образом и получает сервер, к которому могут присоединяться другие игроки.
Бонус в Minecraft: буровая установка
Собираем буровую вышку в Minecraft
И в дополнении фишка для игроков ‑‑ как собрать буровую установку. Компоненты следующие: шахтёрский или алмазный бур, сканер, буровые трубы.
Нужен вам этот бур для для добычи различных блоков. Обычно установка раскидывает по территории возле себя, но можете поставить рядом сундук.
Теперь ресурсы будут оставаться в нем. Таким образом, вам особо ничего не нужно делать, бур сам найдет все и поскладывает в сундук.
Главная » Windows 10 » Minecraft как запустить на windows 10
Как установить Minecraft в Windows
Как установить Minecraft в Windows
Добрый день уважаемые читатели блога pyatilistnik.org, сегодня хочу рассказать как установить Minecraft в Windows. Данное руководство предназначено для тех, у кого есть желание самостоятельно установить Minecraft. Мы будем рассматривать установку официальной версии Minecraft, поэтому для того чтобы начать играть, вам необходимо создать учетную запись Mojang и купить игру на официальном сайте https://minecraft.net/store/minecraft.
Подробно о том, как установить пакет ресурсов для Minecraft на Windows, вы можете прочитать в моем руководстве «Установка пакета ресурсов для Minecraft на Windows». Узнать о том, как установить Minecraft Server на Ubuntu Server, вы можете прочитав мое руководство «Установка Minecraft Server на Ubuntu Server».
Как установить minecraft на windows 10
Так как недавно вышла свежая версия операционной системы от Microsoft под кодовым названием Redstone 2, то у вас может возникать вопрос как установить minecraft на windows 10, ниже мы разберем как это сделать.
Если лицензия приобретена, можно начинать загрузку дистрибутива и инсталляцию игры. Заходим на официальный сайт https://minecraft.net/download и в разделе “Minecraft for Windows” нажимаем на кнопку Download, чтобы загрузить установщик.
Сам дистрибутив весит не много, пару мегабайт. Далее нажимаем на кнопку “Сохранить”.
После того как файл будет загружен, нажимаем на кнопку “Выполнить”, чтобы запустить установку Minecraft.
Дистрибутив скачан и теперь можно установить minecraft на windows 10, запускаем его. В мастере установки Майгкрафт нажимаем на кнопку “Next”.
Далее можно выбрать, куда установить Minecraft, сама игра имеет 32 битную разрядность, так что папкой по умолчанию будет Program Files (x86). Нажимаем на кнопку “Next”.
Можно начинать процесс установки Minecraft. Нажимаем на кнопку “Install”
Необходимо разрешить установщику запустить программное обеспечение на вашем компьютере, если у вас включен контроль учетных записей пользователей (UAC). Нажимаем на кнопку “Да”
Так же хочу отметить, что необходимо обладать правами администратора на компьютере
Установка Minecraft успешно завершена. Ставим галочку на пункте “Start Minecraft after closing the installer” и нажимаем на кнопку “Finish”
Вводим учетные данные, которые вы указывали при создании аккаунта Mojang в ходе процесса приобретения игры на официальном сайте Minecraft. Нажимаем на кнопку “Log In”.
Для запуска игры нажимаем на кнопку “Play”.
Теперь можно изменить язык интерфейса игры. В левом нижнем углу экрана нажимаем на значок земного шара.
Выбираем “Русский (Россия)” и нажимаем на кнопку “Готово”.
Далее, задаете будет ли это одиночная игра или сетевая и в бой.
Вот так вот просто установить Minecraft в Windows. Желаю всем приятной игры! Да если следует задать какие либо не стандартные настройки, то нажмите для этого внизу кнопку.
Хочу отметить, что процесс инсталляции Майнкрафта в любой из версий операционной системы Windows будет одинаков, так, что он подойдет и для Windows 10
Minecraft установка на Windows и решение проблем (2017)
Minecraft — установка игры
В кой-то веки решили установить Minecraft, но не знаете с чего начать? Предлагаем подробное пособие, включающее в себя как основы, так и дополнительные настройки.
В первую очередь, вам нужно действовать в зависимости от того, какая операционная система у вас установлена.
Установка Minecraft на Windows 10
В этом случае главное ‑ иметь аккаунт Microsoft, впрочем, он нужен и просто для работы в Windows 10.
По сути, скачать игру можно и в самом Магазине Windows, но, конечно же, не за бесплатно. К
ак вариант еще можете зайти на официальный сайт Minecraft и скачать оттуда.
И снова же это обойдется вам как минимум в 24 евро, что ж, отнюдь не малые деньги.
Есть альтернативный способ. Для этого вам нужно зарегистрироваться на Mojang:
Установка Minecraft: Все способы и решения ошибок
вернуться к меню ↑
Установка Minecraft на Windows 7
Это уже вопрос несколько посложнее, хотя и довольно многие до сих пор пользуются Семеркой.
Для начала лучше сразу установите последнюю версию Java.
Иначе после установки вы можете столкнуться с такой проблемой, как выбивание игры, причем с характерной надписью: Cоuld nоt find thе mаin clаss: nеt.minecraft.MinеcrаftLаunсhеr.Prоgrаm will ехit.
Следующим шагом будет загрузка установочного клиента с интернета.
Порой пользователи теряются, где же эта AppData. Проблема в том, что она часто скрыта.
Чтобы всё-таки попасть в нее, нужно в панели строки дописать необходимую папку.
Впрочем, больше никаких трудностей не должно возникнуть.
Установка модов Minecraft
Для версий 1.5.2 и выше есть довольно быстрый и удобный способ. Поэтапно это выглядит следующим образом:
Если же моды есть, то можете спокойно играть.
Если же у вас версия ниже 1.6.2
Для начала зайдите в папку игры по такому адресу: «…/AppData/Roaming/.minecraft/bin»
Там же и должен располагаться файл «minecraft.jar». Открыть его можно любым архиватором.
Потом распаковываете и выбранный для установки мод.
Все эти появившиеся файлы копируете в minecraft.jar.
Причем у вас могут спросить, заменять тот или иной файл, спокойно подтверждайте.
Главное, не забудьте еще удалить META-INF в папке minecraft.jar.
По сути, это всё, что нужно для установки модов.
вернуться к меню ↑
Создаем сервер Minecraft
Установка сервера в Minecraft просто неразрывно связана с Java. Без нее вряд ли что-то получится. Так что сразу идите проверяйте, какая у вас версия ПО.
Следующим шагом будет загрузка самого сервера.
Надежнее всего скачивать с сайта самой игры. Среди всех разделов вам нужен только один ‑‑ «Multiplayer Server».
Скачивайте всё. Сохранять нужно же в отдельную директоию. Она же и станет основой для вашей игры.
Для пользователе Linux или OS X, основной директорией сервера несколько другая, она будет рабочая.
Преимущество Minecraft ‑‑ не имеет значение, откуда присоединились к серверу игроки: из локальной сети или интернета.
Если ваш сервер расположен на том же ПК, на котором вы играете, то подлкючиться довольно просто. Введите адрес 127.0.0.1 или localhost.
Так вы задействуете виртуальный сетевой интерфейс (loopback). Причем он всегда доступен. Так что не имеет особого значения, есть у вас сетевая карта или нет.
А вот чтобы другие участники смогли присоединиться к созданному вами серверу, нужно LAN подключение, то есть объединить их ПК по локальной сети с главным компьютером.
Дальше же требуется ввести внутренний IP-адрес компьютера, где был основан сервер.
Локальный IP-адрес может быть динамическим, но со статическим у вас было бы меньше проблем.
После ввода IP-адреса сервера дело остается за малым: просто нажмите кнопку «подключиться к серверу».
Наиболее простой способ установки сервера через программу P2PLauncher.
Работает она на основе сети peer-to-peer. Закиньте ее в директорию игры и кликнете несколько раз.
После введите название сервера, комнаты. Кликнете «запустить сервер».
Таким образом и получает сервер, к которому могут присоединяться другие игроки.
вернуться к меню ↑
Собираем буровую вышку в Minecraft
И в дополнении фишка для игроков ‑‑ как собрать буровую установку. Компоненты следующие: шахтёрский или алмазный бур, сканер, буровые трубы.
Нужен вам этот бур для для добычи различных блоков. Обычно установка раскидывает по территории возле себя, но можете поставить рядом сундук.
Теперь ресурсы будут оставаться в нем. Таким образом, вам особо ничего не нужно делать, бур сам найдет все и поскладывает в сундук.
Как запустить Minecraft под Windows 8.
Всем привет! Сегодня захотел установить всем известную игру Minecraft, но какого было моё удивление, когда лаунчер игры запустился, но не было видно игровых серверов и новостей. На всякий случай я скачал другой, но это не дало никакого эффекта. По началу я подумал что брандмауэр моего антивируса блокирует эту игру. Но его отключение не дало никаких результатов.
Набрав в поисковой строке Гугла “Minecraft Windows 8”, я нашёл интересную информацию о том, что Маркус Перссон (Markus Persson), разработчик игры, получил от компании Microsoft предложения адаптировать его игру под Windows 8, на что Маркус ответил “чтобы они перестали разрушать ПК как открытую игровую платформу. Нотч считает, что лучше не делать Minecraft для Windows 8, чем играть на нём.”
Но всё таки есть один выход, конечно полной гарантии нету что она может полноценно запустится, и пойти без глюков, но попробовать стоит, у меня запустилось, правда и наблюдались иногда зависания и вылеты.
Источник