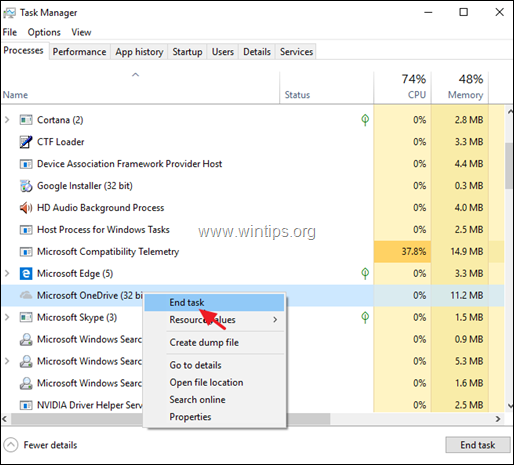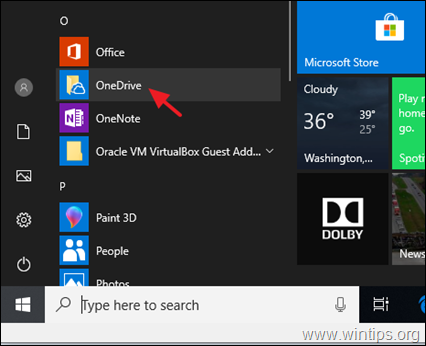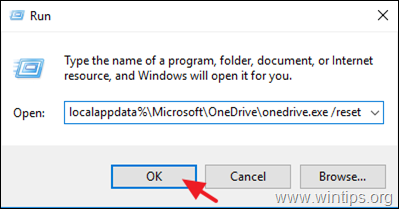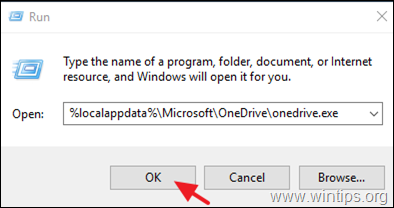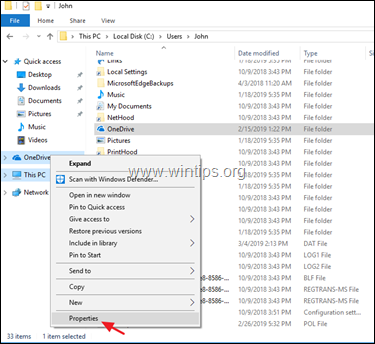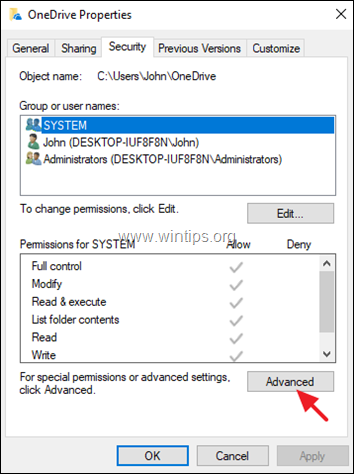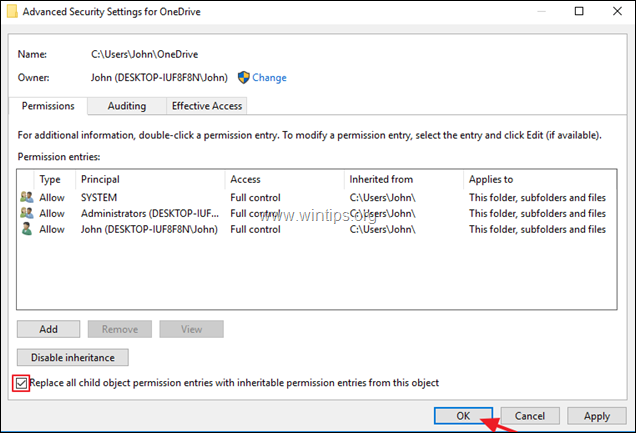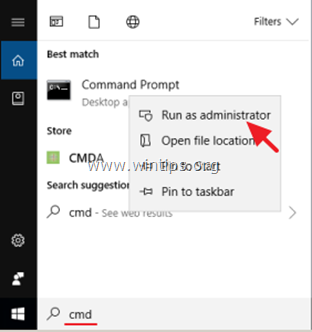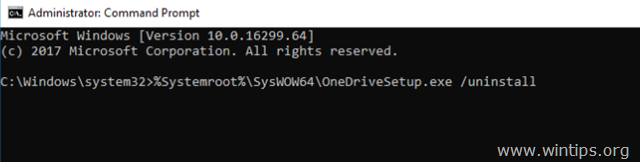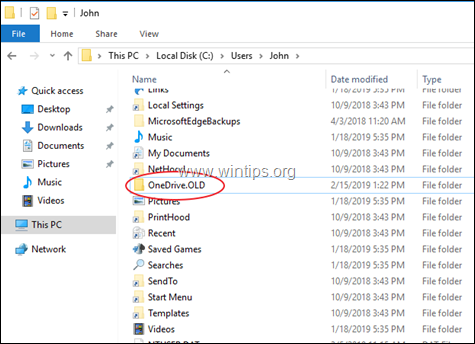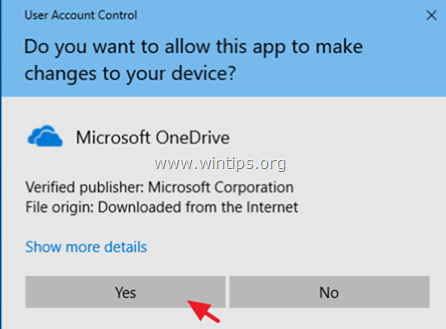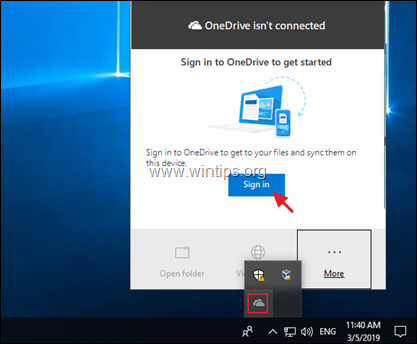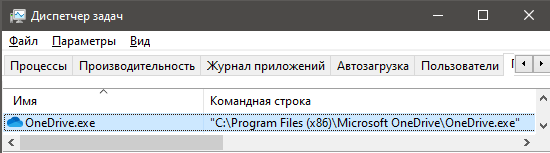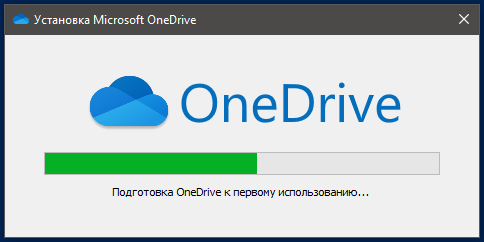- Remove From My Forums
-
Вопрос
-
В мае — июне 2017 установил обновления на несколько машин под управлением Windows 7 32 и 64 битные. В результате установки обновления появился процесс, который нагружает процессор 4х ядерный процессор в постоянном режиме на
25% , а 2х ядерный на 25% на всех компах. Называется он Onedrivesetup.exe. Работает он в постоянном режиме. Один из компов написал, что не удается установить обновление к onedrive в автоматическом режиме, поэтому
попробуйте в ручном режиме. Я на одном из компов удалил onedrive, перегрузился и попытался установить onedrive с оф. сайта
https://onedrive.live.com/about/ru-ru/download/Но при попытке установки программа открывает окно установки onedrive пишет: установка onedrive и висит часами потребляя 50% процессорной мощности. Ни к чему ее действия не приводят кроме потребления ресурсов процессора.
результатов нет. Процесс установки пробовал стартовать через выбор файла правой кнопкой мыши и запуском от лица Администратора, но это тоже не помогло. Работаю из учетной записи с администраторскими правами.
Прошу помощи, может быть подскажите какое обновление надо удалить или какие действия предпринять, что бы вернуть работоспособность onedrive.
Ответы
-
-
Помечено в качестве ответа
1 июля 2017 г. 5:06
-
Помечено в качестве ответа
В этом руководстве по устранению неполадок содержатся подробные инструкции по устранению следующих проблем OneDrive: «OneDrive не синхронизируется», «OneDrive падает при синхронизации» и «OneDrive не запускается» на компьютере под управлением Windows 10 / 8.1 или 7.
Если у вас возникают проблемы при открытии OneDrive (например, сбой OneDrive) или если вы получаете сообщение об ошибке «Неожиданная ошибка не позволяет вам скопировать файл» (коды ошибок: 0x80040A47, 0x80070057, 0x80040A41, 0x80070184), при синхронизации (копировании) файлы с OneDrive, затем следуйте приведенным ниже методам для решения ваших проблем.
Как ИСПРАВИТЬ: OneDrive не запускается, сбои или проблемы с синхронизацией.
Способ 1. Остановите и перезапустите OneDrive.
Способ 2. Сбросьте OneDrive к настройкам по умолчанию.
Способ 3. Исправьте OneDrive папку безопасности разрешений.
Способ 4. Полностью удалите и удалите OneDrive.
Способ 1. Остановите и перезапустите OneDrive.
Первый способ исправить проблемы OneDrive — это остановить и перезапустить OneDrive. Для этого:
1. Нажмите Ctrl + сдвиг + Esc открыть диспетчер задач.
2. В Процессы щелкните правой кнопкой мыши на вкладке Microsoft OneDrive и выберите Завершить задачу.
3. Затем нажмите Начало меню и открыть Один диск опять таки.
4. Теперь попробуйте синхронизировать ваши файлы.
Способ 2. Сбросьте OneDrive к настройкам по умолчанию.
Следующий метод решения проблем OneDrive — сброс настроек OneDrive до значений по умолчанию, выполнив следующие действия:
1. Одновременно нажмите Windows + р ключи, чтобы открыть окно запуска команды.
2. Теперь скопируйте / вставьте следующую команду в поле «RUN» и нажмите Войти.
% localappdata% Microsoft OneDrive onedrive.exe / reset
3. В процессе сброса значок OneDrive исчезнет с панели задач. Подождите 2-3 минуты и потом перезапуск компьютер.
4. После перезагрузки попробуйте синхронизировать / скопировать файлы с OneDrive. *
* Примечание: II Значок OneDrive не появляется (после перезапуска), затем запустите OneDrive следующим образом:
1. Одновременно нажмите Windows + р ключи, чтобы открыть окно запуска команды.
2. Теперь скопируйте / вставьте следующую команду в поле «RUN» и нажмите Войти.
% LOCALAPPDATA% Microsoft OneDrive onedrive.exe
Способ 3. Исправьте OneDrive папку безопасности разрешений.
1. Закрыть Процесс OneDrive с помощью диспетчера задач. (см. шаги 1 2 из метода 1 выше)
2. Откройте проводник Windows и на левой панели щелкните правой кнопкой мыши папку OneDrive * и выберите свойства.
* Примечание. Если вы не видите папку OneDrive слева, изучите содержимое папки вашего профиля (C: User % Username% )
3. В Безопасность нажмите вкладку продвинутый.
4. В разделе «Дополнительные параметры безопасности для OneDrive»:
1. Убедитесь, что СИСТЕМА, Администраторы и ваш Учетная запись пользователя имеет Полный контроль Доступ к папкам, подпапкам и файлам.
2. Проверьте Замените все записи разрешений дочернего объекта наследуемыми разрешениями этого объекта. коробка.
3. Затем нажмите ХОРОШО. *
* Примечание: если после нажатия «ОК» вы получаете ошибки в некоторых файлах, запишите эти файлы и нажмите игнорировать продолжить реализацию разрешений. После завершения операции переместите эти файлы в другое место на диске и снова примените те же разрешения безопасности. По завершении переместите эти файлы обратно в папку OneDrive (C: User % Username% OneDrive ).
5. Когда вы закончите, закройте все окна и затем попытайтесь синхронизировать свои файлы с OneDrive.
Способ 4. Полностью удалите и удалите OneDrive.
Шаг 1. Удалите OneDrive.
1. Откройте командную строку от имени администратора. Для этого:
а. В поле поиска введите: CMD (или командная строка).
б. Щелкните правой кнопкой мыши на командная строка (результат) и выберите Запустить от имени администратора.
2. В окне командной строки введите следующую команду, чтобы завершить процесс OneDrive:
- taskkill / f / im OneDrive.exe
3. Затем скопируйте / вставьте следующую команду в соответствии с вашей версией Windows и нажмите Войти, удалить OneDrive:
- Если вы используете 64-битный система:
- % Systemroot% SysWOW64 OneDriveSetup.exe / uninstall
- Если вы используете 32-битный система:
- % Systemroot% System32 OneDriveSetup.exe / uninstall
4. Закройте окно командной строки.
Шаг 2. Переименуйте папку OneDrive.
1. Откройте проводник Windows и откройте папку своего профиля (C: User % Username% ).
2. Переименуйте папку «OneDrive» в «OneDrive.OLD»
Шаг 3. Загрузите и переустановите OneDrive от Microsoft.
1. Загрузить OneDrive (Источник: https://onedrive.live.com/about/en-hk/download/)
2. Откройте «OneDriveSetip.exe» и следуйте инструкциям на экране, чтобы установить OneDrive на свой компьютер.
3. После завершения установки щелкните значок OneDrive и нажмите войти в систему в войдите в свою учетную запись OneDrive (Microsoft).
4. После входа переместите все свои файлы из папки «C: User % Username% OneDrive.OLD» в папку «C: User % Username% OneDrive».
5. Начните синхронизировать ваши файлы.
Это оно! Какой метод работал для вас?
Дайте мне знать, если это руководство помогло вам, оставив свой комментарий о вашем опыте. Пожалуйста, любите и делитесь этим руководством, чтобы помочь другим.
Microsoft Один диск — одна из популярных и широко используемых служб облачного хостинга файлов и синхронизации, которой управляет сама Microsoft. Итак, Microsoft OneDrive поставляется с предустановленной операционной системой Windows 10, что выгодно большинству пользователей. Поскольку в семействе интернет-приложений нет ничего стабильного и не содержащего ошибок, OneDrive также имеет некоторые ошибки или проблемы, с которыми могут столкнуться несколько пользователей при его установке или использовании. Здесь мы поделились возможными обходными путями, как исправить код ошибки установки Microsoft OneDrive с кодом 0x80040c97 в Windows 10.
Многие затронутые пользователи OneDrive в Windows 10 начали сообщать, что у них конкретный код ошибки, который в основном мешает им установить OneDrive на свой компьютер из-за некоторых неудачных причина. Это на самом деле говорит «Не удалось установить OneDrive». Теперь в Интернете появляется несколько отчетов о том, что поврежденный загруженный файл может быть одной из основных причин проблемы с установкой OneDrive. Однако это не относится ко всем, и могут быть некоторые другие причины, такие как реестр Windows, брандмауэр Windows, поврежденные сертификаты, любой вирус или вредоносное ПО и т. Д.
Оглавление
-
1 Исправлено: код ошибки установки OneDrive 0x80040c97
- 1.1 1. Загрузите последнюю версию OneDrive
- 1.2 2. Переход на более старую версию
- 1.3 3. Повторно включить службу обновления Windows
- 1.4 4. Обновить сборку Windows
- 1.5 5. Запустить средство проверки системных файлов (SFC)
- 1.6 6. Отрегулируйте значение реестра Windows
- 1.7 7. Принудительно закрыть процесс OneDrive
- 1.8 8. Удалить и переустановить OneDrive
Исправлено: код ошибки установки OneDrive 0x80040c97
Как уже упоминалось, существует несколько возможных причин и возможных обходных путей, которые мы предоставили ниже. Итак, давайте посмотрим поближе.
1. Загрузите последнюю версию OneDrive
Обязательно загрузите последнюю версию программного обеспечения OneDrive с официальный сайт Microsoft. Это определенно поможет вам уменьшить количество вредоносного или рекламного ПО внутри программного обеспечения, которое может вызвать множественные проблемы на вашем ПК, которые вы можете найти в сторонних приложениях, загруженных из неофициальных источников.
После загрузки попробуйте установить программное обеспечение OneDrive в вашей системе Windows 10 в качестве администратора, чтобы разрешить всем учетным записям пользователей доступ к управлению должным образом. Кроме того, помните, что вы устанавливаете его на диск, на котором достаточно свободного места.
2. Переход на более старую версию
Также возможно, что последняя версия OneDrive несовместима с вашей системой. Итак, вам следует загрузить и установить старую или устаревшую версию OneDrive на свой компьютер, чтобы проверить, работает ли она должным образом или нет. Перейти к этот сайт и получите это. Для удобства вы можете щелкнуть всплывающее окно с переводом на английский язык.
3. Повторно включить службу обновления Windows
Если ни один из вышеперечисленных методов не работает для вас, попробуйте отключить и повторно включить службу Windows Update в интерфейсе служб. В основном он запускается с помощью функции обновления Windows, а затем вы можете проверить наличие обновления Windows в обычном режиме. Также возможно, что ваша сборка ОС Windows не обновлена до последней версии, и поэтому OneDrive не может быть установлен из-за какой-либо ошибки или по причинам безопасности. Сделать это:
- Нажмите Windows + R ключи, чтобы открыть Пробег диалоговое окно.
- Теперь введите services.msc и ударил Войти открыться Услуги.
- Тогда ищите Центр обновления Windows сервис и двойной щелчок в теме.
- Нажмите на Останавливаться от типа.
- Снова нажмите Windows + R ключи, чтобы открыть Пробег диалоговое окно.
- Тип % windir% SoftwareDistribution DataStore и нажмите Войти открыть проводник Виндоус на фактическом местонахождении.
- Нажмите Ctrl + A, чтобы выбрать все файлы или папки, и нажмите Удалить ключ убрать все.
- После этого снова вернитесь в интерфейс служб и Начинать служба Центра обновления Windows.
- Наконец, перезагрузите компьютер, чтобы изменить эффекты.
Теперь вам нужно будет проверить наличие обновлений Windows, выполнив следующие действия.
4. Обновить сборку Windows
Излишне говорить, что устаревшая версия системы может вызвать множество проблем с другими приложениями. Мы рекомендуем нашим читателям всегда быть в курсе последних событий, чтобы пользователям было удобнее работать с ними. Для этого:
- Нажать на Стартовое меню > Перейти к Настройки.
- Выбирать Обновление и безопасность > Под Центр обновления Windows раздел, нажмите на Проверить обновления.
- Если доступно какое-либо обновление, просто нажмите на Загрузить и установить.
- Оно автоматически загрузит и установит последнее обновление.
- После этого перезагрузите компьютер, чтобы изменения вступили в силу.
- Вы также должны проверить наличие Обновление функции до Windows 10 это также поможет вам исправить несколько проблем.
Наконец, вы можете попробовать установить последнюю версию OneDrive на свой компьютер, чтобы проверить, выдает ли он код ошибки установки 0x80040c97 или нет. Тем не менее проблема не устранена? Что ж, воспользуйтесь другим методом.
5. Запустить средство проверки системных файлов (SFC)
Это одна из полезных функций по умолчанию, которая проверяет ошибки файловой системы и пытается исправить их все автоматически.
- Нажать на Стартовое меню и введите cmd искать.
- Сейчас же, щелкните правой кнопкой мыши на Командная строка и выберите Запустить от имени администратора.
- Нажмите на да позволить Доступ к UAC.
- Введите команду ниже и нажмите Войти выполнить это.
sfc / scannow
- Это может занять некоторое время в зависимости от вашего хранилища.
- После этого просто перезагрузите компьютер, чтобы проверить, устранена ли проблема.
6. Отрегулируйте значение реестра Windows
Если на всякий случай вы обнаружили, что все эти методы не так полезны, попробуйте изменить значение реестра Windows, а затем попробуйте переустановить программное обеспечение OneDrive на свой компьютер.
- Нажмите Windows + R ключи, чтобы открыть Пробег диалоговое окно.
- Теперь введите regedit и ударил Войти открыться Редактор реестра. Возможно, вам придется нажать на да позволять ОАК (Контроль учетных записей пользователей) доступ.
- Перейдите к следующему ключу или пути:
HKEY_LOCAL_MACHINE Software Policies Microsoft Windows OneDrive
- Тогда ищите DisableFileSyncNGSC и дважды щелкните по нему.
- Наконец, вам нужно изменить значение к 0 (нуль).
- Перезагрузите компьютер и попробуйте установить OneDrive.
7. Принудительно закрыть процесс OneDrive
Иногда может случиться так, что процесс OneDrive уже работает в фоновом режиме, что может привести к установке поврежденного или неполного установочного файла. Поэтому вам следует принудительно закрыть фон, в котором запущен процесс OneDrive, а затем переустановить программное обеспечение. Сделать это:
- Прежде всего, вам нужно открыть Диспетчер задач нажав Ctrl + Shift + Esc ключи.
- Нажать на Процессы и проверьте наличие запущенных задач OneDrive.
- Если найдено, нажмите на него, чтобы выбрать, и нажмите Завершить задачу чтобы закрыть процесс один за другим.
- Теперь, находите вы это или нет, щелкните правой кнопкой мыши на Стартовое меню.
- Выбирать Windows PowerShell (администратор) из списка.
- Если предложено ОАК, нажмите на да позволять.
- Затем введите следующую команду и нажмите Войти выполнить это.
taskkill / f / im OneDrive.exe
- По сути, он полностью удалит из системы все фоновые процессы OneDrive (скрытые).
- После этого выполните следующий метод, чтобы удалить OneDrive с вашего ПК (если он уже установлен).
Однако, если это первый раз и вы еще не установили OneDrive на свой компьютер, пропустите часть удаления и перейдите к шагам переустановки.
8. Удалить и переустановить OneDrive
Стоит отметить, что если OneDrive уже установлен в вашей системе, вам следует полностью удалить и переустановить его. Это может исправить код ошибки установки OneDrive 0x80040c97 в большинстве случаев. Чтобы удалить его:
- Нажать на Стартовое меню > Тип Панель управления и щелкните по нему в результатах поиска.
- Идти к Удалить программу > Найдите установленную программу OneDrive и щелкните ее правой кнопкой мыши.
- Теперь выберите Удалить и приступим к его удалению.
- После удаления просто перезагрузите компьютер, чтобы изменения вступили в силу.
Наконец, вам нужно снова переустановить программное обеспечение OneDrive. Вы можете выполнить следующие шаги:
- Итак, вам нужно следовать способ 1 чтобы загрузить последнюю версию программного обеспечения OneDrive для вашей системы с официального сайта Microsoft.
- Затем установите его как обычно, предоставив доступ администратора.
- Как только все будет готово, перезагрузите компьютер.
- Наслаждаться!
Вот и все, ребята. Мы предполагаем, что это руководство было для вас полезным. Не стесняйтесь задавать дополнительные вопросы в комментариях ниже.
В апреле 2019 года Microsoft без фанфар реализовала (поначалу в превью) возможность установки OneDrive в папку Program Files (x86)Microsoft OneDrive. Сегодня я расскажу, почему это важно и как перейти на новую модель установки.
[+] Сегодня в программе
Терминология
Прежде чем перейти к делу, я бы хотел определиться с терминологией установки приложений. Есть два варианта:
- Per machine. Установщик запускается с правами администратора и помещает файлы программы системную папку (Program Files), а пользовательские данные и настройки находятся в профиле. Я буду называть это системной установкой.
- Per user. Установщик запускается без прав администратора и помещает файлы программы в профиль пользователя. Там же находятся его данные и настройки. Я буду называть это пользовательской установкой.
Почему плохо устанавливать программы в профиль
С точки зрения безопасности, приложения должны устанавливаться в Program Files или Program Files (x86), куда доступ на запись есть только у администратора. Вне этих папок исполняемых файлов быть не должно, потому что в таком случае их можно подменить с ограниченными правами и нанести ущерб.
В жестко контролируемой среде такой подход упрощает применение политик, ограничивающих запуск исполняемого кода.
Например, в AppLocker разрешается запуск только из Program Files. Конечно, только этим правилом не обойтись, но сегодня речь о другом.
В последние годы практика установки программ в профиль набрала огромные обороты. Нередко это является стандартным поведением установщиков.
Даже если возможность системной установки сохраняется, не всегда очевидно, как ее выполнить. Иногда установщик принимает параметр командной строки, иногда достаточно запустить его от имени администратора (привет, Telegram). Также распространен вариант с отдельным установщиком — например Chrome MSI и VS Code ниже.
К сожалению, Microsoft в случае с OneDrive и Windows 10 подхватила тренд установки в профиль и не предлагала альтернативы почти четыре года.
Случай не единичный. Например, VS Code тоже ставится в профиль, а для установки в Program Files к загрузке предлагается отдельная версия (sic!). Но он хотя бы не входит в состав Windows.
Трудно сказать, что является официальной рекомендацией Microsoft. Так, для MSI рекомендуется именно пользовательская установка. Однако вернемся к OneDrive.
Установщик входит в дистрибутив: C:WindowsSysWOW64OneDriveSetup.exe. В профиле аккаунта Default запуск установщика прописан в реестре – параметр OneDriveSetup в разделе
SoftwareMicrosoftWindowsCurrentVersionRun
Соответственно, при первом входе в каждую новую учетную запись для нее выполняется установка клиента, при этом исполняемый файл помещается в профиль пользователя %localappdata%MicrosoftOneDrive.
Как предотвратить установку OneDrive
Этот вопрос не раз всплывал в форуме и чате. Из описания процесса установки следует, что единственный превентивный способ – модификация WIM-образа. В частности нужно:
- Подключить WIM.
- Загрузить в regedit куст ntuser.dat из профиля Default и удалить параметр запуска установщика ↑
- Выгрузить куст реестра и отключить WIM с сохранением изменений.
Я обойдусь без команд, поскольку недавно показывал автоматизацию аналогичного процесса.
Альтернатива – зачистка от OneDrive системы и первого профиля уже после его создания. Скрипт есть в официальном документе по оптимизации систем для VDI.
Как установить OneDrive в Program Files
Начиная с версии клиента 19.043.0304.0006 появился ключ /allusers. Для установки нужны права администратора, однако они не требуются впоследствии для обновления клиента.
- Скачайте последнюю версию клиента
- В командной строке перейдите в папку с установщиком и выполните
OneDriveSetup /allusers
При этом модель установки автоматически конвертируется из пользовательской в системную. Другими словами, все существующие и новые учетные записи переходят на новую модель с клиентом в системной папке.
Обратный переход в пользовательскую модель установки возможен только путем удаления клиента и его повторной установкой без ключа /allusers.
Любопытно, что в документации компания обещает активнее рекомендовать своим клиентам вариант системной установки. Непонятно, что конкретно мешает внедрить ее в новые версии ОС.
Дискуссия и опрос
У меня все приложения установлены в папки, запись в которые возможна только с полными правами. Конечно, у меня есть папка Portable Soft, но и она в Program Files.
А как у вас дела обстоят — много программ храните в профиле или на другом разделе? Почему? Напишите в комментариях!
Не считая OneDrive, сколько у вас приложений установлено вне Program Files?
- 1-3 (31%, голосов: 80)
- 4-10 (21%, голосов: 55)
- Ни одного (19%, голосов: 49)
- Тысячи их! (18%, голосов: 46)
- 11-20 (12%, голосов: 32)
Проголосовало: 262 [архив опросов]
Загрузка …
При попытке установить или обновить Microsoft OneDrive вы часто можете столкнуться с кодом ошибки — 0x80070005. В сообщении говорится: «Не удалось установить OneDrive. Пожалуйста, попробуйте еще раз. Если у вас по-прежнему возникает эта проблема, поищите на форумах.“. Эта ошибка также может появиться, когда вы пытаетесь создать обычную учетную запись Microsoft или при создании рабочей или учебной учетной записи.
Ошибка Microsoft OneDrive 0x8007000 также известна как ошибка «Отказано в доступе» и может возникать из-за отсутствия разрешений для файла или реестра, которые помогают установить приложение OneDrive. К счастью, эту ошибку можно исправить с помощью приведенных ниже возможных решений. Посмотрим, как.
Способ 1: обновить групповую политику для рабочей или учебной учетной записи
Если вы работаете с офисной или учебной учетной записью, вы можете часто сталкиваться с кодом ошибки Microsoft OneDrive — 0x8007000 при установке функции перемещения известных папок (KFM) в Office или School OneDrive. Причиной этой ошибки является групповая политика, которая блокирует эту функцию и, следовательно, показывает ошибку. Поэтому для решения этой проблемы необходимо настроить групповую политику, и, следовательно, вы должны обратиться к ИТ-администратору вашей школы или офиса. Ниже приведены шаги, которые потенциально могут решить проблему:
Шаг 1: Нажмите одновременно клавиши Win + R, чтобы открыть командное окно «Выполнить».
Шаг 2. В поле поиска «Выполнить команду» введите gpedit.msc и нажмите «ОК», чтобы открыть редактор групповой политики.
Шаг 3. В окне редактора групповой политики перейдите по следующему пути:
User Configuration > Administrative Templates > Desktop
Шаг 4. Теперь перейдите в правую часть панели и в столбце «Настройка» дважды щелкните «Запретить пользователю вручную перенаправлять папки профиля», чтобы открыть окно «Свойства».
Шаг 5. В диалоговом окне «Запретить пользователю вручную перенаправлять свойства папок профиля» установите переключатель рядом с «Не настроено».
Если групповая политика включена, ИТ-администратор вашей школы или офиса может не захотеть, чтобы вы настроили эту функцию, и может захотеть продолжить с включенной политикой, несмотря на то, что вы пытаетесь переопределить ее вручную.
Вы больше не должны видеть ошибку, и проблема должна быть решена.
Способ 2: проверить наличие обновлений
Если вы пытались установить последнее обновление для приложения OneDrive и столкнулись с ошибкой, то первым делом вы должны проверить, есть ли какие-либо ожидающие обновления в разделе Центра обновления Windows. Это связано с тем, что не все обновления можно выполнять напрямую, а вместо этого следует выполнять их через Центр обновлений Windows. Вот как:
Шаг 1: одновременно нажмите клавиши Win + I, чтобы запустить приложение «Настройки».
Шаг 2: В окне «Настройки» перейдите в раздел «Обновление и безопасность».
Шаг 3: Вы будете перенаправлены прямо на страницу Центра обновления Windows в окне настроек.
Теперь перейдите на правую сторону и нажмите «Проверить наличие обновлений».
Шаг 4. Теперь Windows проверит все ожидающие обновления, и если для OneDrive доступно какое-либо обновление, загрузите его.
Шаг 5: Теперь нажмите одновременно клавиши Win + X на клавиатуре и выберите «Выполнить» в меню.
Шаг 6: Откроется командное окно «Выполнить».
Затем скопируйте и вставьте указанный ниже путь в поле поиска и нажмите Enter:
%localappdata%MicrosoftOneDriveupdate
Шаг 7. Теперь дважды щелкните файл установки OneDrive (OneDriveSetup.exe), чтобы начать процесс установки OneDrive.
Вы больше не должны сталкиваться с ошибкой — 0x80070005.
Один из самых умных способов решить эту проблему — сбросить приложение OneDrive, выполнив команду. Вот как вы можете выполнить этот метод:
Шаг 1: Нажмите сочетание клавиш Win + X на клавиатуре, чтобы открыть контекстное меню.
Шаг 2: Затем выберите «Выполнить» в меню, чтобы открыть окно команды «Выполнить».
Шаг 3: Скопируйте и вставьте приведенную ниже команду в строку поиска команд «Выполнить» и нажмите Enter:
%localappdata%MicrosoftOneDriveonedrive.exe /reset
После завершения выполнения команды попробуйте открыть приложение OneDrive из меню «Пуск», и оно должно нормально открыться без генерации кода ошибки — 0x8007000.
Способ 4: переустановите приложение OneDrive
Вы также можете попробовать удалить и переустановить приложение OneDrive, чтобы проверить, помогает ли оно решить проблему. Следуйте приведенным ниже инструкциям, чтобы сначала удалить приложение OneDrive:
Шаг 1: Нажмите горячие клавиши Win + I, чтобы открыть окно настроек.
Шаг 2: В окне «Настройки» нажмите «Приложения».
Шаг 3: Вы попадете в раздел «Приложения и функции» в окне «Настройки».
Теперь перейдите к правой стороне и в разделе «Приложения и функции» найдите приложение Microsoft OneDrive.
Выберите его и нажмите кнопку «Удалить» ниже.
Шаг 4: Затем подтвердите действие, снова нажав кнопку «Удалить» в подсказке.
Теперь подождите, пока приложение OneDrive будет полностью удалено, а затем снова установите приложение, чтобы проверить, устранен ли код ошибки Microsoft OneDrive — 0x8007000.
Способ 5: средство устранения неполадок Центра обновления Windows
Иногда простой запуск встроенного средства устранения неполадок Центра обновления Windows помогает исправить ошибку 0x80070005 при установке OneDrive. Вот как запустить средство устранения неполадок:
Шаг 1: одновременно нажмите клавиши Win + I, чтобы запустить приложение «Настройки».
Шаг 2. Когда откроется окно «Настройки», нажмите «Обновление и безопасность».
Шаг 3: В следующем окне нажмите «Устранение неполадок» в левой части панели.
Шаг 4. Затем перейдите к правой стороне панели, прокрутите вниз и нажмите «Дополнительные средства устранения неполадок».
Шаг 5. В окне «Дополнительные средства устранения неполадок» в разделе «Начало работы» выберите «Центр обновления Windows».
Нажмите кнопку Запустить средство устранения неполадок.
Теперь подождите, пока средство устранения неполадок обнаружит какие-либо проблемы, и оно автоматически устранит все обнаруженные проблемы.
После завершения процесса закройте средство устранения неполадок и попробуйте запустить приложение OneDrive.
Способ 6: удалить файлы из папки OneDrive
Если ни один из вышеперечисленных методов не работает, вы можете попробовать удалить файлы и папки из папки приложения OneDrive в проводнике Windows. Следуйте приведенным ниже инструкциям, чтобы проверить, поможет ли это решить проблему:
Шаг 1: Нажмите одновременно клавиши Win + E на клавиатуре, чтобы открыть окно Проводника.
Шаг 2: Скопируйте и вставьте указанный ниже путь в адресную строку проводника и нажмите Enter:
C:Users%userprofile%AppDataLocalMicrosoftOneDrive
Шаг 3. Теперь в папке приложения OneDrive выберите все файлы и папки и нажмите «Удалить».
Это приведет к удалению приложения OneDrive.
После этого переустановите приложение и попробуйте запустить его сейчас. Он должен нормально открыться без кода ошибки — 0x80070005.
Кроме того, вы также можете попробовать исправить ошибки Центра обновления Windows, используя Ручное средство устранения неполадок Microsoft который предлагает вам несколько основных шагов, которые, возможно, решат проблему установки OneDrive.
Download PC Repair Tool to quickly find & fix Windows errors automatically
If when you attempt to install OneDrive on your Windows 11/10 computer and you receive a prompt indicating OneDrive couldn’t be installed, Error Code 0x80040c97, then this post is intended to help you. In this post, we will list potential causes, as well as offer the most suitable solutions to the issue.
When you encounter this OneDrive error, you’ll receive the following full error message;
Microsoft OneDrive Setup
OneDrive couldn’t be installed
The file you downloaded might be damaged, or there might be a problem with certificates on your PC. Please download and install OneDrive again, or search the forums on Answers.microsoft.com for the following error code.
(Error code: 0x80040c97)
Below are potential culprits:
- Damaged or corrupted setup file.
- Corrupt Certificates.
- Windows Registry.
- Third-party Software.
- Windows Firewall.
If you’re faced with this issue, you can try our recommended solutions below in no particular order and see if that helps to resolve the issue.
- Reset OneDrive
- Reinstall OneDrive
- Downgrade to an earlier version of OneDrive
Let’s take a look at the description of the process involved concerning each of the listed solutions.
1] Reset OneDrive
This solution simply requires you to reset OneDrive and see if that helps to resolve the OneDrive couldn’t be installed, Error Code 0x80040c97 issue. Otherwise, try the next solution.
2] Reinstall OneDrive
Do the following:
- Press Windows key + X to open Power User Menu.
- Tap A on the keyboard to launch PowerShell in admin/elevated mode.
- In the PowerShell console, type in the command below and hit Enter to terminate all the hidden background OneDrive processes of any kind i.e. installation, execution, etc.
taskkill /f /im OneDrive.exe
- Once the command executes, you can exit PowerShell console.
- Next, press Windows key + R to invoke the Run dialog.
- In the Run dialog box, type appwiz.cpl and hit Enter to open the Programs and Features applet.
- Locate OneDrive (if available) in the list of installed programs.
- Select Microsoft OneDrive.
- Click Uninstall to completely remove OneDrive and its files from your PC.
- Once the uninstall process completes, clear Temp files and restart your computer.
On boot, download fresh OneDrive setup file and try the installation again. If the installation issue persists, try the next solution.
3] Install an earlier version of OneDrive
If resetting and reinstalling OneDrive did not work for you then the problem is most likely related to the version compatibility between Windows 11/10 Build & Microsoft OneDrive.
It has been reported that the recent updates to OneDrive may be causing the error in focus. In this case, you can download and install an earlier version of OneDrive. You can try an earlier version as far back as 19.152.0801.0008 and work your way up and see which works without issues.
Hope this helps!
Related post: Fix OneDrive error 0x8004de34 on Windows.
Obinna Onwusobalu has studied Information & Communication Technology and is a keen follower of the Windows ecosystem. He has been a Windows Insider MVP (2020). He runs a computer software clinic.
Download PC Repair Tool to quickly find & fix Windows errors automatically
If when you attempt to install OneDrive on your Windows 11/10 computer and you receive a prompt indicating OneDrive couldn’t be installed, Error Code 0x80040c97, then this post is intended to help you. In this post, we will list potential causes, as well as offer the most suitable solutions to the issue.
When you encounter this OneDrive error, you’ll receive the following full error message;
Microsoft OneDrive Setup
OneDrive couldn’t be installed
The file you downloaded might be damaged, or there might be a problem with certificates on your PC. Please download and install OneDrive again, or search the forums on Answers.microsoft.com for the following error code.
(Error code: 0x80040c97)
Below are potential culprits:
- Damaged or corrupted setup file.
- Corrupt Certificates.
- Windows Registry.
- Third-party Software.
- Windows Firewall.
If you’re faced with this issue, you can try our recommended solutions below in no particular order and see if that helps to resolve the issue.
- Reset OneDrive
- Reinstall OneDrive
- Downgrade to an earlier version of OneDrive
Let’s take a look at the description of the process involved concerning each of the listed solutions.
1] Reset OneDrive
This solution simply requires you to reset OneDrive and see if that helps to resolve the OneDrive couldn’t be installed, Error Code 0x80040c97 issue. Otherwise, try the next solution.
2] Reinstall OneDrive
Do the following:
- Press Windows key + X to open Power User Menu.
- Tap A on the keyboard to launch PowerShell in admin/elevated mode.
- In the PowerShell console, type in the command below and hit Enter to terminate all the hidden background OneDrive processes of any kind i.e. installation, execution, etc.
taskkill /f /im OneDrive.exe
- Once the command executes, you can exit PowerShell console.
- Next, press Windows key + R to invoke the Run dialog.
- In the Run dialog box, type appwiz.cpl and hit Enter to open the Programs and Features applet.
- Locate OneDrive (if available) in the list of installed programs.
- Select Microsoft OneDrive.
- Click Uninstall to completely remove OneDrive and its files from your PC.
- Once the uninstall process completes, clear Temp files and restart your computer.
On boot, download fresh OneDrive setup file and try the installation again. If the installation issue persists, try the next solution.
3] Install an earlier version of OneDrive
If resetting and reinstalling OneDrive did not work for you then the problem is most likely related to the version compatibility between Windows 11/10 Build & Microsoft OneDrive.
It has been reported that the recent updates to OneDrive may be causing the error in focus. In this case, you can download and install an earlier version of OneDrive. You can try an earlier version as far back as 19.152.0801.0008 and work your way up and see which works without issues.
Hope this helps!
Related post: Fix OneDrive error 0x8004de34 on Windows.
Obinna Onwusobalu has studied Information & Communication Technology and is a keen follower of the Windows ecosystem. He has been a Windows Insider MVP (2020). He runs a computer software clinic.
Ошибка «OneDrive не удается подключиться к Windows» обычно появляется, когда пользователь пытается получить доступ к элементам в папке OneDrive. Эта ошибка возникает только в том случае, если пользователь ранее включил «Файлы по требованию» в настройках OneDrive.
OneDrive не может подключиться к ошибке Windows, что препятствует подключению OneDrive к Windows
- Ошибка Windows 10 — сборки Windows 10 старше, чем сборка 17046, все субъективно подвержены влиянию ошибки, которая прерывает связь между облачным сервером и функцией локальной синхронизации OneDrive. К счастью, эта ошибка была исправлена в более новых сборках, поэтому, если этот сценарий применим, все, что вам нужно сделать, это обновить версию Windows до последней, чтобы устранить проблему.
- Расположение синхронизации неправильное — эта ошибка также может появляться в тех случаях, когда функция Files On-Demand была недавно активирована, но в качестве места синхронизации используется USB-накопитель или внешний HDD / SSD. В этом случае вы можете решить проблему, отсоединив ПК от учетной записи OneDrive и добавив его снова (принудительно обновив путь).
- Несоответствие сети — как выясняется, несоответствие сети может также быть причиной появления этого сообщения об ошибке. Несколько затронутых пользователей подтвердили, что проблема полностью решена после того, как они выполнили полный сброс TCP / IP и перезагрузили зараженный компьютер.
- Драйвер Cldflt.sys отключен. Один из возможных сценариев, который может привести к этой ошибке, — это случай, когда функция «Файлы по требованию» включена, но драйвер cldflt.sys не включен. Если этот сценарий применим, вам нужно будет выполнить некоторые настройки через терминал CMD с повышенными правами, чтобы обеспечить принудительную работу драйвера cldflt.sys.
- Помехи стороннего AV / брандмауэра — если вы используете сторонний AV или брандмауэр и не обновили его до последней версии для исправления этой несовместимости, скорее всего, вы столкнулись с этой проблемой из-за того, что ваш AV предотвращает функция синхронизации Onedrive от доступа к облачным файлам. Если вы не хотите обновлять сборку Windows, единственный способ решить эту проблему — удалить пакет безопасности (или отключить защиту в режиме реального времени).
- Повреждение системных файлов. В редких случаях эта проблема также может возникать из-за некоторых несоответствий файлов в Windows. Чаще всего это появляется после того, как сканирование безопасности завершило карантин некоторых элементов. Если этот сценарий применим, вы можете исправить проблему, обновив каждый компонент ОС с помощью процедуры, такой как чистая установка или установка с восстановлением.
1. Обновите Windows до последней версии
Как выясняется, в большинстве случаев эта проблема возникает из-за ошибки, исправленной в версиях Windows 10, более новых, чем сборка 17046. В большинстве случаев эта проблема облегчается взаимодействием стороннего антивируса и функции синхронизации Один диск.
Если этот сценарий применим, самый простой способ исправить это — обновить свою сборку Windows 10 до последней доступной сборки. Эта операция должна позволить вам исправить ошибку «OneDrive не удается подключиться к Windows» независимо от версии Windows 10 (Standard, Pro, Enterprise и т. Д.).
Обновление, способное решить проблему, будет автоматически установлено одним из важных обновлений, ожидающих, если у вас нет последней доступной сборки. Вот краткое руководство по обновлению вашей версии Windows 10 до последней сборки:
- Откройте диалоговое окно «Выполнить», нажав клавишу Windows + R. Затем введите «ms-settings: windowsupdate» и нажмите клавишу «Ввод», чтобы открыть вкладку «Обновление Windows» приложения «Настройки».
Открытие экрана Центра обновления Windows
Примечание. Если вы хотите обновить Windows 7 или Windows 8.1 до последней версии, используйте команду «wuapp».
- Когда вы попадете на экран Центра обновления Windows, начните с нажатия кнопки «Проверить наличие обновлений». Затем начните следовать указаниям на экране, чтобы завершить установку каждого обновления Windows, которое в данный момент ожидает установки.
Установка каждого ожидающего обновления Windows
Примечание. На этом этапе важно убедиться, что вы устанавливаете все ожидающие обновления, включая накопительные и исправления безопасности, а не только важные пакеты.
- Если у вас много ожидающих обновлений, скорее всего, вам будет предложено перезагрузить компьютер, прежде чем вы сможете установить каждое обновление. Если это произойдет, сделайте это, но не забудьте вернуться к тому же экрану Windows Update после завершения следующего запуска, чтобы завершить установку оставшихся обновлений.
- Наконец, после установки каждого ожидающего обновления перезагрузите компьютер в последний раз и посмотрите, будет ли проблема решена при следующем запуске компьютера.
Если вы заметили, что «OneDrive не может подключиться к Windows» сохраняется, и вы все еще видите его при попытке доступа к некоторым файлам I OneDrive, перейдите к следующему потенциальному исправлению ниже.
2. Отключите ПК от учетной записи Onedrive
Еще одна популярная причина, которая приводит к появлению этого сообщения об ошибке, — это внезапная активация функций Files On-Demand. Если вы использовали функции синхронизации OneDrive без Files On-Demand и вдруг включили его, вы можете начать видеть ‘ Ошибка OneDrive не удается подключиться к Windows.
Это происходит из-за того, что используемое местоположение синхронизации не является локальным жестким диском. Вероятно, в конфигурации используется внешний USB-накопитель или жесткий диск, который не полностью поддерживается OneDrive.
Если этот сценарий применим, вы можете решить проблему, открыв вкладку настроек клиента синхронизации OneDrive (из системного), перейдя к настройкам учетной записи и отсоединив ПК, который вызывает проблему с учетной записью OneDrive.
Несколько затронутых пользователей, которые столкнулись с этой проблемой, сообщили, что проблема была решена после этого и повторного добавления их учетной записи (при этом убедившись, что они заставляют приложение использовать локальный жесткий диск).
Вот краткое руководство по перепривязке учетной записи Onedrive во избежание ошибки «OneDrive не может подключиться к Windows»:
- Прежде всего, убедитесь, что основной сервис OneDrive открыт. Затем нажмите на значок панели задач (systray) в правом нижнем углу и нажмите Дополнительно> Настройки.
Доступ к меню настроек OneDrive
- Как только вам удастся попасть в главное меню OneDrive, продолжайте и выберите вкладку «Учетная запись» в горизонтальном меню. Затем нажмите Unlink this PC, чтобы удалить текущий аккаунт.
Отключение учетной записи OneDrive с этого ПК
- При появлении запроса на подтверждение еще раз нажмите Unlink Account, чтобы подтвердить операцию. После завершения процесса перезагрузите компьютер, чтобы очистить все временные данные.
- После следующей последовательности запуска снова откройте OneDrive и введите свой адрес электронной почты и пароль, чтобы снова синхронизировать свою учетную запись с ПК.
Подписание с OneDrive снова
Примечание. Если вам будет предложено выбрать расположение, которое вы хотите использовать для OneDrive, убедитесь, что выбрано место на локальном диске, чтобы вы не столкнулись с той же проблемой в будущем.
- Попытайтесь получить доступ к файлу, размещенному на OneDrive (даже с включенными файлами по требованию), и посмотрите, исправлена ли сейчас проблема.
Если ошибка «OneDrive не удается подключиться к Windows» сохраняется, перейдите к следующему потенциальному исправлению ниже.
3. Сделайте сброс TCP / IP
Как выясняется, этой конкретной проблеме также может способствовать общая несогласованность сети. Как сообщают несколько пострадавших пользователей, виновники, которые могут вызвать ошибку «OneDrive не может подключиться к Windows», включают в себя плохой сервер шлюза или динамический IP-адрес, который меняется слишком часто.
Если этот сценарий применим, вы сможете исправить проблему, выполнив ряд команд, способных выполнить полный сброс TCP / IP. Обновив каждый компонент конфигурации вашей сети, вы устраните проблему сети из своего списка преступников.
Вот краткое руководство по созданию полного TCP / IP из командной строки с повышенными правами:
- Нажмите клавишу Windows + R, чтобы открыть диалоговое окно «Выполнить». Затем введите «cmd» в текстовом поле и нажмите Ctrl + Shift + Enter, чтобы открыть окно командной строки с правами администратора. В ответ на запрос окна контроля учетных записей (UAC) нажмите кнопку «Да», чтобы предоставить административные привилегии терминалу CMD.
Запуск командной строки
- Как только вам удастся войти в командную строку с повышенными правами, введите следующие команды в том же порядке, указанном в списке, и нажмите Enter после каждой из них, чтобы выполнить полный сброс TCP / IP: введите ‘netsh winsock reset’ и нажмите Enter.
Введите «netsh int ip reset» и нажмите Enter.
Введите «ipconfig / release» и нажмите Enter.
Введите «ipconfig / renew» и нажмите Enter.
Введите «ipconfig / flushdns» и нажмите Enter - После того, как каждая команда была успешно обработана, перезагрузите компьютер и посмотрите, решена ли проблема после следующего успешного запуска системы.
Если одна и та же ошибка «OneDrive не удается подключиться к Windows» по-прежнему появляется при каждой попытке доступа к файлам OneDrive, перейдите к следующему потенциальному исправлению ниже.
4. Включите драйвер cldflt.sys
Если вы только недавно включили функцию «Файлы по требованию» в OneDrive и сразу же начали видеть ошибку «OneDrive не удается подключиться к Windows», возможно, это связано с тем, что драйвер cldflt.sys не работает.
Это важная часть функции «Файлы по требованию», которую необходимо запустить. Несколько затронутых пользователей, столкнувшихся с той же проблемой, сообщили, что им наконец удалось исправить проблему после того, как они использовали окно терминала CMD с повышенными правами, чтобы вручную включить драйвер cldflt.sys.
Вот краткое руководство, которое поможет вам включить драйвер cldflt.sys, чтобы исправить ошибку:
- Нажмите клавишу Windows + R, чтобы открыть диалоговое окно «Выполнить». Затем введите «cmd» в текстовом поле и нажмите Ctrl + Shift + Enter, чтобы открыть окно CMD с повышенными привилегиями.
Запуск командной строки
Примечание. Когда вас попросит UAC (Контроль учетных записей), нажмите Да, чтобы предоставить административные привилегии.
- Как только вы окажетесь внутри терминала администратора CMD, введите следующую команду и нажмите Enter, чтобы перейти к месту, где должен присутствовать драйвер cldflt.sys: cd% systemroot% system32 drivers
- После того, как вы достигнете правильного местоположения через терминал, введите следующую команду и нажмите Enter, чтобы узнать о диске cldflt.sys: sc query cldflt
- Под Service_Name: cldflt посмотрите на STATE. Если значение State отличается от 4, скорее всего, вы ранее сталкивались с проблемой, потому что не работал драйвер cldflt.sys. Если это так, введите следующую команду, чтобы включить службу непосредственно из этого окна терминала: sc config cldflt start = auto
- После того, как вы получите сообщение об успешном завершении работы, перезагрузите компьютер и проверьте, устранена ли проблема, начиная со следующего запуска компьютера.
Если отображается та же ошибка «OneDrive не удается подключиться к Windows», перейдите к следующему обходному решению ниже.
5. Удалите сторонний пакет безопасности
Как выясняется, еще один потенциальный виновник, который может привести к ошибке «OneDrive Cannot Connect to Windows», — это чрезмерно защищенный AV-пакет. По-видимому, некоторые ложные срабатывания могут повлиять на способность OneDrive синхронизировать локальные файлы в облаке.
Эта проблема подтверждена только в комплектах сторонних разработчиков (но не в Защитнике Windows). В случае, если этот сценарий применим, вы можете начать с отключения защиты в режиме реального времени и посмотреть, перестает ли возникать проблема синхронизации.
Отключение постоянной защиты на Avast Antivirus
Однако, если ваш AV имеет компонент брандмауэра, отключение защиты в режиме реального времени будет недостаточно, так как те же правила безопасности будут оставаться в силе. В случае, если проблема не устраняется даже после того, как вы отключили активную защиту, вам может потребоваться временное удаление пакета сторонних разработчиков, чтобы убедиться, что нет помех AV.
Вот краткое руководство по удалению стороннего инструмента, чтобы гарантировать отсутствие помех:
- Откройте диалоговое окно «Выполнить», нажав клавишу Windows + R. Затем введите «appwiz.cpl» и нажмите Enter, чтобы открыть окно «Программы и компоненты».
Введите «appwiz.cpl» в строке «Выполнить»
- На экране «Программы и компоненты» прокрутите список установленных приложений и найдите сторонний AV, который, как вы подозреваете, может вызывать проблему. Когда вы увидите его, щелкните по нему правой кнопкой мыши и выберите «Удалить» из контекстного меню.
Удаление пакета безопасности
- В окне удаления следуйте инструкциям на экране для завершения процесса.
- После завершения операции перезагрузите компьютер и дождитесь завершения следующего запуска. Если вы хотите гарантировать, что вы не оставите после себя оставшиеся файлы, которые могут по-прежнему вызывать то же поведение, используйте это руководство здесь, чтобы очистить все оставшиеся данные, оставленные вашей программой безопасности.
Если этот сценарий неприменим или вы все еще сталкиваетесь с той же проблемой, перейдите к следующему потенциальному решению.
6. Выполните ремонтную установку / чистую установку
Если вы выполнили все описанные выше методы и ни один из них не помог, скорее всего, вы столкнулись с ошибкой «OneDrive Cannot Connect to Windows» из-за несоответствия Windows, которое не может быть разрешено традиционным способом. Если этот сценарий применим, единственный способ исправить проблему — сбросить все компоненты Windows.
Когда вам нужно сделать это, у вас есть два варианта на выбор:
- Восстановить установку (восстановление на месте). Эта операция немного более утомительна, но главное преимущество заключается в том, что она обновляет каждый компонент Windows, не затрагивая ваши личные данные. При восстановительной установке все ваши файлы останутся нетронутыми (включая личные файлы, приложения, приложения и даже некоторые пользовательские настройки).
- Чистая установка — хотя этот метод проще реализовать, вам понадобится установочный носитель с большинством версий Windows 10. Однако, если вы не предоставите свои данные заранее, все личные данные будут потеряны.
Если вы столкнулись с проблемами при использовании OneDrive на компьютере Windows 8.1/7 , вам следует загрузить и использовать средство устранения неполадок OneDrive. Если вы не можете подключиться к OneDrive, не можете синхронизировать файлы и другие подобные проблемы при использовании OneDrive, то этот пост вас заинтересует.
Устранение неполадок OneDrive

Средство устранения неполадок OneDrive – это инструмент, который может находить и автоматически устранять следующие распространенные проблемы с OneDrive в Windows:
- Не удается подключиться к OneDrive
- Файлы или папки не будут загружаться с ПК с Windows на OneDrive
- На вашем компьютере отсутствуют файлы или папки OneDrive
- OneDrive не отображается на левой панели в проводнике
- Значок OneDrive не появляется в области уведомлений
- Процесс синхронизации OneDrive не отображается в диспетчере задач
- Вы получаете сообщение об ошибке. У вас нет разрешения на сохранение в этом месте. Свяжитесь с администратором для получения разрешения.
Если вы столкнулись с какой-либо из этих проблем, запустите средство устранения неполадок OneDrive. Вы должны быть администратором, чтобы запустить его. Вы также можете запустить это средство устранения неполадок, если у вас возникли проблемы с синхронизацией в OneDrive для Windows.
При запуске средства устранения неполадок он проверит несколько параметров, связанных с OneDrive, в том числе:
- Вы используете учетную запись Microsoft?
- OneDrive выключен?
- Нужно ли обновлять программное обеспечение OnDrive?
- Какой-то параметр групповой политики запрещает OneDrive?
Я предлагаю вам снять флажок «Применить ремонт автоматически» в разделе «Дополнительно», чтобы вы могли видеть выявленные проблемы и затем исправлять их.
После запуска средства устранения неполадок вы можете увидеть кнопку Сбросить OneDrive . Выбор этого исправит большинство проблем. Это не будет настройки OneDrive, но он также будет синхронизировать все ваши файлы. Вы также можете отправить диагностические данные в Microsoft. При необходимости вы также можете сохранить файл журнала на рабочем столе, который позже сможете предоставить в службу поддержки Microsoft.
Вы можете загрузить средство устранения неполадок OneDrive от Microsoft. Это средство устранения неполадок не будет работать в Windows 10.
Пользователи Windows 10 могут перезагрузить OneDrive и посмотреть, поможет ли это им.
Эти ссылки также могут вас заинтересовать.
- Советы по защите учетной записи OneDrive
- Проблемы и проблемы синхронизации OneDrive
- Заставьте Windows сохранять документы локально, а не OneDrive.