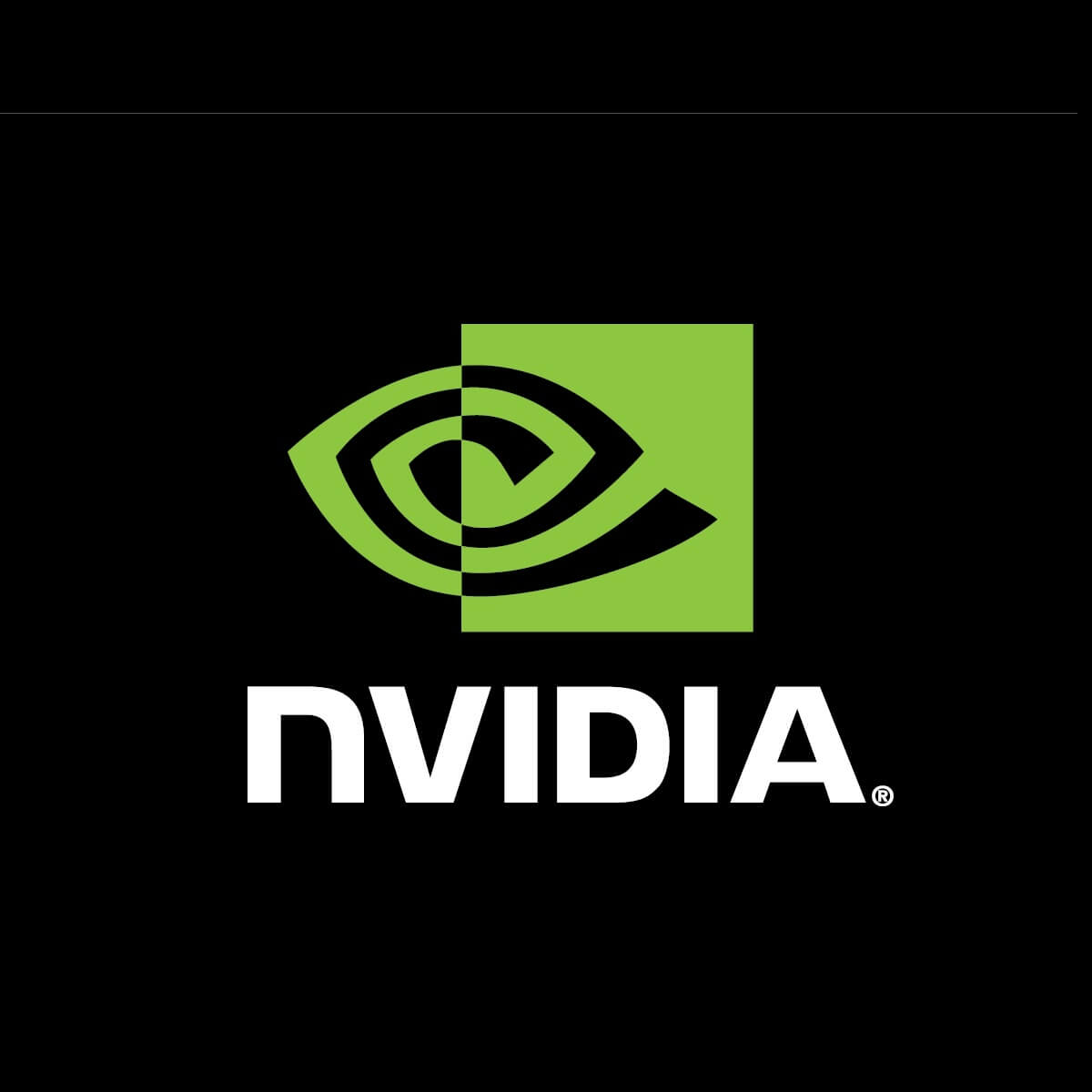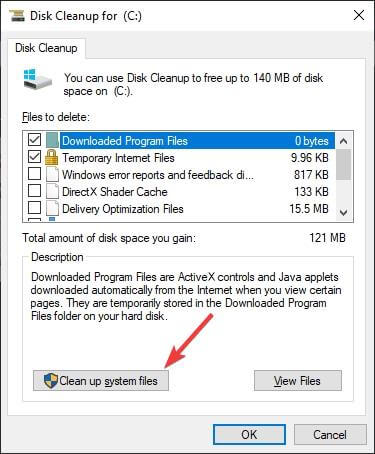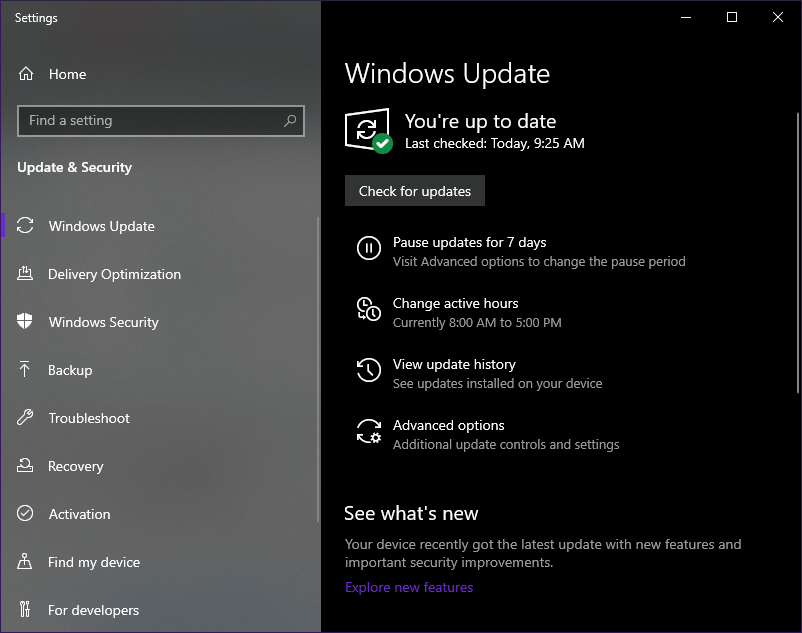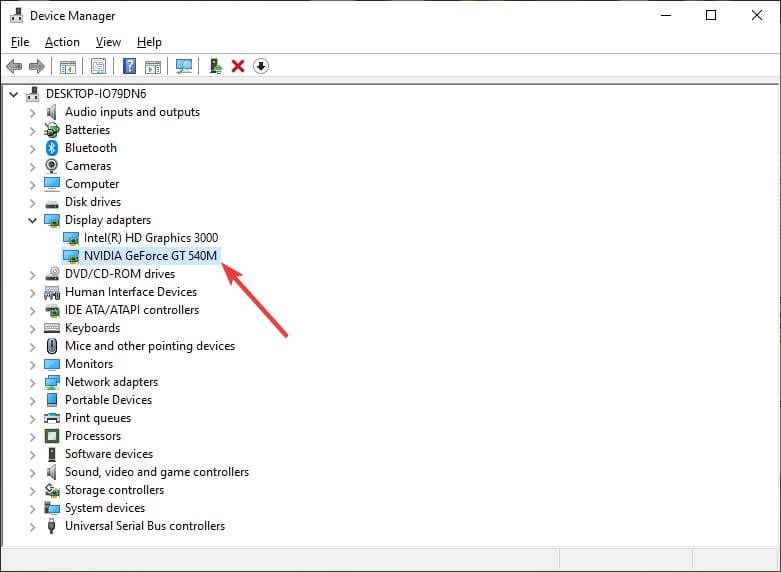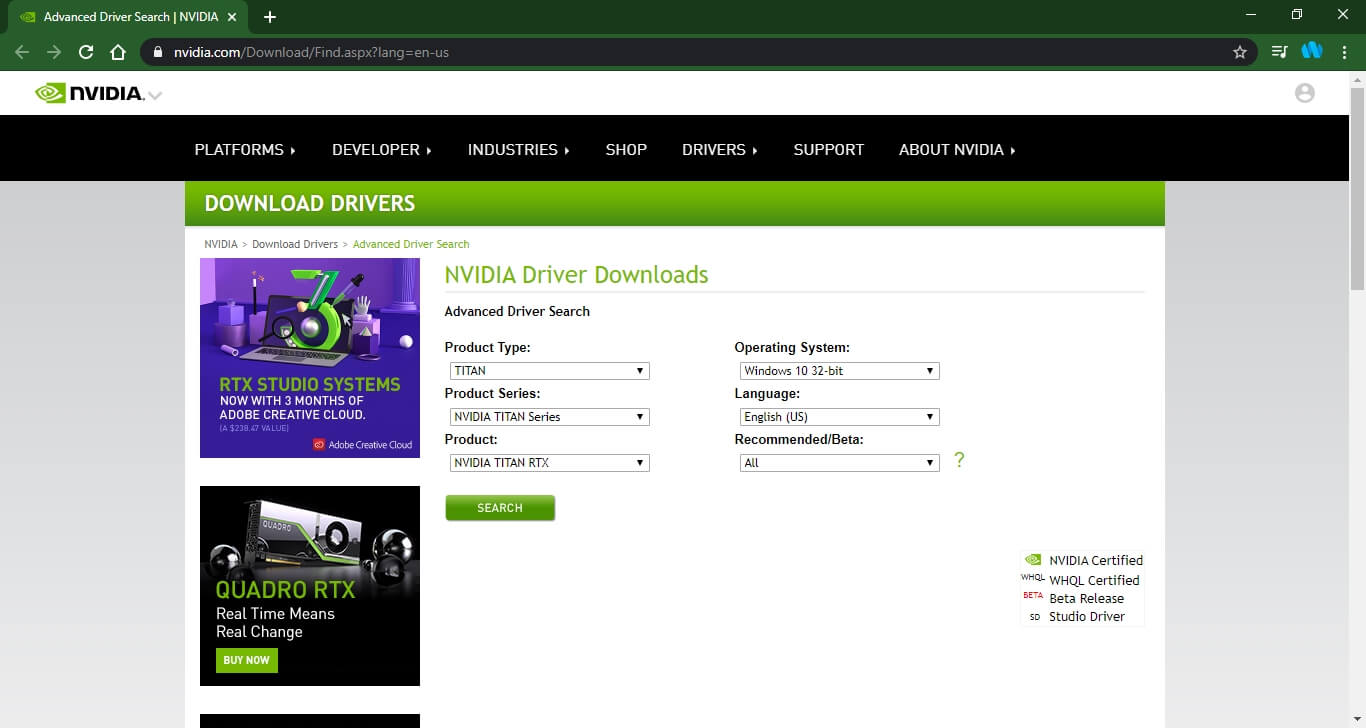Установив на свой ПК новые графические драйверы от Нвидиа, мы можем столкнуться с всплывающим на рабочем столе сообщением. Оно звучит как «Не найдена Панель управления Nvidia», появляется в Windows 10, и не все знают, как убрать уведомление. Фактором дисфункции часто выступает некорректная работа новых драйверов DCH для графических систем, из-за чего Панель управления может работать некорректно. Ниже рассмотрим сущность данной проблемы, а также опишем способы, позволяющие скрыть его на вашем ПК.
- Что значит «Не найдена Панель управления NVIDIA» в Виндовс 10?
- Отключение службы «NVIDIA Display Container LS», чтобы убрать уведомление
- Установка Панели Управления из Microsoft Store
- Каким образом скачать драйвера Game Ready, если не найдено управление NVIDIA
- Перезапуск всех служб видеокарты, чтобы скрыть уведомление
- Запуск Панели управления видеокартой вручную
- Возврат управления Нвидиа на экран в Windows 10
Что значит «Не найдена Панель управления NVIDIA» в Виндовс 10?
Обычно проблема возникает после обновления (установки) графических драйверов в системе. Справа внизу рабочего стола с регулярной частотой появляется сообщение «Не найдена Панель управления NVIDIA».
Компания «Nvidia» пока воздерживается от официальных комментариев по сути рассматриваемой проблемы. Существует гипотеза, что дисфункция связана с не корректной работой модерных драйверов DCH (Declarative Componentized Hardware) для графических карт «Nvidia». Такие драйвера разрабатываются в соответствии со спецификациями «Microsoft», и после их установки Панель Управления видеокарты может пропасть.
В соответствии с заявлениями разработчиков после установки драйверов Нвидиа Панель управления должна автоматически подтягиваться из Виндовс Store. Но как это обычно бывает, указанного «подтягивания» не происходит, потому будет необходимо самостоятельно установить её из Microsoft Store.
Итак, каким же образом можно убрать уведомление о том, что не найдена Панель управления видеокарты NVIDIA в операционной системе Windows 10? Читайте далее.
Читайте также: Панель управления NVIDIA: Доступ запрещен – что предпринять.
Отключение службы «NVIDIA Display Container LS», чтобы убрать уведомление
Наиболее простым способом убрать уведомление в ОС Виндовс 10 является отключение службы «NVIDIA Display Container LS», ответственной за демонстрацию указанного сообщения.
Осуществите следующее:
- Нажмите на клавиши Win+R;
- В возникшем окошке «Выполнить» введите services.msc и нажмите на клавишу Энтер;
- Откроется окно служб. Найдите там ответственную службу «Nvidia Display Container LS» и дважды кликните по ней;
В перечне служб найдите указанную нами службу - Откроется окно данной службы. Установите значение опции «Тип запуска» на «Отключена», а потом внизу нажмите на «Применить»;
Установите тип запуска службы «Отключена» - Перезагрузите ваш PC для вступления изменений в силу
Установка Панели Управления из Microsoft Store
В ряде случаев избавиться от сообщения «Не найдена Панель управления NVIDIA» может помочь установка Панели Нвидиа из магазина Майкрософт. Понадобится перейти на microsoft.com, и нажать там на «Получить».
Эффективность данного способа обычно не высока, но обязательна для «джентельменского» набора советов по решению возникшей проблемы.
Каким образом скачать драйвера Game Ready, если не найдено управление NVIDIA
Решить рассматриваемую проблему может помочь загрузка драйверов Game Ready с сайта Нвидиа. Используйте расширенную форму поиска драйверов с помощью специализированной формы на сайте nvidia.com. Укажите в форме поиска на сайте вашу видеокарту, скачайте драйвера «Game Ready» и установите их на ваш ПК. Обычно там содержится и Панель Управления Нвидиа. После её установки уведомление должно быть убрано.
Перезапуск всех служб видеокарты, чтобы скрыть уведомление
Если ни один из перечисленных выше способов не помог исправить ошибку с Панелью управления, рекомендуем перезапустить службы Нвидиа в ОС Windows 10.
Выполните следующее:
- Нажмите на клавиши Win+R;
- В возникшем окошке «Выполнить» введите services.msc и нажмите на клавишу Энтер. Откроется окно служб;
- Найдите в перечне службы от Nvidia, и, кликнув на каждую, нажмите вверху слева на «Перезапустить»;
Перезапустите работающие на PC службы Нвидиа - Выполните перезапуск каждой службы Nvidia.
Если во время перезапуска система выдаст вам ошибку 14109, тогда перейдите в Диспетчер устройств, и обновите драйвер вашей карты Нвидиа. Затем перезагрузите ваш PC.
Запуск Панели управления видеокартой вручную
Вы можете попытаться запустить Панель управления вручную.
Выполните следующее:
- Откройте папку «Мой компьютер»;
- Перейдите на диск С и найдите там папку Program Files;
- В папке Program Files вы найдете NVIDIA Corporations (если её там нет, ищите её в папке Program Files x86);
- Войдя в данную папку, откройте папку «Control Panel Client»;
- В данной папке найдите файл nvcplui. Кликните на нём правой клавишей мыши, и выберите «Запуск от имени администратора».
Возврат управления Нвидиа на экран в Windows 10
В ряде случаев (особенно после обновления) Панель управления может быть скрыта.
Для её возврата выполните следующее:
- Запустите Панель управления ОС Виндовс;
- Справа сверху в опции «Просмотр» выберите «Крупные значки»;
Выберите «Крупные значки» - Дважды кликните на «Панель управления Нвидиа»;
Нажмите на «Панель управления Нвидиа» - Найдите меню «Рабочий стол» или «Вид» и кликните на нём;
- В раскрывающемся списке выберите пункт «Добавить контекстное меню рабочего стола» установив рядом галочку;
Установите соответствующую галочку - Перейдите на рабочий стол вашего PC и посмотрите, появляется ли панель видеокарты в контекстном меню рабочего стола.
Это полезно знать: Панель управления Нвидиа не открывается — как исправить.
Видео инструкция
В ниже приведённом видео описан способ убрать уведомление, которое звучит как «Не найдена Панель управления NVIDIA» в операционной системе Windows 10 с официального сайта nvidia.com.
Содержание
- Способ 1: Проверка служб
- Способ 2: Переустановка драйверов
- Способ 3: Проверка на вирусы
- Способ 4: Магазин Виндовс
- Вопросы и ответы
Для корректной работы видеокарты необходимо не только установить драйвера, но и произвести соответствующие настройки. Делается это зачастую в специальных панелях управления, однако случается и так, что последние пропадают из системы. В данной статье мы расскажем о том, что делать при исчезновении элемента «Панель управления NVIDIA» с компьютера или ноутбука, работающего под управлением Windows 10.
Рассматриваемая проблема в подавляющем большинстве случаев возникает по двум причинам – из-за ошибок в работе программного обеспечения NVIDIA или же в результате системного сбоя.
Способ 1: Проверка служб
Для корректной работы всех компонентов NVIDIA, и панели управления в том числе, необходимы специальные службы. Они должны быть активными, однако из-за системных ошибок иногда отключаются. Для их повторного включения необходимо сделать следующее:
- Используйте комбинацию клавиш «Windows» + «R». Появится окно оснастки «Выполнить». В него введите сочетание
services.msc, после чего нажмите «Enter» на клавиатуре или кнопку «OK» в этом же окне.
Читайте также: Запуск оснастки «Службы» в ОС Windows 10
- В открывшемся окне найдите все строки в графе «Имя», которые начинаются со слова «NVIDIA». У вас может быть от одного до четырех пунктов в списке в зависимости от версии установленного драйвера и дополнительных компонентов NVIDIA. Кликните на первом из пунктов два раза левой кнопкой мышки.
- На следующем этапе следует обратить внимание на состояние службы. Если в нижней части напротив строки стоит значение «Остановлена», нажмите кнопку «Запустить» немного ниже, а затем «OK» для применения изменений.
- Далее выполните аналогичные действия с другими службами NVIDIA. По завершении всех операций обязательно перезагрузите компьютер/ноутбук и проверьте, решилась ли проблема.
Способ 2: Переустановка драйверов
По умолчанию доступ к «Панели управления NVIDIA» появляется после установки соответствующих драйверов. Если по каким-то причинам данная панель пропала, стоит попробовать удалить ПО, а затем повторно его инсталлировать. О том, как это правильно сделать, мы писали ранее в отдельном руководстве. Главное, при загрузке новых драйверов выбирайте стандартное ПО, а не DCH.
Подробнее: Переустановка драйверов видеокарт NVIDIA
Способ 3: Проверка на вирусы
Вредоносное программное обеспечение способно вызвать множество ошибок и проблем, в том числе и отключать «Панель управления NVIDIA». Именно поэтому стоит в подобных ситуациях проверить систему на наличие вирусов, тем более, что для этого совсем не обязательно инсталлировать полноценные антивирусы, так как существуют портативные аналоги, которые хорошо справляются с поставленными задачами. О таких решениях мы рассказывали в одном из опубликованных ранее руководств, с которым вы можете ознакомиться по ссылке ниже.
Подробнее: Проверка системы на наличие вредоносного ПО без антивируса
Способ 4: Магазин Виндовс
Данный способ можно отнести к решениям, к которым стоит прибегнуть в самых крайних ситуациях. Если ни один из вышеперечисленных методов не сработал, попробуйте запустить «Панель управления NVIDIA» непосредственно из встроенного приложения «Microsoft Store», откуда ее тоже можно установить. Для этого сделайте следующее:
- Нажмите кнопку «Пуск» и выберите в появившемся меню из списка приложений программу «Microsoft Store».
- Далее кликните по иконке поиска в правом верхнем углу и введите в появившуюся строку запрос
nvidia, после чего используйте «Enter» на клавиатуре. - На самом первом месте среди всех результатов поиска вы увидите нужное приложение. Кликните по нему один раз ЛКМ.
- Если в дальнейшем данное приложение не понадобится, вы всегда сможете его удалить.
В следующем окне нажмите кнопку «Получить». В результате программа автоматически начнет загружаться на компьютер. По завершении операции вместо данной надписи появится кнопка «Открыть» — нажмите ее для запуска «Панели управления NVIDIA».
Таким образом, вы узнали об основных методах возвращения «Панели управления NVIDIA» в ОС Windows 10. В качестве заключения хотелось бы напомнить, что в некоторых ситуациях данный элемент может не пропасть, а попросту перестать открываться. Решение этой проблемы мы описывали в отдельном руководстве.
Подробнее: Неполадки в работе Панели управления Nvidia
Еще статьи по данной теме:
Помогла ли Вам статья?
На компьютерах с Windows 10, которые используют видеокарту Nvidia, вы должны использовать приложение Nvidia Control Panel для изменения различных параметров вашей видеокарты. Если вы обнаружите, что приложение Nvidia Control Panel отсутствует на вашем компьютере, скорее всего, проблема связана с драйверами вашей видеокарты или с опцией в этом приложении.
В большинстве случаев вы можете вернуть отсутствующую панель управления Nvidia на свой компьютер с Windows 10, выполнив стандартные исправления, указанные ниже.
Если панель управления Nvidia отсутствует в ваше контекстное меню или панель уведомлений, но приложение доступно в меню «Пуск», возможно, вы отключили определенные параметры в приложении.
Просто настройте эти параметры, и приложение вернется как в контекстное меню, так и в панель уведомлений.
- Запустите панель управления Windows 10, открыв меню «Пуск», выполнив поиск «Панель управления» и выбрав «Панель управления» в результатах поиска.
- Выберите параметр «Просмотр по» и выберите «Крупные значки» на панели управления.
- Найдите и выберите в списке Панель управления Nvidia.
- На панели управления Nvidia выберите параметр «Рабочий стол» и включите параметры «Добавить контекстное меню рабочего стола» и «Показать значок в области уведомлений».
- Закройте панель управления Nvidia.
Откройте свой рабочий стол и щелкните правой кнопкой мыши в любом пустом месте, чтобы найти параметр «Панель управления Nvidia». Приложение теперь также добавлено в панель уведомлений.
Перезапустите службы Nvidia
Одна из причин, по которой панель управления Nvidia может отсутствовать, заключается в том, что на вашем компьютере не работают необходимые службы Nvidia. Чтобы исправить это, найдите эти службы Nvidia и перезапустите их.
- Откройте окно «Выполнить», одновременно нажав клавиши Windows + R.
- Введите следующую команду в поле «Выполнить» и нажмите Enter:
services.msc
- Найдите все службы, в которых упоминается Nvidia, в окне «Службы».
- Щелкните правой кнопкой мыши одну из этих служб Nvidia и выберите в меню пункт «Перезагрузить». Повторите этот процесс для каждой службы Nvidia.
- Закройте окно «Службы».
- Откройте меню «Пуск» и найдите «Панель управления Nvidia». Теперь вы должны найти приложение в результатах поиска.
Обновите драйвер видеокарты Nvidia
При установке водитель для вашей видеокарты Nvidia также устанавливается панель управления Nvidia. Так что, если есть проблема с драйвером вашей видеокарты, это может быть причиной того, что у вас нет панели управления на вашем ПК.
В этом случае, обновите драйвер видеокарты переустановить Панель управления Nvidia. Есть два способа обновить драйвер.
Автоматически обновить драйвер
Самый простой способ обновить драйвер видеокарты Nvidia — использовать диспетчер устройств. Эта утилита автоматически находит нужный драйвер и устанавливает его для вас.
Чтобы использовать этот метод:
- Откройте меню «Пуск», найдите «Диспетчер устройств» и выберите эту утилиту в результатах поиска.
- Найдите свою видеокарту в меню «Видеоадаптеры» в окне диспетчера устройств.
- Щелкните правой кнопкой мыши видеокарту и выберите в меню «Обновить драйвер».
- В следующем окне выберите Автоматический поиск драйверов.
- Подождите, пока диспетчер устройств найдет и установит последнюю версию драйвера для вашей видеокарты на ваш компьютер.
- После установки драйвера перезагрузите компьютер. Для этого войдите в меню «Пуск», выберите «Питание» и «Перезагрузить».
Обновите драйвер вручную
Иногда метод автоматического обновления драйверов может не работать для вас, или вы предпочитаете ручной метод. Затем используйте веб-сайт Nvidia, чтобы вручную загрузить и установить драйвер для вашей видеокарты.
Шаг 1. Найдите модель видеокарты Nvidia
Сначала найдите модель вашей видеокарты количество. Затем используйте этот номер модели на сайте Nvidia, чтобы найти правильный драйвер для вашей модели.
- Одновременно нажмите клавиши Windows + R, чтобы открыть окно «Выполнить».
- Введите следующее в поле «Выполнить» и нажмите Enter:
dxdiag
- Выберите вкладку «Отображение» в окне средства диагностики DirectX.
- Вы увидите номер модели вашей видеокарты рядом с полем «Имя».
Шаг 2. Загрузите драйвер видеокарты Nvidia.
Убедитесь, что у вас есть активное и стабильное интернет-соединение перед тем, как начать процесс загрузки драйвера.
- Запустите веб-браузер на своем ПК и перейдите в Nvidia скачать сайт.
- Используйте раскрывающиеся меню на сайте, чтобы ввести конкретный номер модели вашей видеокарты. Затем выберите «Поиск».
- Выберите свой драйвер в списке, а затем выберите «Загрузить» на следующей странице.
- Дважды щелкните загруженный файл драйвера, чтобы начать установку драйвера на свой компьютер.
- После установки драйвера перезагрузите компьютер, чтобы изменения вступили в силу.
Панель управления Nvidia теперь должна быть доступна как в меню «Пуск», так и в контекстном меню.
Скачать панель управления Nvidia
Если вы по-прежнему не можете найти приложение Nvidia Control Panel на своем компьютере, вы можете загрузить его из Microsoft Store. Как и другие приложения, в Microsoft Store есть это приложение Nvidia.
- Откройте меню «Пуск», найдите Microsoft Store и выберите этот параметр в результатах поиска.
- Выберите параметр «Поиск» в правом верхнем углу в Microsoft Store. Затем введите Панель управления Nvidia и нажмите Enter.
- Выберите Панель управления Nvidia в разделе «Приложения» на странице результатов поиска.
- Нажмите кнопку «Получить» на странице панели управления Nvidia, чтобы загрузить панель на свой компьютер.
- Теперь вы найдете недавно установленное приложение в меню «Пуск».
Панель управления Nvidia — это важная утилита, которую нужно иметь, если вам нужно настроить вашу видеокарту настройки. В отсутствие этого приложения становится трудно изменить параметры отображения.
Надеемся, что с помощью описанных выше методов вы сможете вернуть отсутствующую панель управления Nvidia на свой компьютер с Windows 10.
Будь то заядлый геймер или обычный пользователь компьютера, видеокарта NVIDIA всегда занимает особое место. Это приложение для графического процессора было разработано и запущено корпорацией NVIDIA, ведущим мировым производителем технологических продуктов. Как правило, графический процессор NVIDIA добавляется в вашу систему для обеспечения высокой производительности и мощной графики. Здесь приложение панели управления NVIDIA позволяет вам контролировать и получать доступ к настройкам, свойствам и работе видеокарты. Но что происходит, когда вы не можете открыть или даже найти приложение панели управления NVIDIA ни с того ни с сего? Это заставляет вас волноваться. Засучите рукава всем, кто борется с этой проблемой! Эта статья поможет вам решить проблему отсутствия панели управления NVIDIA в Windows 10. Итак, продолжайте читать, чтобы исправить проблему с отсутствующими настройками дисплея панели управления NVIDIA.
Могут быть перечислены различные причины отсутствия приложения панели управления NVIDIA в Windows 10. Но обратите внимание, что эти причины не являются прямой причиной проблемы, что означает, что только возможные результаты или сценарии, которые привели к этой проблеме, скомпилированы вместе.
- Наличие устаревшего, поврежденного или несовместимого драйвера вызывает ошибки в вашей видеокарте.
- Недавнее обновление Windows 10 может быть несовместимо с драйвером NVIDIA. Таким образом, вам нужно откатить его на более раннюю версию.
- Когда файлы повреждаются в приложении панели управления NVIDIA, оно повреждается.
- Другие распространенные ошибки и ошибки могут вызвать проблемы с этой конкретной проблемой.
Прежде чем продолжить, убедитесь, что на вашем ПК установлен чип NVIDIA. Выполните приведенные ниже шаги, чтобы проверить наличие приложения панели управления NVIDIA для Windows 10 через службу диспетчера задач.
1. Нажмите кнопку Клавиши Ctrl + Shift + Esc вместе, чтобы открыть диспетчер задач.
2. В окне «Диспетчер задач» перейдите на вкладку «Производительность» и выберите «ГП 0» или «ГП 1» на левой панели.
3. На правой панели графического процессора см. название модели видеокарты в правом верхнем углу страницы. Если он начинается с NVIDIA, то панель управления NVIDIA должна быть доступна на вашем компьютере.
После проверки, если драйвер NVIDIA радует вас своим присутствием и отсутствует только панель управления NVIDIA, вы можете использовать методы устранения неполадок, указанные ниже, чтобы решить эту проблему.
Способ 1: откатить Центр обновления Windows
Взгляд на обновление вашей операционной системы Windows 10 — это ценное усилие. Но иногда возможно, что ваш графический драйвер может быть несовместим с последним выпуском или обновленной версией Windows. Таким образом, отмените последнее обновление Windows из вашей системы, чтобы решить проблему отсутствия Windows 10 на панели управления NVIDIA.
1. Нажмите клавиши Windows + I, чтобы запустить настройки.
2. Выберите Обновление и безопасность.
3. Выберите Восстановление на левой панели.
4. Нажмите кнопку «Начать».
5. Следуйте инструкциям на экране, и ваша Windows вернется к предыдущей версии.
Способ 2: показать панель управления NVIDIA
Иногда по незнанию, если вы скрываете панель управления NVIDIA, она пропадает. В редких случаях также возможно, что ваша Windows 10 или стороннее приложение скрывают значок. Таким образом, может показаться, что он отсутствует. Выполните шаги, указанные ниже, и отобразите панель управления NVIDIA.
1. Нажмите клавишу Windows, введите панель управления и нажмите «Открыть».
2. Здесь установите «Просмотр крупными значками», затем выберите «Панель управления NVIDIA» из списка элементов.
3. Выберите меню «Рабочий стол» вверху.
4. В меню «Рабочий стол» убедитесь, что параметры «Добавить контекстное меню рабочего стола» и «Показать значок панели уведомлений» включены. Если нет, отметьте его.
5. Наконец, закройте приложение панели управления NVIDIA и попробуйте открыть его с рабочего стола или панели задач.
Способ 3: перезапустите службы NVIDIA
Различные службы постоянно работают в фоновом режиме, чтобы обеспечить бесперебойную работу других приложений. Поэтому перезапустите все службы, связанные с NIVIDIA, чтобы панель управления снова появилась. Вот как это сделать и решить проблему с отсутствующими настройками дисплея панели управления NVIDIA.
1. Нажмите одновременно клавиши Windows + R, чтобы открыть диалоговое окно «Выполнить».
2. Введите services.msc и нажмите клавишу Enter, чтобы открыть окно «Службы».
3. В окне «Службы» найдите службы, имена которых начинаются с имени NVIDIA. Щелкните правой кнопкой мыши каждую такую службу и выберите «Перезапустить» в контекстном меню.
4. Если служба не запущена, щелкните ее правой кнопкой мыши еще раз и нажмите «Пуск».
5. Повторите шаги 3 и 4 для перезапуска следующих служб:
- Контейнер локальной системы NVIDIA
- Контейнер сетевых сервисов NVIDIA
- Контейнер телеметрии NVIDIA
Проверьте, возвращает ли этот метод приложение панели управления NVIDIA. Если нет, не теряйте надежды. Попробуйте следующее решение, чтобы исправить проблему с отсутствием панели управления NVIDIA в Windows 10.
Способ 4: обновить графический драйвер NVIDIA
Графический драйвер является неотъемлемой частью любой онлайн-игры или самого компьютера. Производители графических процессоров часто выпускают обновления и функции. Кроме того, чтобы избежать каких-либо технических проблем, таких как мерцание экрана, неправильная работа дисплея, включение/выключение экрана и т. д., необходимо обновить графический драйвер, поскольку он отвечает за эффективность и производительность компьютера. Итак, обновите графический драйвер и посмотрите, сработает ли это обновление. Прочтите наше руководство по 4 способам обновления графических драйверов в Windows 10.
Способ 5: вручную открыть панель управления NVIDIA
Вы можете принудительно отобразить панель управления NVIDIA, запустив ее вручную. Для этого выполните шаги, указанные ниже.
1. Нажмите одновременно клавиши Windows + E, чтобы запустить Проводник.
2. Перейдите к следующему пути расположения.
C:Program FilesNVIDIA Corporation
Примечание. Расположение может различаться в зависимости от вашей установки.
3. Дважды щелкните и откройте папку «Клиент панели управления». Найдите и щелкните правой кнопкой мыши файл nvcplui.exe. Затем выберите «Запуск от имени администратора» в контекстном меню.
Проверьте, обнаружена ли снова панель управления NVIDIA, отсутствующая в Windows 10.
Способ 6: не разгонять GPU
Разгон графического процессора снимает ограничение видеокарты и позволяет ей работать выше своего безопасного предела. Таким образом, этот процесс может иногда вызывать ошибку. Поэтому необходимо не переходить предел. Это связано с тем, что дальнейшее ограничение может остановить работу вашей видеокарты. И этот разогнанный графический процессор может быть причиной отсутствия Панели управления NVIDIA. Хотя прямая причина не найдена, многие пользователи сообщили, что снижение разгона графического процессора позволило снова увидеть панель управления NVIDIA.
Способ 7: изменить настройки совместимости
Если ошибка часто повторяется даже после ее устранения, служба поддержки NVIDIA предоставила нам постоянное решение. Следуйте приведенным ниже инструкциям, чтобы изменить настройки совместимости и устранить проблему с отсутствующими настройками дисплея панели управления NVIDIA.
1. Нажмите одновременно клавиши Windows + E, чтобы открыть Проводник.
2. Перейдите к следующему местоположению.
C:Program FilesNVIDIA CorporationDisplay.NvContainer
3. В папке Display.NvContainer найдите файл Display.NvContainer. Щелкните его правой кнопкой мыши и выберите «Копировать» в контекстном меню.
4. Нажмите одновременно клавиши Windows + R, чтобы открыть диалоговое окно «Выполнить».
5. Введите shell:startup и нажмите клавишу Enter, чтобы запустить папку «Автозагрузка».
6. В папке одновременно нажмите клавиши Ctrl + V, чтобы вставить скопированную папку.
7. Затем щелкните правой кнопкой мыши скопированную папку Display.NvContainer и выберите «Свойства» в контекстном меню.
8. В окне «Свойства» перейдите на вкладку «Совместимость». Теперь установите флажок «Запустить эту программу от имени администратора» в разделе «Настройки». Выберите «Применить», а затем нажмите «ОК», чтобы сохранить внесенные изменения.
Проверьте, исправлены ли настройки отображения панели управления NVIDIA, отсутствующие в вашей Windows 10.
Способ 8: переустановите графический драйвер NVIDIA
Ни одно из вышеперечисленных решений не сработало? Не волнуйся. У вас есть последний метод, который нужно отработать. Это попытка переустановить приложение панели управления NVIDIA. Вот как удалить и переустановить приложение.
1. Нажмите клавишу Windows, введите диспетчер устройств и нажмите «Открыть».
2. Дважды щелкните Видеоадаптеры, чтобы развернуть драйвер.
3. Здесь щелкните правой кнопкой мыши графический драйвер или адаптер NVIDIA и выберите Удалить устройство в контекстном меню.
4. Следуйте инструкциям на экране, чтобы удалить драйвер и перезагрузить компьютер.
5. Перейдите на страницу загрузки драйверов NVIDIA, заполните сведения о модели адаптера NVIDIA и выберите «Поиск».
6. На новой странице нажмите Загрузить, чтобы загрузить мастер установки.
7. После загрузки запустите установочный файл и установите драйвер в вашей системе.
8. Наконец, перезагрузите компьютер и посмотрите, сможете ли вы найти панель управления NVIDIA на рабочем столе или в области уведомлений.
Совет для профессионалов: как установить приложение панели управления NVIDIA
Чтобы установить приложение NVIDIA Control из Microsoft Store, выполните следующие действия:
1. Перейдите на страницу панели управления NVIDIA в магазине Microsoft.
Примечание. Убедитесь, что все системные требования соблюдены.
2. Нажмите кнопку «Получить», чтобы установить приложение.
Проверьте, существует ли проблема отсутствия Windows 10 в панели управления NVIDIA.
***
Мы надеемся, что это руководство было полезным, и вы смогли исправить отсутствующую панель управления NVIDIA в Windows 10. Сообщите нам, какой метод сработал лучше всего. Пожалуйста, не стесняйтесь обращаться к нам с любыми вопросами или предложениями через раздел комментариев, указанный ниже. Кроме того, дайте нам знать, что вы хотите узнать дальше.
Игровые ноутбуки с видеокартами NVIDIA поставляются с панелью управления NVIDIA. Полезное приложение, которое позволяет геймерам настраивать определенные параметры в соответствии со своими предпочтениями. Вы должны найти его в контекстном меню рабочего стола. Проблемы начинаются, когда вы хотите изменить настройку и понимаете, что на вашем компьютере с Windows 10 отсутствует панель управления NVIDIA.
Вы можете запустить панель управления NVIDIA либо с помощью ярлыка на рабочем столе, либо из меню «Пуск». Просто найдите его. Проблема на удивление распространена, и за прошедшие годы пользователи придумали полезные решения, помогающие ее решить. Давайте разберемся, что они из себя представляют и как их применять.
1. Перезагрузить
Это то, что случилось со мной недавно. Отсутствовала видеокарта и, соответственно, панель управления NVIDIA. Я понял это, когда открыл ноутбук, чтобы нанести термопасту, и запустил ThrottleStop, чтобы проверить температуру. К счастью, я перезагрузил свой компьютер, прежде чем снова открыть заднюю панель, и вот оно.
2. Не разгоняйтесь
Разгон графического процессора часто приводит к подобным проблемам. Я этого не делаю и не рекомендую. Я рекомендую вам вернуть настройки в нормальное состояние и перезагрузиться перед повторной проверкой. Разгон опасен, особенно если вы не знаете, что делаете.
Шаг 1: Найдите и откройте панель управления.
Шаг 2: Измените представление, установив категорию с больших значков.
Можете ли вы найти здесь панель управления NVIDIA? Если да, откройте его и на вкладке «Рабочий стол» выберите «Добавить контекстное меню рабочего стола».
Проверьте еще раз, и вы должны просмотреть параметр «Панель управления NVIDIA» во всплывающем контекстном меню, вызываемом правой кнопкой мыши.
4. Запустите панель управления NVIDIA напрямую
Вот быстрое решение, пока вы не найдете реальную проблему.
Шаг 1: Откройте проводник и перейдите к указанной ниже структуре папок.
C:Program FilesNVIDIA CorporationDisplay.NvContainer
Шаг 2: Щелкните правой кнопкой мыши NVDisplay.Container.exe файл и выберите Копировать.
Шаг 3: Нажмите клавишу Windows + R, чтобы открыть приглашение «Выполнить», и введите оболочка: запуск прежде чем нажать Enter.
Откроется следующая папка:
C:Usersимя пользователяAppDataRoamingMicrosoftWindowsГлавное менюПрограммыАвтозагрузка
Шаг 4: Вы вставите сюда скопированный ярлык файла, щелкните его правой кнопкой мыши и выберите «Свойства».
Шаг 5: Выберите вкладку «Ярлык», нажмите кнопку «Дополнительно» и установите флажок «Запуск от имени администратора». Сохраните все изменения.
Вы только что создали новый ярлык контекстного меню правой кнопки мыши для рабочего стола. Папка выше содержит все ярлыки контекстного меню, включая панель управления NVIDIA.
Я не вижу вышеуказанный файл, потому что я установил панель управления NVIDIA из Магазина Microsoft. Он не был предустановлен. Если вы тоже этого не видите, читайте следующий пункт. Все в порядке. Вы по-прежнему можете установить и запустить его прямо из Microsoft Store.
5. Получить его из магазина Microsoft
У вас вообще установлен NVIDIA Control Center на вашем компьютере? Многие пользователи на собственном горьком опыте узнали, что программное обеспечение никогда не поставлялось с их установкой Windows 10. Вы можете скачать его с Магазин Майкрософт.
Майкрософт выпустил Драйверы DCHкоторые вызывали некоторая путаница за последние несколько месяцев. Я предлагаю вам пройти по обеим ссылкам, которыми я поделился выше, для более подробной информации. Теперь загрузите и придерживайтесь версии Microsoft Store и установите их, если они полностью отсутствуют на вашем компьютере.
Обратите внимание: если у вас установлена панель управления NVIDIA, удалите ее с помощью Revo Uninstaller, а затем переустановите из Microsoft Store.
6. Обновите драйверы графического процессора
Вы можете обновить или удалить драйверы и переустановить их снова, чтобы посмотреть, поможет ли это. Кроме того, вы также можете посетить сайт NVIDIA для загрузки и установки последних версий драйверов напрямую. Используйте приложение, подобное CPUZ чтобы найти номер модели видеокарты и другие подробности, если вы еще не знаете.
Обратите внимание, что многие геймеры рекомендуют использовать DDU или программа удаления драйвера дисплея полностью удалить драйверы NVIDIA перед их переустановкой.
7. Перезапустите службы NVIDIA.
Шаг 1. Найдите и запустите приложение «Службы» из меню «Пуск».
Шаг 2: Найдите все службы, которые содержат слово NVIDIA в столбце «Имя». Щелкните правой кнопкой мыши один из них, чтобы выбрать «Свойства».
Шаг 3: Убедитесь, что вы установили тип запуска «Автоматически». Теперь нажмите кнопку «Стоп», подождите несколько секунд и нажмите кнопку «Пуск», чтобы перезапустить службу NVIDIA. Сохраните все и повторите тот же процесс для всех других сервисов NVIDIA.
Игра началась
Карантин был хорошей возможностью наверстать упущенное во всех играх, в которые мы всегда хотели играть, но не могли. Геймеры любят доводить настройки до совершенства, и чертовски раздражает, когда они не могут этого сделать. В связи с этим удаление приложения GeForce Experience также помогло некоторым пользователям. Он часто встречается на пути и мало что может предложить.
Вы нашли другой способ исправить проблему отсутствия панели управления NVIDIA на компьютерах с Windows 10? Поделитесь с нами в разделе комментариев ниже. Удачной игры.
Далее: иногда игра во флэш-игры, которые не требуют от нас значительной части нашего серого вещества, необходима просто для того, чтобы расслабиться. Нажмите на следующую статью, чтобы узнать о 11 лучших портативных играх.
Post Views: 507
Если вы заметили, что Панель управления NVIDIA отсутствует на вашем компьютере после того, как вы обновились с Windows 7/8 / 8.1 до Windows 10 или вы установили новые обновления на свой компьютер с Windows 10, то этот пост призван помочь вам. В этом посте мы определим возможные причины, а также предложим наиболее подходящие решения, которые вы можете попробовать, чтобы помочь вам решить эту проблему.
Основной причиной этой проблемы, по-видимому, является Центр обновления Windows или обновление, из-за которого графические драйверы несовместимы с новым обновлением. Но проблема также может быть из-за устаревших драйверов или поврежденной панели управления NVIDIA, отсутствия подразделов и значений реестра или какой-то случайной ошибки.
Если вы столкнулись с этой проблемой, вы можете попробовать наши рекомендуемые ниже решения в произвольном порядке и посмотреть, поможет ли это решить проблему.
- Скопируйте файл NVDisplay.Container в папку автозагрузки
- Открыть панель управления NVIDIA вручную
- Перезапустите сервисы NVIDIA.
- Откройте панель управления NVIDIA
- Обновите графический драйвер NVIDIA
- Удалите и переустановите графический драйвер NVIDIA.
- Переустановите приложение NVIDIA Control Panel из Microsoft Store.
Давайте посмотрим на описание процесса, связанного с каждым из перечисленных решений.
1]Скопируйте файл NVDisplayContainer в папку автозагрузки.
Сделайте следующее:
C:Program Files(x86)NVIDIA CorporationDisplay.NvContainer
- В этом месте щелкните правой кнопкой мыши NVDisplay.Container файл и скопируйте его.
- Теперь откройте папку автозагрузки.
- В открывшейся папке автозагрузки щелкните правой кнопкой мыши и вставьте скопированный NVDisplay.Container файл.
- Затем щелкните правой кнопкой мыши значок NVDisplay.Container файл, который вы вставили в папку «Автозагрузка», и задайте запуск файла от имени администратора.
- Перезагрузите компьютер.
При загрузке проверьте, не Панель управления NVIDIA снова в контекстном меню рабочего стола и на панели задач.
2]Вручную открыть панель управления NVIDIA
Сделайте следующее:
Нажмите Ctrl + Shift + Esc вместе, чтобы открыть диспетчер задач.
Найдите Контейнер NVIDIA в списке.
Щелкните правой кнопкой мыши Контейнер NVIDIA и выберите Откройте расположение файла из контекстного меню.
После того, как вы нажмете «Открыть расположение файла», вы попадете в это место:
C:Program FilesNVIDIA CorporationDisplay.NvContainer
Обязательно нажмите кнопку «Назад», чтобы перейти в папку NVIDIA Corporation:
C:Program FilesNVIDIA Corporation
Теперь дважды щелкните Клиент панели управления папку и найдите nvcplui.exe.
Щелкните правой кнопкой мыши на nvcplui.exe и выберите Запустить от имени администратора.
Перезагрузите компьютер.
При загрузке проверьте, не отсутствует панель управления NVIDIA снова в контекстном меню рабочего стола и на панели задач. Если нет, переходите к следующему решению.
3]Перезапустите сервисы NVIDIA.
Сделайте следующее:
- Нажмите клавишу Windows + R, чтобы вызвать диалоговое окно «Выполнить».
- В диалоговом окне «Выполнить» введите services.msc и нажмите Enter, чтобы открыть Сервисы.
- В окне «Службы» прокрутите список и найдите следующие службы.:
Контейнер дисплея NVIDIA LS
Контейнер NVIDIA LocalSystem
Контейнер NVIDIA NetworkService
Контейнер телеметрии NVIDIA
- Сейчас же. дважды щелкните по Контейнер дисплея NVIDIA LS запись для редактирования ее свойств.
- В окнах свойств нажмите Останавливаться затем выберите Автоматический из Тип запуска падать. Подождите несколько минут, затем снова нажмите Начинать для запуска конкретной службы.
- Повторите шаги для всех остальных оставшихся сервисов NVIDIA.
- Перезагрузите компьютер.
При загрузке проверьте, решена ли проблема. Если нет, переходите к следующему решению.
4]Откройте панель управления NVIDIA
Сделайте следующее:
- Откройте диалоговое окно «Выполнить» и введите контроль и нажмите Enter, чтобы открыть панель управления.
- Теперь из Просмотр по падать, Выбрать Большие иконки.
- В Панели управления выберите Панель управления NVIDIA.
- Когда откроется панель NVIDIA, нажмите Рабочий стол из меню.
- Нажмите на Добавить контекстное меню рабочего стола чтобы поставить галочку.
Теперь проверьте свой рабочий стол, там должна быть панель управления NVIDIA.
5]Обновите графический драйвер NVIDIA
Сделайте следующее:
- Нажмите Клавиша Windows + X , чтобы открыть меню опытного пользователя, затем нажмите M ключ, чтобы открыть диспетчер устройств.
- Как только ты внутри Диспетчер устройств, прокрутите список установленных устройств и разверните / сверните Видеоадаптеры раздел.
- Затем щелкните правой кнопкой мыши графическую карту NVIDIA и выберите Обновить драйвер из контекстного меню.
- На следующем экране нажмите Автоматический поиск обновленного программного обеспечения драйвера.
- Дождитесь завершения сканирования. Если обнаружена новая версия драйвера, следуйте инструкциям на экране, чтобы загрузить и установить ее на свой компьютер.
- Перезагрузите ваше устройство.
При загрузке проверьте, если Панель управления NVIDIA вернулся. В противном случае перейдите к следующему решению.
6]Удалите и переустановите графический драйвер NVIDIA.
Это решение влечет за собой удаление драйвера графического процессора NVIDIA через диспетчер устройств или использование программы удаления драйвера дисплея и перезагрузку системы.
После перезагрузки ваш компьютер будет использовать только базовый / универсальный драйвер, и Центр обновления Windows сможет установить обновленный драйвер. Однако вы также можете обновить драйвер вручную через веб-сайт NVIDIA.
Как исправить панель управления NVIDIA, не открывающуюся в Windows 10
7]Переустановите приложение NVIDIA Control Panel из Microsoft Store.
Сделайте следующее:
- Нажмите Клавиша Windows + I , чтобы открыть настройки.
- Нажмите на Программы.
- Нажмите на Приложения и функции из левого меню.
- Найдите панель управления NVIDIA в поле поиска.
Если панель управления NVIDIA уже установлена в вашей системе, удалите ее.
- Сейчас же, скачать приложение NVIDIA Control Panel из Microsoft Store и установите его.
После установки проблема должна быть решена.
Надеюсь это поможет!
by Teodor Nechita
Eager to help those in need, Teodor writes articles daily on subjects regarding Windows, Xbox, and all things tech-related. When not working, you may usually find him either… read more
Updated on September 16, 2020
When it comes to graphics cards, few brands are as well-known as Nvidia. Their powerful line of GPUs are some of the best on the market, and they constantly launch updates for them to keep them at cutting-edge speeds.
However, some users have issues with installing various Nvidia components. For example, some users have reported having issues installing the Nvidia Control Panel:
I have the Geforce Experience and I tried downloading the new driver but the installer only redirected me to Geforce experience. I tried reinstalling the driver from there multiple times, still no control panel.
The Nvidia Control Panel is an important component, as it lets you adjust the video settings of your GPU. Because of its importance, this issue is quite severe, and that is why we’ve created this step-by-step guide that will allow you to download it again.
I can’t download the Nvidia Control Panel from MS Store
1. Delete temporary files:
- Open the Start Menu
- Type in disk cleanup, and select Disk Cleanup from the list of results
- Select the drive you want to clean, and then select OK
- Choose Cleanup system files
- Select the file types to get rid of
- To get a description of the file type, select it
- Select OK
- Perform a full cleanup which will delete the temporary files
You can now try to download the Nvidia Control Panel and this time it should install without errors. Once completed you will have the right-click option back to customize your Graphics settings.
2. Update Windows 10
- Press Start
- Select Settings
- The cogwheel-shaped button
- Select Update & Security
- Click on Check for Updates
- If updates are already pending, select Download now
If you’re an Nvidia fan but your GPU is dated, then check out this article for the best Nvidia GPUs.
3. Update your Nvidia GPU driver
Normally, any Nvidia driver updates should also come with any Windows 10 updates you perform. However, if this doesn’t happen, you can manually update them by following these steps:
- Press Windows + X
- Select Device Manager
- Expand the Display Adapters tree
- Right-click your Nvidia GPU
- Select Update Driver
4. Download the Nvidia DCH driver
Perform an Advanced Search on Nvidia’s website and download the DCH version of the driver that you need. This component is just like the standard driver, just that it no longer includes the Nvidia Control panel.
According to Nvidia:
[…] the NVIDIA Control Panel is no longer included in the base DCH driver package and is instead distributed exclusively through the Microsoft Store and seamlessly installed following the completion of the NVIDIA driver installation.
As such, download and install the appropriate driver, then simply reboot the PC and try installing the Nvidia Control Panel from the Microsoft Store again.
Can’t download Nvidia drivers at all? Check out this in-depth guide for instant fixes.
By following the steps listed above, you should no longer have any issues with downloading and installing the Nvidia Control Panel from the Microsoft Store.
Which of the above procedures worked for you? Leave your answer and any other questions or suggestions in the comments area below.
RELATED ARTICLES YOU SHOULD CHECK OUT:
- Fix: Nvidia Kernel Mode Driver has stopped responding
- Nvidia graphics card not detected on Windows 10 [EASY SOLUTIONS]
- No video on Nvidia GameStream? Here’s how to fix that
Newsletter
by Teodor Nechita
Eager to help those in need, Teodor writes articles daily on subjects regarding Windows, Xbox, and all things tech-related. When not working, you may usually find him either… read more
Updated on September 16, 2020
When it comes to graphics cards, few brands are as well-known as Nvidia. Their powerful line of GPUs are some of the best on the market, and they constantly launch updates for them to keep them at cutting-edge speeds.
However, some users have issues with installing various Nvidia components. For example, some users have reported having issues installing the Nvidia Control Panel:
I have the Geforce Experience and I tried downloading the new driver but the installer only redirected me to Geforce experience. I tried reinstalling the driver from there multiple times, still no control panel.
The Nvidia Control Panel is an important component, as it lets you adjust the video settings of your GPU. Because of its importance, this issue is quite severe, and that is why we’ve created this step-by-step guide that will allow you to download it again.
I can’t download the Nvidia Control Panel from MS Store
1. Delete temporary files:
- Open the Start Menu
- Type in disk cleanup, and select Disk Cleanup from the list of results
- Select the drive you want to clean, and then select OK
- Choose Cleanup system files
- Select the file types to get rid of
- To get a description of the file type, select it
- Select OK
- Perform a full cleanup which will delete the temporary files
You can now try to download the Nvidia Control Panel and this time it should install without errors. Once completed you will have the right-click option back to customize your Graphics settings.
2. Update Windows 10
- Press Start
- Select Settings
- The cogwheel-shaped button
- Select Update & Security
- Click on Check for Updates
- If updates are already pending, select Download now
If you’re an Nvidia fan but your GPU is dated, then check out this article for the best Nvidia GPUs.
3. Update your Nvidia GPU driver
Normally, any Nvidia driver updates should also come with any Windows 10 updates you perform. However, if this doesn’t happen, you can manually update them by following these steps:
- Press Windows + X
- Select Device Manager
- Expand the Display Adapters tree
- Right-click your Nvidia GPU
- Select Update Driver
4. Download the Nvidia DCH driver
Perform an Advanced Search on Nvidia’s website and download the DCH version of the driver that you need. This component is just like the standard driver, just that it no longer includes the Nvidia Control panel.
According to Nvidia:
[…] the NVIDIA Control Panel is no longer included in the base DCH driver package and is instead distributed exclusively through the Microsoft Store and seamlessly installed following the completion of the NVIDIA driver installation.
As such, download and install the appropriate driver, then simply reboot the PC and try installing the Nvidia Control Panel from the Microsoft Store again.
Can’t download Nvidia drivers at all? Check out this in-depth guide for instant fixes.
By following the steps listed above, you should no longer have any issues with downloading and installing the Nvidia Control Panel from the Microsoft Store.
Which of the above procedures worked for you? Leave your answer and any other questions or suggestions in the comments area below.
RELATED ARTICLES YOU SHOULD CHECK OUT:
- Fix: Nvidia Kernel Mode Driver has stopped responding
- Nvidia graphics card not detected on Windows 10 [EASY SOLUTIONS]
- No video on Nvidia GameStream? Here’s how to fix that