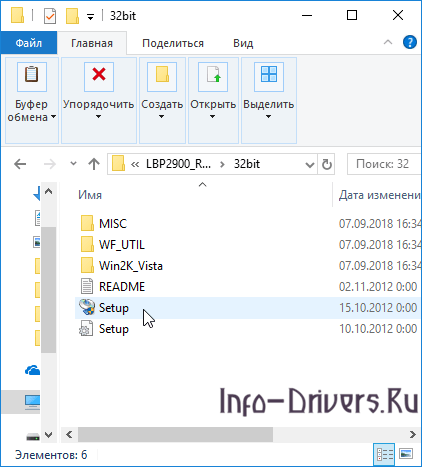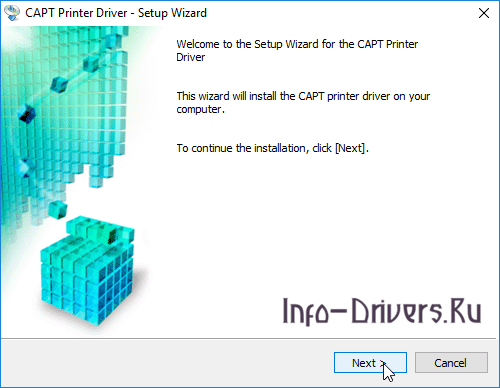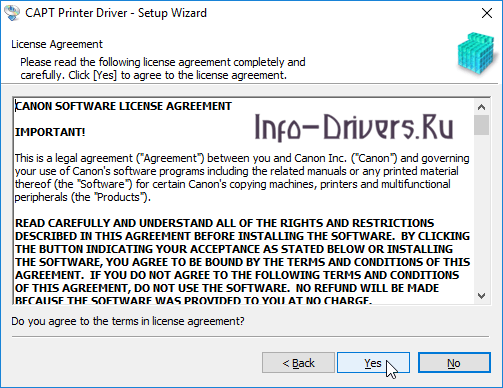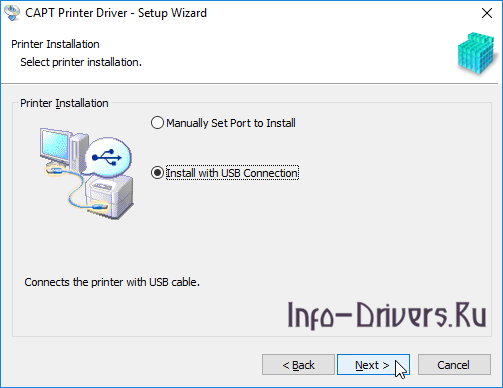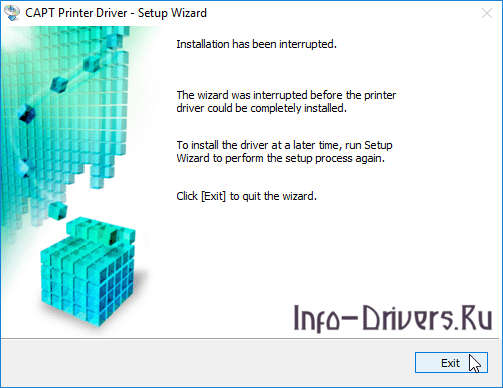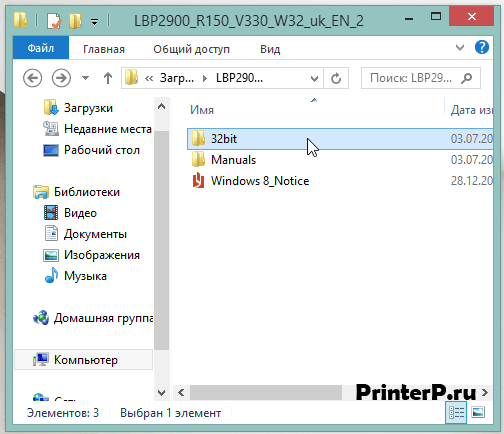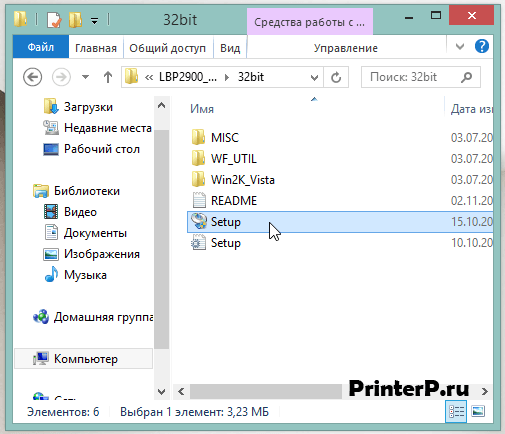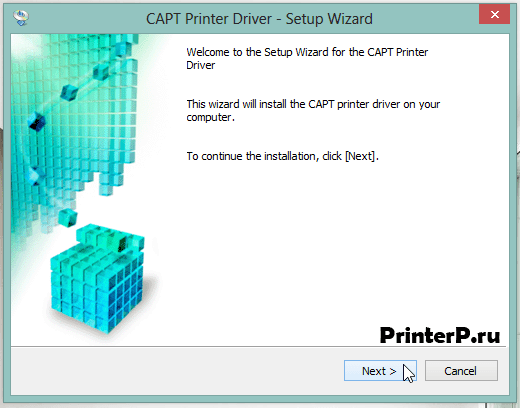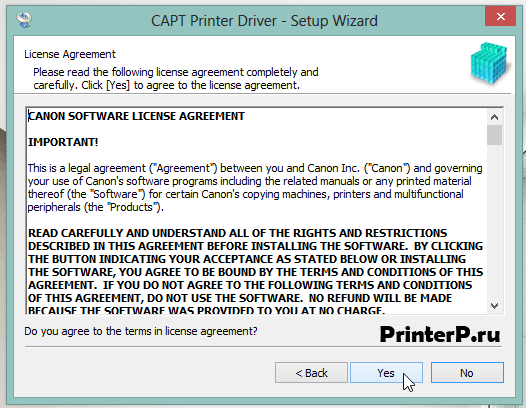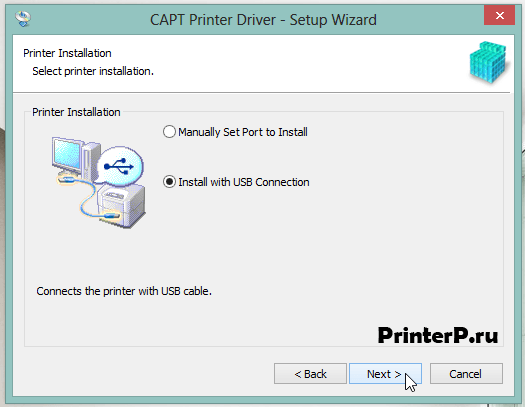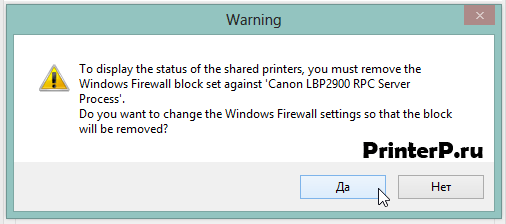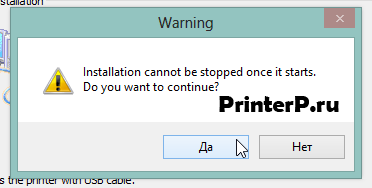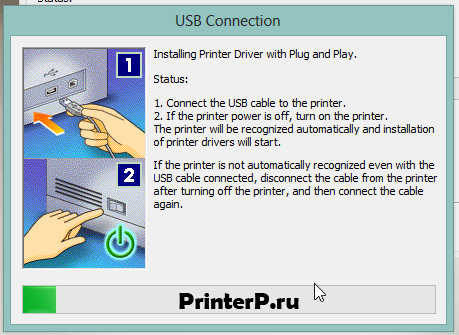Многим людям по работе или учебе требуется постоянный доступ к распечатыванию документов. Это могут быть как небольшие текстовые файлы, так и вполне объемные работы. Так или иначе, для этих целей не требуется слишком дорого принтера, достаточно бюджетной модели Canon LBP2900.
Подключение Canon LBP2900 к компьютеру
Простой в использовании принтер – это вовсе не гарантия того, что пользователю не придется постараться над его установкой. Именно поэтому мы и рекомендуем вам прочитать эту статью, чтобы понять, как правильно произвести процедуру подключения и установки драйвера.
Самые обычные принтеры не обладают возможностью подключения к сети Wi-Fi, поэтому присоединить их к компьютеру можно только через специальный USB-кабель. Но это не просто, ведь нужно соблюдать четкую последовательность действий.
- В самом начала необходимо подключить внешнее устройство вывода информации к электрической розетке. Воспользоваться нужно специальным шнуром, который находится в комплекте. Опознать его достаточно просто, ведь с одной стороны у него вилка, которая и подключается к розетке.
- Сразу же после этого нужно присоединить принтер к компьютеру с помощью USB-провода. Он тоже достаточно просто узнается пользователями, ведь с одной стороны у него квадратный разъем, который вставляется в само устройство, а с другой стандартный USB-коннектор. Он, в свою очередь, подключается к задней панели компьютера или ноутбука.
- Довольно часто после этого начинается поиск драйверов на компьютере. Там их практически никогда нет, и у пользователя появляется выбор: установить стандартные с помощью операционной системы Windows или же воспользоваться диском, который был в комплекте. Приоритетнее второй вариант, поэтому вставляем носитель в привод и выполняем все указания Мастера.
- Однако установка принтера Canon LBP2900 может производиться не сразу после покупки, а через некоторое время. В таком случае высока вероятность потери носителя и, как следствие, утраты доступа к драйверу. В таком случае пользователь может воспользоваться теми же стандартными вариантами поиска ПО или же скачать его с официального сайта производителя. Как это сделать – рассматривается в статье на нашем сайте.
- Остается только зайти в «Пуск», где находится раздел «Устройства и принтеры», произвести клик правой кнопкой мыши на ярлык с подключенным устройством и установить его как «Устройство по умолчанию». Нужно это для того, чтобы любой текстовый или графический редактор направлял документ на печать именно туда, куда требуется вам.
Подробнее: Установка драйвера для принтера Canon LBP2900
На данном этапе разбор установки принтера окончен. Как видно, в этом нет ничего сложного, практически любой пользователь сможет справиться с подобной работой самостоятельно даже при отсутствии диска с драйвером.
Еще статьи по данной теме:
Помогла ли Вам статья?
В офисной работе принтеры играют важную роль, когда вы хотите распечатать документы. Как установить принтер несложно, но знают далеко не все. В этой статье TipsMake.vn расскажет, как установить принтер Canon 2900 в Windows 10.
Первое, что вам нужно сделать, это подключить кабель к принтеру и дереву вашего компьютера. Разъем кабеля с принтером представляет собой разъем USB типа B. Вы можете легко найти вилку рядом с принтером (значок подключения находится сбоку или на крышке).
Другой конец — это разъем USB типа A, который вы можете легко подключить к компьютеру или ноутбуку.
2. Загрузите драйвер для принтера Canon 2900.
Ваш компьютер не может управлять принтером, только что подключенным к нему, без специального драйвера. Как сидение в машине, Driver — это ключ, с помощью которого можно запустить двигатель. Поэтому вам нужно скачать драйвер на свой компьютер для поддержки этой работы.
Чтобы загрузить драйвер на свой компьютер, вы можете обратиться к следующей статье на сайте TipsMake.vn:
Скачать драйвер принтера Canon 2900 для Windows 10, Windows 7
3. Как установить драйвер для принтера Canon 2900
После загрузки и извлечения файла драйвера для принтера Canon 2900 откройте файл и посмотрите две папки Manuals и x64 (или 32bit для тех, кто использует 32-разрядные операционные системы). Щелкните, чтобы открыть папку x64 (или 32bit).
Дважды щелкните файл Setup.exp или щелкните правой кнопкой мыши и выберите «Открыть», чтобы открыть файл драйвера принтера Canon 2900.
Появится окно установки драйвера принтера Canon 2900. Вам просто нужно нажать «Далее».
Программа запросит у вас соглашения, нажмите Да, чтобы согласиться с их соглашениями.
Затем программа предложит вам два варианта:
— Добавить принтеры и обновить существующие драйверы (Добавьте принтеры и обновите существующие драйверы, если они доступны)
— Обновить существующий драйвер (Обновите текущий драйвер, если есть)
Выберите первый, если вы только что установили принтер и еще не подключили его к компьютеру. Затем нажмите «Далее».
Выберите интерфейс порта для вашего принтера, чтобы он мог подключаться к компьютеру. Поскольку вы используете соединительный кабель USB, выберите интерфейс для USB.
Наконец, программа установки драйвера принтера Canon 2900 покажет вам список того, что она будет устанавливать.
Нажмите Пуск, чтобы начать процесс установки.
Процесс установки может занять некоторое время, вам нужно дождаться завершения работы программного обеспечения.
Программа установки спросит вас о перезагрузке компьютера. Это последняя обязательная работа после установки. Убедитесь, что вы сохранили незаконченные документы на своем компьютере, если не хотите начинать заново.
Нажмите «Перезагрузить», чтобы перезагрузить устройство.
В настоящее время вы уже установили драйвер принтера Canon 2900 для своего компьютера.
4. Проверьте и установите принтер Canon 2900 по умолчанию.
Вы должны проверить, неправильный ли процесс установки, проверив в Панели управления.
Панель управления обычно расположена за пределами рабочего стола, но в противном случае вы можете выполнить поиск в панели управления с помощью поиска Windows.
В окне панели управления в разделе «Оборудование и звук» щелкните «Просмотр устройств и принтеров».
В случае успешной установки в разделе «Принтеры» будет отображаться имя вашего принтера: Canon LBP2900.
Настройки по умолчанию для вашего принтера, щелкнув правой кнопкой мыши значок принтера.
Выберите Установить как принтер по умолчанию, а затем выберите имя программного обеспечения драйвера для драйвера принтера.
Принтер по умолчанию будет отмечен синей буквой V на значке.
Принтер по умолчанию будет первым вариантом, который всегда появляется, когда вы хотите напечатать текст.
5. Проверьте, работает ли ваш принтер, с помощью теста печати.
5.1. Тестовая печать с помощью Printer Test
Windows позволяет вам протестировать ваш принтер с помощью Windows Printer Test.
По-прежнему в интерфейсе «Устройства и принтеры» щелкните правой кнопкой мыши значок принтера, который представляет принтер, печать которого вы хотите протестировать.
Затем выберите «Свойства принтера», а затем выберите драйвер, который вы хотите протестировать.
Откроется окно свойств принтера. Вы выбираете страницу тестирования принтера, чтобы отправить на принтер информацию о печати тестового документа.
Работа на печать будет выполнена за секунды.
В результате вы получите тестовый текст следующего содержания:
5.2. Тест в (тестовая печать) в Word
Или вы можете сделать пробную печать с вашим собственным текстом в Word.
Сначала у вас должен быть текст для печати, если нет, то просто набери несколько слов.
Перейдите в Файл на ленте.
Выберите «Печать» на ленте «Файл».
Появится интерфейс печати Word. Обратите внимание на 5 шагов:
Шаг 1. Убедитесь, что ваша распечатанная страница (документ) удовлетворительна (выровняйте поля, шрифт, положение текста по сравнению со всей страницей).
Шаг 2: Посмотрите, является ли подключенный принтер тем принтером, который вы хотите протестировать (если вы установите принтер по умолчанию, он будет выбран автоматически).
Шаг 3: Введите количество страниц для печати. Если вы хотите распечатать только тестовую страницу, вам следует распечатать только одну страницу (для многостраничных документов), пронумеруйте страницу, которую вы хотите распечатать, здесь. Если в тексте всего одна страница, этот шаг можно пропустить.
Шаг 4: Всего отпечатков. Оставьте значение 1, если вы хотите напечатать только одну копию.
Шаг 5: Щелкните значок «Печать», чтобы начать печать заданий.
Печать займет несколько секунд, и вы получите результат тестовой печати:
Благодарим вас за то, что вы прочитали статью на сайте TipsMake.vn о том, как установить принтер Canon 2900. Следуйте за нами за более полезными советами в автономном режиме, желаю успехов!
Windows XP / Vista / 7 / 8 / 8.1 / 10
Также эти драйвера подходят для Windows 2000 / 2003 / 2008 / 2012 / 2016
Варианты разрядности: x32/x64
Размер драйвера: 9 MB (x32) и 11 MB (x64)
Нажмите для скачивания (x32): Canon i-SENSYS LBP2900
Нажмите для скачивания (x64): Canon i-SENSYS LBP2900
Как установить драйвер в Windows 10
Пользователи устройств Canon не понаслышке знают о высоком качестве и удобстве в работе с принтерами и сканерами данной марки. Но не только в эксплуатации хороши данные устройства, но и при первоначальной настройке. Это можно отнести и к модели Canon i-SENSYS LBP2900, драйвер для которой скачивается по ссылке сверху. С установкой справится даже начинающий пользователь благодаря представленному руководству.
После того, как вы скачали файл по ссылке с данной страницы, вам необходимо запустить его. Файл можно найти в папке со всеми скачанными материалами на компьютере. После запуска программа создаст новую папку с названием принтера в той же директории со всеми необходимыми материалами для инсталляции. Открываем ее и заходим в «Russian».
Здесь расположены два варианта драйвера – для 32 и 64-битных версий ОС. Открываем нужную папку и запускаем файл с названием «Setup».
На рабочем столе откроется мастер установки. На приветственном экране кликаем по «Далее».
Знакомимся с лицензионным соглашением и переходим к следующему шагу с помощью кнопки «Да».
Выбираем тип подключения принтера к компьютеру и переходим к самой инсталляции нажатием на «Далее».
Ждем окончания процедуры и закрываем программу.
Теперь ваш принтер подключен, а драйвер корректно установлен!
Многим людям по работе или учебе требуется постоянный доступ к распечатыванию документов. Это могут быть как небольшие текстовые файлы, так и вполне объемные работы. Так или иначе, для этих целей не требуется слишком дорого принтера, достаточно бюджетной модели Canon LBP2900.
Подключение Canon LBP2900 к компьютеру
Простой в использовании принтер – это вовсе не гарантия того, что пользователю не придется постараться над его установкой. Именно поэтому мы и рекомендуем вам прочитать эту статью, чтобы понять, как правильно произвести процедуру подключения и установки драйвера.
Самые обычные принтеры не обладают возможностью подключения к сети Wi-Fi, поэтому присоединить их к компьютеру можно только через специальный USB-кабель. Но это не просто, ведь нужно соблюдать четкую последовательность действий.
- В самом начала необходимо подключить внешнее устройство вывода информации к электрической розетке. Воспользоваться нужно специальным шнуром, который находится в комплекте. Опознать его достаточно просто, ведь с одной стороны у него вилка, которая и подключается к розетке.
Сразу же после этого нужно присоединить принтер к компьютеру с помощью USB-провода. Он тоже достаточно просто узнается пользователями, ведь с одной стороны у него квадратный разъем, который вставляется в само устройство, а с другой стандартный USB-коннектор. Он, в свою очередь, подключается к задней панели компьютера или ноутбука.
Довольно часто после этого начинается поиск драйверов на компьютере. Там их практически никогда нет, и у пользователя появляется выбор: установить стандартные с помощью операционной системы Windows или же воспользоваться диском, который был в комплекте. Приоритетнее второй вариант, поэтому вставляем носитель в привод и выполняем все указания Мастера.
На данном этапе разбор установки принтера окончен. Как видно, в этом нет ничего сложного, практически любой пользователь сможет справиться с подобной работой самостоятельно даже при отсутствии диска с драйвером.
Отблагодарите автора, поделитесь статьей в социальных сетях.
Canon i-SENSYS LBP2900
Чтобы установить драйвер Canon i-SENSYS LBP 2900, скачайте ниже драйвер и запустите его на компьютере, куда подключено устройство. После чего читая инструкцию выполните установку драйвера.
Windows XP / Vista / 7 / 8 / 8.1 / 10 / 2000 / 2003 / 2008 / 2012
Размер: 9.17 MB (x32) 10.9 MB (x64)
Разрядность: 32/64
Ссылки:
Для того чтобы понять, какая у вас версия ОС, читайте статью: «Как узнать разрядность системы в разных версиях Windows».
Установка драйвера в Windows 10
Для установки драйвера Canon i-SENSYS LBP2900 необходимо выполнить следующие шаги:
Загружаем драйвер, потом открываем этот файл и через некоторое время в этой же папки появится папка (произойдет распаковка драйвера), в которую вам надо зайти. Если вы скачали драйвера для x32 разрядной системы, то у вас будет папка «32bit» (зайдите в нее), если у вас система x64, то открываете соответственно x64.
Запускаем установку, двойной клик по файлу «Setup».
В появившемся окне установки жмем «Next» — «Далее».
На следующем шаге необходимо ознакомиться с лицензионным соглашением и подтвердить свое согласие. Нажимаем кнопку «Yes» — «Да».
Выбираем самый простой тип установки с подключением по USB. Для этого кликаем на пункт «Install with USB Connection» и жмем «Next» — «Далее».
Программа установки может выдать предупреждение о том, что для просмотра статуса сетевых принтеров необходимо изменить соответствующие настройки файрволла Windows (скриншот ниже). Соглашаемся на изменение настроек, нажав «Да».
Также необходимо согласиться с тем, что, запустив установку, мы не сможем ее прервать. Если не передумали устанавливать драйвер, то нажимаем «Да».
После этого программа установки продолжит настройку драйвера, сообщив нам о необходимости подключить кабель USB принтера к ПК и включить принтер.
Если вы все сделали верно, то драйвер для Canon i-SENSYS LBP2900 будет установлен.
Содержание
- 1 Как установить драйвер в Windows 10
- 2 Windows 2000-2016/XP-10
- 3 Установка драйвера
- 4 Установка драйвера в Windows 10
Windows XP / Vista / 7 / 8 / 8.1 / 10
Также эти драйвера подходят для Windows 2000 / 2003 / 2008 / 2012 / 2016
Варианты разрядности: x32/x64
Размер драйвера: 9 MB (x32) и 11 MB (x64)
Нажмите для скачивания (x32):
Нажмите для скачивания (x64):
Как установить драйвер в Windows 10
Принтеры Canon являются надежными и функциональными устройствами для печати. Практически любому пользователю знакома данная марка, а у многих есть один из подобных принтеров дома, на работе и т. д. Процесс настройки Canon i-SENSYS LBP2900B ничем не отличается от настройки любого другого принтера или устройства ввода/вывод. Сначала принтер подключается к компьютеру посредством USB или другого интерфейса, а затем устанавливается драйвер.
У нас вы можете скачать установщик специального драйвера Canon. Для этого кликните по ссылке, расположенной выше. После этого запустите скачанный файл. Он сохранится в папку со всеми загрузками браузера.
Запуск файла с названием принтера влечет за собой автоматическое создание папки с файлами драйвера. Каталог появляется в той же папке, в которой сохранился загруженный файл. Открываем папку и заходим в 32bit или 64bit в зависимости от разрядности ОС. После этого запускаем «Setup».
На начальном экране просто кликаем по кнопке «Next».
Принимаем условия лицензионного соглашения с помощью кнопки «Yes».
Указываем способ подключения принтера к ПК. Если речь идет о USB порте, то выбираем пункт «Install with USB Connection». Если устройство использует другой интерфейс, то отмечаем строку «Manually Set Port to Install» и выбираем соответствующий вариант. После настройки жмем кнопку «Next».
После быстрой распаковки всех файлов драйвер появится финальное окно, которое необходимо закрыть нажатием на «Exit».
После описанных действий принтер Canon будет готов к печати.
Canon i-SENSYS LBP2900
Скачивая файлы, Вы соглашаетесь с лицензией Canon.
Драйверы для принтеров Canon i-SENSYS LBP2900 / LBP2900B под Windows 10 / 8 / 7 / Vista / XP (32/64-bit) можно скачать только на английском языке (драйвер с официального сайта, бесплатно).
Windows 2000-2016/XP-10
Язык: EnglishВерсия: R 1.50 V 3.30Дата: x32 — 17.07.2015 / x64 — 14.02.2017
- x32 — R150V330W32ukEN2.exe — [9.17 MB];
- x64 — R150V330W64ukEN2.exe — [10.9 MB].
Принтеры не поддерживают операционную систему Mac OS X.
Установка драйвера
- Отключаем устройство от компьютера.
- Смотрим разрядность своей системы. (Если у вас Windows XP и вы видите подобную картинку в Свойствах системы — у вас 32-разрядная система. Скачивайте и устанавливайте 32-разрядный драйвер.)
- Скачиваем драйвер для своей разрядности ОС.
- Дважды кликаем по скачанному файлу для распаковки.
- Рядом появится папка с названием скачанного файла. Заходим в нее.
- Заходим в папку обозначающую разрядность системы. На рисунке это x64 так как 64-разрядная Windows.
- Запускаем файл — «Setup.exe».
- Запускается мастер установки драйвера. Жмем «Next >».
- Принимаем лицензионное соглашение.
- Оставляем подключение по USB кабелю и «Next >».
- Если вы собираетесь дать доступ другим пользователям сети к Canon LBP2900, то жмем «Да» или (Yes) для корректировки настроек брандмауэра Windows. Если будете сами печатать, то можно отказаться.
- Дальше нас предупреждают, что процесс прервать будет тяжело. Соглашаемся.
- Подключаем принтер к компьютеру по USB кабелю и включаем устройство.
Canon LBP2900 будет успешно подключен.
- Как установить принтер без диска.
- Как установить принтер с диска.
- Лазерные принтеры: сколько стоит заправка.
Печатайте с удовольствием.
Если вы нашли ошибку, пожалуйста, выделите фрагмент текста и нажмите Ctrl+Enter.
Поделиться:
Canon i-SENSYS LBP2900B
Загружая файлы на свой компьютер, вы соглашаетесь с лицензией Canon.
Windows XP / Vista / 7 / 8 / 8.1 / 10 / 2000 / 2003 / 2008 / 2012
- 32 bit: i-SENSYS LBP2900B-x32
- 64 bit: i-SENSYS LBP2900B-x64
Чтобы скачать нужный драйвер, прочитайте статью: «Как узнать разрядность системы в разных версиях Windows».
Установка драйвера в Windows 10
Итак, для начала качаем драйвер по ссылке, которая размещена выше. После скачивания откройте файл (архив) и в этой же папки появится новая папка с драйверами. Зайдите в нее.
Здесь должна быть папка «32bit» или «x64» — зависит от того, для какой системы вы скачали драйвера. Зайдите в ту, которая соответствует установленной на вашем компьютере операционной системе.
Запускаем файл «Setup.exe» двойным кликом.
После запуска установки мы увидим приветствие от мастера установки (Setup Wizard). Следуем инструкциям мастера , нажимаем «Далее» («Next»).
На следующем шаге видим лицензионное соглашение на английском языке. Текст соглашения стандартный, знание языка не потребуется. Нажимаем «Yes» и продолжаем установку.
Теперь Мастер установки попросит определиться с выбором порта для аппарата – «Ручная установка порта» или «Установка посредством USB-соединения». Выбираем второй вариант («Install with USB connection») и продолжаем («Next»).
После предыдущего шага можем увидеть следующее предупреждение: «Для того чтобы увидеть состояние принтеров в сети, необходимо изменить настройки файрволла относительно «Canon LBP2900». Соглашаемся для продолжения установки.
Еще одно предупреждение: «Установку нельзя будет остановить до окончания. Хотите продолжить?» Если ваши намерения по установке не изменились, жмем «Да».
На последнем шаге выполняем инструкции Мастера: подключаем USB кабель к принтеру, включаем принтер. Дожидаемся окончания установки.
Теперь можете пробовать распечатать свой документ.
Используемые источники:
- https://info-drivers.ru/canon/i-sensys-lbp-2900b-driver.html
- https://printerprofi.ru/canon/lbp2900-lbp2900b-driver-i-ustanovka.html
- http://printerp.ru/canon/i-sensys-lbp2900b-driver.html
Содержание
- Windows 10 не видит принтер. Почему?
- Компьютер не видит принтер [Windows 10]
- Windows 10 не видит принтер. [Драйвера]
- Windows 10 не видит USB принтер.
- Модуль устранения неполадок с принтером
- Компьютер не видит принтер через USB: как это исправить?
- Неисправное подключение
- Сбой настроек
- Отсутствие драйвера
- Неисправность устройства
- Windows 10 не видит принтер: 5 причин и путей решения
- Windows 10 не видит принтер
- Windows 11
- Не отображается текст в ячейке Excel
- Как отобразить строки в Excel
- Как закрыть Эксель, если не закрывается
- Как сделать, чтобы Эксель не округлял числа
- Проверка подключения
- Диагностика проблем
- Добавление устройства для печати
- Ручная установка
- Особенности решения проблем
- Принтер Canon не видит компьютер — что делать?
- Повреждение соединительного кабеля (USB-шнура)
- Неправильные настройки или программные неполадки ОС
- Неполадки с драйвером принтера Canon
- Неполадки в работе прошивки принтера
- Аппаратные неисправности принтера
- Что делать, если Windows 10 перестал видеть принтер: исправляем проблему
- Смотрим, правильно ли всё подключено и нет ли физических дефектов
- Устраняем проблему с помощью встроенного средства для диагностики
- Добавляем принтер вручную
- Скачиваем драйвер принтера с официального ресурса
- Видео: как вручную и автоматически переустановить драйвер принтера
Windows 10 не видит принтер. Почему?
Почему Windows 10 не видит принтер? Таким вопросом задаются некоторые пользователи в русском сегменте интернета. Это те пользователи, которые столкнулись с проблемами при простом желании что либо напечатать на своем принтере. 
Компьютер не видит принтер [Windows 10]
Производителей принтеров и тем более моделей очень много. У различных моделей есть свои специфические ошибки в работе. Мы не станем в данной статье касаться таких случаев. Мы будем брать наиболее общие неполадки, которым подвержены все модели принтеров. Не редко, это даже и не неполадки самого принтера, а невнимательность самого пользователя или неприятная случайность. Ниже будем перечислять возможные проблемы с принтером на компьютерах с ОС Windows 10 и пути их решения.
Windows 10 не видит принтер. [Драйвера]
Наиболее частой причиной того, что Windows 10 не видит принтер, являются некорректные драйвера. Чтобы проверить есть ли проблемы с драйверами принтера нужно заглянуть в диспетчер устройств.
Также бывает, что драйвер установился не правильно. В таких случаях нужно правильно и полностью удалить драйвер и потом заново установить.
Если у вас старый принтер, который отлично работал на старых версиях операционных систем и проблемы с ним начались после обновления ОС до windows 10, то возможно необходимо просто обновить драйвер принтера. Для обновления драйверов можно воспользоваться специальными программами.
Искать нестандартные драйвера можно также с помощью идентификаторов DEV и VEN.
Windows 10 не видит USB принтер.
Довольно часто, причиной того, что windows не видит USB принтер является банально неправильное соединение кабеля с USB портом. Другими словами в первую очередь нужно посмотреть надёжно ли воткнут шнур принтера в порт на компьютере и также на самом принтере. Желательно, также проверить сам шнур на повреждения, и при необходимости заменить.
Старые принтеры не всегда правильно работают при подсоединении через современный USB-порт 3.0 Поэтому при проблемах можно попробовать подключить usb принтер через старый usb 2.0 разъём.
Помимо этого проверьте ещё включён ли сам принтер. Эти простые рекомендации частенько спасали от долгой диагностики проблем. Только после проверки указанных банальных причин стоить перейти к диагностике проблем с помощью встроенной в Windows программы.
Модуль устранения неполадок с принтером
Если у вас Windows не видит принтер, то стоит проверить наличие программных проблем с помощью встроенного в ОС модуля диагностики и устранения неполадок. Чтобы запустить «Устранение неполадок принтера» на Windows 10:
Модуль диагностики проверит необходимые службы и программные компоненты, при необходимости внесет коррективы.
Источник
Компьютер не видит принтер через USB: как это исправить?
Причин может быть множество, начиная с неподключенного кабеля и заканчивая сбоем в операционной системе. Рассмотрим распространенные проблемы и варианты их решения – от простого к сложному.
Неисправное подключение
Иногда компьютер или ноутбук не видит принтер через USB из-за неисправности кабеля или порта, а также из-за плохого соединения.
Убедитесь также, что принтер включен. У некоторых устройств кнопка включения находится на задней панели или сбоку, и пользователи просто забывают нажать ее. Иногда компьютер не видит принтер через USB из-за подобной мелочи, и решение вопроса занимает буквально одну минуту.
Сбой настроек
Проверьте, какое оборудование используется для печати по умолчанию. Для этого перейдите в панель управления, затем в «Оборудование и звук» – «Просмотр устройств и принтеров». Кликните на иконку принтера правой кнопкой и выберите опцию «Использовать по умолчанию». В некоторых случаях этого оказывается достаточно, чтобы устройство стало работать правильно.
Если проблема не решилась, кликните дважды на иконку оборудования, в открывшемся окне выберите вкладку «Принтер» и уберите галочки в пунктах «Приостановить печать» и «Работать автономно». Также нажмите на «Очистить очередь печати».
Если и это не помогло, перейдите в панель управления, выберите в меню «Просмотр» пункт «Мелкие значки», перейдите на вкладку «Администрирование» и откройте «Службы». В появившемся окне нужно найти службу «Диспетчер печати» и установить автоматический тип запуска.
Если служба остановлена, нажмите также на кнопку «Запустить», а затем отправьте на печать тестовую страницу.
Отсутствие драйвера
Случается, что компьютер не видит принтер через USB из-за отсутствия драйвера или из-за неправильно установленного, либо устаревшего программного обеспечения.
Перейдите на официальный сайт производителя, скачайте оттуда драйвер для вашего устройства и установите его. Затем перезагрузите компьютер и попробуйте распечатать тестовую страницу.
Если вы случайно установили неподходящий драйвер, через панель управления перейдите в «Диспетчер устройств», найдите там нужное оборудование, зайдите в его свойства, затем во вкладку «Драйвер» и нажмите на кнопку «Удалить». После этого установите новое программное обеспечение, скачанное с официального сайта производителя.
Неисправность устройства
Если принтер не подключается к компьютеру через USB и все перечисленные выше методы не помогли устранить эту неполадку, возможно, проблема в самом оборудовании. Попробуйте подключить устройство к другому компьютеру или ноутбуку. Если неполадка возникла снова, лучший вариант – отнести принтер в сервисный центр, чтобы специалисты протестировали и отремонтировали его.
Источник
Windows 10 не видит принтер: 5 причин и путей решения
Windows 10 не видит принтер
Windows 11
Не отображается текст в ячейке Excel
Как отобразить строки в Excel
Как закрыть Эксель, если не закрывается
Как сделать, чтобы Эксель не округлял числа
Проблемы с установкой и использованием устройств для печати в разных операционных системах решаются различными способами. Если компьютер не видит принтер Windows 10, для этого может быть несколько причин. Есть официальные и дополнительные способы решения проблемы, один из них обязательно поможет в каждом конкретном случае.
Проверка подключения
Разбираясь с тем, почему Виндовс 10 не видит принтер, следует для начала обратить внимание на технические моменты. Проблема может быть не в операционной системе. Иногда оказывается, что шнур был нечаянно извлечен. Проверьте USB порты и состояние соединительного кабеля на наличие внешних повреждений.
Обязательно нужно убедиться, что оборудование находится в рабочем состоянии. Если принтер действительно работает, но печать не выполняется, проблема может заключаться в отсутствии краски или тонера. Убедившись в отсутствии технических неисправностей, можно переходить на устранение неполадок, связанных с операционной системой.
Диагностика проблем
В процессе диагностики будет выполнена проверка соединения с оборудованием, служб, драйверов и очереди печати. Все обнаруженные проблемы исправятся в автоматическом режиме. Если после диагностики компьютер с Windows 10 не видит сетевой принтер или локальное устройство, придётся перейти к следующим вариантам решения проблемы.
Добавление устройства для печати
Следующий способ также использует стандартные средства операционной системы. Для использование необходимо наличие подключения к интернету. Если Windows 10 не видит принтер HP или других марок, выполните следующие действия:
После этого потребуется некоторое время, возможно что операционная система сможет найти соответствующее устройство, скачать и установить нужный драйвер.
Если поиск не увенчался успехом и ноутбук не видит принтер Windows 10 (при использовании ноутбуков проблема более распространена по сравнению со стационарными компьютерами), нужно нажать на кнопку, где написано, что необходимое устройство отсутствует в списке.
Высветится список с дальнейшими возможностями решения проблемы, среди которых специальный поиск старых типов оборудования, добавление по имени, добавление по адресу в сети, поиск с заданными вручную параметрами.
Ручная установка
Перед установкой драйвера следует удалить старую версию, если она была установлена. Для этого, в диспетчере устройств (команда devmgmt.msc) выберите устройство из списка Очереди печати и нажмите кнопку удаления в панели приложения.
Если у производителя отсутствует драйвер для Виндовс 10, можно использовать версию для 7 или 8, разработчики предусмотрели совместимость программных продуктов. В большинстве случае проблема заключается как раз в том, что принтеры не установлены Windows 10, и скачивание официальных драйверов помогает в восстановлении работоспособности.
Особенности решения проблем
Для использование некоторых моделей оборудования описанных выше способов избавление от неисправностей оказывается недостаточно. Например, когда MF4410 Windows 10 не видит принтер, приходится разбираться более подробно. На старых компьютерах и старых версиях ОС (Windows XP) это оборудование от Canon работает без проблем, но новые ноутбуки не всегда успешно с ним взаимодействуют. Иногда проблема решается, когда подключаешь его к разъёму USB 2.0 и пробуешь разные виды кабеля.
Когда к Windows 10 не подключается принтер от какой-то конкретной фирмы, следует обратиться в её техническую поддержку. Если проблема возникает на конкретных машинах с конкретной операционной системой, вина чаще всего лежит на производителе. Часто возникают случаи, когда не виден принтер в сети Windows 10 из-за антивирусов или фаерволов, которые ограничивают доступ к сети. В этом случае, попробуйте его временно отключить.
Мы надеемся, что помогли с решением возникшей проблемы подключения принтера. Надеемся, что эта информация была полезна.
Источник
Принтер Canon не видит компьютер — что делать?
Как и в случае с любой другой компьютерной техникой, принтер Canon (или любой другой) может не определяться компьютером по множеству причин. Вот наиболее распространенные из них:
Неисправности с принтерами, не относящиеся к аппаратным неполадкам, можно попробовать устранить самостоятельно. Приведем рекомендации на этот счет по каждому из пунктов выше.
Повреждение соединительного кабеля (USB-шнура)
Это банальная проблема, на которую, почему-то, обращают внимание в самый последний момент. Чтобы отмести эту причину неисправности, USB-кабель можно попробовать подключить к другому принтеру либо к любому другому компьютерному устройству с аналогичным типом USB-гнезда. Если нет ни принтера, ни иного устройства, то придется найти заведомо исправный шнур. Но и его может не оказаться под рукой. В этом случае остается лишь продиагностировать имеющийся USB-кабель.
Целостность USB-кабеля можно проверить при помощи мультиметра. Если у читателя такой прибор имеется, как им пользоваться он, скорее всего, знает. Если же мультиметра нет, можно прибегнуть к «дедовскому» способу диагностики кабеля, для чего потребуется 3 куска провода, батарейка и светодиод/лампочка:
Неправильные настройки или программные неполадки ОС
В данном случае имеются в виду причины с настройками и функционированием операционной системы, не связанные с драйверами принтера (о драйверах поговорим позже). Есть три наиболее часто встречающиеся причины из этого разряда:
По пункту №1 решение следующее:
По пункту № 2. Проблемы с системной службой «Диспетчер печати» в основном связаны с тем, что она попросту отключена. Включить ее несложно:
И по последнему пункту № 3. Любое внешнее компьютерное устройство можно выключить программно. Т.е. даже если принтер подключен к компьютеру USB-кабелем, но выключен в настройках операционной системы, им невозможно будет воспользоваться. Но это легко исправить:
Неполадки с драйвером принтера Canon
Драйвер — вещь «капризная». Постоянно «слетает», ломается, повреждается и т.д. И по самым различным причинам, включая «само по себе сломалось». В любом случае, самым эффективным способом устранения проблем с драйверами является их полная переустановка. Конечно, перед этой процедурой нужно подготовить драйверы для принтера. Их можно скачать с официального сайта Canon:
Если в «Диспетчере устройств» название принтера не отображается, можно сразу установить скачанный драйвер. Если же отображается, но с восклицательным/вопросительным знаком, лучше предварительно удалить имеющийся драйвер. Делается это из того же приложения «Диспетчер устройств»:
Также можно воспользоваться программой для установки и обновления драйверов, например, DriverHub. Она автоматически найдет и установит подходящий драйвер для принтера.
Неполадки в работе прошивки принтера
Как и в случае с драйвером, неполадки со встроенным в принтер программным обеспечением могут возникать по куче причин, включая «все само по себе сломалось». Есть два основных способа решения этой проблемы — сброс настроек встроенного ПО до заводских значений и, если не помогает, перепрошивка устройства (т.е. переустановка встроенного ПО).
Решать проблему нужно со сброса параметров. У каждой отдельной линейки/модели принтеров Canon это делается по-разному. Обычно — путем запуска соответствующей функции с кнопочной/ЖК панели управления, что находится на корпусе устройства.
Приведем примера сброса параметров для принтера Canon PIXMA TS9120 с сенсорной панелью управления:
А с прошивкой принтера уже посложнее. Сам процесс рассматривать не будем, но подскажем, с чего начать. Для переустановки ПО потребуется специальная программа и сама прошивка. И то, и другое также можно скачать с официального сайта — с той же страницы, где и драйвер, но в разделе «Прошивка». Вот скриншот страницы для скачивания требуемого ПО к МФУ Canon i-SENSYS MF4780w:
Обратите внимание, здесь есть программы для операционных систем Mac и Windows. После клика по кнопке «Загрузить» откроется новая страница, куда нужно будет вписать серийный номер принтера — без него продолжить нельзя. Номер можно найти на стикере, прилепленном к корпусу устройства.
А если кликнуть по ссылке «Инструмент обновления встроенного ПО», снизу отобразится дополнительное меню. В нем можно перейти в раздел «Установка», где приведена краткая инструкция по обновлению прошивки.
На некоторых моделях МФУ Canon, поддерживающих подключение к сети (как правило, по Wi-Fi), обновление можно выполнить из панели управления.
Аппаратные неисправности принтера
Если принтер вообще не включается, его смогут «вылечить» только в сервисном центре. Но если он все же включается, но не реагирует на подключение к компьютеру, возможно, что из строя вышел только USB-порт (могли отпаяться контакты из-за сильного выдергивания USB-кабеля). При наличии навыков в ремонте электроники этот порт довольно просто восстановить при помощи паяльника. Но все же лучше доверить дело профессионалам.
Источник
Что делать, если Windows 10 перестал видеть принтер: исправляем проблему
Пользователю может понадобиться в очередной раз распечатать какой-либо важный документ на принтере. Однако вдруг при попытке выполнить операцию юзер обнаруживает, что печать не запускается и ПК в принципе не видит устройство, хотя девайсы правильно соединены через шнур USB или иным образом (через Wi-Fi или Bluetooth) и всё вроде бы должно функционировать. Как быстро вернуть в строй средство для печати на Windows 10?
Смотрим, правильно ли всё подключено и нет ли физических дефектов
Перед выполнением каких-либо процедур, нужно убедиться в том, что у принтера и кабеля USB нет внешних механических дефектов, а также в том, что всё правильно соединено:
Если с подключениями всё в порядке, индикатор светится, возможно, слетели драйверы принтера либо произошёл какой-то сбой в «операционке».
Устраняем проблему с помощью встроенного средства для диагностики
Разработчики из корпорации «Майкрософт» включили в «десятку» инструмент, который отвечает за решение различных сбоев в работе подключённого принтера. Как его запустить и использовать, детально опишем:
Добавляем принтер вручную
Как правило, «операционка» сама загружает необходимые компоненты для устройств с официальных ресурсов, когда обнаруживает новые девайсы. Однако в любой системе может произойти сбой — на этот случай необходимо знать, как сделать всё вручную. Добавим сами печатное устройство через меню с параметрами:
Скачиваем драйвер принтера с официального ресурса
Если вам не удалось добавить принтер или найти свою модель печатного девайса в меню и у вас нет диска с драйверами, который обычно идёт в комплекте с устройством, узнайте точную модель принтера (информация должна располагаться прямо на панели девайса), откройте официальный ресурс производителя, отыщите там свою модель — скачайте с этой страницы «дрова» и установите их с помощью загруженного инсталлятора. Рассмотрим процедуру на примере драйвера для принтера от Epson:
Если перечисленные методы вам не помогли, попробуйте следующие варианты решения:
Если не помогают и эти способы, скорее всего, речь идёт об аппаратной поломке самого печатного девайса. В этом случае отнесите принтер в сервисный центр, чтобы решить проблему. Если принтер можно будет отремонтировать, его починят. В противном случае необходимо задуматься о покупке нового. Если вы подключаете принтер к этому ПК с Windows 10 в первый раз и система не хочет его видеть, возможно, что данное устройство просто не поддерживается вашей версией ОС.
Видео: как вручную и автоматически переустановить драйвер принтера
Если ПК с «Виндовс» 10 резко перестал видеть ваше печатное устройство, возможно, слетели его драйверы — попробуйте добавить устройство заново в «Параметрах» либо установите драйверы вручную с помощью установочного диска, который идёт в комплекте, или через официальный ресурс компании-производителя. Перед этим рекомендуется проверить работоспособность самого принтера (горит ли индикатор рядом с кнопкой питания), правильность подключения, а также запустить средство для устранения неполадок с принтером в «операционке».
Источник
Драйвер для Canon i-SENSYS LBP2900
Canon i-SENSYS LBP2900
Вам надо скачать драйвер Canon i-SENSYS LBP 2900 для вашей версии Windows! Есть два варианта — x32 и x64. После чего читайте инструкцию выполняя установку драйвера.
Windows XP / Vista / 7 / 8 / 8.1 / 10 / 2000 / 2003 / 2008 / 2012
Размер: 9.17 MB (x32) 10.9 MB (x64)
Разрядность: 32/64
Ссылки:
- 32 bit: i-SENSYS LBP2900-x32
- 64 bit: i-SENSYS LBP2900-x64
Для того чтобы понять, какая у вас версия ОС, читайте статью: «Как узнать разрядность системы в разных версиях Windows».
Установка драйвера в Windows 10
Для установки драйвера Canon i-SENSYS LBP2900 необходимо выполнить следующие шаги:
Загружаем драйвер, потом открываем этот файл и через некоторое время в этой же папки появится папка (произойдет распаковка драйвера), в которую вам надо зайти. Если вы скачали драйвера для x32 разрядной системы, то у вас будет папка «32bit» (зайдите в нее), если у вас система x64, то открываете соответственно x64.
Запускаем установку, двойной клик по файлу «Setup».
В появившемся окне установки жмем «Next» — «Далее».
На следующем шаге необходимо ознакомиться с лицензионным соглашением и подтвердить свое согласие. Нажимаем кнопку «Yes» — «Да».
Выбираем самый простой тип установки с подключением по USB. Для этого кликаем на пункт «Install with USB Connection» и жмем «Next» — «Далее».
Программа установки может выдать предупреждение о том, что для просмотра статуса сетевых принтеров необходимо изменить соответствующие настройки файрволла Windows (скриншот ниже). Соглашаемся на изменение настроек, нажав «Да».
Также необходимо согласиться с тем, что, запустив установку, мы не сможем ее прервать. Если не передумали устанавливать драйвер, то нажимаем «Да».
После этого программа установки продолжит настройку драйвера, сообщив нам о необходимости подключить кабель USB принтера к ПК и включить принтер.
Если вы все сделали верно, то драйвер для Canon i-SENSYS LBP2900 будет установлен. Обращаю внимание, что этот набор программ — драйвер Canon i-SENSYS LBP2900 подходит к системам: Windows XP, Windows Vista, Windows 7, Windows 8, Windows 8.1 и Windows 10.
Просим Вас оставить комментарий к этой статье, потому что нам нужно знать – помогла ли Вам статья. Спасибо большое!
Скачать драйвер для принтера Canon LBP2900 можно здесь
Эта версия драйвера совместима с Windows XP, Windows 7 и Windows 8 / 8.1. Шаг 4. После загрузки драйвера принтера на компьютер дважды щелкните файл setup.exe, чтобы продолжить установку, и следуйте инструкциям.
Как установить принтер Canon LBP 2900 без компакт-диска?
Метод 1. Установите драйвер Canon LBP2900 с помощью пакета драйверов.
- Отсоедините USB-кабель принтера от компьютера.
- Загрузите драйвер Canon lbp2900 из раздела загрузки выше. …
- Нажмите «Да» в строке «Управление учетной записью пользователя».
- После нажатия «да» начнется извлечение драйвера.
11 мар. 2021 г.
Как подключить принтер Canon L11121E к ноутбуку?
Подключите USB-кабель между двумя устройствами и извлеките файл. Затем нажмите кнопку «Отправить» и прочтите инструкцию, делайте это в зависимости от прогресса до настройки принтера. Драйвер принтера Canon L11121E лицензирован как бесплатное ПО для ПК или ноутбука с 32-разрядной и 64-разрядной операционной системой Windows.
Как установить принтер Canon в Windows 10?
Как установить драйвер принтера
- Вставьте компакт-диск с программным обеспечением драйвера принтера в дисковод для компакт-дисков.
- Дважды щелкните значок [Мой компьютер] -> значок дисковода компакт-дисков.
- Дважды щелкните следующие папки: [PCL] или [UFRII] -> [uk_eng].
- Дважды щелкните значок [Setup.exe], чтобы начать процесс установки.
11 апр. 2012 г.
Как подключить принтер Canon к ноутбуку?
Добавить локальный принтер
- Подключите принтер к компьютеру с помощью USB-кабеля и включите его.
- Откройте приложение «Настройки» в меню «Пуск».
- Нажмите Устройства.
- Нажмите Добавить принтер или сканер.
- Если Windows обнаружит ваш принтер, нажмите на имя принтера и следуйте инструкциям на экране для завершения установки.
19 сред. 2019 г.
Как сделать мой Canon LBP 2900 Wireless?
Шаги по подключению Canon LBP 2900 к WIFI
- Измените режим подключения, нажав и удерживая кнопку Wi-Fi на принтере.
- Пока сигнальная лампа не мигает. Держите кнопку Wi-Fi нажатой.
- Режим подключения изменится автоматически в зависимости от количества миганий.
21 ночей. 2019 г.
Как установить драйвер принтера?
Загрузите и установите драйвер с сайта производителя принтера.
- Нажмите кнопку «Пуск», затем выберите «Настройки»> «Устройства»> «Принтеры и сканеры».
- В разделе «Принтеры и сканеры» найдите принтер, выберите его и нажмите «Удалить устройство».
- После удаления принтера добавьте его обратно, выбрав Добавить принтер или сканер.
Как установить принтер на свой ноутбук?
Чтобы установить сетевой, беспроводной или Bluetooth-принтер
- Нажмите кнопку «Пуск», а затем в меню «Пуск» выберите «Устройства и принтеры».
- Щелкните Добавить принтер.
- В мастере добавления принтера щелкните Добавить сетевой, беспроводной или Bluetooth-принтер.
- В списке доступных принтеров выберите тот, который вы хотите использовать, и нажмите Далее.
Как загрузить программное обеспечение принтера Canon?
Загрузите драйверы или программное обеспечение
- Перейдите в службу поддержки Canon.
- Введите свою модель Canon в поле. …
- Выберите Драйверы и загружаемые материалы справа от изображения вашей модели.
- Выберите вкладку «Драйверы», «Программное обеспечение» или «Прошивка» в зависимости от того, что вы хотите загрузить.
Как установить принтер Canon в Windows 10 без компакт-диска?
Windows — откройте «Панель управления» и нажмите «Устройства и принтеры». Нажмите «Добавить принтер», и система начнет поиск принтера. Когда отобразится принтер, который вы хотите установить, выберите его из списка и следуйте инструкциям на экране.
Как заставить Windows 10 распознавать мой принтер?
Вот как:
- Откройте поиск Windows, нажав Windows Key + Q.
- Введите «принтер».
- Выберите «Принтеры и сканеры».
- Нажмите Добавить принтер или сканер. Источник: Windows Central.
- Выберите Принтер, которого я хочу, нет в списке.
- Выберите Добавить Bluetooth, беспроводной или сетевой принтер.
- Выберите подключенный принтер.
Совместим ли принтер Canon с Windows 10?
Canon. Согласно веб-сайту Canon, подавляющее большинство их моделей совместимы с Windows 10. Посетите веб-сайт Canon USA и щелкните категорию принтера, название модели, а затем драйверы и программное обеспечение, чтобы определить, совместима ли ваша модель с Windows 10.