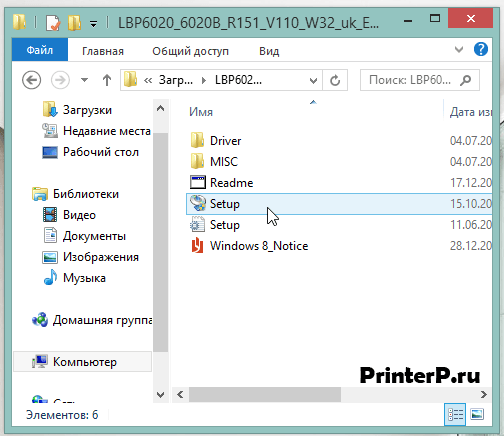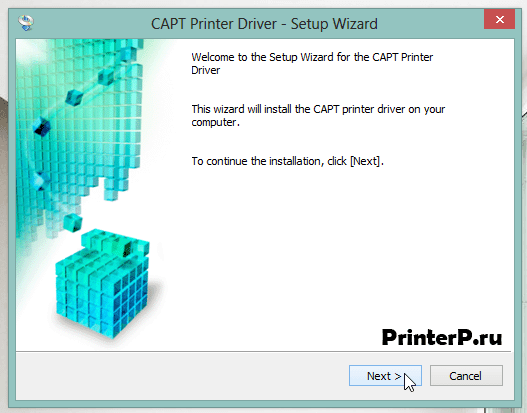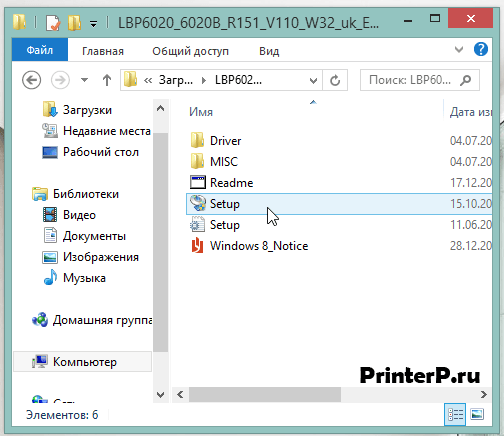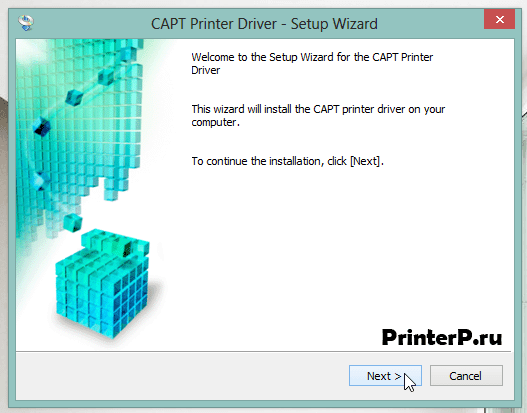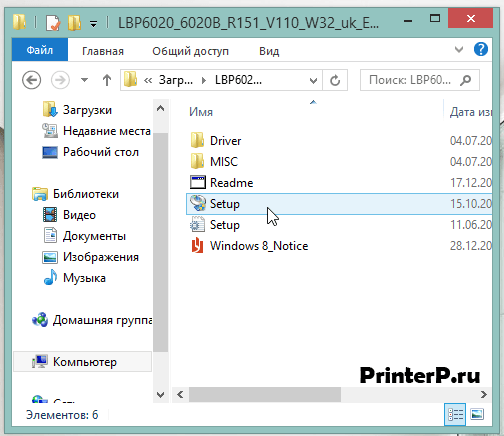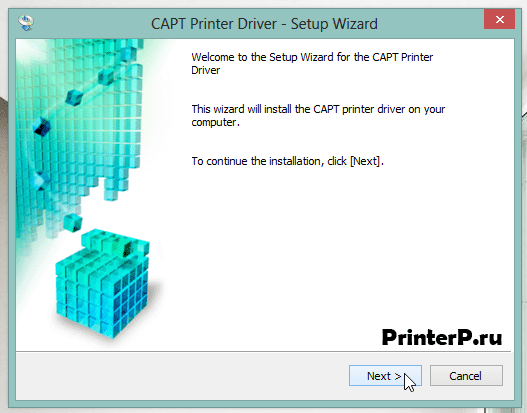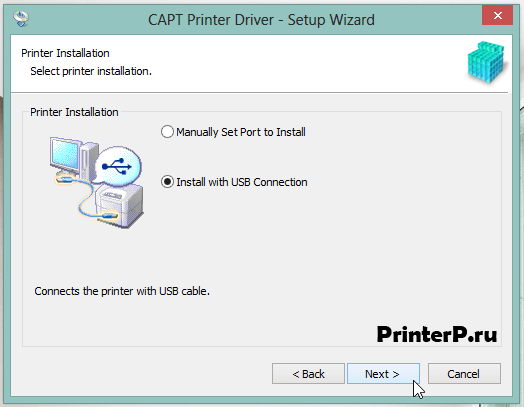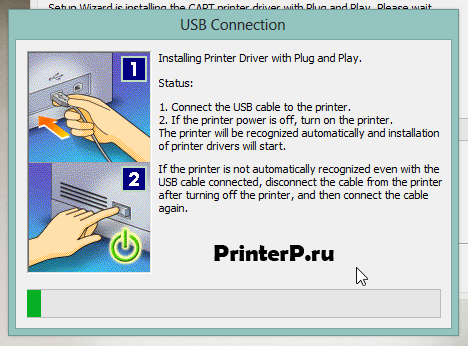Canon i-SENSYS LBP6020
Windows 7/8/8.1/10/XP/Vista/2003/2008/2012
Размер: 11.1 MB (x32) 13.1 MB (x64)
Разрядность: 32/64
Ссылки:
- 32 bit: i-SENSYS LBP6020-x32
- 64 bit: i-SENSYS LBP6020-x64
Перед установкой и скачиванием драйвера для вашего устройства, рекомендуем ознакомиться с нашей инструкцией: «Как узнать разрядность системы в разных версиях Windows».
Установка драйвера в Windows 10
После загрузки архива с драйвером необходимо его распаковать. Чтобы это сделать, вам достаточно нажать 2 раза на архив левой кнопкой мыши и после этого появится новая папка рядом с архивом. Далее заходим в эту папку, находим в ней установочный файл «Setup.exe» и запускаем.
Начнется установка драйвера для Canon i-SENSYS LBP6020. Мастер установки поддерживает только английский язык, но шаги интуитивно понятны, поэтому продолжаем, жмем «Next >».
В следующем окне вы увидите лицензионное соглашение, также на английском языке. Если вы владеете языком, конечно, можете ознакомиться, однако ничего нового или полезного вы оттуда не узнаете. Кликаем «Yes» для продолжения.
После лицензионного соглашения Мастер установки предложит нам выбрать тип подключения принтера. Так как мы рассматриваем самую простую установку, кликаем на пункте «Install with USB Connection» («Установка через USB-соединение»), потом «Next >».
Мастер установки предупредит нас о невозможности остановить установку после ее старта. Если вы не передумали, жмем «Да».
Как только начнется установка, необходимо будет выполнить указания программы установки, которые появятся на экране: подключить USB-кабель к принтеру и включить устройство (если это не сделано ранее).
Если все шаги выполнены в соответствии с инструкцией, то драйвер будет установлен через пару минут.
Просим Вас оставить комментарий к этой статье, потому что нам нужно знать – помогла ли Вам статья. Спасибо большое!
Содержание
- Драйвер для Canon i-SENSYS LBP6020
- Установка драйвера в Windows 10
- Драйвер для Canon i-SENSYS LBP6020B
- Установка драйвера в Windows 10
- Установка драйвера для Canon LBP 6020
- Скачивание драйверов
- Установка для Windows
- canon lbp 6020 как подключить
- Как установить драйвер в Windows 10
- Установка драйвера в Windows 10
- Select your support content
- Вам также может понадобиться.
- Свяжитесь с нами
- Canon ID
- Ремонт
- Драйвер для Canon i-SENSYS LBP6020B
- Инструкция по установке драйвера в Windows 10
Драйвер для Canon i-SENSYS LBP6020
Canon i-SENSYS LBP6020
Windows 7/8/8.1/10/XP/Vista/2003/2008/2012
Размер: 11.1 MB (x32) 13.1 MB (x64)
Разрядность: 32/64
Ссылки:
Перед установкой и скачиванием драйвера для вашего устройства, рекомендуем ознакомиться с нашей инструкцией: «Как узнать разрядность системы в разных версиях Windows».
Установка драйвера в Windows 10
После загрузки архива с драйвером необходимо его распаковать. Чтобы это сделать, вам достаточно нажать 2 раза на архив левой кнопкой мыши и после этого появится новая папка рядом с архивом. Далее заходим в эту папку, находим в ней установочный файл «Setup.exe» и запускаем.
Начнется установка драйвера для Canon i-SENSYS LBP6020. Мастер установки поддерживает только английский язык, но шаги интуитивно понятны, поэтому продолжаем, жмем «Next >».
В следующем окне вы увидите лицензионное соглашение, также на английском языке. Если вы владеете языком, конечно, можете ознакомиться, однако ничего нового или полезного вы оттуда не узнаете. Кликаем «Yes» для продолжения.
После лицензионного соглашения Мастер установки предложит нам выбрать тип подключения принтера. Так как мы рассматриваем самую простую установку, кликаем на пункте «Install with USB Connection» («Установка через USB-соединение»), потом «Next >».
Мастер установки предупредит нас о невозможности остановить установку после ее старта. Если вы не передумали, жмем «Да».
Как только начнется установка, необходимо будет выполнить указания программы установки, которые появятся на экране: подключить USB-кабель к принтеру и включить устройство (если это не сделано ранее).
Если все шаги выполнены в соответствии с инструкцией, то драйвер будет установлен через пару минут.
Источник
Драйвер для Canon i-SENSYS LBP6020B
Canon i-SENSYS LBP6020B
Windows 7/8/8.1/10/XP/Vista/2003/2008/2012
Размер: 11.1 MB (x32) 13.1 MB (x64)
Разрядность: 32/64
Ссылки:
Чтобы понять, какой драйвер установить, рекомендуем ознакомиться с нашей инструкцией: «Как узнать разрядность системы в разных версиях Windows».
Установка драйвера в Windows 10
С установкой драйвера для Canon i-SENSYS LBP6020B справится даже начинающий пользователь, нужно лишь проделать определенные шаги. Во-первых, загружаем архив с драйвером с нашего сайта. Далее план действий такой: откройте архив, произойдет открытие и сразу закрытие самораспаковывающего архива, заходим в распакованную папку с драйвером (она будет находиться в папке, где находится скаченный архив), запускаем установку файлом «Setup».
Программа установки поприветствует нас на английском языке. Не пугайтесь, если вы не знаете языка, то в этой инструкции все разложено по полочкам. Жмем «Next» («Далее»).
На следующем шаге программа предоставит нам текст лицензионного соглашения производителя ПО для ознакомления. Чтобы продолжить установку, необходимо нажать «Yes» («Да») внизу окна.
Еще один шаг перед установкой – выбор типа установки. Наш принтер подключен по USB, поэтому и выбираем «Install with USB Connection» («Установка с подключением по USB»), жмем «Next» («Далее»).
Последний этап перед копированием файлов драйвера – контрольный вопрос: «Установка не может быть остановлена. Вы хотите продолжить?». Естественно, не останавливаться же нам на полпути. Нажимаем «Да».
Установка началась. Если вдруг у вас на этом этапе принтер не подключен по USB к компьютеру и не включен, то исправляем эту ситуацию, чтобы продолжить установку.
Через некоторое время драйвера будут установлены.
Источник
Установка драйвера для Canon LBP 6020
Принтер Canon LBP 6020 – эта модель уже снята с производства. Из-за этого пользователи часто ошибочно думают, что на портале Canon не стоит искать программное обеспечение для оборудования, которое больше не выпускается. Однако компания изменила свою политику относительно поддержки старых моделей и теперь на её ресурсе присутствуют утилиты для всех моделей.
Скачивание драйверов
Поиск удобно проводить при помощи меню Загрузка и помощь, которое переводит к поисковику. На странице блока поиска следует ввести название и модель принтера. После чего среди появившихся результатов выбрать LBP 6020. Нужно быть внимательным, так как к примеру, LBP 6020В – это уже совершенно другая модификация.

Сервис выполняет все действия автоматически, но их можно провести и вручную, например, выбрать разрядность и тип ОС. Загрузить драйвера для принтера Canon LBP 6020 можно абсолютно бесплатно на официальном сайте компании производителя на английском и русском языке. На сайте canon.ru представлены утилиты для различных версий Windows. Для загрузки программного обеспечения требуются следующие действия:

При загрузке инструмента производитель рекомендует одновременно загружать архив с программкой автоотключения. Ее установка позволяет настраивать параметры автоматического выключения принтера. Чтобы перейти к скачиванию нужно прокрутить страницу вниз к блоку Отдельные драйвера и перейти к перечню доступного ПО. Как правило для каждой операционки соответствующей разрядности доступна только одна версия программного обеспечения. Для начала закачки нужно нажать кнопочку “Загрузить” возле описания продукта.
Перед инсталляцией, для дальнейшей корректной работы, необходимо проверить, чтобы серийный номер устройства соответствовал перечню номеров, размещенных на сайте. После закачки драйвера требуется запустить программу и следовать инструкциям мастера установки. Определённые трудности при переустановке драйверов на Canon LBP 6020 могут возникнуть у владельцев операционной системы Linux. Они часто сталкиваются с проблемой, когда приложение устанавливается нормально, но принтер перестаёт печатать. Эта проблема легко решаема. Существуют специальные скрипты, позволяющие «подружить» Линукс с печатным устройством.
Установка для Windows
По окончании загрузки следует зайти в папку Загрузки и распаковать скачанный архив. Зайти во вновь созданную папку, найти файл установки Setup.exe и запустить его. После этого начнётся установка драйвера. Мастер установки имеет поддержку только английского языка, но все действия при этом предельно понятны. Мастер предупредит, что после старта будет невозможно остановить установочный процесс, с чем следует согласиться. Пользователю достаточно лишь нажать команду Next и принять условия лицензионного договора, иначе дальнейшее подключение будет прервано.
Далее Мастер предлагает выбрать тип подключения устройства. Для выбора наиболее простого вида установки следует выбрать USB соединение и опять пройти далее. Дальше нужно будет немного подождать, пока система распакует файлы и произведёт их установку. Если все предыдущие шаги выбраны верно, то драйвер будет инсталлирован через несколько минут. После завершения установки следует присоединить к порту USB принтера провод и подождать пока система его автоматически обнаружит.
При проблемах с загрузкой или установкой программ на Canon LBP 6020 предусмотрена возможность связи со службой поддержки продукции Canon. Сделать это можно посредством электронной почты или по телефону.
Источник
canon lbp 6020 как подключить
Windows XP / Vista / 7 / 8 / 8.1 / 10
Также эти драйвера подходят для Windows 2008 / 2012 / 2016
Варианты разрядности: x32/x64
Размер драйвера: 11 MB (x32) и 13 MB (x64)
Нажмите для скачивания (x32): Canon i-SENSYS LBP6020
Нажмите для скачивания (x64): Canon i-SENSYS LBP6020
Как установить драйвер в Windows 10
Принтер Canon i-SENSYS LBP6020 – это надежное и удобное устройство для печати документов. Подключив его к компьютеру и настроив драйвер за несколько минут, пользователь получает доступ ко всему функционалу устройства. Чтобы установить драйвер, необходимо загрузить инсталлятор. Ссылку на скачивание можно найти немного выше.
Загруженный файл, который находится в папке со всеми скачанными материалами на вашем компьютере, необходимо открыть двойным кликом. После этого появится программа, которая автоматически создаст новую папку со всеми необходимыми файлами, а после сама закроется.
Теперь перейдите в папку с загрузками, где сохранен скачанный файл, и найдите каталог с названием принтера. В нем находится две директории – 32bit и 64bit для операционных систем Windows соответствующих разрядностей. Открываем ту, которая соответствует разрядности установленной ОС.
В открытой папке нужно запустить файл «Setup», чтобы начать процедуру установки.
На начальном экране кликаем на кнопку «Далее».
Теперь принимаем условия лицензионного соглашения. Для этого жмем на кнопку «Да». Перейти к следующему шагу можно и без прочтения текста.
Указываем «Установление USB соединения», если принтер подключен через USB-порт. Для завершения установки жмем «Далее».
После того, как все настройки будут выполнены, а драйвер установлен, вы можете переходить к работе с принтером.
Canon i-SENSYS LBP6020
Windows 7/8/8.1/10/XP/Vista/2003/2008/2012
Размер: 11.1 MB (x32) 13.1 MB (x64)
Разрядность: 32/64
Ссылки:
Перед установкой и скачиванием драйвера для вашего устройства, рекомендуем ознакомиться с нашей инструкцией: «Как узнать разрядность системы в разных версиях Windows».
Установка драйвера в Windows 10
После загрузки архива с драйвером необходимо его распаковать. Чтобы это сделать, вам достаточно нажать 2 раза на архив левой кнопкой мыши и после этого появится новая папка рядом с архивом. Далее заходим в эту папку, находим в ней установочный файл «Setup.exe» и запускаем.
Начнется установка драйвера для Canon i-SENSYS LBP6020. Мастер установки поддерживает только английский язык, но шаги интуитивно понятны, поэтому продолжаем, жмем «Next >».
В следующем окне вы увидите лицензионное соглашение, также на английском языке. Если вы владеете языком, конечно, можете ознакомиться, однако ничего нового или полезного вы оттуда не узнаете. Кликаем «Yes» для продолжения.
После лицензионного соглашения Мастер установки предложит нам выбрать тип подключения принтера. Так как мы рассматриваем самую простую установку, кликаем на пункте «Install with USB Connection» («Установка через USB-соединение»), потом «Next >».
Мастер установки предупредит нас о невозможности остановить установку после ее старта. Если вы не передумали, жмем «Да».
Как только начнется установка, необходимо будет выполнить указания программы установки, которые появятся на экране: подключить USB-кабель к принтеру и включить устройство (если это не сделано ранее).
Если все шаги выполнены в соответствии с инструкцией, то драйвер будет установлен через пару минут.
Select your support content
Find the latest drivers for your product
Software to improve experience with our products
Useful guides to help you get the best out of your product
Browse a selection of apps for your product
Find the latest firmware for your product
Need help? Check out our Frequently Asked Questions
Read the technical specifications for your product
Вам также может понадобиться.
Свяжитесь с нами
Свяжитесь со службой поддержки продукции для дома по телефону или электронной почте
Canon ID
Регистрация продукта и управление аккаунтом Canon ID
Ремонт
Поиск центров по ремонту оборудования, полезная информация по процессу ремонта
Источник
Драйвер для Canon i-SENSYS LBP6020B
Canon i-SENSYS LBP6020B
Windows 10 / 8 / 8.1 / 7 / Vista / XP / 2008 / 2012 / 2016
Размер драйвера: 11 MB (x32) и 13 MB (x64)
Разрядность: x32 и x64
Инструкция по установке драйвера в Windows 10
Чтобы печатать на принтере документы с ПК, недостаточно просто соединить кабелем оба устройства. Потребуется скачать драйвер Canon i-SENSYS LBP6020B и установить. Это специальная программа, позволяющая компьютеру определить подключенную к нему технику и настроить все необходимые параметры для совместной с ней работы. Драйвер создается производителем персонально для каждой выпущенной модели. Найти ссылку на него можно на странице.
После загрузки нужно найти в памяти ПК скачанную папку «X64» и открыть ее. В ней находится файл Setup.exe. Необходимо нажать на него для запуска инсталляции.
На экране откроется мастер установки. Чтобы продолжить, нужно кликнуть «Далее».
Откроются условия лицензионного соглашения. Чтобы продолжить инсталляцию, нужно их прочитать и подтвердить свое согласие нажатием на кнопку «Да».
Далее следует определить способ подключения. Обычно принтер подсоединяется к ПК с помощью USB-кабеля. Необходимо выбрать «Установление USB соединения» и нажать «Далее».
Инсталляция драйвера выполняется при помощи технологии Plug&Play. Следует присоединить кабелем принтер к компьютеру, а затем запустить, если он выключен. ПК распознает устройство и определит его модель, а затем продолжит установку ПО.
Если компьютер не может определить подключенное устройство, нужно выключить принтер, отсоединить, а затем подключить заново и запустить. После продолжения установки нужно подождать несколько минут. Нажимать больше ничего не требуется. После завершения процесса можно начать использование принтера.
Источник
Содержание
- Решение проблем с обнаружением принтера Canon
- Способ 1: Проверка соединения
- Способ 2: Использование штатного средства устранения неполадок
- Способ 3: Ручное добавление принтера в список устройств
- Способ 4: Проверка службы печати
- Способ 5: Проверка компонентов печати
- Решение проблемы с отображением принтера в Windows 10
- Решаем проблему с отображением принтера в Windows 10
- Способ 1: Поиск проблем
- Способ 2: Добавление принтера
- Не работает принтер в Windows 10
- Диагностика проблем с принтером от Microsoft
- Добавление принтера в Windows 10
- Установка драйверов принтера вручную
- Информация по поддержке Windows 10 от производителей принтеров
Решение проблем с обнаружением принтера Canon
Способ 1: Проверка соединения
Перед тем, как переходить к более сложным методам исправления ошибки с обнаружением принтера Canon, следует проверить соединение, ведь вы могли неправильно организовать его или не заметили, что кабель USB сломан. Внимательно осмотрите его на предмет физических повреждений и попробуйте использовать другой свободный разъем USB на компьютере или ноутбуке. Если речь идет о ПК, отдайте предпочтение порту на материнской плате, а не на передней панели корпуса. Тем, кто первый раз сталкивается с подключением печатающего оборудования и его настройкой в операционной системе, предлагаем ознакомиться с развернутой тематической инструкцией по ссылке ниже.
Проблемы с соединением могут быть вызваны отсутствующим или неправильно подобранным драйвером принтера Canon. В такой ситуации компьютер определит, что какое-то устройство было подключено через USB, но не сможет узнать его тип и, соответственно, позволить взаимодействовать с ним. Если вы еще не инсталлировали программное обеспечение или беспокоитесь о том, что могли сделать это неправильно, перейдите к прочтению другой инструкции.
Способ 2: Использование штатного средства устранения неполадок
Встроенное в Windows средство исправления неполадок предназначено для обеспечения базового сканирования ошибок и их автоматического решения. Перед тем, как пробовать более трудоемкие варианты решения проблемы и чтобы сэкономить свое время, не выполняя вручную те проверки, которые могли быть запущены в автоматическом режиме, можете прибегнуть к этому инструменту.
- Откройте «Пуск» и перейдите в меню «Параметры».
Перейдите к средству устранения неполадок.
Выберите категорию «Принтер», сделав нажатие по этой надписи.
Появится кнопка «Запустить средство устранения неполадок», по которой и щелкните.
Появится таблица, где надо указать неправильно работающее устройство, однако в нашем случае следует выбрать вариант «Принтера нет в списке».
Следом начнется второй этап сканирования, затрагивающий другие области операционной системы, а по завершении вы увидите результат, если неполадку удалось решить.
Способ 3: Ручное добавление принтера в список устройств
Имеют место ситуации, когда принтер просто не добавился автоматически в список устройств. Пользователю предстоит вручную добавить его, и проще всего запустить сканирование через соответствующее меню в приложении «Параметры», но если это не поможет, следует обратиться к альтернативным вариантам, о чем детальнее читайте далее.
Способ 4: Проверка службы печати
В операционной системе Windows есть стандартная служба, от которой зависит работоспособность всего подключаемого печатающего оборудования. Если она по каким-то причинам отключена, новый принтер не отобразится в списке и не получится перейти к взаимодействию с ним, поэтому службу требуется проверить, выполнив такие действия:
- Откройте «Пуск» и через поиск найдите приложение «Службы».
Из списка вам нужна служба «Диспетчер печати». После этого дважды кликните по этой строке, чтобы открыть меню свойств.
Убедитесь в том, что эта служба запускается автоматически и сейчас находится в состоянии «Выполняется». Если это не так, измените параметры, примените их и отправьте компьютер на перезагрузку.
Никаких трудностей с тем, чтобы изменить состояние службы, возникнуть не должно, однако если после перезагрузки ПК она снова находится в отключенном состоянии, сначала убедитесь в том, что действия выполняются от имени администратора, а когда и это не принесло должного результата, запустите сканирование на наличие вирусов.
Способ 5: Проверка компонентов печати
Этот вариант в первую очередь будет актуален для пользователей, у кого при попытке подключения принтера на экране появляется уведомление «Локальная подсистема печати не выполняется», однако и всем остальным тоже он может помочь.
- Откройте «Пуск», чтобы перейти оттуда в меню «Параметры».
Опуститесь к разделу «Сопутствующие параметры» в первой же категории «Приложения и возможности». Там нажмите по кликабельной надписи «Программы и компоненты».
Запустится отдельное окно управления программным обеспечением, где через левую панель переключитесь в «Включение или отключение компонентов Windows».
Дождитесь загрузки списка компонентов и убедитесь в том, что «Службы печати и документов» находятся во включенном состоянии.
Дополнительно откройте этот каталог и активируйте все присутствующие там пункты.
Перезагрузите компьютер и только после этого попытайтесь заново подключить устройство. Если ни один из способов не помог, попробуйте подсоединить принтер Canon к другому компьютеру/ноутбуку, чтобы убедиться в его работоспособности, или обратитесь в сервисный центр, где специалисты помогут справиться с возникшей проблемой.
Решение проблемы с отображением принтера в Windows 10
После установки обновлений для операционной системы Windows 10 пользователь может обнаружить, что система не видит принтер. В основном причины данной неполадки могут заключаться в сбое системы или драйверов.
Решаем проблему с отображением принтера в Windows 10
Для начала стоит убедиться, что причина проблемы заключается не в физической поломке. Проверьте целостность USB-кабеля, портов.
- Попробуйте вставить шнур в другой порт компьютера.
- Убедитесь, что кабель плотно вставлен в принтер и ПК.
- Если физически всё исправно, скорее всего, произошел сбой.
Если вы впервые подключаете устройство, то есть вероятность того, что оно вовсе не поддерживается или в системе отсутствуют необходимые драйвера.
Способ 1: Поиск проблем
Можно запустить поиск проблем с помощью системной утилиты. Она также может попытаться автоматически устранить неполадку.
- Кликните правой кнопкой мыши по иконке «Пуска» и выберите «Панель управления».
В разделе «Оборудование и звук» выберите «Использование принтера».
В новом окне щелкните «Далее».
Дождитесь окончания сканирования.
После поиска ошибок утилита предоставит вам отчёт и варианты решения проблемы.

Стандартное средство устранения неполадок в большинстве случаем помогает решить основные проблемы и некоторые сбои.
Способ 2: Добавление принтера
Можно поступить иначе и попробовать добавить принтер самостоятельно. Обычно система автоматически подгружает необходимые компоненты для устройства с официального сайта.
- Откройте меню «Пуск» и выберите «Параметры».
Теперь перейдите к «Устройствам».
В первом разделе щелкните на «Добавить принтер или сканер».
Если и после этих манипуляций принтер так и не подключился, попробуйте установить драйвера вручную. Просто перейдите на сайт производителя и в соответствующем разделе найдите драйвера для вашей модели принтера. Скачайте и установите их.
Ссылки на страницы поддержки основных компаний-производителей принтеров:
Если перечисленные варианты не помогли устранить проблему с отображением принтера в Виндовс 10, вам стоит обратиться к специалисту. Устройство может быть физически повреждённым, неработоспособным или совсем не поддерживаться данной операционной системой.
Не работает принтер в Windows 10

Если и у вас не работает должным образом принтер в Windows 10, в этой инструкции — один официальный и несколько дополнительных способов, которые могут помочь исправить возникшую проблему. Также приведу дополнительную информацию, касающуюся поддержки принтеров популярных марок в Windows 10 (в конце статьи). Отдельная инструкция: Как исправить ошибку 0x000003eb «Не удалось установить принтер» или «Windows не удается подключиться к принтеру».
Диагностика проблем с принтером от Microsoft
Прежде всего, можно попробовать автоматическое решение проблем с принтером, используя утилиту диагностики в панели управления Windows 10, либо скачав ее с официального сайта Microsoft (отмечу, что я точно не знаю, будет ли отличаться результат, но насколько смог понять, оба варианта равнозначны).
Для запуска из панели управления, зайдите в нее, затем откройте пункт «Устранение неполадок», затем в разделе «Оборудование и звук» выберите пункт «Использование принтера» (еще один путь — «зайти в устройства и принтеры», а затем, кликнув по нужному принтеру, если он есть в списке, выбрать «Устранение неполадок»). Также для запуска инструмента устранения неполадок принтера можно скачать файл с официального сайта Microsoft здесь.
В результате запустится диагностическая утилита, которая в автоматическом режиме проверит наличие всех типичных проблем, которые могут препятствовать правильной работе вашего принтера и при обнаружении таких проблем исправит их.
В числе прочего будет проверено: наличие драйверов и ошибки драйверов, работы необходимых служб, проблемы соединения с принтером и очереди печати. Несмотря на то, что гарантировать положительный результат тут нельзя, рекомендую попробовать использовать этот способ в первую очередь.
Добавление принтера в Windows 10
Если автоматическая диагностика не работает или же ваш принтер и вовсе не отображается в списке устройств, можно попробовать добавить его вручную, причем для старых принтеров в Windows 10 имеются дополнительные возможности обнаружения.
Кликните по значку уведомлений и выберите «Все параметры» (а можно нажать клавиши Win + I), затем выберите «Устройства» — «Принтеры и сканеры». Нажмите кнопку «Добавить принтер или сканер» и подождите: возможно, Windows 10 сама обнаружит принтер и установит драйвера для него (желательно, чтобы Интернет был подключен), возможно и нет.
Во втором случае, нажмите по пункту «Необходимый принтер отсутствует в списке», который появится под индикатором процесса поиска. У вас появится возможность выполнить установку принтера по другим параметрам: указать его адрес в сети, отметить что ваш принтер уже стар (в этом случае его поиск системой будет осуществлен с измененными параметрами), добавить беспроводный принтер.
Не исключено, что данный способ сработает для вашей ситуации.
Установка драйверов принтера вручную
Если пока ничего не помогло, зайдите на официальный сайт производителя вашего принтера и найдите в разделе «Поддержка» (Support) доступные драйвера для вашего принтера. Хорошо, если они для Windows 10. Если же таковые отсутствуют, можно попробовать для 8 или даже 7. Скачайте их себе на компьютер.
Прежде чем запускать установку, рекомендую зайти в Панель управления — устройства и принтеры и, если там уже имеется ваш принтер (т.е. он определяется, но не работает), кликнуть по нему правой клавишей мыши и удалить из системы. И уже после этого запускать установщик драйвера. Также может помочь: Как полностью удалить драйвер принтера в Windows (рекомендую сделать это перед переустановкой драйвера).
Информация по поддержке Windows 10 от производителей принтеров
Ниже я собрал информацию о том, что пишут популярные производители принтеров и МФУ о работе своих устройств в Windows 10.
- HP (Hewlett-Packard) — компания обещает, что большинство ее принтеров будут работать. Те, которые работали в Windows 7 и 8.1 не потребуют обновления драйверов. В случае возникновения проблем, можно будет загрузить драйвер для Windows 10 с официального сайта. Дополнительно, на сайте HP имеется инструкция по решению проблем с принтерами этого производителя в новых ОС: http://support.hp.com/ru-ru/document/c04755521
- Epson — обещают поддержку принтеров и МФУ в Windows Необходимые драйверы для новой системы можно загрузить со специальной страницы http://www.epson.com/cgi-bin/Store/support/SupportWindows10.jsp
- Canon — по информации производителя, большинство принтеров будут поддерживать новую ОС. Драйверы можно скачать с официального сайта, выбрав нужную модель принтера.
- Panasonic — обещают выпустить драйверы для Windows 10 в ближайшем будущем.
- Xerox — пишут об отсутствии проблем с работой их устройств печати в новой ОС.
Если ничто из вышеописанного не помогло, рекомендую воспользоваться поиском Google (причем рекомендую именно этот поиск для данной цели) по запросу, состоящего из названия марки и модели вашего принтера и «Windows 10». Очень вероятно, что на каких-либо форумах уже обсуждалась ваша проблема и было найдено ее решение. Не бойтесь заглядывать на англоязычные сайты: на них решение попадается чаще, а даже автоматический перевод в браузере позволяет понять, о чем идет речь.
А вдруг и это будет интересно:
Почему бы не подписаться?
Рассылка новых, иногда интересных и полезных, материалов сайта remontka.pro. Никакой рекламы и бесплатная компьютерная помощь подписчикам от автора. Другие способы подписки (ВК, Одноклассники, Телеграм, Facebook, Twitter, Youtube, Яндекс.Дзен)
14.09.2015 в 18:41
Как сортировать новости на сайте или где посмотреть свежие статьи? Эта написана сегодня и уже 4-я по списку.
15.09.2015 в 10:06
Здравствуйте. Просто те, что три вверху они закреплены там. Остальные идут по порядку. Также вы можете видеть актуальный список последних статей на feeds.feedburner.com/Remontkapro
20.10.2015 в 13:16
После обновления в Win 10 x64 МФУ MF3228 перестал сканировать хотя печатает.
02.11.2015 в 14:04
После установки Win 10 полностью перестало работать МФУ КХ-МВ1500.
13.12.2015 в 21:03
здравствуйте.
у меня canon mp190, принтер работает. печатает.
сканер нет.
windows 10
14.12.2015 в 11:36
Попробуйте для начала полностью удалить драйвера, а потом вновь поставить, лучше с раздела поддержки на сайте canon.
18.12.2015 в 08:15
Здравствуйте. У меня принтер xerox phaser 3121, драйвера уже не выпускались даже для win 7 не говоря уже про 8 и 10, но проблема решалась установкой драйверов с аналогичного принтера 3117 но с изменением нескольких строк в одном из установочных файлов и все прекрасно работало, а в 10ке после попытки установки пишет об ошибке и «Хэш этого файла отсутствует в заданном файле каталога. Возможно, файл поврежден или подделан.» Может стоит попробовать скачать драйвер для ХР и 10 сама под себя его изменит?
18.12.2015 в 09:59
Думаю, вам лучше отключить проверку драйверов в Windows 10 при установке этого драйвера (есть инструкции в интернете).
29.02.2016 в 00:43
Не работает такой вариант
18.12.2015 в 21:31
Я уже думал об этом варианте, но как то стремновато было пробовать, думал есть какой-то другой более корректный способ. Спасибо
18.12.2015 в 22:05
Принтер заработал, винда пока не ругается и надеюсь что не заругается в скором времени, посмотрим что будет после очередного обновления. Спасибо за помощь.
06.01.2016 в 19:01
Добрый день! установила Windows 10 перестал печатать принтер hp laserJet 1010
09.01.2016 в 09:03
Добрый день! Пробовал, не получилось. Принтер CANON LBP2900 был установлен, но исчез как-то незаметно, хотя и работал после установки Win10. М.б. после того как я удалил CCleaner (прочитал в mail-новостях что эта программа может повредить реестр). Сначала (пробовал найти и установить драйвер через диспетчер устройств (там в «других устройствах») принтер виден и в автоматическом поиске сист Windows его обнаружила, но при попытке установке др-ра сигнализирует, что произошла ошибка. При попытке установить др-р на этом компьютере вручную — сигнализирует, что база данных реестра повреждена! Что делать? Можете совет дать? Принтер бывает очень нужен! С нетерпением жду совета.
09.01.2016 в 10:44
Здравствуйте. Попробуйте предварительно удалить все драйвера на него, как через диспетчер устройств, так и через Панель управления — Программы и компоненты. А потом запустить установку драйвера заново.
09.01.2016 в 14:07
К сожалению не помогло. Мастер установки принтеров-тоже не помог. Может кто знает как решить проблему?
06.02.2016 в 12:42
Система предложила бесплатное обновление Винды 7 на 10. Сразу перестал печатать принтер МФУ Xerox 3119. Поиск неисправностей отвечает, что все нормально, а пробная страница не печатается. Что может быть? Подскажите пожалуйства.
Спасибо всем
07.02.2016 в 09:02
Здравствуйте. Удалите все драйвера принетра через панель управления — установка и удаление программ. Потом на официальном сайте (найти можно по запросу WorkCentre 3119 Support Drivers в гугл) загрузите драйвера для Windows 8.1 в вашей разрядности (32-бит или 64-бит) и установите их, должны работать.
14.02.2016 в 21:14
сколько же гемороя
16.02.2016 в 23:34
HP laserjet 6L не работает определяется автоматически, ставил драйвер и автоматически и в ручную (из списка) — ни в какую ничего не печатает никак в винд 7 и 8.1 печатал без проблем. а в 10 — никак. Неужели придётся откатываться на предыдущую версию?
17.02.2016 в 07:37
HP дает инструкцию по установке его как сетевого принтера в Windows 10 (в том числе даже если у вас не сеть) goo.gl/ydtcLq (только на английском, русского варианта не нашел).
18.03.2016 в 22:58
Здравствуйте.
После обновы с 7 на 10 отвалился мфу HP photosmart C4683. При подключении его к USB w10 пишет, что устройство работает некорректно и было отключено, в диспетчере устройств принетр стоит как «неизвестное устройство (сбой запроса дескриптора)». что это и как выличить? Установка новых драйверов эффекта не дает.
19.03.2016 в 07:32
Здравствуйте.
Предварительно удаляли все имеющиеся драйвера и софт от HP с компьютера? (попробуйте, если нет).
Плюс на сайте HP есть ответы по проблемам с этими принтерами и МФУ в Windows 10 goo.gl/3zr20G но только на английском.
11.04.2016 в 09:45
Почему-то моего принтера в списке не оказалось. Загрузила все с установочного диска. Всё работает!
15.05.2016 в 10:14
Здравствуйте.
Начисто установил на свой старенький пк windows 10 (лицензия, x64) теперь местами жалею так как принтер которым я пользуюсь перестал быть виден на этой windows. Принтер рабочий проверял через ноутбук на котором стоит windows 7. Драйвера которые были в комплекте не устанавливаются из-за того что windows не видит принтер
16.05.2016 в 09:19
Даниил, да, такие проблемы есть. Рекомендую поискать в интернете по запросам в виде Модель принтера + Windows 10, с большой вероятностью на форумах найдутся готовые решения под ваш конкретный принтер.
18.05.2016 в 17:19
Здравствуйте, после установки Windows 10 принтер Canon mf3010 начал печатать растянуто, причем при изменении формата бумаги на не подходящий формат печать нормальная, проблема именно в по (проверял на другом пк под win 7), пробовал переустанавливать драйвера — не помогло, с чем это может быть связано?
10.08.2016 в 13:11
Добрый день.
После перехода на Win 10 умер МФУ Xerox WorkCentre 3119.
На официальном сайте актуальных драйверов нет, предыдущие версии не подходят.
Есть идеи?
Спасибо.
11.08.2016 в 10:31
Здравствуйте. Тут только искать-гуглить по форумам, как и в случае с устройствами типа Laserjet 1012 и другими старичками.
А установка из zip-архивов (а не через инсталлятор) для Windows 8 (которые я гляжу есть для этой модели на оф. сайте), вручную разве не работает?
30.09.2016 в 21:50
Epson Perfection v30
скачал драйвер по ссылке. в конце установки выдает ошибку, предлагает перегрузить ОС и заново…
01.10.2016 в 07:39
На официальном сайте для него рекомендуют Scanner Driver and EPSON Scan Utility v3.7.7.3, попробуйте.
Также может быть имеет смысл попробовать запусить установщик драйвера в режиме совместимости с Windows 7
28.10.2016 в 16:34
Спасибо за статью, очень помогла.
05.12.2016 в 10:30
Проблема такая, не могу подружить МФУ НР Laserjet М1132MFP с Windows 10 на ноуте Asus. При установке драйверов с оф. сайта НР, начинают устанавливаться, но когда начинается операция предварительное сохранение файлов драйвера -выходит такая надпись HP Printer Software Installer не работает, просьба закрыть программу. Драйвера ставятся и принтер, и даже сканер работают, но стоит один раз перезагрузиться и больше не печатается ничего, принтер ставит в очередь и ничего не происходит. Средствами устранения проблемы Windows пользовался, но не помогло. Драйверы сносил и качал заново, тоже не помогает, писал в тех поддержку Microsoft тоже не помогло. В тех поддержку НР не пойму куда написать все на английском
05.12.2016 в 10:40
Не уверен, что в этом дело, но попробуйте удалить установленные драйверы, затем загрузиться с отключенной проверкой цифровой подписи драйверов (об этом здесь https://remontka.pro/disable-drivers-signature-check-windows-10/ ) и установить их снова.
05.01.2017 в 19:40
Здраствуйте, помогите пожалуйста не могу установить драйвер принтера Panasonic kx mb1500 в начале все начинает устанавливаться а потом выходит фото о том чтоб подключить usb кабель принтера, подключаю но компьютер не видит никак не могу все способы пробовал но никак. А может на Windows 10 еще не вышел драйвер из-за этого?
06.01.2017 в 06:47
Здравствуйте. А когда кабель подключен принтер включен? (должен быть включен). Плюс: появляется ли в диспетчере устройств Windows какое-то устройство?
09.02.2017 в 14:04
кабель подключил но компьютер не видит никак, появляется драйвер panasonic kx-mb1500 GDI но от него ничего не получаеться
10.02.2017 в 09:52
А вручную драйвер устанавливали? Вот отсюда panasonic.net/pcc/support/fax/europe/table/mb1500ru.html пункт «MFS15_113_Win8_RUS.exe»
07.06.2017 в 11:13
Здравствуй, дорогая ремонтка, здравствуй, Дмитрий!
Делюсь своей историей и решением.
Локальный принтер подключен по USB к ноуту на winXP x32, всего в сети 6 компов, все winXP x32. Сеть через роутер 4 ноута по WiFi и 2 стационара проводами.
Добавили в сеть ноут на win10 х64, на удивление сразу увидел все компы в сети и все папки с общим доступам. Принтер не видит. Нажимаю «Необходимый принтер отсутствует в списке», выдает ошибку — не включена служба печати.
ПКМ по Компьютеру — управление — службы — диспетчер печати (spoolsv.exe), настраиваю автовключение, запускаю.
Принтер по прежнему не видит, но после нажатия «Необходимый принтер отсутствует в списке» открывается окно «установка принтера». Старый принтер не находит, выбираю принтер по имени, завожу сетевое имя, долго думает, в конце ругается ошибкой 0x000000a. Нажимаю на обзор, вручную принтер находит, видит (при авто-поиске не видит, в общих папках нет).
Решил, добавив поддержку сетевого драйвера winXP х64 на принтере с ноута, к которому он подключен. Принтеры и факсы — принтер, ПКМ — свойства — общий доступ — дополнительные драйверы — x64, при установке указал папку с дистрибутивом драйверов. Переткнул USB.
После этого на компе с win10 добавил принтер по имени и со второго раза он его нашел и драйвер установил. Теперь все работает.
08.06.2017 в 16:53
19.06.2017 в 15:37
помогите все способы перепробовали. винда 10 видит canon LBP6020B, но принтер не печатает, даже не гудит
20.06.2017 в 10:17
Здравствуйте. Я смотрю, на официальном сайте canon есть драйверы под него на Windows 10…
Так что я бы перепроверил, правильно ли он подключен, отображается ли в диспетчере устройств, удалил бы уже установленные драйверы и заново установил бы с официального сайта (даже если у вас есть диск, лучше скачать — там версия от февраля 2017, вдруг что-то исправлено было).
10.10.2017 в 08:43
Добрый день! Помогите пожалуйста, не печатает принтер Canon LBP 3000, под Windows 8.1 х64, в диспетчере устройств все установлено, в принтерах и факсах принтер присутствует (активен), используется по умолчанию, галочки работать автономно нет, в очереди печати тоже ничего нет. Пробовал перезапустить службу Диспетчер печати, результата нет.
10.10.2017 в 08:48
Здравствуйте. А драйвер родной поставили, с сайта Canon? canon.ru/support/consumer_products/products/printers/laser/i-sensys_lbp3000.aspx
(учитывайте, что то, что в диспетчере устройств пишут, что драйвер не нуждается в обновлении — это ни о чем не говорит, лишь о том, что у самой Windows нет драйверов).
22.10.2017 в 17:43
После обновления Windows 10 Pro до версии 1709, принтер Canon i-sensys LBP6000 перестал печатать. Принтер и драйвера везде присутствовали, как обычно начиналась печать и становилась на очередь, самой печати не происходило. Ни какие модули и программы устранения неполадок печати не помогли, т.к. неполадок не нашли. Удалил принтер и драйвера. Установил заново, последние и ранее скачанные с сайта производителя. Принтер заработал. Может кому пригодится, Dmitry многим предлагал так сделать, но что-то не видно что-бы кто-то воспользовался советом.
Руслан, USB-кабель какой длинны подключаешь? Попробуй другой и покороче. Встречал что принтер не работал с 3-х метровым, поставил 1,5 заработал.
Всем остальным кто переустановил драйвера, но принтер не работает, пробуйте другой кабель, так-же в другие разъемы переставлять.
29.11.2017 в 13:43
После обновления Windows 10 Pro до версии 1709, принтер Canon LBP-810 перестал печатать. Принтер и драйвера везде присутствовали, как обычно, начиналась печать и становилась на очередь, самой печати не происходило. Никакие модули и программы устранения неполадок печати не помогли, т.к. неполадок не нашли. На сайте производителя пишет, что, «К сожалению, ваше устройство больше не поддерживается в выбранной операционной системе» Windows 10 (32bit). Так что нового драйвера нет и быть не может. Но ведь в предыдущих версиях Windows 10 Pro все работало. Извечный вопрос – что делать?, — чтобы заработало.
30.11.2017 в 09:16
Можно попробовать удалить текущий принтер и драйвер и заново установить его же (хранится где-нибудь?) Часто помогает.
03.12.2017 в 21:57
решил проблему с HP LaserJet 1132MFP. Пол часа устанавливал дрова разные и ничего… на офф.сайте нет дров на win10
Печатать смог, после следующей процедуры:
ПОДСОВЫВАЕМ ЕМУ ДРАЙВЕР ОТ ПОХОЖЕГО УСТРОЙСТВА.
ВРУЧНУЮ ВЫБИРАЕМ ДРАЙВЕР ИЗ УСТАНОВЛЕННЫХ ИЗ СПИСКА ВИНДОВС.
— Автоматически искать драйвер в интернете… (не наш вариант)
— Указать место для установки / выбрать вручную.. мне подошел от 1119f MFP
13.12.2017 в 12:11
поставил на Windows 10 драйвера с Windows 8 и все заработало)
09.01.2018 в 16:04
На Windows 10, перестала запускаться программа сканирования EPSON Scan, что только ни делал с драйверами и чисткой реестра, ужас, как слон в посудной лавке, но ничего не помогало. На одном сайте прочитал совет: переименовать папку escndv, которая находится — C:Windowstwain_32, добавил впереди названия папки две цифры, уже не надеясь, но, о чудо EPSON Scan заработал как ни в чём ни бывало, и соответственно заработал сканер. Все отлично, но в чём дело, ничего не понятно.
17.01.2018 в 15:14
На сайте Canon для Windows 10 (64) нет драйверов для принтера Canon PIXMA P1600. Компьютер не видит принтера. Что делать?
20.02.2018 в 15:35
Добрый день. Есть 5 компьютеров вес Win 10. На одном физически установлен принтер Canon MF 4400. 3 компа подключены к принтеру по локальной сети. Один комп работает через Wifi но подключится к принтеру не получается, хотя при установке принтера комп где он установлен видит. Пишет что при диагностике проблем не обнаружено, возможны проблемы с сетью. При диагностики сети проблем не обнаружено. Не подскажите где в каких настройках еще поискать?
21.02.2018 в 09:32
Здравствуйте.
Предполагаю, что что-то «режется» на уровне роутера, но тут бы точнее знать конфигурацию вашей сети, чтобы что-то советовать.
21.02.2018 в 10:33
Добрый день. К сожалению я не админ (он уволился) и доступа к роутеру у меня нет, но я думаю что Вы правильно подсказываете где искать, так как у двух ноутов которые подсоединены по локалке, когда пропадает сеть и они переходят на Wifi, настройки слетают и приходится принтер переустанавливать. Спасибо.
Содержание
- Драйвер для Canon i-SENSYS LBP6020B
- Установка драйвера в Windows 10
- Решение проблемы с отображением принтера в Windows 10
- Решаем проблему с отображением принтера в Windows 10
- Способ 1: Поиск проблем
- Способ 2: Добавление принтера
- canon lbp 6020 как подключить
- Как установить драйвер в Windows 10
- Установка драйвера в Windows 10
- Select your support content
- Вам также может понадобиться.
- Свяжитесь с нами
- Canon ID
- Ремонт
- Драйвер для Canon i-SENSYS LBP6020
- Установка драйвера в Windows 10
- Компьютер не видит принтер Canon
Драйвер для Canon i-SENSYS LBP6020B
Canon i-SENSYS LBP6020B
Windows 7/8/8.1/10/XP/Vista/2003/2008/2012
Размер: 11.1 MB (x32) 13.1 MB (x64)
Разрядность: 32/64
Ссылки:
Чтобы понять, какой драйвер установить, рекомендуем ознакомиться с нашей инструкцией: «Как узнать разрядность системы в разных версиях Windows».
Установка драйвера в Windows 10
С установкой драйвера для Canon i-SENSYS LBP6020B справится даже начинающий пользователь, нужно лишь проделать определенные шаги. Во-первых, загружаем архив с драйвером с нашего сайта. Далее план действий такой: откройте архив, произойдет открытие и сразу закрытие самораспаковывающего архива, заходим в распакованную папку с драйвером (она будет находиться в папке, где находится скаченный архив), запускаем установку файлом «Setup».
Программа установки поприветствует нас на английском языке. Не пугайтесь, если вы не знаете языка, то в этой инструкции все разложено по полочкам. Жмем «Next» («Далее»).
На следующем шаге программа предоставит нам текст лицензионного соглашения производителя ПО для ознакомления. Чтобы продолжить установку, необходимо нажать «Yes» («Да») внизу окна.
Еще один шаг перед установкой – выбор типа установки. Наш принтер подключен по USB, поэтому и выбираем «Install with USB Connection» («Установка с подключением по USB»), жмем «Next» («Далее»).
Последний этап перед копированием файлов драйвера – контрольный вопрос: «Установка не может быть остановлена. Вы хотите продолжить?». Естественно, не останавливаться же нам на полпути. Нажимаем «Да».
Установка началась. Если вдруг у вас на этом этапе принтер не подключен по USB к компьютеру и не включен, то исправляем эту ситуацию, чтобы продолжить установку.
Через некоторое время драйвера будут установлены.
Источник
Решение проблемы с отображением принтера в Windows 10
После установки обновлений для операционной системы Windows 10 пользователь может обнаружить, что система не видит принтер. В основном причины данной неполадки могут заключаться в сбое системы или драйверов.
Решаем проблему с отображением принтера в Windows 10
Для начала стоит убедиться, что причина проблемы заключается не в физической поломке. Проверьте целостность USB-кабеля, портов.
Если вы впервые подключаете устройство, то есть вероятность того, что оно вовсе не поддерживается или в системе отсутствуют необходимые драйвера.
Способ 1: Поиск проблем
Можно запустить поиск проблем с помощью системной утилиты. Она также может попытаться автоматически устранить неполадку.

Стандартное средство устранения неполадок в большинстве случаем помогает решить основные проблемы и некоторые сбои.
Способ 2: Добавление принтера
Можно поступить иначе и попробовать добавить принтер самостоятельно. Обычно система автоматически подгружает необходимые компоненты для устройства с официального сайта.
Если и после этих манипуляций принтер так и не подключился, попробуйте установить драйвера вручную. Просто перейдите на сайт производителя и в соответствующем разделе найдите драйвера для вашей модели принтера. Скачайте и установите их.
Ссылки на страницы поддержки основных компаний-производителей принтеров:
Если перечисленные варианты не помогли устранить проблему с отображением принтера в Виндовс 10, вам стоит обратиться к специалисту. Устройство может быть физически повреждённым, неработоспособным или совсем не поддерживаться данной операционной системой.
Помимо этой статьи, на сайте еще 12336 инструкций.
Добавьте сайт Lumpics.ru в закладки (CTRL+D) и мы точно еще пригодимся вам.
Отблагодарите автора, поделитесь статьей в социальных сетях.
Источник
canon lbp 6020 как подключить
Windows XP / Vista / 7 / 8 / 8.1 / 10
Также эти драйвера подходят для Windows 2008 / 2012 / 2016
Варианты разрядности: x32/x64
Размер драйвера: 11 MB (x32) и 13 MB (x64)
Нажмите для скачивания (x32): Canon i-SENSYS LBP6020
Нажмите для скачивания (x64): Canon i-SENSYS LBP6020
Как установить драйвер в Windows 10
Принтер Canon i-SENSYS LBP6020 – это надежное и удобное устройство для печати документов. Подключив его к компьютеру и настроив драйвер за несколько минут, пользователь получает доступ ко всему функционалу устройства. Чтобы установить драйвер, необходимо загрузить инсталлятор. Ссылку на скачивание можно найти немного выше.
Загруженный файл, который находится в папке со всеми скачанными материалами на вашем компьютере, необходимо открыть двойным кликом. После этого появится программа, которая автоматически создаст новую папку со всеми необходимыми файлами, а после сама закроется.
Теперь перейдите в папку с загрузками, где сохранен скачанный файл, и найдите каталог с названием принтера. В нем находится две директории – 32bit и 64bit для операционных систем Windows соответствующих разрядностей. Открываем ту, которая соответствует разрядности установленной ОС.
В открытой папке нужно запустить файл «Setup», чтобы начать процедуру установки.
На начальном экране кликаем на кнопку «Далее».
Теперь принимаем условия лицензионного соглашения. Для этого жмем на кнопку «Да». Перейти к следующему шагу можно и без прочтения текста.
Указываем «Установление USB соединения», если принтер подключен через USB-порт. Для завершения установки жмем «Далее».
После того, как все настройки будут выполнены, а драйвер установлен, вы можете переходить к работе с принтером.
Canon i-SENSYS LBP6020
Windows 7/8/8.1/10/XP/Vista/2003/2008/2012
Размер: 11.1 MB (x32) 13.1 MB (x64)
Разрядность: 32/64
Ссылки:
Перед установкой и скачиванием драйвера для вашего устройства, рекомендуем ознакомиться с нашей инструкцией: «Как узнать разрядность системы в разных версиях Windows».
Установка драйвера в Windows 10
После загрузки архива с драйвером необходимо его распаковать. Чтобы это сделать, вам достаточно нажать 2 раза на архив левой кнопкой мыши и после этого появится новая папка рядом с архивом. Далее заходим в эту папку, находим в ней установочный файл «Setup.exe» и запускаем.
Начнется установка драйвера для Canon i-SENSYS LBP6020. Мастер установки поддерживает только английский язык, но шаги интуитивно понятны, поэтому продолжаем, жмем «Next >».
В следующем окне вы увидите лицензионное соглашение, также на английском языке. Если вы владеете языком, конечно, можете ознакомиться, однако ничего нового или полезного вы оттуда не узнаете. Кликаем «Yes» для продолжения.
После лицензионного соглашения Мастер установки предложит нам выбрать тип подключения принтера. Так как мы рассматриваем самую простую установку, кликаем на пункте «Install with USB Connection» («Установка через USB-соединение»), потом «Next >».
Мастер установки предупредит нас о невозможности остановить установку после ее старта. Если вы не передумали, жмем «Да».
Как только начнется установка, необходимо будет выполнить указания программы установки, которые появятся на экране: подключить USB-кабель к принтеру и включить устройство (если это не сделано ранее).
Если все шаги выполнены в соответствии с инструкцией, то драйвер будет установлен через пару минут.
Select your support content
Find the latest drivers for your product
Software to improve experience with our products
Useful guides to help you get the best out of your product
Browse a selection of apps for your product
Find the latest firmware for your product
Need help? Check out our Frequently Asked Questions
Read the technical specifications for your product
Вам также может понадобиться.
Свяжитесь с нами
Свяжитесь со службой поддержки продукции для дома по телефону или электронной почте
Canon ID
Регистрация продукта и управление аккаунтом Canon ID
Ремонт
Поиск центров по ремонту оборудования, полезная информация по процессу ремонта
Источник
Драйвер для Canon i-SENSYS LBP6020
Canon i-SENSYS LBP6020
Windows 7/8/8.1/10/XP/Vista/2003/2008/2012
Размер: 11.1 MB (x32) 13.1 MB (x64)
Разрядность: 32/64
Ссылки:
Перед установкой и скачиванием драйвера для вашего устройства, рекомендуем ознакомиться с нашей инструкцией: «Как узнать разрядность системы в разных версиях Windows».
Установка драйвера в Windows 10
После загрузки архива с драйвером необходимо его распаковать. Чтобы это сделать, вам достаточно нажать 2 раза на архив левой кнопкой мыши и после этого появится новая папка рядом с архивом. Далее заходим в эту папку, находим в ней установочный файл «Setup.exe» и запускаем.
Начнется установка драйвера для Canon i-SENSYS LBP6020. Мастер установки поддерживает только английский язык, но шаги интуитивно понятны, поэтому продолжаем, жмем «Next >».
В следующем окне вы увидите лицензионное соглашение, также на английском языке. Если вы владеете языком, конечно, можете ознакомиться, однако ничего нового или полезного вы оттуда не узнаете. Кликаем «Yes» для продолжения.
После лицензионного соглашения Мастер установки предложит нам выбрать тип подключения принтера. Так как мы рассматриваем самую простую установку, кликаем на пункте «Install with USB Connection» («Установка через USB-соединение»), потом «Next >».
Мастер установки предупредит нас о невозможности остановить установку после ее старта. Если вы не передумали, жмем «Да».
Как только начнется установка, необходимо будет выполнить указания программы установки, которые появятся на экране: подключить USB-кабель к принтеру и включить устройство (если это не сделано ранее).
Если все шаги выполнены в соответствии с инструкцией, то драйвер будет установлен через пару минут.
Источник
Компьютер не видит принтер Canon
Практически каждый из нас может сталкиваться с такой проблемой, когда компьютер вдруг перестает видеть принтер, а иногда компьютер не видит новый принтер.
Даже если обе наши устройства отлично работают в отдельности, все равно иногда компьютер не может распознавать принтер, в независимости от того, что все необходимые подключения сделаны правильно. Подобная проблема считается одной из самых распространенной, и как не странно, иногда оказывается, что она очень легко решается. Одна из наиболее вероятных причин может быть то, что подключение сделано неточно. 
Нередко причиной незаметности принтера может быть отсутствие контакта в процессе подключении, например это может быть последствие засорения портов, неработающего шнура или возможно, недостаточно плотного подключения на стыке.
Вторая распространенная причина может быть в том, что некорректно работают драйверы.
Почему компьютер не видит принтер Canon
Драйвера установленные на печатающих устройств, тоже способны выходить из состоянии работоспособности, приводя этим к сбоям и ошибок в работе принтера. Если нет диска, который по праве должен быть в комплекте во время покупки принтера, это не такая уж сложная задача, так как мы можем без проблем скачать драйвера. Но иногда попадаются несовместимые, либо такие, что не подходят под нашу ОС.
Другая причина может быть в том, что ранее было подключено другое устройство и установлено как печатающее устройство по умолчанию. 
Такая проблема может возникнуть, если к компьютеру подключены другие печатающие устройства, либо они были подключены ранее, но не удалены должным образом. Это означает, что операционная система распознает другой принтер, выбранный автоматически.
Отключена служба печати.
В поисках ответа на вопрос, почему компьютер не видит принтер, пользователи часто забывают об установках самой операционной системы. Для беспроблемной печати служба должна быть постоянно включена.
Если комп не видит принтер Canon, для проверки подключения достаточно убедиться в том, что используются рабочие порты и кабель. В случае выявления мусора или пыли в портах нужно почистить их, чтобы обеспечить контакт между элементами. Для проверки можно освободить все разъемы, и если компьютер не видит usb принтер, последовательно проверить каждый из них. Иногда решение проблемы может быть произведено банальной проверкой, включен ли сам принтер, так как многие часто забывают включать устройство заново после отключения от сети.
В случаи, если ноутбук не видит принтер Canon, проблемы с драйверами могут исходить как от их неправильной работы, так и от их полного отсутствия. Для установки драйверов важно использовать родной диск, входящий в комплектацию принтера. Если такого диска нет, драйвера скачиваются из Интернета на официальном сайте производителя устройства. При скачивании драйвера важно выбрать пакет, полностью соответствующий модели принтера и вашей операционной системе. Если драйвера работаю неправильно, можно их переустановить, предварительно удалив неработающую версию.
Что бы разобраться, почему комп не видит принтер Canon, для установки действующего принтера устройством по умолчанию необходимо кликнуть правой кнопкой мышки по значку устройства и поставить галочку напротив параметра «Использовать по умолчанию либо просто выбрать данный параметр.
Для включения службы печати нужно зайти в Панель управления, вкладка «Администрирование, далее – «Службы либо «Диспетчер очереди печати. После этого нужно включить службу, выбирая «Тип запуска либо команду «Запустить, и поставив галочку напротив параметра «Автоматически.
Таким образом, если компьютер не видит принтер подключенный, то эту проблему вы сможете решить самостоятельно в большинстве случаев. Свидетельством того, что проблема решена, является правильная работа устройства и отображение его в компьютере. В остальных случаях нужно обращаться к специалистам, так как отсутствие результатов по всем указанным способам исправления проблемы может свидетельствовать о наличии более серьезных неисправностей.
Компьютер не видит принтер через usb Canon
Ответить точно на вопрос — почему компьютер не видит принтер, подключенный через USB разъем — сложно. Причин может быть много. Здесь рассмотрим если не все, то большинство из них. Прежде чем что-то делать нужно выключить печатающее устройство и компьютер. Подождать минуту и включить устройства. Если проблема осталась — читайте дальше.
Выключаем принтер и отключаем USB шнур. Смотрим на разъемы в компьютере и в принтере. Если они грязные — чистим. Наверное, старая зубная щетка будет здесь кстати. Подключаем шнур. Если «не видит, подключаем через другой USB разъем компьютера. Если у вас стационарный ПК — подключаем к другому разъему сзади системного блока. Если проблема остается, отключаем, на время, другие периферийные устройства (веб-камеру, сканер, монитор, адаптеры и другие устройства). Подключаем один принтер и мышку с клавиатурой. Если проблема остается нужно подключить печатающее устройство другим USB-кабелем (желательно по толще и покороче).
В идеале подключить принтер к другому компьютеру, установить драйверы и попробовать что-то распечатать. Если печать идет, значит проблема в нашем компьютере. Если другой компьютер так же не видит принтер, то я бы отнес печатающее устройство в сервисный центр.
Источник
Принтер Canon LBP 6020 — эта модель уже снята с производства. Из-за этого пользователи часто ошибочно думают, что на портале Canon не стоит искать программное обеспечение для оборудования, которое больше не выпускается. Однако компания изменила свою политику относительно поддержки старых моделей и теперь на её ресурсе присутствуют утилиты для всех моделей.
Скачивание драйверов
Поиск удобно проводить при помощи меню Загрузка и помощь, которое переводит к поисковику. На странице блока поиска следует ввести название и модель принтера. После чего среди появившихся результатов выбрать LBP 6020. Нужно быть внимательным, так как к примеру, LBP 6020В — это уже совершенно другая модификация.

Сервис выполняет все действия автоматически, но их можно провести и вручную, например, выбрать разрядность и тип ОС. Загрузить драйвера для принтера Canon LBP 6020 можно абсолютно бесплатно на официальном сайте компании производителя на английском и русском языке. На сайте canon.ru представлены утилиты для различных версий Windows. Для загрузки программного обеспечения требуются следующие действия:
- отключить шнур USB-принтера от компьютера;
- выбрать необходимый тип драйвера в зависимости от марки принтера и разрядности операционной системы;
- принять лицензию Canon;
- нажать кнопку скачивания.

При загрузке инструмента производитель рекомендует одновременно загружать архив с программкой автоотключения. Ее установка позволяет настраивать параметры автоматического выключения принтера. Чтобы перейти к скачиванию нужно прокрутить страницу вниз к блоку Отдельные драйвера и перейти к перечню доступного ПО. Как правило для каждой операционки соответствующей разрядности доступна только одна версия программного обеспечения. Для начала закачки нужно нажать кнопочку «Загрузить» возле описания продукта.
Перед инсталляцией, для дальнейшей корректной работы, необходимо проверить, чтобы серийный номер устройства соответствовал перечню номеров, размещенных на сайте. После закачки драйвера требуется запустить программу и следовать инструкциям мастера установки. Определённые трудности при переустановке драйверов на Canon LBP 6020 могут возникнуть у владельцев операционной системы Linux. Они часто сталкиваются с проблемой, когда приложение устанавливается нормально, но принтер перестаёт печатать. Эта проблема легко решаема. Существуют специальные скрипты, позволяющие «подружить» Линукс с печатным устройством.
Установка для Windows
По окончании загрузки следует зайти в папку Загрузки и распаковать скачанный архив. Зайти во вновь созданную папку, найти файл установки Setup.exe и запустить его. После этого начнётся установка драйвера. Мастер установки имеет поддержку только английского языка, но все действия при этом предельно понятны. Мастер предупредит, что после старта будет невозможно остановить установочный процесс, с чем следует согласиться. Пользователю достаточно лишь нажать команду Next и принять условия лицензионного договора, иначе дальнейшее подключение будет прервано.
Далее Мастер предлагает выбрать тип подключения устройства. Для выбора наиболее простого вида установки следует выбрать USB соединение и опять пройти далее. Дальше нужно будет немного подождать, пока система распакует файлы и произведёт их установку. Если все предыдущие шаги выбраны верно, то драйвер будет инсталлирован через несколько минут. После завершения установки следует присоединить к порту USB принтера провод и подождать пока система его автоматически обнаружит.
При проблемах с загрузкой или установкой программ на Canon LBP 6020 предусмотрена возможность связи со службой поддержки продукции Canon. Сделать это можно посредством электронной почты или по телефону.
На чтение 4 мин. Опубликовано 15.12.2019
Windows XP / Vista / 7 / 8 / 8.1 / 10
Также эти драйвера подходят для Windows 2008 / 2012 / 2016
Варианты разрядности: x32/x64
Размер драйвера: 11 MB (x32) и 13 MB (x64)
Нажмите для скачивания (x32): Canon i-SENSYS LBP6020
Нажмите для скачивания (x64): Canon i-SENSYS LBP6020
Содержание
- Как установить драйвер в Windows 10
- Установка драйвера в Windows 10
- Select your support content
- Вам также может понадобиться.
- Свяжитесь с нами
- Canon ID
- Ремонт
Как установить драйвер в Windows 10
Принтер Canon i-SENSYS LBP6020 – это надежное и удобное устройство для печати документов. Подключив его к компьютеру и настроив драйвер за несколько минут, пользователь получает доступ ко всему функционалу устройства. Чтобы установить драйвер, необходимо загрузить инсталлятор. Ссылку на скачивание можно найти немного выше.
Загруженный файл, который находится в папке со всеми скачанными материалами на вашем компьютере, необходимо открыть двойным кликом. После этого появится программа, которая автоматически создаст новую папку со всеми необходимыми файлами, а после сама закроется.
Теперь перейдите в папку с загрузками, где сохранен скачанный файл, и найдите каталог с названием принтера. В нем находится две директории – 32bit и 64bit для операционных систем Windows соответствующих разрядностей. Открываем ту, которая соответствует разрядности установленной ОС.
В открытой папке нужно запустить файл «Setup», чтобы начать процедуру установки.
На начальном экране кликаем на кнопку «Далее».
Теперь принимаем условия лицензионного соглашения. Для этого жмем на кнопку «Да». Перейти к следующему шагу можно и без прочтения текста.
Указываем «Установление USB соединения», если принтер подключен через USB-порт. Для завершения установки жмем «Далее».
После того, как все настройки будут выполнены, а драйвер установлен, вы можете переходить к работе с принтером.
Canon i-SENSYS LBP6020
Windows 7/8/8.1/10/XP/Vista/2003/2008/2012
Размер: 11.1 MB (x32) 13.1 MB (x64)
Разрядность: 32/64
Ссылки:
Перед установкой и скачиванием драйвера для вашего устройства, рекомендуем ознакомиться с нашей инструкцией: «Как узнать разрядность системы в разных версиях Windows».
Установка драйвера в Windows 10
После загрузки архива с драйвером необходимо его распаковать. Чтобы это сделать, вам достаточно нажать 2 раза на архив левой кнопкой мыши и после этого появится новая папка рядом с архивом. Далее заходим в эту папку, находим в ней установочный файл «Setup.exe» и запускаем.
Начнется установка драйвера для Canon i-SENSYS LBP6020. Мастер установки поддерживает только английский язык, но шаги интуитивно понятны, поэтому продолжаем, жмем «Next >».
В следующем окне вы увидите лицензионное соглашение, также на английском языке. Если вы владеете языком, конечно, можете ознакомиться, однако ничего нового или полезного вы оттуда не узнаете. Кликаем «Yes» для продолжения.
После лицензионного соглашения Мастер установки предложит нам выбрать тип подключения принтера. Так как мы рассматриваем самую простую установку, кликаем на пункте «Install with USB Connection» («Установка через USB-соединение»), потом «Next >».
Мастер установки предупредит нас о невозможности остановить установку после ее старта. Если вы не передумали, жмем «Да».
Как только начнется установка, необходимо будет выполнить указания программы установки, которые появятся на экране: подключить USB-кабель к принтеру и включить устройство (если это не сделано ранее).
Если все шаги выполнены в соответствии с инструкцией, то драйвер будет установлен через пару минут.
Select your support content
Find the latest drivers for your product
Software to improve experience with our products
Useful guides to help you get the best out of your product
Browse a selection of apps for your product
Find the latest firmware for your product
Need help? Check out our Frequently Asked Questions
Read the technical specifications for your product
Вам также может понадобиться.
Свяжитесь с нами
Свяжитесь со службой поддержки продукции для дома по телефону или электронной почте
Canon ID
Регистрация продукта и управление аккаунтом Canon ID
Ремонт
Поиск центров по ремонту оборудования, полезная информация по процессу ремонта
Почему не подключается принтер к компьютеру или ноутбуку через USB
При использовании печатающих систем можно столкнуться с ситуацией, когда не устанавливается принтер HP, Canon, Samsung, Epson или другой в Windows XP, 7, 8, 10. При этом операционная система может видеть подключенное оборудование, не предоставляя к нему необходимый доступ. Решить проблему можно несколькими способами, эффективность которых будет напрямую зависеть от серьезности возникшей неполадки.
Существует два основных быстрых решения, позволяющих правильно установить программное обеспечение принтера и обеспечить стабильную связь с компьютером.
Перезагрузка
Первым делом, при возникновении проблемы, рекомендуется перезагрузить компьютер. Если же манипуляция не помогла, то придется обратиться к более серьезным шагам.
Запуск службы печати
За временное хранение, выводимых на печать файлов, отвечает специальная служба, остановка которой может привести к нарушению работы принтера. Если же служба окажется не запущенной на этапе установки программного обеспечения, процесс может и вовсе прерваться без каких-либо сообщений об ошибках.
Запустить службу можно следующим образом:
- В строке поиска меню «Пуск» введите фразу «службы»
- Из полученного списка результатов выберите раздел «Просмотр локальных служб» или «Службы»
- Найдите службу «Диспетчер очереди печати» и убедитесь, что она в состоянии «Выполняется». Если она запущена, то на этом этапе никаких действий осуществлять не придется и можно сразу приступать к установке драйверов принтера. Иначе необходимо выполнять следующие пункты
- Щелкните правой кнопкой мыши на выбранной службе и выберите через контекстное меню пункт « Свойства «
- Напротив параметра « Тип запуска» нужно выбрать из выпадающего списка значение « Автоматически»
- Нажмите кнопку « Применить»
- В разделе « Состояние» теперь можно щелкнуть по кнопке « Запустить» , после чего закройте окно клавишей « ОК».
После этого можно приступить к установке программного обеспечения принтера и настройке всех необходимых параметров. Чтобы правильно и без проблем подключить принтер к компьютеру используйте рекомендации по ссылке.
Повреждение соединительного кабеля (USB-шнура)
Это банальная проблема, на которую, почему-то, обращают внимание в самый последний момент. Чтобы отмести эту причину неисправности, USB-кабель можно попробовать подключить к другому принтеру либо к любому другому компьютерному устройству с аналогичным типом USB-гнезда. Если нет ни принтера, ни иного устройства, то придется найти заведомо исправный шнур. Но и его может не оказаться под рукой. В этом случае остается лишь продиагностировать имеющийся USB-кабель.
Целостность USB-кабеля можно проверить при помощи мультиметра. Если у читателя такой прибор имеется, как им пользоваться он, скорее всего, знает. Если же мультиметра нет, можно прибегнуть к «дедовскому» способу диагностики кабеля, для чего потребуется 3 куска провода, батарейка и светодиод/лампочка:
- Конструкция самодельного «диагностического прибора» несложна. Крепим скотчем/изолентой провода к батарейке. К одному из проводов крепим одну из ножек светодиода/лампочки (если выбран светодиод, нужно соблюсти полярность, т.к. у них есть контакт «+» и «-», у лампочек накаливания их нет). Ко второй ножке светодиода крепим последний — третий провод. Вот схема:
- В большинстве принтеров Canon (или даже у всех) используется USB-кабель с разными типами штекеров на концах — квадратной (т.н. type-B) и прямоугольной (type-A) формы. На изображении ниже показана распиновка такого кабеля (какой из контактов одного штекера соответствует контактам другого).
- Теперь о диагностике кабеля. Все, что требуется сделать — подключить один из проводов импровизированного мультиметра к одному из 4-х контактов штекера «type-A», а второй провод — к контакту с таким же номером штекера «type-B». Также тестируем «землю» кабеля — наружный металлический элемент гнезда. В схематичном виде это выглядит так:
- Если светодиод загорится, значит, обрыва у тестируемого контакта нет. Можно переходить к следующему.
- Но обрыв контакта — не единственная возможная неисправность кабеля. Еще может быть замыкание контактов между собой. Для проверки замыкания: подключаем провод прибора к контакту «1» одного из штекеров, а второй провод к контакту «2», затем к «3», к «4» и к «земле»; переставляем первый к контакту «2», а вторым — вновь проходим по кругу. И так — 4 раза. Если замыкание отсутствует, светодиод не должен загораться при подключении проводов нашего «тестера» к контактам USB-штекеров с разными номерами.
Отсутствие драйвера
Случается, что компьютер не видит принтер через USB из-за отсутствия драйвера или из-за неправильно установленного, либо устаревшего программного обеспечения.
Перейдите на официальный сайт производителя, скачайте оттуда драйвер для вашего устройства и установите его. Затем перезагрузите компьютер и попробуйте распечатать тестовую страницу.
Если вы случайно установили неподходящий драйвер, через панель управления перейдите в «Диспетчер устройств», найдите там нужное оборудование, зайдите в его свойства, затем во вкладку «Драйвер» и нажмите на кнопку «Удалить». После этого установите новое программное обеспечение, скачанное с официального сайта производителя.
Ручная установка
Если предыдущий пункт не помог и всё также не видит принтер в сети Windows 10, надо скачать драйвера устройства с официального ресурса производителя. При выборе обращайте внимание на разрядность системы — 32 или 64 бит. Когда Windows 10 не видит принтер Canon или другого производителя, переходите на сайт именно этого производителя. Скачанные с посторонних ресурсов драйвера могут нести в себе угрозу безопасности компьютеру и сети, к которой он подключён.Поэтому обращайте внимание на ресурс, с которого загружаете драйвер.
Перед установкой драйвера следует удалить старую версию, если она была установлена. Для этого, в диспетчере устройств (команда devmgmt.msc) выберите устройство из списка Очереди печати и нажмите кнопку удаления в панели приложения.
Если у производителя отсутствует драйвер для Виндовс 10, можно использовать версию для 7 или 8, разработчики предусмотрели совместимость программных продуктов. В большинстве случае проблема заключается как раз в том, что принтеры не установлены Windows 10, и скачивание официальных драйверов помогает в восстановлении работоспособности.
Возможные проблемы и их устранение
Самыми распространенными проблемами того, что система не видит принтер, являются:
- отсутствие или некорректная работа драйверов;
- отключение службы печати;
- несовместимость старой операционной системы с новыми моделями принтеров;
- неисправные разъемы и провода.
Рассмотрим проблемы и пути их решения подробнее.
- Неисправные разъемы и провода. Для решения этой проблемы нужно тщательно осмотреть USB-провод и разъемы, куда он вставляется. Если они загрязненные, то можно очистить их самостоятельно, для этого нам понадобится старая зубная щетка либо ватная палочка, которыми нужно аккуратно вычистить пыль. Включаем USB-провод в разъем и подключаем принтер, проверяем подключение принтера, запустив пробную печать. Если компьютер по-прежнему не видит принтер Canon, то пробуем подключить его к другому компьютеру или ноутбуку, установив на нём необходимые драйвера. Если же и в этом случае принтер не печатает, то проблема явно не в разъемах.
- При сбоях настроек необходимо проверить наличие драйверов и установить или переустановить их. Также необходимо проверить, какой принтер используется по умолчанию, иногда достаточно отметить необходимый вам принтер галочкой. Очень часто при системных сбоях появляются галочки в пунктах «приостановить печать» или «работать автономно», для возобновления печати достаточно убрать эти галочки. Следующая системная ошибка кроется в запуске принтера. Решение может быть таким – переходим в «панель управления» на вкладку «администрирование», затем открываем подменю «службы». В появившемся окошке находим вкладку «диспетчер печати» и отмечаем автоматический тип запуска. Перезагружаем компьютер, и все должно заработать.
- Если у вас стоит старая операционная система, например Windows XP или Windows Vista, подключить современный принтер будет крайне проблематично. Дело в том, что найти актуальные драйвера к таким операционным системам невозможно.
- Если всё вышеперечисленное вам не помогло, то, вероятнее всего, неисправность в самом принтере, устройство необходимо отдать в ремонт в сервисный центр либо мастерскую.
Ручное добавление
Что делать, если ноутбук не видит принтер даже после описанных выше шагов? Стоит попробовать провести подключение печатающего устройства вручную.
Через меню «Пуск» нужно выбрать раздел «Принтеры и сканеры» или «Принтеры и факсы». В нём расположена справа кнопка «Добавить». Начнётся поиск устройств, а пока он идёт, в нижней части появится ярлык «Нужный принтер отсутствует в списке». Его следует выбрать, а далее следовать всем подсказкам и рекомендациям системы.
Диагностика проблем с принтером от Microsoft
Прежде всего, можно попробовать автоматическое решение проблем с принтером, используя утилиту диагностики в панели управления Windows 10, либо скачав ее с официального сайта Microsoft (отмечу, что я точно не знаю, будет ли отличаться результат, но насколько смог понять, оба варианта равнозначны).
Для запуска из панели управления, зайдите в нее, затем откройте пункт «Устранение неполадок», затем в разделе «Оборудование и звук» выберите пункт «Использование принтера» (еще один путь — «зайти в устройства и принтеры», а затем, кликнув по нужному принтеру, если он есть в списке, выбрать «Устранение неполадок»). Также для запуска инструмента устранения неполадок принтера можно скачать файл с официального сайта Microsoft здесь.
В результате запустится диагностическая утилита, которая в автоматическом режиме проверит наличие всех типичных проблем, которые могут препятствовать правильной работе вашего принтера и при обнаружении таких проблем исправит их.
В числе прочего будет проверено: наличие драйверов и ошибки драйверов, работы необходимых служб, проблемы соединения с принтером и очереди печати. Несмотря на то, что гарантировать положительный результат тут нельзя, рекомендую попробовать использовать этот способ в первую очередь.
Отключение SNMP
В ряде случаев, когда принтер подключен по WIFI или LAN сети, у вас с компьютера может не проходить сетевой трафик SNMP от принтера, из-за чего, он может быть недоступен. Решение, это отключить SNMP проверку.
Не устанавливаются драйвера на МФУ Canon в Windows 10
Не печатает принтер — что делать
Как установить Драйвера на принтер Canon
Компьютер не видит принтер, что делать
#29 Не печатает принтер Canon LBP6020, трещит. Как разобрать принтер Canon LBP6000 LBP6020 LBP6030