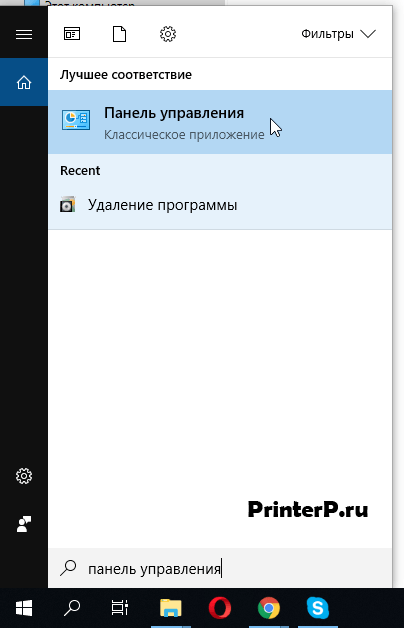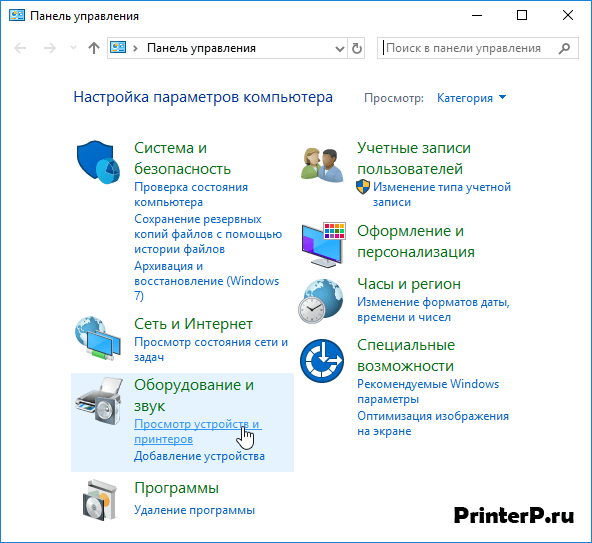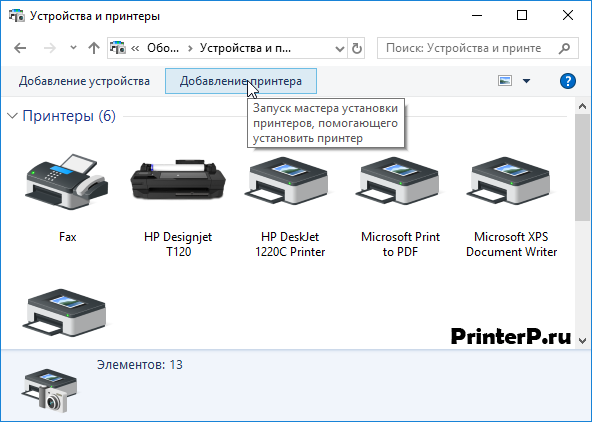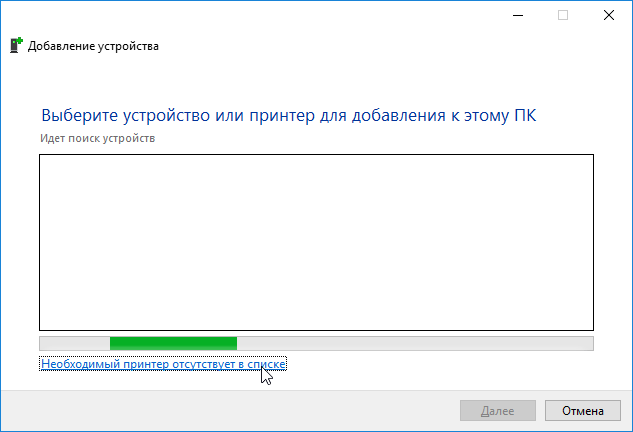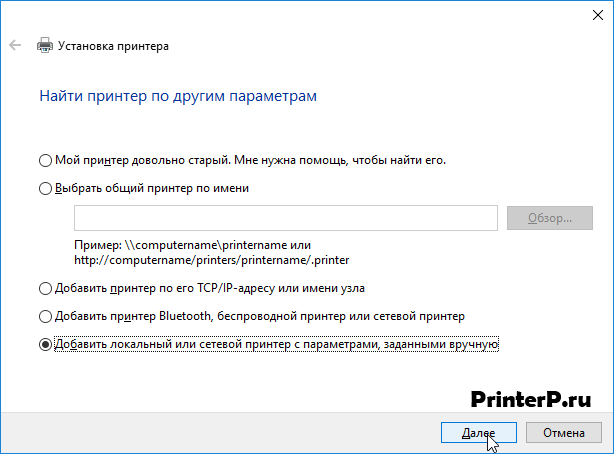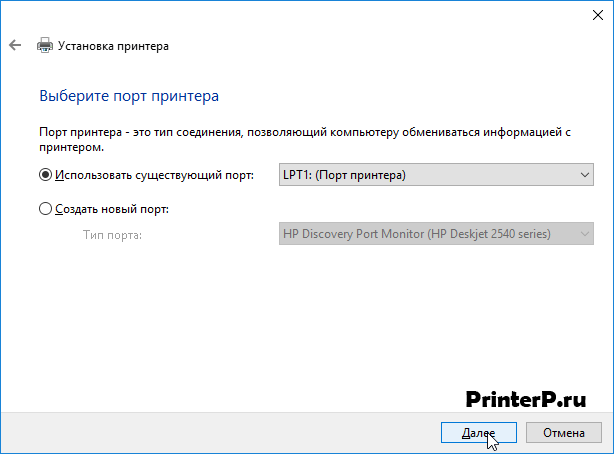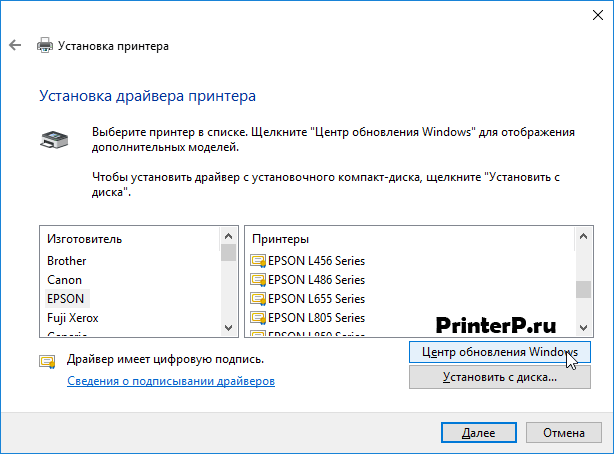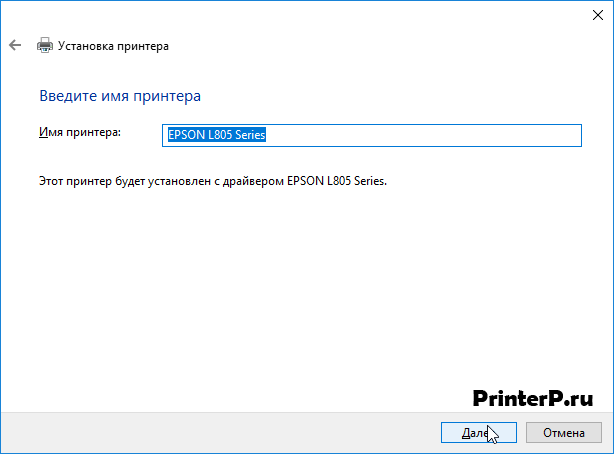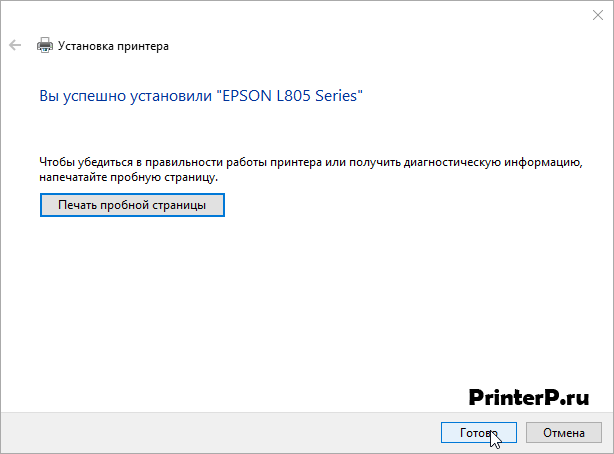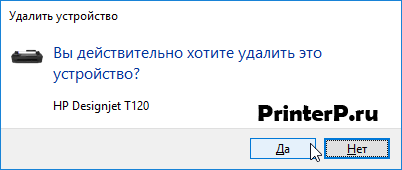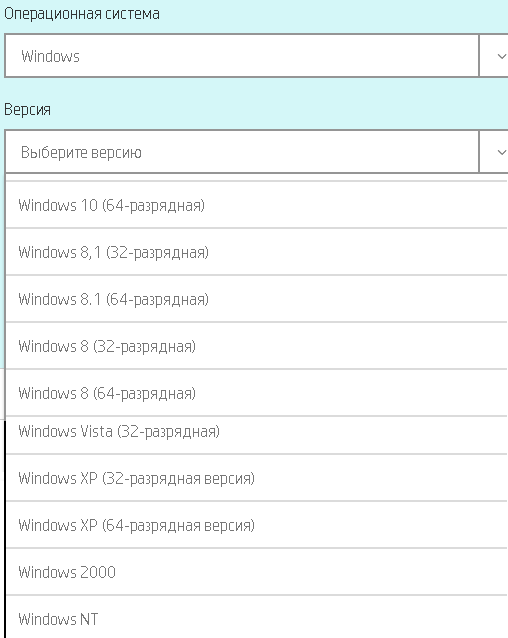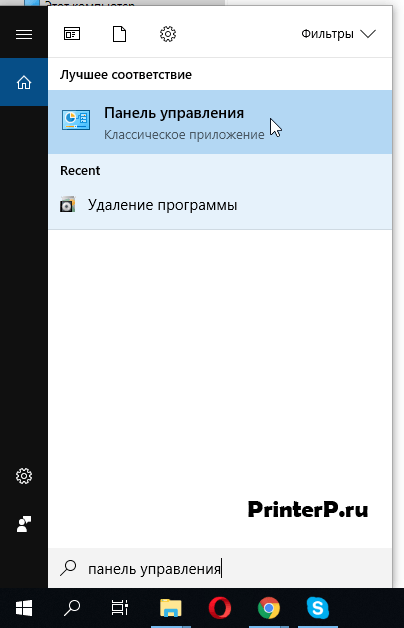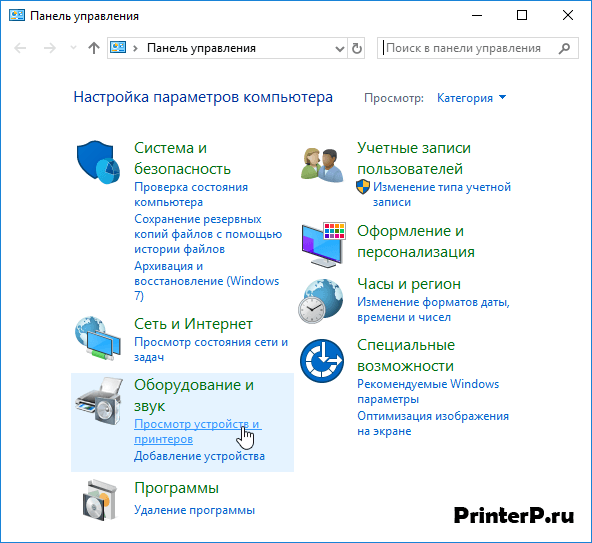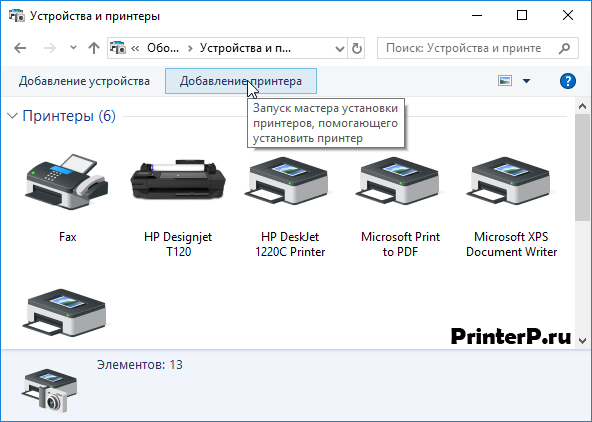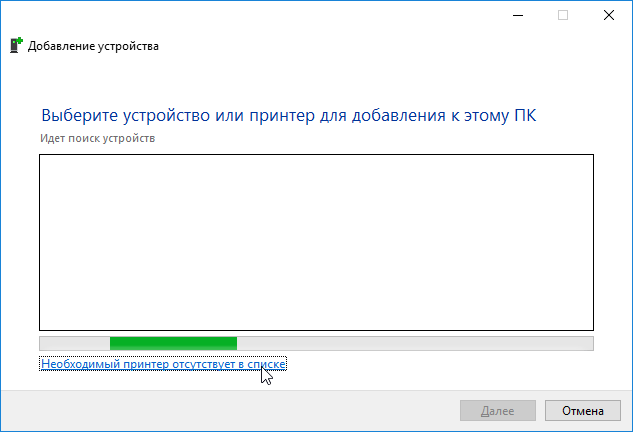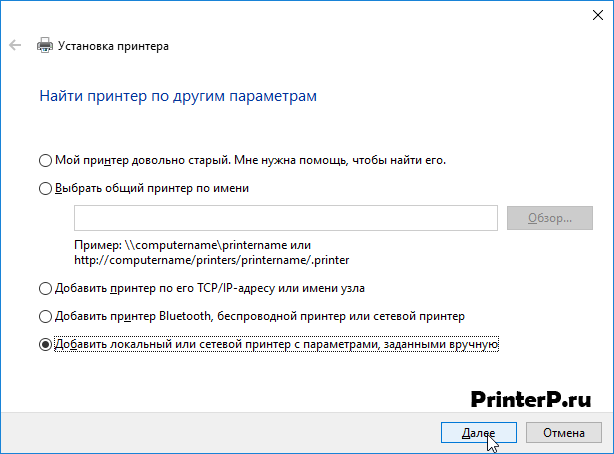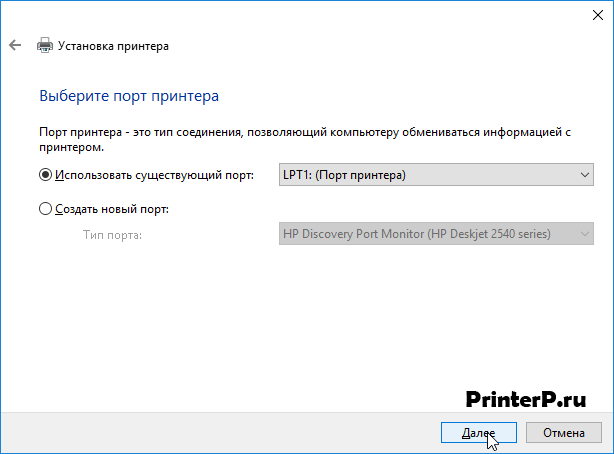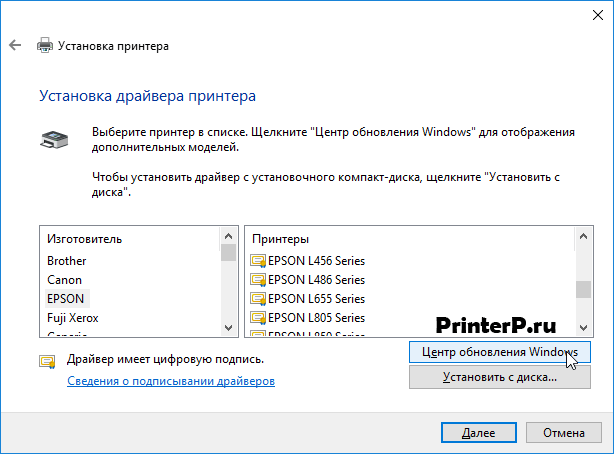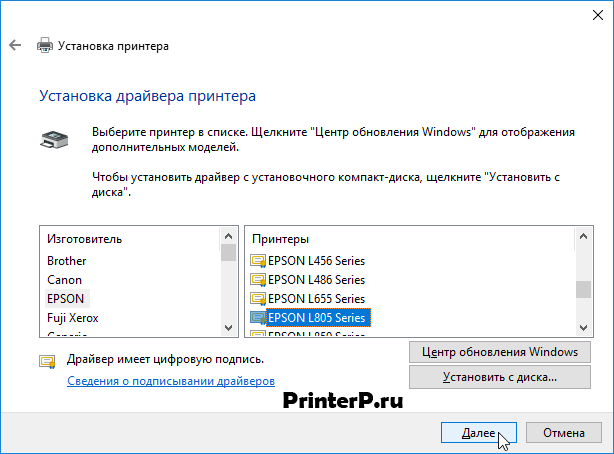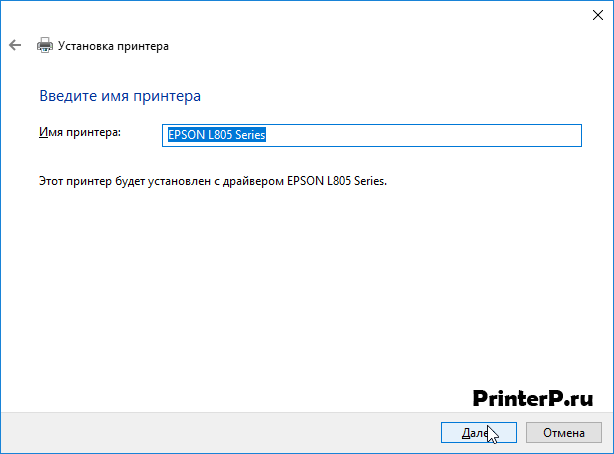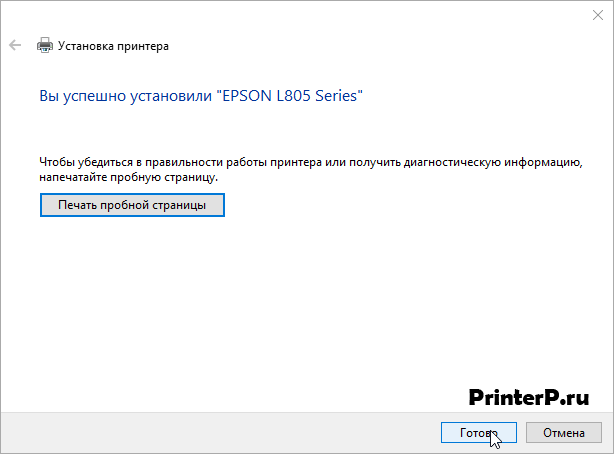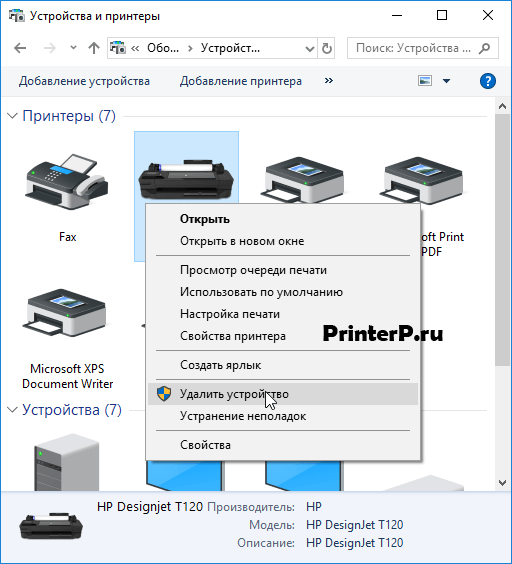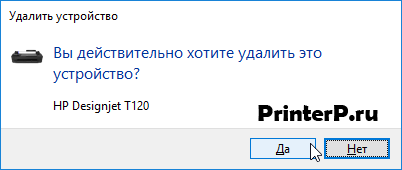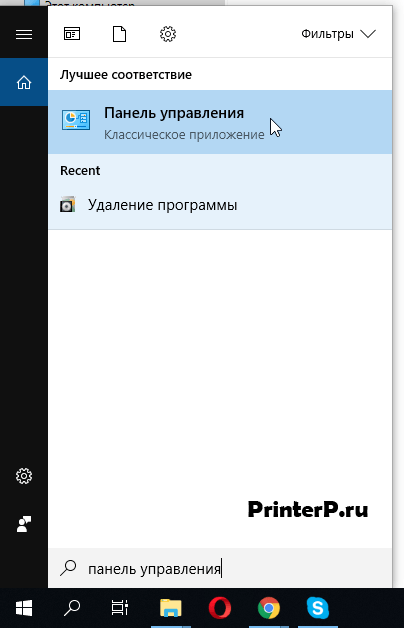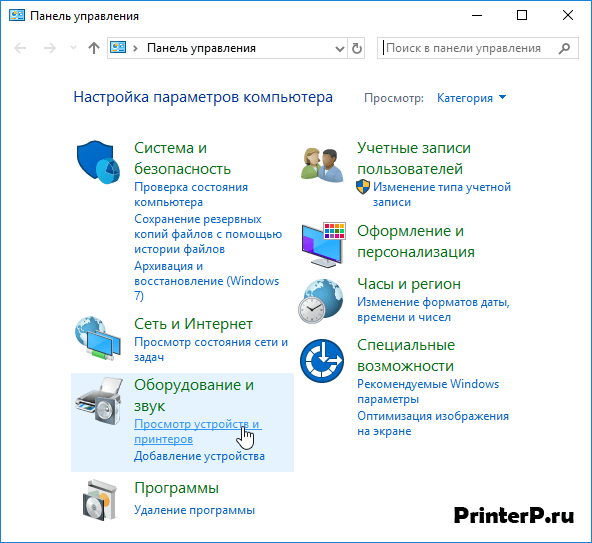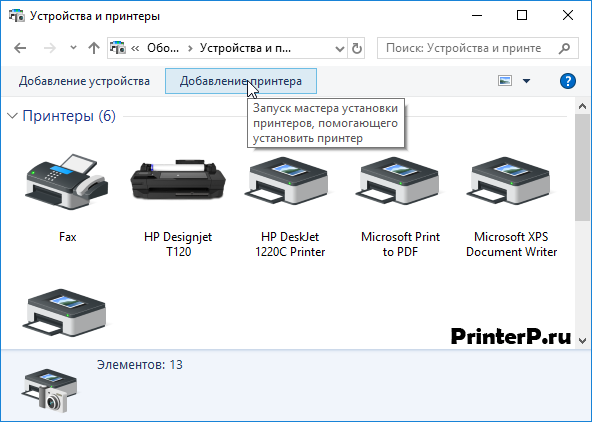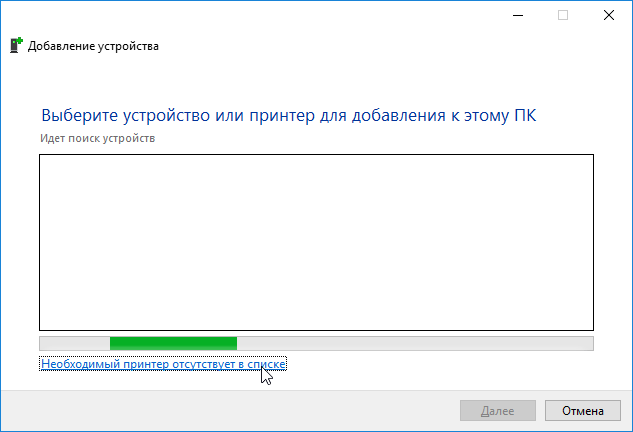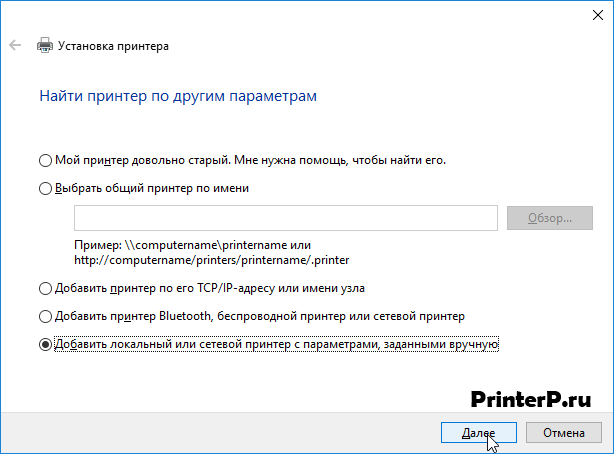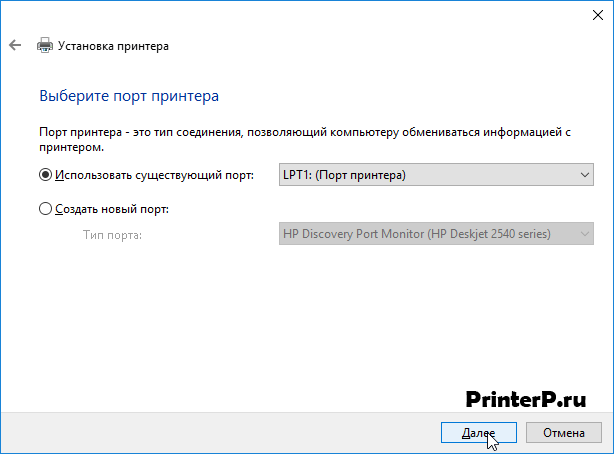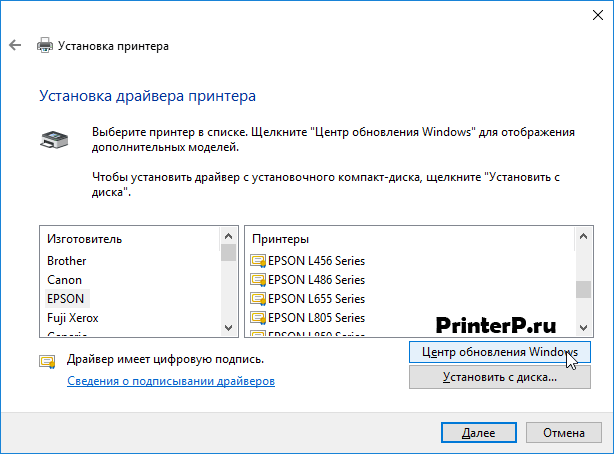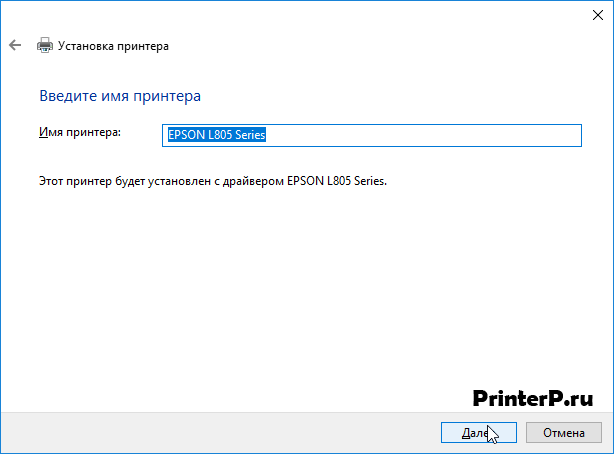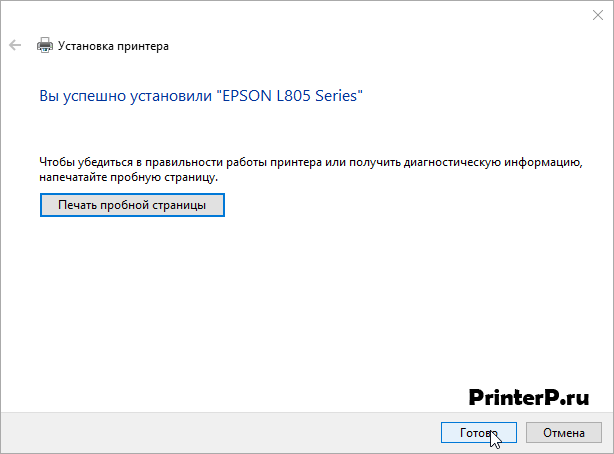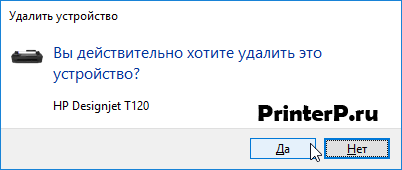Funny I’m replying to myself, but hope this might help others:
For the moment and in my specific situation, sorry not for everyone, I’ve implemented an advance level work around — I network shared my desktop’s (Ver. 1803) working LJ 1160 and then connected my laptop (Ver. 1809) through my home network. If you wish to pursue this option, you need to have the same OS and working printer all ready installed, and both computers need to be on the same local network. I was also looking into snagging my printer’s drivers off the working computer, but that’s pretty complex and maybe I’ll cross that bridge another time.
If interested pursuing this option, here are some of the top level details I covered:
WORKING PRINTER & COMPUTER
— Setup network file & printer sharing from control panel
— Setup a shared folder
— Setup a shared printer
2ND COMPUTER W / NO HP LJ 1160 DRIVER INSTALLED
— UNC to the working computer which should autocomplete a list of shared items and select shared folder (e.g. \pcnameshared folder… ).
— Provide «working computers credentials», and set to remember (otherwise you’ll be prompted to provide on each restart).
— UNC again to the «working computer» which should autocomplete the shared printer (e.g. \pcnameHP LJ1160 ), prompt to install drivers from client should occur — click yes.
CAVEAT: My HP LJ 1160 is actually USB connected to an Ethernet Jetdirect w/a static IP address, so I was able to change the port over to it’s IP address. Again, advance level stuff here folks and sorry this may not apply to everyone and only to some. Hopefully MS Updates gets my message (posted on their site too), for we now know the LJ 1160 / 1803 driver works on an 1809 PC.
Good luck to everyone else. I prefer these drivers come from HP, but as a last resort from Windows Update site which hopefully catches up with some of it’s legacy printer drivers like mine
—
Good Days,
Clemente aka Andre
Funny I’m replying to myself, but hope this might help others:
For the moment and in my specific situation, sorry not for everyone, I’ve implemented an advance level work around — I network shared my desktop’s (Ver. 1803) working LJ 1160 and then connected my laptop (Ver. 1809) through my home network. If you wish to pursue this option, you need to have the same OS and working printer all ready installed, and both computers need to be on the same local network. I was also looking into snagging my printer’s drivers off the working computer, but that’s pretty complex and maybe I’ll cross that bridge another time.
If interested pursuing this option, here are some of the top level details I covered:
WORKING PRINTER & COMPUTER
— Setup network file & printer sharing from control panel
— Setup a shared folder
— Setup a shared printer
2ND COMPUTER W / NO HP LJ 1160 DRIVER INSTALLED
— UNC to the working computer which should autocomplete a list of shared items and select shared folder (e.g. \pcnameshared folder… ).
— Provide «working computers credentials», and set to remember (otherwise you’ll be prompted to provide on each restart).
— UNC again to the «working computer» which should autocomplete the shared printer (e.g. \pcnameHP LJ1160 ), prompt to install drivers from client should occur — click yes.
CAVEAT: My HP LJ 1160 is actually USB connected to an Ethernet Jetdirect w/a static IP address, so I was able to change the port over to it’s IP address. Again, advance level stuff here folks and sorry this may not apply to everyone and only to some. Hopefully MS Updates gets my message (posted on their site too), for we now know the LJ 1160 / 1803 driver works on an 1809 PC.
Good luck to everyone else. I prefer these drivers come from HP, but as a last resort from Windows Update site which hopefully catches up with some of it’s legacy printer drivers like mine
—
Good Days,
Clemente aka Andre
Содержание
- Ищем и устанавливаем драйверы для принтера HP LaserJet 1160
- Способ 1: Официальная страница поддержки HP LaserJet 1160
- Способ 2: HP Support Assistant
- Способ 3: Сторонний софт
- Способ 4: ID принтера
- Способ 5: «Установить старое устройство» в Windows
- Вопросы и ответы
Принтер LaserJet 1160 — один из продуктов, разработанных компанией HP. При первом соединении такого оборудования с компьютером потребуется загрузить драйверы, чтобы обеспечить их корректное взаимодействие. Существует пять методов, способных помочь справиться с поставленной задачей. Мы предлагаем остановиться на каждом из них более детально, чтобы вы могли отыскать подходящий и без проблем реализовать его.
В рамках сегодняшнего материала мы не будем останавливаться на инсталляции рассматриваемых файлов через CD, идущий в комплекте с принтером. Связано это с тем, что данный вариант не нуждается в подробном изучении, а также его актуальность теряется, поскольку сейчас во многих компьютерах привод, читающий диски, просто отсутствует.
Способ 1: Официальная страница поддержки HP LaserJet 1160
Первый способ, о котором мы хотим поговорить, заключается в использовании страницы поддержки компании HP, где и размещается все программное обеспечение абсолютно для всех поддерживаемых продуктов, включая и HP LaserJet 1160. Реализация этого метода не займет много времени, если точно следовать инструкции ниже.
Перейти на страницу поддержки компании HP
- Воспользуйтесь указанной выше ссылкой, чтобы перейти на главную страницу сайта поддержки. Здесь кликните по разделу «ПО и драйверы».
- Определите тип своего продукта, нажав на подходящий значок.
- Активируйте курсор на форме поиска и введите в строку название модели печатающего устройства. Среди появившихся результатов выберите совпавший.
- По умолчанию текущая операционная система определяется автоматически, но иногда это может произойти некорректно или вам необходим инсталлятор для другой сборки. В таком случае щелкните левой кнопкой мыши по надписи «Выбрать другую ОС».
- Отобразится отдельная таблица. В строке «Операционная система» укажите Windows или другую ОС, а в «Версия» определите сборку, учитывая при этом и разрядность.
- После этого разверните список с драйверами, чтобы ознакомиться с доступными версиями.
- Выберите последнюю или оптимальную версию, а затем кликните на «Загрузить».
- Начнется скачивание архива или EXE-файла. По завершении остается только запустить инсталлятор и следовать приведенным там инструкциям, чтобы успешно справиться с установкой драйверов.

Если во время установки драйвера принтер был подключен к компьютеру и включен, произведите повторное соединение с перезагрузкой, чтобы теперь он корректно определился в ОС. Дополнительно рекомендуется запустить тестовую печать, что поможет убедиться в нормальном функционировании устройства.
Способ 2: HP Support Assistant
Как известно, компания HP занимается разработкой и других устройств, например, ноутбуков или настольных компьютеров. Соответственно, создатели заинтересованы в обеспечении комфортной работы за таким оборудованием. Ради этого они выпустили утилиту HP Support Assistant, которая предназначена для автоматического поиска и обновления драйверов устройств, включая HP LaserJet 1160.
Скачать HP Support Assistant с официального сайта
- Для загрузки упомянутой утилиты перейдите по расположенной выше ссылке и на появившейся странице используйте специально отведенную красную кнопку.
- Сразу же после нажатия начнется загрузка исполняемого файла, который выступает в роли инсталлятора. По завершении скачивания запустите его, чтобы приступить к инсталляции программы.
- Откроется окно установщика с основной информацией. Изучите ее и сразу переходите далее, кликнув по кнопке «Next».
- Подтвердите условия лицензионного соглашения, чтобы приступить к установке.
- Ожидайте окончания извлечения всех компонентов.
- После этого в автоматическом режиме начнется добавление самой утилиты в ОС.
- После ее запуска нажмите на «Проверить наличие обновлений и сообщений».
- Эта операция займет несколько минут, поскольку программе нужно сначала проверить устройства, а затем подключиться к главному серверу для поиска обновлений.
- Если драйверы будут найдены, кнопка «Обновления» в плитке оборудования станет активной. Щелкните по ней левой кнопкой мыши.
- Отметьте галочками важные пункты и нажмите на «Download and Install».

Вы будете уведомлены о том, что инсталляция прошла успешно, а это значит, что можно смело приступать к взаимодействию с принтером, предварительно перезагрузив его и произведя тестовую печать.
Способ 3: Сторонний софт
Существует ряд специальных программ, разработчики которых сделали акцент на поиске и инсталляции драйверов для встроенных комплектующих и периферийных устройств. К ним относятся и принтеры, включая нашу сегодняшнюю модель. От пользователя требуется только соединить оборудование с компьютером и в самом ПО запустить сканирование, чтобы то нашло и установило последние версии файлов. С детальным описанием этой операции мы предлагаем ознакомиться в отдельной нашей статье, где за пример автор взял DriverPack Solution.
Читайте также: Установка драйверов через DriverPack Solution
Отметим, что большинство подобных программ функционируют примерно по одному и тому же алгоритму, поэтому представленное выше руководство можно использовать как универсальное. Что касается выбора альтернативы DriverPack, то за такой информацией советуем обратиться к обзору на нашем сайте, кликнув по ссылке ниже.
Подробнее: Лучшие программы для установки драйверов
Способ 4: ID принтера
У принтера HP LaserJet 1160, как и у всех устройств или комплектующих, подключаемых к ПК, имеется уникальный идентификатор, созданный на программном уровне еще во время разработки самого девайса. Он необходим для корректного определения модели операционной системой и имеет следующий вид:
USBVID_03f0&PID_1e17
Обычный юзер может использовать эту информацию для поиска совместимых драйверов через специальные сайты. Наш автор в другом руководстве по следующей ссылке разобрал этот процесс на примере самых популярных подходящих веб-сервисов.
Подробнее: Как найти драйвер по ID
Способ 5: «Установить старое устройство» в Windows
Как вы уже знаете, HP LaserJet 1160 сейчас поддерживается компанией-производителем, поскольку принтер был выпущен лишь в 2015 году. Однако это не мешает воспользоваться опцией «Установить старое устройство», которая по умолчанию встроена в Windows, чтобы отыскать драйвер для этого оборудования. Преимущество этого способа заключается в том, что юзеру не придется скачивать дополнительное ПО или выполнять множество действий на разных сайтах.
- Нужно кликнуть ПКМ по «Пуск» и запустить «Диспетчер устройств».
- Здесь разверните меню «Действие» и выберите пункт «Установить старое устройство».
- В появившемся Мастере щелкните по кнопке «Далее».
- Установите маркер возле пункта «Установка оборудования, выбранного из списка вручную».
- В списке «Стандартные типы оборудования» активируйте «Принтеры» и переходите к следующему шагу.
- Используйте текущий порт или замените его на нужный при необходимости.
- В отобразившемся окне следует кликнуть на «Центр обновления Windows», чтобы перезагрузить список доступных устройств, что займет некоторое время.
- После определите свою модель продукта и нажмите на «Далее».
- Инсталляция драйверов начнется сразу же после ввода имени принтера, которое может быть произвольной.
- Остается только подождать, пока стандартное средство инсталлирует необходимые файлы.

Это были все методы, о которых мы хотели рассказать сегодня. Как видите, каждый из них имеет свои особенности, поэтому и будет оптимальным в определенных ситуациях. Выберите удобный для себя и следуйте указаниям, чтобы справиться с задачей без возникновения трудностей.
Funny I’m replying to myself, but hope this might help others:
For the moment and in my specific situation, sorry not for everyone, I’ve implemented an advance level work around — I network shared my desktop’s (Ver. 1803) working LJ 1160 and then connected my laptop (Ver. 1809) through my home network. If you wish to pursue this option, you need to have the same OS and working printer all ready installed, and both computers need to be on the same local network. I was also looking into snagging my printer’s drivers off the working computer, but that’s pretty complex and maybe I’ll cross that bridge another time.
If interested pursuing this option, here are some of the top level details I covered:
WORKING PRINTER & COMPUTER
— Setup network file & printer sharing from control panel
— Setup a shared folder
— Setup a shared printer
2ND COMPUTER W / NO HP LJ 1160 DRIVER INSTALLED
— UNC to the working computer which should autocomplete a list of shared items and select shared folder (e.g. \pcnameshared folder… ).
— Provide «working computers credentials», and set to remember (otherwise you’ll be prompted to provide on each restart).
— UNC again to the «working computer» which should autocomplete the shared printer (e.g. \pcnameHP LJ1160 ), prompt to install drivers from client should occur — click yes.
CAVEAT: My HP LJ 1160 is actually USB connected to an Ethernet Jetdirect w/a static IP address, so I was able to change the port over to it’s IP address. Again, advance level stuff here folks and sorry this may not apply to everyone and only to some. Hopefully MS Updates gets my message (posted on their site too), for we now know the LJ 1160 / 1803 driver works on an 1809 PC.
Good luck to everyone else. I prefer these drivers come from HP, but as a last resort from Windows Update site which hopefully catches up with some of it’s legacy printer drivers like mine
—
Good Days,
Clemente aka Andre
Содержание
- Драйвер для HP LaserJet 1150, 1160 + инструкция
- Windows Vista / XP
- Windows 7 — 10
- Инструкция
- Драйвер для HP LaserJet 1160
- Установка и настройка лазерного принтера HP LaserJet 1160 в Windows 7
- Первый вариант исправления проблемы – драйвер с сервера Windows Update
- Второй вариант исправления проблемы – устанавливаем совместимый драйвер «руками»
- Драйверы на принтеры HP LaserJet 1160
- Windows Vista / XP
- Windows 7 — 10
- Инструкция
- Скачать драйвер
- Скачать и обновить нужные драйверы автоматически
- Седьмой электронный
- Байты полезной информации
- Как установить принтер HP LaserJet 1010/1012/1015 на Windows 10
- Способ 1
- Способ 2
Драйвер для HP LaserJet 1150, 1160 + инструкция
Драйверы для принтеров HP LaserJet 1150, 1160 для Windows 10 — XP с поддержкой русского.
Windows Vista / XP
Подробно об установке в видео здесь.
Windows 7 — 10
Драйвер доступен в центре обновления. Подробнее про установку можно прочитать здесь.
Если нет подключения к Windows Update, должен быть использован базовый драйвер, встроенный в систему. Однако может потребоваться коммуникационный USB (DOT4). Ссылка для скачивания в этой статье.
Инструкция
Печатайте с удовольствием.
установка hp laserjet 1160 под windows 10 1809
в случае подключения по usb ставим с сайта hp «dot4 коммуникационный дравер»
«HP LaserJet USB (DOT4) communication driver for Windows 8 and Higher»
Dot4x64.msi или Dot4x86.msi соответственно.
это не драйвер принтера это дравер порта dot4.
подключаем принтер. он определится, в устройствах появится, но на него ничего не напечатаешь.
а вот дальше ставим уже дравер принтера PCL5 нужной разрядности:
«HP Universal Print Driver for Windows PCL5 v6.1.0.20062»
upd-pcl5-x64-6.1.0.20062.exe или upd-pcl5-x32-6.1.0.20062.exe
при установке выбираем порт DOT4
для сетевой установки расшаренного принтера ставим тот же
«HP Universal Print Driver for Windows PCL5 v6.1.0.20062»
в качестве порта создаем локальный порт имякомпаимярасшаренногопринтера
Источник
Драйвер для HP LaserJet 1160
Windows 2000/2003/XP/Vista
Для всех других систем рекомендуем статью, а если не получится то читайте статью ниже.
Windows 7/8/8.1/10
Пользователям с популярными системами надо использовать возможности Windows, чтобы установить драйвер для этого устройства.
Отличительной чертой установки драйвера на HP LaserJet 1160 является наличие последнего в файлах системы. То есть драйвер идёт уже предустановленным в Windows. Сама система предустановки крайне занятна – файлы хранятся, но не используются. Зато их можно вызвать в ручном режиме установки. Поэтому драйвер устанавливается по следующей инструкции.
Открываем меню «Пуск» и начинаем искать «Панель управления». Когда последняя появится в списке (достаточно начать набирать слово «Панель») открываем её. Для Windows 7 достаточно клацнуть по «Панель управления» — она сразу доступна в меню «Пуск».
Ищем пункт «Оборудование и звук», но нас интересует его подпункт «Просмотр принтеров и устройств». Клацаем по нему левой кнопкой мыши.
Оказываемся в окне «Устройства и принтеры». Нам нужно нажать на кнопку «Добавление принтера».
Сразу нажимаем «Необходимый принтер отсутствует в списке». Система не опознает устройство, просто экономим время.
Отмечаем последний пункт меню (как показано на следующем изображении) и нажимаем «Далее».
Настройки не меняем. Сразу клацаем «Далее».
Нажмите «Центр обновления Windows».
В обновлённом списке «Принтеры» ищем LJ 1160 (или 1150 – они условно-совместимы). Нажимаем «Далее».
Не тратим время на присвоение имени. При изрядном невезении процедуру придётся повторить пару раз. Сразу жмём «Далее».
Установка завершена. Нажимаем «Готово» и заканчиваем процесс.
Снова проходим до «Устройства и принтеры». Выбираем ненужный. Клацаем правой кнопкой мыши. Выбираем «Удалить устройство».
Подтверждаем удаление, нажимая «Да».
Подключите принтер к компьютеру и дождитесь когда система настроит его в вашем компьютере.
Источник
Установка и настройка лазерного принтера HP LaserJet 1160 в Windows 7
Пользователи, пытающиеся установить и настроить печать на принтере HP LaserJet 1160 в Windows 7 сталкиваются с проблемой отсутствия драйверов на официальном сайте поддержки. Самое интересное, драйвера есть как для более старых версий операционной системы, так и для более новых.
После подключения принтера к компьютеру, операционная система Windows 7 находит несколько новых устройств. Далее система сообщает, что не может установить и настроить все найденные устройства. Принтер появляется в системе, но не работает, а в «Диспетчере устройств» можно найти несколько новых устройств (IEEE 1284.4 compatible printer, Generic IEEE 1284.4 printing support, DOT4 USB Printing Support).
Первый вариант исправления проблемы – драйвер с сервера Windows Update
Заходим в Пуск – Устройства и Принтеры – Установить принтер – Добавить локальный притер – Далее – под списком принтеров нажимаем «Центр обновления» (Windows Update). Система, если не отключена служба Центра обновления Windows, обновит список поддерживаемых принтеров. Процесс обновления может занять много времени, это нужно учитывать и запастись терпением. После окончания процедуры обновления поддерживаемых принтеров нужная нам модель (HP LaserJet 1160) должна появиться чуть ближе к центру списка.
Выбираем нужны драйвер, нажимаем «Далее«, задаем, если нужно, новое название принтера и дожидаемся окончания установки.
Второй вариант исправления проблемы – устанавливаем совместимый драйвер «руками»
В моем случае первый вариант решения проблем не помог. Самое главное, чтобы в списке устройств был установлен драйвер для порта DOT4.
Заходим в Пуск – Устройства и Принтеры – Установить принтер – Добавить локальный притер. Затем в поле «Использовать существующий порт» выбираем порт-DOT4 (например, DOT4_001 (Generic IEEE 1284.4 printing support)). Жмем «Далее» и в следующем окне выбираем изготовителя HP и находим принтер HP LaserJet 2200 Series PCL 5 (есть информация, что таким же образом подходит драйвер от HP LaserJet 3030 PCL 5). Нажимаем «Далее» и дожидаемся окончания установки.
Источник
Драйверы на принтеры HP LaserJet 1160
Драйверы для принтеров HP LaserJet 1150, 1160 для Windows 10 — XP с поддержкой русского.
Windows Vista / XP
Подробно об установке в видео здесь.
Windows 7 — 10
Драйвер доступен в центре обновления. Подробнее про установку можно прочитать здесь.
Если нет подключения к Windows Update, должен быть использован базовый драйвер, встроенный в систему. Однако может потребоваться коммуникационный USB (DOT4). Ссылка для скачивания в этой статье.
Инструкция
Подробно о заправке картриджа в этом видео.
Печатайте с удовольствием.
Если вы нашли ошибку, пожалуйста, выделите фрагмент текста и нажмите Ctrl+Enter.
Поделиться:
Windows 2000/2003/XP/Vista
Ссылка: HP LaserJet 1600-WinXP
Windows 7/8/8.1/10
Пользователям с популярными системами надо использовать возможности Windows, чтобы установить драйвер для этого устройства.
Отличительной чертой установки драйвера на HP LaserJet 1160 является наличие последнего в файлах системы. То есть драйвер идёт уже предустановленным в Windows. Сама система предустановки крайне занятна – файлы хранятся, но не используются. Зато их можно вызвать в ручном режиме установки. Поэтому драйвер устанавливается по следующей инструкции.
Открываем меню «Пуск» и начинаем искать «Панель управления». Когда последняя появится в списке (достаточно начать набирать слово «Панель») открываем её. Для Windows 7 достаточно клацнуть по «Панель управления» — она сразу доступна в меню «Пуск».
Ищем пункт «Оборудование и звук», но нас интересует его подпункт «Просмотр принтеров и устройств». Клацаем по нему левой кнопкой мыши.
Оказываемся в окне «Устройства и принтеры». Нам нужно нажать на кнопку «Добавление принтера».
Сразу нажимаем «Необходимый принтер отсутствует в списке». Система не опознает устройство, просто экономим время.
Отмечаем последний пункт меню (как показано на следующем изображении) и нажимаем «Далее».
Настройки не меняем. Сразу клацаем «Далее».
Нажмите «Центр обновления Windows».
В обновлённом списке «Принтеры» ищем LJ 1160 (или 1150 – они условно-совместимы). Нажимаем «Далее».
Не тратим время на присвоение имени. При изрядном невезении процедуру придётся повторить пару раз. Сразу жмём «Далее».
Установка завершена. Нажимаем «Готово» и заканчиваем процесс.
Снова проходим до «Устройства и принтеры». Выбираем ненужный. Клацаем правой кнопкой мыши. Выбираем «Удалить устройство».
Подтверждаем удаление, нажимая «Да».
Подключите принтер к компьютеру и дождитесь когда система настроит его в вашем компьютере.
Установить драйверы автоматически
Доступные драйверы (2) HP LaserJet 1160
Драйверы для HP LaserJet 1160 собраны с официальных сайтов компаний-производителей и других проверенных источников. Официальные пакеты драйверов помогут исправить ошибки и неполадки в работе HP LaserJet 1160 (принтеры). Скачать последние версии драйверов на HP LaserJet 1160 для компьютеров и ноутбуков на Windows.
Скачать драйвер
Скачать и обновить нужные драйверы автоматически
Версия: 1.1.2.1563 для Windows 7, 8, 10 Бесплатное ПО Скачивая программу, Вы принимаете условия Пользовательского соглашения и Политик конфиденциальности. В комплекте идет опциональное ПО В комплекте идет опциональное ПО
Источник
Седьмой электронный
Байты полезной информации
Как установить принтер HP LaserJet 1010/1012/1015 на Windows 10
Принтер hp laserjet 1010 является очень распространенным даже не смотря на то, что на улице 2022 год. Данная модель очень хорошо себя зарекомендовала. Он не прихотлив в работе, отличается простой заправкой без перепрошивки чипов, а картридж выдерживает большое количество перезаправок без замены деталей.
На новые компьютеры и ноутбуки в большинстве случаев ставят Windows 10. В большинстве случаев не по собственному желанию, а просто потому, что на Windows 7 и Windows 8.1 попросту нет драйверов.
Такая же участь постигла и принтер hp laserjet 1010. Хотя на официальном сайте не было драйвера уже под Windows 7, то под windows 10 его не будет тем более.
Способ 1
Так как драйверов на hp laserjet 1010/1012/1015 под Windows 10 нет, то для настройки данного принтера в Windows 10 мы будем использовать драйвер для Windows Vista.
Для начала подключаем включенный в розетку принтер в USB порт компьютера. В Windows 10 появится уведомление о том, что обнаружен принтер и идет его настройка. Затем, появится уведомление что настройка завершена, но в устройствах принтер не отобразится.
После этого, скачиваем с официального сайта HP драйвер на LaserJet 1010 для Windows Vista (32 либо 64 разрядную), распаковываем этот архив на свой компьютер. Для скачивания драйверов нажимаем на официальном сайте HP ссылку «Попробуйте выбрать операционную систему вручную», из доступного списка выбираем Windows Vista.
Переходим в “Устройства и принтеры”
При этом принтер должен быть подключен к компьютеру кабелем и включен.
Здесь жмем “Добавление принтера“.
В открывшемся окне выбираем “Необходимый принтер отсутствует в списке“.
Далее выбираем последний пункт “Добавить локальный или сетевой принтер с параметрами, заданными вручную” и жмем “Далее“.
В следующем окне назначение порта принтера напротив “Использовать существующий порт” раскрываем список и выбираем порт с именем USB001. Если такого порта нет, то создаем его в строке ниже. Имя указываем USB001.
Если не работает порт USB001, либо у Вас в системе есть еще один принтер, то выбирайте при установке порт USB002, USB003 и т.п.
Теперь отобразится окно с выбором драйвера. Под кнопкой «Центр обновления Windows» нажимаем кнопку «Установить с диска» и указываем папку с распакованными драйверами для Windows Vista.
Выбрав драйвер, жмете кнопки “Далее” и на этом установка hp laserjet 1010/1012/1015 закончена.
Способ 2
Так как драйверов на hp laserjet 1010/1012/1015 под Windows 10 нет, то для настройки данного принтера в Windows 10 мы будем использовать драйвер принтера НР 3055
Переходим в “Устройства и принтеры”
При этом принтер должен быть подключен к компьютеру кабелем и включен.
Здесь жмем “Добавление принтера“.
В открывшемся окне выбираем “Необходимый принтер отсутствует в списке“.
Далее выбираем последний пункт “Добавить локальный или сетевой принтер с параметрами, заданными вручную” и жмем “Далее“.
В следующем окне назначение порта принтера напротив “Использовать существующий порт” раскрываем список и выбираем порт с именем USB001. Если такого порта нет, то создаем его в строке ниже. Имя указываем USB001.
Если по порту USB001 принтер не начнет печатать, то пробуйте порт DOT4_001.
Теперь отобразится окно с выбором драйвера. В нем для начала нужно нажать “Центр обновления Windows“, чтобы система обновила свою базу драйверов.
После этого в левой части окна выбираем “HP”, а в правой ищем один из следующих драйверов:
Выбрав драйвер, жмете кнопки “Далее” и на этом установка hp laserjet 1010/1012/1015 закончена.
Источник
Обновлено 03.10.2019
Не работает принтер на windows 10-01
Всем привет сегодня поговорим про ситуацию, когда не работает принтер на windows 10. После обновления до Windows 10 многие пользователи столкнулись с проблемами своих принтеров и МФУ, которые либо не видит система, либо они не определяются как принтер, либо попросту не печатают так, как это было в предыдущей версии ОС, самое смешное, что с каждым новым обновлением, количество старых устройств, которые поддерживает данная операционная система все уменьшается, так, что не удивляйтесь, если в какой то момент, ваш старый принтер не заведется.
Если и у вас не работает должным образом принтер в Windows 10, в этой инструкции — один официальный и несколько дополнительных способов, которые могут помочь исправить возникшую проблему. Также приведу дополнительную информацию, касающуюся поддержки принтеров популярных марок в Windows 10 (в конце статьи).
Диагностика проблем с принтером от Microsoft (Print Spooler Cleanup Diagnostic Tool)
Прежде всего, можно попробовать автоматическое решение проблем с принтером, используя утилиту диагностики в панели управления Windows 10 (Print Spooler Cleanup Diagnostic Tool), либо скачав ее с официального сайта Microsoft (отмечу, что я точно не знаю, будет ли отличаться результат, но насколько смог понять, оба варианта равнозначны).
Подробное описание утилиты Print Spooler Cleanup Diagnostic Tool https://support.microsoft.com/en-us/help/2768706/sdp3-45b23d1b-c3e1-469c-8743-f9cf5867e60c-print-spooler-cleanup-diagno#appliesto
Для запуска из панели управления, зайдите в нее, затем откройте пункт Устранение неполадок,
затем в разделе Оборудование и звук выберите пункт Использование принтера (еще один путь — зайти в устройства и принтеры, а затем, кликнув по нужному принтеру, если он есть в списке, выбрать Устранение неполадок).
Также для запуска инструмента устранения неполадок принтера можно скачать файл с официального сайта Microsoft или здесь.
В результате запустится диагностическая утилита, которая в автоматическом режиме проверит наличие всех типичных проблем, которые могут препятствовать правильной работе вашего принтера и при обнаружении таких проблем исправит их.
В числе прочего будет проверено: наличие драйверов и ошибки драйверов, работы необходимых служб, проблемы соединения с принтером и очереди печати. Несмотря на то, что гарантировать положительный результат тут нельзя, рекомендую попробовать использовать этот способ в первую очередь.
Добавление принтера в Windows 10
Если автоматическая диагностика не работает или же ваш принтер и вовсе не отображается в списке устройств, можно попробовать добавить его вручную, причем для старых принтеров в Windows 10 имеются дополнительные возможности обнаружения, если windows 10 блокирует установку принтера напишите комментарий я вам помогу поставить.
Кликните по значку уведомлений и выберите «Все параметры»
Не работает принтер на windows 10-01
(а можно нажать клавиши Win + I), затем выберите «Устройства» — «Принтеры и сканеры».
Не работает принтер на windows 10-02
Нажмите кнопку «Добавить принтер или сканер» и подождите: возможно, Windows 10 сама обнаружит принтер и установит драйвера для него (желательно, чтобы Интернет был подключен), возможно и нет.
Не работает принтер на windows 10-03
Во втором случае, нажмите по пункту Необходимый принтер отсутствует в списке, который появится под индикатором процесса поиска. У вас появится возможность выполнить установку принтера по другим параметрам: указать его адрес в сети, отметить что ваш принтер уже стар (в этом случае его поиск системой будет осуществлен с измененными параметрами), добавить беспроводный принтер.
Не работает принтер на windows 10-04
Не исключено, что данный способ сработает для вашей ситуации.
Установка драйверов принтера вручную
Если пока ничего не помогло, зайдите на официальный сайт производителя вашего принтера и найдите в разделе «Поддержка» (Support) доступные драйвера для вашего принтера. Хорошо, если они для Windows 10. Если же таковые отсутствуют, можно попробовать для 8 или даже 7. Скачайте их себе на компьютер.
Прежде чем запускать установку, рекомендую зайти в Панель управления — устройства и принтеры и, если там уже имеется ваш принтер (т.е. он определяется, но не работает), кликнуть по нему правой клавишей мыши и удалить из системы. И уже после этого запускать установщик драйвера.
Информация по поддержке Windows 10 от производителей принтеров
Ниже я собрал информацию о том, что пишут популярные производители принтеров и МФУ о работе своих устройств в Windows 10.
- HP (Hewlett-Packard) — компания обещает, что большинство ее принтеров будут работать. Те, которые работали в Windows 7 и 8.1 не потребуют обновления драйверов. В случае возникновения проблем, можно будет загрузить драйвер для Windows 10 с официального сайта. Дополнительно, на сайте HP имеется инструкция по решению проблем с принтерами этого производителя в новых ОС:http://support.hp.com/ru-ru/document/c04755521
- Epson — обещают поддержку принтеров и МФУ в Windows Необходимые драйверы для новой системы можно загрузить со специальной страницы http://www.epson.com/cgi-bin/Store/support/SupportWindows10.jsp
- Canon — по информации производителя, большинство принтеров будут поддерживать новую ОС. Драйверы можно скачать с официального сайта, выбрав нужную модель принтера.
- Panasonic — обещают выпустить драйверы для Windows 10 в ближайшем будущем.
- Xerox — пишут об отсутствии проблем с работой их устройств печати в новой ОС.
Чтобы искоренить все проблемы мешающие нормальной печати в вашей Windows 10, запустите Print-Spooler-Repair-Tool от имени администратора и нажмите кнопку «Repair», результат вы получите, через минуту, в подавляющем числе случаев, ваш принтер на десятке начинает работать, как новенький.
В дополнение, еще советую вам очистить ваш spooler, вот этим скриптом, чтобы не было застрявших заданий.
Если ничто из вышеописанного не помогло, рекомендую воспользоваться поиском Google (причем рекомендую именно этот поиск для данной цели) по запросу, состоящего из названия марки и модели вашего принтера и «Windows 10». Очень вероятно, что на каких-либо форумах уже обсуждалась ваша проблема и было найдено ее решение. Не бойтесь заглядывать на англоязычные сайты: на них решение попадается чаще, а даже автоматический перевод в браузере позволяет понять, о чем идет речь.
Использование специализированных утилит
В Windows 10, принтер может не работать по ряду причин, еще одним методом исправить ситуацию, это воспользоваться фирменными утилитами от производителей, приведу пример у компании HP. У него есть утилита HP Print and Scan Doctor. Скачать HP Print and Scan Doctor можно по ссылке снизу:
https://support.hp.com/ru-ru/document/c03287502
Запустите утилиту HP Print and Scan Doctor. У нее алгоритм очень простой. На первом шаге она ищет установленные принтеры, а на втором устраняет причину, почему он не работает в вашей Windows 10.
Вот так вот выглядит процесс сканирования операционной системы на предмет наличия в ней принтеров.
Вот так вот просто производится настройка сетевого принтера windows 10 и когда windows 10 не видит принтер hp. У меня в системе нашелся HP LaserJet 400, я его выбираю.
После поиска проблем, вам выдают решение вашей проблемы, почему не работает принтер в windows 10. Далее делаем, что говорит мастер диагностики HP Print and Scan Doctor.
У компании OKI, утилита называется brmainte, ее можно скачать по ссылке:
У компании Epson, утилита диагностики EPSON Status Monitor
http://www.epson.ru/es/upload/ManualTypes/100189/ref_g/trble_1.htm#epson%20status%20monitor%20b
Отключение SNMP
В ряде случаев, когда принтер подключен по WIFI или LAN сети, у вас с компьютера может не проходить сетевой трафик SNMP от принтера, из-за чего, он может быть недоступен. Решение, это отключить SNMP проверку.
Обновление 03.10.2019
26 сентября компания Microsoft выпустила очередное обновление с кодом KB4517211, оно починило звук, но сломало диспетчер печати, так что если у вас не работает принтер на Windows 10, то проверьте установлено ли у вас обновление KB4517211 и удаляйте его. Симптомы могут быть и зависшие задания или отмененные самой системой. Сроки выхода патча не известны пока. Материал сайта pyatilistnik.org
Пользователи, пытающиеся установить и настроить печать на принтере HP LaserJet 1160 в Windows 7 сталкиваются с проблемой отсутствия драйверов на официальном сайте поддержки. Самое интересное, драйвера есть как для более старых версий операционной системы, так и для более новых.
После подключения принтера к компьютеру, операционная система Windows 7 находит несколько новых устройств. Далее система сообщает, что не может установить и настроить все найденные устройства. Принтер появляется в системе, но не работает, а в «Диспетчере устройств» можно найти несколько новых устройств (IEEE 1284.4 compatible printer, Generic IEEE 1284.4 printing support, DOT4 USB Printing Support).
Первый вариант исправления проблемы – драйвер с сервера Windows Update
Заходим в Пуск – Устройства и Принтеры – Установить принтер – Добавить локальный притер – Далее – под списком принтеров нажимаем «Центр обновления» (Windows Update). Система, если не отключена служба Центра обновления Windows, обновит список поддерживаемых принтеров. Процесс обновления может занять много времени, это нужно учитывать и запастись терпением. После окончания процедуры обновления поддерживаемых принтеров нужная нам модель (HP LaserJet 1160) должна появиться чуть ближе к центру списка.
Выбираем нужны драйвер, нажимаем «Далее«, задаем, если нужно, новое название принтера и дожидаемся окончания установки.
Второй вариант исправления проблемы – устанавливаем совместимый драйвер «руками»
В моем случае первый вариант решения проблем не помог. Самое главное, чтобы в списке устройств был установлен драйвер для порта DOT4.
Заходим в Пуск – Устройства и Принтеры – Установить принтер – Добавить локальный притер. Затем в поле «Использовать существующий порт» выбираем порт-DOT4 (например, DOT4_001 (Generic IEEE 1284.4 printing support)). Жмем «Далее» и в следующем окне выбираем изготовителя HP и находим принтер HP LaserJet 2200 Series PCL 5 (есть информация, что таким же образом подходит драйвер от HP LaserJet 3030 PCL 5). Нажимаем «Далее» и дожидаемся окончания установки.
-
HP LaserJet 1160 определяется Windows 7, но не работает
-
В «Диспетчере устройств» появляется несколько новых устройств
-
Установка HP LaserJet 1160 вручную (порт DOT4)
-
Установка на HP LaserJet 1160 драйвера от HP LaserJet 2200
-
В системе может появиться 2 принтера
При данном способе установки драйвера есть только один незначительный минус – в системе может появиться 2 принтера. Один принтер автоматически установленный и неработающий (желтый восклицательный знак) и второй – только что установленный и настроенный работающий (отмечен галочкой на зеленом фоне). Ничего удалять не нужно, пусть оба остаются в системе. Неработающий принтер никак не влияет на работу системы и установленного принтера. К тому же, можно каждый из принтеров переименовать так, как будет удобно.
HP LaserJet 1160
Windows 2000/2003/XP/Vista
Размер: 14.2 MB
Разрядность: 32/64
Ссылка: HP LaserJet 1600-WinXP
Для всех других систем рекомендуем статью, а если не получится то читайте статью ниже.
Windows 7/8/8.1/10
Пользователям с популярными системами надо использовать возможности Windows, чтобы установить драйвер для этого устройства.
Отличительной чертой установки драйвера на HP LaserJet 1160 является наличие последнего в файлах системы. То есть драйвер идёт уже предустановленным в Windows. Сама система предустановки крайне занятна – файлы хранятся, но не используются. Зато их можно вызвать в ручном режиме установки. Поэтому драйвер устанавливается по следующей инструкции.
Открываем меню «Пуск» и начинаем искать «Панель управления». Когда последняя появится в списке (достаточно начать набирать слово «Панель») открываем её. Для Windows 7 достаточно клацнуть по «Панель управления» — она сразу доступна в меню «Пуск».
Ищем пункт «Оборудование и звук», но нас интересует его подпункт «Просмотр принтеров и устройств». Клацаем по нему левой кнопкой мыши.
Оказываемся в окне «Устройства и принтеры». Нам нужно нажать на кнопку «Добавление принтера».
Сразу нажимаем «Необходимый принтер отсутствует в списке». Система не опознает устройство, просто экономим время.
Отмечаем последний пункт меню (как показано на следующем изображении) и нажимаем «Далее».
Настройки не меняем. Сразу клацаем «Далее».
Нажмите «Центр обновления Windows».
В обновлённом списке «Принтеры» ищем LJ 1160 (или 1150 – они условно-совместимы). Нажимаем «Далее».
Не тратим время на присвоение имени. При изрядном невезении процедуру придётся повторить пару раз. Сразу жмём «Далее».
Установка завершена. Нажимаем «Готово» и заканчиваем процесс.
Снова проходим до «Устройства и принтеры». Выбираем ненужный. Клацаем правой кнопкой мыши. Выбираем «Удалить устройство».
Подтверждаем удаление, нажимая «Да».
Подключите принтер к компьютеру и дождитесь когда система настроит его в вашем компьютере.
Просим Вас оставить комментарий к этой статье, потому что нам нужно знать – помогла ли Вам статья. Спасибо большое!