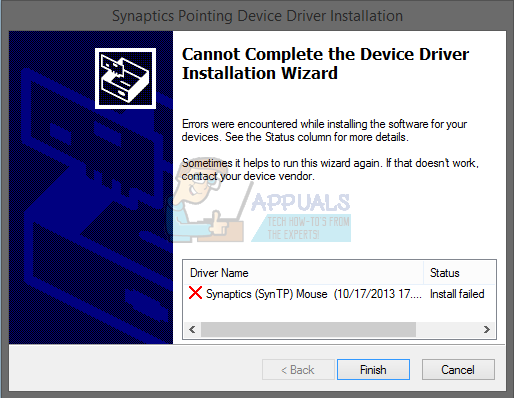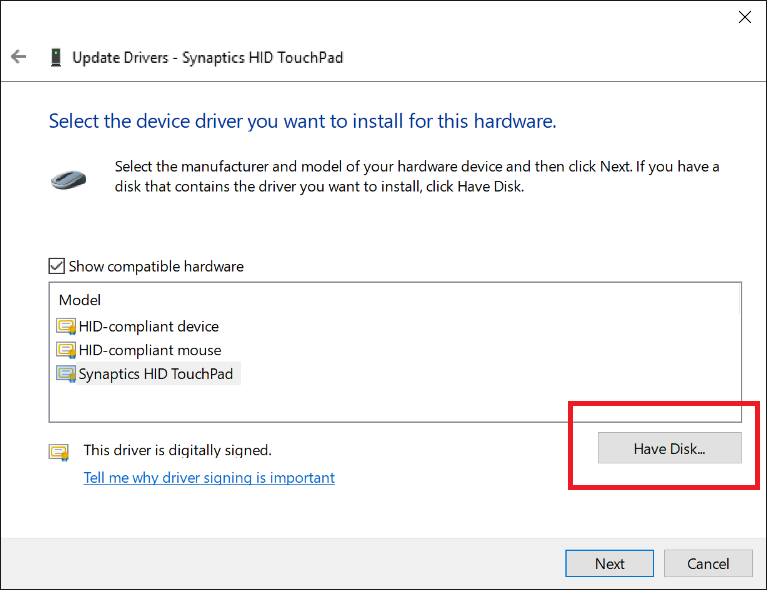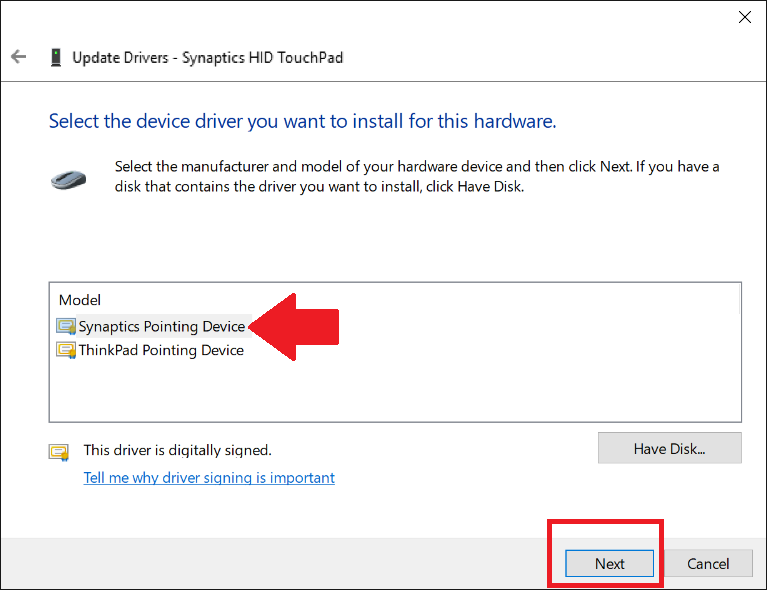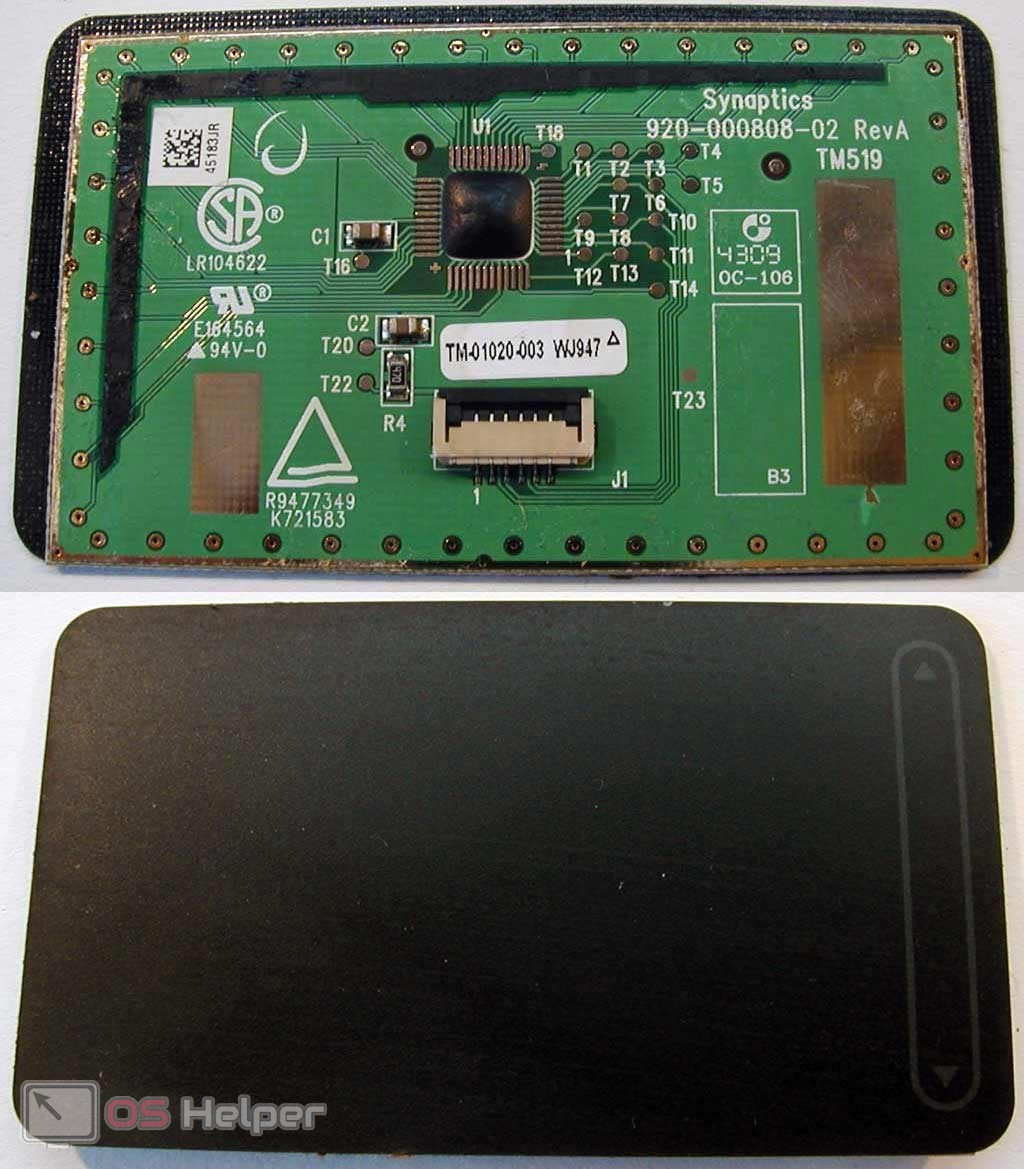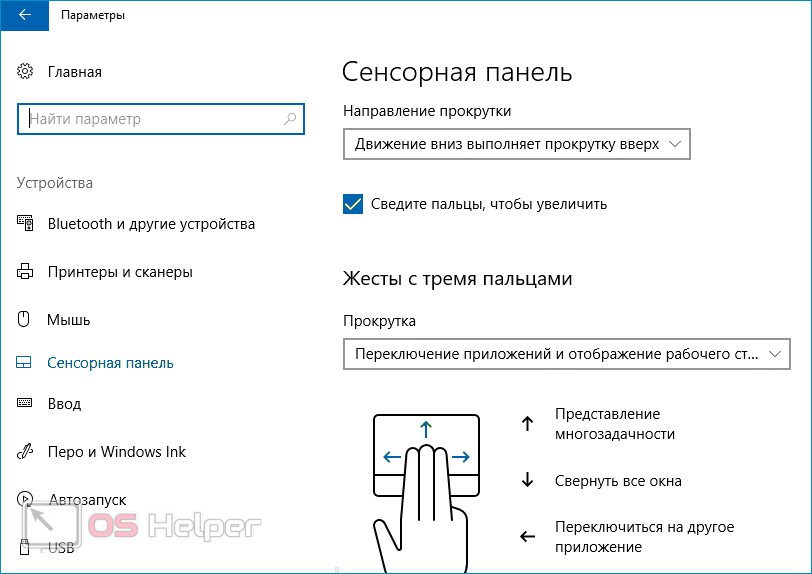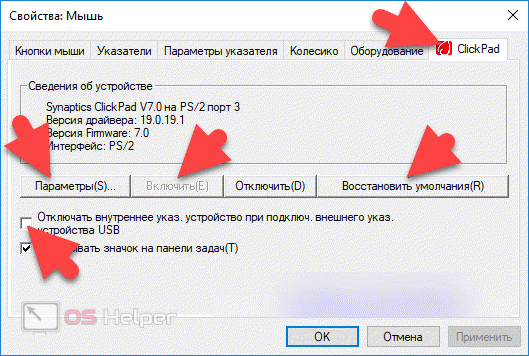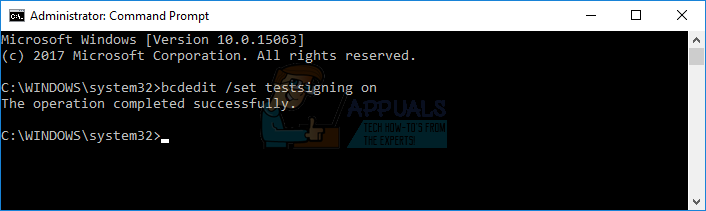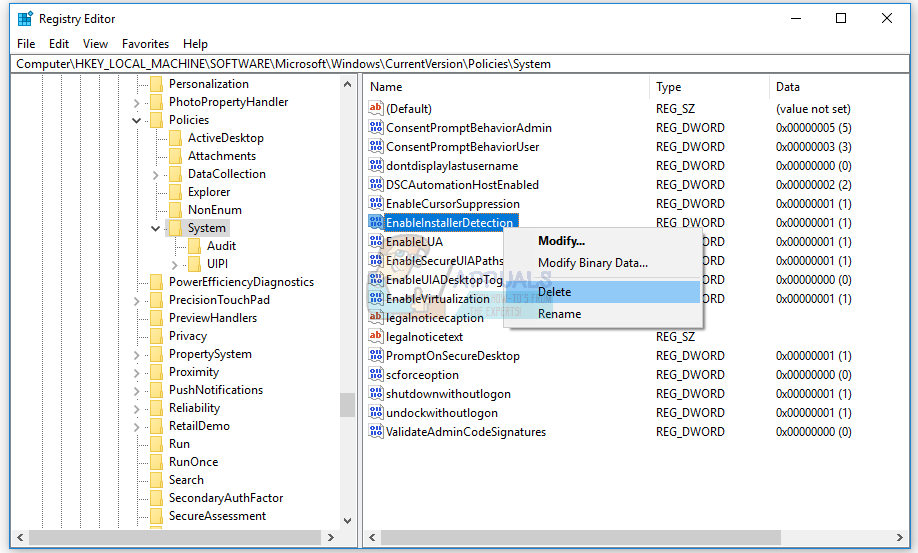Если вы не можете установить Synaptics, ASUS и т. Д., Драйверы сенсорной панели, и вы видите Не удается завершить мастер установки драйвера устройства сообщение об ошибке, тогда этот пост показывает, как решить проблему.
Без установленного драйвера вы не сможете использовать расширенные жесты. Например, при попытке установить Указывающее устройство Synaptics драйвер, вы можете получить следующее сообщение об ошибке.
Не удается завершить мастер установки драйвера устройства.
Это происходит с ноутбуками многих моделей, в частности, с Asus Zenbook. В Asus Smart Gesture драйвер склонен к этой проблеме. Пользователи заметили, что установка этого драйвера сенсорной панели не выполняется.
Невозможно установить драйверы сенсорной панели
Если вы заметили, что драйверы сенсорной панели не устанавливаются, вам следует поступить следующим образом:
- Обновите драйвер сенсорной панели онлайн.
- Обновите сенсорную панель с помощью стандартного драйвера Windows.
- Удалите драйвер тачпада.
- Удалите этот раздел реестра.
- Запрещать Проверка подписи драйверов.
Прочтите этот пост до конца, а затем выберите порядок, в котором вы хотите попробовать предложения. Прежде чем начать, убедитесь, что сенсорная панель включена.
1]Обновите драйвер сенсорной панели онлайн.
Основным подозреваемым в случаях, когда ваша сенсорная панель не нажимает и не реагирует на прикосновения, является драйвер. Сделайте это, выполнив поиск и открыв Диспетчер устройств в меню «Пуск».
Нажмите на Автоматический поиск обновленного программного обеспечения драйвера и позволить Windows обнаруживать обновленные файлы драйверов. Обратите внимание, что для этого вам потребуется подключение к Интернету.
Если система Windows не находит обновленные драйверы, вы можете проверить их на сайте производителя устройства.
Читать: Где скачать драйвера для Windows 10?
2]Обновите сенсорную панель с помощью универсального драйвера Windows.
Это решение похоже на первое в том смысле, что мы также собираемся обновить устройство, чтобы исправить проблему с тачпадом. Однако вместо того, чтобы искать драйвер сенсорной панели в Интернете, вы можете обновить его с помощью общего драйвера Windows.
Первый открытый Диспетчер устройств, либо выполнив поиск в меню «Пуск», либо запустив devmgmt.msc в диалоговом окне «Выполнить». Найдите свой тачпад под Мыши и другие указывающие устройства и щелкните его правой кнопкой мыши.
Выберите Обновить драйвер вариант из контекстного меню, и когда его спросят, выберите вариант, который говорит Позвольте мне выбрать из списка драйверов устройств на моем компьютере.
выбирать HID-совместимая мышь из каталога и нажмите Следующий кнопка. Наконец, завершите установку, следуя инструкциям на экране.
3]Удалите драйвер сенсорной панели.
Если обновление драйвера сенсорной панели не устранило проблему, попробуйте удалить его. Вопреки тому, как это звучит, вы на самом деле не избавляетесь от драйвера. Драйвер может быть ошибочным и вызывать проблему.
Когда вы удаляете устройство, система Windows попытается переустановить его при следующей загрузке компьютера. Вот как удалить драйвер сенсорной панели.
Нажмите клавиши Windows + R, чтобы открыть диалоговое окно «Выполнить». Войти devmgmt.msc и нажмите ОК, чтобы перейти к Диспетчер устройств. Здесь разверните Мыши и другие указывающие устройства.
Щелкните правой кнопкой мыши на сенсорной панели и выберите Удалить устройство вариант. Подтвердите удаление и следуйте инструкциям Windows, чтобы завершить процесс.
Наконец, перезагрузите компьютер, и Windows переустановит драйвер сенсорной панели.
4]Удалите этот раздел реестра.
Реестр Windows — это чрезвычайно важная область в вашей системе, которую нужно изменять, особенно без надлежащего руководства. Итак, я рекомендую вам сделать резервную копию реестра, прежде чем приступить к этому решению.
Ищи regedit в меню «Пуск». Щелкните правой кнопкой мыши на Редактор реестра и перейти к Запустить от имени администратора вариант. В редакторе реестра перейдите в следующий каталог:
HKEY_LOCAL_MACHINESOFTWAREMicrosoftWindowsCurrentVersionPoliciesSystem
Найди EnableInstallerDetection ключ. Щелкните эту запись правой кнопкой мыши и Удалить Это.
После удаления Обнаружение установок приложений папку, продолжайте, чтобы снова установить драйвер сенсорной панели. На этот раз все должно сработать. Если нет, переходите к следующему решению.
5]Отключить принудительное использование подписи драйверов
Компьютеры с Windows 10 с 64-битной архитектурой поставляются с Проверка подписи драйверов особенность. Это ограничивает загрузку компьютеров только драйверами, подписанными Microsoft.
Драйвер сенсорной панели может не устанавливаться, если эта функция включена и определяет, что программное обеспечение драйвера не подписано Microsoft. Если все предыдущие исправления не помогли, попробуйте это.
Нажмите клавишу Windows и найдите cmd. Щелкните правой кнопкой мыши на Командная строка из результатов и выберите Запустить от имени администратора.
В окне командной строки введите следующую команду и нажмите клавишу ВВОД:
bcdedit/set testsigning on
Приведенная выше команда отключила функцию принудительного применения подписи драйверов. Выйдите из командной строки и перезагрузите компьютер. Теперь вы можете установить драйвер сенсорной панели.
Читать: Невозможно подключиться к драйверу указывающего устройства Synaptics.
Невозможно установить драйвер Asus Smart Gesture
Если вы не можете установить драйвер Smart Gesture на свой ноутбук Asus, решение — удалить драйвер Asus Smart Gesture вручную и переустановить драйвер.
- Начните с поиска в меню «Пуск» Asus Smart Gesture.
- Щелкните правой кнопкой мыши Asus Smart Gesture и выберите Откройте расположение файла.
- Удалите все в каталоге, куда вас приведет. После этого перезагрузите компьютер.
- После удаления файлов драйвера Asus Smart Gesture посетите Сайт Asus и загрузите оттуда драйвер тачпада.
- Извлеките папки из Disable3fun.exe и запустить SetupTPdriver.msi файл для успешной установки драйвера.
- После установки нового драйвера сенсорной панели вы должны перейти к Диспетчер устройств.
- Щелкните правой кнопкой мыши на сенсорной панели под Мыши и другие указывающие устройства и обновите драйвер.
После того, как вы попробуете все решения на этой странице, установка драйвера сенсорной панели будет успешной.
Если вы по-прежнему не можете установить драйвер сенсорной панели, попробуйте вместо этого использовать драйвер сенсорной панели Synaptics. Установка этого драйвера сенсорной панели редко дает сбой, и он может работать на большинстве моделей компьютеров.
Содержание
- Исправлено: невозможно установить драйвер Synaptics Touchpad на Windows 10 —
- Способ 1. Включите сенсорную панель на своем ноутбуке
- Способ 2. Установите драйвер набора микросхем и драйвер ускорения ввода-вывода Intel
- Способ 3: отключить принудительное применение подписи драйверов
- Способ 4: внести изменения в базу данных реестра
- Как установить драйвера Precision Touchpad на большинстве ноутбуков под управлением Windows 10
- Тонкая настройка Synaptics Touchpad
- Проблема
- Стандартные пути решения
- Решение проблемы
- Как исправить синаптические настройки сенсорной панели, отсутствующие в Windows 2021
- Мышь и тачпад. Урок 2.
- 1. Перезагрузите свой ноутбук
- 4 лучших автономных словарных приложения для ПК с Windows 10
- 2. Обновите драйвер из диспетчера устройств
- Открыть диспетчер устройств
- Обновить драйвер
- 3. Используйте Центр обновления Windows для обновления драйвера
- 4. Откатить драйвер
- Способ 1: использование опции отката
- #поиск проблемы
- Способ 2: вручную выберите предыдущую версию
- 5. Скачать приложение Synaptics
- Бонусный совет: Показать значок сенсорной панели на панели задач
- 2 классных приложения для отображения процента оставшегося заряда батареи на панели задач Windows 10
- Не трогай меня
- Как сбросить настройки сенсорной панели до значения по умолчанию в Windows 10
- Как исправить отсутствующие или вводящие в заблуждение обложки альбомов на Android
- Как показать отсутствующие дату и время на панели задач в Windows
- Почему не устанавливается synaptics touchpad driver. Отображение тачпада в диспетчере устройств
- Самый качественный вариант скачать драйвер тачпада для ноутбука
- Универсальный вариант скачать драйвер тачпад
- 1. Повторное включение сенсорной панели с помощью клавиши Fn
- 2. Удаление Других Драйверов Мыши
- 3. Обновление или откат драйвера тачпада
- 5. Отключить службу ввода сенсорного экрана для гибридных ноутбуков
- Обычная установка ( )
- Через Диспетчер устройств ( )
- Драйвер тачпада Synaptics TouchPad driver
- Установка программы настройки тачпада GSynaptics
- Настройка xorg.conf
- Запуск программы GSynaptics и настройка тачпада
- Включаем устройство
- Обновление драйверов устройства
- Автоматическое обновление
- Установка драйвера с сайта разработчика
- Дополнительные сведения
Исправлено: невозможно установить драйвер Synaptics Touchpad на Windows 10 —
Вы используете ноутбук и не можете установить драйвер Synaptics Touchpad, потому что ваш аппаратный компонент Synaptics Touchpad не распознается драйвером сенсорной панели? Если да, вы должны прочитать эту статью, потому что есть потенциальные решения, которые помогут вам решить проблему. Тачпад — это аппаратный компонент, который имитирует вашу мышь. Вы не можете использовать свой ноутбук без функциональной сенсорной панели. На самом деле, вы можете, но вам понадобится внешняя проводная или беспроводная мышь. Итак, каков симптом этой проблемы? При запуске драйвера тачпада вы видите ошибку Не удается завершить работу мастера установки драйвера устройства.
Эта проблема возникает из-за различных проблем, включая драйвер несовместимости, аппаратные или системные проблемы. Кроме того, эта проблема возникает в разных операционных системах от Windows XP до Windows 10 и разных моделях ноутбуков.
Мы создали десять методов, которые помогут вам решить проблему с сенсорной панелью. Итак, начнем.
Способ 1. Включите сенсорную панель на своем ноутбуке
Если тачпад не включен, драйвер не сможет обнаружить устройство тачпада. Исходя из этого, вам нужно будет включить сенсорную панель на своем ноутбуке, следуя решению 1 (см. Ссылку на Решение 1 в нижней части этой статьи). После этого вам нужно будет запустить драйвер тачпада. Если вы не нашли подходящий драйвер сенсорной панели для своего ноутбука, ознакомьтесь со способом 2.
Способ 2. Установите драйвер набора микросхем и драйвер ускорения ввода-вывода Intel
В третьем способе мы продолжим установку драйвера, но не драйвера тачпада. Немногие пользователи решили свою проблему, установив или переустановив драйвер набора микросхем и драйвер Intel I / O Acceleration. Используя советы из метода 2, пожалуйста, загрузите и установите драйверы с официального сайта поставщика. Если вы не можете найти драйвер Intel I / O Acceleration на веб-сайте производителя ноутбука, откройте веб-сайт Intel и загрузите последнюю версию драйвера. После завершения установки драйвера не забудьте перезагрузить компьютер с Windows.
Способ 3: отключить принудительное применение подписи драйверов
В этом методе вам потребуется временно отключить принудительное применение подписи драйверов (DSE). Мы покажем вам, как это сделать в Windows 10. Такая же процедура совместима с Windows 8 и Windows 8.1.
Способ 4: внести изменения в базу данных реестра
В этом методе вам нужно будет внести некоторые изменения с помощью редактора реестра. Перед тем, как вы выполните настройку реестра, мы рекомендуем вам создать резервную копию базы данных реестра. Зачем вам нужно делать резервную копию реестра? В случае неправильной конфигурации вы можете вернуть базу данных реестра в предыдущее состояние, когда все работает без проблем. Для этого метода вам нужно будет использовать учетную запись пользователя с правами администратора, поскольку стандартной учетной записи пользователя запрещено вносить какие-либо системные изменения.
Источник
Как установить драйвера Precision Touchpad на большинстве ноутбуков под управлением Windows 10
Для начала нужно объяснить, что такое Precision Touchpad. Это тачпад и драйвера к нему, разработанные совместно с Microsoft. Зачем они нужны? Они позволяют полноценно работать с жестами тачпада в Windows 10, что будет удобно большинству пользователей.
Но тут есть одно ограничение — тачпад в вашем ноутбуке должен быть от Elan или Synaptics. Чаще всего они встречаются в ноутбуках от Acer, Lenovo, HP и MSI, но можете проверить и на ноутбуках других марок. Проверить производителя тачпада просто — нужно зайти в диспетчер устройств > Мыши и иные указывающие устройства:
Если вам повезло с производителем, то теперь нужно скачать соответствующие драйвера для Synaptics и Elan, распаковать их и подключить мышь (вы же не собираетесь при установке драйверов на тачпад пользоваться только клавиатурой, верно?)
Теперь в диспетчере устройств нажимаем правой кнопкой мыши на ваш тачпад > Обновить драйвер. Теперь нужно нажать на «Выполнить поиск драйверов на этом компьютере» > Выбрать драйвер из списка доступных драйверов > Установить с диска:
В открывшемся окне нужно выбрать Autorun.inf или ETD.inf из директории со скачанным и распакованным драйвером, после чего нужно выбрать Synaptics (или Elan) Pointing Device и нажать «Далее»:
Windows ругнется на драйвер (соглашаемся с установкой), после чего нужно перезагрузить ноутбук и вуаля, в параметрах должна появиться настройка жестов для тачпада:
Источник
Тонкая настройка Synaptics Touchpad
Synaptics производит отличные тачпады: они отзывчивы, обладают мультитачем и, что самое главное, их можно долго и нудно легко и просто настраивать под свои ловкие пальчики.
Вот только одна незадачка: вся эта прелесть прекрасно работает в Windows 7, в то время как в Linux как всегда лишь унылые огрызки, и наполовину не использующие все свои возможности.
Бесстрашный Хабраюзер, готов ли ты бороться со вселенской несправедливостью? Тогда добро пожаловать под хабракат, тебя ждет море удовольствия, linux-way и миллионы счастливых кликов на выходе 🙂
По сути надо: скачать скрипт, подправить под себя и добавить в автозагрузку. Правда скучно? Читаем дальше 🙂
Проблема
Стандартные пути решения
Существует 2 наиболее простых решения этой проблемы: настройка мышки через Mouse Preferences в Gnome и программа gSynaptics. В первом случае настроек кот наплакал (выключать тачпад при наборе текста и разрешить горизонтальный скроллинг? Круто!). gSynaptcs тоже решает только часть проблем (есть циркулярная прокрутка, попытка настроить перемещение курсора и чувствительность), но у меня кстати работает довольно криво и почему-то запоминает не все конфиги. Так что все это не торт.
Впрочем, довольно лирики и драматизма. Перейдем к самому интересному!
Решение проблемы
Конфетка
На самом деле Synaptics предлагает ту самую кнопку «сделать ах%?№№0» специальный пакет, с помощью которого можно реализовать мультитач в большинстве популярных дистрибутивов, но только для ОЕМ производителей и меинтейнеров. Возможно, счастье ждет нас в ближайшем будущем, но мы не любим ждать и идем своим (пока единственным) путем.
Оговорюсь сразу: решение и конфиг рассматривается в рамках Ubuntu. Нет, вовсе не потому, что «это самая лучшая ОС в мире«. Просто я ее использую 🙂 Всем, кто протестирует в других дистрибутивах и отпишется, шлюхи и блек джек отдельное спасибо!
Суть решения в написании скрипта, который через стандартную утилиту xinput каждый раз при загрузке системы будет менять настройки драйвера Synaptics для иксов так, как нам этого хочется.
**Решения, найденные в google, оперируют к xorg.conf и HAL, который успешно вырезан из Ubuntu 10.04
Процесс
Как работают строчки скрипта?
Отличная консольная утилита, позволяющая менять настройки устройств ввода налету.
Чтобы посмотреть список всех устройств:
xinput list
Далее, чтобы посмотреть список параметров конкретного устройства и их значения нужно обращаться к нему по имени или через номер id (лучше уж по имени, когда оно уже известно):
xinput list-props «SynPS/2 Synaptics TouchPad»
Чтобы изменить значение конкретного параметра:
xinput set-int-prop «SynPS/2 Synaptics TouchPad» «имя параметра» #размер значени(я)й в битах# #значения через пробел#
Например:
xinput set-int-prop «SynPS/2 Synaptics TouchPad» «Synaptics Jumpy Cursor Threshold» 32 250
— решает проблему «прыгающего» курсора
xinput set-int-prop «SynPS/2 Synaptics TouchPad» «Circular Scrolling» 8 1
— разрешает прокрутку «по кругу»
Подробно о каждом параметре на сайте X.org
В примитивном скрипте можно посмотреть, какие параметры использовал я. Но, как известно, на вкус и цвет…
Скачать скрипт
Ну вот, вроде все довольны и счастливы. Теперь можно смело рисовать в Photoshop GIMP 😉
Данный алгоритм настройки должен сработать не только для Ubuntu и, возможно, также и для других тачпадов, надо пробовать 😉
К сожалению, мне неизвестно, как настроить такую функцию мультитач, как scale и rotate. Может, кто-то подскажет? Если вам есть, что добавить/поправить, welcome в комментарии.
UPD: Спасибо за предложения и пожелания, учтем-с в будущем!
UPD2: Где же ты красавец-кодер на своей машинке-коне, который сделает небольшую утилитку для тех, для кого, скажем Ubuntu — ОС действительно для человеческих существ?
Источник
Как исправить синаптические настройки сенсорной панели, отсутствующие в Windows 2021
Мышь и тачпад. Урок 2.
Однако он будет отсутствовать в некоторых функциях, таких как прокрутка одним пальцем и другие жесты. Чтобы в полной мере воспользоваться его функциями, вам необходимо посетить панель управления Synaptics и изменить настройки в соответствии с вашими предпочтениями.
Как правило, вы найдете выделенную вкладку Synaptics в настройках Mouse прямо рядом с вкладкой Hardware. Но, к сожалению, для некоторых пользователей вкладка Synaptics отсутствует, и поэтому они не могут получить доступ к панели управления Synaptics. Для других пользователей вкладка присутствует, но не имеет каких-либо настроек.
Вы также столкнулись с одной из этих проблем? Не беспокойся Здесь мы расскажем вам несколько исправлений, которые помогут вам восстановить недостающие настройки Synaptics TouchPad.
1. Перезагрузите свой ноутбук
Первым шагом для устранения любой проблемы является перезагрузка устройства. Если сенсорная панель Synaptics внезапно отсутствует в настройках мыши, сначала перезагрузите ноутбук и посмотрите, восстанавливает ли он возможность настройки сенсорной панели Synaptics.
Также на
4 лучших автономных словарных приложения для ПК с Windows 10
2. Обновите драйвер из диспетчера устройств
Это всегда хорошая идея, чтобы ваш компьютер и его драйвер были обновлены до последней версии. Чтобы вернуться на вкладку Synaptics, попробуйте обновить драйвер Synaptics TouchPad. Для этого откройте диспетчер устройств и обновите драйвер.
Вот как это сделать.
Открыть диспетчер устройств
Есть несколько способов открыть диспетчер устройств на вашем ноутбуке. Используйте функцию поиска Cortana для поиска диспетчера устройств. Либо нажмите клавишу Windows + X, затем выберите Диспетчер устройств в меню.
В противном случае откройте «Этот компьютер» или «Мой компьютер» и перейдите в его Свойства, щелкнув правой кнопкой мыши на нем. В разделе «Свойства» щелкните «Диспетчер устройств» с левой стороны.
Обновить драйвер
Далее необходимо обновить драйвер. Для этого выполните следующие действия:
Шаг 1: В диспетчере устройств нажмите на маленькую стрелку вниз рядом с «Мыши и другие указывающие устройства».
Шаг 2 : Щелкните правой кнопкой мыши драйвер Synaptics и выберите «Обновить драйвер» в меню.
Шаг 3: На следующем экране выберите «Автоматический поиск обновленного программного обеспечения драйвера». Ваша система начнет искать обновленные драйверы.
3. Используйте Центр обновления Windows для обновления драйвера
Поскольку некоторые обновления драйверов, сертифицированных для Windows Hardware Quality Labs (WHQL), также проходят через обновление Windows, вы можете использовать его для обновления драйвера Synaptics.
Для этого перейдите в «Настройки» вашего ПК, затем «Обновление и безопасность». Здесь нажмите на Проверить обновления. Если доступно обновление для Synaptics, оно будет загружено и установлено автоматически.
4. Откатить драйвер
Иногда проблема связана с ошибкой в обновленной версии самого драйвера. Поэтому, если обновление недоступно, попробуйте откатить драйвер до предыдущей версии.
Есть два способа откатиться назад.
Способ 1: использование опции отката
Для этого сначала запустите диспетчер устройств. Затем щелкните правой кнопкой мыши драйвер Synaptics в разделе «Мыши и другие указывающие устройства» и перейдите в «Свойства».
В появившемся окне перейдите на вкладку «Драйвер» и выберите «Откатить драйвер».
Вам будет предложено перезагрузить компьютер. После перезагрузки перейдите в Панель управления> Мышь. Надеемся, что теперь доступны настройки Synaptics TouchPad или ClickPad.
Также на
#поиск проблемы
Способ 2: вручную выберите предыдущую версию
Вышеуказанный метод автоматически откатится к одной из предыдущих версий. Чтобы вручную выбрать версию, выполните следующие действия:
Шаг 1: Перейдите в Диспетчер устройств> Мыши и другие указывающие устройства. Щелкните правой кнопкой мыши на опции Synaptics и перейдите в Свойства.
Шаг 2: Перейдите на вкладку «Драйвер» и запишите версию драйвера (19.5.10.75 для моего ноутбука).
Шаг 3 : Нажмите на Обновить драйвер.
Шаг 4: Нажмите «Просмотреть мой компьютер для поиска драйверов».
Шаг 5: Нажмите «Позвольте мне выбрать из списка доступных драйверов на моем компьютере».
Шаг 6: Теперь выберите версию меньше той, которую вы отметили выше. В моем случае это версия 19.5.10.69. Нажмите Далее, и вам будет предложено перезагрузить компьютер.
После входа снова откройте панель управления и перейдите в настройки мыши. Вкладка Synaptics будет счастливо сидеть там. Нажмите на нее, чтобы изменить настройки TouchPad / ClickPad и включить прокрутку.
5. Скачать приложение Synaptics
Если ни один из методов, упомянутых выше, не возвращает вкладку Synaptics, установите приложение Synaptics из магазина Microsoft. После установки запустите его, и вы сможете изменить его настройки.
Бонусный совет: Показать значок сенсорной панели на панели задач
Для быстрого доступа к настройкам сенсорной панели вы можете поместить ее ярлык на панели задач. Для этого перейдите в Панель управления> Мышь. Перейти к последней вкладке, т.е. TouchPad или ClickPad. Здесь активируйте статический или динамический значок в трее под значком в трее и нажмите «ОК», чтобы применить изменения.
Также на
2 классных приложения для отображения процента оставшегося заряда батареи на панели задач Windows 10
Не трогай меня
Хотя сенсорная панель по-прежнему работает, даже если ее панель управления отсутствует, никто не хочет терять на дополнительных функциях и настройках, предлагаемых Synaptics. Мы надеемся, что вышеуказанные методы решили вашу проблему, и вы смогли вернуть настройки Synaptics TouchPad или ClickPad.
Далее: Ваш ноутбук с Windows не хватает памяти? Очистите ненужные файлы с помощью встроенного очистителя, известного как Storage Sense. Вот как это использовать.
Как сбросить настройки сенсорной панели до значения по умолчанию в Windows 10
Если вы испортили настройки сенсорной панели, это сообщение покажет вам, как вы можете сбросить сенсорную панель настройки на ПК Windows 10/8/7.
Как исправить отсутствующие или вводящие в заблуждение обложки альбомов на Android
Узнайте, как исправить недостающие или вводящие в заблуждение обложки альбомов на Android с помощью этих 2 приложений.
Как показать отсутствующие дату и время на панели задач в Windows
Часы исчезли с панели задач на ПК с Windows? Вот как вернуть дату и время на панели задач.
Источник
Почему не устанавливается synaptics touchpad driver. Отображение тачпада в диспетчере устройств
Если в вашем ноутбуке не работает тачпад, то первым делом нужно посмотреть на драйвер и при необходимости скачать и установить.
Универсального драйвера для тачпад нет. Ноутбуки не только разные, но и одинаковые названия могут иметь сотни моделей.
Например, асус, asus eee pc, x101ch, x550c, 5750g, n56v, k56c, x751l, k53s, x53s, r510c, k56cb, x502c, x200m, 751mj, x751l, x55a, k55v, k52jt, f402c, х75а, к73е, n56v, 1015n, 1015b, f83t, s56c, k50ab, f80s.
Acer aspire e15, v3 571g, 5750g, es1, e1 571g, e1 531, v3 q5wv1, e15 511, es1 512, 5560g, e3 112, e5 571g, e1 572g, 5552g, v5 5 series, e5 511.
Hp pavilion g6, dv6, probook, g7, dv7, 17 p003ur, 630, g7 2329sr. lenovo, леново g580, b570e, v580c, g500, g570, g550, g700, g505s, b560, m5400, b570, b50.
Packard bell easynote entf71bm, entg81ba, te69hw. Dell inspiron n5110, м5110, н5050. Toshiba satellite, l300, тошиба, c660, a215 s7437
Samsung np355v5c, np300. Sony vaio vgn ar51mr. Emachines. Msi ge70. Fujitsu и много других.
Более того в нем могут быть установлены разные операционные системы: windows 10 windows 7, виндовс 8, windows 8.1, причем с разной разрядностью — 64 bit или 32 bit.
Поэтому здесь я простым языком опишу универсальные способы скачать драйвер прокрутки сенсорной панели тачпада, который находится под клавиатурой.
Самый качественный вариант скачать драйвер тачпада для ноутбука
Идеальный вариант скачать для ноутбука драйвер тачпада это несомненно официальный сайт производителя – там все бесплатно.
Вот только не все производители добросовестно относятся к поддержке своих продуктов и часто скачать оттуда не представляется возможным.
Тогда желательно для скачивания драйвера воспользоваться официальным сайтом разработчика самого тачпада.
Сразу примите во внимание что он не один – их три. Соответственно и драйвера совсем разные.
Как узнать какой у вас? Для этого и нажмите на раздел «мыши и иные указывающие устройства».
Там вы должны увидеть две ветки. Вам нужна нижняя. Нажмите на нее ПКМ и выберите свойства. Затем в верхней линейке нажмите на ID оборудования.
В моем случае оно — ACPIVEN_SYN&DEV_0A06. Вас должны интересовать только символы выделенные в этой строке чуть выше красным цветом.
У меня это SYN — это обозначает, что моему ноутбуку нужно скачать драйвер от производителя тачпада SYNAPTIC.
Если увидите PNP – значит у вас тачпад от ALPS, а если ETD, то от ElANTECH. Ниже найдете ссылки на драйвер от этих разработчиков тачпада.
Скачать драйвер тачпада от производителя SYNAPTIC:
Скачать драйвер тачпада от производителя ALPS:
Скачать драйвер тачпада от производителя ElANTECH:
Универсальный вариант скачать драйвер тачпад
Вариант выше, имеет важный недостаток. Сайты производителей не поддерживают русский язык, что архи плохо.
Большинство читателей не смогут там найти, то что им нужно, поэтому предложу упрощенный универсальный вариант.
Он основывается на ID устройства. Этот способ очень простой и им может воспользоваться любой новичок.
Если и этот вариант не прокатит, тогда есть еще один вариант. Ниже ссылка на сайт, где можно скачать любой драйвер, для любого ноутбука, включая для тачпад.
А что делать если ни один способ не помог. Решение есть и здесь. Это комментарий с описанием проблемы. Успехов.
Тачпад вековая особенность, давно заменил альтернативное управление мышкой. С помощью его мы можем полностью управлять нашим устройством, будь это ноутбук или гибридный планшет. Многие ноутбуки (Acer, Asus, HP, lenovo, Dell) имеют проблемы при работе тачпада. Что делать, если не работает тачпад на ноутбуке в Windows 10? Разберем 5 способов устранение этой проблемы.
1. Повторное включение сенсорной панели с помощью клавиши Fn
Со мной произошла одна история, когда я включал WiFi на ноутбуке и нечаянно отключил сенсорную панель тачпад. Долго я искал причину, сразу не сообразив, что случилось. Оказалось все просто, в ноутбуках есть кнопка дополнительных функций под названием Fn с лево снизу клавиатуры. Для включения какой-нибудь функции на ноутбуке, зажимают сочетание кнопок Fn и F1. F12. На этих же самых кнопках F1-F12, нарисованы картинки или символы для применения параметра. К примеру, чтобы включить тачпад, нужно нажать Fn+F7, на самой кнопке F7 будет изображение типо сенсорной панели. Можете нажать все кнопки по порядку Fn+F1. F12, но помните, что там есть функция отключения дисплея, нажмите повторно на те кнопки, на которых погас экран.
На некоторых ноутбуках марки HP, тачпад включается и выключается, двойным касанием по краю самой сенсорной панели. На марках asus и acer может быть отдельная кнопка рядом с сенсорной панелью. Если Тачпад по-прежнему не работает, то двигаемся дальше.
2. Удаление Других Драйверов Мыши
Найдите строку указывающую на мыши и иные указывающие устройства, нажмите на ярлычок, чтобы раздвинуть категорию и удалите по порядку все драйвера мыши, пока тачпад не начнет работать на вашем ноутбуке. Если не заработал, попробуйте после удаление всех драйверов перезагрузить систему. Не заработал тачпад? Двигаемся к следующему пункту.
3. Обновление или откат драйвера тачпада
Попробуйте обновить или откатить драйвер тачпада. Перейдите в тот же диспетчер устройств, как описывали выше. Найдите устройство Тачпад, обычно он называется, как и марка ноутбука (Dell TouchPad, Lenovo TouchPad, Synaptics, HP TouchPad, Acer TouchPad, Asus TouchPad.) Нажмите правой кнопкой мыши на вашем драйвере и выберите свойства. Далее нажмите Обновить, чтобы убедиться есть ли какие-нибудь полезные обновления для вашего тачпада.
Много людей сообщали на форумах Майкрософт, что Тачпад переставал работать именно после обновления Windows 10, для этого вам нужно выбрать откатить драйвер. Если у вас не горит выделенным кнопка Откатить, значит у вас нет предыдущей версии драйвера.
Во многих случаях диспетчер устройств не срабатывают для того, чтобы включить Тачпат на ноутбуке. Если ваш Тачпат по-прежнему не работает на ноутбуке в windows 10, то перейдите в свойства мышь.
5. Отключить службу ввода сенсорного экрана для гибридных ноутбуков
Если ваш ноутбук является гибридным (ноутбук и планшет в одном с сенсорным дисплеем.) Есть вероятность, что служба ввода сенсорно экрана, которая контролирует функциональность стилуса, мешает вашей сенсорной панели.
Приветствую вас, дорогие читатели.
Итак, Synaptics Touchpad – что это? Данное устройство встроено в ноутбук. Оно выполняет функции мыши. Управление происходит при помощи касания. Кроме того, в нем предусмотрены различные алгоритмы сочетаний прикосновений, позволяющих более комфортно взаимодействовать с элементом. Сегодня подобные системы установлены практически на всех мобильных компьютерах.
На основном ресурсе разработчика можно найти соответствующий дистрибутив для всех версий операционных систем от Майкрософт: Виндовс 10, 8, 7 и других. Кроме того, производитель даже предусмотрел и разрядность – 32 или 64. После установки соответствующего ПО, вы сможете менять настройки, указывать чувствительность, скорость перемещения, выбирать активные жесты и многое другое.
Обычная установка ( )
Чтобы вышеуказанное устройство на ноутбуке работало нормально, необходимо его установить. Для этого находим соответствующее ПО на официальном сайте разработчика или создателя самого компьютера и сохраняем к себе на жесткий диск.
Если файл имеет расширение *.exe – просто запускаем его. Пользуясь подсказками, устанавливаем. После этого соответствующий компонент в компьютере должен работать. Иногда требуется перезагрузка.
Если же вам удалось найти архив, сначала его необходимо распаковать, а только потом устанавливать. Обычно это бывает, когда выкачиваешь файл торрент.
Вот тут небольшое видео по установке, правда не на русском языке, но для общего ознакомления пойдет.
Через Диспетчер устройств ( )
Иногда автоматическая установка может ни к чему не привести. В этом случае стоит воспользоваться другим способом:
Находим оборудование, в котором есть слово Synaptics. Или же им может вовсе оказаться строка, которая отмечена желтым вопросительным знаком.
В любом случае выделяем нужный объект, нажимаем на нем правой кнопкой и выбираем «».
Появится окно мастера, где нужно выбрать «».
Затем нажимаем кнопку «Обзор », где выбираем скачанную папку.
В большинстве случаев драйвер тачпада на ноутбуках ставится автоматически, и тачпад работает без каких-либо дополнительных действий, но иногда хочется изменить настройки тачпада. купить ноутбук и устанавить Ubuntu, и почти на всех тачпад почему-то очень чувствительно реагировал на любые прикосновения, всегда хотелось понизить чувствительность или отключить возможность нажатия на него или же полностью отключить тачпад.
Для изменения некоторых параметров тачпада мы воспользуется программой GSynaptics. Но для начала нужно проверить? установлен ли у вас драйвер тачпада xserver-xorg-input-synaptics (Synaptics TouchPad driver for X.Org/XFree86 server). Не путайте Synaptics с Synaptic. Synaptic это программа управления пакетами в Ubuntu, а Synaptics это один из производителей тачпадов.
Драйвер тачпада Synaptics TouchPad driver
Чтобы установить драйвер, выполните в консоли команду:
Sudo apt-get install xserver-xorg-input-synaptics
Если драйвер у вас уже установлен, тогда появится примерно следующее сообщение:
Установка программы настройки тачпада GSynaptics
Установим программу GSynaptics. Для этого наберите в консоли:
Sudo apt-get install gsynaptics
Теперь, если вы попробуете запустить Gsynaptics, то скорее всего получите следующее предупреждение «GSynaptics couldn’t initialize. You have to set ‘SHMConfig’ ‘true’ in xorg.conf or XF86Config to use Gsynaptics».
Это связано с тем, что необходимо вначале прописать тачпад в файле xorg.conf и установить опцию SHMConfig в значение true.
Настройка xorg.conf
Файл xorg.conf это конфигурационный файл X-сервера в Linux, он храниться в каталоге /etc/X11. Откройте файл xorg.conf, выполнив команду:
Sudo gedit xorg.conf
Section «Имя секции» Элементы Опции. EndSection
Нам нужно прописать наш тачпад в файле xorg.conf. Для этого добавьте в файл xorg.conf следующие строки:
Section «InputDevice» Identifier «Synaptics Touchpad» Driver «synaptics» Option «SendCoreEvents» «true» Option «Device» «/dev/psaux» Option «Protocol» «auto-dev» Option «SHMConfig» «true» EndSection
Мы определили раздел устройства тачпад с именем Synaptics Touchpad, которое использует драйвер synaptics.
После этого нужно добавить в раздел ServerLayout строку:
InputDevice «Synaptics Touchpad» «SendCoreEvents»
Раздел ServerLayout может и отсутствовать в файле xorg.conf. Но добавлять его нужно аккуратно, так как в нем обобщаются разделы (секции) Screen и InputDevice. Поэтому, если вы создаете раздел ServerLayout, то должны прописать в нем ваши разделы Screen и InputDevice, иначе система не захочет загружать какой-либо драйвер. Вот пример раздела ServerLayout:
Section «ServerLayout» Identifier «Layout0» Screen 0 «Screen0» 0 0 InputDevice «Synaptics Touchpad» «SendCoreEvents» EndSection
После редактирования файла xorg.conf выйдите и снова войдите в систему, чтобы изменения вступили в силу.
Запуск программы GSynaptics и настройка тачпада
Выполните Система-> Администрирование-> Сенсорная панель. Запустится программа GSynaptics. Программа состоит из четырех вкладок с настройками:
Изменение любых настроек происходит мгновенно.
Сегодня рассмотрим, как можно включить тачпад на ноутбуке в Windows 10. Многие пользователи не знают, что делать, если сенсорная панель не реагирует на касания и нажатия пальцами, а всё просто:
Включаем устройство
Одна из функциональных клавиш F1-F12 в большинстве случаев отвечает и за включение/выключение тачпада. Какая именно кнопка это делает, можно понять исходя из обозначения функциональных кнопок (на скриншоте это F7). Чтобы воспользоваться этой функцией, необходимо одновременно с кнопкой зажать и клавишу Fn, расположенную левее от пробела (Space).
Обычно после этого на экране появляется пиктограмма или надпись, информирующая о том, что тачпад работающий (активированный). При повторном нажатии устройство будет отключено вновь.
В большинстве случаев, если не работает прокрутка на тачпаде Windows 10 или он не реагирует на касания, этого будет достаточно, чтобы все вернуть восвояси. В редких случаях потребуется настройка тачпада, особенно когда возникают проблемы с прокруткой. Для этого вызываем окно настроек сенсорной панели.
1. Открываем Панель управления через поиск.
2. В форме «Просмотр» выбираем тип визуализации иконок как «Мелкие значки».
3. Вызываем апплет «Мышь».
4. В свойствах мыши переходим во вкладку «ClicPad», обычно расположенную последней.
Обычно причина того, что не работает тачпад, хотя он и был включен посредством горячих клавиш клавиатуры, находится здесь.
5. Включаем девайс, если он деактивирован в панели управления.
6. Снимаем флажок с опции, отвечающей за отключения тачпада при подключении внешнего USB-устройства для управления (обычно мыши).
7. Возвращаем стандартные настройки (это может решить проблему, когда не функционирует скроллинг).
8. Переходим в дополнительные «Параметры».
Здесь откроются расширенные установки сенсорной панели, хотя там все настроено оптимальным для большинства пользователей образом. В окне можно настроить жесты для тачпада в Windows 10, изменить скорость и другие параметры прокрутки, сконфигурировать реакцию сенсора на щелчки и т. д.
Сначала стоит сбросить настройки на стандартные, а затем можно изменять на собственные. Как настроить тот или иной параметр, рассматривать не будем: сложностей в этом нет, да и процесс для каждого производителя тачпада немного отличается.
Обновление драйверов устройства
Вторая причина, по которой сенсорная панель может не функционировать или работать неправильно, это устаревшие/неправильные драйверы тачпада.
Дело в том, что при автоматическом обновлении Windows 10 выбирает самые подходящие (по ее мнению) драйверы, скачивая их с сайта Microsoft, и игнорируя при этом официальные ресурсы.
Автоматическое обновление
Начнем с более простого варианта – установка драйвера через Диспетчер задач.
В этом случае он будет загружен с сайта Microsoft, хотя разработчик рекомендует переустанавливать драйверы вручную, загружая их официальные версии с сайта поддержки.
1. Вызываем окно через контекстное меню Пуска, называемое Win→X.
2. Разворачиваем пункт «Мыши и другие указывающие устройства».
3. Выбираем пункт обновления драйверов выбранного оборудования.
4. Указываем автоматический тип поиска более новых версий программного обеспечения.
5. Дожидаемся окончания поиска наиболее подходящего файла.
6. Устанавливаем его или закрываем окно, если версия файла является самой последней.
Установка драйвера с сайта разработчика
Если предыдущий вариант не решил проблему или новый драйвер не был обнаружен, его следует загрузить с ресурса поддержки ноутбука.
1. Переходим на соответствующий сайт.
2. Находим свое устройство.
3. Выбираем драйвер для установленной на ПК Windows 10 соответствующей разрядности.
5. Запускаем установщик и следуем инструкциям.
Примечание: порой после такого способа обновления драйвера Windows 10 может заменить его на собственный, скачанный с серверов Microsoft, и вызвать неполадки, от которых только что избавились. В подобном случае следует загрузить утилиту Show or Hide Updates и с ее помощью запретить автоматический поиск и загрузку драйверов для тачпада.
Дополнительные сведения
Если функциональная клавиша, которая вместе с Fn должна активировать тачпад, не сработала, следует проверить наличие специализированного программного обеспечения от разработчика ноутбука/нетбука.
Возможно сенсорная панель деактивирована в BIOS/UEFI. Изучите инструкцию к своему портативному устройству, найдите опцию со словом Touchpad, расположенную в разделе периферийных устройств.
Источник
Содержание
- Как установить драйвера Precision Touchpad на большинстве ноутбуков под управлением Windows 10
- Synaptics TouchPad Driver для Windows 10
- Возможности ПО
- Достоинства и недостатки
- Загрузка и установка
- Настраиваем тачпад на ноутбуке с Windows 10
- Тачпад на ноутбуках с Windows 10: включение и настройка
- Настройка тачпада в Windows 10
- Изменение базовых параметров
- Расширенные настройки тачпада
- Видео: жесты в Windows 10
- Тачпад не работает
- Видео: что делать, если не работает тачпад
Как установить драйвера Precision Touchpad на большинстве ноутбуков под управлением Windows 10
Для начала нужно объяснить, что такое Precision Touchpad. Это тачпад и драйвера к нему, разработанные совместно с Microsoft. Зачем они нужны? Они позволяют полноценно работать с жестами тачпада в Windows 10, что будет удобно большинству пользователей.
Но тут есть одно ограничение — тачпад в вашем ноутбуке должен быть от Elan или Synaptics. Чаще всего они встречаются в ноутбуках от Acer, Lenovo, HP и MSI, но можете проверить и на ноутбуках других марок. Проверить производителя тачпада просто — нужно зайти в диспетчер устройств > Мыши и иные указывающие устройства:
Если вам повезло с производителем, то теперь нужно скачать соответствующие драйвера для Synaptics и Elan, распаковать их и подключить мышь (вы же не собираетесь при установке драйверов на тачпад пользоваться только клавиатурой, верно?)
Теперь в диспетчере устройств нажимаем правой кнопкой мыши на ваш тачпад > Обновить драйвер. Теперь нужно нажать на «Выполнить поиск драйверов на этом компьютере» > Выбрать драйвер из списка доступных драйверов > Установить с диска:
В открывшемся окне нужно выбрать Autorun.inf или ETD.inf из директории со скачанным и распакованным драйвером, после чего нужно выбрать Synaptics (или Elan) Pointing Device и нажать «Далее»:
Windows ругнется на драйвер (соглашаемся с установкой), после чего нужно перезагрузить ноутбук и вуаля, в параметрах должна появиться настройка жестов для тачпада:
Synaptics TouchPad Driver для Windows 10
Synaptics TouchPad Driver – это драйвер, который предназначен для тачпадов ноутбуков вне зависимости от модели и производителя. Установив данное программное обеспечение на свой ноутбук, пользователь получает возможность полностью раскрыть потенциал тачпада – драйвер не только повышает точность работы устройства, но и расширяет его базовый функционал. В этой короткой статье мы расскажем, где можно скачать последнюю версию Synaptics TouchPad Driver для Windows 10, а также поверхностно разберём список возможностей, которыми будет наделён пользователь после установки драйвера.
Возможности ПО
Казалось бы, какое влияние может оказать обычный драйвер на работу такого простейшего и узкофункционального устройства, как тачпад? На деле всё не так просто и однозначно – STD способен ощутимо расширить функционал устройства.
Cписок основных возможностей, добавляемых после установки рассматриваемого нами программного обеспечения:
- Автоматическое отключение тачпада после подключения мыши к ноутбуку – крайне полезная функция, которая позволяет не беспокоиться об активности сенсорной панели и не отключать её вручную.
- Изменение чувствительности панели на ту, которая удобна конкретному пользователю.
- Прокрутка длинных страниц при помощи удерживания двумя пальцами.
- Изменение масштаба страницы путём совершения «щипка».
- Настройка фильтров нежелательного срабатывания.
- Перелистывание страницы тремя пальцами.
- Получение доступа к расширенным параметрам, через которые можно выполнить тонкую настройку работы тачпада.
Synaptics TouchPad Driver – это очень полезный драйвер, профит от установки которого ощутит любой пользователь, регулярно пользующийся сенсорной панелью вместо мыши.
Достоинства и недостатки
Можно выделить несколько очевидных плюсов от использования рассматриваемого программного обеспечения:
- Добавление огромного количества функций, которые не поддерживаются стандартным драйвером.
- Поддержка работы с тачпадами на большинстве существующих моделей ноутбуков от различных производителей.
- Корректная работа с мультикасаниями.
- Увеличение чувствительности сенсорной панели, что позволяет повысить точность позиционирования.
- Адаптация под работу в различных приложениях.
Среди недостатков наиболее значимым является один – создание помех прокрутке страниц при помощи соответствующего выделенного поля на тачпаде.
Поскольку скачать Synaptics TouchPad Driver может любой желающий абсолютно бесплатно, о его недостатках можно забыть – к тому же, альтернатив этому драйверу практически не существует.
Загрузка и установка
Воспользоваться утилитой может любой пользователь, чей ноутбук оснащён сенсорной панелью от Synaptics или Elan – к счастью, тачпады от этих производителей установлены на подавляющем большинстве устройств.
Проверить, соответствует ли панель вашего ноутбука поставленным требованиям, можно по следующей инструкции:
- Прожимаем комбинацию клавиш Win + R .
- В открывшемся окне «Выполнить» вводим команду «main.cpl», исполняем её.
- Нажимаем на кнопку «Дополнительные настройки» и узнаём, оснащён ли ноутбук панелью от Elan или Synaptics.
Если все условия выполнены, можно переходить к загрузке и установке программного обеспечения:
Настраиваем тачпад на ноутбуке с Windows 10
У большинства ноутбуков есть тачпад, который после установки новой операционной системы Windows 10 требует настройки. Поэтому, если у вас неправильно работает тачпад, недостаточно чувствительный или плохо реагирует на жесты, стоит воспользоваться данной инструкцией.
Включение и отключение тачпада выполняется через клавиатуру. Для этого используются клавиши ряда «F…». Поэтому, нужно обратить внимание на кнопки «F1», «F2», «F3» и т.д. Одна из клавиш будет помечена специальным символом и будет отвечать за включение и отключение тачпада.
ВАЖНО! В инструкции, которая поставляется вместе с ноутбуком, есть раздел посвященный клавишам быстрого доступа.
Некоторые модели ноутбуков имеют не одну кнопку, отвечающую за работу тачпада. Комбинации клавиш в данном случае следующие: «Fn+F7», «Fn+F9», «Fn+F5» и т.д.
Также включить и отключить тачпад можно с помощью специального датчика, который расположен на самом тачпаде. Зачастую, нужно дважды кликнуть по этой «точке», чтобы тачпад перестал функционировать.
В случае, если включение и отключение тачпада через комбинации клавиш не работает, значит, данная функция отключена в настройках системы. Чтобы это исправить, стоит выполнить следующее:
- Выбираем «Панель управления». Открываем раздел «Мышь».
- Переходим во вкладку тачпада «Параметры устройства» или «Оборудование». Если тачпад выключен, нужно его выделить и кликнуть по кнопке «Включить».
В случае, если тачпад по-прежнему не работает, стоит проверить настройки в BIOSe, обновить или откатить драйвера (возможно, устарели или повреждены вирусами). Если и данные манипуляции не принесли результатов, стоит проверить, не повреждена ли физическая часть тачпада. Для этого ноутбук стоит доверить специалисту.
Для того, чтобы настроить чувствительность тачпада, стоит открыть свойства мыши и перейти во вкладку «Click Pad». Далее нажимаем на кнопку «Параметры».
Откроется панель управления чувствительностью тачпада. Можно с помощью ползунка отрегулировать чувствительность или же нажать «Восстановить все настройки по умолчанию».
После заданных параметров стоит сохранить изменения и проверить настройки тачпада.
Тачпад, в основному, выполняет роли мышки. Если вы не используете USB-устройство, настроить сенсорную панель под свои потребности можно следующим образом:
- Пролистывание страницы. Двумя пальцами одновременно нужно совершать жесты вверх и вниз (в зависимости от направления прокрутки).
- Передвижение страниц вправо и влево – двумя пальцами проведите в нужную сторону.
- Вызов контекстного меню (аналог правой клавиши мыши). Нужно одновременно нажать двумя пальцами.
- Вызов меню со всеми запущенными программами (аналог Alt+Tab) – проведите тремя пальцами вверх.
- Закрытие запущенных программ. Тот же жест, что и выше. Только нужно провести тремя пальцами вниз.
- Сворачивание всех окон. Проведите тремя пальцами вниз при развёрнутых окнах.
- Вызов системной поисковой строки или голосового помощника. Необходимо одновременно кликнуть тремя пальцами.
- Чтобы увеличить масштаб, стоит растянуть пальцами от центра тачпада к углам.
Если все эти жесты не работают, стоит проверить тачпад на исправность.
Тачпад на ноутбуках с Windows 10: включение и настройка
Тачпад (сенсорная панель, встраиваемая в ноутбуки) — это удобная замена классической мыши, а «горячие жесты» делают его даже более многофункциональным, чем мышь. Разберёмся, как настраивать жесты тачпада в Windows 10 и что делать, если он перестал работать.
Настройка тачпада в Windows 10
Доступ к настройкам мыши и тачпада осуществляется через переход по пути «Пуск — Параметры — Устройства — Мышь и сенсорная панель». В случае если в устройстве есть тачпад, в открывшейся вкладке, помимо настроек мыши, также будет находиться пункт «Сенсорная панель», отвечающий за настройку тачпада. Помимо этого, там есть пункт «Дополнительные параметры мыши», открывающий меню расширенных настроек.
Из меню параметров мыши можно получить доступ к настройкам тачпада, а также расширенному меню настроек
Настройки можно изменить и в «Панели управления»: «Пуск — Панель управления — Мышь».
Параметры, отображаемые в открывшемся окне, полностью идентичны параметрам мыши в меню расширенных настроек, поэтому каким путём к ним переходить — выбор ваш.
Так выглядит меню настроек мыши, открываемое через «Панель управления»
Изменение базовых параметров
Базовые параметры (задержка перед кликом, скорость прокрутки, движения курсора и т. д.) настраиваются одинаковым образом и для мыши, и для тачпада. Делается это через уже описанное выше окно свойств мыши в «Панели управления» (оно же — меню расширенных настроек в параметрах мыши и сенсорной панели).
- На вкладке «Кнопки мыши» можно изменить скорость движения курсора, включить и выключить «залипание клавиш» (состояние, когда один щелчок кнопкой мыши приравнивается к долгому нажатию) и обменять назначение правой и левой кнопок.
На этой вкладке можно изменить параметры правой и левой кнопок мыши или тачпада
С помощью вкладки «Параметры указателя» можно изменить скорость движения курсора
На вкладке «Указатели» настраивается внешний вид курсора
На этой вкладке можно перейти к расширенным настройкам тачпада
Расширенные настройки тачпада
Под расширенными настройками подразумевается изменение жестов, калибровка сенсорной панели и дополнительные функции вроде отслеживания движения ладони.
Для каждого производителя набор настроек разный, интерфейс — тоже, поэтому общей инструкции для всех устройств не может существовать.
Поэтому можно лишь приблизительно показать, как будут выглядеть настройки. В качестве примера возьмём тачпад от Lenovo.
- Переход к изменению настроек осуществляется по клику на значок тачпада во вкладке «Плитка». Откроется окно с параметрами, которые можно включать, отключать и изменять.
В окне настройки тачпада нужно кликнуть по изображению, чтобы перейти к изменению жестов
В этом меню можно настроить жесты, осуществляемые одним пальцем
В этой вкладке можно настроить жесты, для применения которых нужно два или три пальца
Вкладка «Дополнительно» управляет дополнительными параметрами тачпада
Помимо этого, в каждой из вкладок есть помощь, позволяющая получить справку по какому-либо жесту.
Видео: жесты в Windows 10
Тачпад не работает
Не работать сенсорная панель может по нескольким причинам:
- случайное нажатие кнопки выключения тачпада на клавиатуре;
- некорректное обновление драйверов;
- обновление или переустановка Windows;
- действие вирусов;
- отключение тачпада в BIOS;
- механическая поломка.
В случае если тачпад случайно оказался выключен через кнопку на клавиатуре (как правило, это одна из Fn-клавиш: чаще всего — комбинация Fn с F5, F6, F8 или F9), можно просто включить его, снова нажав эту кнопку. Найти её несложно: как правило, на ней изображён тачпад. Эта же кнопка (или комбинация) позволит выключить тачпад, если вы им не пользуетесь.
К примеру, клавиатура на фото включает и выключает тачпад с помощью кнопок Fn и F9
Если причина — обновление или переустановка Windows, вернуть всё на место можно с помощью установки нужного драйвера (обычно такие проблемы возникают, когда драйвер не был установлен или был установлен неправильно). Похожим образом можно решить проблему, если она возникла из-за некорректного обновления драйверов.
- Кликните правой кнопкой мыши на меню «Пуск» и выберите в открывшейся панели пункт «Диспетчер устройств».
Чтобы зайти в «Диспетчер устройств», кликните ПКМ по меню «Пуск» и в выпавшем меню выберите нужный пункт
Тачпад расположен во вкладке «Мыши и иные указывающие устройства»
Чтобы войти в свойства тачпада, кликните по нему ПКМ и выберите «Свойства»
Чтобы откатить или обновить драйвер, нажмите соответствующую кнопку
Выберите автоматический поиск, чтобы система поискала драйвер в интернете, или ручной, чтобы самостоятельно скачать драйвер
В результате этих действий драйвер будет либо откачен до предыдущего состояния, либо обновлён до более нового.
Если драйвер перестал работать в результате действий вредоносной программы, необходимо провести полную проверку компьютера антивирусом. В каждом антивирусе процесс её запуска оформлен по-своему, однако общая суть не меняется: кликнуть по значку антивируса в трее и в открывшемся окне выбрать вариант «Проверка» (он также может называться «Сканирование»). Антивирус должен обнаружить вредоносную программу и изолировать либо удалить её.
Чтобы проверить систему на вирусы и удалить их, найдите в окне антивируса кнопку «Сканирование»
Ещё одна возможная причина — управление через тачпад отключено в BIOS. BIOS — это система программ, подгружающихся до Windows и управляющих системным вводом-выводом.
- Войдите в BIOS. Для этого во время старта компьютера до загрузки Windows нажмите комбинацию клавиш, включающую BIOS на вашем устройстве (комбинация уникальна для каждой марки материнской платы; как правило, используется кнопка Del или F1, но возможны вариации).
- Когда BIOS откроется, найдите в меню пункт Internal Pointing Device, управляющий доступностью тачпада. Выставьте значение Enabled — доступно.
Чтобы включить тачпад в BIOS, нужно найти соответствующий параметр и изменить его
После того как поддержка тачпада будет включена в BIOS, устройство должно заработать.
Если причина поломки тачпада — механическая, ничего не поделаешь: придётся нести ноутбук в ремонт.
Видео: что делать, если не работает тачпад
Тачпад — удобная и компактная замена мыши. Обилие дополнительных жестов предоставит вам возможность выполнять даже больше действий, чем при использовании мыши, а правильная настройка обеспечит максимальный комфорт при работе.
На чтение 4 мин. Просмотров 179 Опубликовано 30.07.2021
0

Пользователи портативных компьютеров должны иметь четкое представление об этом устройстве на своем портативном компьютере» Сенсорная панель Synaptics. На некоторых моделях ноутбуков тачпад действительно очень помогает пользователям с их разработанными жестами.
Но иногда вы можете обнаружить, что тачпад, который у вас есть, работает не так быстро, как раньше. В таком случае первое, что приходит вам в голову, – это обновить драйвер для сенсорной панели Synaptics или других указывающих устройств.
В этом посте мы представим некоторые из наиболее эффективных способов обновления указывающих устройств Synaptics в Windows 10.
1 : Обновление через диспетчер устройств
2: обновление вручную
3: автоматическое обновление (рекомендуется)
Метод 1: обновление через диспетчер устройств
Вам всегда следует подумать о том, чтобы обновить драйверы через диспетчер устройств, если вы собираетесь обновить драйверы. Но нет никакой гарантии, что таким образом вы получите последнюю версию драйвера, который вам нужен.
1) Одновременно нажмите клавишу Windows и X , затем выберите Диспетчер устройств .

2) Найдите и разверните категорию Устройства с человеческим интерфейсом , а затем дважды щелкните драйвер устройства Synaptics , который вы можете увидеть здесь.

3) Перейдите в На вкладке Драйвер выберите Обновить драйвер… .

4 ) Выберите Автоматический поиск обновленного программного обеспечения драйвера .

5) Как упоминалось ранее, нет гарантии, что вы сможете получить последнюю версию драйвера устройства таким образом. Итак, если вы видите сообщение ниже:

рассмотрите возможность обновления драйверов каким-либо другим способом.
Метод 2: обновление вручную
ПРИМЕЧАНИЕ . Драйверы сенсорной панели Synaptics настраиваются и поддерживаются производителями ноутбуков в соответствии с конкретными требованиями для их отдельных продуктов.
Чтобы убедиться, что вы устанавливаете правильный драйвер для вашего устройства Synaptics, настоятельно рекомендуется зайти на веб-сайт производителя вашего ноутбука или ноутбука и найти там необходимые драйверы.
Здесь мы должны выбрать другой путь. Мы должны сначала загрузить драйверы Synaptics, а затем установить их самостоятельно..
1) Перейдите на сайт Synaptics, раздел Драйверы . Выберите соответствующий драйвер для вашего устройства, а затем нажмите кнопку Загрузить в правом углу, чтобы загрузить драйвер на свой компьютер.

2) Как упоминалось ранее, производитель ноутбука может внести некоторые изменения в общий драйвер с этого веб-сайта, чтобы удовлетворить свои индивидуальные требования к продукту.
Чтобы убедиться, что драйвер установлен правильно, не вызывая у вас особых проблем, настоятельно рекомендуется создать точку восстановления перед установкой.
Как включить и создать точку восстановления в Windows 10?
3) Когда точка восстановления создана и файл загружен, мы можем перейти к установке драйвера устройства.
4) Загруженный вами файл представляет собой файл .zip, вы должны сначала разархивировать его, а затем дважды щелкнуть установочный файл в нем, чтобы запустить установку в соответствии с инструкциями.
Метод 3. Обновление автоматически (рекомендуется)
Если вы этого не сделаете У вас нет времени, терпения или компьютерных навыков для обновления драйверов вручную, вы можете сделать это автоматически с помощью Driver Easy .
Driver Easy автоматически распознает вашу систему и найдите для него подходящие драйверы. Вам не нужно точно знать, на какой системе работает ваш компьютер, вам не нужно рисковать загрузкой и установкой неправильного драйвера, и вам не нужно беспокоиться об ошибке при установке.
Вы можете автоматически обновлять драйверы с помощью БЕСПЛАТНОЙ или Pro версии Driver Easy. Но с версией Pro требуется всего 2 клика (и вы получаете полную поддержку и 30-дневную гарантию возврата денег):
1) Загрузите и установите драйвер Легкий.
2) Запустите Driver Easy и нажмите кнопку Сканировать сейчас . Затем Driver Easy просканирует ваш компьютер и обнаружит все проблемные драйверы.
3) Нажмите кнопку «Обновить» рядом с отмеченным драйвером Synaptics, чтобы автоматически загрузить и установить правильную версию этого драйвера (вы можете сделать это с БЕСПЛАТНОЙ версией).
Или нажмите Обновить все , чтобы автоматически загрузить и установить правильную версию всех драйверов, которые отсутствуют или устарели в вашей системе (для этого требуется версия Pro – вам будет предложено выполнить обновление, когда вы нажмете «Обновить все»).

Содержание
- 1 Способ 1. Включите сенсорную панель на своем ноутбуке
- 2 Способ 2. Установите драйвер набора микросхем и драйвер ускорения ввода-вывода Intel
- 3 Способ 3: отключить принудительное применение подписи драйверов
- 4 Способ 4: внести изменения в базу данных реестра
Вы используете ноутбук и не можете установить драйвер Synaptics Touchpad, потому что ваш аппаратный компонент Synaptics Touchpad не распознается драйвером сенсорной панели? Если да, вы должны прочитать эту статью, потому что есть потенциальные решения, которые помогут вам решить проблему. Тачпад — это аппаратный компонент, который имитирует вашу мышь. Вы не можете использовать свой ноутбук без функциональной сенсорной панели. На самом деле, вы можете, но вам понадобится внешняя проводная или беспроводная мышь. Итак, каков симптом этой проблемы? При запуске драйвера тачпада вы видите ошибку Не удается завершить работу мастера установки драйвера устройства.
Эта проблема возникает из-за различных проблем, включая драйвер несовместимости, аппаратные или системные проблемы. Кроме того, эта проблема возникает в разных операционных системах от Windows XP до Windows 10 и разных моделях ноутбуков.
Мы создали десять методов, которые помогут вам решить проблему с сенсорной панелью. Итак, начнем.
Способ 1. Включите сенсорную панель на своем ноутбуке
Если тачпад не включен, драйвер не сможет обнаружить устройство тачпада. Исходя из этого, вам нужно будет включить сенсорную панель на своем ноутбуке, следуя решению 1 (см. Ссылку на Решение 1 в нижней части этой статьи). После этого вам нужно будет запустить драйвер тачпада. Если вы не нашли подходящий драйвер сенсорной панели для своего ноутбука, ознакомьтесь со способом 2.
Способ 2. Установите драйвер набора микросхем и драйвер ускорения ввода-вывода Intel
В третьем способе мы продолжим установку драйвера, но не драйвера тачпада. Немногие пользователи решили свою проблему, установив или переустановив драйвер набора микросхем и драйвер Intel I / O Acceleration. Используя советы из метода 2, пожалуйста, загрузите и установите драйверы с официального сайта поставщика. Если вы не можете найти драйвер Intel I / O Acceleration на веб-сайте производителя ноутбука, откройте веб-сайт Intel и загрузите последнюю версию драйвера. После завершения установки драйвера не забудьте перезагрузить компьютер с Windows.
Способ 3: отключить принудительное применение подписи драйверов
В этом методе вам потребуется временно отключить принудительное применение подписи драйверов (DSE). Мы покажем вам, как это сделать в Windows 10. Такая же процедура совместима с Windows 8 и Windows 8.1.
- Щелчок левой кнопкой мыши на Стартовое меню и введите CMD найти Командная строка
- Щелкните правой кнопкой мыши на Командная строка и нажмите Запустить от имени администратора
- Нажмите да подтвердить запуск командной строки от имени администратора
- Тип bcdedit / установить тестирование на и нажмите Войти отключить принудительное исполнение подписи драйверов
- близко Командная строка
- Запустить снова ваш компьютер с Windows
- устанавливать Synaptics Touchpad драйвер
Способ 4: внести изменения в базу данных реестра
В этом методе вам нужно будет внести некоторые изменения с помощью редактора реестра. Перед тем, как вы выполните настройку реестра, мы рекомендуем вам создать резервную копию базы данных реестра. Зачем вам нужно делать резервную копию реестра? В случае неправильной конфигурации вы можете вернуть базу данных реестра в предыдущее состояние, когда все работает без проблем. Для этого метода вам нужно будет использовать учетную запись пользователя с правами администратора, поскольку стандартной учетной записи пользователя запрещено вносить какие-либо системные изменения.
- Перейдите в следующем месте HKEY_LOCAL_MACHINE SOFTWARE Microsoft Windows CurrentVersion Policies System
- Навигация на EnableInstallerDetection запись
- Щелкните правой кнопкой мыши на EnableInstallerDetection и выбрать удалять
- Нажмите да подтвердить удаление EnableInstallerDetection запись
- близко Редактор реестра
- Запустить снова ваш компьютер с Windows
- устанавливать Synaptics Touchpad драйвер