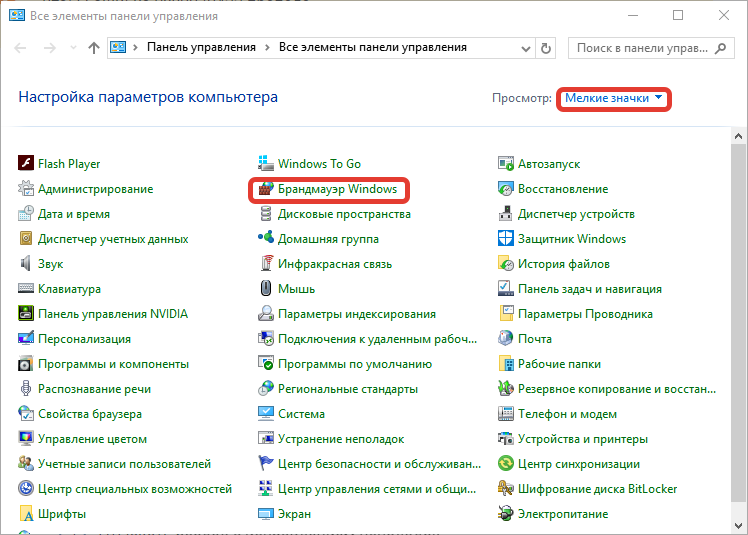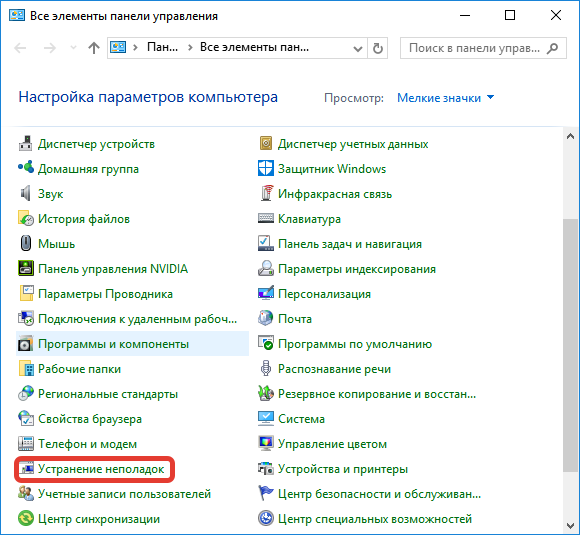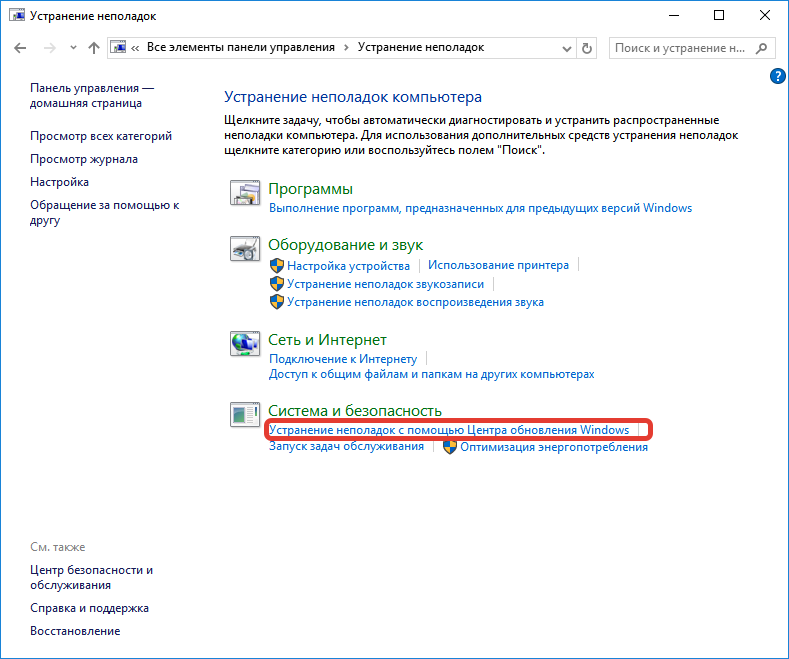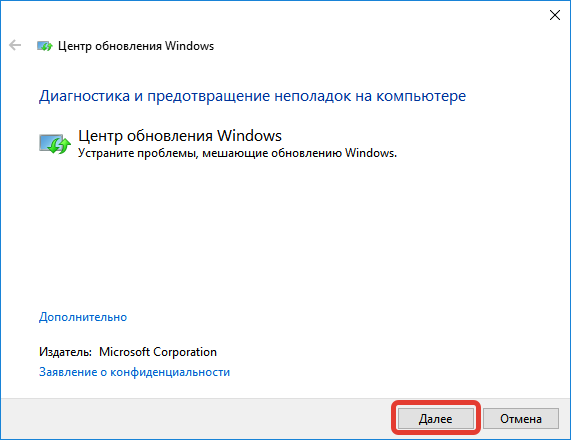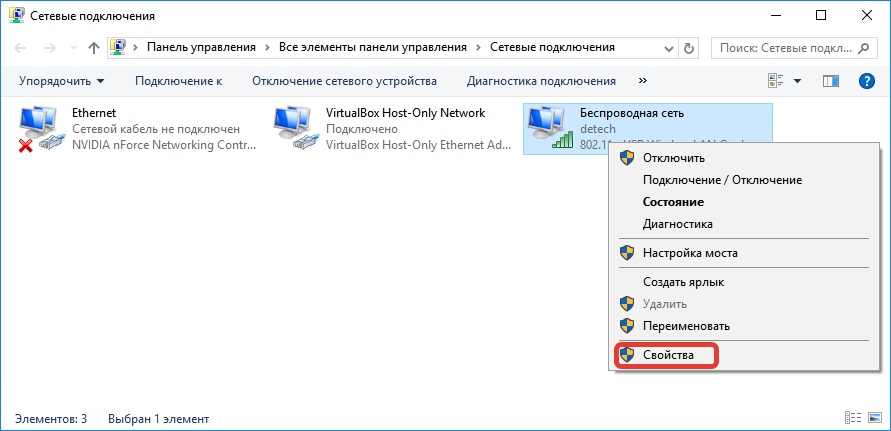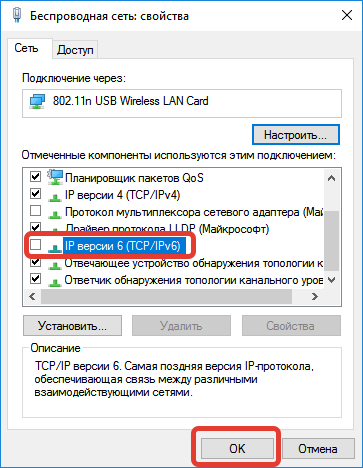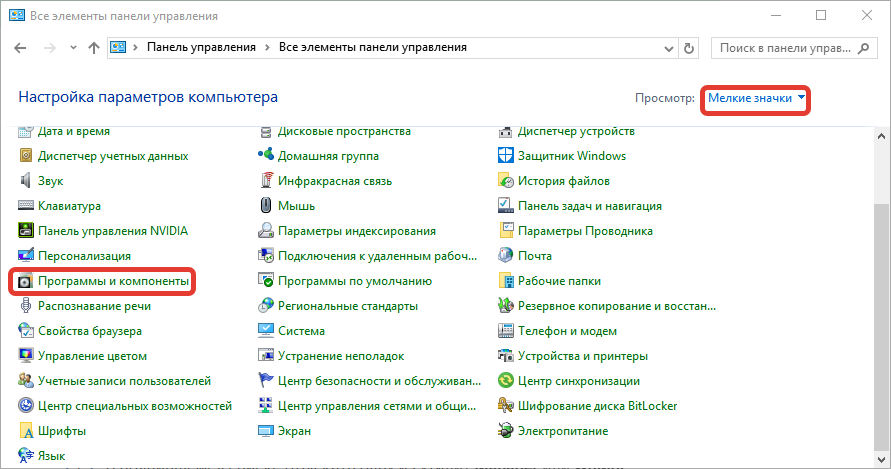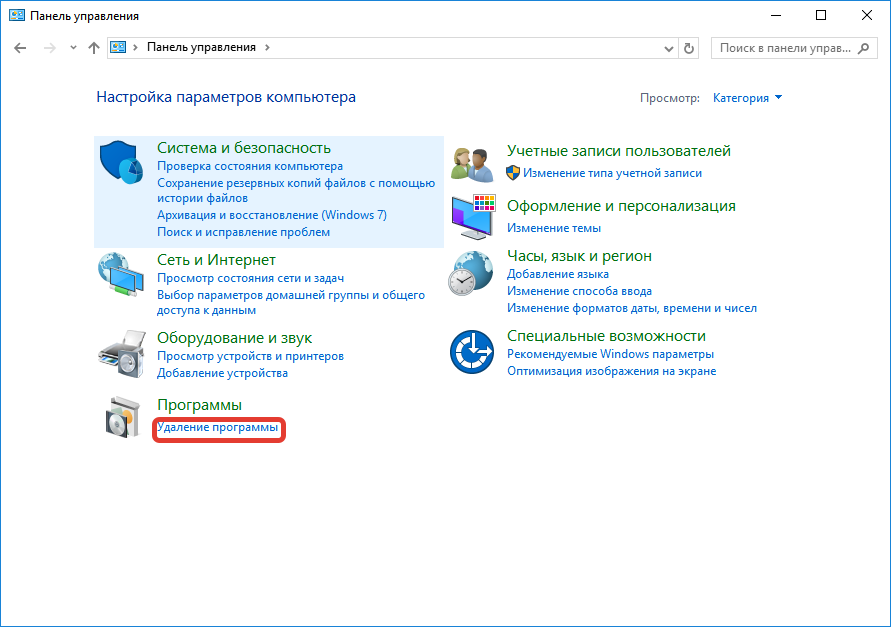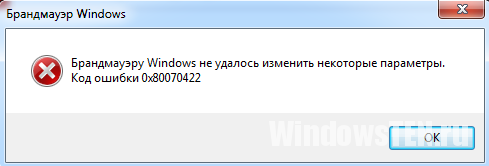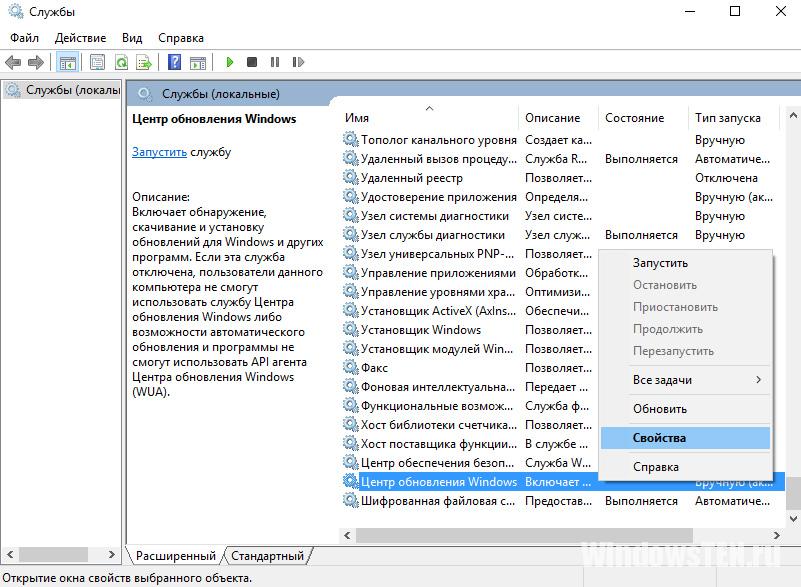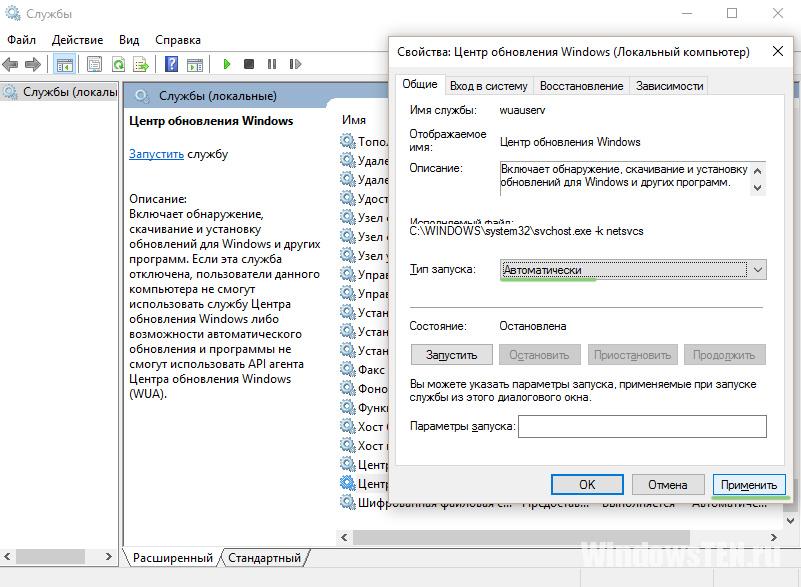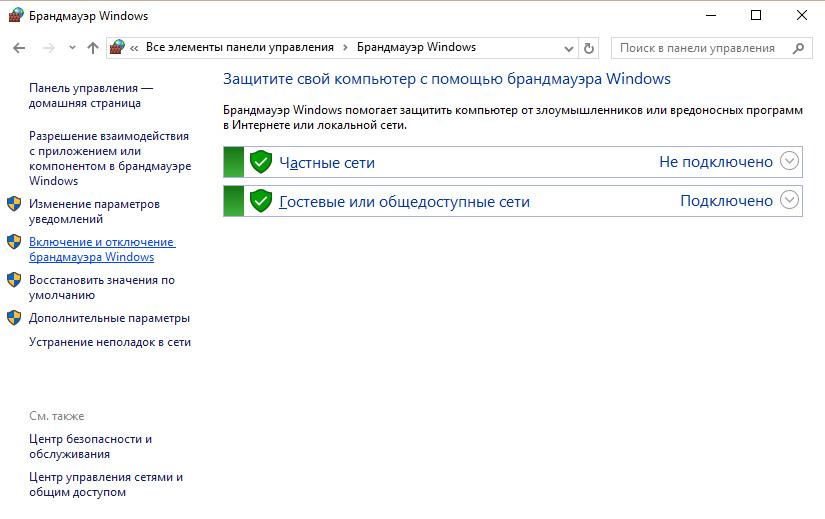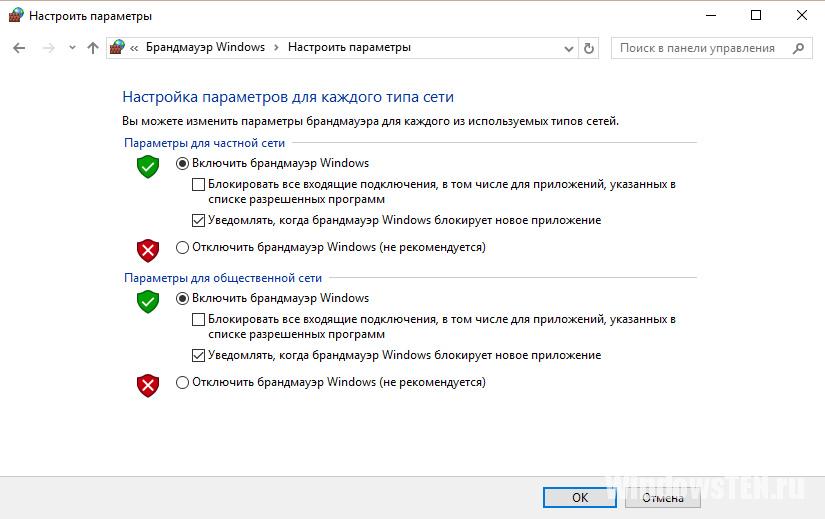Проблемы с Брандмауэром Windows случаются нечасто — ведь его мало кто вообще включает или использует по назначению — но ошибки в работе файервола всё-таки возможны.
Одной из таких проблем является ошибка с уведомлением «Брандмауэру Windows не удалось изменить некоторые параметры. Код ошибки 0x80070422», возникающая при запуске какого-либо приложения.
И в данной статье мы расскажем, что делать при возникновении данного системного сбоя, и как в дальнейшем избежать его повторения.
Как исправить ошибку 0x80070422 на Windows 7/10?
На самом деле причина возникновения ошибки с кодом «0x80070422» весьма банальна и заключается в том, что отключена служба «Брандмауэр Windows».
ВАЖНО! Не следует путать отключение «Брандмауэра Windows» через панель управления (или в трее) и отключение самой службы «Брандмауэр Windows».
Таким образом, для устранения рассматриваемой ошибки необходимо только запустить данную службу. Сделать это можно следующим образом:
- Нажмите правой кнопкой мышки по иконке «Мой компьютер» (Этот Компьютер) и выберите «Управление».
- В открывшемся окне «Управление компьютером» перейдите в раздел «Службы и приложения» — «Службы».
- В правой части окна появится список со всеми активными и неактивными службами, в котором необходимо найти строку «Брандмауэр Windows».
- Нажмите на неё правой кнопкой мышки и выберите «Свойства».
В блоке «Тип запуска» выберите «Автоматически», а в блоке «Состояние» нажмите на кнопку «Пуск» (Запуск).
В завершение перезагрузите компьютер и проверьте работу проблемного приложения.
Причины возникновения системного сбоя
Если с запуском службы «Брандмауэр Windows» всё понятно и просто, то причин ее несанкционированного отключения может быть достаточно много.
Так, разработчики Microsoft утверждают, что наиболее вероятной причиной проблемы является вирусная активность, процветающая на компьютере пользователя и блокирующая работу важных системных процессов (в том числе и Брандмауэра).
Таким образом, если предложенное в данной статье решение не смогло устранить самопроизвольное отключение службы, то необходимо провести комплексную антивирусную проверку операционной системы Windows.
Лечение вирусов для устранения проблем с запуском службы брандмауэра
Своими рекомендациями Microsoft продвигает свою же утилиту по поиску и удалению вредоносного программного обеспечения «Microsoft Safety Scanner» (разумеется, в коммерческих интересах), скачать которую можно на официальном сайте «https://www.microsoft.com/ru-ru/wdsi/products/scanner».
Целесообразность применения данной программы вызывает такие же споры и недоверие, как и «Windows Defender», поэтому (учитывая мнение большинства It-специалистов и собственный опыт) стоит отметить, что «Safety Scanner» использовать можно, но только вместе с другим антивирусным программным обеспечением (например, «Doctor Web Cureit», «AntiMalware Bytes» или сканерами от Лаборатории Касперского).
После полной проверки системы на наличие вирусов следует снова проверить работу службы «Брандмауэр Windows».
Другой причиной внепланового отключения службы «Брандмауэр Windows» может быть повреждение системных файлов, которое приводит к нестабильной работе компонентов операционной системы.
Для проверки целостности системы следует использовать стандартный набор утилит/команд:
1. Команды «sfc/scannow» и «CHKDSK»:
- Откройте панель поиска и введите «cmd.exe».
- Кликните правой кнопкой мышки по результатам поиска и выберите «Запустить с правами администратора» (Запустить от имени администратора).
- В открывшейся консоли выполните команду «sfc/scannow» и дождитесь завершения процесса сканирования.
По завершению выполните вторую команду «CHKDSK /f /r», где «/f» — это проверка и автоматическое исправление имеющихся ошибок, «/r» — поиск и исправление повреждённых секторов.
Следует отметить, что процесс проверки и исправления системных ошибок может быть продолжительным, поэтому стоит запастись терпением и обеспечить бесперебойное электропитание для компьютера.
2. Использование утилиты автоматической проверки и исправления проблем в работе компонентов операционной системы «Microsoft Fix».
Перейдите по ссылке «https://support.microsoft.com/ru-ru/help/2970908/how-to-use-microsoft-easy-fix-solutions» на официальный сайт Microsoft, где можно скачать все необходимые пакеты.
Особое внимание обратите на:
- «Поиск и устранение проблем с оборудованием и устройствами».
- «Поиск и очистка неиспользуемых файлов и ярлыков, а также выполнение задач по обслуживанию».
- «Поиск и устранение проблем со входящими подключениями компьютеров и брандмауэром Windows».
- «Поиск и устранение проблем с запуском старых программ в этой версии Windows».
Для их использования потребуется только скачать выбранный пакет («.msi» или «.diagcab»), запустить скачанный файл и дождаться завершения сканирования (при этом установка программы не требуется).
Заключение
В заключение стоит отметить, что иногда в решении рассматриваемой проблемы не помогает ни один из вышепредложенных способов.
В таком случае обратите внимание на внешние подключаемые устройства: например, накопители/флешки/диски/устройства ввода/вывода информации и т.д.
Носители информации следует проверить на наличие вирусов и имеющихся ошибок (команда «CHKDSK»), а у подключаемой периферии проверить наличие актуальных драйверов программного обеспечения, а также совместимость с операционной системой и другими компонентами компьютера.
25.04.2017 Операционные системы Ошибки и неисправности Задать вопросНаписать пост
Ошибка с кодом 0x80070422 чаще всего возникает, когда брандмауэру Windows не удается изменить некоторые параметры из-за того, что системная служба, отвечающая за его функционирование, не работает.
Может возникнуть при включении вашего встроенного фаервола или при обращении к нему приложений, к примеру, мастера установки программ.
Фаервол Windows это средство защиты, разработанное создателями этой ОС, целью которого является не допущение вредоносного программного обеспечения из сети на Ваш компьютер.
Но некоторые пользователи отключают встроенный фаервол, ввиду его малой эффективности, вследствие чего могут столкнутся со сбоем 0x80070422, который может проявить себя в момент запуска некоторых приложений (например, игр) или во время обновления операционной системы.
Исправляем ошибку
Для исправления нужно настроить службу или параметры сетевого экрана. Посмотрим, как это сделать.
Изменяем свойства службы
Через кнопку Пуск или любым другим удобным для Вас способом заходим в Панель управления.
Запускаем Администрирование, где нас будет интересовать пункт Службы.
Прокручиваем список, находим Центр обновления, обычно находится в самом низу. Открываем свойства.
Тип запуска должен быть автоматическим. Процедуру включения автоматического запуска проводим также с Защитником и Брандмауэром Windows.
После чего применить и желательно перезагрузить компьютер.
Изменяем настройки брандмауэра
В настройках брандмауэра включаем его работу для общественных и частных сетей. Для этого в Панели управления находим Брандмауэр.
Интересующий пункт включение и отключение фаервола.
Если он у Вас отключен, то следует включить параметры для частных и общественных сетей.
Затем ОК для подтверждения. При включенной службе, как показано в предыдущем пункте, сбоя 0x80070422 быть не должно.
Reader Interactions
На чтение 8 мин. Просмотров 2.7k. Опубликовано 03.09.2019
Ну, после того, как многие наши пользователи Windows 8 или Windows 8.1 узнали о последних проблемах с кодом ошибки 0x80070422, я решил немного объяснить ниже, почему вы получаете это сообщение об ошибке, а также какие шаги вам нужно предпринять, чтобы исправить код ошибки 0x80070422 и иметь возможность изменить настройки вашего брандмауэра Windows 8 или Windows 8.1 по желанию.
Сообщение об ошибке 0x80070422 в Windows 8 появляется в большинстве случаев при попытке включить брандмауэр Windows. Причины, по которым вы получаете это сообщение, могут начаться с множества вредоносных или вирусных инфекций на вашем устройстве Windows и заканчиваться некоторыми необходимыми обновлениями Windows 8 или Windows 8.1, которые вы не делали до сих пор. Тем не менее, вы можете следовать приведенным ниже инструкциям в том порядке, в котором они описаны, для быстрого и простого решения вашей проблемы.
Содержание
- Учебник о том, как исправить ошибку 0x80070422 в Windows 10, 8.1 и 7
- Решение 1 – Сканировать ваш компьютер на наличие вредоносных программ
- Решение 2. Используйте инструмент Microsoft Fix it
- Решение 3. Изменить настройки Центра обновления Windows
- Решение 4. Убедитесь, что служба брандмауэра Windows работает
- Решение 5 – Используйте функцию восстановления при загрузке
- Решение 6 – Выполнить восстановление системы
- Решение 7. Отключите прокси
- Решение 8 – Создать новый профиль пользователя
Учебник о том, как исправить ошибку 0x80070422 в Windows 10, 8.1 и 7
Брандмауэр Windows – отличный способ защитить ваш компьютер от вредоносных программ и пользователей. К сожалению, некоторые ошибки могут иногда появляться с брандмауэром Windows, и, говоря об ошибках, вот некоторые из распространенных ошибок, о которых сообщили пользователи:
- Код ошибки 0x80070422 Windows 10 . Эта ошибка может появиться на ПК с Windows 10 и помешать нормальной работе брандмауэра. Тем не менее, вы должны быть в состоянии исправить это с помощью одного из наших решений.
- Брандмауэр Windows не может изменить некоторые из ваших настроек. Код ошибки 0x80070424 . Иногда эта ошибка может появляться при попытке изменить определенные параметры в брандмауэре. Это может быть вызвано вредоносным ПО, поэтому обязательно выполните детальное сканирование на наличие вредоносного ПО.
- Брандмауэр Windows не включается, запускается . Это еще одна проблема, с которой вы можете столкнуться. Чтобы это исправить, убедитесь, что необходимые службы работают правильно.
- Брандмауэр Windows сам выключается . Несколько пользователей сообщили, что их брандмауэр Windows сам выключается. Это странная проблема, которая может возникнуть из-за поврежденной установки Windows.
- Брандмауэр Windows не может изменить настройки . Если вы не можете изменить настройки брандмауэра Windows, это может быть связано с повреждением файла или любой другой проблемой. Тем не менее, вы можете решить эту проблему, выполнив Восстановление системы.
- Брандмауэр Windows не работает . В некоторых случаях брандмауэр Windows вообще не работает. Это может быть большой угрозой безопасности, и для решения этой проблемы обязательно попробуйте некоторые из наших решений.
Решение 1 – Сканировать ваш компьютер на наличие вредоносных программ
Если вы постоянно получаете сообщение об ошибке 0x80070422 при попытке доступа к брандмауэру Windows, возможно, проблема в заражении вредоносным ПО. Некоторые вредоносные программы могут помешать вам открыть брандмауэр Windows, но это можно исправить, выполнив детальное сканирование системы.
- ЧИТАЙТЕ ТАКЖЕ: Исправлено: невозможно активировать брандмауэр Защитника Windows в Windows 10
Если у вас нет антивирусного инструмента, вы можете рассмотреть возможность использования Bitdefender , BullGuard или Panda Antivirus . Все эти инструменты обеспечивают отличную безопасность и должны быть в состоянии защитить вас от всех вредоносных программ.
После сканирования вашего компьютера с помощью одного из этих инструментов проблема должна быть решена, и вы сможете без проблем получить доступ к брандмауэру Windows. Несколько пользователей предложили использовать сканер вредоносных программ Microsoft, поэтому вы можете попробовать это.
Решение 2. Используйте инструмент Microsoft Fix it
Если при попытке запустить брандмауэр Windows вы получаете сообщение об ошибке 0x80070422, возможно, вы сможете решить эту проблему с помощью инструмента Fix it от Microsoft. Microsoft знает об этой проблеме и выпустила инструмент Fix it, который может вам помочь. Чтобы решить проблему, просто загрузите инструмент Fix it и запустите его.
Следуйте инструкциям на экране, и инструмент автоматически устранит проблему с брандмауэром.
Решение 3. Изменить настройки Центра обновления Windows
- Откройте Настройки приложения .
- Нажмите Обновление и восстановление .
- Щелкните левой кнопкой мыши Выберите способ установки обновлений .
- Включите параметр Важные обновления .
- Установите для Рекомендуемые обновления значение Дайте мне рекомендованные обновления так же, как я получаю важные обновления .
- Нажмите Применить , чтобы сохранить изменения.
Имейте в виду, что это решение работает только для Windows 8 и 8.1.
- ЧИТАЙТЕ ТАКЖЕ: исправлено: брандмауэр Windows не может изменить некоторые настройки
Решение 4. Убедитесь, что служба брандмауэра Windows работает
Если при попытке использовать брандмауэр Windows вы получаете сообщение об ошибке 0x80070422, возможно, проблема в ваших службах.Брандмауэр Windows требует, чтобы определенные службы были включены для правильной работы, и вы можете включить эти службы, выполнив следующие действия:
-
Нажмите Windows Key + R и введите services.msc . Теперь нажмите Enter или нажмите ОК .
-
Когда откроется окно Службы , найдите и дважды щелкните Брандмауэр Защитника Windows .
-
Убедитесь, что для Тип запуска установлено значение Автоматически , а служба запущена. Теперь нажмите Применить и ОК , чтобы сохранить изменения.
После включения этой службы вы сможете без проблем запускать и настраивать Защитник Windows.
Помимо службы брандмауэра Защитника Windows, рекомендуется также настроить Центр обновления Windows и Фоновую интеллектуальную службу передачи . Чтобы решить проблему, вам необходимо сделать следующее:
- Убедитесь, что служба Центра обновления Windows запущена, и установите для Тип запуска значение Автоматически .
- Теперь запустите Фоновую интеллектуальную службу передачи и установите для Тип запуска значение Вручную .
После этого проверьте, решена ли проблема.
Решение 5 – Используйте функцию восстановления при загрузке
Иногда эта проблема может быть связана с поврежденной установкой Windows 10, и для решения этой проблемы вам нужно запустить Startup Repair. Это довольно просто, и вы можете сделать это, выполнив следующие действия:
-
Откройте меню «Пуск» , нажмите кнопку Мощность , нажмите и удерживайте клавишу Shift и выберите в меню Перезагрузить . .
- Выберите Устранение неполадок> Дополнительные параметры> Восстановление при загрузке .
- Процесс ремонта начнется.
Этот процесс может занять некоторое время, поэтому не прерывайте его. После завершения процесса ремонта проверьте, сохраняется ли проблема.
Решение 6 – Выполнить восстановление системы
Если при попытке использовать брандмауэр Windows вы получаете сообщение об ошибке 0x80070422, возможно, вы сможете решить проблему с помощью восстановления системы. Если вы не знакомы, Восстановление системы – это полезная функция, которая может легко восстановить ваш компьютер до более раннего состояния и устранить различные проблемы. Чтобы устранить эту проблему с помощью восстановления системы, выполните следующие действия:
-
Нажмите Windows Key + S и введите восстановление системы . Теперь выберите Создать точку восстановления в меню.
-
Откроется окно «Свойства системы». Нажмите кнопку Восстановление системы , чтобы продолжить.
-
Когда откроется окно Восстановление системы , нажмите Далее .
-
Если доступно, установите флажок Показать больше точек восстановления . Теперь выберите нужную точку восстановления и нажмите Далее .
- Следуйте инструкциям на экране, чтобы завершить процесс восстановления.
Как только ваша система будет восстановлена, проверьте, сохраняется ли проблема.
- ЧИТАЙТЕ ТАКЖЕ: исправлено: брандмауэр Comodo не работает в Windows 10
Решение 7. Отключите прокси
Многие пользователи используют прокси для защиты своей конфиденциальности в Интернете. Однако прокси-серверы могут иногда мешать конфигурации вашей сети, поэтому вы можете столкнуться с ошибкой 0x80070422. Чтобы устранить проблему, вам необходимо отключить прокси-сервер, выполнив следующие действия:
- Откройте Приложение настроек , нажав Клавиша Windows + I .
-
Когда откроется Приложение настроек , перейдите в раздел Сеть и Интернет .
-
Выберите Прокси-сервер в меню слева и отключите все параметры на правой панели.
После этого проблема с брандмауэром Windows должна быть полностью решена.
Решение 8 – Создать новый профиль пользователя
Если при попытке запустить брандмауэр Windows вы получаете сообщение об ошибке 0x80070422, возможно, проблема в поврежденном профиле пользователя. Ваш профиль может быть поврежден по разным причинам, но вы можете создать новый профиль, выполнив следующие действия:
-
Откройте приложение Настройки и перейдите в раздел Аккаунты .
-
Теперь выберите Семья и другие люди в меню слева. На правой панели выберите Добавить кого-то еще на этот компьютер .
-
Выберите У меня нет информации для входа этого человека .
-
Выберите Добавить пользователя без учетной записи Microsoft .
-
Введите нужное имя пользователя и нажмите Далее .
После создания новой учетной записи пользователя переключитесь на нее и проверьте, сохраняется ли проблема. Если нет, вы можете переместить ваши личные файлы в новую учетную запись и начать использовать ее в качестве основной.
И вы сделали. Если вы достигли конца этой статьи, значит, вы успешно исправили ошибку 0x80070422 в Windows 8 или Windows 8.1. Но если описанные выше способы не помогли решить проблему, напишите нам в разделе комментариев на странице, расположенной чуть ниже, и мы поможем вам в дальнейшем, как только сможем.
Примечание редактора . Этот пост был первоначально опубликован в апреле 2015 года и с тех пор был полностью переработан и обновлен для обеспечения свежести, точности и полноты.
У многих пользователей при выполнении тех или иных задач может появляться ошибка 0x80070422. В частности, такое явление имеет место во время использования брандмауэра. В данной статье хотелось бы рассказать, как исправить ошибку 0x80070422 в Windows 10. На самом деле эту проблему в большинстве случаев удается решить достаточно быстро. Рассмотрим все способы, благодаря которым можно исправить ошибку 0x80070422.
Описание проблемы
При выполнении различных действий появляется окно, в котором указано, что «брандмауэру Windows не удалось изменить некоторые параметры» и выдает код ошибки 0x80070422. Но это не единственное место, где может появиться данное сообщение.
Чаще всего ошибка 0x80070422 в Windows 10 последнее время наблюдается следующих местах:
1При автоматическом обновлении.
2В магазине Windows 10.
3При активации Windows.
На картинке ниже пример ошибки связанный именно с брандмауэром.
Рис. 1. Один из вариантов ошибки
Также она может давать о себе знать во время запуска или исполнения различных программ. Если Вы увидели код 0x80070422 и ищите как исправить ошибку в Windows 10. Переходим к практике.
Независимо от причины появления и операций, которые выполнял пользователь, когда появился код ошибки 0x80070422, необходимо попробовать выполнить несколько несложных действий по ее устранению, теперь давайте по порядку, что и как нужно делать.
к оглавлению ↑
Как исправить ошибку 0x80070422
В Виндовс 10 проблема решается использованием фирменного ПО от Microsoft, установкой последних обновлений и запуском брандмауэра. Теперь мы пошагово рассмотрим, как исправить ошибку 0x80070422.
к оглавлению ↑
Проверка на наличие вредоносных программ
Первое, что нужно сделать, так это проверить компьютер на наличие всевозможных вирусов, сборщиков данных и тому подобного мусора. Но делать это лучше всего не обычным антивирусом, а специальной программой от Microsoft. Этот процесс выглядит следующим образом:
1Сначала скачайте нужную программу на сайте microsoft.com. После этого на рабочем столе (или в папке загрузок) появится ярлык «Сканер безопасности корпорации Майкрософт». Нажмите на него дважды, чтобы запустить.
Скачать Microsoft Safety Scanner
2Установите ее на свой компьютер. Для этого просто следуйте инструкциям. Этот процесс здесь традиционный. Сначала поставьте галочку возле надписи «Принять все условия лицензионного соглашения» и нажмите «Далее».
Рис. 2. Страница лицензии в сканере безопасности
3Желательно дальше поставить отметку напротив пункта «Полная проверка» и нажать «Далее». Также можно воспользоваться вариантом «Быстрая проверка».
Рис. 3. Полная проверка ПК Microsoft Safety Scanner
4Дальше абсолютно ничего делать не нужно. Программа самостоятельно выполнит проверку, вам останется только подождать, пока она закончит делать это.
Чтобы ошибка 0x80070422 пропала, крайне важно после этого сразу активировать брандмауэр. Для этого в меню «Пуск» найдите «Панель управления», в ней запустите ярлык «Брандмауэр Windows».
Подсказка: Чтобы увидеть ярлык «Брандмауэр Windows» в Панели управления, выберите крупные значки в правом верхнем углу.
Рис. 4. Брандмауэр в панели управления
Слева выберете «Включение и отключение брандмауэра Windows».
Рис. 5. Окно настроек защитника Виндовс
Откроется новое окно, в котором останется просто поставить отметки напротив надписей «Включить брандмауэр Windows» и нажать «ОК».
Рис. 6. Включение и отключение брандмауэра Windows
В принципе, такую проверку на вирусы можно выполнить и другими антивирусными программами, но лучше всего воспользоваться тем, что предлагает производитель.
к оглавлению ↑
Специальное средство устранения ошибок
У Майкрософт также существует программа Microsoft Fix it. Она выделяется среди других программ тем, что направлена исключительно на исправление всевозможных ошибок. Поэтому при появлении рассматриваемой проблемы скачиваем приложение с сайта support.microsoft.com и просто активируем его.
После этого в windows 10 ошибка должна пропасть. Если сообщение осталось и ошибка появляется снова, попробуйте другой способ, который описан ниже.
к оглавлению ↑
Установка последних обновлений системы
Теперь давайте разберемся как исправить ошибку 0x80070422, если выше описанные методы не помогли. Можно попробовать установить наиболее актуальную версию ОС. Разумеется, это актуально, так как Windows 10 можно бесплатно загрузить с официального сайта Microsoft.
Вполне вероятно, что программное обеспечение давно не обновлялось и это стало причиной появления исключения на запуск определенных функций. Легче всего выполнить обновление Windows 10 следующим путем:
1Загрузите помощник по обновлению на сайте microsoft.com. Запустите загруженный файл.
2Нажмите на кнопку «Обновить сейчас» для активации программы.
Рис. 7. Обновление до актуальной версии Windows 10
3Если компьютер совместим, появится соответствующая надпись. Нажмите «Далее».
Рис. 8. Совместимость системы с обновлениями
Рис. 4. Начало работы программы обновления
4Чтобы обновиться, программа загрузит нужные ей файлы. Это займет немного времени. После этого станет доступной кнопка «Перезагрузить сейчас». Нажмите на нее.
Рис. 9. Готовые обновления системы
5Подождите еще некоторое время, пока система обновляется. После этого появится окно настроек. В нем можно включить или выключить такие параметры, как местоположение, диагностика, распознавание речи и так далее. Установите их по желанию и нажмите «Принять».
Рис. 10. Настройки конфедициальности
Рис. 5. Окно перезапуска и настройки индивидуальных параметров
6На этом установка закончена.
После этого обязательно включите брандмауэр, или проверьте, чтобы он был включен, так, как описано выше.
Также обновления Windows 10 можно получить через Центр обновления Windows. Для этого в меню «Пуск» введите запрос «Обновление и безопасность», запустите найденную программу, включающую окно обновлений. Нажмите на кнопку «Проверка наличия обновлений». Если они есть, то Вам будет предложено их инсталлировать. Просто следуйте инструкциям.
Рис. 11. Проверка обновлений
Рис. 6. Центр обновления
Исправление ошибки с кодом 0x80070422 также может заключаться в том, чтобы настроить автоматический запуск брандмауэра при запуске системы.
к оглавлению ↑
Включение брандмауэра в службах Виндовс
Если установщик обнаружил ошибку 0x80070422, этот способ будет оптимальным выходом из ситуации. Необходимо через службы windows включить автоматический запуск брандмауэра. Настройка происходит так:
1Нажмите на клавиатуре кнопки «Win + R», чтобы открыть окно запуска команд. Введите там «services.msc» и жмите «ОК».
Рис. 11. Окно комманд — Выполнить
2Откроется окно служб. Среди них найдите «Брандмауэр…» Нажмите на нем правой кнопкой мыши и в выпадающем меню кликните «Свойства».
Рис. 12. Служба Брандмауэра
3Возле надписи «Тип запуска» выберите вариант «Автоматически». Нажмите «Применить», затем «ОК».
Рис. 13. Автоматический запуск службы MpsSvc
4То же самое сделайте со службой «Центр обновления Windows»
Рис. 14. Служба обновлений виндовс
Рис. 7. Настройка автоматического запуска центра обновлений
5Возле надписи «Тип запуска» выберите вариант «Автоматически». Нажмите «Применить», затем «ОК».
Рис. 15. Автоматический запуск службы обновлений
5Перезагрузите компьютер.
После выполнения этих инструкций ошибка должна исчезнуть.
к оглавлению ↑
Подведем итог
Вообще, рассматриваемая проблема появляется, в основном, из-за отключения брандмауэра или вирусов. Лучше всего не выключать внутренний защитник ОС. Решается же проблема путем удаления вирусов, обновления или включением этого самого брандмауэра.
Примечательно, что 0x80070422 появляется и в Windows 7. Там проблема решается таким же образом, как и в «десятке». В первую очередь, нужно включить брандмауэр Windows 7, потом уже проверить наличие обновлений на сайте Microsoft и удалить вирусы той же утилитой. Как бы там ни было, ошибка эта достаточно простая для устранения.
РЕКОМЕНДУЕМЫЕ: Загрузите этот инструмент, который поможет вам безопасно исправить распространенные ошибки Windows и автоматически оптимизировать производительность системы.
Если вы используете ПК с Windows 10, вы знаете, что брандмауэр Windows — это не подлежащий обсуждению компонент, который необходимо постоянно включать. Это поможет вам исправить уязвимости и защитить вас от опасных вирусов, вредоносного и шпионского ПО.
Однако некоторые пользователи жалуются, что при попытке включить или включить брандмауэр Windows возникает ошибка. Это конкретное сообщение об ошибке появляется на экранах их компьютеров:
«Брандмауэр Windows не может изменить некоторые настройки. Код ошибки 0x80070422»
Этой проблеме предшествует всплывающее сообщение об использовании рекомендуемых настроек брандмауэра. Помимо брандмауэра Windows, некоторые пользователи также сталкиваются с этой же ошибкой при включении Защитника Windows, а также других инструментов безопасности, которые вы можете использовать на ПК.
Технически брандмауэр не может быть включен. Код ошибки 0x80070422 возникает только тогда, когда необходимая служба не запущена. Для большинства пользователей это верно, когда фоновая интеллектуальная служба передачи (BITS) отключена и не находится в рабочем состоянии. Некоторые вирусы и вредоносные программы, а также устаревшие файлы операционной системы.
Чтобы помочь вам исправить код ошибки 0x80070422 при включении брандмауэра Защитника Windows, выполните каждый из следующих способов.
Настройка и включение службы передачи фоновой аналитики (BITS)
Поскольку отключение BITS является одной из основных причин ошибки 0x80070422, необходимо сначала проверить и включить этот параметр, прежде чем пробовать любые другие решения.
- Откройте настройки служб, набрав «Службы» в поле поиска.
- Щелкните его правой кнопкой мыши и выберите Запуск от имени администратора.
- Вы также можете нажать клавиши Windows + R на клавиатуре и ввести services.msc.
- В окне «Службы» найдите «Фоновая интеллектуальная служба передачи».
- Убедитесь, что служба остановлена или отключена.
- Дважды щелкните по нему и в появившемся окне перейдите на вкладку Общие.
- Обновите тип запуска службы и измените его на Вручную.
- Затем нажмите кнопку «Пуск» в разделе «Состояние службы», чтобы запустить фоновую интеллектуальную службу передачи.
- Чтобы сохранить новые настройки, нажмите «Применить», а затем кнопку «ОК».
Установите автоматический тип запуска брандмауэра Защитника Windows в службах
- В окнах служб перейдите к службе брандмауэра Защитника Windows.
- Проверьте статус и тип запуска этой службы.
- Щелкните службу правой кнопкой мыши и выберите «Свойства».
- После этого перейдите на вкладку Общие.
- Теперь установите для параметра Тип запуска значение Автоматический.
- Затем нажмите кнопку «Применить», а затем нажмите «ОК».
- После этого нажмите кнопку «Пуск», чтобы восстановить службу брандмауэра Windows.
Если настройки брандмауэра Защитника Windows не могут быть изменены, вы также можете попытаться поддерживать версию Windows 10 и Защитник Windows в актуальном состоянии. Обновления содержат исправления ошибок и улучшения, которые могут устранить ошибки безопасности брандмауэра, такие как 0x80070422.
ЕЩЕ ЕСТЬ ВОПРОСЫ? Попробуйте этот инструмент для устранения ошибок Windows и автоматической оптимизации производительности системы.
Сообщение с кодом 0x80070422 зачастую появляется после неудачного обновления операционной системы (ОС) или вследствие некорректной работы брандмауэра. Сбой не блокирует компьютер полностью, лишь препятствует запуску определенных компонентов. Чтобы исправить ошибку 0x80070422 Windows 10, достаточно воспользоваться инструкциями, которые приведены в статье.
Содержание
- Причина возникновения ошибки
- Как устранить ошибку
- Проверка на наличие вирусов
- Включение брандмауэра
- Использование центра устранения неполадок
- Изменение состояния служб
- Отключение IPv6
- Удаление сторонних программ управления обновлениями
Причина возникновения ошибки
Главной причиной возникновения ошибки 0x80070422 на Windows 10 являются программные сбои брандмауэра. Но не во всех случаях системный дефект возникает из-за неправильно настроенной защиты компьютера. Важную роль играет количество программных служб, которые взаимодействуют с защитой персонального компьютера (ПК). Ошибка появляется в результате автоматической установки обновлений. Сбой 0x80070422 появляется после деактивации следующих служб:
- Хранение загрузочных файлов.
- Фоновая интеллектуальная передача — во время скачивания новой информации обеспечивает быструю передачу между клиентом и сервером.
- Криптография — отвечает за кодировку данных во время обмена между адресатами и службами.
- Обновление операционной системы.
- Вызов удаленных задач — позволяет системным службам производить необходимее процедуры в удаленных приложениях и устройствах.
В некоторых случаях системный сбой может появиться после инициализации вредоносных программ. Для устранения потребуется просканировать компьютер и удалить вирус.
Как устранить ошибку
После появления системной ошибки 0x80070422 требуется полностью проверить ПК на наличие неисправных служб и программного обеспечения (ПО). Исправлять сбои можно с помощью инструкций, которые приведены ниже.
Проверка на наличие вирусов
Следует проверить устройство на наличие вредоносного ПО. Рекомендуется отказываться от обычных антивирусных баз и пользоваться официальным сервисом компании Microsoft. Потребуется совершить следующие действия:
- Скачать программу Safety Scanner. Запустить «Сканер Безопасности» с рабочего стола.
- Когда начнет включаться загрузочный файл, принять условия пользовательского соглашения и произвести установку программы.
- Активировать Microsoft Safety Scanner и дождаться загрузки рабочих инструментов.
- Появится два варианта проверки: быстрая и полная. В случае возникновения системных ошибок рекомендуется выбрать последний способ.
- После нажатия на проверку необходимо дождаться завершения процедуры. Если на компьютере присутствуют вредоносные программы, Safety Scanner выведет на экран их местоположение.
Внимание! Когда осуществится чистка, следует произвести запуск брандмауэра, чтобы ошибка 0x80070422 пропала.
Включение брандмауэра
Активация защиты происходит следующим образом:
- Открыть «Пуск» и перейти в «Панель управления».
- Чтобы быстро отыскать меню защиты, сделать мелкий размер ярлыков.
- В появившемся окне выбрать блок «Брандмауэр Windows».
- В левой части экрана отыскать «Включение и отключение брандмауэра Windows».
- Поставить галочку рядом с «Включить Брандмауэр».
Использование центра устранения неполадок
Устранять появившуюся ошибку 0x80070422 можно, выполнив следующую инструкцию:
- Войти в «Панель управления».
- Отыскать раздел с исправлением неполадок.
- На следующем этапе включить функцию «Устранение неполадок с помощью Центра обновления».
- Нажать на кнопку Далее и ожидать результатов.
Изменение состояния служб
На каждом компьютере имеются службы, которые отвечают за загрузку данных, необходимых для обновления. При деактивации компонентов обновление системы будет невозможным, что приведет к образованию ошибки. Чтобы устранить неполадку, можно включить вручную центр обновления на Windows 10 или отыскать деактивированную службу. Для этого нужно:
- Нажать комбинацию Win + R.
- В окне вписать services.msc.
- Отыскать службу, напротив которой будет название «Неактивна», включить.
Отключение IPv6
За появление ошибки 0x80070422 может отвечать некорректно настроенные параметры протокола IPv6. Пользователю понадобится отключить компонент, после чего проверить наличие обновлений. Получить доступ к протоколу можно следующим образом:
- Нажать Win + R.
- Для запуска сетевых подключений ввести в появившуюся строку ncpa.cpl.
- Найти активное беспроводное подключение, навести курсор и нажать на правую кнопку мыши.
- В «Свойствах» выбранной сети отыскать опцию с протоколом IPv6 и убрать галочку.
- Нажать ОК и перезагрузить компьютер.
- После включения зайти в раздел обновлений и безопасности.
- Нажать Проверить наличие обновлений.
Важно! Если ошибка появлялась из-за протокола IPv6, после отключения система автоматически начнет обновлять Windows до стабильной версии.
Удаление сторонних программ управления обновлениями
В Windows 10 есть программы, которые самостоятельно управляют обновлением системы. Самыми популярными считаются WuMgr и Manager. Если код 0x80070422 появился после автоматического обновления ОС, рекомендуется удалить описываемые программы:
- Открыть «Панель управления» и сделать значки маленького размера.
- Перейти в раздел «Программы и компоненты».
- Раскрыть окно с недавно установленными обновлениями .
- Отыскать и выбрать последние установленные апдейты .
- Нажать на кнопку Удалить.
- Снова перейти в «Панель управления» и выбрать блок «Удаление программы».
- В появившемся списке отыскать одну из утилит Manager или WuMgr.
- Кликнуть клавишу Удалить
Чтобы выполненные действия вступили в силу, потребуется перезагрузить компьютер. После запуска ошибка 0x80070422 больше не будет появляться на экране. В дальнейшем для обеспечения безопасности, рекомендуется включить брандмауэр и отказаться от установки программ из неизвестных источников.
( 1 оценка, среднее 5 из 5 )
Содержание
- Исправляем ошибку с кодом 0x80070422 в Виндовс 10
- Способ 1: исправление ошибки 0x80070422 через запуск служб
- Способ 2: исправление ошибки с помощью проверки ПК на вирусы
- Вопросы и ответы
В процессе работы ОС Windows 10 могут возникать разного рода ошибки. Их достаточно много и каждая из них имеет свой код, по которому можно разобраться, что это за ошибка, с чем связано ее появления и как побороть возникшую проблему.
Одна из наиболее частых и интересных ошибок в Windows 10 — это ошибка с кодом 0x80070422. Она непосредственно связана с работой брандмауэра в этой версии операционной системы и возникает при попытке некорректного обращения к нему программного обеспечения или отключения служб ОС, которые нужны брандмауэру.
Способ 1: исправление ошибки 0x80070422 через запуск служб
- На элементе «Пуск» щелкните правой кнопкой мыши (ПКМ) и нажмите пункт «Выполнить» (можно просто воспользоваться комбинацией клавиш «Win+R»)
- В окне, которое появится, введите команду «services.msc» и нажмите «ОК».
- Найдите в списке служб графу «Центр обновления Windows», кликните по ней ПКМ и выберите элемент «Свойства».
- Далее, на вкладке «Общие» в поле «Тип запуска» пропишите значение «Автоматически».
- Нажмите кнопку «Применить» и перезагрузите ПК.
- Если в результате таких манипуляций проблема не исчезла, повторите пункты 1-2, и найдите графу «Брандмауэр Windows» и удостоверьтесь, что тип запуска установлен в режим «Автоматически».
- Перезагрузите систему.
Способ 2: исправление ошибки с помощью проверки ПК на вирусы
Предыдущей метод достаточно эффективен. Но если после исправления ошибки, через некоторое время, она начала опять появляться, то причиной ее повторного возникновения может быть наличие на ПК вредоносного ПО, которое блокирует работу брандмауэра и не позволяет ОС обновляться. В таком случае, необходимо провести комплексную проверку персонального компьютера с помощью специальных программ, таких как, Dr.Web CureIt, а потом выполнить действия, описанные в способе 1.
Для проверки Виндовс 10 на вирусы, выполните такие действия.
- С официально сайта скачайте утилиту и запустите ее.
- Примите условия лицензии.
- Нажмите кнопку «Начать проверку».
- По завершению процесса проверки будут показаны потенциальные угрозы, если таковые будут обнаружены. Их нужно будет удалить.
Код ошибки 0x80070422 имеет много так называемых, симптомов, среди которых блокировка окон, ухудшение производительности, ошибки при установке программ и обновлении системы. Исходя из этого нужно не игнорировать предупреждения системы и вовремя исправлять все ошибки.
Еще статьи по данной теме:
Помогла ли Вам статья?
-
Когда возникает сбой?
-
Исправление ошибки
При работе с ОС или брандмауэром у пользователей возникает ошибка 0x80070422. Что это за ошибка, в каких случаях может возникнуть и как исправить ошибку Windows 10 разберем в статье.
Когда возникает сбой?
Ошибка 0x80070422 возникает при работе брандмауэра Windows (при включении брандмауэра или обращении к нему ПО, например установщика программ).
Причиной сбоя могут быть отключенные службы операционной системы:
- Центр обновления Windows.
- Фоновая интеллектуальная служба передачи (BITS).
- Удаленный вызов процедур (RPC).
- Службы криптографии.
- Служба модуля архивации на уровне блоков.
Исправление ошибки
Чтобы исправить:
- Зайдите в “Выполнить” (Win+R) и пропишите команду
services.msc
- В открывшемся окне “Службы” найдите “Центр обновления Windows”, войдите в “Свойства”.
- На вкладке “Общее” в строке “Тип запуска” выберите “Автоматически”, нажмите “Применить”.
- Перезагрузите компьютер.
Если после перезагрузки компьютера ошибка 0x80070422 не пропала, проверьте работу остальных служб.
Далее войдите в Панель управления (классическое приложение) щелкнув правой кнопкой мыши по Пуск:
- Выберите вариант просмотра “Крупные значки”, откройте Брандмауэр Windows.
- Нажмите на “Включение и Отключение брандмауэра Windows”, в настройках внесите изменения, как показано на скрине.
Если проблема не исчезла, проверьте компьютер на вирусы и вредоносное ПО с помощью антивирусов или бесплатной утилиты Dr.Web CureIt.