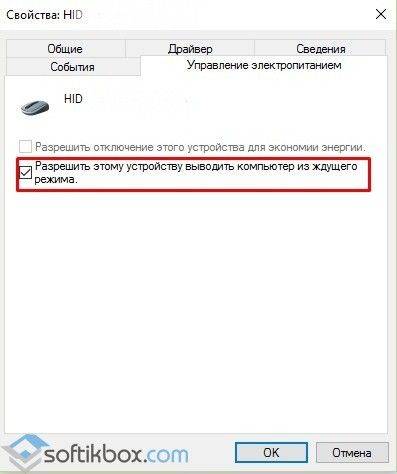Содержание
- Решаем проблему с выводом Windows 10 из спящего режима
- Способ 1: Отключение режима «Быстрый запуск»
- Способ 2: Настройка периферийных устройств
- Способ 3: Изменение параметров выключения жесткого диска
- Способ 4: Проверка и обновление драйверов
- Способ 5: Изменение конфигурации BIOS (только Award)
- Отключение спящего режима
- Вопросы и ответы
Если вы не желаете завершать работу с компьютером полностью, можно перевести его в спящий режим, выход из которого производится достаточно быстро и с сохранением последнего сеанса. В Виндовс 10 такой режим тоже имеется, однако иногда пользователи сталкиваются с проблемой выхода из него. Тогда помогает только принудительная перезагрузка, а как известно, из-за этого все несохраненные данные будут утеряны. Причины возникновения этой неполадки бывают разные, поэтому важно подобрать правильное решение. Именно этой теме и будет посвящена наша сегодняшняя статья.
Мы расположили все варианты исправления рассматриваемой неполадки от самого простого и действенного, до самых сложных, чтобы вам было проще ориентироваться в материале. Затронем мы сегодня разные параметры системы и даже обратимся в BIOS, однако начать хотелось бы с отключения режима «Быстрый запуск».
Способ 1: Отключение режима «Быстрый запуск»
В настройках плана электропитания Виндовс 10 присутствует параметр «Быстрый запуск», позволяющий ускорить запуск ОС после завершения работы. У некоторых пользователей он вызывает конфликты со спящим режимом, поэтому в целях проверки стоит его отключить.
- Откройте «Пуск» и через поиск отыщите классическое приложение «Панель управления».
- Перейдите в раздел «Электропитание».
- На панели слева отыщите ссылку под названием «Действия кнопок питания» и щелкните по ней ЛКМ.
- Если параметры завершения работы неактивны, следует кликнуть на «Изменение параметров, которые сейчас недоступны».
- Теперь осталось только снять галочку с пункта «Включить быстрый запуск (рекомендуется)».
- Перед выходом не забудьте сохранить действия кликом на соответствующую кнопку.

Переведите ПК в сон, чтобы проверить действенность только что выполненного процесса. Если он оказался нерезультативным, можете вернуть настройку обратно и переходить дальше.
Способ 2: Настройка периферийных устройств
В Windows присутствует функция, которая позволяет периферийному оборудованию (мышке и клавиатуре), а также сетевому адаптеру выводить ПК из спящего режима. Когда эта возможность активирована, при нажатиях клавиши, кнопки пользователем или передаче пакетов интернета происходит пробуждение компьютера/ноутбука. Однако некоторые такие устройства могут некорректно поддерживать этот режим, из-за чего операционной системе не получается нормально проснуться.
- Щелкните ПКМ по иконке «Пуск» и в открывшемся меню выберите «Диспетчер устройств».
- Раскройте строку «Мыши и иные указывающие устройства», нажмите на появившемся пункте ПКМ и выберите «Свойства».
- Переместитесь во вкладку «Управление электропитанием».
- Уберите флажок с пункта «Разрешить этому устройству выводить компьютер из ждущего режима».
- При необходимости проведите данные действия не с мышкой, а с той подключенной периферией, которой пробуждаете компьютер. Девайсы располагаются в разделах «Клавиатуры» и «Сетевые адаптеры».

После того, как вывод из ждущего режима для устройств будет запрещен, можно снова пробовать выводить ПК из сна.
Способ 3: Изменение параметров выключения жесткого диска
При переходе в режим сна отключается не только монитор — некоторые платы расширений и жесткий диск тоже переходят в это состояние через определенный промежуток времени. Тогда питание к HDD перестает поступать, а при выходе из сна оно активируется. Однако происходит это не всегда, что и вызывает трудности при включении ПК. Поможет справиться с этой ошибкой простое изменение плана электропитания:
- Запустите «Выполнить» нажатием на горячую клавишу Win + R, в поле введите
powercfg.cplи нажмите на «ОК», чтобы сразу перейти к меню «Электропитание». - На панели слева выберите «Настройка перехода в спящий режим».
- Щелкните на надпись «Изменить дополнительные параметры питания».
- Чтобы жесткий диск не отключался, значение времени нужно поставить на 0, а затем применить изменения.

При таком плане электропитания подающееся на HDD питание не изменится при переходе в спящий режим, поэтому он всегда будет находиться в рабочем состоянии.
Способ 4: Проверка и обновление драйверов
Иногда на ПК отсутствуют необходимые драйверы либо же они были инсталлированы с ошибками. Из-за этого нарушается работа определенных частей операционной системы, а затронуть это может и корректность выхода из спящего режима. Поэтому рекомендуем перейти в «Диспетчер устройств» (о том, как это сделать, вы уже узнали из Способа 2) и проверить все пункты на предмет наличия восклицательного знака возле оборудования или надписи «Неизвестное устройство». При их присутствии стоит обновить неправильные драйверы и установить недостающие. Полезную информацию по этой теме читайте в других наших статьях по ссылкам ниже.
Подробнее:
Узнаем, какие драйвера нужно установить на компьютер
Лучшие программы для установки драйверов
Кроме этого отдельное внимание следует обратить на программу DriverPack Solution тем, кто не желает заниматься самостоятельным поиском и установкой ПО. Этот софт сделает все за вас, начиная от сканирования системы и заканчивая инсталляцией недостающих компонентов.
Подробнее: Как обновить драйверы на компьютере с помощью DriverPack Solution
Проблемы с работой ПО видеокарты также провоцируют появление рассматриваемой неполадки. Тогда требуется отдельно заняться поиском причин неисправности и дальнейшим их исправлением. Не забудьте проверить наличие обновлений и по надобности установить их.
Подробнее:
Обновление драйверов видеокарты AMD Radeon / NVIDIA
Исправляем ошибку «Видеодрайвер перестал отвечать и был успешно восстановлен»
Способ 5: Изменение конфигурации BIOS (только Award)
Мы выбрали этот способ последним, поскольку не каждый юзер прежде сталкивался с работой в интерфейсе BIOS и некоторые не понимают его устройство вовсе. Из-за различий версий БИОС параметры в них часто находятся в разных меню и даже называются по-разному. Однако принцип входа базовую систему ввода-вывода остается неизменным.
В современных материнских платах с AMI BIOS и UEFI установлена более новая версия ACPI Suspend Type, которая не настраивается так, как описано ниже. С ней не возникает проблем при выходе из спящего режима, поэтому обладателям новых компьютеров данный способ не подходит и актуален он только для Award BIOS.
Подробнее: Как попасть в BIOS на компьютере
Находясь в БИОС, вам нужно отыскать раздел под названием «Power Management Setup» или просто «Power». В этом меню находится параметр «ACPI Suspend Type» и имеет несколько возможных значений, отвечающих за режим энергосбережения. Значение «S1» отвечает за отключение монитора и накопителей информации при переходе в сон, а «S3» отключает все, кроме ОЗУ. Выберите другое значение, а затем сохраните изменения нажатием на F10. После этого проверьте, корректно ли теперь компьютер выходит из сна.
Отключение спящего режима
Описанные выше методы должны помочь разобраться с возникшей неисправностью, однако в единичных случаях они не приносят результата, что может быть связано с критическими сбоями в работе ОС или плохой сборкой, когда используется нелицензионная копия. Если вы не хотите переустанавливать Windows, просто отключите спящий режим для избежания дальнейших проблем с ним. Развернутое руководство по этой теме читайте в отдельном материале далее.
Читайте также: Отключение спящего режима в Windows 10
Обязательно воспользуйтесь всеми вариантами решения неполадки с выходом из ждущего режима поочередно, поскольку причины появления проблемы могут быть разные, соответственно, устраняются они все только подходящими методами.
Бывают моменты, когда Windows 11/10 не выходит из спящего режима, что заставляет пользователя перезагружать вручную компьютер и все не сохраненные данные теряются.
Как исправить, когда ПК Windows 10/11 не выходит из спящего режима
Виновником, когда Windows не выходит с спящего режима может быть неисправный драйвер устройства, неправильные настройки питания, быстрый запуск или устаревшая версия самой системы.
1. Обновить драйвера устройств
Если какой-либо драйвер устройства поврежден или несовместим, то он может виновником в данной проблеме, так как система посылает сигнал устройству на пробуждение, но драйвер не отвечает. Обновим и удалим старые драйвера устройств клавиатуры и мыши, так как они являются частыми виновниками, когда ПК не выходит из сна.
- Нажмите Win+X и выберите Диспетчер устройств
- Нажмите сверху на вкладку Вид и установите Показать скрытые устройства
- Разворачивайте каждую графу и удаляйте всё, что имеет полупрозрачный вид
- Далее разверните графу Мывши и иные указывающие устройства
- Нажмите правой кнопкой мыши и Обновить драйвер
- Если не помогло, то выберите Удалить устройство и перезагрузите компьютер
- Проделайте тоже самое с графой Клавиатуры
Всё в том же диспетчере устройств нажмите дважды мышкой по Клавиатуры и Мыши и иные устройства и перейдите во вкладку Управление электропитанием. Установите галочку разрешить Этому устройству выводить из ждущего режима и нажмите ОК.
2. Отключить быстрый запуск
Существует проблема, что при включенном быстром запуске компьютер не будет выходит из спящего режима. В нынешнее время с появлением SSD, быстрый запуск не нужен, так как загрузка ОС Windows 11/10 и так быстрая. Система просто может не успеть загрузить и проверить нужные файлы и драйвера при быстрой загрузке.
- Откройте Панель управления > Оборудования и звук > Электропитание
- Слева нажмите на Действия кнопок питания
- Нажмите на Изменение параметров, которые сейчас недоступны
- Ниже снимите галочку Включить быстрый запуск
- Нажмите Сохранить изменения
3. Запуск диагностики питания
Устранение неполадок с питанием может решить проблему, когда Windiws не выходит из ждущего режима.
- Нажмите Win+R и введите msdt.exe /id PowerDiagnostic
- Следуйте рекомендациям помощника
- Далее введите msdt.exe -id DeviceDiagnostic
4. Обновите ОС Windows 11/10
Операционная система всегда должна быть обновлена, так как с обновлениями поступают различные исправления для Windows 10/11.
- Перейдите в Центр обновления Windows и обновитесь
5. Изменить питание PCI Express
Режим питания PCI Express включен на максимальное энергосбережение, что и вводит ПК в спящий режим. Если включить умеренную работу, то это устранит проблему с выходом из спящего режима.
- Нажмите Win+R и введите control.exe powercfg.cpl,,3
- Разверните графу PCI Express
- Установите Умеренное энергосбережение
- Если не помогло или стояла уже умеренное энергосбережение, то выберите Отключить
Смотрите еще:
- Как отключить спящий режим в Windows 10
- Режим Гибернация в Windows 11/10 — Разъяснение
- Уменьшить размер файла Гибернации (hiberfil.sys)
- WiFi не подключается после сна или гибернации в Windows 10
- Как изменить режим питания в Windows 11
[ Telegram | Поддержать ]
Зачастую у некоторых пользователей Windows 10 возникают проблемы со спящим режимом, который, по сути своей, должен упрощать работу с компьютером или ноутбуком. Но вместо этого он препятствует запуску ПК. То есть, когда пользователь переводит систему в спящий режим, он больше не может из него выйти, и ему приходится перезагружать свое устройство. Причиной этому могут быть совершенно разные неполадки как в операционной системе, так и в самом компьютере. О том, как со всем этим бороться, читайте далее.
Приступим к решению проблемы с отключением «Быстрого запуска», из которого чаще всего происходит рассматриваемая проблема. Далее способы будут постепенно усложняться, и так до самого сложного – настройки BIOS. См. также: Настройка спящего режима Windows 10
Способ 1: Деактивация режима «Быстрый запуск»
В параметрах электропитания ОС Windows 10 присутствует режим «Быстрый запуск», позволяющий ускорить запуск компьютера после его отключения (не влияет на перезагрузку системы). Обычно данный способ отлично функционирует, и с помощью него система действительно запускается чуть ли не в несколько раз быстрее. Однако эта же функция может конфликтовать со спящим режимом. Поэтому попробуем ее отключить и проверить, действительно ли из-за нее не запускается компьютер.
- Открываем меню «Пуск» на компьютере и вводим запрос «Панель управления». Далее переходим по первому отобразившемуся результату.
Запускаем панель управления
- Затем в правом верхнем углу меню изменяем отображение на «Мелкие значки» и открываем окно «Электропитание».
Открываем настройки электропитания
- Переходим в раздел «Действие кнопки питания».
Переходим в параметры завершения работы
- Кликаем по кнопке «Изменение параметров, которые сейчас недоступны».
Жмем сюда
- Снимаем галочку с пункта «Включить быстрый запуск (рекомендуется)» и нажимаем на кнопку «Сохранить изменения».
Отмечаем указанный пункт и сохраняем настройки
После этого попробуйте перевести компьютер в спящий режим и выйти из него. Если ничего не помогло, то верните назад настройки быстрого запуска и переходите к следующему разделу.
Загрузка …
Способ 2: Настройка периферийных устройств
В Windows 10 предусмотрена функция, позволяющая выводить компьютер из спящего режима с помощью периферийных устройств (мыши, клавиатуры, принтера). Когда эта функция включена, пользователь может пробудить компьютер при нажатии кнопки клавиатуры, мыши. Проблема же заключается в том, что не все устройства поддерживают пробуждение из спящего режима, и поэтому компьютер может «зависать» и спать дальше. Решить это можно путем отключения данной функции через диспетчер устройств:
- Находим на компьютере проводник «Этот компьютер» и кликаем по нему правой кнопкой мыши. В отобразившемся окне открываем окно «Свойства».
Открываем свойства компьютера
- Далее переходим в раздел «Диспетчер устройств».
Открываем список драйверов
- В отобразившемся окне расположены все установленные драйверы. Нас же интересуют только периферийные устройства. Расскажу на примере клавиатуры, что нужно сделать. Для начала откроем драйвер устройства путем двойного щелчка мыши.
Переходим в свойства драйвера
- Затем переходим в раздел «Управление электропитанием» и снимаем галочку с пункта «Разрешить этому устройству выводить компьютер из ждущего режима».
Снимаем галочку с указанного пункта и нажимаем на кнопку «ОК»
Для остальных устройств выполните аналогичные настройки и после этого проверьте работу спящего режима.
Загрузка …
Способ 3: Настройка параметров отключения жесткого диска
Во время перехода в спящий режим отключается не только монитор, но и прочие устройства, в том числе и жесткий диск. Поэтому если он не включится, то не включится и компьютер. Таким образом, через план электропитания нужно выключить отключение жесткого диска при переходе в спящий режим. Сделать это можно следующим способом:
- Запускаем окно «Электропитание», о котором мы уже говорили в первом способе, и переходим в раздел «Настройка перехода в спящий режим».
Открываем настройки схемы электропитания
- Далее выбираем «Изменить дополнительные параметры питания».
Изменяем дополнительные параметры питания
- В отобразившемся окне находим раздел «Жесткий диск» и устанавливаем состояние (мин.) равное 0.
Активируем жесткий диск при переходе в спящий режим
При таком плане электропитания подающееся на HDD питание не изменится при переходе в спящий режим, поэтому компьютер всегда будет находиться в рабочем состоянии. См. также: Что делать, если Windows 10 не выключается
Загрузка …
Способ 4: Проверка и обновление драйверов
В некоторых случаях на компьютере могут возникать проблемы из-за отсутствия различных драйверов. Например, на ошибку спящего режима может влиять устаревший или некорректно установленный драйвер видеокарты. Поэтому рекомендуется регулярно проверять, правильно ли они установлены и есть ли доступные версии для загрузки. Сделать это можно в разделе «Диспетчер устройств», о котором было сказано еще во втором методе.
Если в окне «Диспетчер устройств» вы найдете надпись «Неизвестное устройство», то это означает, что драйвер для данного компонента по какой-то причине не установлен. Поэтому нужно скачать и установить драйвер. Для этого нам поможет утилита, которую вы можете бесплатно скачать с официального сайта https://drp.su/ru.
DriverPack является одной из самых популярных утилит для обновления драйверов
Обновите все драйверы (уделите особое внимание видеокарте) и попробуйте снова воспользоваться спящим режимом на компьютере.
Загрузка …
Способ 5: Сбой настроек в BIOS Award
Последний способ, о котором я хотел бы рассказать – это изменение конфигурации BIOS. К сожалению, этот метод подходит только для версии Award, поэтому если вы используете другой БИОС, то пропускайте этот шаг.
Ну а для тех, у кого используется BIOS Award, нужно будет в него зайти и изменить всего одну опцию под названием «ACPI Suspend Type». Если вы еще не знаете, то БИОС запускается во время загрузки компьютера с помощью клавиши «F2» или «Delete» (на различных материнских платах клавиши могут отличаться).
После этого найдите раздел под названием «Power Management Setup» или просто «Power». В нем измените значение строки «ACPI Suspend Type» на любое другое. Значение «S1» отвечает за отключение монитора и накопителей информации при переходе в сон, а «S3» отключает все, кроме ОЗУ. Затем сохраните изменения нажатием кнопки F10. После этого проверьте, корректно ли теперь компьютер выходит из сна.
Изменяем значение опции «ACPI Suspend Type»
Если ни один из вышерассмотренных способов не подошел, то стоит обратиться к компьютерному мастеру, потому как проблема может быть связана с серьезными проблемами либо компьютера, либо операционной системы. В противном же случае я рекомендую вам вовсе отключить спящий режим Windows.
Загрузка …
Post Views: 13 500
Современные операционные системы Windows поддерживают несколько режимов выключения, позволяющих быстро вернуться к работе в открытых приложениях. Таков, к примеру, режим «Гибернация», при использовании которого содержимое оперативной памяти сохраняется на жесткий диск. Даже если после перехода в этот режим компьютер будет полностью обесточен, при его включении содержимое файла гибернации будет загружено в оперативную память в том самом виде, в котором оно было в него записано. При использовании другого режима выключения — спящего, именуемого в Windows XP ждущим, данные сохраняются в оперативной памяти, которая продолжает получать питание от электрической сети или аккумулятора, тогда как жесткий диск, экран и некоторые другие устройства отключаются.
Чтобы выйти из режима сна, достаточно нажать на клавиатуре любую клавишу или поднять крышку ноутбука, тогда как для выхода из гибернации пользователю нужно нажать кнопку питания. Увы, иногда эти дополнительные режимы выключения в силу тех или иных причин начинают работать неправильно, и тогда Windows либо не может выйти из сна (экран остается черным), либо, что случается намного реже, завершает свою работу аварийно. Как это обычно бывает, неполадка может иметь разные причины, лежащие как в работе программного, так и аппаратного обеспечения. Она может быть вызвана сбоем системных процессов, повреждением файла гибернации, сбившимися настройками BIOS, некорректной работой драйверов и функции «Быстрый запуск», неисправностью элементов питания и банальной разрядкой аккумулятора.
Если вы внезапно столкнулись с проблемой выхода из спящего режима, скорее всего, компьютер придется выключить принудительно. Для этого жмем и удерживаем кнопку питания несколько секунд, на десктопных ПК для принудительной перезагрузки можно нажать кнопку Reset, как вариант можно отключить компьютер от сети или извлечь батарею, если речь идёт о ноутбуке. После повторного включения компьютер включится в обычном режиме, при этом вы потеряете несохраненные файлы и сохраненные в оперативной памяти/файле гибернации процессы — цена, которую придется заплатить за принудительный выход из режима сна. После этого уже в работающей системе можно будет приступать к поиску решения проблемы.
Если вы хотите использовать для вывода компьютера из спящего режимы мышь или клавиатуру, нужно убедиться, что оные устройства поддерживают эту функцию. Вызовите из меню Win + X Диспетчер устройств и разверните пункт «Клавиатуры». Откройте свойства HID-клавиатуры, переключитесь на вкладку «Управление электропитанием» и отметьте флажком, если не отмечен, чекбокс «Разрешить этому устройству выводить компьютер из ждущего режима». То же самое проделываем с устройством HID-совместимая мышь в категории «мыши и иные указующие устройства».
Если у вас возникли проблемы с выходом из режима гибернации, попробуйте его отключить, а затем вновь активировать. При этом старый файл hiberfil.sys будет удален. Откройте от имени администратора командную строку, выполните команду powercfg -h off и перезагрузите компьютер. Затем в запущенной с администраторскими правами командной строке выполните команду powercfg -h on. Убедитесь, что опция «Гибернация» в меню управления электропитанием на месте, если ее вдруг там не окажется, воспользуйтесь рекомендацией из следующего решения.
В Windows 8.1 и ранних версиях Windows 10 проблема с выходом из гибернации и сна иногда вызывалась конфликтом с функцией «Быстрый запуск». Отключите ее и посмотрите, как будет вести себя системе. Откройте параметры электропитания командой powercfg.cpl, нажмите слева ссылку «Действие кнопок питания». В следующем окне жмем «Изменение параметров, которые сейчас недоступны» и снимаем флажок с пункта «Включить быстрый запуск». Обратите также внимание на пункты «Спящий режим» и «Режим гибернации», они отвечают на отображение одноименных пунктов в главном меню управления питанием компьютера. 
Проблемы выхода из спящего режима могут возникнуть из-за некорректных для данной конфигурации компьютера дополнительных настроек электропитания, в частности, отключения питания жесткого диска. Попробуйте запретить отключение диска при переходе в спящий режим, для чего командой control.exe powercfg.cpl,,3 откройте окошко дополнительных параметров электропитания, найдите и разверните пункт «Жесткий диск» и выставьте для опции «Отключать жесткий диск через» значение 0 (Никогда).
Еще один источник проблемы — некорректно работающий драйвер видеокарты. Обновите его, если на вашем ПК используется не самая свежая его версия. Разумеется, это должен быть «родной» драйвер, скачанный с официального сайта производителя видеокарты или загруженный с помощью стороннего менеджера драйверов.
Если проблему так и не удалось решить, можно порекомендовать отключить, если найдете способ, Intel Management Engine Interface, обновить/сбросить BIOS или просто отказаться от использования гибернации/спящего режима. Гибернацию отключаем уже известной командой powercfg -h off, для отключения спящего режима заходим в раздел Система → Питание и спящий режим приложения Параметры и выставляем для опции «Спящий режим» значение «Никогда». Дополнительно можно убрать опцию «Спящий режим» из меню управления питанием, воспользовавшись инструкцией по отключению быстрого запуска. 

Содержание
- 1 Некорректная работа функции «Быстрый запуск»
- 2 Проблемы с периферией
- 3 Неполадки с драйверами
- 4 Конфликт программного обеспечения
- 5 Обновления
- 6 Отключение жесткого диска
- 7 Повреждение файла гибернации
- 8 Сбой настроек в Award BIOS
- 9 Выбор и настройка схемы управления питанием
- 10 Отключение функции быстрого запуска системы
- 11 Обновление системы и драйверов видеокарты
Если пользователю Windows 10 нужно выключить компьютер, но при этом не хочется завершать текущий сеанс, то он обычно пользуется такой замечательной функцией как спящий режим. Поскольку ни запущенные программы, ни открытые файлы при переходе в режим сна не закрываются, продолжить с ними работу можно сразу после включения компьютера, что очень удобно.
Вот только в ряде случаев, вследствие разного рода ошибок, компьютер не выходит из спящего режима, и его приходится перезагружать принудительно, из-за чего данные теряются. Причин этой оказии не так уж и много, однако найти источник возникновения проблемы зачастую сразу не получается. Рассматривая данную неисправность, мы имеем в виду не только классический спящий режим, при котором компьютер переводится в состояние пониженного энергопотребления, но и гибернацию, и так называемый гибридный спящий режим.
Читайте также:Компьютер не переходит в спящий режимКомпьютер не выключается после завершения работы
Некорректная работа функции «Быстрый запуск»
Сбой в работе этой функции, позволяющей ускорить старт Виндовс 10, является одной из самых распространенных причин того, что компьютер или ноутбук не выходит из спящего режима. Во избежание конфликтов «Быстрый запуск» следует отключить. Открыв с помощью команды powercfg.cpl классические настройки питания, выполните последовательно все указанные на скриншотах действия и сохраните изменения. Результатом будет некоторое замедление загрузки ОС, но, возможно, именно отключение быстрого старта избавит вас от неполадок с режимом сна.
Проблемы с периферией
Проверьте, включена ли в настройках клавиатуры опция, разрешающая устройству выводить компьютер из спящего (ждущего) режима. Для этого в Диспетчере устройств дважды кликните по клавиатуре и перейдите на вкладку «Управление электропитанием».
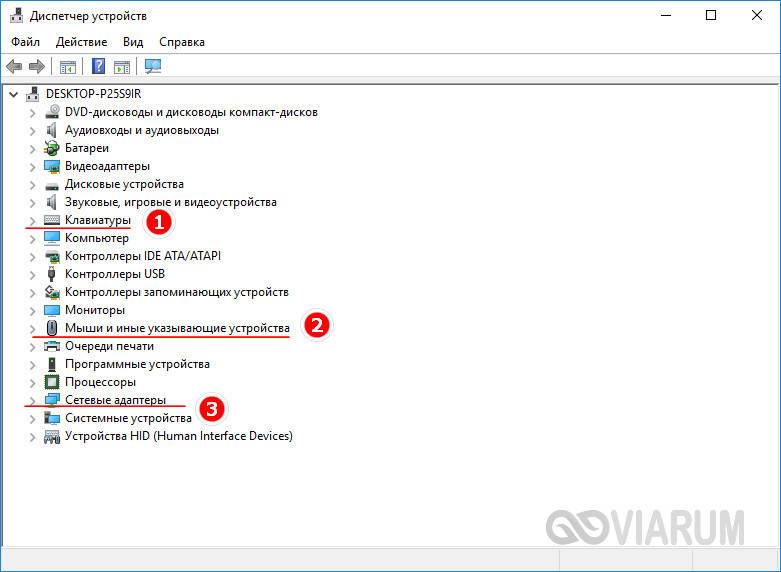
Неполадки с драйверами
Отсутствующие или некорректно работающие драйвера устройств – еще одна причина бед со сном. Особенно это касается ПО видеокарты, нарушение работы которого иногда приводит к тому, что компьютер не выходит из спящего режима либо после выхода остается черный экран, и рабочий стол так и не загружается. Рекомендации в таких случаях просты – следует проверить, все ли драйвера установлены и все ли они функционируют нормально. Устаревшие драйвера следует обновить, если же проблема со спящим режимом появилась после их обновления, нужно выполнить откат к предыдущей версии.
Конфликт программного обеспечения
Создавать помехи нормальной работе спящего режима могут сторонние приложения для управления электропитанием. Удалите с компьютера подобные менеджеры и вообще все подозрительные программы, особенно имеющие статус Adware. Если у вас ноутбук, возможно, стоит избавиться и от предустановленного поставщиком программного обеспечения.
Обновления
Если Windows 10 не выходит из спящего режима после установки обновлений, следует их удалить. Хоть обновления и полезны, но иногда в них обнаруживаются ошибки, приводящие к самым разным неполадкам в работе операционной системы. Можно также попробовать откатить систему к последней точке восстановления – этот способ часто оказывается действенным при разных неисправностях.
Отключение жесткого диска
Если ноутбук с Windows 10 не выходит из спящего режима, стоит проверить возможность автоматического отключения жесткого диска и запретить ее. Откройте командой powercfg.cpl апплет «Электропитание» и выполните действия, показанные на экранных снимках. Значение 0 установит запрет на отключение винчестера и тем самым предотвратит «застревание» в режиме сна, если, конечно, проблемы были связаны именно с жестким диском.
Повреждение файла гибернации
Радикальный способ решить проблему с некорректно работающим спящим режимом – пересоздать файл гибернации hiberfil.sys, если он вдруг оказался поврежден. Удаление файла производится следующим образом. Откройте от имени администратора командную строку или консоль PowerShell и выполните в ней команду powercfg -h off.
Затем, включив показ скрытых и системных файлов, зайдите в корень диска C и убедитесь, что файла hiberfil.sys больше не существует. Если он остался, удалите его вручную. Выполнив эти нехитрые действия, включите режим гибернации командой powercfg -h on.
Сбой настроек в Award BIOS
Наконец, в качестве крайней меры рекомендуем проверить конфигурацию BIOS, поскольку сбой в его настройках вполне может привести к тому, что компьютер с Windows 10 перестанет выходить из спящего режима. Правда, описанный ниже способ подходит только для Award BIOS, если же у вас более современная версия БИОСа, к примеру, AMI или UEFI, пропустите этот шаг.
Зайдя в BIOS, найдите раздел «Power Management Setup» (он может называться просто «Power»), отыщите параметр «ACPI Suspend Type» и попробуйте изменить его значение на любое из доступных. Это изменит конфигурацию энергосбережения и, возможно, решит вашу проблему с выходом из режима сна.
Бывают ситуации, когда компьютер или ноутбук не выходит из спящего режима, вентиляторы начинают крутиться, но нет изображения Windows 10. Для выхода из режима сна достаточно нажать любую клавишу на клавиатуре. Если это не помогло, следует нажать клавишу ESC, после чего компьютер должен включиться. Возможно, из-за настроек самой операционной системы компьютер не может выйти из режима сна.
Эта статья расскажет, что делать, если компьютер не выходит из спящего режима Windows 10. В режиме сна все программы остаются включёнными, и данные о работе ПК сохраняется непосредственно в оперативной памяти. В то же время экран отключается и останавливаются винчестеры, оперативная память работает в штатном режиме.
Выбор и настройка схемы управления питанием
Схема управления питанием — это набор параметров оборудования и системы (таких как яркость дисплея, спящий режим и т. д.), которые контролируют использование компьютером электроэнергии. Рекомендуем установить стандартную схему электропитания и сбросить её настройки по умолчанию. Поскольку после чистой установки операционной системы компьютер с лёгкостью выходит с режима сна.
- Перейдите в раздел электропитания выполнив команду Powercfg.cpl в окне Win+R.
- В основных схемах выберите Сбалансированная>Настройки схемы электропитания.
- Теперь нажмите кнопку Восстановить для схемы параметры по умолчанию.
Если же используется старенький винчестер (жёсткий диск) можно попробовать в настройках схемы запретить его отключение. По умолчанию установлен период бездействия после которого диск отключается.
Отключение функции быстрого запуска системы
Быстрый запуск теоретически помогает ускорить запуск компьютера после правильного завершения работы. Он никак не влияет на режим перезагрузки. Работает по схожему принципу с режимом гибернации Windows 10.
- В разделе электропитания перейдите в Действие кнопок питания > Изменение параметров, которые сейчас недоступны.
- Теперь в параметрах завершения работы снимите отметку Включить быстрый запуск (рекомендуется) и сохраните изменения.
При необходимости можно обратно включить быстрый запуск в Windows 10. Есть также другие способы включения или отключения быстрого запуска. После которых функция быстрого запуска с параметров электропитания может исчезнуть. Если же Вы отключали быстрый запуск с помощью командной строки, так и включайте его.
Обновление системы и драйверов видеокарты
Проверка наличия обновлений
Установка обновлений операционной системы работает как и проверка целостности системы. Они оба восстанавливают целостность системных файлов. Если же больших обновлений системы, тогда уже воспользуйтесь средствами проверки целостности системы.
Перейдите в раздел Параметры > Обновление и безопасность > Центр обновления Windows. Теперь дождитесь результатов после нажатия кнопки Проверка наличия обновлений.
Если же обновления не найдены, Вам скажут, что у Вас установлены все последние обновления. Можете воспользоваться другими способами обновления до последней версии Windows 10.
Для проверки и восстановления целостности системных файлов достаточно запустить командную строку с правами администратора. В открывшемся окне выполните команду: sfc /scannow.
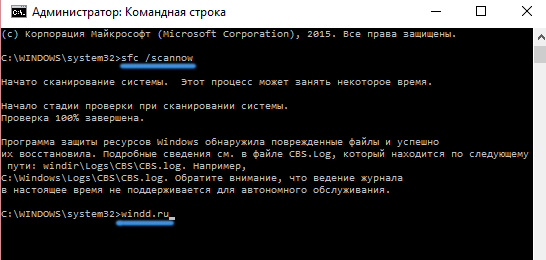
Обновление драйверов видеокарты
Для обновления драйверов видеокарты лучше всего загрузить последнее программное обеспечение с официального сайта производителя и выполнить чистую установку. Непосредственно графическая карта отвечает за вывод изображения на монитор. Значит, переустановка драйверов может решить проблему с чёрным экраном после выхода из спящего режима.
Бывает достаточно сбросить настройки BIOS материнской платы к значениям по умолчанию. Дополнительно рекомендуем (особенно если решить проблему не удалось) выполнить настройку BIOS. На старых материнских платах доступный раздел Power Management Setup или просто Power. Попробуйте изменить значение параметра ACPI Suspend Type, который указывает операционной системе что будет отключено в ждущем режиме.
Заключение
Если же после нажатия клавиши для выхода из спящего режима система начинает шуметь, но при этом изображения нет нужно выполнить настройку Windows 10. Чаще встречается на ноутбуках чем персональных компьютерах. Обычно сброса параметров к стандартным для схемы электропитания достаточно. Но всё же восстановление целостности системных файлов никогда не помешает.
В некоторых пользователей компьютер сам выходит из спящего режима Windows 10. В таких случая достаточно запретить устройствам выводить компьютер из ждущего режима и различные таймеры пробуждения. Спящий режим действительно полезный, и не всем подойдёт простое его отключение, что рекомендует множество ресурсов.
Многие пользователи после чистой установки ОС или обновления до очередной редакции обнаружили, что Windows 10 не выходит из спящего режима и компьютер не выключается. Данная проблема возникает на устройствах различной марки. Попробовать решить такую проблему можно несколькими способами.
Читайте на SoftikBox:Гибернация в Windows 10: особенности настройки
Содержание:
Первым и самым простым способом решения проблемы, когда Windows 10 не выходит из спящего режима или ПК не выключается, является отключение функции быстрого запуска.
Для этого жмём «Пуск» и выбираем «Панель управления». Переходим в раздел «Оборудование и звук». Кликаем «Электропитание». Далее в левом меню жмём «Действие кнопки питания». В разделе нажимаем на «Настройку схемы электропитания»
Откроется новое окно. Здесь нужно снять отметку с «Включить быстрый запуск».
ВАЖНО! После выключения данной функции завершение работы ПК будет замедлено.
Если вы отдаёте предпочтение производителю компонентов ПК компании Intel, проблема со спящим режимом или завершением работы Windows 10 может быть связана с драйвером Intel Management Engine Interface, а точнее с его версией.
Поэтому переходим на сайт производителя, где по ссылке https://downloadcenter.intel.com/search?keyword=intel+management+engine представлен перечень драйверов. Выбираем нужный в соответствии с разрядностью системы. Скачиваем файл и распаковываем его. Переходим по адресу: папка «Installers», «ME_SW_MSI», «Production» и запускаем файл «SetupME.exe».
После установки драйвера перезагружаем ПК. Проблема будет решена.
Также читайте: Новые ошибки Windows 10 и их решение
Если вы столкнулись с ошибкой, когда ноутбук не выходит из спящего режима в Windows 10 и черный экран светится постоянно, то стоит внести изменения в режим сна (может быть выставлена гибернация). Для этого выполняем следующие действия:
- Вытягиваем батарею ноутбука. Отключаем его от сети. Даём отдохнуть 5 минут. Включаем.
- Жмём «Пуск», «Параметры», «Система». В меню слева выбираем «Питания и спящий режим».
- Можно задать время, спустя которого ноутбук будет переходить в спящий режим. А если нажать на ссылку «Дополнительные параметры питания», то спящий режим можно вовсе отключить, задав всем компонентам значение «Нет» при переходе в режим сна.
- Эти же настройки можно найти, перейдя в «Панель управления», «Электропитание» и выбрав «Настройка схемы электропитания», далее «Изменить дополнительные параметры питания».
- Стоит отметить, что если отключить режим сна, ноутбук будет работать от сети до тех пор, пока не сядет батарея.
Даже если режим сна вы отключили, то в режиме простоя экран ноутбука становится чёрным. Ноутбук продолжает работать, слышно шум от вентилятора и жесткого диска. Для решения данной проблемы стоит выполнить следующее:
- Выключаем устройство путём нажатия кнопки питания.
- После того, как вы повторно включите ноутбук, стоит нажать «Пуск» и в поисковую строку ввести запрос «Заставка». Выбираем «Изменение заставки».
- Откроется новое окно. Переходим к параметрам заставки и полностью отключаем её.
Важно отметить, что зачастую чёрный экран связан с драйверами видеокарты. Поэтому если вы столкнулись с данной проблемой, стоит выполнить откат или обновление видеодрайвера. Для начала рекомендуем выполнить откат и только потом обновление.
Для этого переходим в «Диспетчер устройств» и выбираем ветку «Видеоадаптеры». Нажимаем на элементе правой кнопкой мыши и выбираем «Свойства».
Откроется новое окно. Выбираем «Откатить» или «Обновить». Если вы собрались обновить ПО, то стоит скачать драйвера заранее с официального сайта производителя. В противном случае, система установит универсальный драйвер.
ВАЖНО! Если совместимых драйверов с Windows 10 нет, стоит установить рабочее ПО (которое ранее работало на Windows 7 или
в режиме совместимости.
Также может помочь решить проблему отключение таймера пробуждения.
Для этого стоит нажать правой кнопкой мыши на значке видеоадаптера. Выбрать «Свойства». Перейти во вкладку «Управление питанием» и убрать отметку «Разрешить этому устройству выводить ПК из спящего режима».
Или же необходимо перейти в «Панель управления», «Электропитание», «Изменение параметров схемы питания» и нажать ссылку «Изменить дополнительные параметры питания». В ветке «Сон» находим «Таймер пробуждения» и задаём ему значение «Отключено».
После внесения изменений перезагрузка ПК необязательна.
Используемые источники:
- https://viarum.ru/pk-ne-vyihodit-iz-sna/
- https://windd.ru/kompyuter-ne-vyhodit-iz-spyashhego-rezhima-windows-10/
- https://softikbox.com/chto-delat-esli-kompyuter-s-windows-10-ne-vyihodit-iz-spyashhego-rezhima-i-ne-vklyuchaetsya-11574.html
Люди, которые регулярно пользуются компьютером с ОС Виндовс, периодически сталкиваются с проблемой, когда устройство не запускается после сна. Такое случается, как на старых версиях операционной системы, так и на новых. Чтобы устранить данную неполадку, необходимо заранее разобраться с причинами, почему компьютер не выходит из спящего режима Windows 10 и что с этим можно сделать.
Основные причины появления проблемы
Сначала необходимо разобраться, из-за чего Виндовс может перестать включаться после режима сна. Есть несколько распространенных причин, из-за которых это случается:
- Неисправность видеодрайвера. Иногда ПК перестает грузиться и запускаться из-за неправильной работы драйверов видеокарты. В данном случае их придется обновлять вручную.
- Проблемы с HDD. Если Windows 10 не выходит из спящего режима, надо обязательно проверить работоспособность винчестера. Бывают случаи, когда неисправность HDD приводит к тому, что ПК перестает нормально запускаться.
- Неправильные настройки ОС. Довольно часто проблемы с загрузкой компьютера появляются из-за того, что операционная система неправильно настроена.
В редких случаях темный экран во время запуска появления из-за вирусов на ПК.
Как решить проблему
Есть несколько эффективных способов, с помощью которых можно решить появившуюся проблему.
Настройка питания
Иногда ПК не выходит из сна, так как неправильно настроено управление питанием. Поэтому, чтобы устранить неисправность, рекомендуется восстановить стандартные настройки.
Делается это так:
- Нажать на клавиатуре клавиши Win+R.
- В появившемся на дисплее окне ввести Powercfg.
- Перейти в параметры электропитания.
- Нажать на кнопку «Восстановление настроек по умолчанию».
После этого придется перезагружать ПК и проверить его работоспособность.
Изменение настроек сна
Если ноутбук не просыпается после сна Windows 10 и появляется черная заставка на мониторе, значит нужно настроить спящий режим.
Чтобы это сделать, необходимо:
- Перейти в меню Пуск, расположенное в левом нижнем углу экрана.
- Открыть параметры.
- Зайти в системное подменю.
- Щелкнуть мышью по надписи «Питание».
С помощью открывшегося меню получится настроить спящий режим. Здесь необходимо указать, когда именно компьютер должен отключаться и входить в сон. Нужно сделать так, чтобы он не выключался слишком часто.
При необходимости можно полностью отключить данный режим, чтобы ПК не выключался. В таком случае придется отключать компьютер или ноут самостоятельно.
Выключение быстрого запуска
Иногда из-за включения быстрого запуска появляются проблемы при выходе ПК с режима сна. Поэтому рекомендуется отключить его и проверить, исчезла ли проблема.
Чтобы самостоятельно отключить быстрый запуск, нужно:
- Открыть настройки питания.
- Найти параметр «Быстрый запуск» и убрать галочку возле него.
- Сохранить изменения.
Следующее, что нужно делать — перезапустить компьютер, войти в спящий режим и попытаться из него выйти. Если выйти со сна не получается, значит нужно искать другие причины появления проблемы.
Обновление видеодрайверов и ОС
Не секрет, что иногда ноут или ПК не запускается нормально из-за устаревших видеодрайверов.
Поэтому рекомендуется обновить их вручную, чтобы компьютер начал нормально включаться. Также необходимо установить обновления для операционной системы.
Проверка обновлений ОС
Чтобы самостоятельно проверить обновления Виндовс, необходимо зайти в «Параметры» и открыть «Центр обновления». В нем будет кнопка «Проверка обновлений», по которой надо щелкнуть мышкой.
Обновление драйверов видеокарты
Есть несколько способов обновления:
- Через операционную систему. Необходимо удалить установленные видеодрайвера и запустить Центр обновления Виндовс. Он должен самостоятельно найти нужный драйвер и автоматически установить его.
- Через сайт производителя видеокарты. В данном случае придется скачивать видеодрайвер с официального сайта и устанавливать его.
Также можно установить новые драйвера, используя для этого Диспетчер устройств. Чтобы сделать это, необходимо:
- Зайти в Диспетчер устройств.
- Открыть вкладку «Видеокарты».
- Щелкнуть ПКМ по названию видеокарты.
- Выбрать в меню пункт «Обновить драйвер».
После этого операционная система самостоятельно найдет, скачает и установит обновленный видеодрайвер.
После того, как ОС и драйвера будут обновлены, надо перезагрузить компьютер и попробовать выйти из режима сна. Если проблема осталась, значит придется искать другую причину ее появления.
Изменение настроек БИОС
Если ни один из вышеперечисленных способов не помог и Windows 10 не просыпается после режима сна, значит придется сбрасывать параметры БИОС. Стоит отметить, что данный метод подойдет только для опытных пользователей, которые много лет работают с компьютерами.
Для начала необходимо разобраться, как войти в БИОС. Для этого нужно перезапустить ПК и сразу же после запуска начать быстро нажимать на клавишу Del или F10.
После этого на экране появится меню, в котором можно изменять параметры системы. Необходимо найти в нем подраздел «Power». Здесь надо активировать параметр «ACPI» и перезапустить ПК.
В редких случаях БИОС защищен паролем. Найти его можно в инструкции к материнской плате или на официальном сайте производителя.
Особенности устранения проблемы на ноуте
Иногда с такой проблемой сталкиваются владельцы ноутов HP и устройств от других производителей. Некоторые считают, что на ноутбуках процесс устранения проблемы отличается от PC. Однако на самом деле это не так. Если лэптоп не выходит из спящего режима, можно попробовать любой из перечисленных выше способов решения проблемы.
Многие люди используют режим сна, чтобы не выключать систему. Иногда это сопровождается проблемами. Довольно часто ПК попросту не выходит из режима сна и не может нормально запуститься. Поэтому необходимо заранее разобраться, почему это случается и ознакомиться с основными способами устранения такой неисправности.
Последнее обновление — 12 июля 2022 в 10:19
Если ваш компьютер просто не выходит из спящего режима, в который вы его положили ранее, не волнуйтесь. Это поправимо …
Перед устранением неполадок , возможно, вам придется ДЛИННЫЙ ПРЕСС кнопку питания для полного выключения компьютера, затем снова нажмите кнопку питания, чтобы он загрузился. Обязательно всегда выключите ваш компьютер обычным способом если вам не нужно.
Вот 5 исправлений, которые помогли другим пользователям решить их проблему. Просто двигайтесь вниз по списку, пока это Windows 10 не выходит из спящего режима Проблема решена:
- Позвольте клавиатуре и мыши вывести компьютер из спящего режима
- Обновите драйверы вашего устройства
- Отключить быстрый запуск
- Повторно включить гибернацию
- Настройте параметры мощности
Исправление 1. Разрешите клавиатуре и мыши выводить компьютер из спящего режима.
Иногда ваш компьютер не выходит из спящего режима просто потому, что это невозможно сделать с помощью клавиатуры или мыши. Чтобы клавиатура и мышь выводили компьютер из спящего режима:
- На клавиатуре нажмите клавиша с логотипом Windows
и р в то же время, затем введите devmgmt.msc в коробку и нажмите Войти .
- Дважды щелкните на Клавиатуры > ваше устройство клавиатуры .
- Нажмите Управление энергопотреблением и проверьте коробка до Разрешить этому устройству выводить компьютер из спящего режима а затем щелкните Хорошо .
- Повторите это исправление на ваше устройство мыши (обычно в категории мыши и другие указывающие устройства ).
- Переведите компьютер в спящий режим, а затем разбудите его и проверьте, не Windows 10 не выходит из спящего режима проблема решена.
Исправление 2: обновите драйверы вашего устройства
Эта проблема может возникнуть, если вы используете неправильные или устаревшие драйверы устройств. Поэтому вам следует обновить драйверы, чтобы увидеть, решит ли это вашу проблему. Если у вас нет времени, терпения или навыков для обновления драйвера вручную, вы можете сделать это автоматически с помощью Водитель Easy .
Driver Easy автоматически распознает вашу систему и найдет для нее подходящие драйверы. Вам не нужно точно знать, в какой системе работает ваш компьютер, вам не нужно беспокоиться о неправильном драйвере, который вы будете загружать, и вам не нужно беспокоиться об ошибке при установке. Driver Easy справится со всем этим.
Вы можете автоматически обновлять драйверы с помощью СВОБОДНЫЙ или Pro версия Driver Easy. Но с версией Pro требуется всего 2 шага (и вы получаете полную поддержку и 30-дневную гарантию возврата денег):
1) Скачать и установите Driver Easy.
2) Запустите Driver Easy и нажмите Сканировать сейчас кнопка. Driver Easy просканирует ваш компьютер и обнаружит проблемы с драйверами.
3) Нажмите Обновить все для автоматической загрузки и установки правильной версии ВСЕ драйверы, которые отсутствуют или устарели в вашей системе (для этого требуется Pro версия — вам будет предложено выполнить обновление, когда вы нажмете «Обновить все»).
4) Перезагрузите компьютер, чтобы изменения вступили в силу.
5) Переведите машину в спящий режим и снова выведите ее из спящего режима, чтобы проверить, решена ли проблема. Если да, то поздравляю! Если проблема не исчезнет, перейдите к Исправить 3 , ниже.
Исправление 3: отключите быстрый запуск
Быстрый запуск это новая функция в Windows 10, которая помогает нашему компьютеру быстрее перезагружаться. Но иногда это может мешать процессу выключения / загрузки, поэтому компьютер не выходит из спящего режима Windows 10 проблема. Вот как отключить быстрый запуск :
- На клавиатуре нажмите клавиша с логотипом Windows и р в то же время, затем скопируйте и вставьте powercfg.cpl в поле и щелкните Хорошо .
- Нажмите Выберите, что делают кнопки питания .
- Нажмите Изменить настройки, которые в настоящее время недоступны .
- Убедись коробка до Включите быстрый запуск (рекомендуется) является не отмечен , затем щелкните Сохранить изменения и закройте окно.
- Проверьте, решена ли проблема с выходом компьютера из спящего режима.
Все еще нет радости? Пожалуйста, перейдите к Исправить 4 , ниже.
Исправление 4: повторно включить гибернацию
Гибернация — еще один режим энергосбережения в нашей Windows, но также известно, что он мешает переходу в спящий режим и вызывает компьютер не выходит из спящего режима в Windows 10 проблема. Таким образом, мы можем попытаться отключить и включить эту функцию, чтобы посмотреть, решит ли она проблему. Вот как:
- На клавиатуре нажмите клавиша с логотипом Windows и введите cmd . Затем нажмите на Командная строка и нажмите Запустить от имени администратора .
Нажмите да когда будет предложено с Контроль учетных записей пользователей окно.
- Введите следующие командные строки и нажимайте Enter после каждой:
powercfg.exe / спящий режим выключен powercfg.exe / спящий режим включен
- Опять же, попробуйте перевести компьютер в спящий режим и разбудить его, чтобы проверить, правильно ли он работает. Если да, значит, вы решили проблему! Если он все еще не просыпается, попробуйте Исправить 5 , ниже.
Исправление 5: настройка параметров мощности
- На клавиатуре нажмите клавиша с логотипом Windows и р в то же время, затем введите powercfg.cpl в коробку и нажмите Войти .
- Нажмите выбранный план питания и нажмите Изменить настройки плана .
- Нажмите Изменить дополнительные параметры питания .
- Дважды щелкните на Спать , затем установите Разрешить гибридный сон в Выключено и установить Разрешить таймеры пробуждения к включить .
- Нажмите Применять > Хорошо .
- Перезагрузите компьютер, снова проверьте его и посмотрите, обязательно ли он просыпается.
Надеюсь, вы успешно разрешили компьютер не выходит из спящего режима в Windows 10 выпуск к настоящему моменту. Если у вас есть вопросы, идеи или предложения, дайте мне знать в комментариях. Спасибо за прочтение!
Содержание:
- 1 Некорректная работа функции «Быстрый запуск»
- 2 Проблемы с периферией
- 3 Неполадки с драйверами
- 4 Конфликт программного обеспечения
- 5 Обновления
- 6 Отключение жесткого диска
- 7 Повреждение файла гибернации
- 8 Сбой настроек в Award BIOS
Если пользователю Windows 10 нужно выключить компьютер, но при этом не хочется завершать текущий сеанс, то он обычно пользуется такой замечательной функцией как спящий режим. Поскольку ни запущенные программы, ни открытые файлы при переходе в режим сна не закрываются, продолжить с ними работу можно сразу после включения компьютера, что очень удобно.
Вот только в ряде случаев, вследствие разного рода ошибок, компьютер не выходит из спящего режима, и его приходится перезагружать принудительно, из-за чего данные теряются. Причин этой оказии не так уж и много, однако найти источник возникновения проблемы зачастую сразу не получается. Рассматривая данную неисправность, мы имеем в виду не только классический спящий режим, при котором компьютер переводится в состояние пониженного энергопотребления, но и гибернацию, и так называемый гибридный спящий режим.
Некорректная работа функции «Быстрый запуск»
Сбой в работе этой функции, позволяющей ускорить старт Виндовс 10, является одной из самых распространенных причин того, что компьютер или ноутбук не выходит из спящего режима. Во избежание конфликтов «Быстрый запуск» следует отключить. Открыв с помощью команды powercfg.cpl классические настройки питания, выполните последовательно все указанные на скриншотах действия и сохраните изменения. Результатом будет некоторое замедление загрузки ОС, но, возможно, именно отключение быстрого старта избавит вас от неполадок с режимом сна.
Проблемы с периферией
Проверьте, включена ли в настройках клавиатуры опция, разрешающая устройству выводить компьютер из спящего (ждущего) режима. Для этого в Диспетчере устройств дважды кликните по клавиатуре и перейдите на вкладку «Управление электропитанием».

Неполадки с драйверами
Отсутствующие или некорректно работающие драйвера устройств – еще одна причина бед со сном. Особенно это касается ПО видеокарты, нарушение работы которого иногда приводит к тому, что компьютер не выходит из спящего режима либо после выхода остается черный экран, и рабочий стол так и не загружается. Рекомендации в таких случаях просты – следует проверить, все ли драйвера установлены и все ли они функционируют нормально. Устаревшие драйвера следует обновить, если же проблема со спящим режимом появилась после их обновления, нужно выполнить откат к предыдущей версии.
Конфликт программного обеспечения
Создавать помехи нормальной работе спящего режима могут сторонние приложения для управления электропитанием. Удалите с компьютера подобные менеджеры и вообще все подозрительные программы, особенно имеющие статус Adware. Если у вас ноутбук, возможно, стоит избавиться и от предустановленного поставщиком программного обеспечения.
Обновления
Если Windows 10 не выходит из спящего режима после установки обновлений, следует их удалить. Хоть обновления и полезны, но иногда в них обнаруживаются ошибки, приводящие к самым разным неполадкам в работе операционной системы. Можно также попробовать откатить систему к последней точке восстановления – этот способ часто оказывается действенным при разных неисправностях.
Отключение жесткого диска
Если ноутбук с Windows 10 не выходит из спящего режима, стоит проверить возможность автоматического отключения жесткого диска и запретить ее. Откройте командой powercfg.cpl апплет «Электропитание» и выполните действия, показанные на экранных снимках. Значение 0 установит запрет на отключение винчестера и тем самым предотвратит «застревание» в режиме сна, если, конечно, проблемы были связаны именно с жестким диском.
Повреждение файла гибернации
Радикальный способ решить проблему с некорректно работающим спящим режимом – пересоздать файл гибернации hiberfil.sys, если он вдруг оказался поврежден. Удаление файла производится следующим образом. Откройте от имени администратора командную строку или консоль PowerShell и выполните в ней команду powercfg -h off.
Затем, включив показ скрытых и системных файлов, зайдите в корень диска C и убедитесь, что файла hiberfil.sys больше не существует. Если он остался, удалите его вручную. Выполнив эти нехитрые действия, включите режим гибернации командой powercfg -h on.
Сбой настроек в Award BIOS
Наконец, в качестве крайней меры рекомендуем проверить конфигурацию BIOS, поскольку сбой в его настройках вполне может привести к тому, что компьютер с Windows 10 перестанет выходить из спящего режима. Правда, описанный ниже способ подходит только для Award BIOS, если же у вас более современная версия БИОСа, к примеру, AMI или UEFI, пропустите этот шаг.
Зайдя в BIOS, найдите раздел «Power Management Setup» (он может называться просто «Power»), отыщите параметр «ACPI Suspend Type» и попробуйте изменить его значение на любое из доступных. Это изменит конфигурацию энергосбережения и, возможно, решит вашу проблему с выходом из режима сна.

Бывают ситуации, когда компьютер или ноутбук не выходит из спящего режима, вентиляторы начинают крутиться, но нет изображения Windows 10. Для выхода из режима сна достаточно нажать любую клавишу на клавиатуре. Если это не помогло, следует нажать клавишу ESC, после чего компьютер должен включиться. Возможно, из-за настроек самой операционной системы компьютер не может выйти из режима сна.
Эта статья расскажет, что делать, если компьютер не выходит из спящего режима Windows 10. В режиме сна все программы остаются включёнными, и данные о работе ПК сохраняется непосредственно в оперативной памяти. В то же время экран отключается и останавливаются винчестеры, оперативная память работает в штатном режиме.
Выбор и настройка схемы управления питанием
Схема управления питанием — это набор параметров оборудования и системы (таких как яркость дисплея, спящий режим и т. д.), которые контролируют использование компьютером электроэнергии. Рекомендуем установить стандартную схему электропитания и сбросить её настройки по умолчанию. Поскольку после чистой установки операционной системы компьютер с лёгкостью выходит с режима сна.
- Перейдите в раздел электропитания выполнив команду Powercfg.cpl в окне Win+R.
- В основных схемах выберите Сбалансированная > Настройки схемы электропитания.
- Теперь нажмите кнопку Восстановить для схемы параметры по умолчанию.
Если же используется старенький винчестер (жёсткий диск) можно попробовать в настройках схемы запретить его отключение. По умолчанию установлен период бездействия после которого диск отключается.
Отключение функции быстрого запуска системы
Быстрый запуск теоретически помогает ускорить запуск компьютера после правильного завершения работы. Он никак не влияет на режим перезагрузки. Работает по схожему принципу с режимом гибернации Windows 10.
- В разделе электропитания перейдите в Действие кнопок питания > Изменение параметров, которые сейчас недоступны.
- Теперь в параметрах завершения работы снимите отметку Включить быстрый запуск (рекомендуется) и сохраните изменения.
При необходимости можно обратно включить быстрый запуск в Windows 10. Есть также другие способы включения или отключения быстрого запуска. После которых функция быстрого запуска с параметров электропитания может исчезнуть. Если же Вы отключали быстрый запуск с помощью командной строки, так и включайте его.
Обновление системы и драйверов видеокарты
Проверка наличия обновлений
Установка обновлений операционной системы работает как и проверка целостности системы. Они оба восстанавливают целостность системных файлов. Если же больших обновлений системы, тогда уже воспользуйтесь средствами проверки целостности системы.
Перейдите в раздел Параметры > Обновление и безопасность > Центр обновления Windows. Теперь дождитесь результатов после нажатия кнопки Проверка наличия обновлений.
Если же обновления не найдены, Вам скажут, что у Вас установлены все последние обновления. Можете воспользоваться другими способами обновления до последней версии Windows 10.
Для проверки и восстановления целостности системных файлов достаточно запустить командную строку с правами администратора. В открывшемся окне выполните команду: sfc /scannow.

Обновление драйверов видеокарты
Для обновления драйверов видеокарты лучше всего загрузить последнее программное обеспечение с официального сайта производителя и выполнить чистую установку. Непосредственно графическая карта отвечает за вывод изображения на монитор. Значит, переустановка драйверов может решить проблему с чёрным экраном после выхода из спящего режима.
Бывает достаточно сбросить настройки BIOS материнской платы к значениям по умолчанию. Дополнительно рекомендуем (особенно если решить проблему не удалось) выполнить настройку BIOS. На старых материнских платах доступный раздел Power Management Setup или просто Power. Попробуйте изменить значение параметра ACPI Suspend Type, который указывает операционной системе что будет отключено в ждущем режиме.
Заключение
Если же после нажатия клавиши для выхода из спящего режима система начинает шуметь, но при этом изображения нет нужно выполнить настройку Windows 10. Чаще встречается на ноутбуках чем персональных компьютерах. Обычно сброса параметров к стандартным для схемы электропитания достаточно. Но всё же восстановление целостности системных файлов никогда не помешает.
В некоторых пользователей компьютер сам выходит из спящего режима Windows 10. В таких случая достаточно запретить устройствам выводить компьютер из ждущего режима и различные таймеры пробуждения. Спящий режим действительно полезный, и не всем подойдёт простое его отключение, что рекомендует множество ресурсов.

Администратор и основатель проекта Windd.ru. Интересуюсь всеми новыми технологиями. Знаю толк в правильной сборке ПК. Участник программы предварительной оценки Windows Insider Preview. Могу с лёгкостью подобрать комплектующие с учётом соотношения цены — качества. Мой Компьютер: AMD Ryzen 5 3600 | MSI B450 Gaming Plus MAX | ASUS STRIX RX580 8GB GAMING | V-COLOR 16GB Skywalker PRISM RGB (2х8GB).


















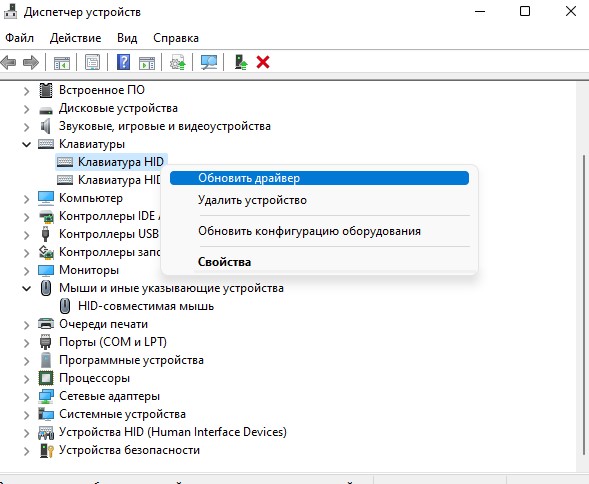
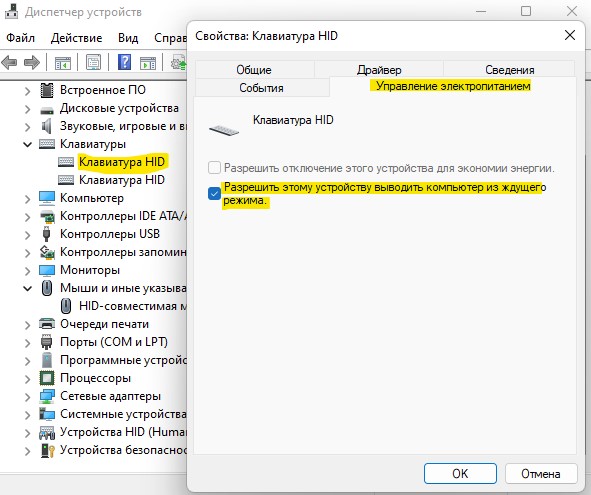



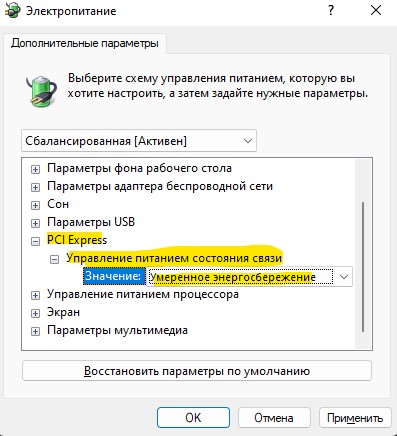



















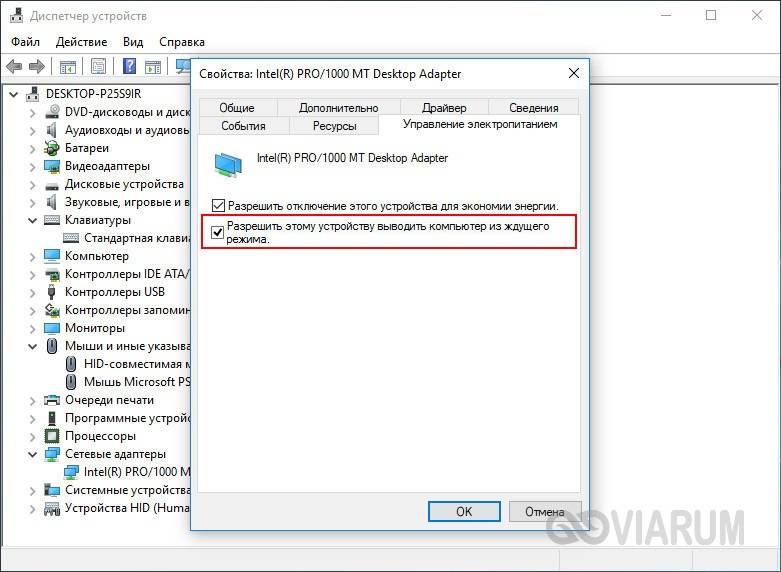
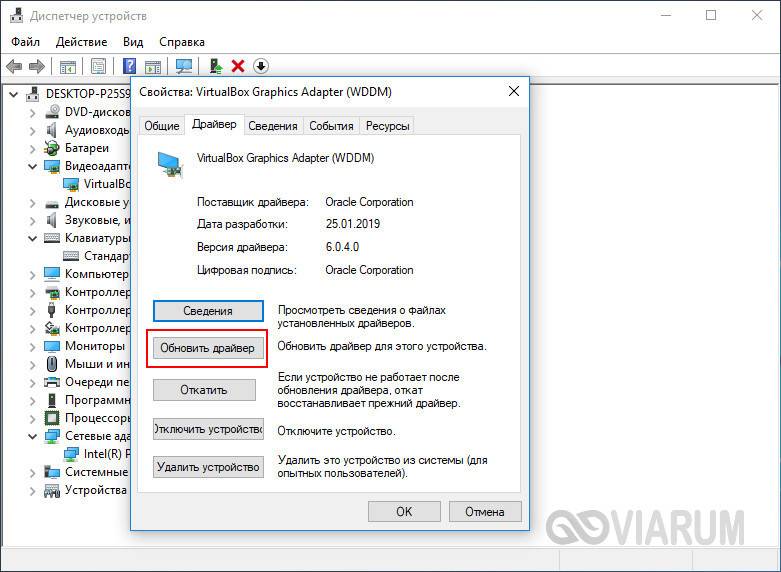
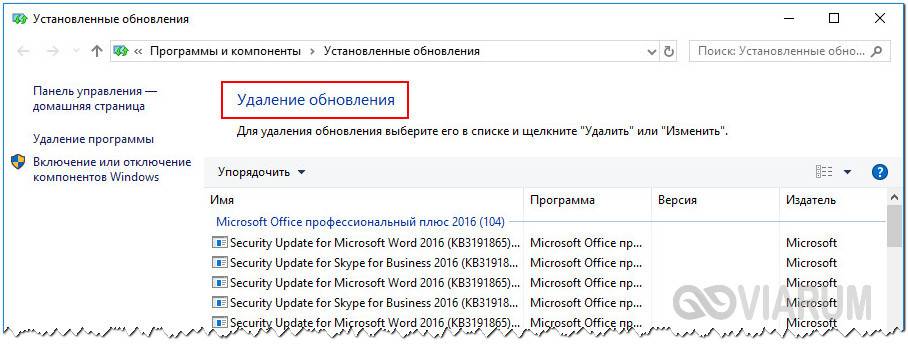

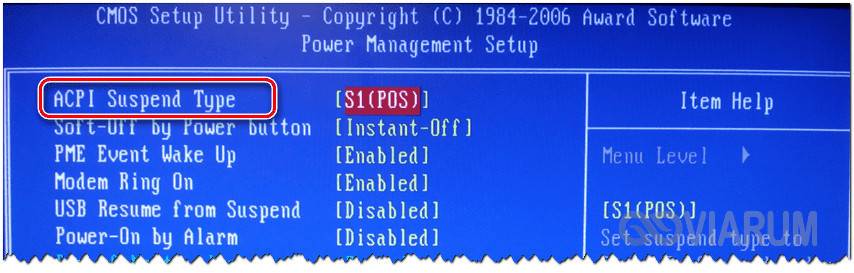

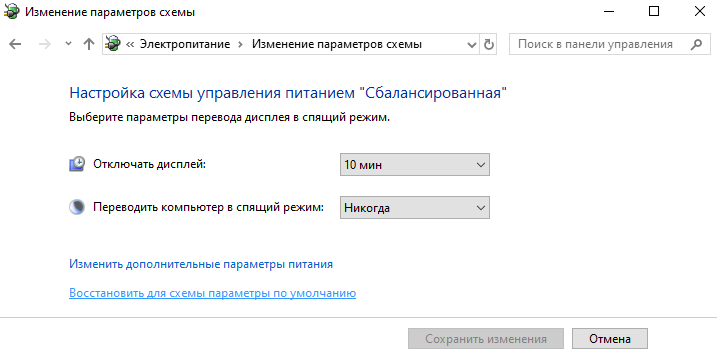
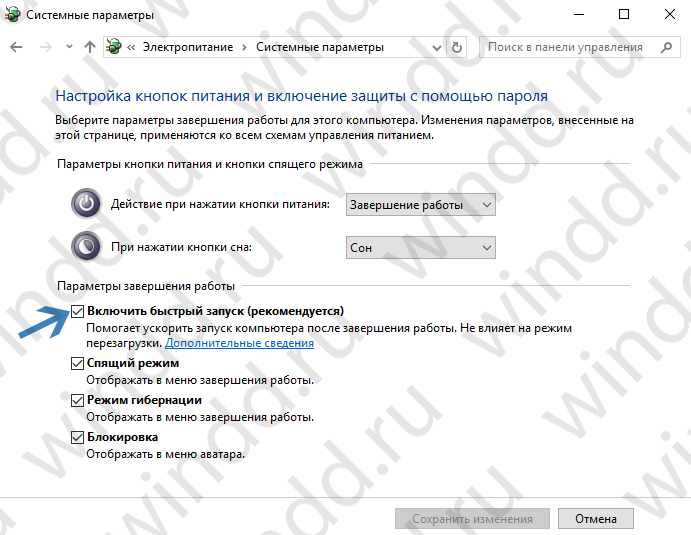
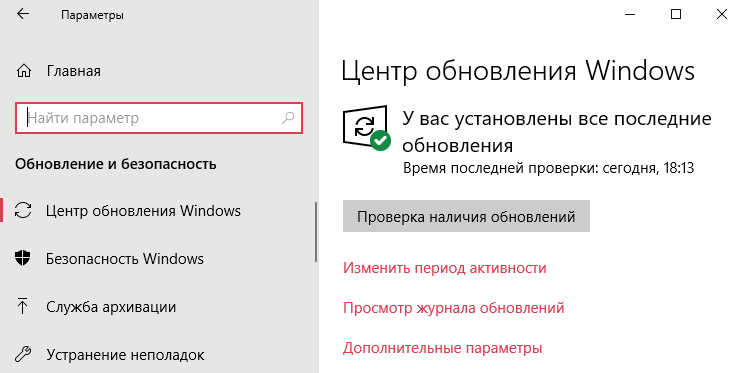
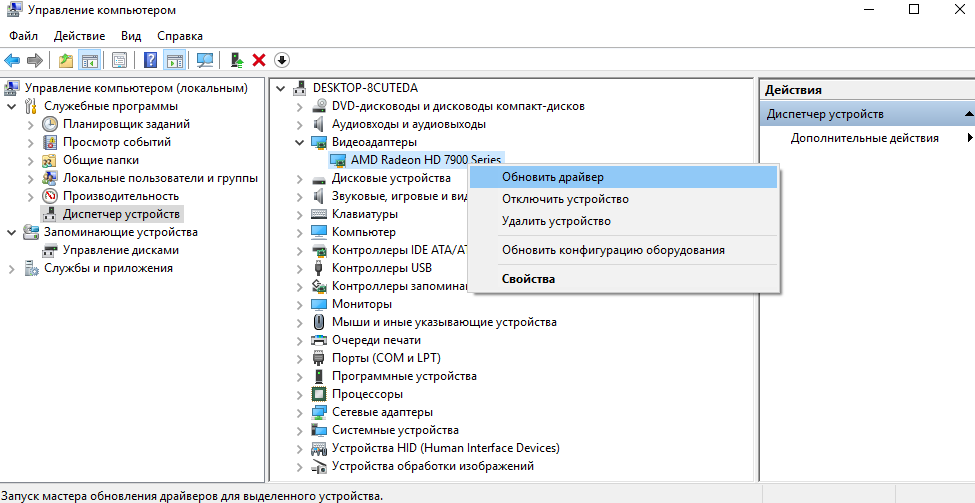
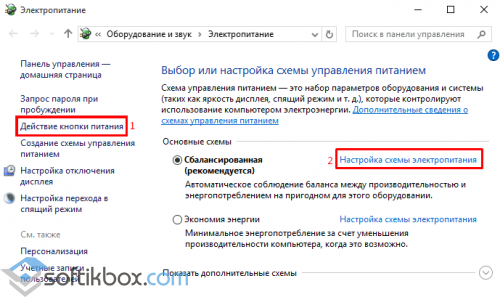
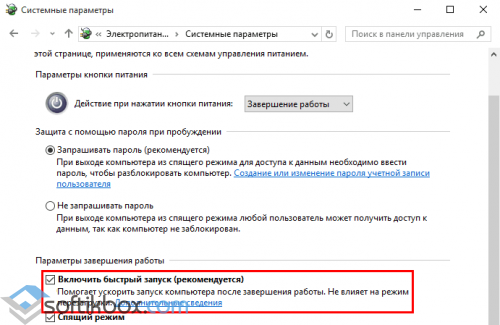
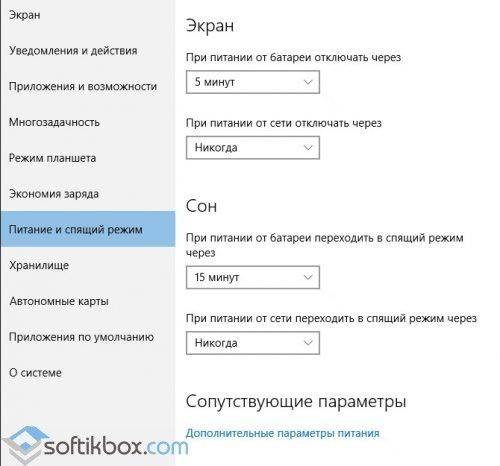
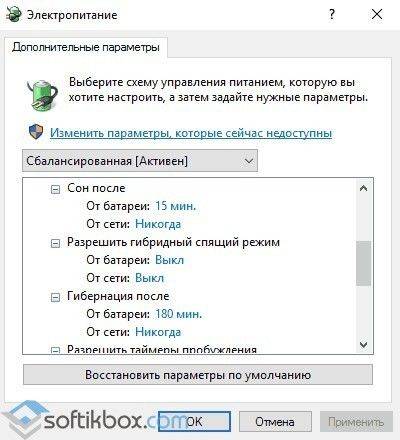
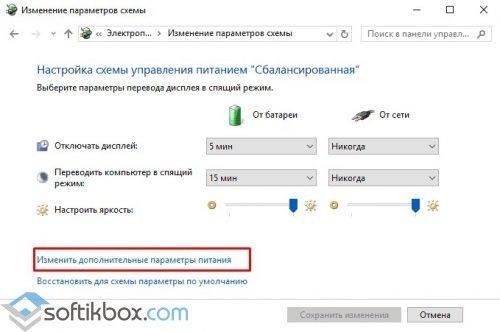
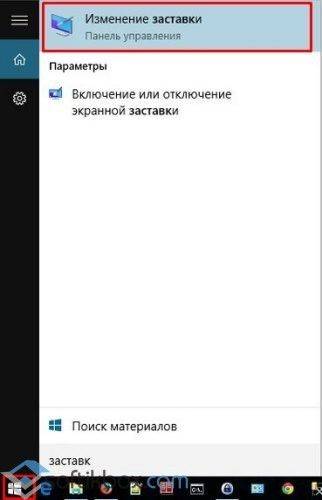
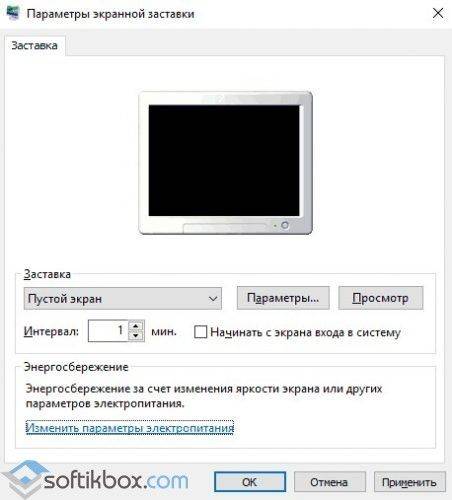
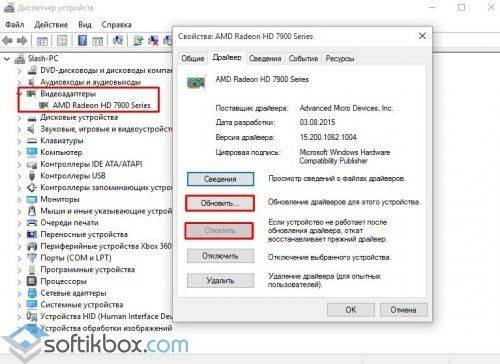
 в режиме совместимости.
в режиме совместимости.