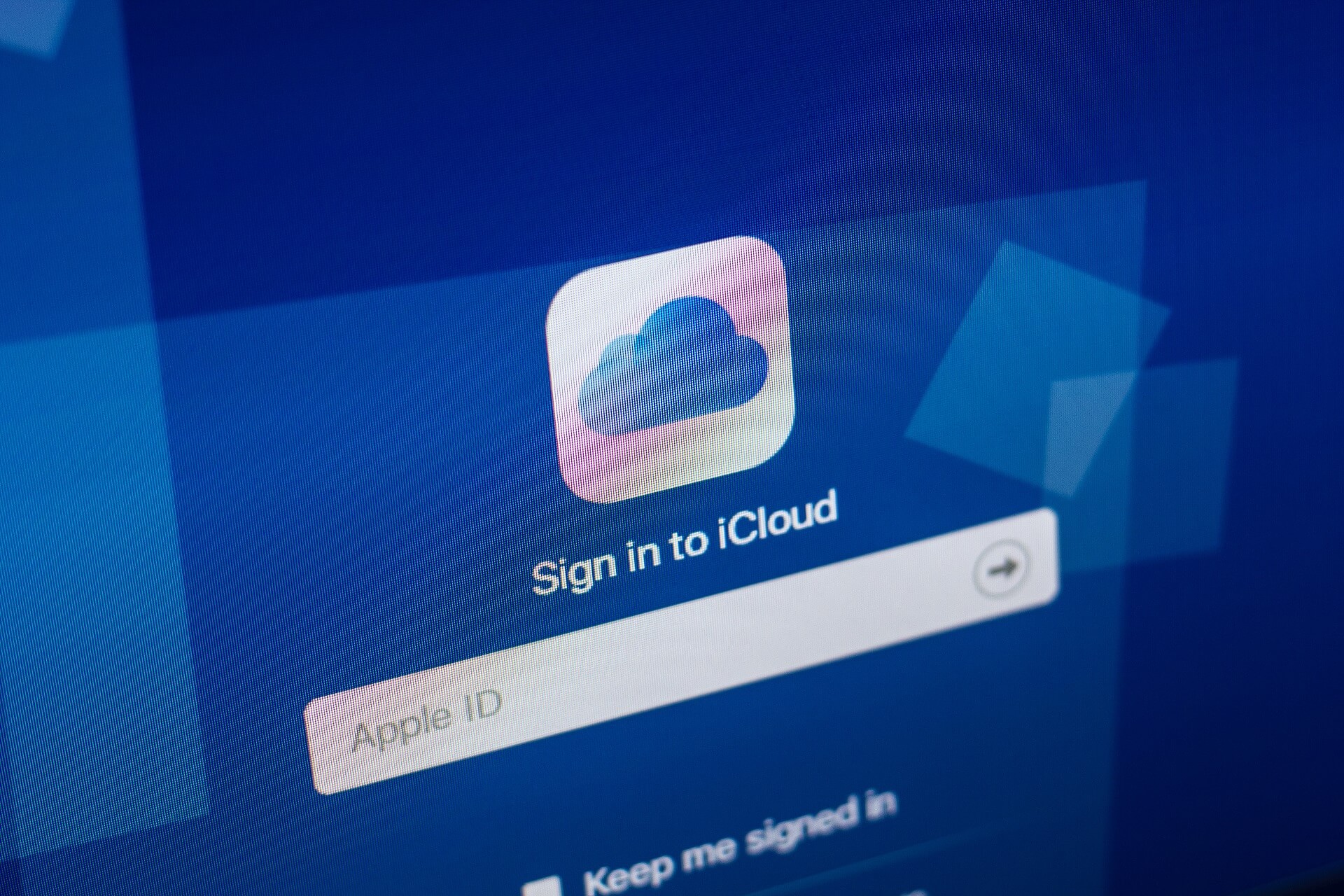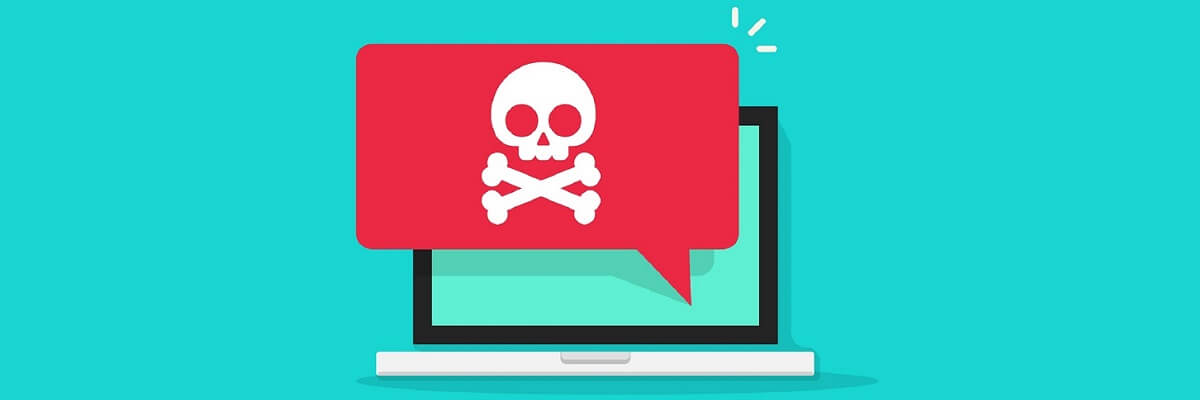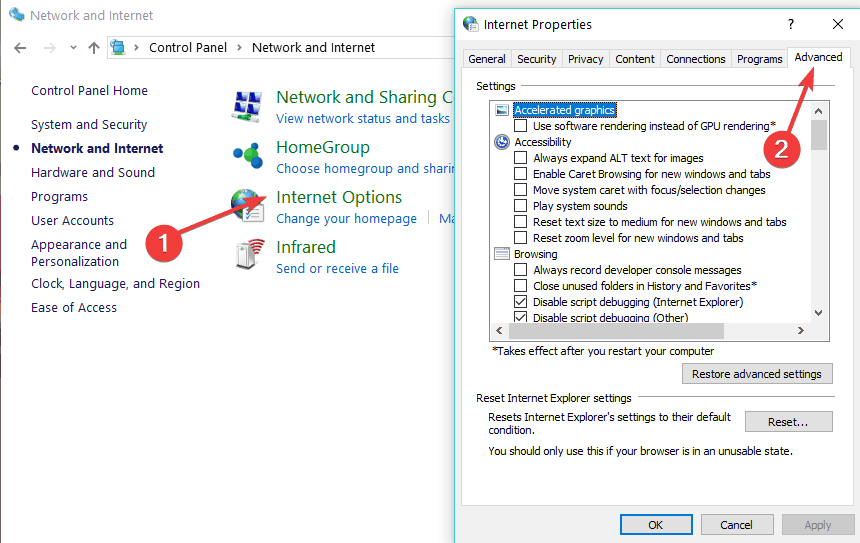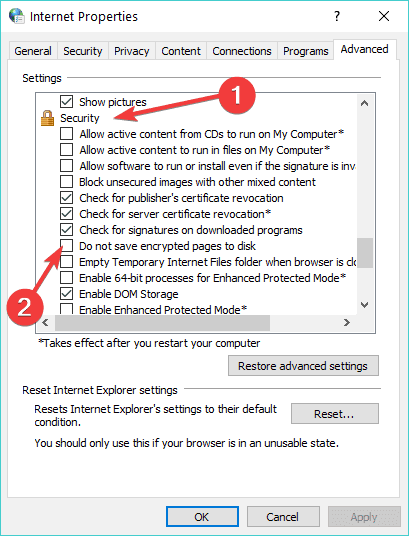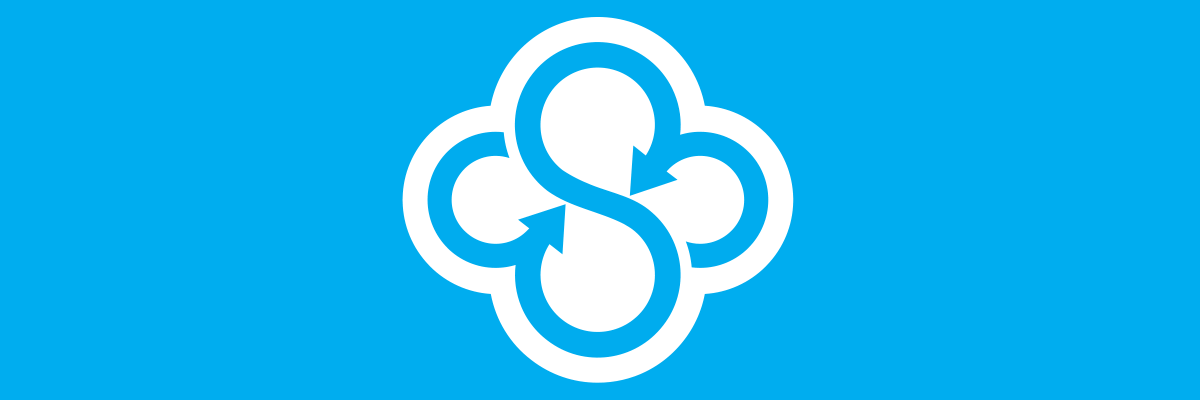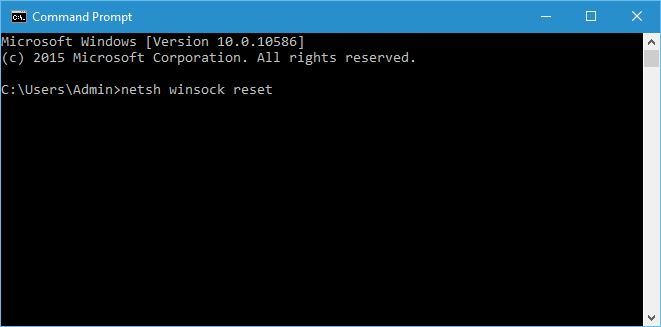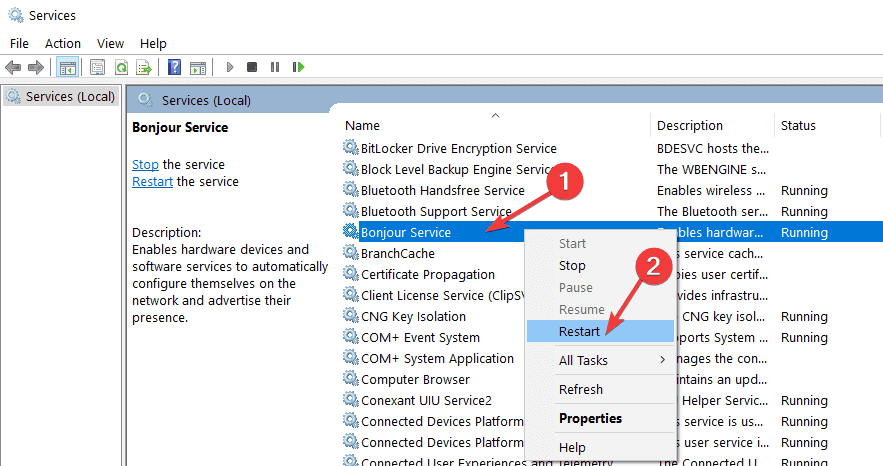Skip to content
На чтение 3 мин. Просмотров 1.6k. Опубликовано 03.09.2019
Если вам нужна помощь при входе в iCloud на компьютере с Windows 10 (или на компьютере с Windows), попробуйте выполнить некоторые из перечисленных ниже действий.
Содержание
- ИСПРАВЛЕНИЕ: Не удается войти в iCloud в Windows 10
- 1. Предварительные исправления
- 2. Установите все ожидающие обновления на свой компьютер
- 3. Проверьте, соответствует ли ваш компьютер с Windows 10 системным требованиям iCloud.
- 4. Сбросьте свой пароль Apple ID
ИСПРАВЛЕНИЕ: Не удается войти в iCloud в Windows 10
- Предварительные исправления
- Установите все ожидающие обновления на свой компьютер, проверив наличие обновлений iCloud для Windows
- Проверьте, соответствует ли ваш компьютер с Windows 10 системным требованиям для iCloud для Windows
- Сбросить свой пароль Apple ID
- Найти идентификатор Apple
- Использовать командную строку
- Перезапустите Bonjour на вашем компьютере с Windows
- Проверьте, есть ли у вас учетная запись MobileMe, так как это может повлиять на вход в iCloud
- Используйте диспетчер задач
1. Предварительные исправления
- Проверьте подключение к Интернету, попытавшись войти на сайт Apple
- Проверьте страницу состояния системы на наличие известных проблем.
- Отключите антивирус и попробуйте войти снова. Если это поможет, включите ваш антивирус
2. Установите все ожидающие обновления на свой компьютер
Сделать это:
- Откройте Apple Software Update на вашем компьютере, чтобы автоматически проверять наличие обновлений и выбирать те, которые вы хотите установить
- Вы также можете скачать последнюю версию iCloud для Windows.
Если iCloud для Windows не обновляется, сделайте следующее:
- Нажмите Пуск и выберите Панель управления
- Нажмите Сеть и Интернет
- Нажмите Свойства обозревателя
-
В диалоговом окне Свойства Интернета выберите вкладку «Дополнительно».
- В разделе «Настройки» выберите «Безопасность».
- Снимите флажок «Не сохранять зашифрованные страницы на диск»

- Попробуйте обновить iCloud для Windows еще раз
3. Проверьте, соответствует ли ваш компьютер с Windows 10 системным требованиям iCloud.
В число требований входят браузеры Microsoft Windows 10, iTunes 12.7, Outlook 2010-2016, Microsoft Edge, Firefox 45 или новее или Google Chrome 54 или новее (только в режиме рабочего стола).
- СВЯЗАННО: iCloud в Windows 10 «застрял в ожидании одобрения»
4. Сбросьте свой пароль Apple ID
Это зависит от типа безопасности, который вы используете для своего идентификатора, такого как электронная почта/пароль/вопросы безопасности или двухфакторная аутентификация.
Электронная почта, пароль и секретные вопросы
- Откройте страницу учетной записи Apple ID
- Нажмите Забыли Apple ID или пароль
- Введите свой Apple ID
- Выберите Сбросить пароль и нажмите Продолжить
- Выберите способ сброса пароля – либо «ответьте на вопросы безопасности», либо «получите письмо», либо, если запрашивается ключ восстановления, используйте шаги для двухфакторной аутентификации
- Войдите снова с новым паролем и обновите настройки пароля на всех ваших устройствах
Двухэтапная проверка
- Откройте страницу учетной записи Apple ID
- Нажмите «Забыли Apple ID или пароль»?
- Введите свой Apple ID и выберите «Сбросить пароль»
- Нажмите Продолжить
- Введите ключ восстановления для двухэтапной проверки. Если вы потеряли его, вы не можете изменить свой пароль
- Выберите доверенное устройство и код подтверждения будет отправлен туда
- Введите проверочный код
- Создать новый пароль
- Выберите Сбросить пароль
- Войдите снова, используя новый пароль, и обновите настройки пароля на всех устройствах.
by Milan Stanojevic
Milan has been enthusiastic about technology ever since his childhood days, and this led him to take interest in all PC-related technologies. He’s a PC enthusiast and he… read more
Updated on March 25, 2021
- iCloud is a native cloud storage service for Apple devices, iOS, and macOS users.
- The guide below will show you how to fix any iCloud login issue in Windows 10.
- To check out more about this amazing service, visit our dedicated iCloud Hub.
- If you need further guidance, you can find it on our Storage page.
XINSTALL BY CLICKING THE DOWNLOAD FILE
This software will repair common computer errors, protect you from file loss, malware, hardware failure and optimize your PC for maximum performance. Fix PC issues and remove viruses now in 3 easy steps:
- Download Restoro PC Repair Tool that comes with Patented Technologies (patent available here).
- Click Start Scan to find Windows issues that could be causing PC problems.
- Click Repair All to fix issues affecting your computer’s security and performance
- Restoro has been downloaded by 0 readers this month.
If you need help signing in to iCloud on your Windows 10 PC (or Windows computer), try some of the steps listed below.
How can I fix iCloud login issues in Windows 10?
1. Preliminary fixes
- Check your internet connection by trying to login to Apple website
- Check the System Status page for any known issues
- Disable your antivirus and try signing in again. If it helps, reenable your antivirus
2. Install any pending updates on your computer
To do this:
- Open Apple Software Update on your computer to check for updates automatically and choose the ones you want to install
- You can also download the latest iCloud for Windows version.
If iCloud for Windows doesn’t update, do this:
- Click Start and select Control panel
- Click Network and Internet
- Click Internet Options
- In the Internet Properties dialog box, click Advanced tab
- Under Settings, select Security
- Uncheck the ‘Do not save encrypted pages to disk’ box
- Try updating iCloud for Windows again
3. Use an alternative to iCloud
If you continue to have issues repairing or using iCloud, then maybe it is time to consider an alternative software solution.
One such service that can easily fill in iCloud’s shoes is Sync.com. It makes it easy to store, share, and access your files from just about anywhere, and it also protects your privacy with end-to-end encryption, thus ensuring that your data in the cloud is safe, secure, and fully private.
The service comes in several pricing plans, but you can benefit from this service at a discount price for a limited time only.

Sync
An amazing cloud storage service that can easily replace iCloud if it becomes unavailable.
4. Check if your Windows 10 computer meets the iCloud system requirements
Among the requirements includes:
- Microsoft Windows 10
- iTunes 12.7 or newer
- Outlook 2010-2016
- Microsoft Edge
- Firefox 45 or later, or Google Chrome 54 or later browsers
- Desktop mode only
5. Reset your Apple ID password
This will vary based on the security type you use for your ID such as email/password/security questions, or two-factor authentication.
Some PC issues are hard to tackle, especially when it comes to corrupted repositories or missing Windows files. If you are having troubles fixing an error, your system may be partially broken.
We recommend installing Restoro, a tool that will scan your machine and identify what the fault is.
Click here to download and start repairing.
Email, password, and security questions
- Open your Apple ID account page
- Click Forgot Apple ID or password
- Enter your Apple ID
- Select Reset password and click Continue
- Choose how to reset your password – either ‘answer security questions’, or ‘get an email’ or if asked for a recovery key, use the steps for two-factor authentication
- Sign in again with your new password and update password settings on all your devices
Two step verification
- Open your Apple ID account page
- Click ‘Forgot Apple ID or password’
- Enter your Apple ID and select Reset password
- Click Continue
- Enter the recovery key for two-step verification. If you lost it, you cannot change your password
- Choose a trusted device and the verification code will be sent there
- Enter the verification code
- Create a new password
- Select Reset password
- Sign in again with your new password and update password settings on all devices
Note: If you’re still unable to sign in, check that you entered the correct Apple ID, which in most cases is the primary email address of your Apple ID account. Otherwise contact Apple support team for further details.
6. Find your Apple ID
This is the account used to sign in, so if you forgot it, you can either reset your password to regain access, or see if you’re already signed in on other devices. To view the ID you’re using, do this:
- Open iCloud for Windows.
- Open iTunes, then choose Account
- Click View My Account. If you’re signed in to iTunes with your Apple ID, you’ll see your account name and email address
7. Use Command Prompt
- Click Start and type CMD in the search box then press enter
- A new DOS prompt window will open
- Type netsh winsock reset
- Press Enter
- Restart your Windows computer and see if you can sign in to iCloud for Windows
8. Restart Bonjour on your Windows computer
- Click Start and type services.msc then press enter
- The services window will open
- Look for Bonjour and right click on it then select Restart
- Sign into iCloud and see if it helps
9. Download MobileMe control panel
You may have installed MobileMe control panel and signed in then migrated to iCloud. Once this conversion is done, most people report that it allows them access into iCloud control panel.
Download MobileMe control panel and try migration through your Windows 10 computer. Click Accept button on the bottom right and see if you can sign into iCloud again.
10. Use Task Manager
- Right click your Task bar
- Select Task Manager
- Find all items indicating Apple or iTunes or iCloud, right-click on them and select end task
- Go back to iCloud for Windows and try opening and signing in again
Any luck after using these solutions? Let us know in the comments section below.
Newsletter
by Milan Stanojevic
Milan has been enthusiastic about technology ever since his childhood days, and this led him to take interest in all PC-related technologies. He’s a PC enthusiast and he… read more
Updated on March 25, 2021
- iCloud is a native cloud storage service for Apple devices, iOS, and macOS users.
- The guide below will show you how to fix any iCloud login issue in Windows 10.
- To check out more about this amazing service, visit our dedicated iCloud Hub.
- If you need further guidance, you can find it on our Storage page.
XINSTALL BY CLICKING THE DOWNLOAD FILE
This software will repair common computer errors, protect you from file loss, malware, hardware failure and optimize your PC for maximum performance. Fix PC issues and remove viruses now in 3 easy steps:
- Download Restoro PC Repair Tool that comes with Patented Technologies (patent available here).
- Click Start Scan to find Windows issues that could be causing PC problems.
- Click Repair All to fix issues affecting your computer’s security and performance
- Restoro has been downloaded by 0 readers this month.
If you need help signing in to iCloud on your Windows 10 PC (or Windows computer), try some of the steps listed below.
How can I fix iCloud login issues in Windows 10?
1. Preliminary fixes
- Check your internet connection by trying to login to Apple website
- Check the System Status page for any known issues
- Disable your antivirus and try signing in again. If it helps, reenable your antivirus
2. Install any pending updates on your computer
To do this:
- Open Apple Software Update on your computer to check for updates automatically and choose the ones you want to install
- You can also download the latest iCloud for Windows version.
If iCloud for Windows doesn’t update, do this:
- Click Start and select Control panel
- Click Network and Internet
- Click Internet Options
- In the Internet Properties dialog box, click Advanced tab
- Under Settings, select Security
- Uncheck the ‘Do not save encrypted pages to disk’ box
- Try updating iCloud for Windows again
3. Use an alternative to iCloud
If you continue to have issues repairing or using iCloud, then maybe it is time to consider an alternative software solution.
One such service that can easily fill in iCloud’s shoes is Sync.com. It makes it easy to store, share, and access your files from just about anywhere, and it also protects your privacy with end-to-end encryption, thus ensuring that your data in the cloud is safe, secure, and fully private.
The service comes in several pricing plans, but you can benefit from this service at a discount price for a limited time only.

Sync
An amazing cloud storage service that can easily replace iCloud if it becomes unavailable.
4. Check if your Windows 10 computer meets the iCloud system requirements
Among the requirements includes:
- Microsoft Windows 10
- iTunes 12.7 or newer
- Outlook 2010-2016
- Microsoft Edge
- Firefox 45 or later, or Google Chrome 54 or later browsers
- Desktop mode only
5. Reset your Apple ID password
This will vary based on the security type you use for your ID such as email/password/security questions, or two-factor authentication.
Some PC issues are hard to tackle, especially when it comes to corrupted repositories or missing Windows files. If you are having troubles fixing an error, your system may be partially broken.
We recommend installing Restoro, a tool that will scan your machine and identify what the fault is.
Click here to download and start repairing.
Email, password, and security questions
- Open your Apple ID account page
- Click Forgot Apple ID or password
- Enter your Apple ID
- Select Reset password and click Continue
- Choose how to reset your password – either ‘answer security questions’, or ‘get an email’ or if asked for a recovery key, use the steps for two-factor authentication
- Sign in again with your new password and update password settings on all your devices
Two step verification
- Open your Apple ID account page
- Click ‘Forgot Apple ID or password’
- Enter your Apple ID and select Reset password
- Click Continue
- Enter the recovery key for two-step verification. If you lost it, you cannot change your password
- Choose a trusted device and the verification code will be sent there
- Enter the verification code
- Create a new password
- Select Reset password
- Sign in again with your new password and update password settings on all devices
Note: If you’re still unable to sign in, check that you entered the correct Apple ID, which in most cases is the primary email address of your Apple ID account. Otherwise contact Apple support team for further details.
6. Find your Apple ID
This is the account used to sign in, so if you forgot it, you can either reset your password to regain access, or see if you’re already signed in on other devices. To view the ID you’re using, do this:
- Open iCloud for Windows.
- Open iTunes, then choose Account
- Click View My Account. If you’re signed in to iTunes with your Apple ID, you’ll see your account name and email address
7. Use Command Prompt
- Click Start and type CMD in the search box then press enter
- A new DOS prompt window will open
- Type netsh winsock reset
- Press Enter
- Restart your Windows computer and see if you can sign in to iCloud for Windows
8. Restart Bonjour on your Windows computer
- Click Start and type services.msc then press enter
- The services window will open
- Look for Bonjour and right click on it then select Restart
- Sign into iCloud and see if it helps
9. Download MobileMe control panel
You may have installed MobileMe control panel and signed in then migrated to iCloud. Once this conversion is done, most people report that it allows them access into iCloud control panel.
Download MobileMe control panel and try migration through your Windows 10 computer. Click Accept button on the bottom right and see if you can sign into iCloud again.
10. Use Task Manager
- Right click your Task bar
- Select Task Manager
- Find all items indicating Apple or iTunes or iCloud, right-click on them and select end task
- Go back to iCloud for Windows and try opening and signing in again
Any luck after using these solutions? Let us know in the comments section below.
Newsletter
iCloud доступен для пользователей Windows 10, в отличие от большинства приложений Apple. Это одна из главных проблем Apple. Вы должны идти ва-банк с их платформой, чтобы все работало без проблем. К счастью, Apple решила сделать iCloud более доступным. Тем не менее, многие пользователи сталкиваются с проблемой, когда iCloud в Windows 10 продолжает запрашивать пароль.
После того, как вы введете пароль и код 2FA, вы можете войти в систему. Но потом минут через 10-15 выскочит диалог с просьбой повторно ввести пароль Apple. Это раздражает.
К счастью, есть несколько способов избавиться от этого сообщения. Давай начнем.
При чем здесь iCloud, запрашивающий пароль в Windows 10? Некоторые пользователи обнаружили, что когда сервер не работает, их приложение iCloud автоматически отключается и выходит из системы. Затем вам потребуется снова войти в систему.
Вы можете проверить системный статус всех сервисов Apple по ссылке ниже. Обычно я рекомендовать Даундетектор для этой цели, но у Apple есть своя система отслеживания.
Проверить состояние системы Apple
2. Используйте браузер или мобильное приложение
Это временное решение, но вы можете использовать его для выполнения поставленной задачи. Затем вы можете продолжить устранение неполадок, что может занять некоторое время.
3. Конфликт перспектив
Известно, что приложение Outlook в Windows 10 вызывает всевозможные проблемы с iCloud, в том числе постоянно требует пароля. Если вы не используете Outlook, удалите его из меню «Пуск», щелкнув его правой кнопкой мыши. Вы также можете удалить приложение, выбрав «Панель управления» > «Программы» > «Программы и компоненты».
Если вы используете Outlook и iCloud на одном компьютере, не запускайте первый с правами администратора. Вы также можете переключиться на гостевую учетную запись пользователя, чтобы проверить, продолжает ли iCloud запрашивать пароль. Учетная запись гостя в Windows 10 не имеет прав администратора.
Откройте iCloud и снимите флажок «Почта, контакты, календари и задачи». Это остановит синхронизацию этих элементов между Outlook и iCloud.
Вы также можете отключить надстройку iCloud в приложении Outlook, чтобы избавиться от диалога пароля. Откройте Outlook и перейдите в «Параметры» в меню «Файл».
Проверьте на вкладке «Надстройки», есть ли надстройка iCloud Outlook в надстройках активных приложений. Если да, выберите вариант «Надстройки COM» внизу и нажмите «Перейти».
Вы можете снять флажок надстройки iCloud Outlook или даже полностью удалить ее из меню правой боковой панели. Я бы посоветовал вам выключить и снова включить его, а если это не сработает, только тогда удалите его.
4. Выйдите из системы, перезагрузитесь и войдите в систему.
Откройте iCloud и выйдите из своей учетной записи. Опция доступна в левом нижнем углу этого окна. Перезагрузите компьютер один раз, а затем снова войдите в систему.
Это простой трюк, который, как известно, помогает в Windows 10, когда iCloud продолжает запрашивать ошибку пароля.
5. Изменить пароль Apple
Вы можете изменить свой пароль на своем iPhone. Откройте настройки > [your name] > Пароль и безопасность > Изменить пароль.
Вы также можете изменить свой пароль на веб-сайте Apple. Вы должны увидеть опцию сброса пароля или забыли пароль на странице входа.
6. Запуск от имени администратора
Возможно, у iCloud нет прав администратора, и поэтому он постоянно запрашивает подтверждение пароля. Щелкните правой кнопкой мыши значок iCloud или найдите его в меню «Пуск» и выберите «Запуск от имени администратора».
После этого проверьте, не запрашивает ли iCloud пароль.
7. Попробуйте более старую версию iCloud
Хотя новые обновления всегда хороши, потому что они содержат функции и исправления для ошибок, они также могут вызывать проблемы совместимости и ошибки. Попробуйте старая версия iCloud и посмотрите, решит ли это проблему.
8. Режим совместимости с Windows 7
У некоторых пользователей работает более старая версия iCloud или даже последняя версия в режиме совместимости с Windows 7. Для этого вам придется удалить iCloud, который вы установили, из Магазина Microsoft и загрузить его прямо по ссылке ниже. Просто щелкните правой кнопкой мыши значок iCloud в меню «Пуск», чтобы выбрать параметр «Удалить».
Загрузите iCloud по ссылке ниже и дважды щелкните, чтобы начать процесс установки. Щелкните правой кнопкой мыши значок iCloud в меню «Пуск» и выберите «Открыть расположение файла».
Щелкните правой кнопкой мыши файл iCloud, чтобы выбрать здесь «Свойства».
На вкладке «Совместимость» установите флажок «Запустить эту программу в режиме совместимости с» и выберите «Windows 7» в раскрывающемся меню.
Не забудьте нажать «Применить», чтобы сохранить изменения.
Скачать iCloud
9. Командная строка
Ошибка сокета может быть причиной ошибки пароля iCloud. Найдите и откройте командную строку с правами администратора.
Введите приведенную ниже команду. Вы также можете скопировать и вставить его, щелкнув правой кнопкой мыши в любом месте окна CMD.
netsh сброс винсока
10. Чистая загрузка и безопасный режим
Сотрудники службы поддержки Microsoft рекомендуют выполнить чистую загрузку и запустить компьютер в безопасном режиме. Вы будете выполнять каждый шаг по одному, чтобы выяснить, есть ли конфликт программного обеспечения или приложения или нет.
11. Еще один Apple ID
Может пора создать новый Apple ID? Я знаю, что это не совсем то решение, которое вы искали, но если вы зашли так далеко, похоже, другого пути нет.
12. Попробуйте другой диск
Если вас не устраивает вышеуказанное решение, вы можете попробовать другого поставщика облачных хранилищ. Я рекомендую Google Диск и Dropbox. Оба являются звездными вариантами, и вы не ошибетесь ни с одним из них.
В облаке 9
Знаете ли вы, что Apple использует серверы Google хранить ваши данные, сохраненные в iCloud? Почему бы не отказаться от посредников и не использовать Google Диск напрямую? В прошлом Apple также использовала AWS от Amazon. Я нахожу эту информацию странной для компании, которая всегда делала все по-своему, создавая свои технологии. Надеюсь, эти решения помогут вам исправить раздражающий запрос пароля iCloud в Windows 10.
Далее: Хотите знать, является ли Google Диск лучшей альтернативой Apple iCloud? Подробное сравнение Google Диска и iCloud читайте в следующей статье.
Post Views: 383
Если вам нужна помощь при входе в iCloud на компьютере с Windows 10 (или на компьютере с Windows), попробуйте выполнить некоторые из перечисленных ниже действий.
ИСПРАВЛЕНИЕ: Не удается войти в iCloud в Windows 10
- Предварительные исправления
- Установите все ожидающие обновления на свой компьютер, проверив наличие обновлений iCloud для Windows
- Проверьте, соответствует ли ваш компьютер с Windows 10 системным требованиям для iCloud для Windows
- Сбросить свой пароль Apple ID
- Найти идентификатор Apple
- Использовать командную строку
- Перезапустите Bonjour на вашем компьютере с Windows
- Проверьте, есть ли у вас учетная запись MobileMe, так как это может повлиять на вход в iCloud
- Используйте диспетчер задач
1. Предварительные исправления
- Проверьте подключение к Интернету, попытавшись войти на сайт Apple
- Проверьте страницу состояния системы на наличие известных проблем.
- Отключите антивирус и попробуйте войти снова. Если это поможет, включите ваш антивирус
2. Установите все ожидающие обновления на свой компьютер
Сделать это:
- Откройте Apple Software Update на вашем компьютере, чтобы автоматически проверять наличие обновлений и выбирать те, которые вы хотите установить
- Вы также можете скачать последнюю версию iCloud для Windows.
Если iCloud для Windows не обновляется, сделайте следующее:
- Нажмите Пуск и выберите Панель управления
- Нажмите Сеть и Интернет
- Нажмите Свойства обозревателя
- В диалоговом окне Свойства Интернета выберите вкладку «Дополнительно».
- В разделе «Настройки» выберите «Безопасность».
- Снимите флажок «Не сохранять зашифрованные страницы на диск»

- Попробуйте обновить iCloud для Windows еще раз
3. Проверьте, соответствует ли ваш компьютер с Windows 10 системным требованиям iCloud.
В число требований входят браузеры Microsoft Windows 10, iTunes 12.7, Outlook 2010-2016, Microsoft Edge, Firefox 45 или новее или Google Chrome 54 или новее (только в режиме рабочего стола).
- СВЯЗАННО: iCloud в Windows 10 «застрял в ожидании одобрения»
4. Сбросьте свой пароль Apple ID
Это зависит от типа безопасности, который вы используете для своего идентификатора, такого как электронная почта / пароль / вопросы безопасности или двухфакторная аутентификация.
Электронная почта, пароль и секретные вопросы
- Откройте страницу учетной записи Apple ID
- Нажмите Забыли Apple ID или пароль
- Введите свой Apple ID
- Выберите Сбросить пароль и нажмите Продолжить
- Выберите способ сброса пароля — либо «ответьте на вопросы безопасности», либо «получите письмо», либо, если запрашивается ключ восстановления, используйте шаги для двухфакторной аутентификации.
- Войдите снова с новым паролем и обновите настройки пароля на всех ваших устройствах
Двухэтапная проверка
- Откройте страницу учетной записи Apple ID
- Нажмите «Забыли Apple ID или пароль»
- Введите свой Apple ID и выберите «Сбросить пароль»
- Нажмите Продолжить
- Введите ключ восстановления для двухэтапной проверки. Если вы потеряли его, вы не можете изменить свой пароль
- Выберите доверенное устройство и код подтверждения будет отправлен туда
- Введите проверочный код
- Создать новый пароль
- Выберите Сбросить пароль
- Войдите снова, используя новый пароль, и обновите настройки пароля на всех устройствах.
Примечание. Если вы по-прежнему не можете войти в систему, убедитесь, что вы ввели правильный Apple ID, который в большинстве случаев является основным адресом электронной почты вашей учетной записи Apple ID. В противном случае обратитесь в службу поддержки Apple для получения более подробной информации.
5. Найдите свой Apple ID
Это учетная запись, используемая для входа в систему, поэтому, если вы забыли ее, вы можете либо сбросить пароль, чтобы восстановить доступ, либо проверить, не вошли ли вы уже на других устройствах. Чтобы просмотреть идентификатор, который вы используете, сделайте это:
- Откройте iCloud для Windows.
- Откройте iTunes, затем выберите «Аккаунт»
- Нажмите «Просмотреть мою учетную запись». Если вы вошли в iTunes под своим Apple ID, вы увидите имя своей учетной записи и адрес электронной почты
6. Используйте командную строку
- Нажмите Пуск и введите CMD в поле поиска, затем нажмите Enter
- Откроется новое окно подсказки DOS
- Наберите netsh winsock reset

- нажмите Ввод
- Перезагрузите компьютер с Windows и посмотрите, сможете ли вы войти в iCloud для Windows
7. Перезапустите Bonjour на вашем компьютере с Windows.
- Нажмите Пуск и введите службы. MSC затем нажмите Enter
- Откроется окно услуг
- Найдите Bonjour, щелкните по нему правой кнопкой мыши и выберите «Перезагрузить».

- Войдите в iCloud и посмотрите, поможет ли это
8. Скачать панель управления MobileMe
Возможно, вы установили панель управления MobileMe и вошли в систему, а затем мигрировали в iCloud. Как только это преобразование выполнено, большинство людей сообщают, что оно позволяет им получить доступ к панели управления iCloud. Загрузите панель управления MobileMe и попробуйте выполнить миграцию через компьютер с Windows 10. Нажмите кнопку «Принять» в правом нижнем углу и посмотрите, сможете ли вы снова войти в iCloud.
9. Используйте диспетчер задач
- Щелкните правой кнопкой мыши на панели задач
- Выберите диспетчер задач
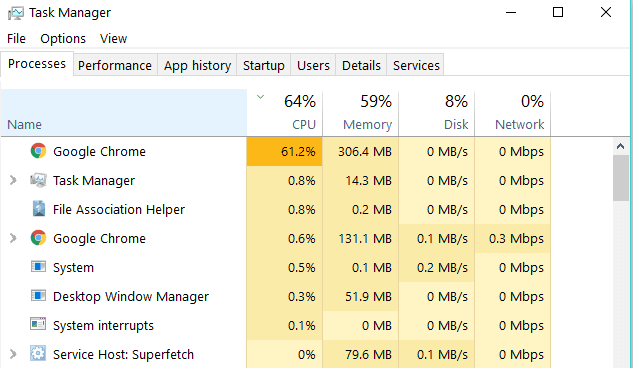
- Найдите все элементы, обозначающие Apple, iTunes или iCloud, щелкните их правой кнопкой мыши и выберите «Завершить задачу».
- Вернитесь в iCloud для Windows и попробуйте снова открыть и войти в систему.
Удачи после использования этих решений? Дайте нам знать в комментариях ниже.
Apple iCloud.exe — это тип файла, который обычно ассоциируется с приложением iCloud, разработанным Apple Computer, Inc. для ОС Windows. Он содержит пошаговые инструкции, которые система может использовать для выполнения задачи. Таким образом, когда вы «дважды щелкаете» файл с расширением .exe, ваш компьютер мгновенно начинает последовательно выполнять действия, содержащиеся в нем, для запуска программы.
Такие ошибки, связанные с exe, могут возникать, когда ОС необходимо запустить исполняемый файл. Это может произойти во время запуска системы, когда ОС открывает ее или когда пользователь нажимает на нее, чтобы открыть ее. Мы рассмотрим несколько ошибок и посмотрим, что с этим можно сделать.
1]Не удается установить iTunes
Если вы не можете запустить загруженный установочный файл exe, проверьте этот пост, если вы получили Проблема с этим пакетом установщика Windows сообщение.
2]Ошибка отсутствия функций мультимедиа
Во-первых, вам понадобится Media Player для установки iCloud для Windows. Если вы отключили функции Windows Media или если на вашем компьютере не установлен проигрыватель Windows Media, iCloud для Windows не будет установлен. Чтобы решить эту проблему, прочтите нашу предыдущую публикацию о том, что на вашем компьютере отсутствуют функции мультимедиа.
3]Регулярно обновляйте программное обеспечение Apple.
Чтобы проверить наличие обновлений iCloud для Windows, откройте «Обновление программного обеспечения Apple» на своем компьютере. Затем проверьте, обновлен ли он.
Обычно Apple Software Update проверяет наличие обновлений автоматически, когда вы его открываете, и вы можете выбрать, какие обновления хотите установить.
Если iCloud для Windows не обновляется в Windows Apple Software Update, следуйте инструкциям, приведенным ниже.
Перейдите в Панель управления и нажмите ‘Сеть и Интернет‘ ссылка на сайт. На правой панели выберите ‘настройки интернета‘.
Теперь в открывшемся диалоговом окне «Свойства Интернета» выберите вкладку «Дополнительно».
Прокрутите вниз, чтобы найти «Безопасность‘и под ним не забудьте снять отметку со следующей опции -‘Не сохранять зашифрованные страницы на диск.
Когда закончите, попробуйте еще раз обновить iCloud для Windows.
4]Проверьте настройки Защитника Windows.
См. Этот пост, если Apple iCloud не работает из-за блокировки Защитника Windows.
5]Фото iCloud не загружаются
Проверьте этот пост, если фотографии iCloud не загружаются на ваш компьютер с Windows.
6]Не удается подключиться к серверу сообщение
Когда вы увидите это сообщение, просто попробуйте сначала проверить подключение к Интернету.
Перейдите на сайт www.apple.com. Если вы не можете подключиться к Интернету, возможно, вам придется обратиться за помощью к своему Интернет-провайдеру.
Проверьте страницу состояния системы, чтобы узнать, есть ли какие-либо известные проблемы. Если произошел сбой или техническое обслуживание, повторите попытку позже.
7]Забыли пароль Apple ID
Ваш Apple ID — это учетная запись, которую вы используете для входа в iCloud. Итак, если вы забыли свой пароль и не можете войти в iCloud, выполните следующие действия, чтобы сбросить пароль. Вам необходимо знать адрес электронной почты для вашего Apple ID.
Перейдите на страницу своей учетной записи Apple ID и нажмите «Забыли Apple ID или пароль. »
Введите свой Apple ID и выберите вариант сброса пароля, затем нажмите «Продолжить».
Есть три варианта сброса пароля. К ним относятся:
- Электронная почта, пароль и контрольные вопросы
- Двухфакторная аутентификация
- Двухэтапная проверка
Мы выбрали первый вариант для сброса нашего пароля. Итак, чтобы ответить на ваши контрольные вопросы, выберите «Ответить на контрольные вопросы» и выполните остальные шаги.
После успешного изменения и сброса пароля снова войдите в систему с новым паролем.
Обновите свой пароль в настройках на ваших устройствах.
Обратите внимание, что приведенные выше инструкции различаются в зависимости от типа безопасности, который вы используете для своего Apple ID. Мы выбрали электронную почту, пароль и контрольные вопросы для решения вышеуказанной проблемы.
8]Восстановить программное обеспечение
Если ничего не помогает, вам необходимо отремонтировать или переустановить программное обеспечение iTubnes.
Сообщите нам, помогло ли что-нибудь здесь.
.
Опубликовано 20.04.2017 ·
Комментарии: 5
·
На чтение: 7 мин
Если вам понадобилось зайти в облачное хранилище iCloud с компьютера под Windows 7, 8, 10, MacOS или Linux, то вы можете выбрать любой метод, описанный в этой статье.
Мы постараемся рассмотреть все способы – от самых простых и быстрых, до сложных, чтобы помочь вам получить доступ к своим данным в iCloud.
«А для чего вообще нужно заходить в iCloud?» – спросите вы. Например, может понадобиться скопировать фотографии и изображения на компьютер, добавить с ПК заметки или мероприятия в календарь, получить доступ к резервным копиям вашего iPhone, iPad или iPod, отследить местоположение потерянного или украденного устройства, а также стереть с него данные, заблокировать к нему доступ и даже превратить в бесполезный кусок пластмассы и металла.
Что такое iCloud?
Давайте пойдем по порядку и для тех пользователей, которые еще никогда не пользовались этой замечательной функцией, расскажем что же это такое.
iCloud – это облачное хранилище фирмы Apple.
А облачное хранилище – это пространство, место на сервере, которое определенная компания или организация отдает бесплатно или за деньги.
- Что такое iCloud?
- Зайти в iCloud без скачивания программ
- Программа iCloud для Windows
- Послесловие
В облачном пространстве iCloud пользователи могут хранить различную информацию или данные в любом формате: документы, фотографии с любого устройства Apple, результаты резервного копирования, контакты, заметки, события, записи календаря и прочее.
Теперь приступим к способам входа в облачное пространство iCloud с вашего компьютера или ноутбука.
Новый iPhone 11 уже без малого месяц на рынке, а ты всё еще ходишь со своим «иксом»? Пора обновляться! Наши друзья из Credits-top.ru как раз собрали в одном месте банки России, в которых ты можешь взять кредит наличными на по-настоящему выгодных условиях.
Зайти в iCloud без скачивания программ
Описываем самый простой и быстрый способ, для которого не нужно скачивать и устанавливать программы, тем самым забивая место на компьютере и тратя свое драгоценное время. Для того, чтобы зайти в облачное хранилище с ПК вам понадобится только браузер. Ближе к делу, переходим по ссылке на официальный сайт icloud.com:
Далее от вас требуется только ввести Apple ID и пароль в соответствующие поля. К слову, с помощью этого сайта любой пользователь может восстановить свою учетную запись в случае, если пароль или Apple ID был забыт, а также выполнить регистрацию и завести новую учетную запись.
При успешном входе в хранилище с браузера ваша учетная запись будет выглядеть приблизительно таким образом:
Давайте подробнее разберем, какие же функции доступны пользователю при входе в iCloud с браузера:
- Почта.
Смело можно сказать – сервис почты (mail) практически не отличается от той версии, которую вы видели на своем Apple-гаджете. То есть вы можете свободно читать, писать, отправлять письма и выполнять остальные действия со своим почтовым ящиком. - Контакты.
С помощью этого раздела вы можете просмотреть полный список ваших контактов, а также при необходимости экспортировать их на компьютер в формате vCard. Обычно данная функция используется в ситуации, когда необходимо перенести контакты на другое устройство (например, на базе Android или Windows). - Календарь.
Здесь вы можете просматривать и редактировать мероприятия и события, а также время их оповещения. Данные представлены наглядно и удобно: - Фото.
В этом разделе вы можете просмотреть все фото и видео, сделанные на любое из ваших Apple-устройств. Медиа-файлы хранятся в облачном пространстве и доступны для просмотра и импорта на компьютер. Также вы можете загрузить фото или видео в облачное хранилище со своего ПК. Медиафайлы синхронизируются вполне оперативно, поэтому вы можете получить фото и видео в любом месте в любое время, имея доступ к интернету. - iCloud Drive.
Эта часть сервиса iCloud позволяет хранить в одном месте данные и файлы, которые были сделаны в разных приложениях. К примеру, если у вас есть документ, созданный в стороннем приложении, то он будет отображаться в этом разделе. - Заметки.
Здесь вы можете просматривать, создавать, удалять и перемещать личные заметки с ваших Apple-устройств. Если вы еще не опробовали эту функцию – настоятельно рекомендуем. Это очень простой инструмент для хранения важной для вас информации. Плюс – вы всегда можете получить к нему доступ со своего ПК. - Напоминания.
Здесь хранятся все уведомления о важных событиях. Вы легко можете просмотреть, добавить или удалить напоминания со своего устройства. - Далее идут блоки Pages, Numbers, Keynote.
Что же это за разделы? Опишем кратко – это офисные приложения с редактором текста, инструментами для работы с табличными данными и презентациями. Здесь стоит отметить, что в версии iOS 10 появилась возможность совместной работы – когда над этими данными могут работать несколько пользователей одновременно (сервис схож с Google Documents и Google Tables). - Мои друзья.
С помощью этой функции вы можете найти местоположение друзей или знакомых, а также узнать, находятся ли они поблизости. Для полноценного использования раздела необходимо разрешить сервису использовать ваше текущее местоположение. - Найти iPhone.
Этот раздел работает по аналогии с одноименным приложением и позволяет найти утерянный или украденный iPhone. Но для успешных поисков на смартфоне должна быть активирована такая функция и само устройство должно быть защищено паролем (на случай, если вор хорошо осведомлен в особенностях работы этой функции и решит ее отключить).
При поиске телефона можно включить звуковое уведомление, разместить запись на экране смартфона (например, с просьбой вернуть за вознаграждение), а также сделать сброс устройства, если вы уверены, что смартфон уже не вернуть.
- Настройки.
Здесь вы можете управлять конфигурациями ваших Apple-устройств, а именно аккаунтами, безопасностью и резервными копиями.
Выполнить вход в iCloud с компьютера или ноутбука через браузер достаточно просто. Более того, данный способ не требует лишних затрат времени на установку дополнительных программ и открывает широкий набор функций.
Но, согласимся, что существуют ситуации, когда может быть необходима официальная программа iCloud Windows. Например, если вы хотите регулярно сохранять фотографии и видео из iCloud на ПК или привыкли к более простому способу работы с документами, таблицами и презентациями.
Программа iCloud для Windows
Скачать официальную утилиту iCloud для компьютеров или ноутбуков с операционной системой Windows (7, 8, 10) можно на официальном сайте Apple. Перейдите по ссылке, выполните загрузку и совершите стандартную процедуру установки.
По окончании установки и перезагрузки ПК, запустите программу. Если процесс извлечения программы прошел успешно, то вы увидите приветственное окно следующего вида:
В соответствующие поля вам необходимо ввести значения Apple ID и пароля, а затем нажать кнопку «Войти». После успешного входа вы увидите небольшое окно с возможностью получить доступ в такие разделы, как: «iCloud Drive», «Фотографии», «Почта, Контакты, Календари и Задачи», а также «Закладки».
Как можно увидеть, программа не предоставляет доступ к настройкам мобильных Apple-устройств, а только дает возможность увидеть свободный и занятый объем вашего хранилища, а также купить в нем больше места.
Интересной особенностью программы iCloud является то, что после установки на компьютер в меню «Пуск» отображается намного больше разделов, чем те, которые доступны в самой программе.
Но при нажатии на любой из них будет открыт сайт icloud.com в браузере. Так что получить доступ к этим разделам можно исключительно на официальном сайте iCloud.
Также примечательным является тот факт, что если вы захотите выйти из программы iCloud в Windows, то вас встретит предупреждение, что все документы, которые хранятся в iCloud будут удалены с этого ПК. Но все данные будут по-прежнему доступны на других устройствах, использующих облачное хранилище.
Это говорит о том, что компания Apple заботится о безопасности своих пользователей, позволяя стереть личные данные, например, с компьютера друга или знакомого, которым вы воспользовались.
Послесловие
В данной статье были рассмотрены методы входа в облачное хранилище iCloud с компьютера или ноутбука с операционными системами Windows, Linux и MacOS. Был подробно описан вариант получения своих данных при помощи современного браузера и официального сайта icloud.com. Также был разобран способ доступа к облачным сведениям через программу iCloud.
Надеемся, что у вас получилось войти в iCloud с компьютера. Будем рады отзывам и охотно ответим на интересующие вас вопросы.
Содержание
- Настройка и использование приложения «iCloud для Windows»
- Подготовка
- Настройка приложения «iCloud для Windows»
- Загрузка фотографий и предоставление общего доступа к ним
- Делитесь фотографиями
- Просматривайте файлы и папки с помощью iCloud Drive
- Обновление приложений
- На компьютере с ОС Windows
- На iPhone, iPad или iPod touch
- На компьютере Mac
- Синхронизация сохраненных паролей на различных устройствах
- Управление использованием хранилища iCloud и информацией об учетной записи
- Управление использованием хранилища iCloud
- Управление информацией об учетной записи
- Обновление версии приложения «iCloud для Windows»
- Отключение или удаление приложения «iCloud для Windows»
- Если вы не можете подключиться или войти в iCloud
- Помощь со входом в iCloud
- Если вы забыли свой идентификатор Apple ID или пароль
- Если вы получили сообщение о том, что ваш идентификатор Apple ID заблокирован или отключен
- Если вы не можете войти в систему на сайте iCloud.com
- Если вы не можете войти, только когда используете передачу данных по сотовой сети
- Если у вас возникла проблема с получением проверочных кодов или ваш проверочный код отклонен
- Если появляется сообщение «Не удалось создать Apple ID» или «Не удалось настроить iCloud»
- Появление других запросов на ввод пароля
- Если вам неоднократно предлагается ввести пароль для идентификатора Apple ID на компьютере Mac или устройстве iOS
- Если вы хотите войти в стороннее приложение, но ваш пароль отклоняется
- Если требуется дополнительная помощь
Настройка и использование приложения «iCloud для Windows»
С помощью приложения «iCloud для Windows» фотографии, документы и закладки, хранящиеся на компьютере с Windows, автоматически обновляются на ваших устройствах Apple.
Подготовка
Убедитесь, что вы настроили iCloud на своем iPhone, iPad, iPod touch или компьютере Mac и выполнили вход с использованием своего идентификатора Apple ID. Затем выполните следующие действия, чтобы скачать и установить приложение «iCloud для Windows».
Хотите получить доступ к новейшим функциям iCloud? См. рекомендуемые системные требования. Для работы iCloud требуется подключение к Интернету. Наличие доступа к iCloud и набор функций зависят от региона. Если используется управляемая учетная запись Apple ID, «iCloud для Windows» не будет поддерживаться.
Настройка приложения «iCloud для Windows»
- Загрузите приложение «iCloud для Windows» на компьютер с Windows.
- Windows 10: перейдите на страницу Microsoft Store, чтобы загрузить приложение «iCloud для Windows».
- Более ранние версии Windows*: загрузите приложение «iCloud для Windows» на сайте apple.com.
- Если установка не началась автоматически, перейдите в проводник и откройте файл настройки iCloud.
- Перезапустите компьютер.
- Убедитесь, что приложение «iCloud для Windows» открыто. Если оно не открылось автоматически, перейдите в меню «Пуск», откройте «Приложения» или «Программы» и выберите «iCloud для Windows».
- Введите ваш идентификатор Apple ID, чтобы выполнить вход в iCloud.
- Выберите функции и содержимое, которое нужно поддерживать в актуальном состоянии на всех устройствах.
- Нажмите кнопку «Применить».
Загрузка фотографий и предоставление общего доступа к ним
При включении приложения «Фото» приложение «iCloud для Windows» создает в проводнике папку с именем «Фото iCloud». Приложение «Фото iCloud» отправляет новые фотографии и видео, добавляемые в папку «Фото iCloud» на компьютере с Windows, чтобы их можно было просматривать в приложении «Фото» на устройствах iPhone, iPad, iPod touch и компьютере Mac, а также на сайте iCloud.com. Новые снятые вами фотографии и видео автоматически загружаются из папки «Фото iCloud».
Делитесь фотографиями
Вы можете предоставлять общий доступ к своим фотографиям. В разделе «Общие альбомы» можно просматривать, отправлять и комментировать фотографии и видео, доступ к которым вы предоставляете другим пользователям. В последней версии «iCloud для Windows» можно закреплять фотографии, сохраняя их непосредственно на своем устройстве. При откреплении фотографии отправляются в iCloud.
Просматривайте файлы и папки с помощью iCloud Drive
При включении службы iCloud Drive приложение «iCloud для Windows» создает в проводнике папку с соответствующим именем. В ней вы найдете все документы, сохраненные в iCloud. Файлы, созданные на компьютере с Windows и сохраненные в папке iCloud Drive, также отображаются на других ваших устройствах.
Если вы хотите работать с файлами с друзьями или коллегами, то можете предоставить общий доступ к отдельным файлам или создать общую папку, чтобы поделиться набором файлов. Вы также можете закрепить файлы и папки, чтобы использовать их оффлайн, и просматривать состояние загрузки файлов и общего доступа к ним. Приложение «iCloud для Windows» версии 12 позволяет искать и восстанавливать файлы, удаленные из iCloud Drive за последние 30 дней, в разделе «Недавно удаленные» в iOS, iPadOS или iCloud.com, в Корзине macOS, а также в Корзине ОС Windows. После использования команды «Удалить» или «Удалить все» в разделе «Недавно удаленные» либо очистки Корзины macOS восстановить файлы невозможно. Если не удается найти файлы для восстановления, можно восстановить файлы, которые были удалены в течение последних 30 дней, на веб-сайте iCloud.com.
Кроме того, доступ к файлам и папкам iCloud Drive можно получить на сайте iCloud.com.
Если при попытке переместить файл из «iCloud для Windows» отображается ошибка, может потребоваться загрузить файл на ПК с Windows. После загрузки файла попробуйте переместить его снова.
Обновление приложений
При использовании iCloud на всех устройствах можно синхронизировать данные приложений «Почта», «Контакты», «Календари» и «Задачи»* независимо от используемого устройства. Просто убедитесь, что на вашем компьютере с ОС Windows, iPhone, iPad, iPod touch или компьютере Mac настроена служба iCloud, выполнив следующие действия.
* На компьютере Mac или устройстве iOS вместо приложения «Задачи» будет отображаться приложение «Напоминания».
На компьютере с ОС Windows
- Откройте приложение «iCloud для Windows».
- Установите флажок «Почта, Контакты, Календари и Задачи» и нажмите кнопку «Применить».
- Ваша учетная запись приложения «Почта iCloud» отобразится на панели папок в левой части окна Microsoft Outlook 2007–2016.
Если войти в iCloud с помощью приложения «Почта» стороннего разработчика, а не приложения «iCloud для Windows», узнайте, как создать пароль для приложения, чтобы обеспечить актуальность информации на всех устройствах.
На iPhone, iPad или iPod touch
- Перейдите в меню «Настройки» > [ваше имя] и выберите пункт «iCloud».
- Включите приложения «Почта», «Контакты», «Календари» и «Напоминания».
На компьютере Mac
- Перейдите в меню Apple > «Системные настройки» и щелкните идентификатор Apple ID.
- Щелкните значок iCloud, затем выберите приложения «Почта», «Контакты», «Календари» и «Напоминания».
Синхронизация сохраненных паролей на различных устройствах
Если для идентификатора Apple ID используется двухфакторная аутентификация и устройство работает под управлением iOS 14 или более поздней версии, вы можете сохранять важные веб-пароли и синхронизировать их в Safari на iPhone, iPad или iPod touch, а также в браузере Chrome на компьютере с ОС Windows.
- Включите функцию «Пароли» на панели настроек приложения «iCloud для Windows».
- Загрузите расширение iCloud Passwords в интернет-магазине Chrome.
После установки просто щелкните в Chrome значок расширения iCloud Passwords при посещении веб-сайта, учетные данные для которого были сохранены.
Управление использованием хранилища iCloud и информацией об учетной записи
Управление использованием хранилища iCloud
- Чтобы просмотреть доступный объем хранилища iCloud, откройте приложение «iCloud для Windows».
- Для изменения параметров нажмите «Хранилище». Выберите приложение, чтобы просмотреть занимаемый им объем, или нажмите «Купить еще место» для изменения плана хранилища.
В iCloud для Windows 10 или более поздней версии можно прикреплять файлы, чтобы они оставались локально на устройстве. При откреплении фотографии отправляются в iCloud.
Управление информацией об учетной записи
Если требуется внести изменения в Apple ID, например обновить адрес электронной почты, почтовый адрес или другие сведения, откройте приложение «iCloud для Windows» и щелкните «Учетная запись». Затем щелкните «Управление Apple ID».
Обновление версии приложения «iCloud для Windows»
В iCloud для Windows 10 или более поздних версий:
Перейдите в Microsoft Store и проверьте наличие обновлений.
В iCloud для Windows более ранних версий:
Чтобы проверить наличие обновлений, откройте на компьютере с Windows приложение Apple Software Update. Если вы хотите получать уведомления о новых обновлениях с помощью приложения Apple Software Update, выберите «Правка» > «Настройки» и укажите, как часто нужно проверять обновления. Можно выбрать вариант «Ежедневно», «Еженедельно», «Ежемесячно» или «Никогда».
Отключение или удаление приложения «iCloud для Windows»
Если отключить какую-либо службу в приложении «iCloud для Windows», ваша информация не будет автоматически синхронизироваться в iCloud и вы не будете видеть обновления, внесенные на других устройствах. Чтобы отключить службу или iCloud, выполните следующие действия.
- Чтобы отключить службу на компьютере с Windows, откройте приложение «iCloud для Windows» и установите или снимите флажок рядом с нужной службой. Нажмите кнопку «Применить», чтобы сохранить изменения.
- Чтобы отключить приложение «iCloud для Windows», откройте его и выйдите из учетной записи.
Прежде чем удалить приложение «iCloud для Windows», создайте копию данных iCloud и сохраните ее на компьютере с Windows. Затем выйдите из учетной записи «iCloud для Windows» на этом компьютере и выполните следующие действия.
Windows 8 и более поздних версий:
- Перейдите на начальный экран и щелкните правой кнопкой мыши в нижнем левом углу или щелкните левой кнопкой мыши и выберите элемент «Панель управления».
- Щелкните «Удаление программы».
- Щелкните «iCloud» > «Удалить».
- При появлении запроса на подтверждение нажмите кнопку «Да».
- Выберите меню «Пуск» > «Панель управления».
- Щелкните «Программы» > «Программы и компоненты».
- Выберите iCloud > «Удалить».
- Чтобы продолжить, нажмите кнопку «ОК».
Информация о продуктах, произведенных не компанией Apple, или о независимых веб-сайтах, неподконтрольных и не тестируемых компанией Apple, не носит рекомендательного или одобрительного характера. Компания Apple не несет никакой ответственности за выбор, функциональность и использование веб-сайтов или продукции сторонних производителей. Компания Apple также не несет ответственности за точность или достоверность данных, размещенных на веб-сайтах сторонних производителей. Обратитесь к поставщику за дополнительной информацией.
Если вы не можете подключиться или войти в iCloud
Если вы настроили свой идентификатор Apple ID и вам нужна помощь со входом в сервис iCloud или его использованием, выполните следующие действия.
Помощь со входом в iCloud
Прежде чем начать, проверьте на странице «Состояние системы Apple», что в настоящее время нет никаких перебоев или планового обслуживания, влияющего на работу iCloud. Помимо этого, убедитесь, что вы вошли в iCloud с использованием одного и того же идентификатора Apple ID на всех ваших устройствах.
Если вы забыли свой идентификатор Apple ID или пароль
Если вы забыли свой идентификатор Apple ID, проверьте эти настройки и сервисы, чтобы найти его. Если вы забыли пароль для идентификатора Apple ID, узнайте, как сбросить его.
Если вы получили сообщение о том, что ваш идентификатор Apple ID заблокирован или отключен
Если вы или кто-либо другой неправильно вводит пароль, ответы на контрольные вопросы или другие данные учетной записи слишком много раз, идентификатор Apple ID автоматически блокируется из соображений безопасности? и по этой причине вы не будете иметь доступа к сервисам Apple. Узнайте, как разблокировать свой идентификатор Apple ID.
Если вы не можете войти в систему на сайте iCloud.com
Узнайте, что делать, если у вас возникли проблемы со входом в систему на сайтеiCloud.com.
Если вы не можете войти, только когда используете передачу данных по сотовой сети
Убедитесь, что на вашем устройстве iPhone, iPad или компьютере с ОС Windows имеется надежное подключение к Интернету и что вы включили передачу данных по сотовой сетина устройстве iPhone или iPad. Для этого перейдите в раздел «Настройки» > «Сотовые данные» (или «Мобильные данные»). Если этот параметр выключен, вы не сможете получить доступ к идентификатору Apple ID и iCloud при отсутствии подключения к сети Wi-Fi.
Если у вас возникла проблема с получением проверочных кодов или ваш проверочный код отклонен
Узнайте, как получить проверочный код и войти в iCloud с использованием двухфакторной аутентификации. Если ваше устройство работает под управлением iOS 8, OS X Yosemite или более ранней версии, вместо этого выполните вход с помощью двухэтапной проверки.
Если появляется сообщение «Не удалось создать Apple ID» или «Не удалось настроить iCloud»
Если у вас появилось одно из этих сообщений, это означает, что вы превысили количество новых идентификаторов Apple ID, которые можно настроить для iCloud на одном устройстве в течение года. Узнайте, что делать в этой ситуации.
Появление других запросов на ввод пароля
Если вам неоднократно предлагается ввести пароль для идентификатора Apple ID на компьютере Mac или устройстве iOS
- Если вы недавно восстанавливали свое устройство iPhone, iPad или iPod touch из резервной копии iCloud, восстановление могло не завершиться. Не отключайте устройство от надежной сети Wi-Fi и источника питания до завершения восстановления. Выполните эти действия, если вам не удается создать резервную копию данных в iCloud или восстановить данные из резервной копии iCloud.
- Если вы недавно сменили пароль для своего идентификатора Apple ID, вам может понадобиться обновить информацию для входа в сервисы iCloud, которыми вы пользуетесь. Убедитесь, что каждый сервис использует обновленную информацию для входа на вашем устройстве.
- Проверьте, включены ли автоматические загрузки. При наличии готового к загрузке содержимого может появиться запрос на ввод идентификатора Apple ID и пароля, чтобы продолжить загрузку. Узнайте, как возобновлять прерванные загрузки.
- Если вы являетесь организатором, родителем или опекуном в группе семейного доступа, проверьте, поступил ли этот запрос от ребенка для совершения покупки в iTunes Store. В этом случае запрос можно одобрить или отклонить.
Если вы хотите войти в стороннее приложение, но ваш пароль отклоняется
Если вы хотите получить доступ к информации в iCloud из стороннего приложения, вам потребуется использовать пароль для приложения. Это помогает защитить вашу учетную запись, обеспечивая безопасный вход в систему. Узнайте, как создавать и использовать пароли для приложений.
Если требуется дополнительная помощь
Если вам по-прежнему нужна помощь со входом в iCloud, обновите устройство iPhone, iPad или iPod touch до последней версии iOS либо iPadOS и компьютер Mac до последней версии macOS. Дополнительные сведения см. в статье Системные требования для iCloud.
Информация о продуктах, произведенных не компанией Apple, или о независимых веб-сайтах, неподконтрольных и не тестируемых компанией Apple, не носит рекомендательного или одобрительного характера. Компания Apple не несет никакой ответственности за выбор, функциональность и использование веб-сайтов или продукции сторонних производителей. Компания Apple также не несет ответственности за точность или достоверность данных, размещенных на веб-сайтах сторонних производителей. Обратитесь к поставщику за дополнительной информацией.