Содержание
- Настройка интернета в Windows XP
- Шаг 1: Мастер создания новых подключений
- Шаг 2: Настройка DNS
- Создание туннеля VPN
- Заключение
- Вопросы и ответы
После заключения договора с провайдером интернета и монтажа кабелей, нам зачастую приходится самостоятельно разбираться с тем, каким образом совершить подключение к сети из Windows. Неопытному пользователю это кажется чем-то сложным. На самом деле никаких особых знаний не потребуется. Ниже мы подробно поговорим о том, как подключить к интернету компьютер под управлением Windows XP.
Если Вы попали в ситуацию, описанную выше, то, скорее всего в операционной системе не настроены параметры соединения. Многие провайдеры предоставляют свои DNS-сервера, IP-адреса и туннели VPN, данные которых (адрес, имя пользователя и пароль) необходимо прописать в настройках. Кроме того, не всегда подключения создаются автоматически, иногда их приходится создавать вручную.
Шаг 1: Мастер создания новых подключений
- Открываем «Панель управления» и переключаем вид на классический.
- Далее идем в раздел «Сетевые подключения».
- Кликаем по пункту меню «Файл» и выбираем «Новое подключение».
- В стартовом окне Мастера новых подключений жмем «Далее».
- Здесь оставляем выбранным пункт «Подключить к интернету».
- Затем выбираем ручное подключение. Именно этот способ позволяет ввести данные, предоставленные провайдером, такие как имя пользователя и пароль.
- Далее снова делаем выбор в пользу того подключения, которое запрашивает данные безопасности.
- Вводим имя провайдера. Здесь можно написать все, что угодно, ошибки не будет. Если у Вас несколько подключений, то лучше ввести что-нибудь осмысленное.
- Далее прописываем данные, предоставленные поставщиком услуги.
- Создаем ярлык для подключения на рабочем столе для удобства пользования и жмем «Готово».
Шаг 2: Настройка DNS
По умолчанию ОС настроена на автоматическое получение IP и DNS-адресов. Если поставщик интернета осуществляет доступ во всемирную сеть через свои сервера, то необходимо прописать их данные в настройках сети. Эту информацию (адреса) можно найти в договоре или узнать, позвонив в службу поддержки.
- После того, как мы завершили создание нового подключения клавишей «Готово», откроется окно с запросом имени пользователя и пароля. Пока мы не можем подключиться, так как не настроены параметры сети. Нажимаем кнопку «Свойства».
-
Далее нам понадобится вкладка «Сеть». На этой вкладке выбираем «Протокол TCP/IP» и переходим к его свойствам.
- В настройках протокола указываем данные, полученные от провайдера: IP и DNS.
- Во всех окнах нажимаем «ОК», вводим пароль соединения и подключаемся к интернету.
- Если нет желания каждый раз вводить данные при подключении, то можно произвести еще одну настройку. В окне свойств на вкладке «Параметры» можно убрать галочку возле пункта «Запрашивать имя, пароль, сертификат и т. д.», только необходимо помнить, что данное действие значительно снижает безопасность Вашего компьютера. Злоумышленник, проникший в систему, сможет беспрепятственно выйти в сеть с Вашего IP, что может привести к неприятностям.
Создание туннеля VPN
VPN — виртуальная частная сеть, работающая по принципу «сеть поверх сети». Данные в VPN передаются по зашифрованному туннелю. Как уже было сказано выше, некоторые провайдеры предоставляют выход в интернет через свои VPN сервера. Создание такого подключения немного отличается от обычного.
- В Мастере вместо соединения с интернетом, выбираем подключение к сети на рабочем столе.
- Далее переключаемся на параметр «Подключение к виртуальной частной сети».
- Затем вводим название нового подключения.
- Поскольку мы подключаемся непосредственно к серверу провайдера, то номер набирать нет необходимости. Выбираем параметр, указанный на рисунке.
- В следующем окне вводим данные, полученные от провайдера. Это может быть как IP-адрес, так и имя сайта вида «site.com».
- Как и в случае с подключением к интернету, ставим галку, чтобы создать ярлык, и жмем «Готово».
- Прописываем имя пользователя и пароль, которые также даст провайдер. Можно настроить сохранение данных и отключить их запрос.
- Заключительная настройка – отключение обязательного шифрования. Переходим в свойства.
- На вкладке «Безопасность» снимаем соответствующую галку.
Чаще всего больше ничего настраивать не нужно, но иногда еще потребуется прописать адрес DNS-сервера для данного подключения. Как это сделать, мы уже говорили ранее.
Заключение
Как видите, ничего сверхъестественного в настройке подключения к интернету на Windows XP нет. Здесь главное точно следовать инструкции и не ошибаться при вводе данных, полученных от провайдера. Разумеется, вначале необходимо выяснить, каким образом происходит соединение. Если это прямой доступ, то нужны адреса IP и DNS, а если виртуальная частная сеть, то адрес узла (сервера VPN) и, конечно, в обоих случаях, имя пользователя и пароль.
Еще статьи по данной теме:
Помогла ли Вам статья?
Внимание:
Если вы технический специалист, не хотите читать ничего лишнего, а просто желаете получить готовое решение, переходите сразу к этому разделу.
Дисклеймер:
Статья сугубо техническая, несмотря на вольный и слегка художественный стиль повествования в самом начале. В ней приводятся несколько проверенных решений реально существующей проблемы, появившейся незадолго до написания статьи и затронувшей миллионы устройств по всему миру.
Эпиграф:
Инженер не должен все знать. Он должен знать, где найти решение.
Итак, свершилось! В очередной раз где-то на неизвестной горе засвистел герой народных присказок, известный как Рак, в то время как другой герой этих же присказок, даже пребывая в жаренном состоянии, начал клевать ягодицы расслабленных пользователей интернета под обеспокоенным взором крестящихся мужиков, напуганных очередным раскатом грома.
Конец света (по мнению многих обывателей) начался буднично. В красивый и приятный осенний день 1 октября 2021 года, который пришелся на всегда ожидаемую из-за предстоящих выходных и слегка сумбурную из-за начала нового месяца пятницу, многочисленные пользователи довольно-таки старых, но все еще бережно хранимых и даже, пусть со скрипом, но вполне себе работающих устройств, вдруг не смогли зайти на свои любимые сайты.
Вот представьте: хотите вы с утра включить онлайн радио и послушать музыку, а взамен получаете сообщение «Ваше подключение не является приватным». Или вам по работе позарез нужно зайти на определенный сайт со своей учетной записью, а вместо этого вы видите на экране «Часы спешат. Не удалось установить защищенное соединение с доменом из-за неверных настроек системных часов и календаря». Вы пытаетесь хотя бы почитать новости, но при попытке открыть сайт по ссылке страница просто не загружается. Как работать в таких условиях? Чем не конец света?
На самом деле причина таких ошибок проста и очевидна: вы используете устаревшую технику и такие же устаревшие технологии. Неважно, почему — у каждого есть свои причины и никто здесь не собирается их оспаривать. Важно, что из-за этого становится недоступной значительная часть информации и невозможной определенная деятельность в сети интернет. Давайте для начала установим причину такого положения дел.
Почему перестали открываться сайты на старых компьютерах и смартфонах?
Начиная с 30 сентября 2021 года миллионы пользователей по всему земному шару больше не могут пользоваться многими интернет-сайтами. В этот день истек срок действия корневого сертификата IdenTrust DST Root CA X3, и это ломает работу интернета на миллионах устройств по всему миру, которые давно не получали обновления своего программного обеспечения. Наиболее часто ошибка отображается как NET::ERR_CERT_DATE_INVALID.
Сертификат IdenTrust DST Root CA X3 выпущен некоммерческим удостоверяющим центром Let’s Encrypt, который предоставляет на безвозмездной основе криптографические сертификаты для TLS-шифрования. Протокол TLS обеспечивает зашифрованную передачу данных между узлами компьютерной сети. Если сертификат TLS на устройстве просрочен, то соединиться с другим узлом сети оно не может.
Сертификат IdenTrust DST Root CA X3 используется на миллионах устройств по всему миру. Это и Android-смартфоны, и техника Apple, и даже игровые приставки, не говоря о компьютерах под управлением Windows. Одних только устройств со старыми и не обновляемыми версиями Android (в основном, это смартфоны и планшеты) сегодня насчитывается более 213 млн. Подробно об этом писали многие издания, например, C-News.
Что делать, если сайт не открывается на старом компьютере или телефоне?
Решить проблему можно или установкой свежего программного обеспечения (ПО), или покупкой современного устройства. Установить свежее ПО на старую технику не всегда возможно, но зато современные устройства под управлением актуальных операционных систем Windows, iOS, Linux, Android не подвержены описываемой проблеме, так как централизованно обновляются и всегда работают с актуальным списком сертификатов безопасности. Так что обновление техники и программного обеспечения — это наилучший способ даже не знать о существовании такой беды, как невозможность открыть некоторый сайт в браузере из-за проблем с сертификатом безопасности. К тому же, обновление всегда дает значительные преимущества в плане скорости и комфорта работы. Но, к сожалению, обновление техники по совершенно разным причинам доступно далеко не каждому.
Конечно, надо понимать, что переход на новую технику и на новые версии ПО — это неизбежность. Ничто не стоит на месте, все в мире развивается, и рано или поздно мы будем использовать все более новые поколения устройств и новые версии программного обеспечения. При этом старое ПО и старая аппаратура с определенного момента перестают быть интересными производителям, и их поддержка прекращается. Как только это случается, все сторонние производители техники и разработчики программ также перестают задумываться о совместимости своих продуктов со старыми моделями и версиями. Более того, многие из них намеренно отключают возможность использования устаревшей техники со своими новыми продуктами, как в целях улучшения безопасности пользователей, так и в своих сугубо коммерческих целях.
К примеру, компания Microsoft прекратила поддержку Windows XP еще в 2005 году (в 2009 году для 64-битной версии, в 2014 — расширенную поддержку, в 2019 — поддержку версии для банкоматов). Поддержка все еще популярной Windows 7 прекращена в 2015 году, расширенная поддержка — в 2020 году.
Это значит, что все эти версии операционной системы уже давно не получают обновления сертификатов. Как следствие всего перечисленного, разработчики ПО отказываются от поддержки старых платформ в целях обеспечения должного уровня защищенности пользователя. Например, практически все банки уже давно не позволяют своим клиентам получать доступ к собственным денежным средствам с устаревших устройств. При этом Windows 7, и даже Windows XP все еще довольно широко распространены на компьютерах как в частном, так и в корпоративном секторе.
Не совсем по теме
К слову сказать, в качестве небольшого отступления, на тех предприятиях, где я занимаюсь обслуживанием компьютерной техники, на данный момент использование компьютеров более чем 10-летней давности доходит местами до 50%, из них почти половина работает под управлением Windows XP. И это если не считать компьютеры в составе технологического оборудования на производстве. В целом, в моей практике, приходится сталкиваться примерно с 20-30% компьютеров под управлением Windows XP, 50-70% — Windows 7 и 20-30% — Windows 10. Иногда встречаются Windows 8 и Windows 8.1, а вот Mac и Linux — реально единицы.
[свернуть]
Как заставить сайты открываться на старых компьютерах и в старых версиях браузеров?
К счастью, есть несколько вариантов, как можно продлить жизнь старым устройствам и заставить их работать в современных реалиях. Сразу скажу, что все эти решения временные и ненадежные. Самым правильным и надежным решением остается обновление техники и используемого ПО.
Как временное решение проблемы с невозможностью открыть сайт из-за проблем с сертификатами можно попробовать обновить списки актуальных и отозванных сертификатов безопасности. На старых устройствах придется делать это вручную. На данный момент существует несколько вариантов обновления сертификатов, все эти варианты мне удалось найти в сети интернет. Конечно, на практике все их опробовать не удалось, но упомянуть даже не опробованные варианты все же стоит.
Ручное обновление корневых сертификатов
Итак, при попытке соединения с сервером по шифрованным протоколам SSL/TLS (то есть, по протоколу HTTPS) может возникать ошибка:
SSL error 0x80090325 Цепочка сертификатов выпущена центром сертификации, не имеющим доверия.
Это лишь вариант описания ошибки, текст сообщения о невозможности установки защищенного соединения может быть и другим. Некоторые сервера, например, пишут о возможном несоответствии системного времени на компьютере с реальным временем. Причина заключается в истечении срока действия корневого цифрового сертификата IdenTrust DST Root CA X3, которым подписаны сертификаты от популярного удостоверяющего центра Let’s Encrypt. Им выпущено множество SSL сертификатов (более чем для 250 миллионов доменных имен) для веб-сайтов, почтовых серверов и других служб.
Для решения проблемы Let’s Encrypt уже более 5 лет использует подпись корневым сертификатом ISRG Root X1, действующим до 2035 года. Однако устройства, программы и операционные системы, не получающие автоматические обновления, не могут сами получить этот сертификат. Например, не обновляются версии:
- Android 7.1.1 и старше;
- Mozilla Firefox до 50.0;
- MacOS 10.12.0 и старше;
- Windows XP (включая Service Pack 3);
- iOS-устройств до версии iOS 10;
- OpenSSL 1.0.2 и ниже;
- Ubuntu до версии 16.04;
- Debian 8 и старше.
Для восстановления возможности работы устаревшего устройства или программного обеспечения следует обновить операционную систему или добавить SSL-сертификат ISRG Root X1 в список доверенных.
Установка корневого сертификата в ОС Windows, iOS, Linux, Android
Итак, вариант первый. Сразу скажу, что этот вариант я пробовал только на виртуальной машине с Windows XP, и он сработал только частично. Описание варианта взято здесь.
Чтобы установить новый корневой сертификат, надо скачать на устройство файл сертификата и импортировать его в список доверенных. В ОС Windows достаточно дважды щелкнуть на файле сертификата, чтобы просмотреть сведения о нем и получить возможность установить сертификат нажатием на соответствую кнопку.
Более сложный способ установки корневого сертификата для Windows XP описан здесь, хотя и не понятно, зачем такие сложности.
В iOS до 10 версии надо перейти в «Настройки» -> «Основные» -> «Профили и управление устройством», выбрать сертификат ISRG Root X1 и нажать «Установить». Затем в разделе «Настройки» -> «Основные» -> «Доверие сертификатов» включить «Доверять корневым сертификатам полностью».
В Linux необходимо сначала удалить старый корневой сертификат DST Root CA X3 из списка доверенных, для чего надо переместить его в директорию /etc/pki/ca-trust/source/blacklist, а затем установить доверие к корневому сертификату ISRG Root X1, для чего перенести его в директорию /etc/pki/ca-trust/source/anchors directory. После этих манипуляций надо обновить списки сертификатов командой update-ca-trust. Это один из способов. Подробности здесь.
Что касается ОС Android до 7.1.1, то Let’s Encrypt удалось договориться с IdenTrust о выпуске на 3 года кросс-подписи истекшего DST Root CA X3. Таким образом, устройства даже с устаревшими версиями Android не будут сообщать об ошибке как минимум до 2024 года. Действий с ними не требуется.
Дополнение: способ обновления сертификатов на телевизорах LG поду управлением WebOS описан в отдельной статье.
Обновление всех сертификатов безопасности на старых версиях Windows
Закончившийся сертификат Let’s Encrypt — далеко не единственный из тех, которые контролируют доступ пользователей к сайтам. Списки актуальных и отозванных сертификатов постоянно изменяются, и современные операционные системы получают эти списки вместе с собственными автоматическими обновлениями. Поэтому лучшим решением (если не считать обновления устройства) будет приведение всего списка сертификатов на устройстве в соответствие с реальным положением вещей.
В случае с Windows это можно сделать несколькими способами. Первый из них заключается в создании списка актуальных сертификатов на любом компьютере, где установлена современная обновляемая система Windows, и последующем импортировании этих сертификатов на компьютер со старой системой.
Сделать это не очень сложно, если почитать описание данного метода на любом подходящем сайте. Например, здесь есть короткое описание, а здесь — более детальное. Это второй вариант устранения ситуации, когда не работает интернет на старом компьютере. Но на самом деле есть еще более удобный и простой способ.
Быстрый и простой способ обновления сертификатов Windows
Третий вариант исправления проблемы с неработающим интернетом самый простой, если воспользоваться готовым инструментом с этого сайта. Данный способ заключается в использовании списков актуальных и отозванных сертификатов с официального сайта Microsoft и последующей установке этих списков в систему при помощи инструментов, также разработанных Microsoft. Правда, эти инструменты уже официально признаны устаревшими и не поддерживаемыми, но по-прежнему успешно справляются с задачей обновления сертификатов.
Описание метода взято с этого ресурса, за что выражаю автору огромную благодарность.
Итак, чтобы обновить сертификаты безопасности на старом устройстве с Windows XP, Windows Vista, Windows 7, Windows Server 2003, Windows Server 2008 и др., надо скачать и запустить последовательно на выполнение два файла:
- rvkroots_20211001.exe — самораспаковывающийся архив со списком устаревших небезопасных сертификатов, автоматически удаляет эти сертификаты из списка доверенных при запуске файла;
- rootsupd_20211001.exe — самораспаковывающийся архив со списком актуальных сертификатов, автоматически добавляет эти сертификаты в соответствующие хранилища сертификатов при запуске файла.
Списки сертификатов получены с официального сайта Microsoft 1.10.2021 г. (при желании можно распаковать архив без установки и посмотреть содержимое). Для корректного обновления списка сертификатов необходимо запускать файлы от имени пользователя, обладающего правами администратора системы.
Обновление сертификатов проверено на нескольких компьютерах под управлением операционных систем Windos XP SP 3 и Windows 7.
Как еще можно открывать сайты на старых компьютерах и смартфонах?
В отличие от других браузеров, Mozilla Firefox хранит сертификаты в собственном хранилище, не используя для этого хранилище операционной системы. Поэтому на старых устройствах, особенно на смартфонах с Android 5.0 и старше, Let’s Encrypt рекомендует установить браузер Firefox. Что касается Windows XP, то актуальная версия Firefox не поддерживает эту систему, поэтому стоит попробовать скачать и установить более старую версию этого браузера.
Для браузеров на основе движка Chromium (а это почти все популярные браузеры, в том числе Opera, Microsoft Edge, Яндекс Браузер и прочие) в сети встречаются рекомендации по сбросу настроек HSTS для отдельных сайтов. Для этого надо в адресной строке браузера набрать команду chrome://net-internals/#hsts и на открывшейся странице настроек ввести адреса нужных сайтов в раздел Delete domain security policies. На практике эту рекомендацию я не проверял.
Поскольку проблема новая и затрагивает очень большое количество устройств, я буду рад, если описываемые здесь методы решения помогут вам в исправлении проблемы, еще более буду рад распространению ссылок на данный материал. И конечно, можно выразить благодарность даже в материальной форме. Спасибо!
Всем привет! Сегодня мы разберем вопрос – как подключить интернет на операционной системе XP через кабель. В первую очередь у вас уже должен быть прокинут кабель от провайдера, с которым у вас есть договор. Далее у вас есть два выбора:
- Чтобы интернетом пользовалось сразу несколько пользователей, лучше использовать домашний роутер. Тогда к нему можно подключить сразу несколько устройств: компьютеры, телефоны, ноутбуки, телевизоры, приставки и т.д.
- Вставить интернет кабель напрямую к компьютеру и ноутбуку.
О двух данных подключениях я расскажу далее в статье, если у вас будут какие-то вопросы при прочтении – пишите их в комментариях.
Содержание
- Подключить интернет с помощью роутера
- Прямое подключение (без роутера)
- Настройка DNS
- VPN-подключение
- Нет интернета
- Задать вопрос автору статьи
Подключить интернет с помощью роутера
Для начала вам нужно приобрести роутера – вы можете посмотреть нашу подборку тут. Или вы всегда можете проконсультироваться по маршрутизаторам в комментариях. После покупки останется подключить к нему интернет кабель от провайдера и его настроить. При этом подключение других устройств можно делать как с помощью сетевого провода, так и с помощью беспроводной сети Wi-Fi.
По настройке роутера подробно читаем эту инструкцию.
Прямое подключение (без роутера)
Многие провайдеры используют подключение типа «Динамический IP», после того, как вы вставите кабель от провайдера в компьютер, интернет должен появиться. Попробуйте зайти на какой-нибудь сайт. Если этого не произошло, то скорее всего вам нужно создать другой тип коннекта с авторизацией. Также возьмите договор от провайдера, так как там указаны данные для авторизации в сети провайдера (имя пользователя и пароль).
- Чтобы произвести настройку подключения к интернету в Windows XP, нажмите «Пуск» – «Панель управления», далее перейдите в раздел «Сетевые подключения». Если вы не можете найти данный раздел, то переключите вид, нажав на первый блок слева.
- Создаем новое подключение в Виндовс ХП.
- Пропускаем ознакомительное окошко и выбираем первый пункт из предложенных.
- Нам нужно ввести настройки вручную, поэтому выбираем второй пункт.
- Мы будем настраивать тип коннекта «PPPoE», но тут в списке его нет. Поэтому выбираем «Через высокоскоростное…». Нажимаем по кнопке «Далее».
- Наименование можно ввести любое – это название будет отображаться в ярлыке, который создастся после настроек, и именно его вы будете использовать для выхода в глобальную сеть.
- Вводим логин и пароль, который вы найдете в договоре.
- В самом конце установите галочку, чтобы ярлык подключения появился на рабочем столе.
На этом этапе можно уже использовать интернет. Но некоторые провайдеры также предоставляют свои DNS-адреса. Их тоже можно настроить.
Настройка DNS
Откройте то подключение, которое создалось на рабочем столе после настроек. Далее заходим в «Свойства».
Переходим во вкладку «Сеть», ниже нажимаем первый пункт «Протокол Интернета (TCP/IP)» и заходим опять в свойства.
Если в договоре указан IP адрес сервера, то вводим его в верхнюю строку. Или указываем, что вы его получаете автоматически, если его нет. Ниже уже вводим конкретные DNS-адреса из договора. Кстати, вы можете указать и сторонние ДНС. Например, от Google: 8.8.8.8 и 8.8.4.4 или от Яндекс: 77.88.8.8 и 77.88.8.1.
VPN-подключение
Некоторые провайдеры предоставляют доступ к интернету через VPN. Далее я расскажу, как произвести настройку VPN сетевого подключения в Windows XP.
- Все делается примерно так же, как и при обычном соединении (PPPoE): «Пуск» – «Панель управления» – «Сетевые подключения» (переключите вид, если не можете найти этот пункт, слева в окне) – выбираем «Файл» – «Новое подключение».
- Так как VPN – это виртуальная сеть в интернете, то выбираем «Подключение к сети на рабочем месте».
- Далее выбираем второй вариант – как на картинке ниже.
- Вводим любое понятное для вас наименование.
- Ввод номера для дозвона не нужен.
- Теперь вводим адрес сервера – он может быть, как в виде IP: например, 67.234.54.78, или как DNS адрес: vpn.rtkm.ru. Эти данные находятся в договоре от провайдера.
- Далее открываем наше подключение, которое появится на рабочем столе, вводим логин и пароль с договора и подсоединяемся к сети. Если по каким-то причинам интернет будет отключаться или вылезет ошибка, то зайдите в «Свойства» и выключите шифрование на вкладке безопасности.
Нет интернета
Если на Windows XP после всех манипуляций не работает интернет, то можете выполнить некоторые действия:
- Ошибка 692 – проверяем логин и пароль с договора и вводим их заново. Проверьте раскладу клавиатуры. Можно попробовать ввести данные в блокнот и скопировать их оттуда.
- Ошибка 619 – возникает, когда баланс лицевого счета на нуле. Оплачиваем интернет у провайдера. Если вы уже оплатили услугу, то звоним в техническую поддержку.
- Проверьте, чтобы кабель был плотно вставлен в порт. Также на компьютере, и на ноутбуке должен мигать или гореть порт при передаче данных.
- Перезагрузите компьютер.
- Можно попробовать удалить подключение и настроить его заново.
- Обновите драйвера для сетевой карты.
- В любом другом случае стоит позвонить провайдеру.
В Windows XP нажмите Пуск, а затем Панель управления. В Windows 98 и Me нажмите «Пуск», «Настройка», а затем «Панель управления». В Windows XP щелкните Сеть и подключения к Интернету, Свойства обозревателя и выберите вкладку Подключения. … Попробуйте снова подключиться к Интернету.
Чтобы запустить средство восстановления сети Windows XP:
- Нажмите «Пуск».
- Нажмите на панель управления.
- Щелкните Сетевое подключение.
- Щелкните правой кнопкой мыши подключение к локальной сети или Интернету, которое вы хотите восстановить.
- В раскрывающемся меню нажмите «Восстановить».
- В случае успеха вы должны получить сообщение о том, что ремонт завершен.
10 колода 2002 г.
Почему у моего компьютера проблемы с подключением к Интернету?
Вы можете исправить это, переустановив драйверы сетевой карты. Для этого щелкните правой кнопкой мыши Пуск> Диспетчер устройств. Щелкните Сетевой адаптер, чтобы развернуть категорию, щелкните правой кнопкой мыши сетевую карту и выберите Удалить. Перезагрузите компьютер и позвольте Windows переустановить карту и ее драйверы.
Работает ли Windows XP в Интернете?
Windows XP больше не будет получать официальную поддержку Internet Explorer, а это означает, что ваш веб-браузер может не предлагать необходимую поддержку безопасности. Еще одно решение, которое вы можете применить, — как можно чаще отключаться от сети. Например, при использовании разных бизнес-программ вам не нужно подключаться к Интернету.
Как подключиться к беспроводному Интернету в Windows XP?
Подключение Windows XP к Wi-Fi
- Выберите: Пуск> Панель управления> Сетевые подключения.
- Выберите значок с надписью «Беспроводное сетевое соединение» и щелкните его правой кнопкой мыши. …
- Щелкните вкладку Беспроводные сети. …
- Теперь выберите вторую вкладку в диалоговом окне свойств беспроводной сети с надписью Authentication. …
- Затем нажмите кнопку «Свойства».
Как исправить отсутствие подключения к Интернету?
Затем включите и выключите режим полета.
- Откройте приложение «Настройки» «Беспроводная связь и сети» или «Подключения» и нажмите «Режим полета». В зависимости от вашего устройства эти параметры могут отличаться.
- Включите режим полета.
- Подождите 10 секунд.
- Отключите режим полета.
- Убедитесь, что проблемы с подключением решены.
Что делать, если ваш компьютер не подключается к Wi-Fi?
Перезагрузите модем и роутер
- Отключите шнур питания роутера от источника питания.
- Отключите шнур питания модема от источника питания. …
- Подождите не менее 30 секунд или около того. …
- Снова подключите модем к источнику питания. …
- Снова подключите маршрутизатор к источнику питания. …
- На вашем ПК попробуйте снова подключиться.
Почему мой Wi-Fi подключен, но нет доступа в Интернет?
Если Интернет работает нормально на других устройствах, проблема связана с вашим устройством и его адаптером Wi-Fi. С другой стороны, если Интернет не работает и на других устройствах, проблема, скорее всего, связана с маршрутизатором или самим подключением к Интернету. Один из хороших способов исправить маршрутизатор — перезапустить его.
Что делать, если ваш ноутбук не подключается к Интернету?
Подробная информация о шагах:
- Проверьте, есть ли на ноутбуке кнопка WIFI, убедитесь, что WIFI включен. Перезагрузите ноутбук. …
- Перезагрузите роутер. Убедитесь, что индикатор WLAN горит или мигает, проверьте настройки, передается ли SSID или скрывается. …
- Удалите профиль беспроводной сети на ноутбуке. …
- Введите свой пароль.
3 апр. 2019 г.
Что я могу делать со старым компьютером с Windows XP?
8 вариантов использования вашего старого ПК с Windows XP
- Обновите его до Windows 7 или 8 (или Windows 10)…
- Замени это. …
- Перейдите на Linux. …
- Ваше личное облако. …
- Создайте медиа-сервер. …
- Превратите его в центр домашней безопасности. …
- Размещайте веб-сайты самостоятельно. …
- Игровой сервер.
8 апр. 2016 г.
Можно ли будет использовать Windows XP в 2020 году?
Конечно, использование Windows XP еще выше, поскольку большинство компаний отключают свои системы XP от Интернета, но используют их для многих устаревших программных и аппаратных целей. …
Кто-нибудь еще пользуется Windows XP?
По данным NetMarketShare, впервые запущенная еще в 2001 году, давно не существующая операционная система Microsoft Windows XP все еще жива и популярна среди некоторых пользователей. По состоянию на прошлый месяц 1.26% всех ноутбуков и настольных компьютеров в мире все еще работали на ОС 19-летней давности.
Какой браузер будет работать с Windows XP?
Веб-браузеры для Windows XP
- Mypal (Зеркало, Зеркало 2)
- Новолуние, Песец (Бледная Луна)
- Змей, Центавр (Василиск)
- Браузеры RT’s Freesoft.
- Браузер Otter.
- Firefox (EOL, версия 52)
- Google Chrome (EOL, версия 49)
- Макстон.
Как установить беспроводной адаптер в Windows XP?
Щелкните Пуск, щелкните правой кнопкой мыши «Мой компьютер», выберите «Свойства», щелкните вкладку «Оборудование» и щелкните «Диспетчер устройств».
…
Чтобы включить устройство:
- Щелкните Включить устройство.
- Нажмите Далее, чтобы продолжить.
- Нажмите «Готово».
- Убедитесь, что адаптер правильно установлен в диспетчере устройств.
- После включения адаптера вы сможете использовать это устройство.
Как мне перейти с Windows XP на Windows 10?
Нет пути обновления до 8.1 или 10 с XP; это должно быть выполнено с помощью чистой установки и переустановки Программ / приложений. Вот информация для XP> Vista, Windows 7, 8.1 и 10.
Содержание
- Настройка интернета на «Виндовс» ХР: создание высокоскоростного подключения
- Варианты подключения Интернета к компьютеру или ноутбуку
- Прямое кабельное(проводное) соединение
- Соединение через WiFi-роутер
- Пошаговая инструкция для создания и настройки подключения к сети Интернет на операционной системе Windows XP
- Настройка IP-адреса и DNS-серверов
- Создание туннеля VPN-подключения
- Настройка РРРоE-соединения
- Возможные ошибки и пути их устранения при настройке и создании подключения
- Заключение
- Настройка интернета на «Виндовс» ХР: создание высокоскоростного подключения
- Варианты подключения Интернета к компьютеру или ноутбуку
- Прямое кабельное(проводное) соединение
- Соединение через WiFi-роутер
- Пошаговая инструкция для создания и настройки подключения к сети Интернет на операционной системе Windows XP
- Настройка IP-адреса и DNS-серверов
- Создание туннеля VPN-подключения
- Настройка РРРоE-соединения
- Возможные ошибки и пути их устранения при настройке и создании подключения
- Заключение
- Как настроить подключение к Интернету на Windows XP?
- Настройка подключения к Интернету на операционной системе Windows XP
- Процесс настройки подключения к Интернету
- Как подключиться к Интернету на Windows XP?
- Настраиваем подключение к интернету в Windows XP
- Настройка интернета в Windows XP
- Шаг 1: Мастер создания новых подключений
- Шаг 2: Настройка DNS
- Создание туннеля VPN
- Заключение
- Не могу подключиться к интернету
Настройка интернета на «Виндовс» ХР: создание высокоскоростного подключения
Операционная система Windows XP появилась в начале 2000 годов, но до сих пор установлена на старых компьютерах. Статья расскажет о том, как настроить Интернет на Windows XP с разными протоколами. Каждый вариант проиллюстрируем скриншотами с подробным описанием.
Варианты подключения Интернета к компьютеру или ноутбуку
Пользователь получает доступ к Интернету двумя способами: через сетевой кабель или через Wi-Fi. В обоих случаях патч-корд провайдера сначала необходимо провести в жилое помещение клиента, а затем подключать к маршрутизатору либо напрямую к ПК.
Публикация не рассматривает использование USB-модемов операторов сотовой связи для доступа к Мировой паутине на Win XP.
Прямое кабельное(проводное) соединение
Кабельное подключение означает, что компьютер получает доступ к Интернету через сетевой шнур. Если пользователь подсоединил провод к разъему сетевой карты рабочей станции, конфигурирование осуществляется на нем.
В остальных вариантах настройка осуществляется на сетевом оборудовании (ADSL-модеме, маршрутизатор и других).
Соединение через WiFi-роутер
Если у пользователя ноутбук, он, как правило, оборудован модулем беспроводной связи. Исключения составляют модели, которые появились в продаже более 10 лет назад. Общая схема выглядит следующим образом.
Кабель провайдера соединяется с роутером, в котором есть сетевой беспроводной адаптер. На нем производится настройка по требованиям провайдера, после чего Интернет раздается через WiFi. Сила сигнала зависит от мощности антенн.
Пошаговая инструкция для создания и настройки подключения к сети Интернет на операционной системе Windows XP
Рассмотрим разные варианты, как настроить интернет на «Виндовс ХР» в зависимости от типа соединения. Для каждого способа приведем инструкцию со скриншотами
Важно! Чтобы наладить стабильный доступ к Интернету, следуем инструкциям ниже. Оборудование должно быть новым либо без повреждений.
Настройка IP-адреса и DNS-серверов
Настраивать параметры сетевого адаптера необходимо следующим образом. Нажимаем «Пуск», пункт «Панель управления». Находим раздел «Сетевые подключения», открываем его.
В новом окне нажимаем правой кнопкой мыши на ярлыке «Подключение по локальной сети», далее — «Свойства». Выбираем раздел, как показано на скриншоте ниже, нажимаем «Свойства».
Откроется рабочая область с сетевыми параметрами, где прописываем IP-адреса и DNS-серверы.
Параметры выдает провайдер в приложении к договору оказания услуг. В большинстве случаев значения присваиваются автоматически, но в отдаленных регионах России используется режим вручную.
Важно! Перед конфигурированием маршрутизатора или ADSL-модема необходимо зайти в сетевые подключения и проверить значения IP-адреса, шлюза и DNS-серверов. Они должны получать адреса в автоматическом режиме.
После внесения изменений нажимаем «ОК», чтобы сохранить конфигурацию.
Создание туннеля VPN-подключения
VPN-туннель создается на протоколах PPTP или L2TP. Поставщик услуги доступа к Интернету выдает краткую инструкцию с точным значением адресов VPN-серверов.
Открываем пункт «Сетевые подключения» через «Панель управления». С левой стороны выбираем «Создание нового подключения».
Откроется «Мастер установки». Нажимаем «Далее».
Чтобы подключаться к Интернету через VPN-сервер, отмечаем второй пункт.
На следующем шаге – «Подключение к виртуальной частной сети».
Заполняем поэтапно данные, которые просит инсталлятор:
Важно! Устанавливаем галочку «Добавить ярлык», чтобы подключиться к Интернету за несколько секунд.
По окончании работы Мастера установки, на экране откроется рабочая область для ввода имени пользователя и пароля. Нажимаем «Свойства».
Переключаемся на вкладку «Безопасность». Выставляем параметры, как показано на скриншоте ниже.
Нажимаем «Ок» для возврата к предыдущей области. Для того чтобы установить связь с внешней сетью, кликаем на «Подключение».
Настройка РРРоE-соединения
PPPoE (Point-to-Point over Ethernet) – протокол канального уровня, который передает информацию через Ethernet. Используется в основном xDSL-оборудованием.
Чтобы устанавливать в Windows XP подключение к Интернету, используя протокол PPPoE, заходим как «Сетевые подключения», опция — «Создать новое подключение». Переходим на режим ручной конфигурации.
Далее необходимо включить опцию «Создать высокоскоростное подключение».
Придумываем произвольное наименование.
Далее вводим учетные данные абонента, которые выдает провайдер при заключении договора.
По завершении манипуляций на экране пользователя отобразится следующее окно.
Нажимаем «Подключение», чтобы получить доступ к Мировой паутине.
Возможные ошибки и пути их устранения при настройке и создании подключения
Перечислим наиболее частые ошибки, которые встречаются в «Виндоус ХП», как пишут русскоязычные пользователи, во время настройки доступа к Интернету:
Другой вариант: установлены «неродные» драйверы. Такая ситуация встречается у ноутбуков. Заходим на официальный сайт производителя, находим искомую модель и скачиваем драйверы.
Важно! Загружаемое ПО должно быть совместимо с WindowsXP. Эта информация указана рядом с версией драйверов.
Если пользователь использует стороннее ПО, заходим в свойства антивируса и также выключаем файервол.
Если вышеперечисленные способы не помогли устранить проблему, выполняем переустановку сервиса. Удаляем текущую конфигурацию через меню «Сетевые подключения». Заходим, выбираем созданную опцию и нажимаем правой кнопкой мыши пункт «Удалить».
После этого запускаем повторный алгоритм.
Заключение
Статья рассказала о том, как подключить Интернет на «Виндовс ХР» через кабель, используя разные протоколы. Приведены пошаговые инструкции со скриншотами, рассмотрены типичные проблемы и описаны методы решения.
Источник
Настройка интернета на «Виндовс» ХР: создание высокоскоростного подключения
Операционная система Windows XP появилась в начале 2000 годов, но до сих пор установлена на старых компьютерах. Статья расскажет о том, как настроить Интернет на Windows XP с разными протоколами. Каждый вариант проиллюстрируем скриншотами с подробным описанием.
Варианты подключения Интернета к компьютеру или ноутбуку
Пользователь получает доступ к Интернету двумя способами: через сетевой кабель или через Wi-Fi. В обоих случаях патч-корд провайдера сначала необходимо провести в жилое помещение клиента, а затем подключать к маршрутизатору либо напрямую к ПК.
Публикация не рассматривает использование USB-модемов операторов сотовой связи для доступа к Мировой паутине на Win XP.
Прямое кабельное(проводное) соединение
Кабельное подключение означает, что компьютер получает доступ к Интернету через сетевой шнур. Если пользователь подсоединил провод к разъему сетевой карты рабочей станции, конфигурирование осуществляется на нем.
В остальных вариантах настройка осуществляется на сетевом оборудовании (ADSL-модеме, маршрутизатор и других).
Соединение через WiFi-роутер
Если у пользователя ноутбук, он, как правило, оборудован модулем беспроводной связи. Исключения составляют модели, которые появились в продаже более 10 лет назад. Общая схема выглядит следующим образом.
Кабель провайдера соединяется с роутером, в котором есть сетевой беспроводной адаптер. На нем производится настройка по требованиям провайдера, после чего Интернет раздается через WiFi. Сила сигнала зависит от мощности антенн.
Пошаговая инструкция для создания и настройки подключения к сети Интернет на операционной системе Windows XP
Рассмотрим разные варианты, как настроить интернет на «Виндовс ХР» в зависимости от типа соединения. Для каждого способа приведем инструкцию со скриншотами
Важно! Чтобы наладить стабильный доступ к Интернету, следуем инструкциям ниже. Оборудование должно быть новым либо без повреждений.
Настройка IP-адреса и DNS-серверов
Настраивать параметры сетевого адаптера необходимо следующим образом. Нажимаем «Пуск», пункт «Панель управления». Находим раздел «Сетевые подключения», открываем его.
В новом окне нажимаем правой кнопкой мыши на ярлыке «Подключение по локальной сети», далее — «Свойства». Выбираем раздел, как показано на скриншоте ниже, нажимаем «Свойства».
Откроется рабочая область с сетевыми параметрами, где прописываем IP-адреса и DNS-серверы.
Параметры выдает провайдер в приложении к договору оказания услуг. В большинстве случаев значения присваиваются автоматически, но в отдаленных регионах России используется режим вручную.
Важно! Перед конфигурированием маршрутизатора или ADSL-модема необходимо зайти в сетевые подключения и проверить значения IP-адреса, шлюза и DNS-серверов. Они должны получать адреса в автоматическом режиме.
После внесения изменений нажимаем «ОК», чтобы сохранить конфигурацию.
Создание туннеля VPN-подключения
VPN-туннель создается на протоколах PPTP или L2TP. Поставщик услуги доступа к Интернету выдает краткую инструкцию с точным значением адресов VPN-серверов.
Открываем пункт «Сетевые подключения» через «Панель управления». С левой стороны выбираем «Создание нового подключения».
Откроется «Мастер установки». Нажимаем «Далее».
Чтобы подключаться к Интернету через VPN-сервер, отмечаем второй пункт.
На следующем шаге – «Подключение к виртуальной частной сети».
Заполняем поэтапно данные, которые просит инсталлятор:
Важно! Устанавливаем галочку «Добавить ярлык», чтобы подключиться к Интернету за несколько секунд.
По окончании работы Мастера установки, на экране откроется рабочая область для ввода имени пользователя и пароля. Нажимаем «Свойства».
Переключаемся на вкладку «Безопасность». Выставляем параметры, как показано на скриншоте ниже.
Нажимаем «Ок» для возврата к предыдущей области. Для того чтобы установить связь с внешней сетью, кликаем на «Подключение».
Настройка РРРоE-соединения
PPPoE (Point-to-Point over Ethernet) – протокол канального уровня, который передает информацию через Ethernet. Используется в основном xDSL-оборудованием.
Чтобы устанавливать в Windows XP подключение к Интернету, используя протокол PPPoE, заходим как «Сетевые подключения», опция — «Создать новое подключение». Переходим на режим ручной конфигурации.
Далее необходимо включить опцию «Создать высокоскоростное подключение».
Придумываем произвольное наименование.
Далее вводим учетные данные абонента, которые выдает провайдер при заключении договора.
По завершении манипуляций на экране пользователя отобразится следующее окно.
Нажимаем «Подключение», чтобы получить доступ к Мировой паутине.
Возможные ошибки и пути их устранения при настройке и создании подключения
Перечислим наиболее частые ошибки, которые встречаются в «Виндоус ХП», как пишут русскоязычные пользователи, во время настройки доступа к Интернету:
Другой вариант: установлены «неродные» драйверы. Такая ситуация встречается у ноутбуков. Заходим на официальный сайт производителя, находим искомую модель и скачиваем драйверы.
Важно! Загружаемое ПО должно быть совместимо с WindowsXP. Эта информация указана рядом с версией драйверов.
Если пользователь использует стороннее ПО, заходим в свойства антивируса и также выключаем файервол.
Если вышеперечисленные способы не помогли устранить проблему, выполняем переустановку сервиса. Удаляем текущую конфигурацию через меню «Сетевые подключения». Заходим, выбираем созданную опцию и нажимаем правой кнопкой мыши пункт «Удалить».
После этого запускаем повторный алгоритм.
Заключение
Статья рассказала о том, как подключить Интернет на «Виндовс ХР» через кабель, используя разные протоколы. Приведены пошаговые инструкции со скриншотами, рассмотрены типичные проблемы и описаны методы решения.
Источник
Как настроить подключение к Интернету на Windows XP?
Настройка подключения к Интернету на операционной системе Windows XP
В данной статье мы подробно рассмотрим то, что нужно делать чтобы настроить подключение к Интернету с компьютера на операционной системе Windows XP. Но перед этим необходимо прояснить некоторые моменты:
Процесс настройки подключения к Интернету
Настройка подключения к Интернету в операционной системе Windows XP достаточно растянутый процесс, не то что настройка подключения к Интернету в Windows 7, где вся настройка сводится к нескольким кликам. Но пройтись по всем пунктам не составит труда ни для одного пользователя.
Как подключиться к Интернету на Windows XP?
Итак, мы настроили подключение к Интернету на Windows XP, а подключиться не подключились. Что делать? Для подключения необходимо дважды нажать на ярлык подключения, который мы создали на последнем шаге, и в открывшемся окне нажать кнопку Подключить. Если же Вы не создали ярлык для подключения, то проделайте вышеуказанные первые 3 шага. В окне Сетевые подключения Вы найдете то самое подключение, которое только что создали. Нажмите на него правой кнопкой мыши и выберите пункт Подключить.
Источник
Настраиваем подключение к интернету в Windows XP
Настройка интернета в Windows XP
Если Вы попали в ситуацию, описанную выше, то, скорее всего в операционной системе не настроены параметры соединения. Многие провайдеры предоставляют свои DNS-сервера, IP-адреса и туннели VPN, данные которых (адрес, имя пользователя и пароль) необходимо прописать в настройках. Кроме того, не всегда подключения создаются автоматически, иногда их приходится создавать вручную.
Шаг 1: Мастер создания новых подключений

Шаг 2: Настройка DNS
По умолчанию ОС настроена на автоматическое получение IP и DNS-адресов. Если поставщик интернета осуществляет доступ во всемирную сеть через свои сервера, то необходимо прописать их данные в настройках сети. Эту информацию (адреса) можно найти в договоре или узнать, позвонив в службу поддержки.

Создание туннеля VPN
VPN — виртуальная частная сеть, работающая по принципу «сеть поверх сети». Данные в VPN передаются по зашифрованному туннелю. Как уже было сказано выше, некоторые провайдеры предоставляют выход в интернет через свои VPN сервера. Создание такого подключения немного отличается от обычного.

Чаще всего больше ничего настраивать не нужно, но иногда еще потребуется прописать адрес DNS-сервера для данного подключения. Как это сделать, мы уже говорили ранее.
Заключение
Как видите, ничего сверхъестественного в настройке подключения к интернету на Windows XP нет. Здесь главное точно следовать инструкции и не ошибаться при вводе данных, полученных от провайдера. Разумеется, вначале необходимо выяснить, каким образом происходит соединение. Если это прямой доступ, то нужны адреса IP и DNS, а если виртуальная частная сеть, то адрес узла (сервера VPN) и, конечно, в обоих случаях, имя пользователя и пароль.
Помимо этой статьи, на сайте еще 12378 инструкций.
Добавьте сайт Lumpics.ru в закладки (CTRL+D) и мы точно еще пригодимся вам.
Отблагодарите автора, поделитесь статьей в социальных сетях.
Источник
Не могу подключиться к интернету
Помощь в написании контрольных, курсовых и дипломных работ здесь.
Не могу подключиться к интернету
что не пойму. подскажите. как действовать,
Не могу подключиться к интернету.
не получается запустить интернет-виста,бук-леново..модем пингуется,В службе поддержки.
Не могу подключиться к интернету.
Всем привет, нашел дома незащищенную сеть вай фай, подключился к ней, через час вылетела сеть, при.
Ребята у меня проблема с поключением к интернету на Виндоус ХР.
Короче вот такая вот проблема:
Мой ноут не подключается на прямую к интернету.
Когда Друг пренесь свой без проблем зашел в нет с его компа думал в начале сетевая полетела потом пошли другим путем. Так как у него на компе стоит 2 сетевые плате подключили его комп к интернету а мой НОУТ подключили к его компу по локальной сети и на ноуте заработал интернет.
Я обрадовался что все в порядке и подключил кабель от интернета к ноуту но интернета ка небыло так и небыло.
Обьясните пожалуйста что это может быть за проблемма.
За ранее благодарен.
Добавлено через 23 секунды
info Использование веб-прокси: нет
info Успешное разрешение имени для (www.microsoft.com): нет
Нет DNS-серверов
info Запрос [www.microsoft.com] к серверу DNS 10.30.0.1, (тип = x1, параметры = 0x10e8) возвращает 0x5b4
action Автоматическое восстановление: Обновить IP-адрес
action Освобождение текущего IP-адреса.
error Ошибка при освобождении текущего IP-адреса: Не удается найти указанный файл.
info Запрос [www.microsoft.com] к серверу DNS 10.30.0.1, (тип = x1, параметры = 0x10e8) возвращает 0x5b4
info Перенаправление запроса пользователя на номер службы поддержки
Диагностика шлюзов
Шлюз
info В обозревателе Internet Explorer используется следующая конфигурация прокси: Автоматическое определение параметров:Отключено Сценарий автоматической настройки: Прокси-сервер: Список обхода прокси-серверов:
info На компьютере заданы следующие шлюзы по умолчанию: 10.30.0.1
info Компьютер имеет следующие IP-адреса: 10.30.0.250
info Шлюз по умолчанию и компьютер находятся в одной подсети
info Шлюз по умолчанию является допустимым адресом для одноадресной ссылки
warn Не удалось вычислить адрес шлюза по умолчанию через ARP
action Автоматическое восстановление: Сбросить сетевое подключение
action Выключение сетевого адаптера
action Включение сетевого адаптера
info Сетевой адаптер успешно включен
info На компьютере заданы следующие шлюзы по умолчанию: 10.30.0.1
info Компьютер имеет следующие IP-адреса: 10.30.0.250
info Шлюз по умолчанию и компьютер находятся в одной подсети
info Шлюз по умолчанию является допустимым адресом для одноадресной ссылки
warn Не удалось вычислить адрес шлюза по умолчанию через ARP
action Восстановление вручную: Перезагрузить модем
info На компьютере заданы следующие шлюзы по умолчанию: 10.30.0.1
info Компьютер имеет следующие IP-адреса: 10.30.0.250
info Шлюз по умолчанию и компьютер находятся в одной подсети
info Шлюз по умолчанию является допустимым адресом для одноадресной ссылки
warn Не удалось вычислить адрес шлюза по умолчанию через ARP
info Ожидание стабилизации модема или маршрутизатора
warn Не удалось вычислить адрес шлюза по умолчанию через ARP
info Ожидание стабилизации модема или маршрутизатора
info Адрес шлюза по умолчанию вычислен через ARP. Количество попыток: 1.
info Не удалось обнаружить шлюз по умолчанию с помощью ICMP Ping
info Шлюз по умолчанию не обнаружен с помощью TraceRoute
info Не удалось установить связь с портом TCP 23 на узле 10.30.0.1 (код ошибки 0x274c)
info Не удалось установить связь с портом TCP 80 на узле 10.30.0.1 (код ошибки 0x274c)
info Не удалось установить связь с портом TCP 8000 на узле 10.30.0.1 (код ошибки 0x274c)
info Не удалось установить связь с портом TCP 8080 на узле 10.30.0.1 (код ошибки 0x274c)
info Не удалось установить связь с портом TCP 161 на узле 10.30.0.1 (код ошибки 0x274c)
info Не удалось установить связь с портом TCP 23 на узле 10.30.0.1 (код ошибки 0x274c)
info Не удалось установить связь с портом TCP 80 на узле 10.30.0.1 (код ошибки 0x274c)
info Не удалось установить связь с портом TCP 8000 на узле 10.30.0.1 (код ошибки 0x274c)
info Не удалось установить связь с портом TCP 8080 на узле 10.30.0.1 (код ошибки 0x274c)
info Не удалось установить связь с портом TCP 161 на узле 10.30.0.1 (код ошибки 0x274c)
info Шлюз по умолчанию недоступен через TCP
warn Доступ к шлюзу по умолчанию возможен только по протоколу ARP. Это может означать, что шлюз по умолчанию не работает и есть шлюз APR-прокси либо шлюз работает, но существует брандмауэр.
warn Не удалось разрешить имя узла www.microsoft.com (код ошибки 0x2afc). Возможно, проблема со шлюзом или с DNS.
Диагностика IP-уровня
Повреждена таблица IP-маршрутизации
info Допустимый маршрут по умолчанию
info Допустимый маршрут замыкания на себя
info Допустимый маршрут к локальному узлу
info Допустимый маршрут к локальной подсети
Недопустимые записи кэша ARP
action Кэш APR очищен
Диагностика IP-конфигурации
Недопустимый адрес IP
info Обнаружен допустимый IP-адрес: 10.30.0.250
Диагностика WinSock
Состояние WinSock
info В каталоге Winsock присутствуют все основные поставщики услуг.
info Допустимые цепочки поставщиков услуг Winsock.
info Поставщик MSAFD Tcpip [TCP/IP] прошел проверку замыкания на себя.
info Поставщик MSAFD Tcpip [UDP/IP] прошел проверку замыкания на себя.
info Поставщик RSVP UDP Service Provider прошел проверку замыкания на себя.
info Поставщик RSVP TCP Service Provider прошел проверку замыкания на себя.
info Подключение допустимо для всех поставщиков услуг Winsock.
Диагностика сетевого адаптера
Определение расположения сети
info Используется домашнее подключение к Интернету
Идентификация сетевого адаптера
info Сетевое подключение: Name=Подключение по локальной сети, Device=Broadcom NetLink (TM) Gigabit Ethernet, MediaType=Локальная сеть, SubMediaType=Локальная сеть
info Сетевое подключение: Name=Беспроводное сетевое соединение, Device=Atheros AR5007EG Wireless Network Adapter, MediaType=Локальная сеть, SubMediaType=WIRELESS
info Возможно как подключение Ethernet, так и беспроводное подключение на выбор пользователя
action Требуется ввод данных: Выбрать сетевое подключение
info Выбрано подключение Ethernet
Состояние сетевого адаптера
info Состояние подключения к сети: Подключено
Диагностика HTTP, HTTPS, FTP
Подключения HTTP, HTTPS, FTP
Источник
Работая в Windows XP сегодня часто можно встретить ошибку в браузере Internet Explorer (особенно версии 6): «Невозможно отобразить страницу», причины появления которой различны. Это не просто мешает, но и не даст даже скачать другой браузер, если установлен только IE на данный момент. Ознакомьтесь с толковыми вариантами решения данной проблемы, тем бо…
Сегодня рассмотрим возможные варианты исправления известной (особенно в последнее время) ошибки «невозможно отобразить страницу Internet Explorer на Windows XP».
Ранее эта «неисправность» встречалась реже, потому что старая добрая система Виндовс XP была еще нормально поддерживаемой разработчиком Microsoft, у пользователей вовремя обновлялись стандартные программы на ней.
Но с прекращением поддержки в 2014 году усугубились случаи, когда на Windows XP не открываются сайты с протоколом HTTPS (то есть по защищенному соединению). А в связи с этим, на свежеустановленной ОС даже другого обозревателя не скачать и обновления операционка сама уже не скачивает.
Решения есть и они не сложные. Просто читаем и повторяем 😊
Невозможно отобразить страницу Internet Explorer на Windows XP — причины, решения
Неисправность, при которой в браузере отображается ошибка «Невозможно отобразить страницу» Internet Explorer на Windows XP может быть связана:
- С отсутствием подключения к интернету на физическом или программном уровне. К примеру — Wi-Fi не работает.
- Неполадка самого браузера IE (он же Интернет Эксплорер): неверные настройки, лишние, конфликтные дополнения, плагины.
- Отсутствие всех важных обновлений для Windows XP.
В таких банальных вещах, как «не подключили кабель интернета» (пункт 1) мы сейчас разбираться не будем. Просто убедитесь, что в других браузерах все работает (если есть возможность попробовать открыть сайты в них).
Если не наблюдается тоже самое и в них, значит копать нужно в сторону интернет-подключения в первую очередь или установленного софта. Например, антивирусы и особенно фаерволы в неумелых руках часто блочат выход в интернет из-за некорректных настроек.
Переходим к способам…
1 — изменение настроек безопасности Internet Explorer
Это первое, что стоит попробовать сделать, поскольку чаще всего в последнее время у пользователей старенькой XP не отображаются именно сайты, работающие по защищенному протоколу HTTPS.
Например, http://google.com работает (видим здесь просто HTTP), а сайты вида https://www.microsoft.com не открываются на Windows XP.
Последовательность действий буду показывать на 6-й версии IE c примечаниями для более свежих:
- Открыть меню «Сервис» — «Свойства обозревателя». В новых версиях может открываться через «шестеренку» — «свойства браузера» (смотрите изображение ниже).
- На вкладке «Дополнительно» в разделе «Безопасность» включаем «TLS 1.0» и ниже опцию «Разрешить выполнение или установку программы, имеющую недопустимую подпись».
- Если есть пункты «Использовать TLS 1.1» и «… TLS 1.2», то их тоже нужно сделать активными.
- Нажимаем «Применить», «ОК», затем закрываем браузер и проверяем результат.
Если подключение в Интернет Эксплорере так и не заработало (при этом сайты HTTP нормально функционируют), идем далее…
2 — Сброс настроек и наДстроек браузера IE
Этот вариант поможет вам в том случае, если что-то произошло с настройками Internet Explorer вследствие случайных изменений или вирусной активности, что очень запросто может быть на XP.
Сброс в состояния браузера в штатное (как было изначально) поможет вам сразу исключить вариант с неверно выставленными опциями.
Будьте внимательны! Следующие действия не только настройки обозревателя восстановят, но и удалят всю вашу информацию, хранящуюся в нем, среди которой будут пароли, дополнения (надстройки).
Все остальное то, Бог с ним, а вот пароли потерять — плохо, если нигде кроме Internet Explorer они не хранятся. Поэтому перед тем как начать выполнять описанное ниже, сохраните пароли. В IE нет простой функции экспорта в файл, но тем не менее доступно 2 нормальных решения:
- Посмотреть сохраненные пароли, как описано здесь и скопировать вручную от всех нужных вам сайтов. Геморный вариант, особенно, если паролей штук 100 уже накопилось 😄
- Это решение намного проще, но потребует установки еще одного современного браузера. Поставьте еще один любой браузер и через его меню импортируйте пароли. Например, в Яндекс.Браузере для этого нужно открыть страницу browser://passwords/, выбрать меню — «Импортировать пароли» и отметить Internet Explorer.
Инструкция для IE 7 и более поздних версий:
- Открыть свойства браузера.
- Перейдите на вкладку «Дополнительно», нажмите сначала «Восстановить дополнительные параметра», а потом «Сброс».
- В открывшемся окне включить опцию «Удалить личные параметры» и снова нажать «Сброс».
- Начался процесс отката, дождитесь пока в окне загорятся 4 галочки и нажмите «Закрыть» и перезапустите браузер.
Как делать сброс в Internet Explorer 6:
Тут немного посложнее, потому что в ИЕ 6 еще не додумались сделать полноценную кнопку сброса:
- Также идем в свойства обозревателя через меню «Сервис».
- В разделе «Дополнительно» нажимаем «Восстановить значения по умолчанию».
- Далее делаем сброс параметров во вкладке «Программы», соглашаясь с обнулением адреса домашней страницы.
- В разделе «Безопасность» прощелкиваем по очереди все 4 зоны и нажимаем кнопку «По умолчанию» внизе, если она доступа (потому что если неактивна, значит параметры не были изменены).
- Нажмите «Применить», «ОК».
Теперь, независимо от версии IE, после выполнения этих действий, вернитесь еще раз к способу №1 и в дополнительных настройках включите указанные опции. Это нужно, чтобы даже старый браузер открывал HTTPS страницы сайтов.
3 — Установка последних обновлений Windows XP
Очень часто причиной неработоспособности каких-либо функции в XP, является отсутствие в ней последних пакетов обновления, вышедших на момент окончания поддержки от Microsoft.
Причем после установки «чистой» XP, новые обновления даже скачать нормально не получится из-за некорректной работы сайтов Windows Update и Microsoft Update под Internet Explorer для автоматической установки пакетов исправлений.
Но обновки все равно можно установить через специальный архив от Simplix.info. Ниже приложу прямую ссылку на скачивание, а кто мне не доверяет, загляните на сайт по ссылке выше и поймете, что все в полном порядке и безопасно 😊
Прямая ссылка на загрузку пакета: скачать »
Далее переносим файл на ваш компьютер с Windows XP и начинаем ставить.
В обновления встроен браузер Internet Explorer 8 и если он вам НЕ нужен (может у вас уже более новый стоит), то просто запустите установочный файл и и обновите систему, следуя простым указаниям в окнах.
Если IE 8 хотите установить, то делаем следующее:
- Перенести файл на диск «С:» (или в корень любого другого локального диска), чтобы было проще сейчас устанавливать.
- Откройте командную строку: «Пуск» — «Все программы» — «Стандартные» — «Командная строка».
- Прописываем команду для перехода на диск, на который вы скопировали пакет обновлений:
cd c:и нажимаем «Enter» (соответственно, если пакет лежит на диске D, то указываем его). - Затем прописываем команду
UpdatePackLive-14.5.1 /ie8и нажимаем «Enter» (можете просто скопировать отсюда и вставить в окно командной строки, через правую кнопку мыши — «Вставить»).
Основные выводы, советы по устранению проблемы
Один из представленных способов (или в совокупности) должен помочь вам исправить ошибку, когда невозможно отобразить страницу Internet Explorer на Windows XP. Рекомендую не ограничиваться одним, а попробовать все! Как показывает практика, причины появления такой проблемы могут разные.
Но сейчас при отсутствии официальной поддержки от Майкрософт, если у вас установлена новая XP без последних обновлений, причем со встроенным Internet Explorer 6, то проще всего начать сразу с 3-го способа. Потому что через IE6 вообще сложно в интернете что-то делать. Это браузер времен динозавров с нереальным количеством недочетов к данному времени 😊
А по способу 3 поставите сразу IE8, если уж он вам так нужен и будете более-менее уже нормально пользоваться. Почему более-менее? Ну линейка Интернет Эксплореров никогда не блистала своим качеством, скоростью.
Рекомендую просто установить хотя бы Firefox, а на последнюю версию для XP оставлю ссылку » Загружаете, переносите на Виндовс XP, устанавливаете и пользуетесь.
А вообще, на такой устаревшей ОС сидеть вижу смысл, разве что для допотопных ПК, с древними Пентиумными процессорами и ОЗУ в районе 512 мегабайт.
В остальном, лучше обновить хотя бы на 7-ку и не мучаться с постоянными проблемами несовместимости софта, слабым уровнем безопасности и отсутствием обновлений.
И напоследок: не забывайте, что банальной причиной появления проблемы с открытием страниц сайтов может быть вирусная активность на компьютере. Если не уверены, что их нет, проверьте!
Остались вопросы или даже предложения? Пишите ниже в комментариях, с удовольствием помогу разобраться во всем, что мне по силам 😉
Вопрос от пользователя
Здравствуйте.
Подскажите, по одной проблеме. Я приобрел новый ноутбук, подключил его к домашней Wi-Fi сети — значок в трее показывает, что Wi-Fi подключен, но интернет не работает (страницы в браузерах не открываются, онлайн-игры не соединяются, Skype не загружается). В чем может быть проблема?
PS
Телефон и другой старый ноутбук работают с этой Wi-Fi сетью нормально (интернет есть)!
Доброго дня!
В вашем случае, очевидно, что проблема почти наверняка связана с настройками Windows на новом ноутбуке (если, конечно, в параметрах роутера не стоит ограничение на кол-во подключаемых устройств, например).
Но вообще, чаще всего, пользователи сталкиваются с тремя вариантами: когда проблема связана с ноутбуком (под Windows) [как в вашем случае]; со смартфоном/планшетом (под Android); и с настройками роутера. 👀
Собственно, согласно этому и разобью эту статью на 3 части (полагаю, так будет наиболее удобно для чтения). Думаю, что статья поможет в решении большинства самых популярных причин этой проблемы.
Итак, ближе к теме… 👌
*
Содержание статьи
- 1 Wi-Fi есть, а интернета нет: что делать
- 1.1 Вариант 1: проблема на стороне ноутбука/ПК (Windows)
- 1.2 Вариант 2: проблема на стороне роутера (если интернета нет на всех устройствах, подключаемых к Wi-Fi сети)
- 1.3 Вариант 3: интернет отсутствует на смартфоне/планшете (Android)
→ Задать вопрос | дополнить
Wi-Fi есть, а интернета нет: что делать
Вариант 1: проблема на стороне ноутбука/ПК (Windows)
Вообще, по статистике, должен отметить, что все же большая часть проблем с недоступностью интернета (при соединении с Wi-Fi сетью) связана с настройками роутера. Но если у вас другие устройства, подключаемые к этой же Wi-Fi сети, могут выйти в интернет [как у автора вопроса], то начинать следует с проверки настроек Windows.
*
Прим.: кроме тех случаев, когда в настройках роутера может быть поставлено ограничение на кол-во подключаемых устройств (или стоит «белый» список на конкретные MAC-адреса (что такое MAC-адрес)).
В этом случае, если настройка Windows не дала результатов — проверьте настройки роутера (о них чуть ниже в статье).
👉 Неверные настройки сетевого адаптера
Пожалуй, это первое с чего следует начать. Дело в том, что нередко в настройках сетевого подключения остаются предыдущие настройки (которые, могли, например, задаваться в магазине). И из-за этого, когда вы соединяетесь с Wi-Fi сетью — интернет не работает…
Для начала откройте вкладку сетевые подключения (для этого: нажмите сочетание Win+R, и в появившееся окно «Выполнить» введите команду ncpa.cpl).
ncpa.cpl — просмотр всех сетевых подключений
Далее откройте свойства беспроводной сети (на англ. она может называться как «Wireless»).
Свойства беспроводной сети
После найдите строчку «IP версии 4 (TCP/IPv4)» и откройте ее свойства (цифра-1 на скрине ниже 👇).
Далее установите варианты получения IP-адреса и DNS-сервера автоматически (эти настройки подойдут для большинства роутеров!).
Получение автоматически IP, DNS / Кликабельно
Сохраните настройки и перепроверьте работу сети.
👉 Блок антивирусов/брандмауэров
Второе, на что хотелось бы обратить внимание, это антивирусы. Нередко, пытаясь обезопасить вашу работу в сети Интернет — они блокируют доступ ко многим сайтам (или вообще не дают работать браузеру пока вы не разрешите это действие вручную.
Например, так раньше делали Norton Antivirus и Panda при выставлении макс. уровня защиты).
Отключение антивируса Avast на 1 час
Поэтому, на время настройки сети я бы порекомендовал отключить работу антивируса и брандмауэра.
👉 Попробуйте запустить диагностику
Если у вас установлена ОС Windows 10 (11) — то в ее арсенале есть хорошее средство диагностики сети. Нередко, оно помогает если не устранить проблему, так хотя бы указывает на причину ее возникновения.
Чтобы запустить диагностику: просто щелкните по значку сети в трее правой кнопкой мышки, в появившемся меню выберите вариант «Диагностика неполадок». 📌 Есть и др. способ запуска.
Диагностика неполадок
Далее действуйте согласно советам «мастера».
Диагностика сетей Windows
Кстати, также можно открыть параметры Windows, вкладку «Обновление и безопасность/Устранение неполадок», в списке найти «Сетевой адаптер» и запустить средство устранения неполадок (см. скриншот ниже).
Устранение неполадок сетевого адаптера / Windows 10
👉 Попробуйте использовать DNS-серверы, отличные от вашего провайдера
Может так стать, что на других ваших устройствах (на которых есть интернет) в настройках заданы отличные DNS-серверы от вашего провайдера.
В результате они работают, а конкретно ваше новое устройство — нет. Кстати, отмечу, что DNS-серверы провайдера часто уступают, например, DNS-серверам Яндекса или Гугла. Поэтому, рекомендую также попробовать их сменить.
Для этого откройте сетевые подключения, затем свойства адаптера (в предыдущем шаге подробно рассказано, как это сделать) и попробуйте задействовать DNS 8.8.8.8 и 8.8.4.4 (как в примере ниже).
📌 В помощь!
Более подробно о DNS-серверах (и как это может влиять на работу того же браузера) можете узнать здесь
Свойства IPv4 — получить IP-адрес автоматически, DNS-сервер используем от Гугл
*
📌 В дополнение!
Также порекомендовал бы ознакомиться с еще одной статьей, в которой указан ряд причин работы Wi-Fi сети без доступа к Интернет
*
Вариант 2: проблема на стороне роутера (если интернета нет на всех устройствах, подключаемых к Wi-Fi сети)
Если интернета нет ни на одном из устройстве, соединенных с Wi-Fi, то почти наверняка можно винить роутер (по крайней мере, в первую очередь проверить его работу). Вообще, сбои в работе роутера, к сожалению, не такая уж и редкость.
Если у вас раньше все работала в штатном режиме (нормально), то для начала, попробуйте перезагрузить роутер. Часто роутер при сильной нагрузке может «подзависнуть» или перезагрузиться, а новое подключение создать «забывает»…
👉 Не сбились ли параметры доступа к Интернету (и настроен ли роутер вообще)
В некоторых случаях, настройки доступа к сети Интернет (обычно, раздел WAN в роутерах) могут сбиться. Кстати, если у вас новый роутер и вы его только впервые подключили — то они у вас не заданы вообще, и отсутствие интернета в этом случае — дело не удивительное…
Для проверки настроек необходимо зайти 👉 в веб-интерфейс роутера, как правило достаточно ввести в адресную строку браузера IP 192.168.1.1 или 192.168.0.1 (ссылка на инструкцию ниже). Затем открыть раздел настроек Интернета (WAN).
📌 В помощь!
1) Инструкция о том, как зайти в настройки [веб-интерфейс] роутера, и что делать, если настройки не открываются.
2) Как настроить новый Wi-Fi-роутер самостоятельно.
*
Из-за обилия разнообразных марок роутеров и их прошивок, дать 100%-ную инструкцию вряд ли возможно. Например, в роутерах Tenda этот раздел так и называется «Настройки Интернета» (см. скрин ниже 👇).
Вам необходимо ввести те параметры доступа к сети Интернет, которые вам предоставил провайдер при заключении договора на оказание услуг связи.
Обычно, если это PPPoE подключение (одно из самых популярных в России), это логин и пароль для доступа к Интернет. Иногда требуется указать определенные IP-адреса, DNS и пр.
Настройка PPPoE подключения / Роутер Tenda
В качестве еще одного примера — окно настроек роутера TP-Link (раздел «Сеть/WAN»). В принципе, все поля аналогичны, для их заполнения также понадобятся данные из договора с провайдером.
Настройки интернета (WAN) / TP-Link
*
📌 В дополнение!
Также порекомендую одну предыдущую статью о том, как настроить роутер (за основу был взят Tenda FH456): создать подключение к Интернет и Wi-Fi
*
👉 Нет ли ограничения на кол-во подключаемых устройств (нет ли блока по MAC-адресу)
В некоторых роутерах можно задать особые настройки безопасности: например, разрешить подключаться только определенному количеству устройств, ограничить устройства по MAC-адресу и пр.
Или вообще, как в настройках полосы пропускания (роутер Tenda) — можно отключить доступ к Интернету для любого из устройств!
Рекомендую проверить эти настройки и внести коррективы.
Контроль полосы пропускания / Роутер Tenda / Кликабельно
Кстати, предполагаю, что далеко не всегда так просто «прошерстить» все настройки безопасности роутера (тем более, если это делаете первый раз).
В некоторых случаях гораздо быстрее сбросить настройки роутера в дефолтные (по умолчанию) и затем вручную вновь задать параметры. Для 👉 сброса настроек роутера у них на корпусе есть (чаще всего) небольшая едва заметная кнопка «reset» (нажимать на нее нужно карандашом).
Кнопка сброса настроек роутера/маршрутизатора
👉 Проверьте баланс на счету провайдера. Нет ли проблем на его стороне
Если с настройками все в порядке — обратите также внимание на работу провайдера. У некоторых провайдеров тех. работы не такая уж и редкость (особенно, если у вас в районе старое оборудование, или в вашем доме активно подключают других пользователей). Попробуйте уточнить в тех. поддержке — нет ли тех. работ, и проверьте свой лицевой счет — есть ли там средства*.
* Совет может показаться слишком банальным… Но у меня был раз случай: оплатил услуги связи сразу на полгода вперед.
Спустя месяц, Интернет-провайдер повысил тарифы на свои услуги, и моей предоплаты хватило только на 3 мес. (после отключения интернета — был несколько удивлен такой причине…).
👉 Проверьте, все ли в порядке с кабелем
Ну и еще одна не такая уж редкая причина — это обрыв Интернет-кабеля. Например, в квартире его нередко перегрызают домашние питомцы, в подъезде — «варвары». Также часто кабель перебивают при перестановки мебели, тяжелых предметов.
Вот так тоже бывает: кабель в подъезде дома был варварски оборван…
👉 Дополнение!
Как подключить и настроить новый Wi-Fi роутер самостоятельно — инструкция с картинками
*
Вариант 3: интернет отсутствует на смартфоне/планшете (Android)
Рекомендую (как и выше) предварительно проверить, есть ли интернет-доступ на других устройствах (т.е. убедиться в том, что причина именно в смартфоне).
1) Далее первое, что посоветовал бы, это перезагрузить смартфон/планшет (достаточно зажать на 3-5 сек. кнопку включения). Подобный просто шаг часто помогает решить проблему.
Перезагрузка смартфона
2) Далее рекомендую отключить/включить Wi-Fi (попробовать также включить/отключить режим полета).
Отключите/включите Wi-Fi
3) Если у вас установлены антивирусы (и др. защитные утилиты) — отключите их на время. Нередко, когда они блокируют нормальную работу приложений в сети Интернет.
4) Проверьте дату и время (если с ними что-то не в порядке — то обычно при этом значок Wi-Fi становится серым).
Обратите внимание на правильно задания часового пояса, формата задания даты и пр. Нередко, когда из-за неверной даты, Android в целях безопасности ограничивает работу сети.
Настраиваем дату и время на Android
5) Далее рекомендую открыть раздел настроек Wi-Fi и открыть окно изменения своей Wi-Fi сети (к которой вы подключены).
После поставьте галочку напротив пункта «Расширенные настройки» («Дополнительно») и проверьте, чтобы не был задан прокси-сервер! См. пример ниже. 👇
Прокси сервер — нет (не задан)
6) В этой же вкладке проверьте, чтобы в настройках Wi-Fi сети было установлено DHCP (авто получение IP). См. пример ниже. 👇
Настройки IP — DHCP
Сохраните настройки и проверьте работу Интернет.
7) Если все предыдущее не помогло, то попробуйте изменить 👉 DSN-серверы (по умолчанию, у вас используются DNS вашего провайдера, которые не всегда работают быстро и стабильно).
Чтобы их сменить, достаточно:
- открыть настройки сети Wi-Fi;
- далее поставить галочку на пункте «Расширенные» («Дополнительные»);
- в пункте «Настройки IP» укажите «Пользовательские»;
- и в поле «DNS 1» и «DNS 2» — указать 8.8.8.8 и 8.8.4.4 соответственно.
Настройка DNS-серверов
После сохраните изменения и проверьте работу сети.

📌 В помощь!
Как сбросить настройки Андроид до заводских [Hard Reset] (т.е. удалить все данные с телефона, планшета)
*
Дополнения по теме — приветствуются…
На этом пока все, удачи!
👋
Первая публикация: 17.08.2018
Корректировка: 12.07.2022


Полезный софт:
-
- Видео-Монтаж
Отличное ПО для создания своих первых видеороликов (все действия идут по шагам!).
Видео сделает даже новичок!
-
- Ускоритель компьютера
Программа для очистки Windows от «мусора» (удаляет временные файлы, ускоряет систему, оптимизирует реестр).
|
0 / 0 / 1 Регистрация: 15.04.2016 Сообщений: 17 |
|||||
|
1 |
|||||
|
15.04.2016, 06:04. Показов 66650. Ответов 33
Здравствуйте! Информация:
через телефон(не знаю,нужно или нет) Брандмауэр отключен Недавно у меня была уже проблема такая с ноутбуком,на котором был тоже xp,тогда вызывали программиста,он быстро что-то нащелкал и все заработало. Сейчас нет возможности его вызвать. Поможете «нащелкать»?)) Может ли это быть проблема с кабелем?
__________________
0 |
|
Programming Эксперт 94731 / 64177 / 26122 Регистрация: 12.04.2006 Сообщений: 116,782 |
15.04.2016, 06:04 |
|
Ответы с готовыми решениями: Пакеты передаются, но не принимаются Пакеты отправляются, но не принимаются Принимаются не все пакеты UDP Не работает интернет, не принимаются пакеты 33 |
|
Модератор 4954 / 2311 / 141 Регистрация: 27.06.2011 Сообщений: 9,167 |
|
|
15.04.2016, 07:17 |
2 |
|
Обязательно читать перед созданием темы Добавлено через 1 минуту Не по теме: alisa001, п.с. вы сами обратили внимание в каком разрешении Вы выложили фото и, главное, что можно увидеть по нему?
0 |
|
0 / 0 / 1 Регистрация: 15.04.2016 Сообщений: 17 |
|
|
15.04.2016, 07:25 [ТС] |
3 |
|
Нет,не проверила,думала превью выложила Миниатюры
0 |
|
Модератор 4954 / 2311 / 141 Регистрация: 27.06.2011 Сообщений: 9,167 |
|
|
15.04.2016, 07:29 |
4 |
|
Так лучше? Гораздо, а теперь результат команд Добавлено через 46 секунд Добавлено через 1 минуту
0 |
|
0 / 0 / 1 Регистрация: 15.04.2016 Сообщений: 17 |
|
|
15.04.2016, 07:35 [ТС] |
5 |
|
Честно,не совсем разбираюсь во всех этих подключениях. По ссылке,что дали выше,не поняла «Если на компьютере используется vpn подключение к интернет провайдеру, то именно в его сетевых свойствах должен открываться общий доступ в интернет» Где это найти? Добавлено через 4 минуты Да. ip и dns продиктовали по телефону. Вбила На этой коробуське,куда подключается кабель инета и тв написано eltex. Наклейку с моделью я не нашла, толко цифры 802.11
0 |
|
Модератор 4954 / 2311 / 141 Регистрация: 27.06.2011 Сообщений: 9,167 |
|
|
15.04.2016, 07:52 |
6 |
|
Короче, тогда по порядку пусквыполнить Код netsh winsock reset netsh int ip reset c:log.txt ipconfig /release ipconfig /renew После ПК нужно будет перезагрузить, после выложите результат команд Код ipconfig /all ping 192.168.1.1 ping 8.8.8.8 Добавлено через 53 секунды
а теперь результат команд Добавлено через 44 секунды
0 |
|
0 / 0 / 1 Регистрация: 15.04.2016 Сообщений: 17 |
|
|
15.04.2016, 07:53 [ТС] |
7 |
|
надеюсь,правильно сделала ) Миниатюры
0 |
|
0 / 0 / 1 Регистрация: 15.04.2016 Сообщений: 17 |
|
|
15.04.2016, 07:55 [ТС] |
8 |
|
lan gpon status -горит зеленый огонек и возле входа,куда подключается инет,тоже зеленый горит
0 |
|
Почетный модератор 28037 / 15768 / 981 Регистрация: 15.09.2009 Сообщений: 67,753 Записей в блоге: 78 |
|
|
15.04.2016, 08:03 |
9 |
|
ping 192.168.1.1 где?
0 |
|
0 / 0 / 1 Регистрация: 15.04.2016 Сообщений: 17 |
|
|
15.04.2016, 08:11 [ТС] |
10 |
|
Сделала скрин,когда выполняла команды до перезагрузки. И после Миниатюры
0 |
|
Модератор 4954 / 2311 / 141 Регистрация: 27.06.2011 Сообщений: 9,167 |
|
|
15.04.2016, 08:13 |
11 |
|
На gpon терминале (он же роутер) горит диодик с надписью inet?alisa001, Последовательно это значит выполнить ВСЕ команды, а только ПОСЛЕ уже сделать скриин одной, так мы с Вами неделю будем разбираться…
0 |
|
0 / 0 / 1 Регистрация: 15.04.2016 Сообщений: 17 |
|
|
15.04.2016, 08:14 [ТС] |
12 |
|
сделал выше. нет надписи inet на нем.
0 |
|
Модератор 4954 / 2311 / 141 Регистрация: 27.06.2011 Сообщений: 9,167 |
|
|
15.04.2016, 08:18 |
13 |
|
Сделала скрин,когда выполняла команды до перезагрузки Это кто то просил делать?
0 |
|
0 / 0 / 1 Регистрация: 15.04.2016 Сообщений: 17 |
|
|
15.04.2016, 08:20 [ТС] |
14 |
|
где? Получилось непоследовательно,потому что сначала запросили команды без перегрузки. Я сделала. Потом попросили с перезагрузкой. Читайте ваши сообщения. «Это кто то просил делать? Выкладывать ДО»
0 |
|
Модератор 4954 / 2311 / 141 Регистрация: 27.06.2011 Сообщений: 9,167 |
|
|
15.04.2016, 08:27 |
15 |
|
Получилось непоследовательно,потому что сначала запросили команды без перегрузки. Так начнем сначала, еще раз выполните ВСЕ команды ПОСЛЕДОВАТЕЛЬНО Код netsh winsock reset netsh int ip reset c:log.txt ipconfig /release ipconfig /renew После ПК нужно будет перезагрузить, после выложите результат команд Код ipconfig /all ping 192.168.1.1 ping 8.8.8.8 Добавлено через 1 минуту
0 |
|
0 / 0 / 1 Регистрация: 15.04.2016 Сообщений: 17 |
|
|
15.04.2016, 08:36 [ТС] |
16 |
|
Так я так и сделала. Выполнила первую пачку комманд(отскринила),перезагрузила,выполнила вторую(отскринила). Выложила уже после перезагрузки и выполнения второй пачки команд.Что не так то? Я не выкладывапла ничего между выполнением первых команд и вторых. Вы что ?)) Еще раз объяснить что ли,как все было. Еще раз сделать?)
0 |
|
Модератор 4954 / 2311 / 141 Регистрация: 27.06.2011 Сообщений: 9,167 |
|
|
15.04.2016, 08:44 |
17 |
|
Еще раз сделать?) Не «еще», а «все», к примеру, я написал, в начале темы я попросил выполнить команду Добавлено через 1 минуту
0 |
|
0 / 0 / 1 Регистрация: 15.04.2016 Сообщений: 17 |
|
|
15.04.2016, 08:55 [ТС] |
18 |
|
HotBeer, Фото терминала gpon как делается?
0 |
|
Модератор 4954 / 2311 / 141 Регистрация: 27.06.2011 Сообщений: 9,167 |
|||||
|
15.04.2016, 09:16 |
19 |
||||
|
alisa001, чтобы интернет работал, нужно прежде всего связь была до терминалароутерамодема (называйте как удобнее). По умолчанию адрес у терминалом ростелекомовских, подключенных по технологии GPON идет 192.168.1.1, так же по умолчанию должен быть включен DHCP (протокол, которые автоматически раздает адреса клиентам, подключенными к нему), но DHCP может быть выключен. Чтобы исключить последнее, то необходимо вбить вручную настройки TCPIP, а Вашем случае нужно: DNS для надежности поставим 8.8.8.8 это публичный гугловский DNS ТЕПЕРЬ ОСТАНАВЛИВАЕМСЯ
0 |
|
0 / 0 / 1 Регистрация: 15.04.2016 Сообщений: 17 |
|
|
15.04.2016, 09:18 [ТС] |
20 |
|
Это нужно?
0 |
Чтобы продолжить получать обновления для системы безопасности для Windows, убедитесь, что вы используете Windows XP с пакетом обновления 3 (SP3). Для получения дополнительных сведений можно перейти на эту веб-страницу Майкрософт: Окончание поддержки для некоторых версий Windows
Проблемы
После установки Пакет обновления 2 (SP2) для Windows XP появляется одно из следующих сообщений об ошибке при попытке подключения к Интернету:
-
Ошибка 678 «Удаленный компьютер не отвечает»
-
Ошибка 769 «указанное назначение недостижимо»
Причина
Как правило может появиться это сообщение об ошибке при выполнении одного из следующих условий:
-
Сетевой кабель отключен.
-
Модем был отключен.
-
Повреждены драйверы модема.
-
На компьютере есть шпионские программы, которые мешают подключению.
-
Winsock должен быть восстановлен.
-
Подключение блокируется брандмауэром стороннего программного обеспечения.
Решение
Чтобы устранить эту проблему, выполните следующие действия. Шаг 1: Убедитесь, что сетевой кабель подключен
Убедитесь, что сетевой кабель подключен к компьютеру и к модему. Если компьютер подключается к концентратору или маршрутизатору, убедитесь, что подключен кабель, соединяющий концентратор или маршрутизатор с модемом. Шаг 2: Убедитесь, что сетевой адаптер включен
-
Нажмите кнопку Пуск, выберите пункт выполнить, введите ncpa.cplи нажмите кнопкуОК.
-
Щелкните правой кнопкой мыши значок Подключение по локальной сети . Если параметр доступен, нажмите кнопку Включить .
Шаг 3: сброс модема
-
Отключите кабель, соединяющий модем с компьютера.
-
Выключите модем. Если модем не имеет выключателя питания, отсоедините кабель питания от модема.
-
Подождите две минуты.
-
Выключите модем, а затем подключите кабель, соединяющий модем с компьютера.
Шаг 4: удалите и заново установите модем и драйверы с помощью диспетчера устройств
Перед выполнением этих действий может потребоваться загрузить последнюю версию драйвера сетевого адаптера изготовителя оборудования.
-
Нажмите кнопкуПуск, выберите пункт выполнить, введитеsysdm.cplи нажмите кнопку ОК.
-
Перейдите на вкладку оборудование и нажмите кнопкуДиспетчер устройствнайдите Сетевые адаптеры.
-
Разверните узел Сетевые платы, щелкните правой кнопкой мыши значок сетевого адаптера.
-
Нажмите кнопку Удалитьи затем нажмите кнопкуОК.
-
В диалоговом окне, предлагающем удалить файлы, связанные с этим устройством нажмите кнопку Да.
-
Перезагрузите компьютер. Или, нажмите кнопку действияи выберите команду Обновить конфигурацию оборудования.
-
Если Windows обнаруживает устройство, но не распознает его, необходимо установить последнюю версию драйвера для сетевого адаптера.
При наличии сетевого адаптера Realtek 8139 обновление драйвера, кажется, решить эту проблему. Для получения дополнительных сведений посетите веб-сайт Realtek. Корпорация Майкрософт предоставляет контактные данные независимых производителей для поиска технической поддержки. Данная информация может изменяться без предупреждения. Корпорация Майкрософт не гарантирует точность контактных данных независимых производителей. Шаг 5: Создание нового модема DSL или кабельного соединения
-
Нажмите кнопкуПуск, выберите пункт выполнить, введитеncpa.cplи нажмите кнопку ОК.
-
В разделеСетевые задачищелкните Создать новое подключение . После запуска мастера нажмите кнопку Далее .
-
Щелкните подключение к Интернетуи нажмите кнопку Далее.
-
Щелкните установить подключение вручнуюи нажмите кнопку Далее.
-
Выберите подключаться через высокоскоростное подключение, запрашивающее имя пользователя и парольи нажмите кнопкуДалее.
-
Выполните оставшиеся действия. Используйте сведения о соединении с поставщиком услуг Интернета (ISP) для завершения работы мастера.
Примечание. Необходимо использовать программное обеспечение, предоставленное поставщиком услуг Интернета для создания нового подключения. Шаг 6: восстановить Winsock и TCP/IP
-
Нажмите кнопку Пуск, выберите пунктвыполнить, введите команду netsh winsock resetи нажмите клавишу ВВОД.
-
Когда окно командной строки начнет мигать, перезагрузите компьютер.
Предупреждение программы доступа или монитора в Интернете, например антивирусные программы, брандмауэр или прокси-клиентах может иметь неблагоприятные последствия при запуске команды netsh winsock reset . Если у вас есть программа, которая перестала работать правильно после использования этого решения, переустановите программу для восстановления функциональности.
Шаг 7: временно удалите брандмауэры сторонних
Некоторые программы стороннего брандмауэра ZoneAlarm и Norton Personal Firewall может вызвать проблем с подключением к Интернету на компьютерах под управлением Windows XP SP2. Необходимо временно удалить эти программы для проверки компьютера. Отключение этих программ может оказаться недостаточным условием для тестирования. Убедитесь, что наличие компакт-диска или установочных файлов, чтобы позже можно переустановить программы. Если эти программы причиной проблемы, может потребоваться обратиться к поставщику программы для получения поддержки с параметрами для этой программы. 
Корпорация Майкрософт рекомендует установить Защитник Windows. Для получения дополнительных сведений о средствах, которые можно использовать для удаления нежелательных программ с компьютера, посетите веб-узел безопасности и безопасности корпорации Майкрософтили получить Защитник Windows. Шаг 9: удалите временные файлы Интернета
-
Запустите обозреватель Internet Explorer.
-
Нажмите кнопку Сервиси выберите пунктСвойства обозревателя.
-
На вкладке Общие нажмите кнопку Удалить файлы.
-
Нажмите кнопку ОК в диалоговом окне Удалить файлы и нажмите кнопку ОК.
Дополнительные действия
Если проблема будет повторяться, выполнив действия, описанные в данной статье, выполните следующие процедуры. Эти действия могут помочь определить причину проблемы, или они могут решить проблему. Восстановите сетевое подключение
-
Нажмите кнопкуПуск, выберите пункт выполнить, введитеncpa.cplи нажмите кнопку ОК.
-
Щелкните правой кнопкой мыши значок подключения и выберите командувосстановить.
При выборе восстановленияWindows обновляет IP-адрес компьютера и выполняет другие действия, которые могут помочь решить проблему. Для получения дополнительных сведений щелкните следующий номер статьи базы знаний Майкрософт:
289256 описание варианта восстановления в локальной сети или высокоскоростного подключения к ИнтернетуОбновить IP-адрес
-
Нажмите кнопку Пуск, выберите пункт выполнить, введите командуи нажмите кнопкуОК.
-
Тип ipconfig / renew в командной строке и нажмите клавишу ENTER.Information, который относится к новый IP-адрес адрес появляется в окне командной строки.
-
Закройте окно командной строки.
Поиск вирусов
Сканирование на наличие вирусов с помощью антивирусной программы. Если у вас на компьютере установлено антивирусное программное обеспечение, используйте другой компьютер, который подключен к Интернету, чтобы загрузить установочные файлы для антивирусного программного обеспечения. Для загрузки McAfee AVERT Stinger антивирусное программное обеспечение, посетите веб-узел McAfee Labs Stinger. Корпорация Майкрософт предоставляет контактные данные независимых производителей для поиска технической поддержки. Данная информация может изменяться без предупреждения. Корпорация Майкрософт не гарантирует точность контактных данных независимых производителей. Тест в безопасном режиме
-
Выключите компьютер.
-
Подождите 10 секунд.
-
Запустите компьютер и немедленно нажмите клавишу F8.
Примечание Если появляется сообщение об ошибке клавиатуры, нажмите клавишу F1. Затем продолжайте нажимать клавишу F8 каждую секунду.
-
В списке выберите Безопасный режим с загрузкой сетевых драйверов.
-
Нажмите клавишу ВВОД.
Примечание компьютер может занять больше времени, чем обычно, для запуска.
-
Нажмите кнопку ОК в диалоговом окне, указывает, что Windows работает в безопасном режиме.
Дополнительная информация
При использовании оборудования Microsoft Broadband Networking, возможно, для установки обновлений программного обеспечения и микропрограмм. Сведения о том, как получить эти обновления, щелкните следующий номер статьи базы знаний Майкрософт:
814445 MSBBN: способы обновления микропрограмм и программного обеспечения для устройства Microsoft Broadband NetworkingПродукты независимых производителей, обсуждаемые в этой статье, производятся компаниями, независимыми от корпорации Майкрософт. Корпорация Майкрософт не дает никаких гарантий, явных или подразумеваемых, относительно производительности или надежности этих продуктов.


























































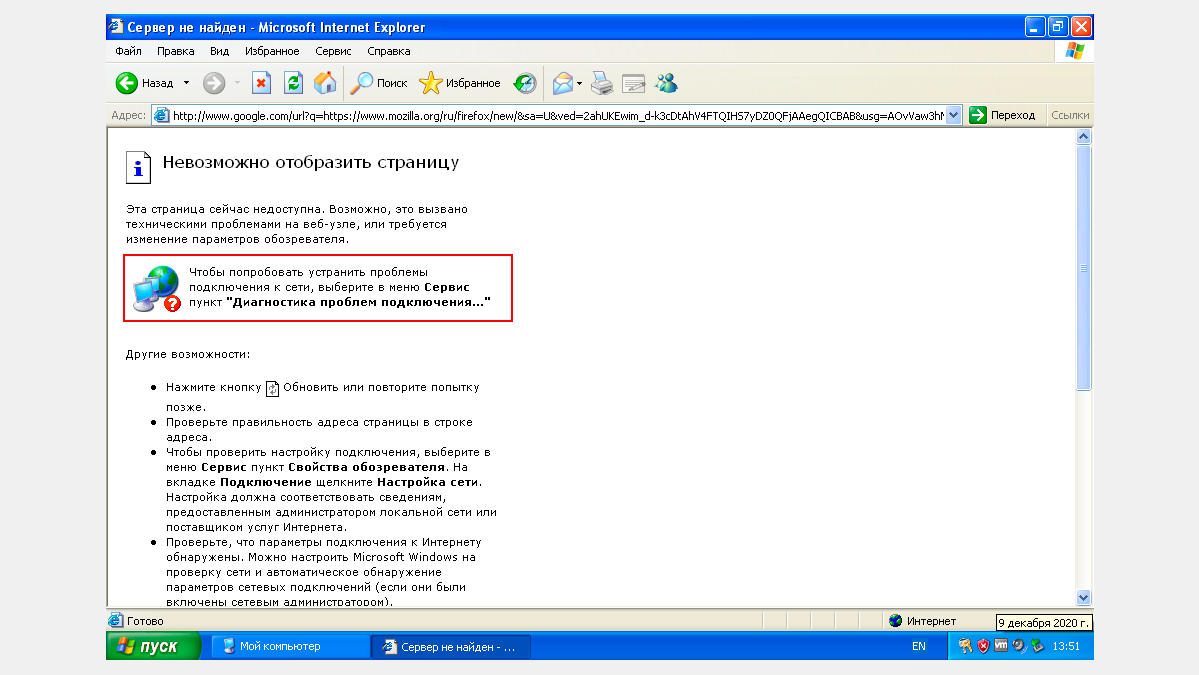
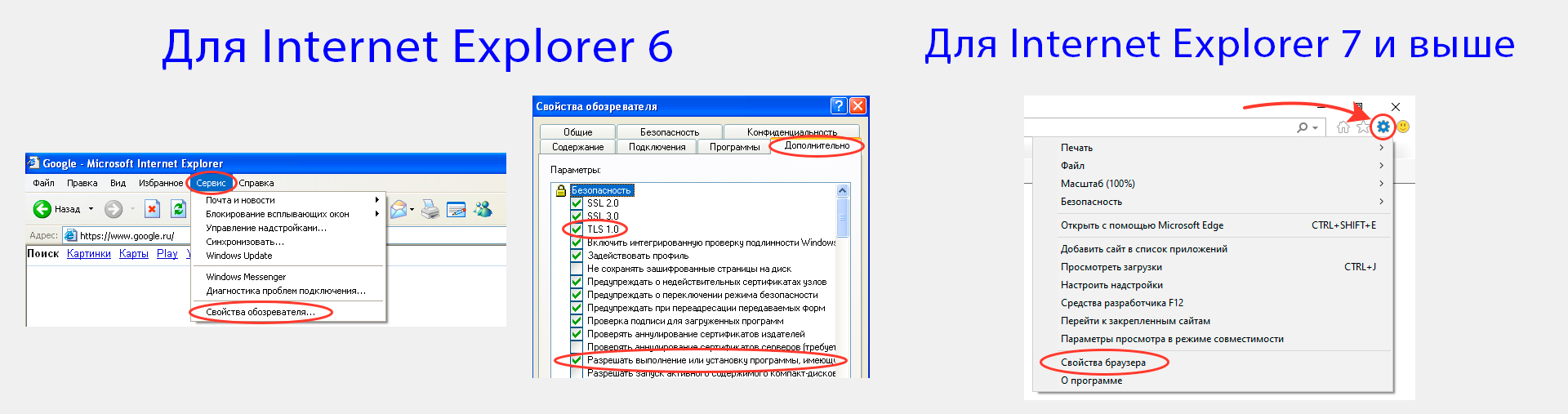
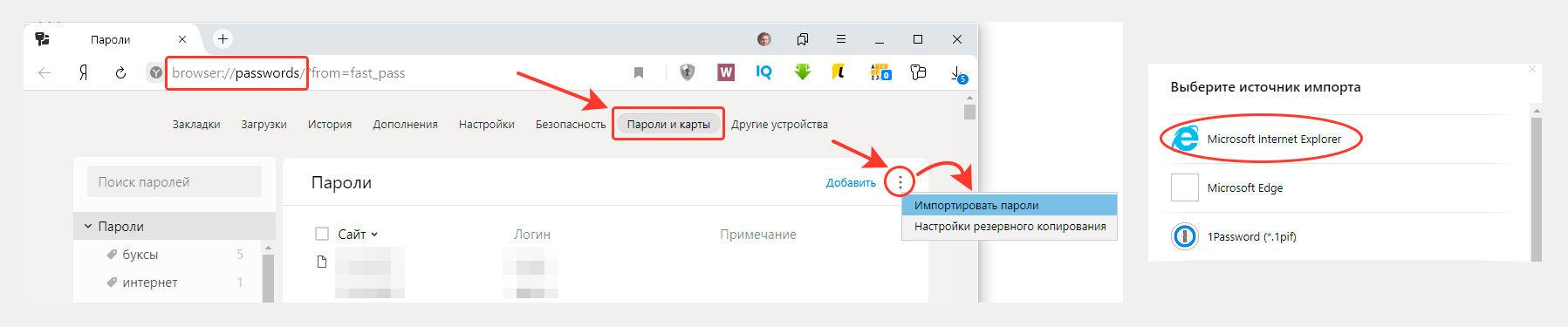
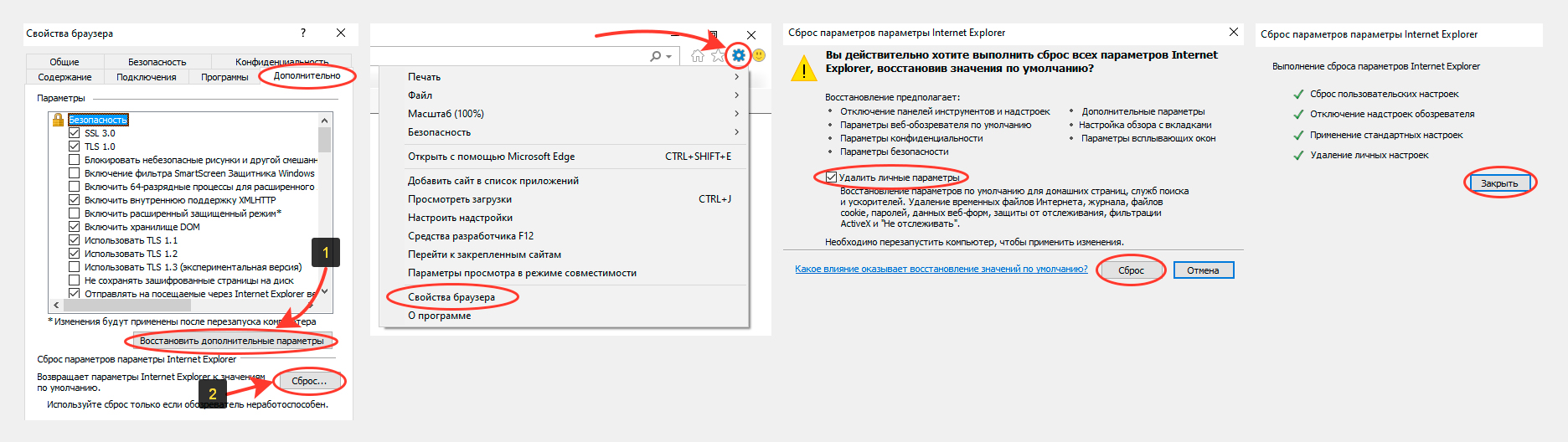
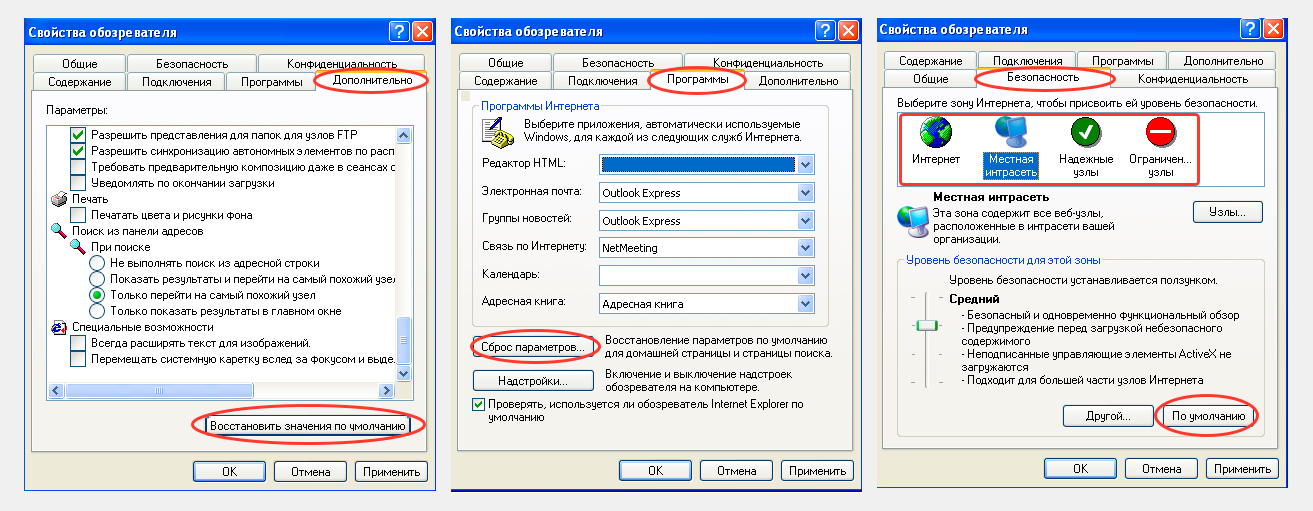
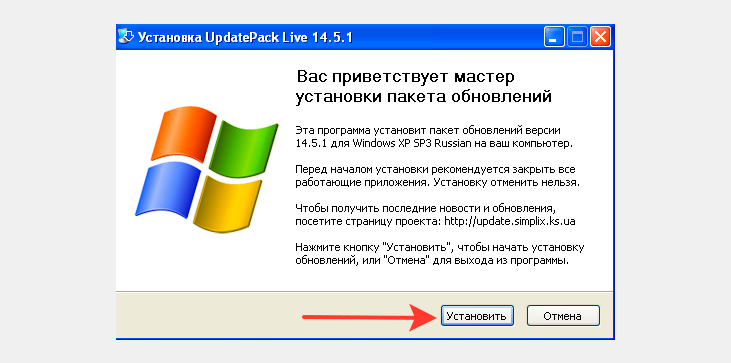
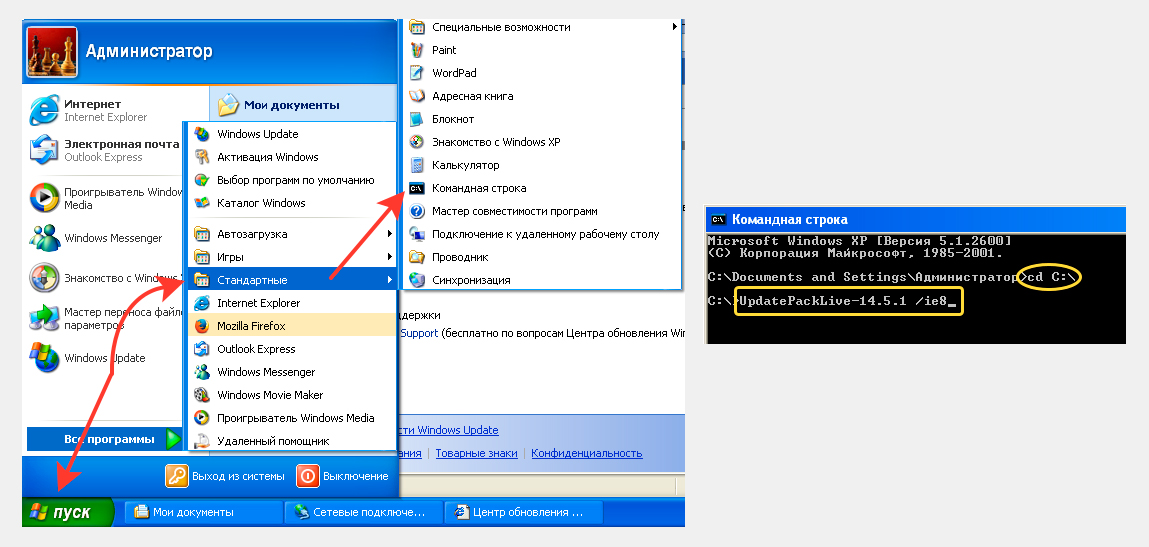





























 Предупреждение программы доступа или монитора в Интернете, например антивирусные программы, брандмауэр или прокси-клиентах может иметь неблагоприятные последствия при запуске команды netsh winsock reset . Если у вас есть программа, которая перестала работать правильно после использования этого решения, переустановите программу для восстановления функциональности.
Предупреждение программы доступа или монитора в Интернете, например антивирусные программы, брандмауэр или прокси-клиентах может иметь неблагоприятные последствия при запуске команды netsh winsock reset . Если у вас есть программа, которая перестала работать правильно после использования этого решения, переустановите программу для восстановления функциональности.