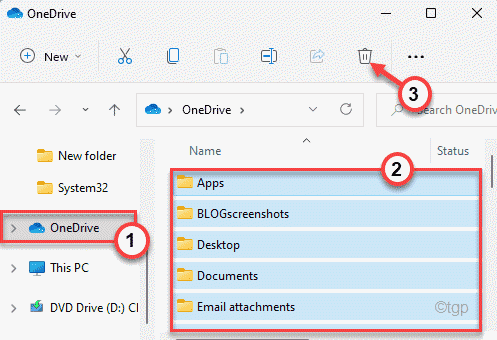☑️ 5 лучших способов исправить OneDrive, который не открывается при запуске в Windows 11
– Обзоры Новости
OneDrive — популярный выбор среди пользователей Windows для хранения данных в облаке и совместного использования их на нескольких устройствах. Если вы полагаетесь на OneDrive для резервного копирования и синхронизации данных, может быть неприятно, когда приложение не открывается автоматически при запуске.
К счастью, решить эту досадную проблему можно. В этой статье мы поделимся некоторыми эффективными советами по устранению неполадок, которые должны привести к автоматическому открытию OneDrive при запуске Windows. Итак, приступим.
Вы можете настроить поведение OneDrive при запуске в Windows, перейдя в его настройки в приложении. Для этого вам нужно убедиться, что опция запуска OneDrive включена. Вот как это проверить.
Шаг 1: Нажмите кнопку Показать скрытые значки (стрелка вверх) на панели задач.
Шаг 2: Щелкните значок OneDrive на панели задач.
Шаг 3: Щелкните значок шестеренки и выберите «Настройки» в появившемся меню.
Шаг 4: В окне Microsoft OneDrive перейдите на вкладку «Параметры». В разделе «Общие» установите флажок «Автоматически запускать OneDrive при входе в Windows».
Затем нажмите OK, чтобы сохранить изменения.
После этого OneDrive будет запускаться каждый раз, когда вы входите в Windows.
2. Включите OneDrive в качестве запускаемого приложения.
Windows 11 предлагает несколько вариантов запуска приложений при запуске. Итак, если OneDrive не запускается каждый раз при запуске Windows, вы можете включить его в качестве запускаемого приложения, выполнив следующие действия.
Шаг 1: Откройте меню «Пуск» и щелкните значок шестеренки, чтобы запустить приложение «Настройки».
Шаг 2: Перейдите на вкладку «Приложения» и нажмите «Пуск».
Шаг 3: Найдите Microsoft OneDrive в списке и включите переключатель рядом с ним.
Перезагрузите компьютер, чтобы проверить, открывается ли OneDrive автоматически после запуска Windows.
3. Проверьте групповую политику
Редактор групповой политики Windows позволяет вносить в систему различные административные изменения. Среди нескольких вариантов специальная политика запрещает работу OneDrive в Windows. Вам нужно убедиться, что эта конкретная политика не активна, чтобы OneDrive мог запускаться при загрузке.
Важно отметить, что редактор групповой политики доступен только в выпусках Windows 11 Pro, Enterprise и Education. Поэтому, если вы используете домашнюю версию Windows 11, этот метод вам не подойдет.
Шаг 1: Нажмите клавишу Windows + R, чтобы открыть диалоговое окно «Выполнить». Написать gpedit.msc и нажмите Enter.
Шаг 2: Выберите «Да», когда появится запрос контроля учетных записей (UAC).
Шаг 3: В окне редактора локальной групповой политики используйте левую панель, чтобы перейти к следующей папке:
Конфигурация компьютераАдминистративные шаблоныКомпоненты WindowsOneDrive
Шаг 4: Дважды щелкните политику «Запретить использование OneDrive для хранения файлов» справа.
5 шаг: Выберите параметр «Отключено» или «Не настроено». Затем нажмите «Применить», а затем «ОК».
Перезагрузите компьютер, чтобы применить изменения.
4. Редактировать файлы реестра
Когда вы настраиваете приложение для запуска при запуске, Windows создает запись в реестре. Если недавнее обновление Windows или изменение системы изменило эту запись, OneDrive может не запускаться при запуске. Вот что вы можете сделать, чтобы это исправить.
Справедливое предупреждение. Работа с файлами реестра без знаний чрезвычайно рискованна. Поэтому этот метод следует использовать только после резервного копирования всех файлов журналов или создания точки восстановления.
Шаг 1: Щелкните значок поиска Windows на панели задач, введите редактор реестра, и выберите «Запуск от имени администратора» для вывода редактора реестра.
Шаг 2: Выберите Да, когда появится сообщение контроля учетных записей (UAC).
Шаг 3: В окне редактора реестра вставьте следующий путь в адресную строку вверху и нажмите Enter. Это приведет вас к клавише «Выполнить»:
HKEY_CURRENT_USER Software Microsoft Windows CurrentVersion Run
Шаг 4: Внутри клавиши «Выполнить» найдите строковое значение с именем OneDrive. Если вы не можете его найти, щелкните правой кнопкой мыши пустое место на правой панели, перейдите к «Создать» и выберите «Строковое значение». Назовите его OneDrive.
5 шаг: Дважды щелкните строковое значение OneDrive. Вставьте следующий путь в поле «Значение» и нажмите «ОК».
«C:Program FilesMicrosoft OneDriveOneDrive.exe» /фон
Перезагрузите компьютер, чтобы применить эти изменения. После этого OneDrive будет работать при запуске.
5. Сбросить OneDrive
Наконец, если ни одно из вышеперечисленных решений не работает, может возникнуть проблема с OneDrive. Вы можете попробовать сбросить его, чтобы увидеть, работает ли это.
Шаг 1: Откройте меню «Пуск», введите Один диски нажмите Открыть местоположение файла.
Шаг 2: В окне проводника щелкните правой кнопкой мыши приложение OneDrive и выберите «Копировать как путь».
Шаг 3: Нажмите клавишу Windows + R, чтобы открыть диалоговое окно «Выполнить».
Шаг 4: В поле «Открыть» вставьте путь к исполняемому файлу OneDrive, а затем /Перезагрузить и нажмите ОК.
Значок OneDrive на мгновение исчезнет с панели задач, а затем снова появится. Настройте OneDrive для запуска при запуске, перейдя в его настройки и посмотрите, сохраняется ли проблема.
тот, который тебе нужен
Подобные проблемы не должны требовать, чтобы вы всегда вручную открывали приложение OneDrive. Надеюсь, что одно из упомянутых выше решений помогло вам, и все вернется на круги своя. Как всегда, дайте нам знать, какой из них сработал для вас в комментариях ниже.
ИСТОЧНИК: Отзывы Новости
Не забудьте поделиться нашей статьей в социальных сетях, чтобы дать нам солидный импульс. ❤️
OneDrive постоянно дает сбой в Windows 11? Может быть несколько причин, по которым OneDrive не работает на вашем компьютере. Повреждение данных в файлах OneDrive может вызвать эту проблему на вашем компьютере. Просто примените эти простые исправления, чтобы быстро решить проблему.
Вы можете удалить содержимое папки OneDrive.
1. Сначала нажмите одновременно клавиши Windows + E.
2. Теперь на левой панели выберите папку «OneDrive».
3. Затем нажмите клавиши Windows + A, чтобы выбрать содержимое папки OneDrive.
4. Наконец, щелкните значок «Удалить», чтобы удалить содержимое.
5. Теперь щелкните правой кнопкой мыши значок Windows и выберите «Выполнить».
6. Вставьте этот адрес в терминал «Выполнить» и нажмите Enter.
%appdata%..LocalMicrosoftOneDrive
7. В папке OneDrive дважды щелкните папку «Обновить».
8. Здесь вы найдете установочный файл OneDrive. Затем дважды щелкните и следуйте инструкциям по установке OneDrive.
Это должно решить проблему сбоя, с которой вы сталкиваетесь в OneDrive.
Исправление 2. Удалите, очистите и переустановите OneDrive.
Если предыдущий метод не сработал, вам необходимо удалить OneDrive. Затем очистите файлы OneDrive и снова переустановите приложение.
Шаг 1. Удалите OneDRIVE.
Сначала вам нужно удалить существующее приложение OneDrive со своего компьютера.
1. Нажмите клавишу Windows и введите «cmd».
2. Затем щелкните правой кнопкой мыши «Командную строку» и выберите «Запуск от имени администратора».
3. Когда терминал откроется, введите эту команду и нажмите Enter.
taskkill /f /im OneDrive.exe
4. Затем скопируйте и вставьте команду в соответствии со спецификациями вашей системы и нажмите Enter, чтобы удалить приложение OneDrive.
Для 32-битной Windows —
%SystemRoot%System32OneDriveSetup.exe /uninstall
Для 64-битной Windows —
%SystemRoot%SysWOW64OneDriveSetup.exe /uninstall
После удаления приложения OneDrive закройте окно командной строки.
Шаг 2. Очистите папку OneDrive.
Теперь вам нужно удалить остатки папки OneDrive на вашем компьютере.
1. Сначала нажмите одновременно клавиши Windows + R.
2. Затем вставьте этот адрес и нажмите Enter.
%UserProfile%OneDrive
3. Теперь выберите все файлы в папке OneDrive и щелкните значок «Удалить», чтобы удалить эти файлы.
4. Затем вставьте эту строку в адресную строку проводника и нажмите Enter.
%LocalAppData%MicrosoftOneDrive
5. Здесь удалите все файлы в этой папке, кроме папки «Обновить».
6. После этого введите это в адресную строку и нажмите Enter.
%ProgramData%Microsoft OneDrive
7. Выберите здесь все файлы и нажмите кнопку «Удалить».
8. Наконец, введите это в адресную строку проводника и нажмите Enter.
C:OneDriveTemp
9. Затем нажмите Ctrl + A, чтобы выбрать все файлы, и нажмите клавишу «Удалить», чтобы удалить их с вашего компьютера.
Теперь, когда вы закончите, закройте проводник и перезагрузите компьютер.
Шаг 3 — Установите OneDrive
Теперь вы можете установить OneDrive на свой компьютер.
1. Просто нажмите одновременно клавиши Windows + R.
2. Вставьте этот адрес в терминал «Выполнить» и нажмите Enter.
%appdata%..LocalMicrosoftOneDrive
3. Теперь в папке OneDrive дважды щелкните папку «Обновить».
4. Здесь вы найдете файл «OneDriveSetup».
5. Затем дважды щелкните установочный файл, чтобы установить OneDrive на свой компьютер.
[
NOTE – If you don’t see the ‘Update’ folder, you can find it here –
%SystemRoot%SysWOW64OneDriveSetup.exe
]
После этого завершите процесс установки и перезагрузите компьютер. Это должно исправить OneDrive на
OneDrive client for Windows 11 or Windows 10, at times, may throw up errors which will be accompanied by error codes to help us troubleshoot and fix the issue. Today, we will be checking out how to fix various OneDrive errors. Here’s how to fix OneDrive Error Codes 1, 2, 6, 36, 0x8001007, 0x8004de40, 0x8004de85 or 0x8004de8a, 0x8004def0, 0x8004def7, 0x8004de90, 0x80070005, etc.
We will be covering the potential fixes for the following OneDrive error codes:
- Error Code 1
- Error Code 2
- Error Code 6
- Error Code 36
- Error Code 0x80004005
- Error Code 0x80010007
- Error Code 0x80040c81
- Error Code 0x8004de40
- Error Code 0x8004de80 or 0x8004de86
- Error Code 0x8004de85 or 0x8004de8a
- Error Code 0x8004de90
- Error Code 0x8004de96
- Error Code 0x8004dea3
- Error Code 0x8004deb4
- Error Code 0x8004ded2
- Error Code 0x8004ded7
- Error Code 0x8004def0
- Error Code 0x8004def4
- Error Code 0x8004def7
- Error Code 0x8004de90
- Error Code 0x80070005
- Error code: 0x80070005 when setting up Known Folder Move in OneDrive for Business
- Error Code 0x8007016a
- Error Code 0x8007018b
- Error Code 0x80070194
- Error Code 0x80049d61
- Error Code 0x8004de42
- Error Code 0x8004dedc
- OneDrive cannot connect to Windows [WORKAROUND]
- Problem accessing the store
- Sorry, OneDrive can’t add your folder right now
- Subscription is redeemed on another account
- The file or folder already exists on OneDrive.
- Upload blocked
- Unable to apply the subscription
- You’re already syncing this account [WORKAROUND]
- You’re syncing a different account [WORKAROUND]
Make sure that you are using the latest version of OneDrive – which you can download by clicking here.
1] OneDrive Error Code 1
This error code does not have any specific root cause. But still, we have certain checks that we can perform to verify if everything is working well.
From the System Tray, click on either of the Blue or White OneDrive icon.
Now click on View Online from the Activity Center that you get. Check if that redirects you to the right page.
2] OneDrive Error Code 2
This error refers to the scenario when OneDrive is facing some authentication issues in fetching your account details from the server.
You can reverify if your Email address and Password combinations are correct and relogin to OneDrive on your computer.
3] Error Code 36
Error code 36 may be seen if you exceed SharePoint limits on the amount of data items that can be managed at any one time.
Read: How to fix OneDrive sync issues?
4] OneDrive Error Code 6
This error occurs when the connection to the server is timed out. There can be many factors resulting in this error.
You can check your Internet Connection. Use a different one and see.
You can also check the status of Microsoft Office Online Services.
Rebooting your device can also be of great help.
An authentication issue with Outlook or Outlook People might also be experiencing an error, and you can wait and try again in some time.
5] Error Code 0x80004005
Make sure that all the latest Windows 10 Feature Updates are installed
6] OneDrive Error Code 0x80010007
Error Code 0x80010007 triggers when there are issues in syncing between the device and the OneDrive servers.
The workaround for this issue is simple and straightforward.
You have to unlink and then re-setup your account on the particular device.
On Windows 10, you can select either the white or blue OneDrive icon to launch the Activity Center.
Now click on More and then select Settings.
Finally, select Unlink this PC.
You will get the Welcome to OneDrive wizard. Follow the on-screen instructions to proceed further.
7] Error Code 0x80040c81
Error Code 0x80040c81 can be fixed by resetting your OneDrive.
8] OneDrive Error Code 0x8004de40
Error 0x8004de40 usually occurs when OneDrive on Windows 10 is having issues in connecting to the servers.
The only thing that you can do now is to check your internet connection and reverify if you are on a reliable network.
Switching networks can also emerge as a workaround.
9] Error Code 0x8004de80 or 0x8004de86
You will have to uninstall and reinstall the OneDrive app.
10] OneDrive Error Code 0x8004de85 or 0x8004de8a
Error Code 0x8004de85 or 0x8004de8a triggers when there are issues in matching your sign-in details with the OneDrive servers.
The workaround for this issue is that you have to check and fix your account details on a particular device.
On Windows 10, you can select either the white or blue OneDrive icon to launch the Activity Center.
Now click on More and then select Settings.
Under the tab called Account, check if the correct OneDrive account details are displayed.
11] Error Code 0x8004de90
Error code 0x8004de90 will be displayed if OneDrive has not been set up fully. So please check your installation and, if need be, reinstall the app and sign in afresh.
12] Error Code 0x8004de96
This can occur after you have changed your Microsoft Account password.
13] Error Code 0x8004dea3
Some OS files are creating issues. Run System File Checker to scan Windows and restore your files.
14] Error Code 0x8004deb4
Open Registry Editor and navigate to:
HKEY_CURRENT_USERSOFTWAREMicrosoftOneDrive
Right-click in the right pane and add a new DWORD and name it EnableADAL. Please give it a value of 2.
15] Error Code 0x8004ded2
You need to reset OneDrive. You won’t lose files or data by resetting OneDrive on your computer.
16] Error Code 0x8004ded7
Download the latest updates for Windows 10 and ensure that your OneDrive is updated to the latest version.
17] OneDrive Error Code 0x8004def0
The Error Code 0x8004def0 mostly occurs if the password has been changed from another source.
This may happen if an organization forces the users to change their password every 60 days or something.
You can try using the Web version of your Outlook or Office 365 services and use the same password to log in again.
18] Error Code 0x8004def4
Error Code 0x8004def4 can occur if your account credentials have changed or expired.
19] OneDrive Error Code 0x8004def7
This error code will always trigger when your OneDrive account has been frozen or been suspended. You will have to contact Microsoft.
20] OneDrive Error Code 0x8004de90
The partial setup of a OneDrive account results in this error.
All you can do is re-setup your account.
You can do it by searching for OneDrive in the Search box and then follow the on-screen instructions to get it set upright.
21] OneDrive Error Code 0x80070005
This error triggers when there are issues with OneDrive’s updates being installed.
For that, you and first get the latest Windows Updates from the Settings Apps by selecting the Check for updates button.
After all the latest updates have been installed, hit the WINKEY + R button combinations to launch the Run utility.
Inside the text field, enter the following,
%localappdata%MicrosoftOneDriveupdate
And hit Enter.
Run the file named as OneDriveSetup.exe to install the latest version of OneDrive downloaded on your computer.
22] Error Code 0x80070005
Error Code 0x80070005 when settings up Known Folder Move in OneDrive for Business is caused on OneDrive for Business only and due to a misconfiguration in the Group Policy Editor.
To fix it, hit the WINKEY + R button combination to launch the Run utility, type in gpedit.msc, and hit Enter. Once Group Policy Editor opens, navigate to the following setting-
User Configuration > Administrative Templates > Desktop
Now, on the right-side panel and double click on Prohibit User from manually redirecting Profile Folders and set the radio button to Not Configured for it.
This policy prevents users from changing the path to their profile folders. By default, a user can change the location of their individual profile folders like Documents, Music etc. by typing a new path in the Locations tab of the folder’s Properties dialog box. If you enable this setting, users are unable to type a new location in the Target box.
Exit the Group Policy Editor and then reboot your computer for the changes to take effect.
Also, your Administrator might have restricted you from performing this operation. You can contact them for more information about this too.
23] Error Code 0x8007016a
Open OneDrive > More > Settings and uncheck the Save space and download files as you use the box.
Next, reset OneDrive. After the reset, re-enable Files on Demand.
24] Error Code 0x8007018b
You may see Error Code 0x8007018b if you are trying to delete, move or rename a file that is open or in use by OneDrive. Wait for OneDrive to finish syncing.
25] Error Code 0x80070194
Open Run box.
Copy-paste this into the Run box and press OK:
%localappdata%MicrosoftOneDriveonedrive.exe /reset
If you see a “Windows cannot find” message, copy-paste this and press OK:
C:Program Files (x86)Microsoft OneDriveonedrive.exe /reset
26] Error Code 0x80070194
The error occurs when there is an issue with the Files on Demand Feature in OneDrive which can be fixed by fixing sync and even performing a reset. Please read our detailed guide on how to fix this problem
27] Error Code 0x80049d61
It’s a known issue related to OneDrive Store app. You can either install OneDrive from the Official website or use OneDrive on the web. Since the functionality is the same, you will not miss out on any feature.
28] Error Code 0x8004de42
The error message related to this code is—Your proxy settings require authentication—which occurs when trying to sign in to OneDrive. You need to check that check you are not using an authenticated proxy to connect to OneDrive. Most of the authenticated proxies aren’t supported in OneDrive.
29] Error Code 0x8004dedc
This is a Gelo Location problem associated with OneDrive. If you have moved from one part of the globe to another or have changed the region on your computer, ask your IT admin to resolve it for you. It is related to the Work or School accounts.
31] OneDrive cannot connect to Windows
The error is related to the Files On-Demand feature that required a continuous internet connection to display a list of files taking up space on the PC. Here is how to fix this problem.
33] Problem accessing the store
To resolve this problem, make sure you have the latest update to OneDrive. You are signed in to the account that has permission to buy or download apps. This usually happens if you have OneDrive Subscription.
34] Sorry, OneDrive can’t add your folder right now
Make sure you are signed in to your OneDrive account before you create a folder there. If you have signed out and try to create a folder, it will create a problem as the folder is locked to OneDrive.
35] Subscription is redeemed on another account
If you have more than one OneDrive account, make sure to check that you are using the right Microsoft account associated with the OneDrive you have an issue with. If you accidentally redeem the code that was supported to be used with another account, there is no way to get it back.
36] The file or folder already exists on OneDrive
You get this issue after deselecting a folder from the list of folders you choose to sync. It’s usually because of a conflict, and the best way to resolve this is to remove the file or folder from OneDrive Online.
37] Upload blocked
The message appears when the Office Upload Cache system interferes with OneDrive sync. Try turning off the related setting in the OneDrive settings.
38] Unable to apply the subscription
The issue may take 24 hrs to if you just renewed or applied for a new subscription. The best way to expedite is to contact customer support. Make sure you know the details of your Microsoft account, as it will be verified before the issue is resolved.
39] You’re already syncing this account [WORKAROUND]
The error occurs when you try to add your account to OneDrive for Mac. The Workaround is to delete the OneDriveSyncClientSuite.plist from the Keychain Access.
40] You’re syncing a different account [WORKAROUND]
The issue occurs if you have changed your Microsoft Account password or using a different account. The best would be to sign out and sign back in to fix the problem.
Did you find the fix that you were looking for?
OneDrive client for Windows 11 or Windows 10, at times, may throw up errors which will be accompanied by error codes to help us troubleshoot and fix the issue. Today, we will be checking out how to fix various OneDrive errors. Here’s how to fix OneDrive Error Codes 1, 2, 6, 36, 0x8001007, 0x8004de40, 0x8004de85 or 0x8004de8a, 0x8004def0, 0x8004def7, 0x8004de90, 0x80070005, etc.
We will be covering the potential fixes for the following OneDrive error codes:
- Error Code 1
- Error Code 2
- Error Code 6
- Error Code 36
- Error Code 0x80004005
- Error Code 0x80010007
- Error Code 0x80040c81
- Error Code 0x8004de40
- Error Code 0x8004de80 or 0x8004de86
- Error Code 0x8004de85 or 0x8004de8a
- Error Code 0x8004de90
- Error Code 0x8004de96
- Error Code 0x8004dea3
- Error Code 0x8004deb4
- Error Code 0x8004ded2
- Error Code 0x8004ded7
- Error Code 0x8004def0
- Error Code 0x8004def4
- Error Code 0x8004def7
- Error Code 0x8004de90
- Error Code 0x80070005
- Error code: 0x80070005 when setting up Known Folder Move in OneDrive for Business
- Error Code 0x8007016a
- Error Code 0x8007018b
- Error Code 0x80070194
- Error Code 0x80049d61
- Error Code 0x8004de42
- Error Code 0x8004dedc
- OneDrive cannot connect to Windows [WORKAROUND]
- Problem accessing the store
- Sorry, OneDrive can’t add your folder right now
- Subscription is redeemed on another account
- The file or folder already exists on OneDrive.
- Upload blocked
- Unable to apply the subscription
- You’re already syncing this account [WORKAROUND]
- You’re syncing a different account [WORKAROUND]
Make sure that you are using the latest version of OneDrive – which you can download by clicking here.
1] OneDrive Error Code 1
This error code does not have any specific root cause. But still, we have certain checks that we can perform to verify if everything is working well.
From the System Tray, click on either of the Blue or White OneDrive icon.
Now click on View Online from the Activity Center that you get. Check if that redirects you to the right page.
2] OneDrive Error Code 2
This error refers to the scenario when OneDrive is facing some authentication issues in fetching your account details from the server.
You can reverify if your Email address and Password combinations are correct and relogin to OneDrive on your computer.
3] Error Code 36
Error code 36 may be seen if you exceed SharePoint limits on the amount of data items that can be managed at any one time.
Read: How to fix OneDrive sync issues?
4] OneDrive Error Code 6
This error occurs when the connection to the server is timed out. There can be many factors resulting in this error.
You can check your Internet Connection. Use a different one and see.
You can also check the status of Microsoft Office Online Services.
Rebooting your device can also be of great help.
An authentication issue with Outlook or Outlook People might also be experiencing an error, and you can wait and try again in some time.
5] Error Code 0x80004005
Make sure that all the latest Windows 10 Feature Updates are installed
6] OneDrive Error Code 0x80010007
Error Code 0x80010007 triggers when there are issues in syncing between the device and the OneDrive servers.
The workaround for this issue is simple and straightforward.
You have to unlink and then re-setup your account on the particular device.
On Windows 10, you can select either the white or blue OneDrive icon to launch the Activity Center.
Now click on More and then select Settings.
Finally, select Unlink this PC.
You will get the Welcome to OneDrive wizard. Follow the on-screen instructions to proceed further.
7] Error Code 0x80040c81
Error Code 0x80040c81 can be fixed by resetting your OneDrive.
8] OneDrive Error Code 0x8004de40
Error 0x8004de40 usually occurs when OneDrive on Windows 10 is having issues in connecting to the servers.
The only thing that you can do now is to check your internet connection and reverify if you are on a reliable network.
Switching networks can also emerge as a workaround.
9] Error Code 0x8004de80 or 0x8004de86
You will have to uninstall and reinstall the OneDrive app.
10] OneDrive Error Code 0x8004de85 or 0x8004de8a
Error Code 0x8004de85 or 0x8004de8a triggers when there are issues in matching your sign-in details with the OneDrive servers.
The workaround for this issue is that you have to check and fix your account details on a particular device.
On Windows 10, you can select either the white or blue OneDrive icon to launch the Activity Center.
Now click on More and then select Settings.
Under the tab called Account, check if the correct OneDrive account details are displayed.
11] Error Code 0x8004de90
Error code 0x8004de90 will be displayed if OneDrive has not been set up fully. So please check your installation and, if need be, reinstall the app and sign in afresh.
12] Error Code 0x8004de96
This can occur after you have changed your Microsoft Account password.
13] Error Code 0x8004dea3
Some OS files are creating issues. Run System File Checker to scan Windows and restore your files.
14] Error Code 0x8004deb4
Open Registry Editor and navigate to:
HKEY_CURRENT_USERSOFTWAREMicrosoftOneDrive
Right-click in the right pane and add a new DWORD and name it EnableADAL. Please give it a value of 2.
15] Error Code 0x8004ded2
You need to reset OneDrive. You won’t lose files or data by resetting OneDrive on your computer.
16] Error Code 0x8004ded7
Download the latest updates for Windows 10 and ensure that your OneDrive is updated to the latest version.
17] OneDrive Error Code 0x8004def0
The Error Code 0x8004def0 mostly occurs if the password has been changed from another source.
This may happen if an organization forces the users to change their password every 60 days or something.
You can try using the Web version of your Outlook or Office 365 services and use the same password to log in again.
18] Error Code 0x8004def4
Error Code 0x8004def4 can occur if your account credentials have changed or expired.
19] OneDrive Error Code 0x8004def7
This error code will always trigger when your OneDrive account has been frozen or been suspended. You will have to contact Microsoft.
20] OneDrive Error Code 0x8004de90
The partial setup of a OneDrive account results in this error.
All you can do is re-setup your account.
You can do it by searching for OneDrive in the Search box and then follow the on-screen instructions to get it set upright.
21] OneDrive Error Code 0x80070005
This error triggers when there are issues with OneDrive’s updates being installed.
For that, you and first get the latest Windows Updates from the Settings Apps by selecting the Check for updates button.
After all the latest updates have been installed, hit the WINKEY + R button combinations to launch the Run utility.
Inside the text field, enter the following,
%localappdata%MicrosoftOneDriveupdate
And hit Enter.
Run the file named as OneDriveSetup.exe to install the latest version of OneDrive downloaded on your computer.
22] Error Code 0x80070005
Error Code 0x80070005 when settings up Known Folder Move in OneDrive for Business is caused on OneDrive for Business only and due to a misconfiguration in the Group Policy Editor.
To fix it, hit the WINKEY + R button combination to launch the Run utility, type in gpedit.msc, and hit Enter. Once Group Policy Editor opens, navigate to the following setting-
User Configuration > Administrative Templates > Desktop
Now, on the right-side panel and double click on Prohibit User from manually redirecting Profile Folders and set the radio button to Not Configured for it.
This policy prevents users from changing the path to their profile folders. By default, a user can change the location of their individual profile folders like Documents, Music etc. by typing a new path in the Locations tab of the folder’s Properties dialog box. If you enable this setting, users are unable to type a new location in the Target box.
Exit the Group Policy Editor and then reboot your computer for the changes to take effect.
Also, your Administrator might have restricted you from performing this operation. You can contact them for more information about this too.
23] Error Code 0x8007016a
Open OneDrive > More > Settings and uncheck the Save space and download files as you use the box.
Next, reset OneDrive. After the reset, re-enable Files on Demand.
24] Error Code 0x8007018b
You may see Error Code 0x8007018b if you are trying to delete, move or rename a file that is open or in use by OneDrive. Wait for OneDrive to finish syncing.
25] Error Code 0x80070194
Open Run box.
Copy-paste this into the Run box and press OK:
%localappdata%MicrosoftOneDriveonedrive.exe /reset
If you see a “Windows cannot find” message, copy-paste this and press OK:
C:Program Files (x86)Microsoft OneDriveonedrive.exe /reset
26] Error Code 0x80070194
The error occurs when there is an issue with the Files on Demand Feature in OneDrive which can be fixed by fixing sync and even performing a reset. Please read our detailed guide on how to fix this problem
27] Error Code 0x80049d61
It’s a known issue related to OneDrive Store app. You can either install OneDrive from the Official website or use OneDrive on the web. Since the functionality is the same, you will not miss out on any feature.
28] Error Code 0x8004de42
The error message related to this code is—Your proxy settings require authentication—which occurs when trying to sign in to OneDrive. You need to check that check you are not using an authenticated proxy to connect to OneDrive. Most of the authenticated proxies aren’t supported in OneDrive.
29] Error Code 0x8004dedc
This is a Gelo Location problem associated with OneDrive. If you have moved from one part of the globe to another or have changed the region on your computer, ask your IT admin to resolve it for you. It is related to the Work or School accounts.
31] OneDrive cannot connect to Windows
The error is related to the Files On-Demand feature that required a continuous internet connection to display a list of files taking up space on the PC. Here is how to fix this problem.
33] Problem accessing the store
To resolve this problem, make sure you have the latest update to OneDrive. You are signed in to the account that has permission to buy or download apps. This usually happens if you have OneDrive Subscription.
34] Sorry, OneDrive can’t add your folder right now
Make sure you are signed in to your OneDrive account before you create a folder there. If you have signed out and try to create a folder, it will create a problem as the folder is locked to OneDrive.
35] Subscription is redeemed on another account
If you have more than one OneDrive account, make sure to check that you are using the right Microsoft account associated with the OneDrive you have an issue with. If you accidentally redeem the code that was supported to be used with another account, there is no way to get it back.
36] The file or folder already exists on OneDrive
You get this issue after deselecting a folder from the list of folders you choose to sync. It’s usually because of a conflict, and the best way to resolve this is to remove the file or folder from OneDrive Online.
37] Upload blocked
The message appears when the Office Upload Cache system interferes with OneDrive sync. Try turning off the related setting in the OneDrive settings.
38] Unable to apply the subscription
The issue may take 24 hrs to if you just renewed or applied for a new subscription. The best way to expedite is to contact customer support. Make sure you know the details of your Microsoft account, as it will be verified before the issue is resolved.
39] You’re already syncing this account [WORKAROUND]
The error occurs when you try to add your account to OneDrive for Mac. The Workaround is to delete the OneDriveSyncClientSuite.plist from the Keychain Access.
40] You’re syncing a different account [WORKAROUND]
The issue occurs if you have changed your Microsoft Account password or using a different account. The best would be to sign out and sign back in to fix the problem.
Did you find the fix that you were looking for?
На чтение 4 мин. Просмотров 2k. Опубликовано 26.08.2019
OneDrive – это облачное решение для безопасного хранения ваших личных файлов и доступа к ним в любое время, в любом месте и с любого устройства или браузера.
Он работает почти так же, как Google Drive или Dropbox, но его возможности и емкость могут отличаться.
Многие пользователи сообщают о проблемах с синхронизацией OneDrive, но здесь есть полезные способы решения этой проблемы. Если вам трудно получить доступ к OneDrive в Windows, вот как решить эту проблему.
Содержание
- Не удается получить доступ к OneDrive [FIX]
- Решение 1. Проверьте настройки Интернета
- Решение 2. Введите ваши данные для входа еще раз
- Решение 3. Введите свой PIN-код, если вы его создали
- Решение 4. Проверьте, используете ли вы приложение OneDrive или веб-сайт
- Решение 5. Просмотрите все недавно сделанные изменения программного обеспечения
- Решение 6. Проверьте, используете ли вы другой компьютер или другой сетевой сервер
- Решение 7. Устраните ошибки кеша
- Решение 8. Подтвердите свой статус обслуживания OneDrive
- Решение 9. Обратитесь к поставщику интернет-услуг
Не удается получить доступ к OneDrive [FIX]
Решение 1. Проверьте настройки Интернета
Если вы введете адрес электронной почты своей учетной записи OneDrive и попытаетесь войти в автономном режиме, служба выдаст следующее приглашение:

Если состояние подключения показывает, что вы не в сети, это может быть одной из основных причин невозможности доступа к OneDrive в Windows.
Решение 2. Введите ваши данные для входа еще раз
Если соединение хорошее, но вы по-прежнему не можете получить доступ к OneDrive, возможно, проблема в стадии входа в систему. Проверьте, правильно ли вы ввели данные для входа в свою учетную запись, затем повторите попытку.
Решение 3. Введите свой PIN-код, если вы его создали
Пользователи, которые не хотят, чтобы другие имели доступ, изменяли или удаляли свои файлы, могут ввести PIN-код для защиты своих файлов. Если у вас есть PIN-код для вашей учетной записи, введите его и получите доступ к своим документам. Если это по-прежнему не работает, попробуйте следующее решение.
Решение 4. Проверьте, используете ли вы приложение OneDrive или веб-сайт
Чтобы решить эту проблему, посетите www.onedrive.live.com, введите свои учетные данные и проверьте, не повреждены ли все ваши файлы. Это позволяет вам получить доступ к вашим документам через веб-сайт OneDrive на любом устройстве.
Решение 5. Просмотрите все недавно сделанные изменения программного обеспечения
Изменения в программном обеспечении также могут повлиять на доступ к OneDrive. В этом случае снова запустите настройку OneDrive, используя этот путь: C: UsersUSERNAMEAppDataLocalMicrosoftOneDriveUpdateOneDriveSetup.exe , чтобы проверить, решает ли он проблему доступа.
Выполните следующие действия, чтобы инициировать и завершить OneDrive. настроить.
1. Нажмите кнопку «Пуск», затем введите OneDrive в поле поиска

Появится список поисковых предложений.

2. Из списка выберите OneDrive. Могут появиться и другие предложения, такие как OneDrive для бизнеса, так как он предустановлен специально для Windows 10, но специально для предприятий и офисных групп. Как только вы нажмете на OneDrive, откроется мастер настройки.

3. Введите адрес электронной почты, затем нажмите «Войти».
4. Нажмите на вкладку «Личные», «Работа» или «Школа», чтобы получить доступ к файлам.

Решение 6. Проверьте, используете ли вы другой компьютер или другой сетевой сервер
Доступ к OneDrive может быть затруднен при использовании компьютера, отличного от вашего обычного, или если вы пытаетесь получить доступ с объекта, который использует другой сетевой сервер. В этом случае загрузите и установите последнюю версию приложения OneDrive, которая позволит вам управлять OneDrive для личного использования.
Решение 7. Устраните ошибки кеша
Доступ к OneDrive может иногда не работать из-за ошибок в кеше. Чтобы решить эту проблему, попробуйте удалить и переустановить OneDrive, выполнив следующие действия:
1. Нажмите Пуск и введите Добавить или удалить программы в поле поиска, затем нажмите Enter

2. Выберите параметр Приложения и функции и найдите Microsoft OneDrive в списке.

3. Выберите Удалить

4. Нажмите кнопку Windows + R , появится окно «Выполнить».
5. Введите % SystemRoot% SysWOW64 и нажмите клавишу ввода.

6. В списке папок найдите OneDrive и переустановите.

Вы также можете сбросить OneDrive вместо того, чтобы заново запускать настройку.
Решение 8. Подтвердите свой статус обслуживания OneDrive
Время простоя сервера может повлиять на вашу возможность доступа к учетной записи OneDrive. Проверьте статус службы вашего OneDrive здесь, чтобы получить информацию о том, находится ли он в вашем регионе.
Решение 9. Обратитесь к поставщику интернет-услуг
Если отчет о состоянии службы является положительным, что означает, что OneDrive не работает, обратитесь к поставщику услуг Интернета – иногда загвоздка заканчивается.
Работало ли какое-либо из этих решений доступа для вас? Поделитесь с нами в разделе комментариев.
Попытка войти в свою учетную запись OneDrive, но появляется сообщение об ошибке Возникла проблема при входе в систему или Повторите попытку через несколько минут? Ошибки входа в систему — одна из самых распространенных проблем, с которыми сталкиваются пользователи One Drive. В этом руководстве мы объясним, как исправить код ошибки OneDrive 0x8004da9a.
Что такое код ошибки OneDrive 0x8004da9a?
Код ошибки OneDrive 0x8004da9a — это ошибка входа, которая обычно появляется, когда пользователи OneDrive пытаются войти в свою учетную запись OneDrive.
Чтобы исправить код ошибки OneDrive 0x8004a9a, следуйте приведенным ниже решениям.
- Установите последние обновления приложения OneDrive
- Сбросить кеш OneDrive
- Проверьте подключение к Интернету и состояние сервера OneDrive.
- Восстановить пакет Microsoft Office
1]Установите последние обновления приложения OneDrive.
Если обновления OneDrive не обновляются автоматически, следуйте приведенным ниже решениям.
Щелкните значок OneDrive на панели задач или в области уведомлений.
Щелкните значок Помощь и настройки кнопку, а затем выберите Настройки.
Нажать на Вкладка «О нас», затем перейдите к О Microsoft OneDriveи щелкните ссылку на версию.
Приложение откроет страницу поддержки.
Сравните свою версию OneDrive с последней версией, указанной на странице поддержки.
Затем нажмите Загрузить OneDrive для Windows, чтобы установить последнюю версию приложения OneDrive.
Если проблема не исчезнет, воспользуйтесь другим решением ниже.
2]Сбросить кеш OneDrive
Чтобы остановить OneDrive, выполните следующие действия.
нажмите Win + R , чтобы открыть диалоговое окно «Выполнить».
В диалоговом окне введите или вставьте следующее:
% localappdata% Microsoft OneDrive onedrive.exe / сброс
Если вы получили сообщение об ошибке, нажмите Ok и перезапустите OneDrive.
3]Проверьте подключение к Интернету и статус сервера OneDrive.
Эта ошибка также может возникать, когда время ожидания соединения с сервером истекло. Эта ошибка может быть вызвана множеством факторов.
- Вы можете проверить свое интернет-соединение. Используйте другой и посмотрите.
- Вы также можете проверить статус Microsoft Office Online Services.
- Перезагрузка устройства также может оказаться большим подспорьем.
- Проблема аутентификации в Outlook или Outlook People также может быть связана с ошибкой, и вы можете подождать и повторить попытку через некоторое время.
4]Восстановить пакет Microsoft Office
Поскольку OneDrive является частью пакета Microsoft Office, любые проблемы, связанные с установочными файлами Office, также повлияют на OneDrive, для решения этой проблемы вам необходимо восстановить Office.
Чтобы восстановить Office, выполните следующие действия.
Щелкните значок Панель поиска и введите Настройки.
Нажмите Настройки когда он всплывает.
В интерфейсе настроек нажмите Программы на левой панели.
Нажмите Приложения и функции справа.
Выделите установочный пакет Microsoft Office, щелкните точки рядом с ним и выберите Изменить.
Откроется диалоговое окно Microsoft Office с вопросом: «Как бы вы хотели восстановить свою программу Office”Вместе с двумя вариантами Быстрый ремонт а также Онлайн-ремонт.
Выберите Быстрый ремонт.
Если проблема не исчезнет, выберите Онлайн-ремонт.
Перезагрузите компьютер, чтобы проверить результаты.
Мы надеемся, что это руководство поможет вам понять, как исправить код ошибки OneDrive 0x8004da9a в Windows 11; если у вас есть вопросы по туториалу, дайте нам знать в комментариях.
Связанный: Ошибка 0x8004deb4, вход в OneDrive был прерван или неудачен.
.
OneDrive — это облачная служба хранения Microsoft, но многие пользователи сообщили, что при подключении к OneDrive возникла проблема. Впоследствии становится невозможным сохранять или даже синхронизировать ваши документы и фотографии.
Ну, вот как восстановить связь и избавиться от разочаровывающего сообщения об ошибке раз и навсегда.
Что делать, если OneDrive не может подключиться к Windows?
- Отключите ваш брандмауэр
- Изменить интернет-свойства вашего ПК
- Удалить прокси-адреса
- Сбросить все сетевое соединение
- Создать новый профиль пользователя Windows 10
- Сбросить OneDrive
- Удалите и переустановите OneDrive
1. Отключите ваш брандмауэр
Возможно, ваш брандмауэр блокирует подключение к Интернету OneDrive и вызывает ошибку при подключении к OneDrive.
Обратитесь к веб-сайту производителя для получения подробных инструкций о том, как отключить брандмауэр. Вы также можете отключить текущее антивирусное программное обеспечение, но не забудьте снова включить его, как только закончите.
В некоторых случаях вы можете решить проблему, переключившись на другой антивирус. Bitdefender предлагает отличную защиту, и он никак не повлияет на вашу систему, поэтому обязательно попробуйте.
— Получить сейчас Bitdefender Antivirus 2019
- ТАКЖЕ ЧИТАЙТЕ: Исправлено: Невозможно активировать брандмауэр Защитника Windows в Windows 10
2. Измените интернет-свойства вашего ПК
Получите доступ к свойствам Интернета вашей системы и внесите эти изменения.
- Нажмите Windows Key + R, чтобы открыть окно « Выполнить».
- Введите inetcpl. cpl и нажмите клавишу Enter, чтобы открыть окно свойств Интернета.
- Выберите вкладку « Дополнительно » и прокрутите вниз, затем установите флажки « Использовать TLS 1.0», « Использовать TLS 1.1», а также « Использовать TLS 1.2». Нажмите Применить.
- Перезапустите OneDrive.
3. Удалить прокси адреса
Если вы используете OneDrive с прокси, попробуйте отключить его в своем браузере. Иногда это может помочь с проблемой при подключении к ошибке OneDrive.
- Нажмите на кнопку « Пуск» и выберите « Настройки».
- Выберите « Сеть и Интернет», прокрутите вниз и нажмите « Прокси» (слева).
- В разделе « Автоматическая настройка прокси » включите опцию « Автоматически определять настройки».
4. Сбросить все сетевое соединение
Если изменение настроек прокси-сервера не помогает, попробуйте изменить и обновить всю сеть.
- Нажмите Пуск и введите cmd в поле поиска Windows 10.
- Щелкните правой кнопкой мыши параметр cmd и выберите « Запуск от имени администратора». Выберите Да, если и когда это будет предложено UAC (Контроль учетных записей пользователей).
- Введите команду: netsh int ip reset c: resetlog.txt и нажмите клавишу Enter.
- Теперь наберите netsh winsock reset и нажмите Enter.
Перезагрузите компьютер и посмотрите, как OneDrive ведет себя.
5. Создайте новый профиль пользователя Windows 10
Возможно, проблема связана с настройками учетной записи пользователя, поэтому создание нового профиля пользователя может исправить. При подключении к ошибке OneDrive возникла проблема.
- Нажмите кнопку « Пуск», затем выберите « Настройки» (как показано ранее) .
- Выберите Аккаунты.
- Нажмите « Семья и другие пользователи», а затем « Добавить кого-то еще» на этот компьютер.
- Введите подходящее имя пользователя, пароль и подсказку к паролю. Затем выберите Далее.
Теперь сделайте эту учетную запись учетной записью администратора следующим образом:
- Вернитесь в Настройки, затем в Учетные записи и далее к Семье и другим пользователям.
- Выберите имя учетной записи и нажмите « Изменить тип учетной записи».
- Выберите « Администратор» в разделе « Тип учетной записи» и нажмите « ОК».
- Войдите в систему с этой новой учетной записью администратора и посмотрите, будет ли работать OneDrive.
- ТАКЖЕ ЧИТАЙТЕ: Как использовать две учетные записи OneDrive на одном компьютере
Сброс настроек OneDrive отключает все подключения и может помочь устранить проблему с подключением к OneDrive.
Никакие файлы или данные не будут потеряны при перезагрузке приложения на вашем компьютере.
- Нажмите клавиши Windows + R, чтобы открыть диалоговое окно «Выполнить».
- Введите % localappdata% MicrosoftOneDriveOneDrive.exe / reset и нажмите ОК. Вы можете заметить, что окно команд появляется на короткое время.
- Теперь нажмите Запустить тип OneDrive в окне поиска Windows 10.
Выберите приложение OneDrive из результатов. Это вручную перезапускает OneDrive.
OneDrive теперь работает нормально? Если нет, попробуйте следующее исправление.
7. Удалите и переустановите OneDrive
Теперь попробуйте переустановить OneDrive, если вам еще не повезло.
шаги:
- Нажмите клавиши Windows + R, чтобы запустить диалоговое окно « Выполнить » .
- Тип аппиз. капрал, затем нажмите ОК
- Найдите приложение Microsoft OneDrive в списке, щелкните его правой кнопкой мыши и выберите « Удалить».
- Перезагрузите компьютер
- Посетите страницу загрузки OneDrive и выберите необходимость переустановить / загрузить гиперссылку, чтобы начать процесс переустановки.
- Перезапустите и заново откройте только что переустановленное приложение OneDrive и посмотрите, исчезла ли проблема с подключением к OneDrive.
Возникла проблема с подключением к OneDrive, которая может помешать вам получить доступ к вашим файлам, но мы надеемся, что вам удалось исправить это раз и навсегда с помощью наших решений.
ЧИТАЙТЕ ТАКЖЕ:
- Как изменить настройки OneDrive Sync в Windows 10, 8.1
- Полное исправление: медленная загрузка OneDrive
- Исправьте проблемы синхронизации OneDrive с помощью этих 4 быстрых методов