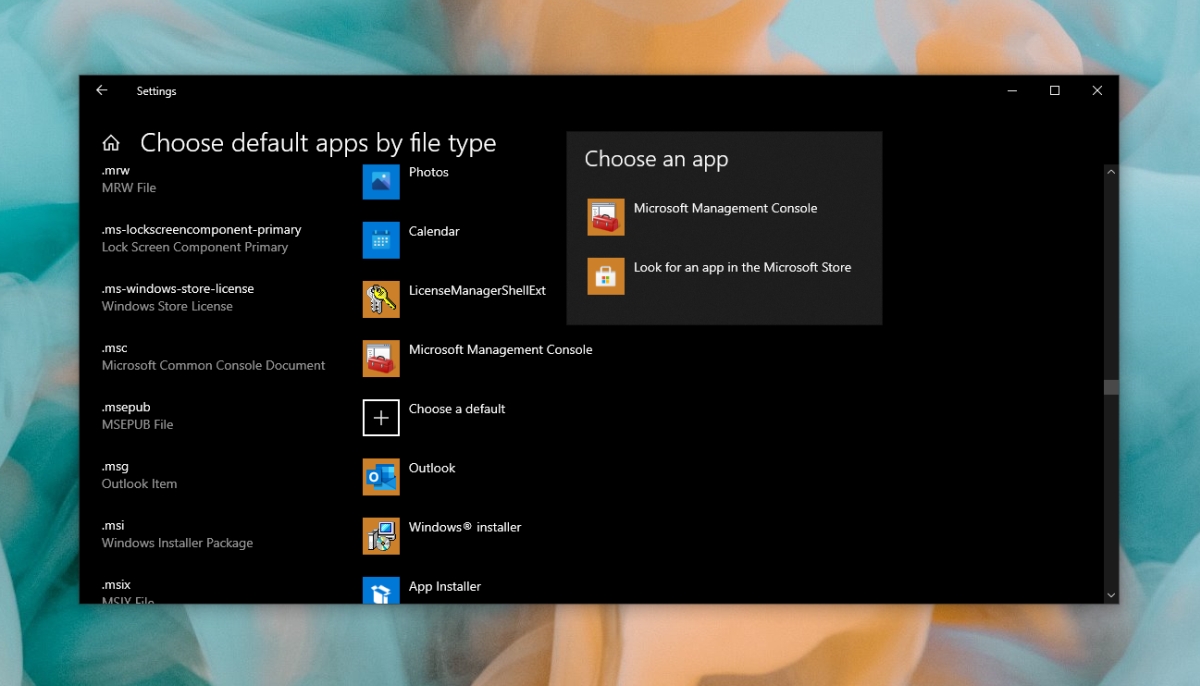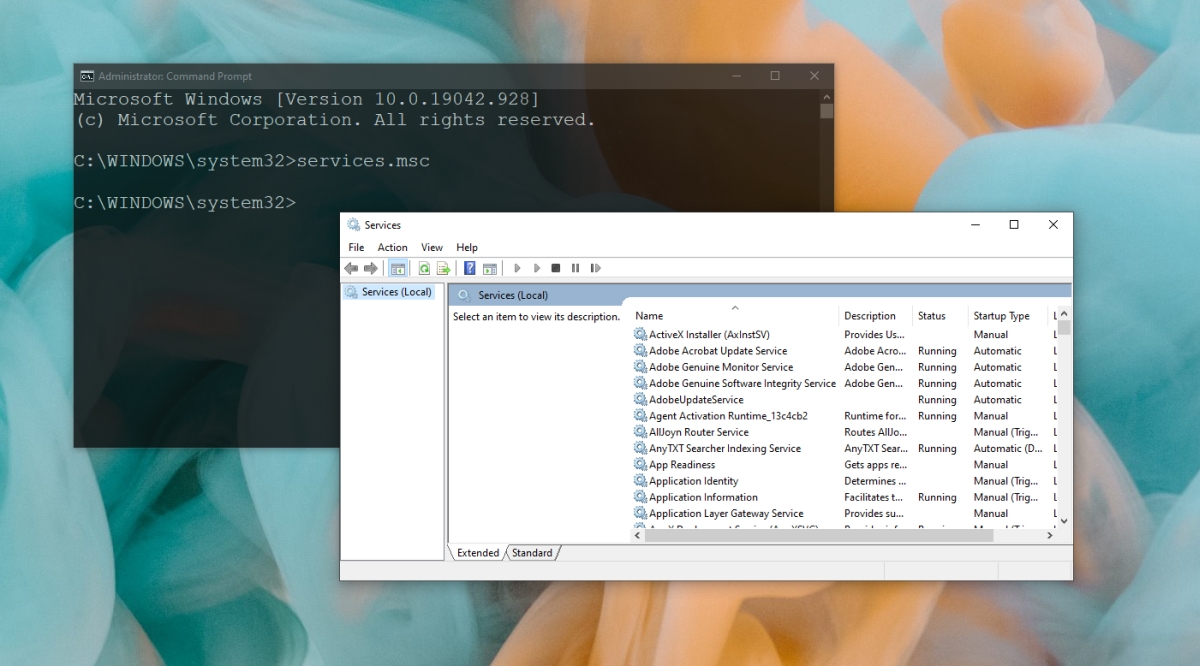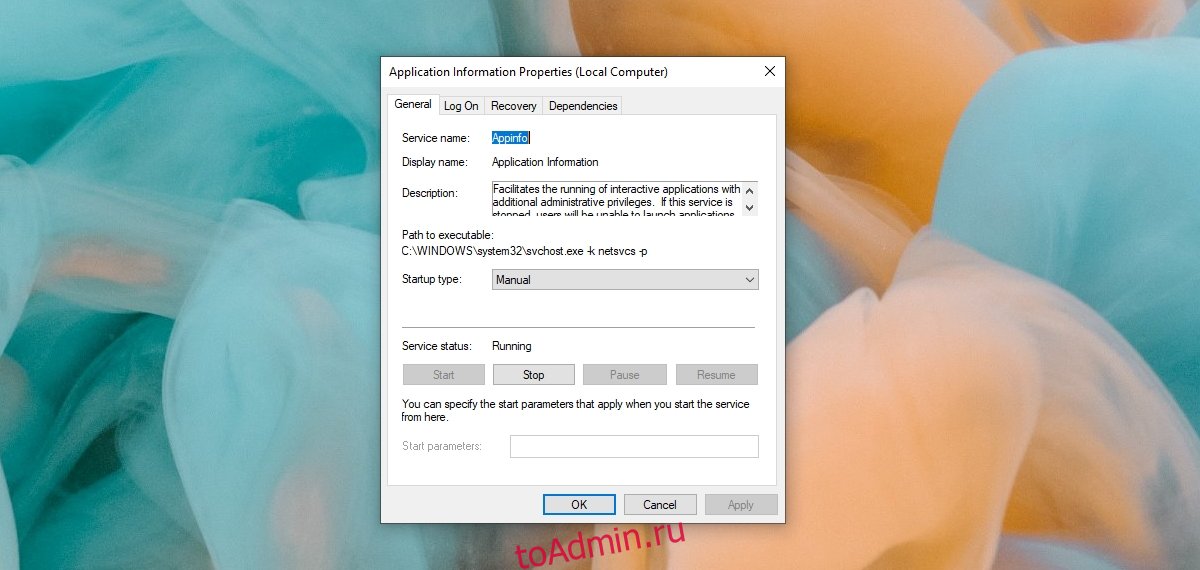Содержание
- Вход в «Службы» на ПК с Виндовс 10
- Способ 1: Поиск по системе
- Способ 2: Меню «Пуск»
- Способ 3: «Управление компьютером»
- Способ 4: «Конфигурация системы»
- Способ 5: «Панель управления»
- Способ 6: Ввод команды
- Способ 7: Папка на диске
- Отключение ненужных служб в Виндовс 10
- Заключение
- Вопросы и ответы
В среде операционной системы от Майкрософт функционируют не только стандартные и сторонние программы и компоненты, но и многие службы. Одни из них всегда активны и работают в фоне, другие включаются по запросу, а третьи по умолчанию или по желанию пользователя отключены. Для того чтобы получить доступ ко всем этим процессам и возможности управления ими, необходимо знать, как открыть оснастку «Службы», и сегодня мы расскажем, как это сделать на компьютере с Windows 10.
Практически любой стандартный компонент ОС Windows может быть запущен несколькими способами. Рассматриваемые нами сегодня «Службы» — не исключение. Далее вы узнаете обо всех возможных вариантах запуска этой оснастки, после чего сможете выбрать наиболее подходящий для себя.
Способ 1: Поиск по системе
Самым простым, но все еще не очевидным для многих пользователей способом запуска какого-либо стандартного компонента Виндовс 10 является его поиск по системе. Для этого следует воспользоваться стандартной функцией, вызвать которую можно с панели задач (по умолчанию необходимая кнопка находится справа от меню «Пуск») либо горячими клавишами «WIN+S».
Читайте также: Горячие клавиши для удобной работы в Windows 10
Любым из обозначенных выше способов откройте окно поиска и просто начните вводить в него наименование искомой оснастки – Службы. Как только вы увидите ее в результатах выдачи, кликните левой кнопкой мышки (ЛКМ) по найденному элементу или воспользуйтесь появившимся пунктом «Открыть». Дополнительно имеется возможность запуска с правами администратора (подчеркнуто на скриншоте ниже).
Способ 2: Меню «Пуск»
Несмотря на то что стартовое меню в десятой версии Виндовс было существенно переработано, многие стандартные для операционной системы программы и компоненты все еще можно в нем отыскать.
Вызовите «Пуск», нажав по его кнопке на панели задач или воспользовавшись клавишей с логотипом Windows на клавиатуре. Пролистайте список доступных опций вниз, вплоть до папки «Средства администрирования». Откройте ее нажатием ЛКМ, среди представленных элементов найдите «Службы» и запустите их.
Способ 3: «Управление компьютером»
«Службы» — это один из компонентов материнской оснастки «Управление компьютером», поэтому неудивительно, что через нее тоже можно попасть в интересующий нас сегодня раздел.
- Любым удобным способом откройте «Управление компьютером», например, нажав правой кнопкой мышки (ПКМ) по меню «Пуск» и выбрав там соответствующий пункт.
- На боковой панели (левой) разверните последний пункт в списке – «Службы и приложения», внутри которого и содержится искомый компонент.
- Нажатие ЛКМ по этому наименованию откроет «Службы» в окне материнской оснастки.
Способ 4: «Конфигурация системы»
Это один из важных разделов операционной системы, предоставляющий возможность настройки ее поведения и запуска. Обратившись к нему, можно легко открыть «Службы», правда, в несколько ином и функционально ограниченном виде – это будет не отдельная оснастка и не часть таковой, как в предыдущем способе, а вкладка в окне, из которой можно только включать и отключать процессы, но не управлять ими.
msconfig
Откройте раздел «Конфигурация системы», например, воспользовавшись поиском и введя в него указанную выше команду. В окне, которое появится после вашего нажатия ЛКМ по найденному компоненту, перейдите во вкладку «Службы» — ее содержимое от привычной оснастки будет отличаться лишь визуально, однако, как и было сказано выше, возможности управления этими элементами весьма ограничены.
Способ 5: «Панель управления»
Представленные в стандартной для Виндовс «Панели управления» средства в десятой версии ОС постепенно «переезжают» в «Параметры», но те, с помощью которых можно зайти в «Службы», все еще остались на своем прежнем месте.
Читайте также: Как открыть «Панель управления» в Windows 10
- Вызовите «Панель управления» (например, путем ввода этого наименования в поисковую строку), переключите режим просмотра на «Категории».
- Далее кликните ЛКМ по разделу «Система и безопасность».
- В следующем окне нажмите на «Администрирование» — это действие откроет папку с системными компонентами,
из которой и можно запустить «Службы».
Читайте также: Средства администрирования в Windows 10
Способ 6: Ввод команды
Абсолютное большинство стандартных для Виндовс программ можно запускать с помощью специальных команд, и для этого важно знать не только синтаксис (обозначение), но и то, куда следует их вводить. Команда, с помощью которой можно быстро открыть «Службы», указана ниже, далее кратко пройдемся по элементам ОС, где ее можно применить.
services.msc
Поиск по системе
О том, как воспользоваться поиском, мы написали в первом способе настоящей статьи. Вызовите эту функцию, введите в нее указанную выше команду, и запустите найденный компонент.
«Выполнить»
Основным назначением этой оснастки является быстрый запуск компонентов операционной системы и/или переход в директории на системном диске. Нас интересует первое. Нажмите клавиши «WIN+R», введите в появившемся окне уже знакомую команду и нажмите «ОК» или «ENTER» для запуска «Служб».
Читайте также: Как открыть окно «Выполнить» в Windows 10
«Командная строка»
Встроенную в Виндовс 10 консоль можно использовать не только для продвинутой работы с операционной системой и ее тонкой настройки, но и для быстрого запуска приложений, аналогично тому, как это делается в оснастке «Выполнить». С помощью поиска или любым другим способом откройте «Командную строку», введите в нее команду для вызова «Служб» и нажмите «ENTER» для ее выполнения.
Читайте также: Как открыть «Командную строку» в Windows 10
PowerShell
Это более функционально богатый аналог консоли, который работает по тому же принципу. Открыть данную оболочку поможет поиск, а о том, что делать дальше, вы уже знаете – вводите команду и инициируете ее запуск.
«Диспетчер задач»
Все привыкли использовать данный компонент операционной системы для отслеживания ее состояния и принудительной остановки работы программ, однако с его помощью можно решать и противоположные задачи – запускать компоненты ОС. Вызовите «Диспетчер задач», нажав «CTRL+SHIFT+ESC», откройте в нем меню «Файл» и выберите пункт «Запустить новую задачу». В открывшемся окошке, которое визуально напоминает окно «Выполнить», введите команду-запрос для вызова «Служб» и нажмите «ОК» или «ENTER».
Читайте также: Что делать, если не открывается «Диспетчер задач» в Виндовс 10
Способ 7: Папка на диске
«Службы» по своей природе ничем не отличаются от любого другого приложения – у данной оснастки тоже есть свое место на системном диске и ярлык, который и можно использовать для запуска.
C:WindowsSystem32
Скопируйте указанный выше адрес, вызовите «Проводник» (например, клавишами «WIN+E»), вставьте в его адресную строку содержимое буфера обмена и нажмите «ENTER» для перехода. Далее прокрутите перечень элементов в открывшейся папке вниз (где-то на 2/3), найдите там элемент с названием services и уже хорошо знакомым вам значком, и запустите его.
Читайте также: Как открыть «Проводник» в Windows 10
Отключение ненужных служб в Виндовс 10
Открыв любым из рассмотренных выше способов оснастку «Службы», вы сможете увидеть большой перечень важных для операционной системы компонентов. Как уже было сказано во вступлении данной статьи, многие из них выполняются в фоновом режиме, однако это не значит, что абсолютно все они нужны для корректного и стабильного функционирования Windows 10. Более того, некоторые из них не только являются бесполезными, но и оказывают негативное влияние на общую производительность, а потому могут быть отключены без каких-либо негативных последствий. Узнать, работу каких фоновых процессов можно остановить, поможет наше подробное руководство по первой из представленных ниже ссылок. Во втором рассказывается о том, как это сделать.
Подробнее:
Какие службы в Виндовс 10 можно отключить
Как отключить ненужные службы в Виндовс 10
Заключение
Ознакомившись с этой статьей, вы узнали не только обо всех возможных вариантах запуска оснастки «Службы» в Windows 10, но и о том, какие из ее компонентов можно, а иногда даже нужно отключить.
Windows 10 поставляется с довольно большим количеством стандартных приложений, которые позволяют пользователям изменять и управлять различными компонентами системы. Это включает возможность перезапуска основных служб, перезапуска, выхода или отключения системных задач, а также управления дисками и накопителями, среди прочего.
Эти приложения включают, помимо прочего, средство просмотра событий, инструмент управления дисками , инструмент «Службы», диспетчер устройств, планировщик задач и т. д.
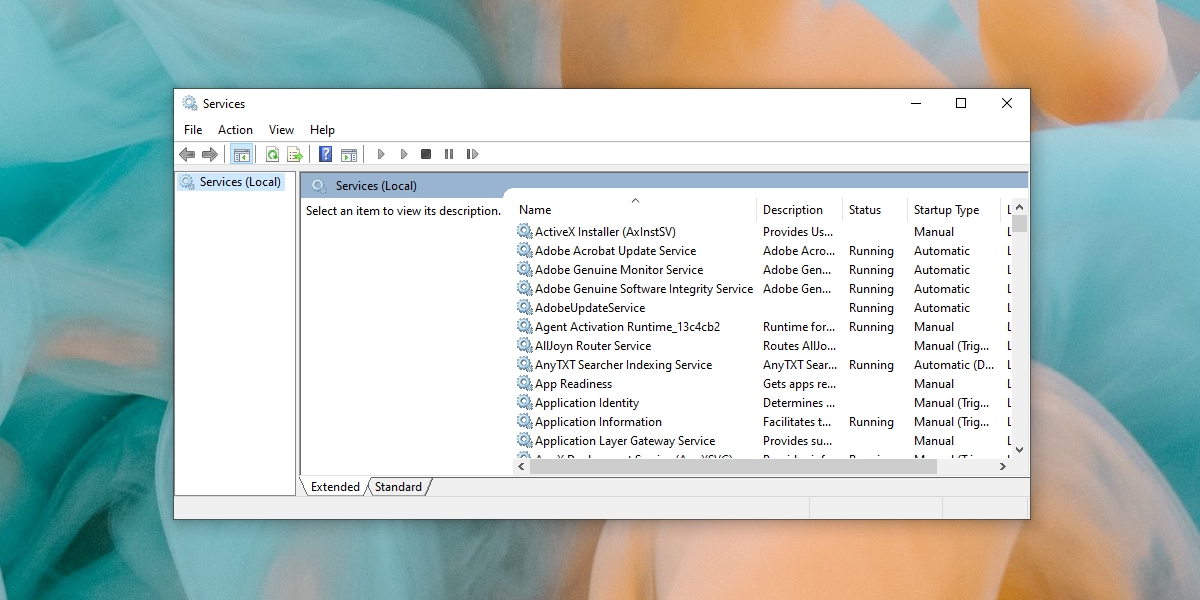
Services.msc-стандартное приложение для Windows 10, которое позволяет пользователям включать, отключать и изменять способ запуска служб в ОС. Эти службы включают службы ОС, такие как служба диспетчера очереди печати, а также сторонние службы, такие как служба обновления Chrome.
Приложение часто требуется для устранения проблем в Windows 10, когда службы необходимо перезапустить, завершить работу или отключить для устранения проблем. Чтобы открыть Services.msc;
- Нажмите сочетание клавиш Win + R , чтобы открыть окно запуска.
- В поле”Выполнить” введите
services.msc и нажмите клавишу ввода - Откроется приложение Services.msc .
Если описанные выше действия не помогли, и вам не удалось открыть приложение, или оно зависает при запуске, попробуйте следующие исправления.
Перезагрузите систему
Возможно, в вашей системе возникла ошибка, из-за которой приложение Services.msc не открывается или оно зависает. Перезагрузите систему и попробуйте открыть приложение.
Проверьте связь с консолью управления Microsoft
Приложение MSC или.msc на самом деле является типом файла, как и EXE-файл. Этот файл открывается в консоли управления Microsoft. Если связь приложения нарушена, т.е. Windows 10 не знает, как открыть файл MSC, файл services.msc не откроется.
- Откройте приложение Настройки с помощью сочетания клавиш Win + I.
- Перейдите в Apps.
- Выберите вкладку Приложения по умолчанию .
- Нажмите кнопку Выбрать приложения по умолчанию по типу файла .
- Найдите .msc и нажмите кнопку с плюсом .
- Выберите Консоль управления Microsoft .
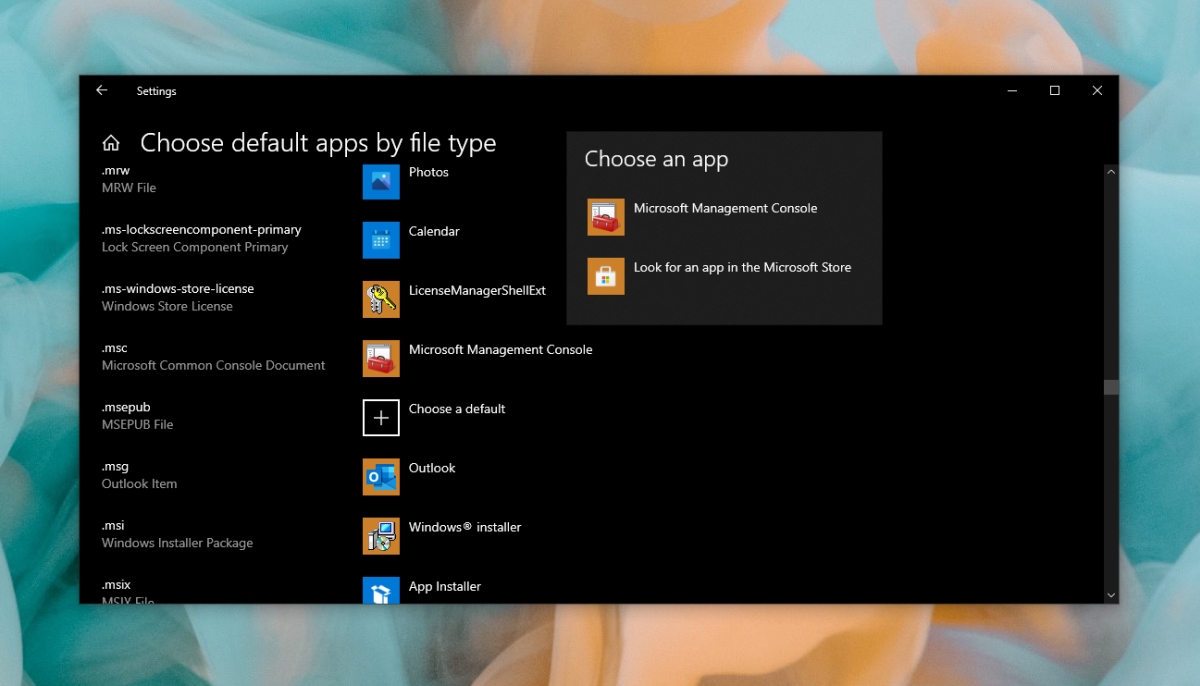
Запустить сканирование системы
Возможно, проблема с системными файлами. Их можно исправить, запустив сканирование SFC .
- Откройте командную строку с правами администратора .
- Выполните эту команду:
sfc/scannow. - Подождите, пока c команда завершит и исправит файлы/ошибки.
- Откройте services.msc.
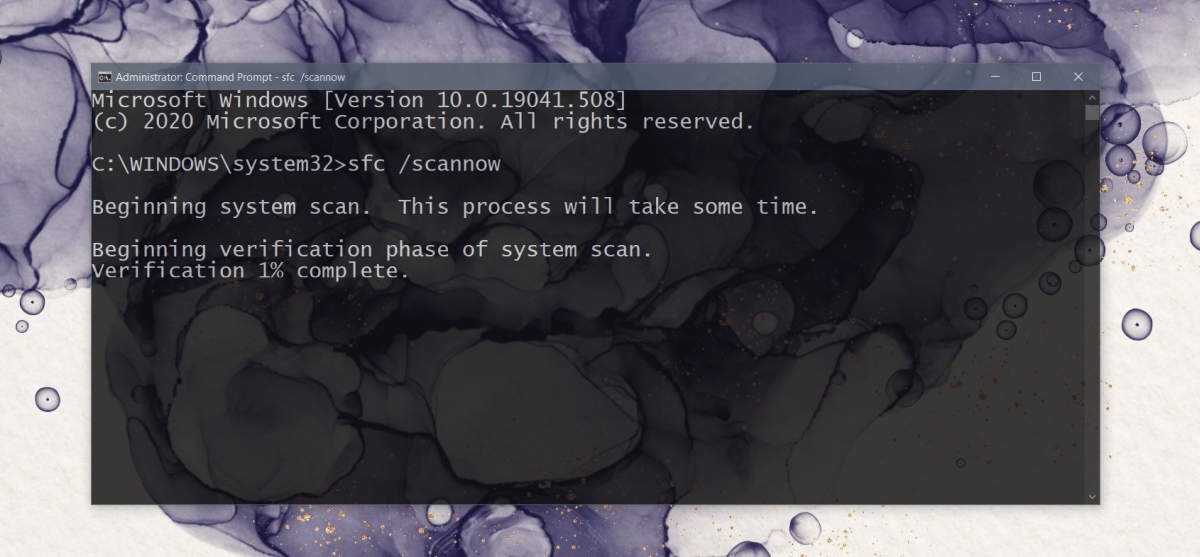
Запустите services.msc с правами администратора
Для запуска Services.msc требуются права администратора. Если вы запустите его без прав администратора, он может зависнуть.
- Откройте командную строку с правами администратора.
- Введите эту команду:
services.mscи нажмите Enter. - Откроется приложение services.msc .
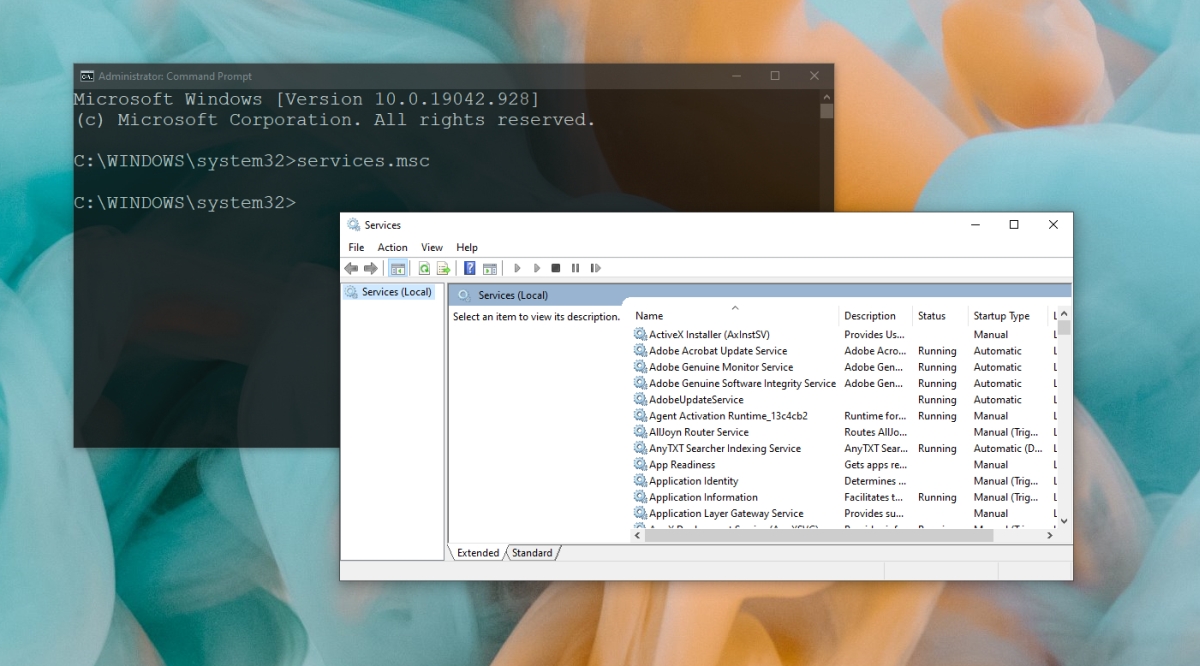
Повторно зарегистрируйте файлы DLL
Приложение Services.msc может перестать отвечать или не открываться, если есть проблема с файлами DLL. Самый простой способ исправить это-перерегистрировать их.
- Откройте командную строку с правами администратора.
- Затем по очереди выполните следующие команды.
Regsvr32 Msxml.dll Regsvr32 Msxml2.dll Regsvr32 Msxml3.dll
- После выполнения команд перезапустите систему.
Изменить настройки Services.msc в безопасном режиме
Services.msc-это приложение, и его настройки могли быть изменены, что привело к его зависанию или закрытию. Чтобы исправить это, вам нужно будет загрузиться в безопасном режиме .
- Загрузитесь в безопасном режиме с включенной сетью
- Нажмите сочетание клавиш Win + R, чтобы открыть окно выполнения.
- Введите services.msc и нажмите Enter.
- Дважды щелкните службу информации о приложении .
- Перейдите на вкладку Общие .
- Откройте раскрывающееся меню Тип запуска и выберите Вручную .
- Нажмите Применить и выйти. Безопасный режим .
- Откройте Services.msc.
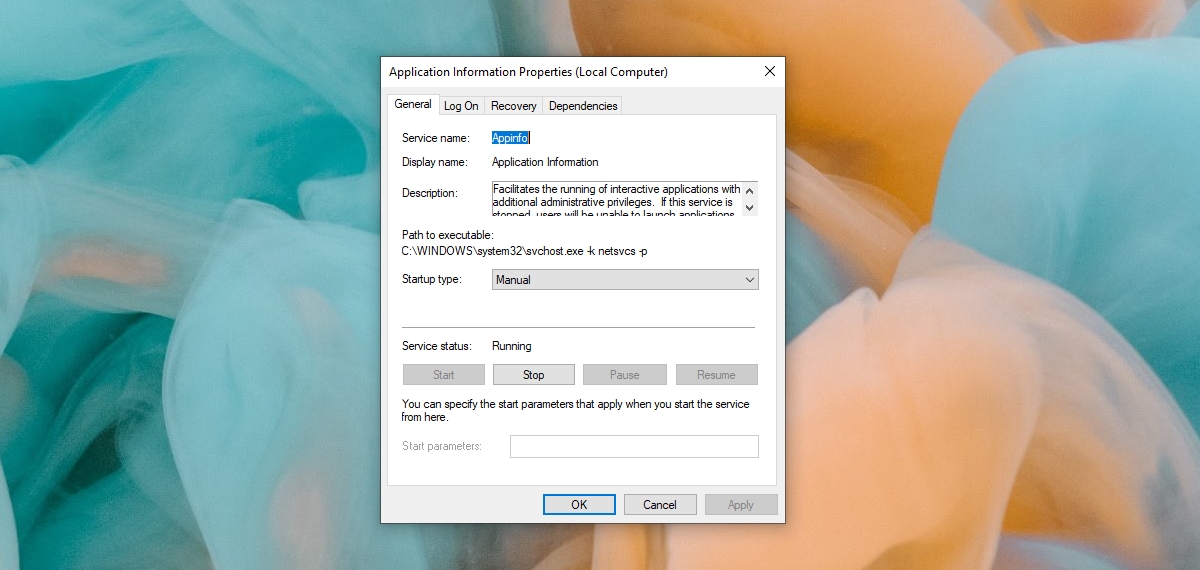
Заключение
Services.msc-полезное приложение для управления службами, выполняемыми системой и сторонними приложениями. Если вы не можете открыть его и другие приложения MSC ( Диспетчер устройств , Средство просмотра событий и т. Д.), Возможно, у вас на руках поврежденная система. Сканирование SFC должно решить проблему, однако, если она не исчезнет, вам придется перезагрузить компьютер или попытаться создать нового пользователя.
Services.msc — это диспетчер управления службами, чтобы управлять настройками других приложений и процессов работающих в фоновом режиме в Windows 11/10.
Консоль управления (MMC) можно открыть при нажатии Win+R и введя services.msc, чтобы перезапустить, остановить и выбрать тип запуска той или иной службы, но бывают моменты, когда ничего не происходит и программа «Службы» не запускается, зависает или не отвечает на запросы.
В данной инструкции разберем, что делать и как исправить, когда services.msc не запускается в Windows 11/10, но в первую очередь перезагрузите компьютер.
1. Проверка целостности системы
Поврежденные системные файлы могут быть причиной, когда services.msc не запускается в Windows. Произведем проверку поврежденных системных файлов и автоматическое их восстановление.
Шаг 1. Напишите в поиске на панели задач «Командная строка» и справа нажмите «Запуск от имени администратора«.
Шаг 2. В окно командной строки введите ниже команды по порядку, после чего перезагрузите компьютер и проверьте запускается ли services.msc.
sfc /scannowDISM /Online /Cleanup-Image /RestoreHealth
2. Проверка ассоциации файла MSC
Если формат файла .msc каким-либо образом изменился, то services.msc не запустится. По этой причине проверим и исправим ассоциации файлов, если формат файла изменился.
Шаг 1. Откройте Параметры > Приложения по умолчанию и справа в поиске введите .msc. Если консоль управления (MMC) отображается нормально с картинкой и формат .msc, то ничего делать не нужно.
Шаг 2. Если консоль управления имеет другой формат, то нажмите по ней и в окне «Как вы хотите теперь открывать файлы .msc» выберите Консоль управления (MMC), нажмите ОК и перезагрузите ПК.
3. Изменить службу сведения о приложении
Если служба Сведения о приложении отключена, то services.msc не запустится в Windows, и её следует включить. Для этого вы сначала должны загрузиться в безопасном режиме, чтобы ниже приступить к решению.
Шаг 1. Нажмите Win+R и введите services.msc, чтобы открыть консоль управления службами.
Шаг 2. Найдите службу Сведения о приложении и дважды щелкните по ней, чтобы открыть свойства, после чего выставьте тип запуска Вручную и Запустить. Перезагрузитесь, чтобы выйти из безопасного режима.
4. Повторная регистрация DLL
Если services.msc всё ещё не запускается, то заново зарегистрируем DLL библиотеки. Для этого запустите командную строку от имени администратора, как показано в способе 1 и введите ниже команды по порядку, после чего перезагрузите компьютер.
regsvr32 msxml.dllregsvr32 msxml2.dllregsvr32 msxml3.dll
Смотрите еще:
- Не работает и не запускается Калькулятор в Windows 10
- Не открывается Центр Уведомлений в Windows 10? 3 Способа решения
- Chrome не открывается и не запускается на ПК с Windows 10
- Не работает Microsoft Store в Windows 11 — Что делать?
- Не работает Поиск в Windows 11 — Что делать?
[ Telegram | Поддержать ]
Иногда вам может понадобится, взять управление службами Windows 10. Чтобы остановить некоторые службы, запустить, отключить службу, задержать запуск или возобновить или приостановить службу Windows. Необходимо использовать встроенный инструмент в операционной системе Windows -оснастку «Службы». Эта небольшая статья покажет вам, как запустить, остановить или перезагрузить любую службу в Windows 10, с помощью диспетчера Служб, а также Командной строки.
Службы Windows, обычно запускаются, при старте компьютера в фоновом режиме. Грубо говоря, они обрабатывают задачи низкого уровня, которые как правило не требуют взаимодействия с пользователем. В диспетчере управления службами вы сможете запускать, останавливать, отключать, отложить запуск Служб Windows 10. Давайте посмотрим, как сделать это более подробно.
4 способа как открыть «Службы» в Windows 10.
Способ 1. Открыть службы Windows можно с помощью диалогового окна «Выполнить».
Нажмите сочетание клавиш Win + R и введите или скопируйте и вставьте команду: services.msc в диалоговом окне «Выполнить» и нажмите Enter. Это откроет оснастку «Диспетчер служб».
Способ 2. Открыть службы Windows можно с помощью меню WinX.
Кликните правой кнопкой мыши на кнопку «Пуск» или нажмите сочетание клавиш Win + X в открывшемся меню выберите «Управление компьютером», далее перейдите «Службы и приложения» → «Службы».
Способ 3. Открыть службы Windows с помощью Поиска Windows.
Откройте меню «Пуск» и начните набирать слово «Служб» на клавиатуре, в найденных результатах кликните мышкой «Службы», это откроет нужную нам оснастку.
Способ 4. Открыть службы Windows с помощью Классической панели управления.
Откройте классическую панель управления. Перейдите Панель управленияСистема и безопасностьАдминистрированиеСлужбы
В диспетчере, вы увидите список служб, работающих в системе. Вы также будете иметь возможность посмотреть статус любой Службы — Имя, Описание, Состояние (работает или остановлена), Тип запуска и др..
Типы запуска служб Windows 10.
Windows 10 предлагает четыре типа запуска:
- Автоматический
- Автоматически (отложенный запуск)
- Вручную
- Отключена.
Запуск, остановка, отключение служб Windows 10.
Для запуска, остановки, приостановки, возобновления или перезагрузки любой службы Windows, выберите службу и кликните правой кнопкой мыши на ней. Вам будут предложены эти варианты. См скрин.
Если вы хотите управлять большим количеством опций, дважды кликните на службе, чтобы открыть окно «Свойства».
В раскрывающемся меню «Тип запуска», вы сможете выбрать как будет запускаться редактируемая вами служба.
В строке Состояние, вы увидите кнопки «Запустить», «Остановить», «Приостановить», «Продолжить» (Возобновить службу).
В окне Свойств, вы также увидите другие вкладки, которые предлагают дополнительные опции и информацию — «Вход в систему», «Восстановление» и «Зависимости».
После того, как вы внесете изменения, вы должны нажать на кнопку «Применить» и при необходимости перезагрузить компьютер, для того чтобы изменения вступили в силу.
Управление службами с помощью Командной строки Windows.
Вы также можете использовать командную строку для Запуска, Остановки, Приостановки, и Возобновления любой службы.
Откройте командную строку (от имени администратора) и выполните одну из следующих команд:
Для примера используется служба
Запустить службу:
net startservice
Остановить службу:
net stopservice
Приостановить обслуживание:
net pauseservice
Возобновить обслуживание:
net continueservice
Примечание: Не рекомендуется изменять настройки по умолчанию, если вы не знаете, что вы делаете, так как это может вызвать проблемы в вашей операционной системе.
Рекомендуем: Все способы открыть Службы в Windows 11

В этой инструкции для начинающих способы открыть службы в Windows 11 и Windows 10 (почти все методы подойдут и для предыдущих версий системы).
Способы открыть «Службы»
Прежде всего, если вы не знаете, как запустить какой-либо системный элемент в Windows 11 или Windows 10, попробуйте использовать поиск в панели задач, с большой вероятностью он поможет. Во всяком случае, открыть службы через него получится:
Если этот метод по какой-то причине вам не подходит, можно использовать следующие варианты:
- Нажмите клавиши Win+R на клавиатуре (или нажмите правой кнопкой мыши по кнопке «Пуск» и выберите пункт «Выполнить»), введите services.msc в окно «Выполнить» и нажмите Ok или Enter.
- В Windows 11 вы можете открыть список «Все приложения» в меню Пуск, выбрать пункт «Инструменты Windows» (его также можно найти в панели управления) и запустить службы оттуда.
- Есть возможность зайти в папку C:WindowsSystem32 и запустить файл services.msc оттуда — это также откроет службы.
- Если открыть консоль «Управление компьютером» (через поиск или Win+R — compmgmt.msc), в разделе «Службы и приложения» — «Службы» вы также получите доступ к оснастке управления службами.
Кроме этого вы можете найти упрощенный вариант интерфейса для отключения некоторых служб в окне «Конфигурация системы» на вкладке «Службы», как на изображении ниже.
Для открытия окна «Конфигурация системы», нажмите клавиши Win+R на клавиатуре, введите msconfig и нажмите Enter.
Надеюсь, предложенных способов будет достаточно. Если же остаются вопросы на тему — задавайте их в комментариях, я постараюсь ответить.
Windows 10 поставляется с довольно большим количеством стандартных приложений, которые позволяют пользователям изменять и управлять различными компонентами системы. Это включает в себя возможность перезапуска основных служб, перезапуска, выхода или отключения системных задач, а также управления дисками и накопителями, среди прочего.
Эти приложения включают, помимо прочего, средство просмотра событий, инструмент управления дисками, инструмент служб, диспетчер устройств, планировщик задач и т. Д.
Исправить Services.msc, не открывающийся или не отвечающий
Services.msc — это стандартное приложение для Windows 10, которое позволяет пользователям включать, отключать и изменять способ запуска служб в ОС. Эти службы включают службы ОС, такие как служба диспетчера очереди печати, а также сторонние службы, такие как служба обновления Chrome.
Приложение часто требуется для устранения проблем в Windows 10, когда службы необходимо перезапустить, завершить работу или отключить для устранения проблем. Чтобы открыть Services.msc;
Нажмите сочетание клавиш Win + R, чтобы открыть окно запуска.
В поле запуска введите services.msc и нажмите клавишу Enter.
Откроется приложение Services.msc.
Если описанные выше действия не работают, и вы не можете открыть приложение или оно зависает сразу после открытия, попробуйте следующие исправления.
Перезагрузите систему
В вашей системе может возникнуть ошибка, которая не позволяет открыть приложение Services.msc или приводит к его зависанию. Перезагрузите систему и попробуйте открыть приложение.
Проверьте ассоциацию консоли управления Microsoft
Приложение MSC или .msc на самом деле является типом файла, как и EXE-файл. Этот файл открывается в консоли управления Microsoft. Если ассоциация приложений нарушена, т. Е. Windows 10 не знает, как открыть файл MSC, файл services.msc не открывается.
Откройте приложение «Настройки» с помощью сочетания клавиш Win + I.
Зайдите в Приложения.
Выберите вкладку Приложения по умолчанию.
Щелкните параметр Выбрать приложения по умолчанию по типу файла.
Найдите .msc и нажмите кнопку с плюсом.
Выберите консоль управления Microsoft.
Запустите сканирование системы
Может быть проблема с системными файлами. Вы можете исправить их, запустив сканирование SFC.
Откройте командную строку с правами администратора.
Выполните эту команду: sfc / scannow.
Позвольте команде завершить и исправить файлы / ошибки.
Откройте services.msc.
Запустите services.msc с правами администратора
Services.msc требует прав администратора для запуска. Если вы запустите его без прав администратора, он может зависнуть.
Откройте командную строку с правами администратора.
Введите эту команду: services.msc и нажмите Enter.
Откроется приложение services.msc.
Повторно зарегистрируйте файлы DLL
Приложение Services.msc может перестать отвечать на запросы или не открываться, если есть проблема с файлами DLL. Самый простой способ исправить это — перерегистрировать их.
Откройте командную строку с правами администратора.
Затем выполните следующие команды одну за другой.
Regsvr32 Msxml.dll Regsvr32 Msxml2.dll Regsvr32 Msxml3.dll
После выполнения команд перезапустите систему.
Измените настройки Services.msc в безопасном режиме
Services.msc — это приложение, и его настройки могли быть изменены, что привело к его зависанию или закрытию. Чтобы это исправить, вам нужно будет загрузиться в безопасном режиме.
Загрузитесь в безопасном режиме с включенной сетью.
Нажмите сочетание клавиш Win + R, чтобы открыть окно запуска.
Введите services.msc и нажмите Enter.
Дважды щелкните службу информации о приложении.
Перейдите на вкладку Общие.
Откройте раскрывающийся список Тип запуска и выберите Вручную.
Нажмите Применить и выйдите из безопасного режима.
Откройте Services.msc.
Заключение
Services.msc — полезное приложение для управления службами, выполняемыми системой и сторонними приложениями. Если вы не можете открыть его и другие приложения MSC (диспетчер устройств, средство просмотра событий и т. Д.), Возможно, у вас на руках поврежденная система. Сканирование SFC должно решить проблему, однако, если она не исчезнет, вам придется перезагрузить компьютер или попытаться создать нового пользователя.
В данной статье рассмотрены несколько способов, с помощью которых можно открыть приложение «Службы» в операционной системе Windows 10.
Служба (service) — это процесс, который запускается на устройстве в фоновом режиме для выполнения определенных действий в ответ на запросы пользователей, приложений или системы.
Состав имеющихся в наличии и запущенных служб зависит от версии операционной системы и установленных в ней приложений.
Основным инструментом для управления службами в графическом режиме на локальном компьютере является приложение (консоль) «Службы», которое находится в программной группе «Средства администрирования Windows»
Далее в статье показаны различные способы доступа к приложению «Службы».
Содержание
- Как открыть Службы используя окно «Выполнить»
- Как открыть Службы используя «Поиск в Windows»
- Как открыть Службы в меню «Пуск»
- Как открыть Службы используя утилиту «Управление компьютером»
- Как открыть Службы используя «Диспетчер задач»
- Как открыть Службы используя «Панель управления»
- Как открыть Службы в системном каталоге «System32»
- Как открыть Службы в командной строке и в Powershell
Как открыть Службы используя окно «Выполнить»
Данный способ применим ко всем версиям операционной системы Windows.
Чтобы открыть Службы, нажмите сочетание клавиш + R, в открывшемся окне Выполнить введите services.msc и нажмите клавишу Enter ↵.
Как открыть Службы используя «Поиск в Windows»
Чтобы открыть Службы, используйте «Поиск в Windows», для этого нажмите на значок поиска в панели задач или нажмите сочетание клавиш
+ S, в строке поиска начните вводить службы и в результатах поиска выберите Службы Классическое приложение.
Также в строке поиска начните вводить services и в результатах поиска выберите Службы Классическое приложение.
Как открыть Службы в меню «Пуск»
Откройте меню «Пуск», в списке приложений в группе под буквой «С», найдите и разверните папку Средства администрирования Windows и выберите приложение Службы.
Также Вы можете закрепить приложение «Службы» на начальном экране или на панели задач, для этого выберите соответствующий пункт контекстного меню вызываемого нажатием правой кнопкой мыши.
Как открыть Службы используя утилиту «Управление компьютером»
Службы также присутствует в системе и как элемент утилиты «Управление компьютером».
Запустите утилиту «Управление компьютером», для этого нажмите правой кнопкой мыши по кнопке «Пуск» в панели задач или нажмите сочетание клавиш
+ X и в открывшемся меню выберите пункт Управление компьютером.
Затем в открывшемся окне Управление компьютером, в левой панели, в разделе Службы и приложения выберите Службы.
Службы откроются в этом же окне.
Как открыть Службы используя «Диспетчер задач»
Откройте диспетчер задач, для этого нажмите сочетание клавиш Ctrl + Shift + Esc, затем выберите вкладку Службы и нажмите на ссылку Открыть службы.
Как открыть Службы используя «Панель управления»
Откройте классическую панель управления, в выпадающем списке Просмотр: выберите Мелкие значки и затем выберите пункт Администрирование.
Затем в открывшейся папке Администрирование выберите Службы.
Как открыть Службы в системном каталоге «System32»
Откройте Проводник Windows и перейдите по следующему пути:
C:WindowsSystem32
Чтобы открыть Службы, дважды кликните по файлу services.msc
Как открыть Службы в командной строке и в Powershell
Также открыть Службы можно в командной строке или в консоли Windows PowerShell, для этого запустите командную строку или консоль PowerShell и выполните команду services.msc
Теперь, используя любой из представленных выше способов, можно открыть приложение (консоль) Службы в операционной системе Windows 10.
На Windows 10 доступно несколько способов запуска программы для управления службами — системными приложениями, которые выполняются вне зависимости от статуса пользователя. Мы рассмотрим самые популярные методы, чтобы вы могли выбрать наиболее подходящий для себя.
Поиск по системе
Если вы знаете, как называется программа, но не в курсе, где она находится, то универсальное решение — системный поиск. Запустить его можно двумя способами:
- Щёлкнуть по кнопке со значком лупы возле меню «Пуск».
- Нажать сочетание клавиш Win+S.
Самый быстрый способ перейти в список служб
В обоих случаях появится окно встроенного поиска Windows 10. Вводим запрос «службы» и получаем результат в поле «Лучшее соответствие». Программу можно открыть или запустить от имени администратора — а ещё закрепить на начальном экране или панели задач. Это удобно, если приходится постоянно обращаться к системной утилите.
Меню «Пуск»
Ссылки на большую часть системных утилит размещены в меню «Пуск». Программа «Службы» входит в это число.
- Открываем меню «Пуск».
- Нажимаем на кнопку «Все приложения».
- Листаем список по раздела «Средства администрирования».
- Раскрываем раздел и выбираем запуск приложения «Службы».
Запуск служб через список средств администрирования
Загрузится системная утилита, в интерфейсе которой доступны все службы Windows 10, активные и отключенные.
Контекстное меню панели задач
Ещё один удобный способ — переход к списку служб через контекстное меню панели задач. Вызвать его можно двумя способами:
- Кликнуть правой кнопкой по меню «Пуск».
- Нажать сочетание клавиш Win+X.
В контекстном меню нет отдельного пункта «Службы». Зато есть ссылка на раздел «Управление компьютером», через который мы попадём в список системных приложений.
Воспользуемся этим разделом для перехода к списку служб
В левом меню выбираем раздел «Службы и приложения», после чего запускаем одноимённую программу.
Здесь тоже есть ссылка на список служб Windows 10
Готово, мы добрались до списка служб Windows 10.
Диспетчер задач
В «Диспетчере задач» отображается список выполняемых и остановленных служб. Через него можно перейти в интерфейс управления системными приложениями.
- Нажимаем сочетание клавиш Ctrl+Shift+Esc.
- Если «Диспетчер задач» открывается в свёрнутом виде, кликаем по ссылке «Подробнее».
- Переходим на вкладку «Службы» и нажимаем «Открыть службы».
Через диспетчер задач можно управлять службами
Если нужно запустить, остановить или перезапустить службу, то можно даже не открывать отдельный интерфейс для управления системными приложениями. Эти действия выполняются через «Диспетчер задач». По клику правой кнопкой по службе появляется контекстное меню, в котором доступны все перечисленные выше опции.
Командная строка, PowerShell и меню «Выполнить»
У любого системного приложения есть название, по которому его можно вызвать. У программы «Службы» это «services.msc». Чтобы запустить оснастку с его помощью, воспользуемся любым доступным способом — например, командной строкой.
- Запускаем командную строку.
- Вводим команду «services.msc» (без кавычек).
- Нажимаем на клавишу Enter и ждём открытия системной утилиты.
Вместо командной строки можно использовать консоль PowerShell. На последних версиях Windows 10 она доступна в контекстном меню панели задач.
- Кликаем правой кнопкой по панели задач.
- Выбираем в контекстном меню консоль PowerShell.
- Вводим команду «services.msc» и нажимаем на клавишу Enter.
Ещё один способ — использование окна «Выполнить». Вызвать его можно сочетанием клавиш Win+R. В появившемся окне вводим команду «services.msc», нажимаем «ОК» и попадаем в список служб.
Запуск списка служб с помощью команды
Запуск новой задачи доступен также через «Диспетчер задач». В меню «Файл» есть одноимённая опция, при нажатии на которую появляется такое же окно «Выполнить», как при использовании сочетания клавиш Win+R.
Конфигурация системы
Службы — важная часть конфигурации системы, поэтому логично, что их список можно найти в одноимённой утилите.
- Нажимаем сочетание клавиш Win+R для вызова меню «Выполнить».
- Вводим команду «msconfig».
- Переходим на вкладку «Службы».
Здесь можно включать и отключать службы
Здесь немного своя атмосфера. Перейти к полному списку служб из этого раздела нельзя, гибко управлять системными приложениями тоже не получится. Единственная функция — включение и отключение служб. Можно убрать из списка компоненты Microsoft, чтобы было удобнее работать со службами сторонних программ.
Панель управления
Функциональность «Панели управления» постепенно отбирают «Параметры», однако в ней ещё остаются некоторые полезные возможности. Среди них — оснастка для управления службами.
- Открываем «Панель управления».
- Выбираем режим просмотра «Категории».
- Переходим в раздел «Система и безопасность».
- Открываем подраздел «Администрирование».
- Запускаем приложение «Службы».
В инструментах администрирования мы находим ещё одну ссылку на список служб
Путь получился долгим, зато без всяких команд и сочетаний клавиш.
Запуск файла
Как и у любого приложения, у «Служб» есть файл, при запуске которого открывается оснастка для управления системными компонентами. Найти его можно в папке C:WindowsSystem32.
Этот файл отвечает за переход к списку служб Windows 10
Можно перейти в этот каталог через «Компьютер» или запустить «Проводник» и вставить в адресную строку значение C:WindowsSystem32. Системная папка открыта для просмотра, поэтому проблем с нахождением файла services.msc не будет.
Использование сторонних приложений
Управлять службами можно не только с помощью системной утилиты, но и через сторонние приложения. Например, есть программа System Explorer. Мы рассказывали о ней в материале о приложениях для диагностики ноутбуков, но она прекрасно работает и на ПК. В System Explorer есть раздел «Службы», который полностью заменяет системные инструменты управления.
Список служб также отображается в утилитах для их отключения. Они используются для оптимизации системы. Мы уже рассказывали о том, как отключать службы Windows 10. В частности, в том материале упоминалась бесплатная утилита Easy Service Optimizer, которая выводит полный перечень системных приложений и помогает избавиться от ненужных служб.
Post Views: 1 338
Download PC Repair Tool to quickly find & fix Windows errors automatically
For the Windows operating system to run smoothly, it is imperative Windows Services start when they are required to. But it may happen that, for some reason, you may find that your important Windows Services do not start. If you are facing this issue of Windows Services not starting automatically on your Windows 11, Windows 10, Windows 8, Windows 7, or Windows Vista systems, then here are a few points you may want to consider while troubleshooting the issue.
Read: How to start, stop, disable Windows Services.
Windows Services are applications that typically start when the computer is booted and run quietly in the background until it is shut down. Strictly speaking, a service is any Windows application that is implemented with the services API. However, services normally handle low-level tasks that require little or no user interaction. Here are some suggestions. But before you start, create a System Restore point manually.
- Check Services Startup type
- Troubleshoot in Clean Boot State
- Run SFC and DISM
- Troubleshoot specific Services thus
- Try this Hotfix
- Try this Fix It
- Use system restore
- Reset Windows 11/10.
Fix Windows Service start error
1] Check Services Startup type
To manage Windows Services, you have to open the Run box, type services.msc and hit Enter to open the Services Manager. Here you can set its startup type to Automatic, Delayed, Manual or Disabled. Check if the specific service with whom you are facing problems is not set to Disabled. See if you can start it manually by clicking on the Start button.
2] Troubleshoot in Clean Boot State
Boot in Safe Mode and see if the Service is starting. Many times, non-Microsoft services or Drivers can interfere with the proper functioning of System Services. Alternatively, you could also execute a Clean Boot and check.
3] Run SFC and DISM
Run the System File Checker ie. Run sfc /scannow from an elevated command prompt. Reboot on completion and check. Windows 10/8.1 users may repair their Windows System Image and see if it helps.
4] Troubleshoot specific Services thus
If you are facing problems in starting some specific Services, check if any of these posts can help you:
- Windows Time, Windows Firewall, Windows Event Log, services fail to start
- Windows could not start the Windows Update service on Local Computer
- Windows Time Service not working
- Windows Firewall service does not start
- Windows Event Log Service not starting
- Windows Security Center service can’t be started
- Windows could not start the WLAN AutoConfig service
- Windows Search service stops
- Windows Defender Service Couldn’t Be Started
- User Profile Service failed the logon
- Group Policy Client Service failed to start
- Problem uploading to the Windows Error Reporting service
- Background Intelligent Transfer Service giving problems
- Failed to connect to a Windows service
- Error 1053: The service did not respond to the start or control request in a timely fashion
- Cryptographic Service Provider reported an error
- Windows Wireless Service is not running on this computer.
5] Try this Hotfix
If you are facing a problem with your Windows 7 or Windows Server 2008 R2 SP1 system – where you experience a long delay before all services are ready after you install an application, then visit KB2839217 and request for a hotfix. This can typically happen when the application creates a file whose filename is longer than 127 characters.
6] Try this Fix It
If you receive an error Windows could not start the Windows Firewall, DHCP client, or Diagnostic Policy on Local Computer on Windows 7 or Windows Vista, then apply this Fix It from KB943996.
Related: Failed to connect to a Windows service
7] Use system restore
See if restoring your Windows, using a prior good system restore point helps you.
8] Reset Windows 11/10
If nothing helps, you may have using Refresh or Reset PC in Windows 11/10.
All the best!
Anand Khanse is the Admin of TheWindowsClub.com, a 10-year Microsoft MVP (2006-16) & a Windows Insider MVP (2016-2022). Please read the entire post & the comments first, create a System Restore Point before making any changes to your system & be careful about any 3rd-party offers while installing freeware.
Download PC Repair Tool to quickly find & fix Windows errors automatically
For the Windows operating system to run smoothly, it is imperative Windows Services start when they are required to. But it may happen that, for some reason, you may find that your important Windows Services do not start. If you are facing this issue of Windows Services not starting automatically on your Windows 11, Windows 10, Windows 8, Windows 7, or Windows Vista systems, then here are a few points you may want to consider while troubleshooting the issue.
Read: How to start, stop, disable Windows Services.
Windows Services are applications that typically start when the computer is booted and run quietly in the background until it is shut down. Strictly speaking, a service is any Windows application that is implemented with the services API. However, services normally handle low-level tasks that require little or no user interaction. Here are some suggestions. But before you start, create a System Restore point manually.
- Check Services Startup type
- Troubleshoot in Clean Boot State
- Run SFC and DISM
- Troubleshoot specific Services thus
- Try this Hotfix
- Try this Fix It
- Use system restore
- Reset Windows 11/10.
Fix Windows Service start error
1] Check Services Startup type
To manage Windows Services, you have to open the Run box, type services.msc and hit Enter to open the Services Manager. Here you can set its startup type to Automatic, Delayed, Manual or Disabled. Check if the specific service with whom you are facing problems is not set to Disabled. See if you can start it manually by clicking on the Start button.
2] Troubleshoot in Clean Boot State
Boot in Safe Mode and see if the Service is starting. Many times, non-Microsoft services or Drivers can interfere with the proper functioning of System Services. Alternatively, you could also execute a Clean Boot and check.
3] Run SFC and DISM
Run the System File Checker ie. Run sfc /scannow from an elevated command prompt. Reboot on completion and check. Windows 10/8.1 users may repair their Windows System Image and see if it helps.
4] Troubleshoot specific Services thus
If you are facing problems in starting some specific Services, check if any of these posts can help you:
- Windows Time, Windows Firewall, Windows Event Log, services fail to start
- Windows could not start the Windows Update service on Local Computer
- Windows Time Service not working
- Windows Firewall service does not start
- Windows Event Log Service not starting
- Windows Security Center service can’t be started
- Windows could not start the WLAN AutoConfig service
- Windows Search service stops
- Windows Defender Service Couldn’t Be Started
- User Profile Service failed the logon
- Group Policy Client Service failed to start
- Problem uploading to the Windows Error Reporting service
- Background Intelligent Transfer Service giving problems
- Failed to connect to a Windows service
- Error 1053: The service did not respond to the start or control request in a timely fashion
- Cryptographic Service Provider reported an error
- Windows Wireless Service is not running on this computer.
5] Try this Hotfix
If you are facing a problem with your Windows 7 or Windows Server 2008 R2 SP1 system – where you experience a long delay before all services are ready after you install an application, then visit KB2839217 and request for a hotfix. This can typically happen when the application creates a file whose filename is longer than 127 characters.
6] Try this Fix It
If you receive an error Windows could not start the Windows Firewall, DHCP client, or Diagnostic Policy on Local Computer on Windows 7 or Windows Vista, then apply this Fix It from KB943996.
Related: Failed to connect to a Windows service
7] Use system restore
See if restoring your Windows, using a prior good system restore point helps you.
8] Reset Windows 11/10
If nothing helps, you may have using Refresh or Reset PC in Windows 11/10.
All the best!
Anand Khanse is the Admin of TheWindowsClub.com, a 10-year Microsoft MVP (2006-16) & a Windows Insider MVP (2016-2022). Please read the entire post & the comments first, create a System Restore Point before making any changes to your system & be careful about any 3rd-party offers while installing freeware.





















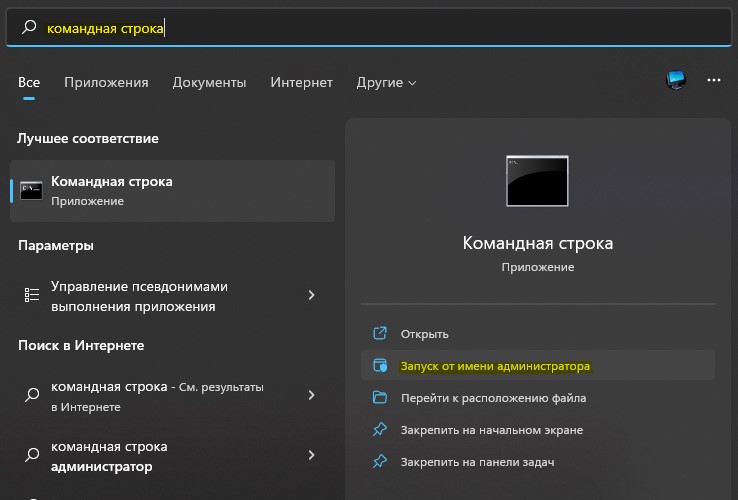


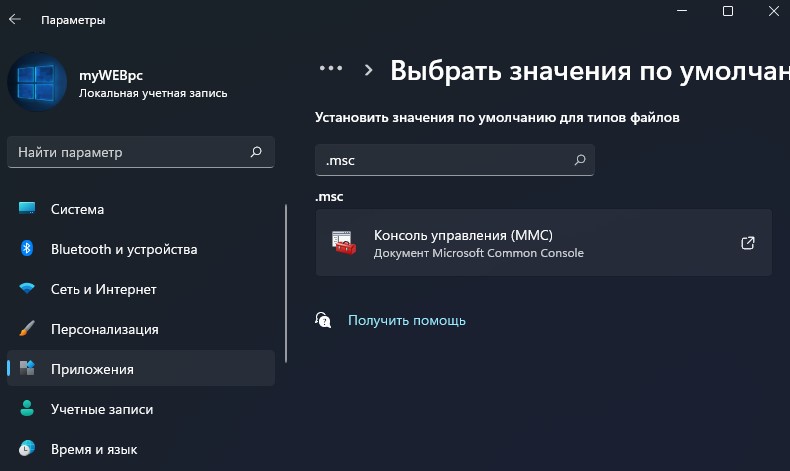
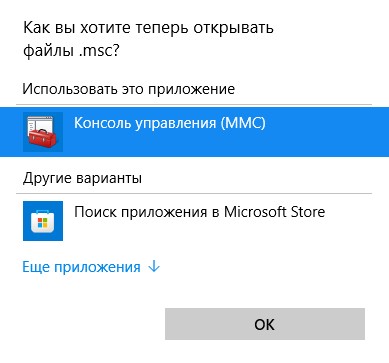

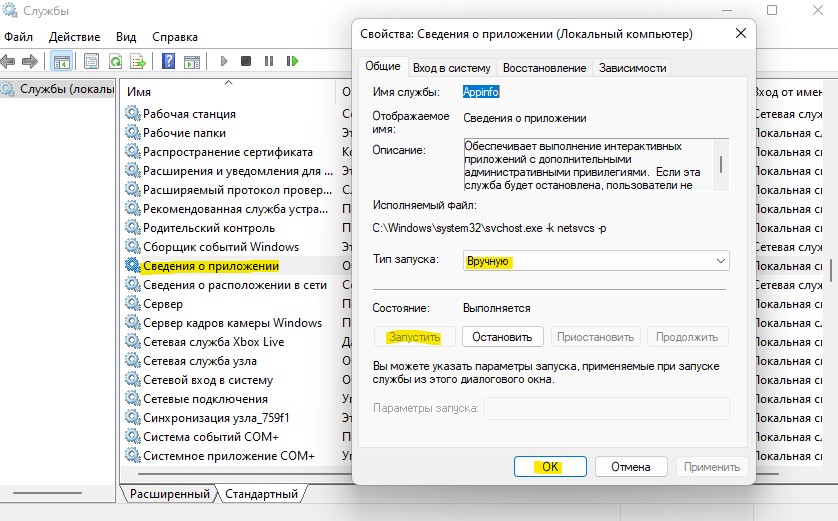








.jpg)
.jpg)