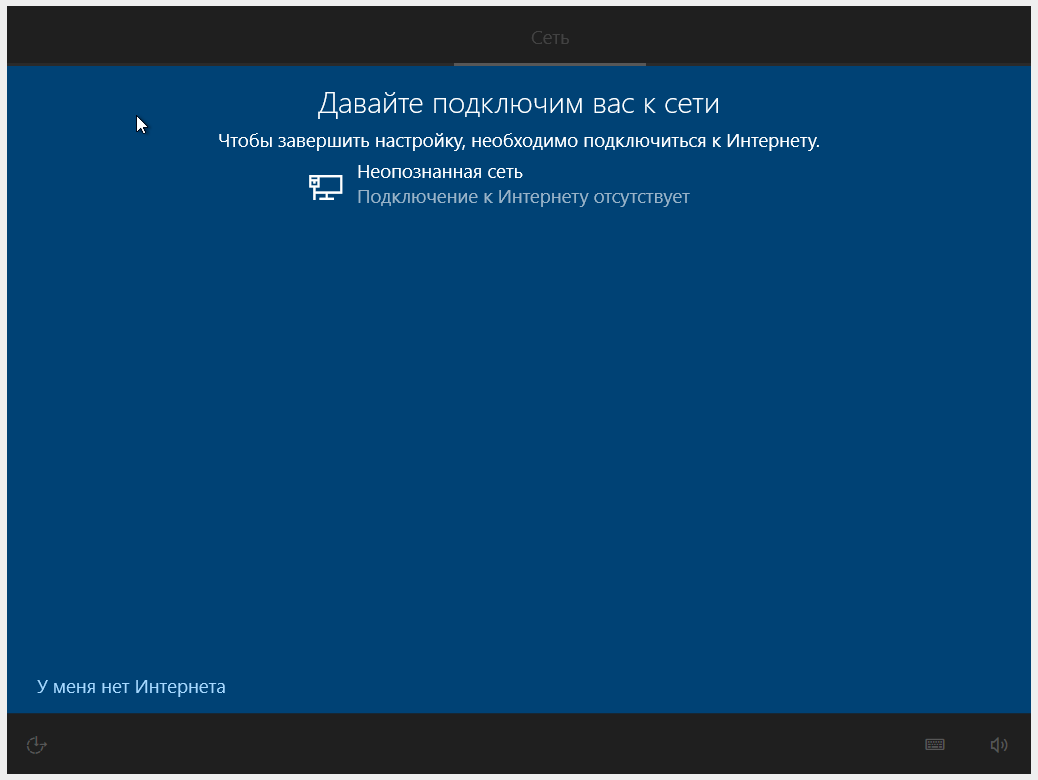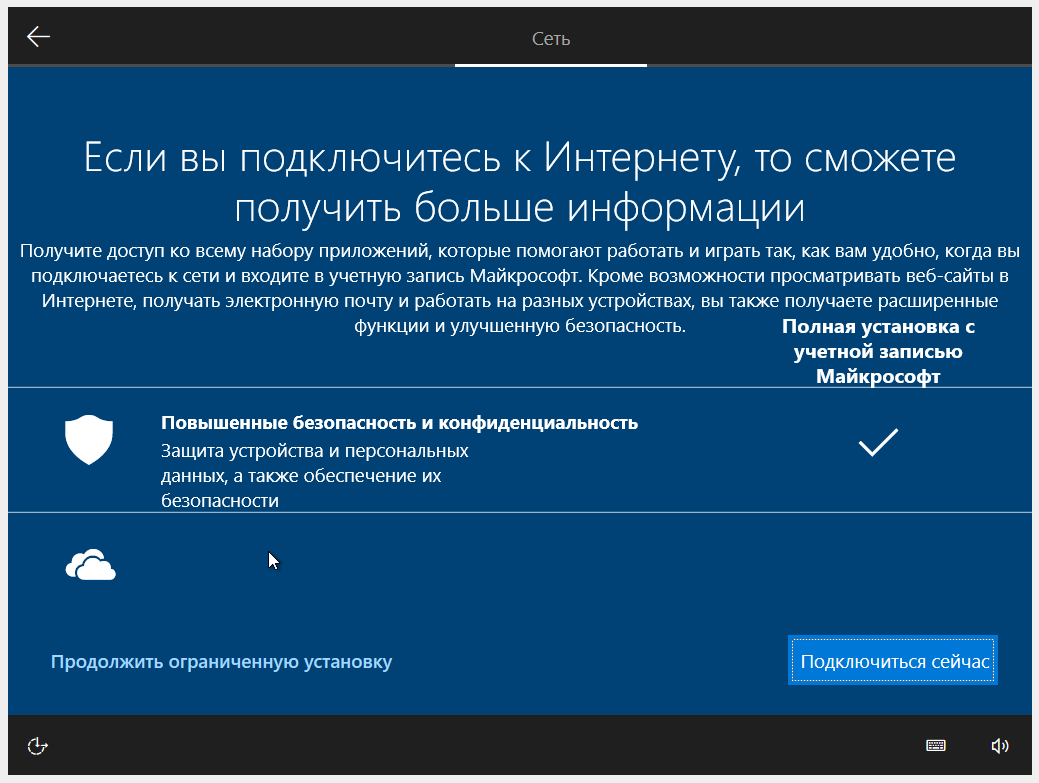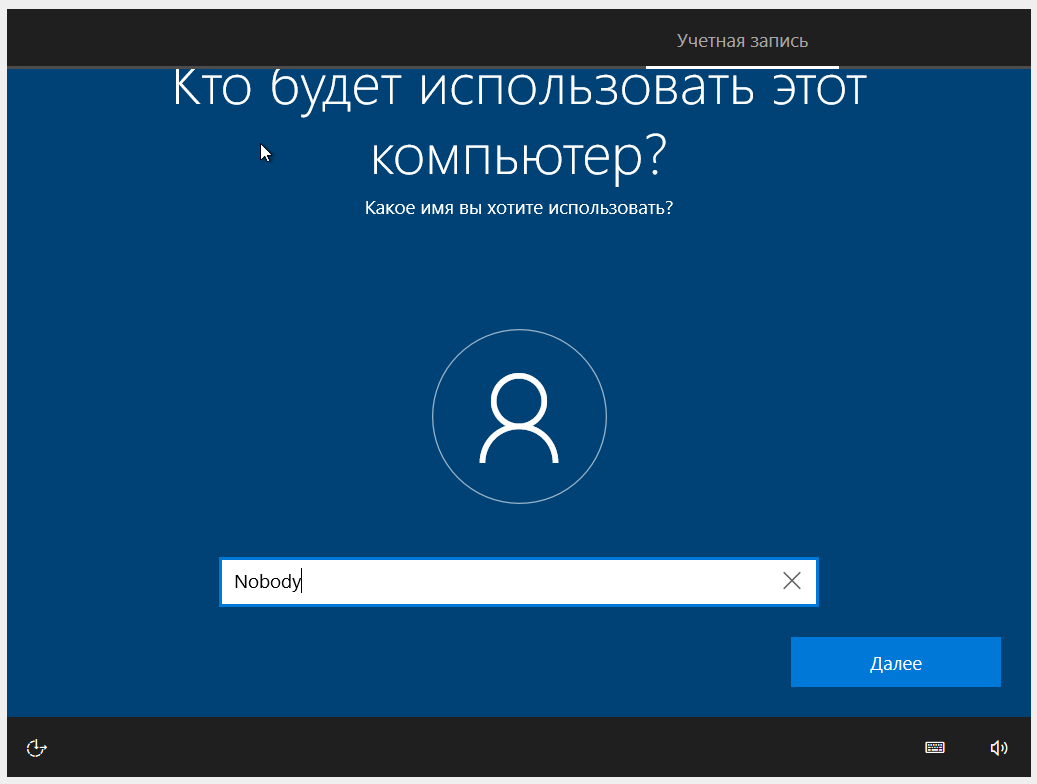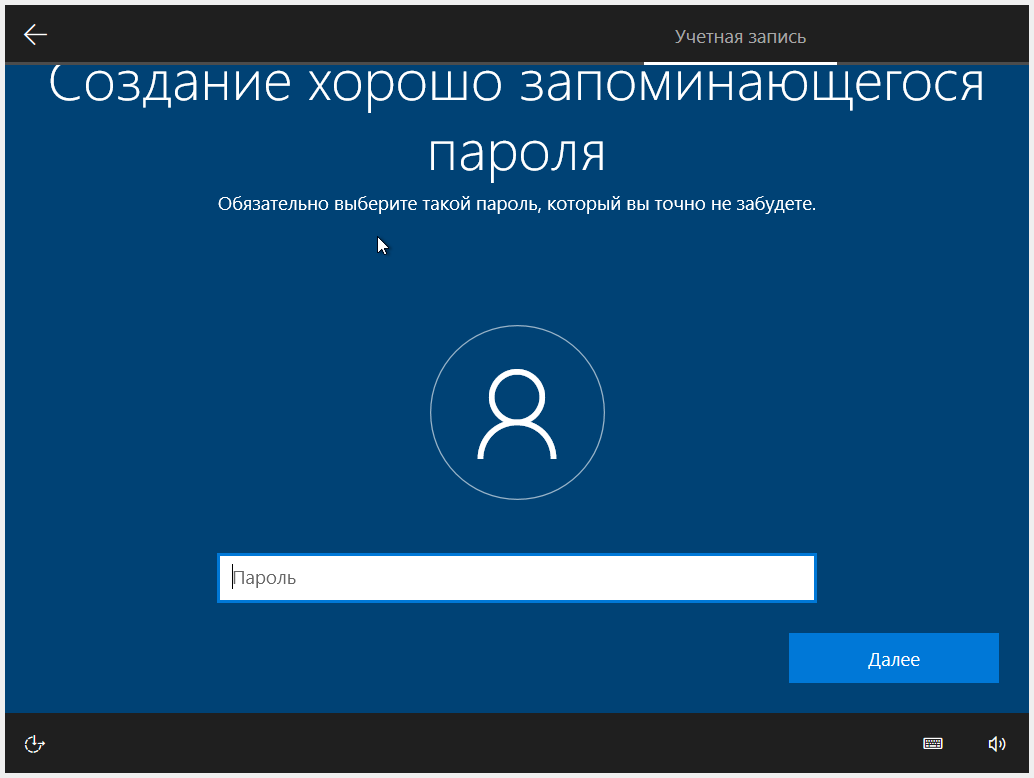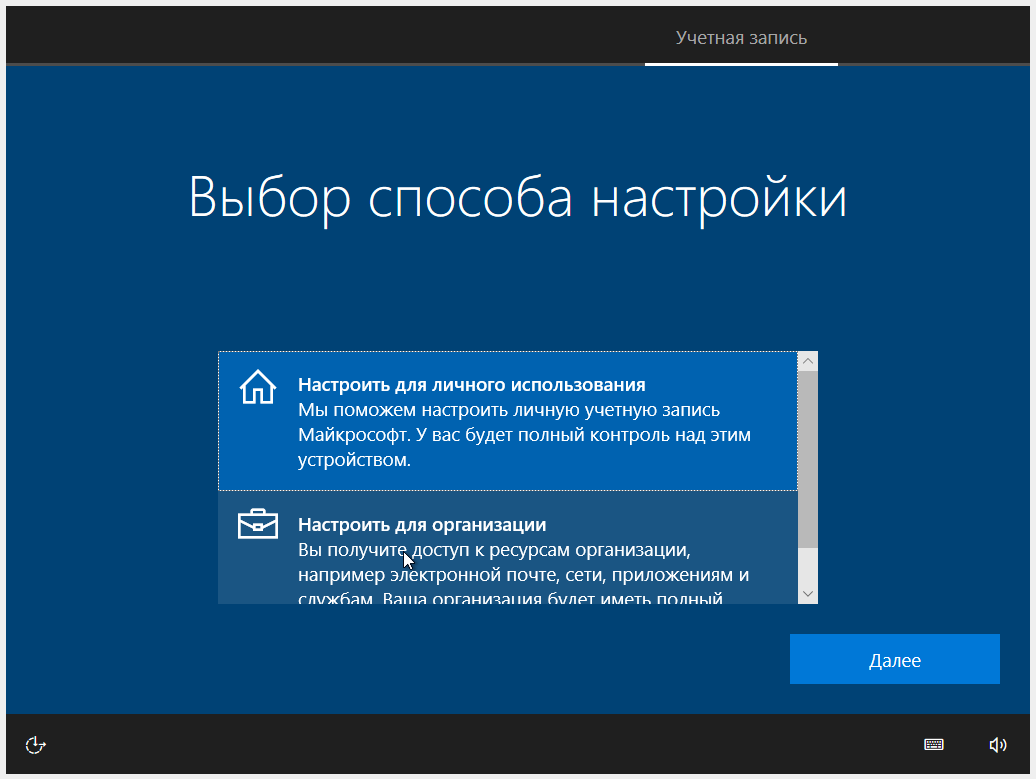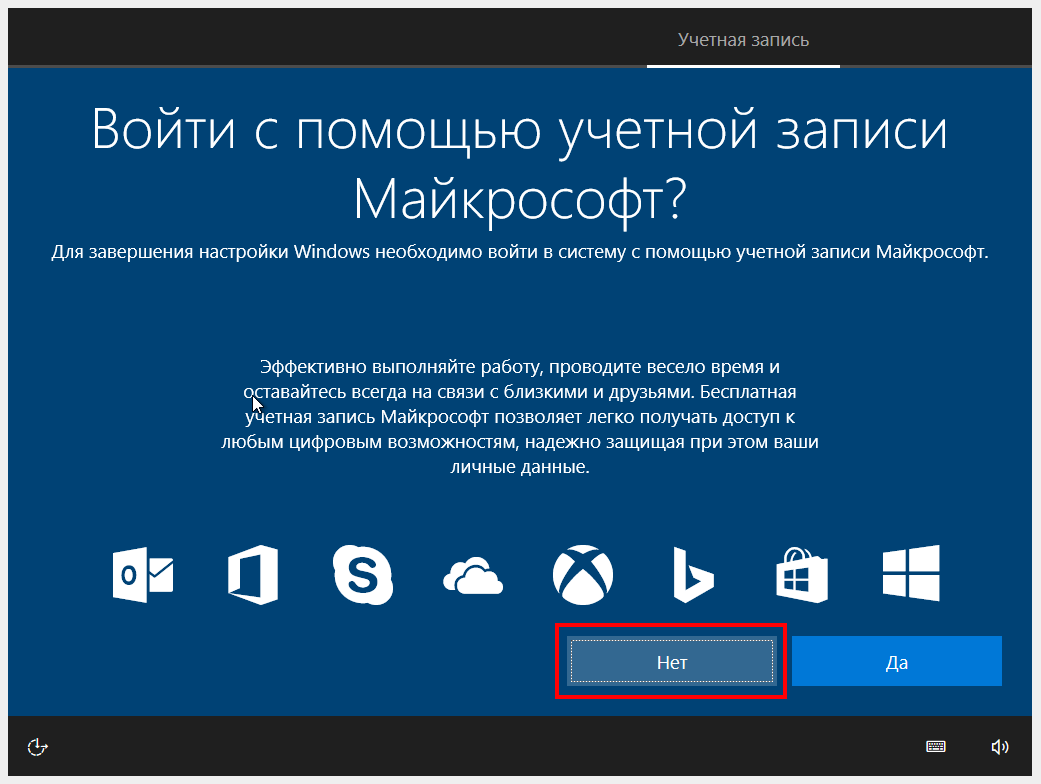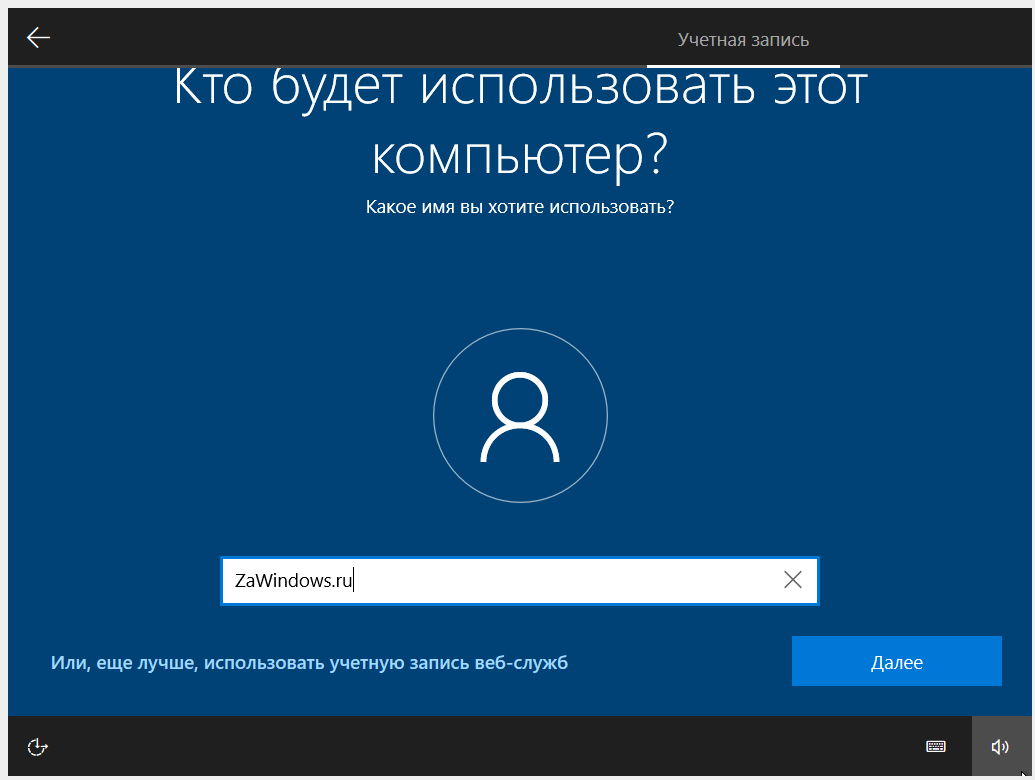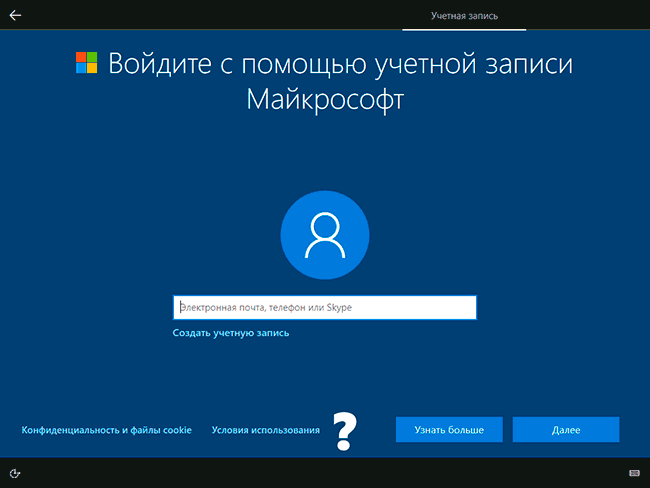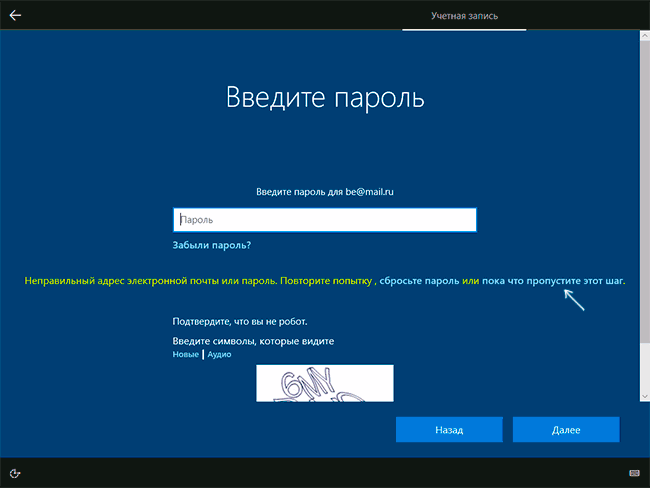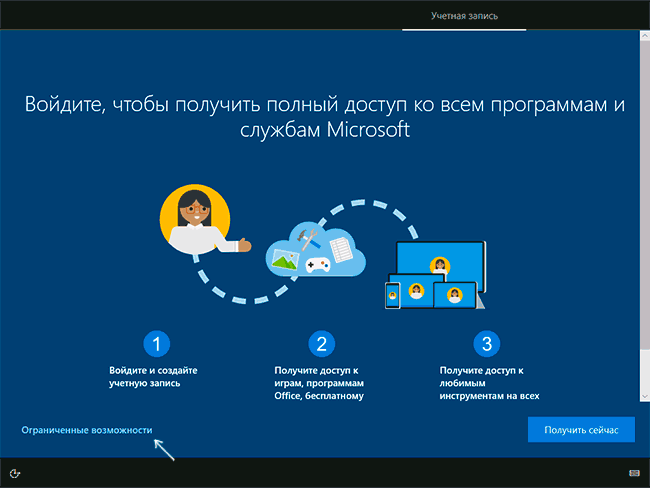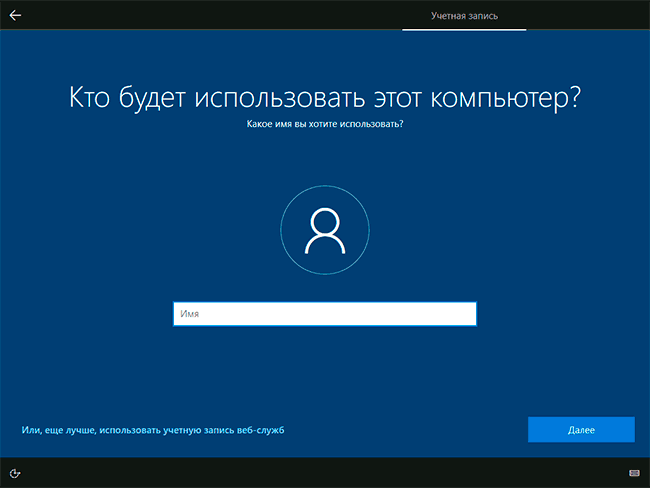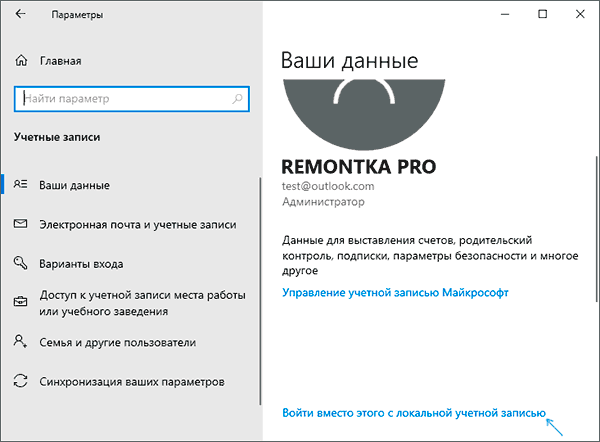|
1 / 1 / 0 Регистрация: 23.03.2015 Сообщений: 14 |
|
|
1 |
|
|
30.03.2018, 00:26. Показов 30422. Ответов 10
Здравствуйте. Переустановил windows 7 на моноблоке acer. В биос клавиатура работает а на ввод имени пользователя при первом включении после установки, клавиатура не работает. Подскажите что делать если есть только 4 порта usb 3.0. Или как до заводской винды скинуть.
__________________
0 |
|
960 / 328 / 45 Регистрация: 30.01.2015 Сообщений: 1,436 |
|
|
30.03.2018, 02:40 |
2 |
|
meruva, винда сборка или оригинальная? если раздел recovery был удален, то до заводской винды не вернуть
0 |
|
Модератор 15148 / 7736 / 726 Регистрация: 03.01.2012 Сообщений: 31,802 |
|
|
30.03.2018, 11:52 |
3 |
|
usb 3.0 Угу. Дык, думать же надо сначала. В дистрибутиве семёрки дров на usb3 нет. Их надо было в дистрибутив интегрировать
0 |
|
1 / 1 / 0 Регистрация: 23.03.2015 Сообщений: 14 |
|
|
30.03.2018, 13:54 [ТС] |
4 |
|
А где можно скачать Драва? В вин 8 есть поддержка usb 3.0?
0 |
|
1852 / 1174 / 190 Регистрация: 27.03.2009 Сообщений: 4,514 |
|
|
30.03.2018, 13:57 |
5 |
|
кроме усб больше ничего? пс/2 нету? Добавлено через 1 минуту
0 |
|
Модератор 15148 / 7736 / 726 Регистрация: 03.01.2012 Сообщений: 31,802 |
|
|
30.03.2018, 15:12 |
6 |
|
В вин 8 есть поддержка usb 3.0? Должна быть
0 |
|
киберпаразит 9719 / 2783 / 188 Регистрация: 14.06.2011 Сообщений: 9,586 |
|
|
30.03.2018, 15:40 |
7 |
|
В вин 8 есть поддержка usb 3.0? вин 8.1 точно есть.. Добавлено через 2 минуты Добавлено через 13 минут
на моноблоке acer дайте точную модель моноблока!
0 |
|
Модератор 15148 / 7736 / 726 Регистрация: 03.01.2012 Сообщений: 31,802 |
|
|
30.03.2018, 15:58 |
8 |
|
А вот интересно, с чего вы семёрку грузили? Разве не с флешки? А куда её втыкали?
0 |
|
960 / 328 / 45 Регистрация: 30.01.2015 Сообщений: 1,436 |
|
|
30.03.2018, 18:46 |
9 |
|
cd-rom есть? лучше с него ставить.
0 |
|
1 / 1 / 0 Регистрация: 23.03.2015 Сообщений: 14 |
|
|
30.03.2018, 21:21 [ТС] |
10 |
|
aspire cz-700. Нашел usb 2.0 но он не работает тоже.
0 |
|
киберпаразит 9719 / 2783 / 188 Регистрация: 14.06.2011 Сообщений: 9,586 |
|
|
31.03.2018, 04:15 |
11 |
|
Решениепопробуйте сделать такой костыль. Кликните здесь для просмотра всего текста
0 |
|
IT_Exp Эксперт 87844 / 49110 / 22898 Регистрация: 17.06.2006 Сообщений: 92,604 |
31.03.2018, 04:15 |
|
Помогаю со студенческими работами здесь
Мышь в Windows работает через раз, после установки Ubuntu Мышь и клавиатура работают некорректно в играх после установки Win10 Искать еще темы с ответами Или воспользуйтесь поиском по форуму: 11 |
Содержание
- Как создать локальный аккаунт при установке Windows 10
- Как установить Windows 10 без учётной записи Microsoft
- Как установить Windows 10 Pro без учётной записи Microsoft
- Что делать, если куплен компьютер с онлайн входом
- Заключение
- Обои и темы для Windows, которые сделают ваш рабочий стол оригинальными
- Как установить Windows 10 без учетной записи Microsoft
- Шаги по установке Windows 10 без учетной записи Microsoft
- Microsoft запретила создавать локальную учетную запись при настройке Windows 10 Home. Вот как это обойти
- Microsoft вынуждает пользователей применять учётные записи компании, но это можно обойти
- Как при установке windows 10 обойти учетную запись майкрософт
- Вопрос
- Ответы
- Все ответы
Как создать локальный аккаунт при установке Windows 10
Уже много лет при установке Windows 10 нам навязчиво предлагают создать онлайн аккаунт Microsoft и использовать его для входа в Windows. Для кого-то этот вариант подходит, но не всем хочется привязывать возможность просто запустить свой компьютер к удалённому серверу…
Поэтому всегда есть возможность создать локальный аккаунт, то есть просто ввести имя пользователя, при желании установить для него пароль и эти данные будут сохранены на компьютере, поэтому при включении компьютера и входе в Windows не обязательно иметь Интернет-подключение.
Так было вплоть до Windows 10 версии 1903 — на момент написания это текущая стабильная версия Windows 10, также известная как майское обновление 2019 (May 2019 Update).
Начиная с этой версии, при установке системы Windows 10 Домашняя возможность создать локальный аккаунт убрана вовсе! А при установке Windows 10 Pro эта функция скрыта в меню со странным названием «Автономная учётная запись».
Причём если в Windows 10 Домашняя попытаться найти дополнительные опции и прочитать справку, то выяснится, что если вам так хочется иметь локальный аккаунт, то процедура (с точки зрения Microsoft) выглядит так:
1. Вам всё равно нужно создать онлайн аккаунт Microsoft и войти с помощью него
2. Нужно нажать кнопку Пуск, затем перейти в Данные учетной записи → Ваши данные и выбрать Войти с локальным аккаунтом. На английской версии это Settings > Accounts > Your info и выберите Sign in with a local account instead.
3. После этого можно удалить онлайн аккаунт Microsoft…
Думаю, такой запутанный вариант подходит не всем.
Поэтому давайте разберёмся, как всё-таки установить Windows и войти в систему вовсе без регистрации в Microsoft.
Как установить Windows 10 без учётной записи Microsoft
Начнём с Windows 10 Домашняя, в которой возможность входа с локальной учётной записью убрана полностью из процесса установки. Чтобы появилась возможность создать обычного пользователя без регистрации в Microsoft, нужно выполнить установку с отключённым Интернетом. Для этого, если ваш компьютер подключён по кабелю, отключите на время этот кабель. Если вы устанавливаете на ноутбук, то на этапе подключения к Wi-Fi сети выберите «Пропустить» или даже перейдите в «Режим полёта».
Как крайний вариант, который всегда работает, можно просто отключить роутер из розетки.
В результате, когда доберётесь до этого окна:

Просто выберите «У меня нет Интернета».
Нас пытаются убедить как-нибудь изыскать возможностью подключения и пытаются заманить разными подачками:

Проявляем стойкость и нажимаем «Продолжить ограниченную установку».
Наконец-то наша стойкость и выдержка вознаграждена, вводим имя для локального пользователя:

Если хотите, можете установить для него пароль (а можно оставить это поле пустым для входа без пароля).

Как установить Windows 10 Pro без учётной записи Microsoft
В предыдущем разделе мы устанавливали Windows 10 Домашняя (Home), в которой опцию входа без учётной записи Microsoft убрали вовсе.
Описанный трюк можно использовать и для Windows 10 Pro.
Дополнительно Windows 10 Pro вы можете выбрать создание локальной учётной записи следующим образом.
Выбираем «Настройку для личного использования»:

Выбираем «Автономная учётная запись»:

Нас опять пытаются завлечь с помощью Bloatware — но не надо сильно переживать за него, вся эта дрянь в любом случае окажется в вашей системе, поэтому нажимаем «Нет»:

Теперь просто введите имя для своего пользователя и при желании установите для него пароль:

Что делать, если куплен компьютер с онлайн входом
Зайдите в систему с этой онлайн учётной записью, далее кнопка Пуск → Данные учетной записи → Ваши данные → Локальная учётная запись.
Заключение
Что дальше? Тенденция ведёт к тому, что при одном из следующих обновлений система вовсе откажется устанавливаться без онлайн учётной записи. Возможно, функция «автономной учётной записи» станет отдельной опцией в «профессиональных» впусках Windows.
Поэтому стоит озаботиться тем, чтобы сохранить где-нибудь на диске установочный образ Windows, который всё ещё позволяет создавать локальные учётные записи. В случае необходимости, можно установить систему с такого диска, дать ей пару дней на обновления — и вуаля, можно работать!
Обои и темы для Windows, которые сделают ваш рабочий стол оригинальными
Если вы хотите, чтобы после установки Windows ваша система приобрела свежий вид, то вы можете подобрать зачаровывающие, вдохновляющие и просто красивые обои для вашего рабочего стола или поменять целиком тему оформления:
Источник
Как установить Windows 10 без учетной записи Microsoft
Можно ли установить Windows 10 без учетной записи Microsoft? Короткий ответ – да, но для этого необходимо выполнить ряд конкретных шагов. Мы перечислим их ниже.
Возможно, вы хотите попробовать операционную систему Windows 10 для себя, но вы не хотите или не нуждаетесь в учетной записи Microsoft для входа в систему. Вы будете рады узнать, что вам действительно не нужна учетная запись Microsoft для установки операционной системы Windows 10. Прочитайте приведенное ниже руководство, чтобы точно узнать, что нужно сделать для установки Windows 10 без учетной записи Microsoft.

Хотя Microsoft не сделает это так просто, как следовало бы, вы можете избежать входа в учетную запись Microsoft и установить Windows 10 на свое устройство. К сожалению, для некоторых пользователей варианты, которые вам нужно выбрать для установки Windows 10 без учетной записи Microsoft, не так легко определить, но вы сможете сделать это, если будете следовать приведенным ниже инструкциям.
Шаги по установке Windows 10 без учетной записи Microsoft
Вы также можете установить Windows 10 без использования учетной записи Microsoft, заменив учетную запись администратора локальной учетной записью. Сначала войдите в систему, используя учетную запись администратора, затем перейдите в «Настройки»> «Учетные записи»> «Ваши данные». Нажмите на опцию «Управление моей учетной записью Microsoft» и выберите «Войти с локальной учетной записью».
Как видите, последующие шаги не так сложны. Мы надеемся, что вам удалось установить Windows 10 без учетной записи Microsoft. Если у вас есть какие-либо вопросы, вы можете использовать раздел комментариев ниже, и мы поможем вам в этом конкретном вопросе.
Источник
Microsoft запретила создавать локальную учетную запись при настройке Windows 10 Home. Вот как это обойти
После чистой установки на свой ПК сборки Windows 10 начиная с 1903 пользователи Домашней версии системы столкнулись с тем, что больше не получается создать локальную учетную запись — Microsoft заставляет завести свой аккаунт или войти в уже существующий.
Конечно, многие уже имеют учетную запись Microsoft и используют ей, однако хватает пользователей, перешедших с Windows 7 и не нуждающихся в этом. И для них есть обходной путь, который позволит пользоваться локальной учетной записью и на свежих сборках Windows 10 Home.
Лазейка тут проста: не у всех при первоначальной настройке компьютера есть интернет — а, значит, не все могут войти или завести учетную запись Microsoft, требующую онлайна. Поэтому если вам нужен локальный аккаунт — просто отключите Ethernet-кабель при установке системы, или же пропустите пункт с подключением к Wi-Fi сети.
После этого в окне, где вам будет предложено войти или создать аккаунт Microsoft, выберите его создание:
Разумеется, раз интернета нет, система выдаст ошибку. И на экране с ней нажмите на кнопку «Пропустить»:
После этого Windows 10 сдастся и разрешит вам создать локальную учетную запись. Ее настройка стандартна: нужно указать логин, пароль и выбрать три контрольных вопроса:
Все, после этого вы получите последнюю сборку Windows 10 Home с локальной учетной записью. При этом никаких ограничений, кроме отсутствия синхронизации и полурабочего Microsoft Store, у вас не будет.
К тому же, если вы все-таки сдались и завели аккаунт Microsoft при первом включении, перейти на локальную учетную запись все равно можно. Видимо, компания забыла или не стала убирать такую возможность из настроек — найти ее можно в Параметрах > Учетные записи > Ваши данные > Войти вместо этого с локальной учетной записью:
Настройка локальной учетной записи в данном случае стандартна: нужно указать логин, пароль и подсказку к нему, после чего система выйдет из аккаунта Microsoft и войдет в только что созданный.
Источник
Microsoft вынуждает пользователей применять учётные записи компании, но это можно обойти
Компания Microsoft медленно, но уверенно пытается отучить пользователей от локальных учётных записей в Windows 10. В частности, это касается последних сборок операционной системы из Редмонда. Суть в том, что в осеннем обновлении появились изменения в процедуре Out-of-the-Box Experience (OOBE). Они заключаются в сокрытии возможности включения локальной учётной записи, если ПК во время установки Windows 10 подключён к Интернету.
При этом система хоть и просит произвести подключение, но не предупреждает, что в этом случае будет доступна только возможность регистрации учётной записи Microsoft. К слову, в майском обновлении компания слегка отпустила вожжи, хотя и далеко не у всех. Пользователи сообщают, что порядка 6 % свежеустановленных систем предлагали возможность включить локальную учётку даже при наличии сетевого подключения. С чем это связано — неясно.
Отметим, что разница между локальной учётной записью и аналогом от Microsoft существенна. Первая позволяет минимизировать, хотя и относительно, передачу данных в компанию. Также это позволяет использовать разные пароли для разных ПК, не загромождать систему приложениями из Windows Store и другими службами. У аккаунта Microsoft, по мнению компании, свои преимущества. Это и единая авторизация, и доступ к универсальным приложениям, и работа с подписками, вроде Xbox Live. Однако возмущает тот факт, что компания попросту решает за пользователей, что для них лучше.
При этом во время установки ОС настойчиво предлагается подключиться к сети. Если есть проводное соединение, то всё произойдёт автоматически. В противном случае система будет требовать Wi-Fi-соединения и авторизации с учётной записью Microsoft. А опции локального аккаунта просто не будет.
Не работает даже старая возможность ввода «левого» почтового адреса. По сути, из официальных остаётся только вариант входа в систему с помощью учётной записи Microsoft, после чего уже можно зарегистрировать локальную учётку. Но есть и парочка неофициальных. Они работают, в частности, для версии 1809, которую ещё использует порядка 30 % аудитории «десятки».
Первый — пропустить подключение к Wi-Fi. Нужно проигнорировать услужливое предложение «вернуться и подумать», нажать «Нет» и получить-таки доступ к странице, где можно зарегистрировать локальный аккаунт.
Если же вы пропустили этот шаг и застряли на странице «Вход в систему с учетной записью Microsoft» — просто выдерните сетевой кабель, отключите роутер или Wi-Fi. Система закономерно попробует подключиться к Интернету, не сможет и вынуждена будет перебросить вас на страницу локального аккаунта. Возможно, потребуется нажать кнопку «Назад» несколько раз.
В сборке 1903 возможность «Пропустить» заменили на «У меня нет доступа в Интернет». При выборе этой опции система позволит-таки перейти к настройке локальной учётной записи. А ещё на экране аккаунта Microsoft в нижнем левом углу есть искомая опция «локальная учетная запись». Что и требовалось.
Источник
Как при установке windows 10 обойти учетную запись майкрософт
Вопрос
На компьютере пользователя под управлением Windows 10 Pro, при первом запуске была создана единственная локальная учётная запись, из под которой пользователь прекрасно работал. Но после прилетевшего обновления, Windows почему-то решила, что на компьютере обязательно должна быть зарегистрирована учётная запись Microsoft и пока её не зарегистрировали, не давала возможности войти локальной учётной записью.
Так как в организации большое количество рабочих мест с этой же операционной системой, а добираться до них из центрального офиса более 6 часов, хочу узнать, можно ли как-то отключить это безумие? В работе учётные записи Microsoft не нужны в принципе, и даже вредны хотя бы потому, что на учётной записи в личном кабинете хранится информация о лицензиях, активированных на компьютерах организации, а при утечке логина и пароля от этой учётной записи, возможно хищение лицензий.
Ответы
Все ответы
На компьютере пользователя под управлением Windows 10 Pro, при первом запуске была создана единственная локальная учётная запись, из под которой пользователь прекрасно работал. Но после прилетевшего обновления, Windows почему-то решила, что на компьютере обязательно должна быть зарегистрирована учётная запись Microsoft и пока её не зарегистрировали, не давала возможности войти локальной учётной записью.
Так как в организации большое количество рабочих мест с этой же операционной системой, а добираться до них из центрального офиса более 6 часов, хочу узнать, можно ли как-то отключить это безумие? В работе учётные записи Microsoft не нужны в принципе, и даже вредны хотя бы потому, что на учётной записи в личном кабинете хранится информация о лицензиях, активированных на компьютерах организации, а при утечке логина и пароля от этой учётной записи, возможно хищение лицензий.
какого обновления? что значит не давала? как можно реализовать хищение лицензии? если ездить далеко и неохотно вы про доменную архитектуру не задумывались?
The opinion expressed by me is not an official position of Microsoft
На компьютере пользователя под управлением Windows 10 Pro, при первом запуске была создана единственная локальная учётная запись, из под которой пользователь прекрасно работал. Но после прилетевшего обновления, Windows почему-то решила, что на компьютере обязательно должна быть зарегистрирована учётная запись Microsoft и пока её не зарегистрировали, не давала возможности войти локальной учётной записью.
Так как в организации большое количество рабочих мест с этой же операционной системой, а добираться до них из центрального офиса более 6 часов, хочу узнать, можно ли как-то отключить это безумие? В работе учётные записи Microsoft не нужны в принципе, и даже вредны хотя бы потому, что на учётной записи в личном кабинете хранится информация о лицензиях, активированных на компьютерах организации, а при утечке логина и пароля от этой учётной записи, возможно хищение лицензий.
какого обновления? что значит не давала? как можно реализовать хищение лицензии? если ездить далеко и неохотно вы про доменную архитектуру не задумывались?
The opinion expressed by me is not an official position of Microsoft
1. Обновление 2004.
2. Без ввода логина и пароля учётной записи Microsoft, доступ к рабочему столу локальной учётной записи заблокирован.
3. С домашнего компьютера можно войти учётной записью Microsoft организации и выбрать установку зарегистрированного программного продукта из личного кабинета.
4. Далеко это не то слово. Сверхурочные никто не оплачивает, а дорога в обе стороны, не считая работы на месте, занимает 12 часов.
Вопрос доменной архитектуры обсуждается второй год, но всё упирается в бюджет.
Конечно можно развернуть домен, конечно можно перейти на другую операционную систему, много чего ещё можно. Но что делать сейчас? Как отключить «верификацию учётной записи Microsoft» на компьютере, который отлично работает без неё?
Источник
Sometimes it may happen that after installing a Windows Update, a Feature Update – or randomly – you find that you are unable to login to your Windows 10 computer. This is most probably due to the occurrence of some common problems. They may be related to some basic or critical issues. If you cannot sign in or log on or log in to a Windows 11/10/8/7 computer, here are a few troubleshooting steps, you may want to follow.
If you cannot sign in or log on or log in to a Windows PC, the different scenarios could be:
- The username or password is incorrect
- You cannot log in even with the correct password
- The computer is part of a domain, and you want to log on to a local user account, not a domain account
- Can’t use the fingerprint reader or Windows Hello to log on
- Windows 10 login screen or Password box does not show up
Here are the common issues and solutions to some common problems with logging on to Windows.
The username or password is incorrect
Here are several possible solutions to fix this problem.
1] Check if the Caps Lock is ‘On’
Passwords in Windows are case-sensitive, which means that every time you type your password, you have to capitalize each letter in the same way that you did when you first created it. If you have accidentally pressed Caps Lock, then you’re inadvertently typing your password in all capital letters. Make sure Caps Lock is off, and then type your password again.
Read: The user name or password is incorrect.
2] You might be typing the wrong password
You might actually be using your wrong or old credentials. Did you change them recently? If you can’t remember your password, you need to reset your password, either with a password reset disk or an administrator account.
Read: Deleted User Profile by mistake and now can’t login.
3] You might have changed or forgotten your password
Forgetting a password is the most common issue. To overcome this issue use Reset Password option available at the logon screen once you tried to insert a wrong password. Check if you changed your password was changed on a different device.
Read: How to use Password Hint and Password Reset Disk.
4] An administrator on the computer might have reset your password
If your computer is on a network, a network administrator can reset your password. If you think this might be the problem, check with your network administrator. If your computer is in a workgroup, anyone who has an administrator account on the computer can change your password.
Read: That password is incorrect message.
5] You might be trying to log on to the wrong user account
If you have more than one user account on the computer, make sure you’re logging on to the account that matches the password you’re using. Use ‘switch user’ to select the right account.
Read: Cannot log into Windows after Update.
You cannot log in even with the correct password
Maybe the keyboard is faulty – so try a virtual keyboard and see. So ensure that the typed password is indeed the current and correct one. Ensure that you are using the correct one for your Microsoft or Local account. If it does not help ask your administrator to change it for you – or you could use a Password Recovery Tool.
Alternatively, see if you can boot into Safe Mode. Once here, activate the hidden super administrator account by executing the following command in an elevated command prompt.
net user administrator /active:yes
Once done, change the password of the problematic account. Remember to deactivate this account once your work is done.
This post will help you if your Windows is stuck at log in screen even after entering the correct password.
The computer is part of a domain, and you want to log on to a local user account, not a domain account
To log on to a local user account on your computer, you need to know the name of your computer and the username for the account that you want to log on to. To log on to a local user account, follow these steps:
- On the Welcome screen, click Switch User.
- Click Other User.
- In the username field, type the name of your computer, a backslash (), and the user name for the account that you want to log on to. For example – computer nameuser name
- Type your password, and then press Enter.
Can’t use fingerprint reader, PIN or Windows Hello to log on
If you upgraded Windows from a previous version, your fingerprint reader should continue to work. If you performed a clean install of Windows, your Fingerprint reader might not work; an updated driver or application might be available for download through Action Center or Windows Update. If you are not able to find a driver using Action Center or Windows Update, you should contact your computer or fingerprint reader manufacturer for drivers that are compatible with this version of Windows. See this post if the PIN is not working.
Read: Windows Hello does not recognize Face or Fingerprint.
Windows login screen or Password box does not show up
At times you may face a situation where the Windows 11/10 login screen does not appear at all. If you face this issue, then this post will help you if the Windows login screen or Password box does not show up.
TIP: Want to prevent users from changing the Password?
Sometimes it may happen that after installing a Windows Update, a Feature Update – or randomly – you find that you are unable to login to your Windows 10 computer. This is most probably due to the occurrence of some common problems. They may be related to some basic or critical issues. If you cannot sign in or log on or log in to a Windows 11/10/8/7 computer, here are a few troubleshooting steps, you may want to follow.
If you cannot sign in or log on or log in to a Windows PC, the different scenarios could be:
- The username or password is incorrect
- You cannot log in even with the correct password
- The computer is part of a domain, and you want to log on to a local user account, not a domain account
- Can’t use the fingerprint reader or Windows Hello to log on
- Windows 10 login screen or Password box does not show up
Here are the common issues and solutions to some common problems with logging on to Windows.
The username or password is incorrect
Here are several possible solutions to fix this problem.
1] Check if the Caps Lock is ‘On’
Passwords in Windows are case-sensitive, which means that every time you type your password, you have to capitalize each letter in the same way that you did when you first created it. If you have accidentally pressed Caps Lock, then you’re inadvertently typing your password in all capital letters. Make sure Caps Lock is off, and then type your password again.
Read: The user name or password is incorrect.
2] You might be typing the wrong password
You might actually be using your wrong or old credentials. Did you change them recently? If you can’t remember your password, you need to reset your password, either with a password reset disk or an administrator account.
Read: Deleted User Profile by mistake and now can’t login.
3] You might have changed or forgotten your password
Forgetting a password is the most common issue. To overcome this issue use Reset Password option available at the logon screen once you tried to insert a wrong password. Check if you changed your password was changed on a different device.
Read: How to use Password Hint and Password Reset Disk.
4] An administrator on the computer might have reset your password
If your computer is on a network, a network administrator can reset your password. If you think this might be the problem, check with your network administrator. If your computer is in a workgroup, anyone who has an administrator account on the computer can change your password.
Read: That password is incorrect message.
5] You might be trying to log on to the wrong user account
If you have more than one user account on the computer, make sure you’re logging on to the account that matches the password you’re using. Use ‘switch user’ to select the right account.
Read: Cannot log into Windows after Update.
You cannot log in even with the correct password
Maybe the keyboard is faulty – so try a virtual keyboard and see. So ensure that the typed password is indeed the current and correct one. Ensure that you are using the correct one for your Microsoft or Local account. If it does not help ask your administrator to change it for you – or you could use a Password Recovery Tool.
Alternatively, see if you can boot into Safe Mode. Once here, activate the hidden super administrator account by executing the following command in an elevated command prompt.
net user administrator /active:yes
Once done, change the password of the problematic account. Remember to deactivate this account once your work is done.
This post will help you if your Windows is stuck at log in screen even after entering the correct password.
The computer is part of a domain, and you want to log on to a local user account, not a domain account
To log on to a local user account on your computer, you need to know the name of your computer and the username for the account that you want to log on to. To log on to a local user account, follow these steps:
- On the Welcome screen, click Switch User.
- Click Other User.
- In the username field, type the name of your computer, a backslash (), and the user name for the account that you want to log on to. For example – computer nameuser name
- Type your password, and then press Enter.
Can’t use fingerprint reader, PIN or Windows Hello to log on
If you upgraded Windows from a previous version, your fingerprint reader should continue to work. If you performed a clean install of Windows, your Fingerprint reader might not work; an updated driver or application might be available for download through Action Center or Windows Update. If you are not able to find a driver using Action Center or Windows Update, you should contact your computer or fingerprint reader manufacturer for drivers that are compatible with this version of Windows. See this post if the PIN is not working.
Read: Windows Hello does not recognize Face or Fingerprint.
Windows login screen or Password box does not show up
At times you may face a situation where the Windows 11/10 login screen does not appear at all. If you face this issue, then this post will help you if the Windows login screen or Password box does not show up.
TIP: Want to prevent users from changing the Password?
На чтение 6 мин. Просмотров 10.1k. Опубликовано 03.09.2019
Как вы уже знаете, большинство пользователей Windows 7 и Windows 8 перешли на Windows 10. Однако иногда могут возникнуть проблемы при переходе на Windows 10.
Некоторые пользователи сообщают, что их учетная запись не создана, и что они привязаны к учетной записи Defaultuser0, поэтому давайте посмотрим, сможем ли мы как-то это исправить.
Пользователи сообщают, что после установки Windows 10 им было предложено создать учетную запись и установить для нее пароль, что является стандартной процедурой при установке Windows 10.
Однако после установки имени пользователя и пароля пользователи получили ошибку «Что-то пошло не так», и им пришлось перезагрузиться. После перезагрузки пользователи получили учетную запись Defaultuser0, заблокированную паролем.
Как видите, пользователи не могут войти в учетную запись Defaultuser0, поскольку она заблокирована, и они вообще не могут получить доступ к Windows 10, но не беспокойтесь, есть несколько решений, которые вы можете попробовать.
Содержание
- Что делать, если вы застряли с учетной записью пользователя Defaultuser0 при обновлении до Windows 10:
- Решение 1. Включите скрытую учетную запись администратора
- Решение 2. Выполните выборочную установку Windows 10
- Решение 3 – Удалить учетную запись Defaultuser0
- Решение 4 – Запустите Delprof2
- Решение 5 – Дефрагментация вашего жесткого диска
Что делать, если вы застряли с учетной записью пользователя Defaultuser0 при обновлении до Windows 10:
- Включить скрытую учетную запись администратора
- Выполните выборочную установку Windows 10
- Удалить учетную запись Defaultuser0
- Установите Delprof2
- Дефрагментация вашего жесткого диска
Решение 1. Включите скрытую учетную запись администратора
Первое, что мы собираемся попробовать, – это включить скрытую учетную запись администратора в Windows. Для этого вам понадобится Windows 10 DVD или USB с установкой Windows 10, и вот что вам нужно сделать:
- Загрузите компьютер, используя Windows 10 DVD или USB.
- Выберите правильное время и тип клавиатуры.
- Далее нажмите «Восстановить компьютер». Он должен быть расположен в левом нижнем углу.
- На экране выбора варианта выберите Устранение неполадок.
- Нажмите на командную строку.
-
Когда откроется командная строка, введите следующую строку и нажмите Enter, чтобы выполнить ее:
- Сетевой пользователь-администратор/активный: да
- Перезагрузите компьютер.
После этого вы должны были включить скрытую учетную запись администратора. Теперь вы можете использовать учетную запись администратора для создания новых учетных записей пользователей и удаления учетной записи Defaultuser0.
Кроме того, когда вы запускаете командную строку, вы можете сразу же создать новую учетную запись, введя следующие строки и нажимая клавишу Enter после каждой строки:
сетевой пользователь «Джек» xxyyzz/add – это создаст нового пользователя по имени Джек с паролем xxyyzz
администраторы локальной локальной группы «Джек»/add – это сделает пользователя Джека администратором
Узнайте все, что нужно знать об учетной записи администратора и о том, как ее можно включить/отключить прямо здесь!
Решение 2. Выполните выборочную установку Windows 10
Если включение скрытой учетной записи администратора не решило проблему, вы можете попробовать выполнить выборочную установку Windows 10. Для этого просто следуйте этим инструкциям:
- Для этого вам понадобится Windows 10 DVD или USB с установкой Windows 10. Просто запустите установку и следуйте инструкциям.
- Когда вы попадете в окно «Какой тип установки», выберите «Выборочная установка».
- Перед использованием этой опции убедитесь, что вы сделали резервную копию ваших файлов.
- Теперь убедитесь, что вы выбрали правильный раздел для установки Windows 10, обычно это основной раздел. Если вы не отформатируете жесткий диск, ваши документы и файлы будут сохранены, однако все установленные вами приложения будут удалены.
- Следуйте инструкциям и дождитесь окончания установки.
Если вы хотите узнать, как создать загрузочный USB-накопитель с Windows 10, следуйте инструкциям в этом полезном руководстве, чтобы сделать это в кратчайшие сроки. Кроме того, если вы хотите сделать резервную копию ваших данных, взгляните на эту статью.
Нужна дополнительная информация о том, как переустановить Windows 10? Узнайте все, что вам нужно знать прямо здесь!
Решение 3 – Удалить учетную запись Defaultuser0
Другим решением является загрузка в безопасном режиме и попытка войти в систему как администратор. Как только вам это удастся, вы можете добавлять новых пользователей.
Вы также можете попробовать полностью удалить соответствующий профиль пользователя. Перейдите в Панель управления> Учетные записи пользователей> Удалить профиль.

Вы не можете открыть панель управления в Windows 10? Посмотрите на это пошаговое руководство, чтобы найти решение.
Безопасный режим не работает в Windows 10? Не паникуйте, это руководство поможет вам преодолеть проблемы с загрузкой.
Вы также можете удалить пользователей defaultuser0 из папки Local Users and Groups.
-
Перейдите в Пуск> введите lusrmgr.msc >, чтобы открыть папку «Локальные пользователи и группы».
- Щелкните правой кнопкой мыши учетную запись defaultuser0> выберите «Удалить».
- Перейдите к C: Пользователи и выберите папку defaultuser0> удалите ее.
Помните, что команда lusrmgr.msc недоступна в Windows 10 Home. Вы можете использовать его на Windows 10 Pro.
Третий способ удаления учетной записи defaultuser0 – использование командной строки.
-
Перейдите в Пуск> введите CMD> щелкните правой кнопкой мыши первый результат> выберите Запуск от имени администратора
- Введите следующую команду и нажмите Enter: net user defaultuser0/DELETE

Windows не позволит вам добавить новую учетную запись пользователя? Выполните несколько простых шагов и создайте или добавьте, сколько учетных записей вы хотите!
Если у вас возникли проблемы с доступом к командной строке от имени администратора, вам лучше ознакомиться с этим руководством.
Решение 4 – Запустите Delprof2
Delprof2 – интересная небольшая программа, которая помогает вам удалять неактивные профили пользователей. Как быстрое напоминание, много лет назад Microsoft выпустила Delprof, специализированное программное обеспечение, предназначенное для удаления профилей пользователей. Единственная загвоздка в том, что Delprof работает только на Windows XP.
Delprof2 является неофициальным преемником Delprof и совместим с Windows 7, Windows 8.1 и Windows 10.
Инструмент считывает свойства учетной записи и, когда он обнаруживает учетную запись, статус которой «неактивен», предлагает пользователям удалить ее.
Другие ключевые функции:
- Вы можете явно указать, какие профили будут удалены
- Delprof2 обходит безопасность, удаляя профили независимо от текущих разрешений/владельца
- Он поддерживает очень длинные пути
- Delprof2 бесплатен для личного и коммерческого использования.
Скачать Delprof2.
Решение 5 – Дефрагментация вашего жесткого диска
Первым шагом является переустановка предыдущей версии Windows, которая работала нормально. После завершения процесса не устанавливайте никаких приложений или программного обеспечения.
Запустите дефрагментацию диска с помощью встроенной программы дефрагментации. Сделайте это три-четыре раза с получасовой паузой.
Теперь вы можете просто загрузить официальные файлы Windows ISO с веб-сайта Microsoft. Но не переустанавливайте последнюю версию Windows, которую вы загрузили Microsoft. Просто извлеките ISO, используя программное обеспечение PowerISO или любое другое программное обеспечение по вашему выбору.
Следующим шагом будет запуск установки в вашей старой системе. Появится всплывающее сообщение, и первая опция уже отмечена. Вам нужно просто запустить установку, и ваша система будет обновлена до последней версии Windows.
Важно не нажимать на второй вариант. Это обновит вашу старую версию Windows.
Если вы заинтересованы в альтернативной утилите настройки, ознакомьтесь с этим списком прямо сейчас!
Это было бы все, я надеюсь, что эта статья помогла вам с вашими проблемами обновления Windows 10. Если у вас есть какие-либо комментарии, вопросы или предложения, просто обратитесь к разделу комментариев ниже.
Если вам нужна помощь по конкретной проблеме обновления, расскажите подробнее о проблеме, с которой вы столкнулись, и мы постараемся найти решение.
|
Как заранее выставить свои Имя Компьютера при установке Windows 10? |
|||||
|
|||||
|
|||||
|
|||||
|
|||||
|
|||||
|
|||||
|
|||||
|
|||||
|
|||||
|
|||||
|
|||||
|
|||||
|
Содержание
- 1 Связанные статьи:
- 2 Способы использования автономной учетной записи при установке Windows 10
- 3 Дополнительная информация
news.detail : ajax-tape !!! —> ИнструкцииWindows 10Учетная запись —>
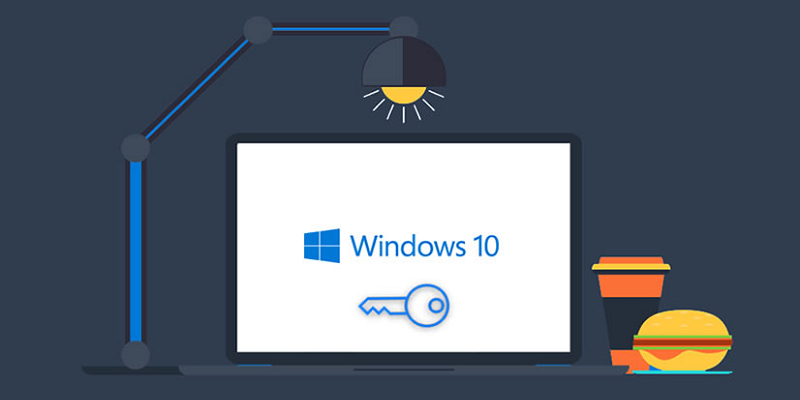 После чистой установки на свой ПК сборки Windows 10 начиная с 1903 пользователи Домашней версии системы столкнулись с тем, что больше не получается создать локальную учетную запись — Microsoft заставляет завести свой аккаунт или войти в уже существующий. Конечно, многие уже имеют учетную запись Microsoft и используют ей, однако хватает пользователей, перешедших с Windows 7 и не нуждающихся в этом. И для них есть обходной путь, который позволит пользоваться локальной учетной записью и на свежих сборках Windows 10 Home. Лазейка тут проста: не у всех при первоначальной настройке компьютера есть интернет — а, значит, не все могут войти или завести учетную запись Microsoft, требующую онлайна. Поэтому если вам нужен локальный аккаунт — просто отключите Ethernet-кабель при установке системы, или же пропустите пункт с подключением к Wi-Fi сети. После этого в окне, где вам будет предложено войти или создать аккаунт Microsoft, выберите его создание:
После чистой установки на свой ПК сборки Windows 10 начиная с 1903 пользователи Домашней версии системы столкнулись с тем, что больше не получается создать локальную учетную запись — Microsoft заставляет завести свой аккаунт или войти в уже существующий. Конечно, многие уже имеют учетную запись Microsoft и используют ей, однако хватает пользователей, перешедших с Windows 7 и не нуждающихся в этом. И для них есть обходной путь, который позволит пользоваться локальной учетной записью и на свежих сборках Windows 10 Home. Лазейка тут проста: не у всех при первоначальной настройке компьютера есть интернет — а, значит, не все могут войти или завести учетную запись Microsoft, требующую онлайна. Поэтому если вам нужен локальный аккаунт — просто отключите Ethernet-кабель при установке системы, или же пропустите пункт с подключением к Wi-Fi сети. После этого в окне, где вам будет предложено войти или создать аккаунт Microsoft, выберите его создание: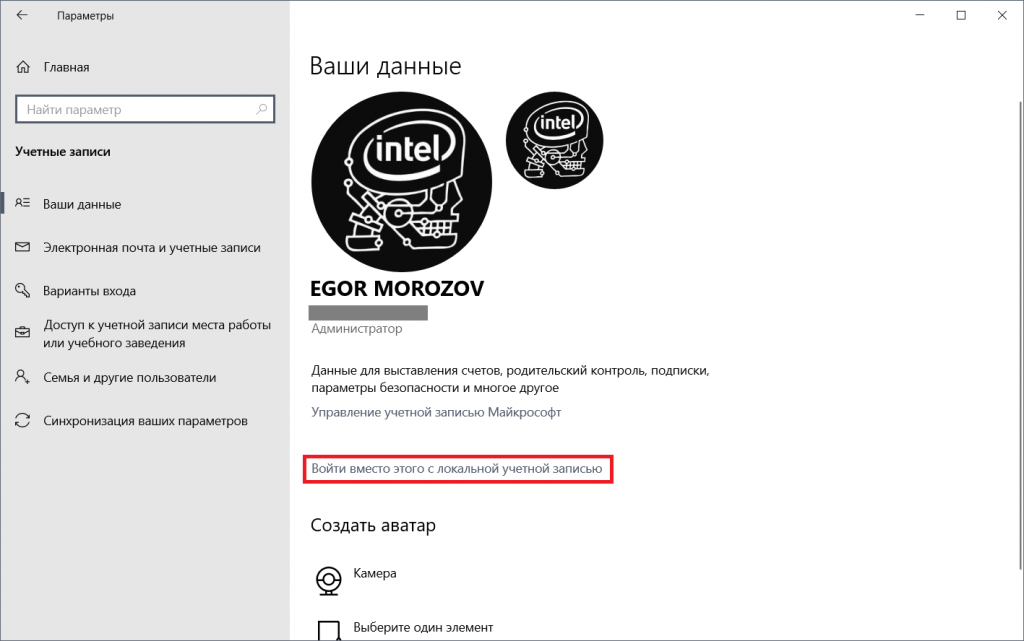 Настройка локальной учетной записи в данном случае стандартна: нужно указать логин, пароль и подсказку к нему, после чего система выйдет из аккаунта Microsoft и войдет в только что созданный. iGuides в Telegram — t.me/igmedia iGuides в Яндекс.Дзен — zen.yandex.ru/iguides.ru У нас есть подкаст и его видео-версия
Настройка локальной учетной записи в данном случае стандартна: нужно указать логин, пароль и подсказку к нему, после чего система выйдет из аккаунта Microsoft и войдет в только что созданный. iGuides в Telegram — t.me/igmedia iGuides в Яндекс.Дзен — zen.yandex.ru/iguides.ru У нас есть подкаст и его видео-версия
Ссылки по теме:
Как помехи в сигналах помогают исследовать дальний космос
Падение астероидов могло уничтожить жизнь вокруг самых популярных звезд во Вселенной
Новый интерфейс позволит почувствовать прикосновения в виртуальной реальности
Уже много лет при установке Windows 10 нам навязчиво предлагают создать онлайн аккаунт Microsoft и использовать его для входа в Windows. Для кого-то этот вариант подходит, но не всем хочется привязывать возможность просто запустить свой компьютер к удалённому серверу…
Поэтому всегда есть возможность создать локальный аккаунт, то есть просто ввести имя пользователя, при желании установить для него пароль и эти данные будут сохранены на компьютере, поэтому при включении компьютера и входе в Windows не обязательно иметь Интернет-подключение.
Так было вплоть до Windows 10 версии 1903 — на момент написания это текущая стабильная версия Windows 10, также известная как майское обновление 2019 (May 2019 Update).
Начиная с этой версии, при установке системы Windows 10 Домашняя возможность создать локальный аккаунт убрана вовсе! А при установке Windows 10 Pro эта функция скрыта в меню со странным названием «».
Причём если в Windows 10 Домашняя попытаться найти дополнительные опции и прочитать справку, то выяснится, что если вам так хочется иметь локальный аккаунт, то процедура (с точки зрения Microsoft) выглядит так:
1. Вам всё равно нужно создать онлайн аккаунт Microsoft и войти с помощью него
2. Нужно нажать кнопку Пуск, затем перейти в Данные учетной записи → Ваши данные и выбрать Войти с локальным аккаунтом. На английской версии это Settings > Accounts > Your info и выберите Sign in with a local account instead.
3. После этого можно удалить онлайн аккаунт Microsoft…
Думаю, такой запутанный вариант подходит не всем.
Поэтому давайте разберёмся, как всё-таки установить Windows и войти в систему вовсе без регистрации в Microsoft.
Начнём с Windows 10 Домашняя, в которой возможность входа с локальной учётной записью убрана полностью из процесса установки. Чтобы появилась возможность создать обычного пользователя без регистрации в Microsoft, нужно выполнить установку с отключённым Интернетом. Для этого, если ваш компьютер подключён по кабелю, отключите на время этот кабель. Если вы устанавливаете на ноутбук, то на этапе подключения к Wi-Fi сети выберите «Пропустить» или даже перейдите в «Режим полёта».
Как крайний вариант, который всегда работает, можно просто отключить роутер из розетки.
В результате, когда доберётесь до этого окна:
Просто выберите «У меня нет Интернета».
Нас пытаются убедить как-нибудь изыскать возможностью подключения и пытаются заманить разными подачками:
Проявляем стойкость и нажимаем «Продолжить ограниченную установку».
Наконец-то наша стойкость и выдержка вознаграждена, вводим имя для локального пользователя:
Если хотите, можете установить для него пароль (а можно оставить это поле пустым для входа без пароля).
В предыдущем разделе мы устанавливали Windows 10 Домашняя (Home), в которой опцию входа без учётной записи Microsoft убрали вовсе.
Описанный трюк можно использовать и для Windows 10 Pro.
Дополнительно Windows 10 Pro вы можете выбрать создание локальной учётной записи следующим образом.
Выбираем «Настройку для личного использования»:
Выбираем «Автономная учётная запись»:
Нас опять пытаются завлечь с помощью Bloatware — но не надо сильно переживать за него, вся эта дрянь в любом случае окажется в вашей системе, поэтому нажимаем «Нет»:
Теперь просто введите имя для своего пользователя и при желании установите для него пароль:
Зайдите в систему с этой онлайн учётной записью, далее кнопка Пуск → Данные учетной записи → Ваши данные → Локальная учётная запись.
Что дальше? Тенденция ведёт к тому, что при одном из следующих обновлений система вовсе откажется устанавливаться без онлайн учётной записи. Возможно, функция «автономной учётной записи» станет отдельной опцией в «профессиональных» впусках Windows.
Поэтому стоит озаботиться тем, чтобы сохранить где-нибудь на диске установочный образ Windows, который всё ещё позволяет создавать локальные учётные записи. В случае необходимости, можно установить систему с такого диска, дать ей пару дней на обновления — и вуаля, можно работать!
Связанные статьи:
- Как создать новую учётную запись локального пользователя в Windows 10 (100%)
- Какой пароль подойдёт для Windows сервера (Введённый вами пароль не соответствует требованиям сложности пароля) (62.5%)
- Как обновить Windows до последней версии (50%)
- Как изменить сочетание клавиш для смены раскладки клавиатуры (50%)
- Существует ли предел длины имени файлов в Windows (50%)
- Как поменять владельца папки в Windows 10 (RANDOM — 50%)
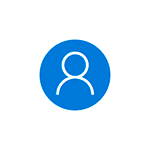
В этой инструкции два простых способа создать автономную учетную запись при установке Windows 10 последних версий и дополнительная информация, которая может оказаться полезной для целей создания локального аккаунта пользователя или администратора.
Способы использования автономной учетной записи при установке Windows 10
Самый простой метод создания автономной учетной записи вместо использования учетной записи Майкрософт в облаке — выполнение чистой установки Windows 10 Домашняя без подключения к Интернету. Однако, если вы уже подключились к Интернету и дошли до этапа «Войдите с помощью учетной записи Майкрософт», начинать процесс установки заново — не самый удобный метод.
Вместо этого вы можете поступить следующим образом, что тоже даст возможность создания локального аккаунта:
- Если у вас уже есть учетная запись Майкрософт, введите соответствующий E-mail. Если нету, введите любой адрес электронной почты, для которого такая учетная запись существует, например, вот этот: test@outlook.com
- Введите любой пароль, кроме правильного.
- После ввода неправильного пароля вам предложат восстановить его, но здесь же появится еще один вариант действий «Пока что пропустите этот шаг» — выберите этот вариант.
- На следующем экране выберите «Ограниченные возможности».
- Создайте локальную учетную запись для использования на компьютере (сразу после создания у этой записи будут права администратора, еще один важный пункт: не используйте имя «Администратор» для учетной записи, это имя зарезервировано за скрытым системным пользователем).
Вот в общем-то и всё — автономная учетная запись на вашем компьютере создана и её можно использовать вместо учетной записи Майкрософт.
Ещё один простой метод, если вы легко можете отключить Интернет (вынуть кабель, выключить Wi-Fi роутер из розетки) — нажать «Создать учетную запись» на экране с предложением входа в учетную запись Майкрософт, подождать некоторое время и, после появления сообщения об ошибке (так как Интернет отключен), нажать кнопку «Пропустить этот шаг» — на следующем шаге откроется окно для ввода имени локального аккаунта.
Дополнительная информация
Если вы всё-таки создали учетную запись Майкрософт или вошли под ней при установке Windows 10, а теперь по какой-либо причине хотите использовать автономную учетную запись вместо неё, то можно зайти в Параметры — Учетные записи — Ваши данные и нажать по пункту «Войти вместо этого с локальной учетной записью», подробнее об этом и других методах — Как удалить учетную запись Майкрософт в Windows 10.
Еще один метод — создать локальную учетную запись пользователя и дать её права администратора, зайти под ней, а потом в разделе Параметры — Учетные записи — Семья и другие пользователи удалить имеющуюся учетную запись Майкрософт.
Используемые источники:
- https://m.iguides.ru/main/os/microsoft_zapretila_sozdavat_lokalnuyu_uchetnuyu_zapis_pri_nastroyke_windows_10_home_vot_kak_eto_obo/
- https://zawindows.ru/как-создать-локальный-аккаунт-при-уст/
- https://remontka.pro/local-account-windows-10-install/
Тема этой публикации, друзья — неправильное имя пользователя или пароль в Windows 10. Это ошибка авторизации в Windows 10, возникающая при запуске компьютера, если у вашей учётной записи есть пароль, и вы настроили автоматический вход в операционную систему без необходимости ввода пароля. Но ситуация обернулась так, что вместо автоматического прохождения этапа авторизации на экране блокировки вы получаете окно с ошибкой входа в учётную запись, и вам всё равно нужно вводить пароль. При этом ваша учётная запись на экране блокировки отображается дважды. Что делать в этой ситуации?
Неправильное имя пользователя или пароль в Windows 10
Итак, ошибка на экране блокировки Windows 10 при запуске компьютера «Неправильное имя пользователя или пароль». Здесь можем нажать только «Ок».
Затем видим на экране блокировки две наши учётные записи, и в любую из них можем войти только при условии ввода пароля.
Причина этой проблемы кроется в неверных настройках автоматической авторизации в учётной записи Windows 10, которые вносились на компьютере с помощью оснастки netplwiz, либо с участием утилиты Autologon. Для устранения проблемы необходимо вновь обратиться к этим настройкам и перевыполнить их. Рассмотрим на примере netplwiz. Запускаем её с помощью системного поиска.
Здесь у вас по идее должна быть убрана галочка настройки «Требовать ввод имени пользователя и пароля».
Установите её, примените изменения.
Затем снова уберите и внимательно введите, затем подтвердите пароль от учётной записи Windows 10. И не вносите никаких изменений в графу имени пользователя. Именно при выполнении этого процессе когда-то были допущены ошибки, из-за чего и возникала ошибка «Неправильное имя пользователя или пароль» при авторизации в Windows 10. Если у вас учётная запись Microsoft, вводите именно пароль от неё, а не пин-код.
Перезагружаем компьютер и проверяем. Ошибка должна исчезнуть. Если у вас таким способом не получается устранить проблему, просто уберите пароль, если вы пользуетесь локальной учётной записью. Если пользуетесь учётной записью Microsoft, перейдите на локальную. Как это всё сделать, смотрите в статье сайта «Автоматический вход в Windows 10 без ввода пароля».


 Сообщение было отмечено mik-a-el как решение
Сообщение было отмечено mik-a-el как решение