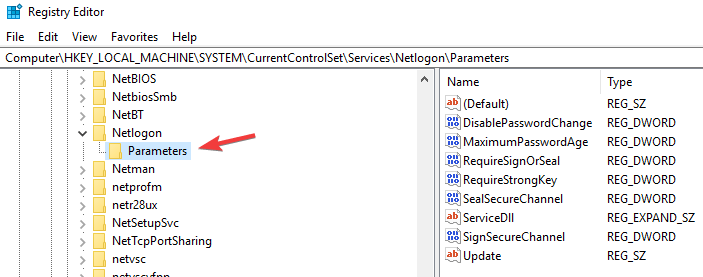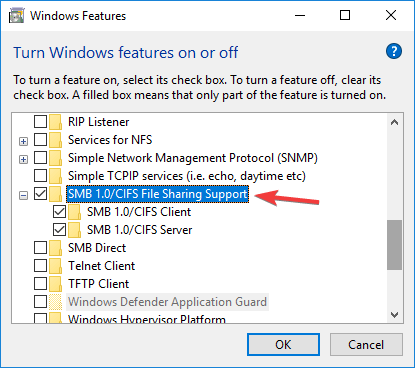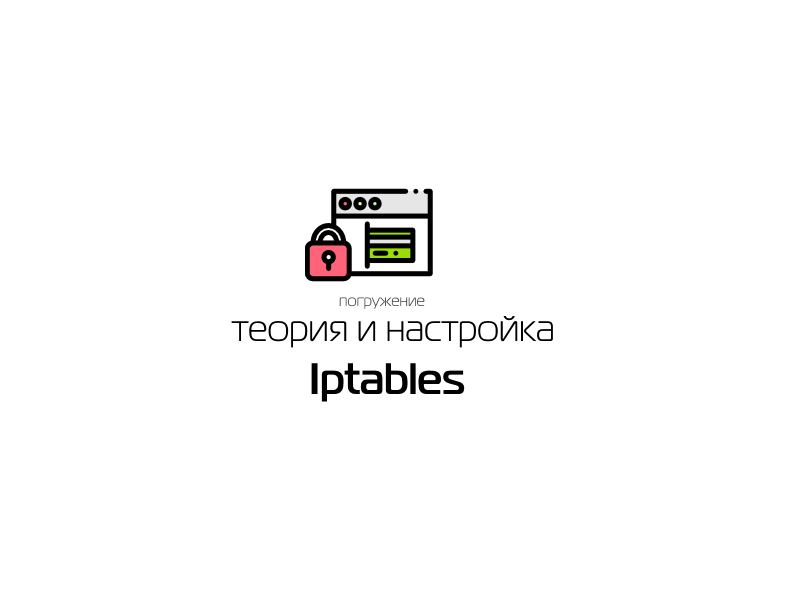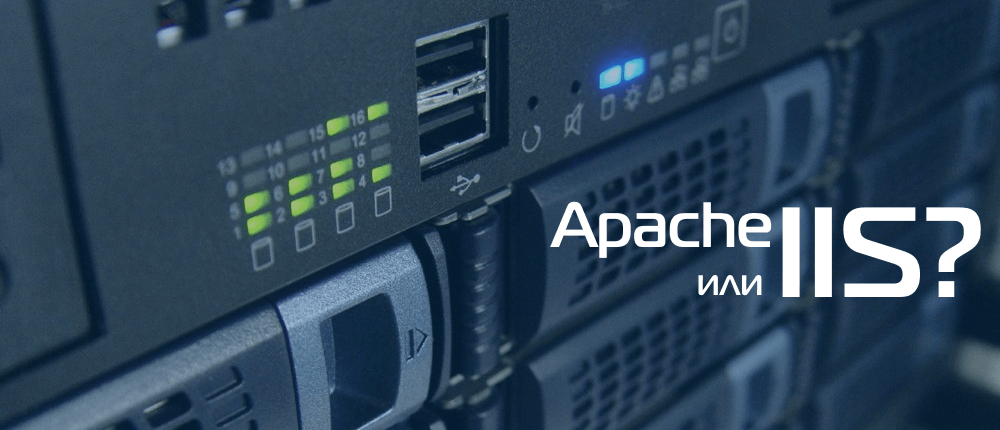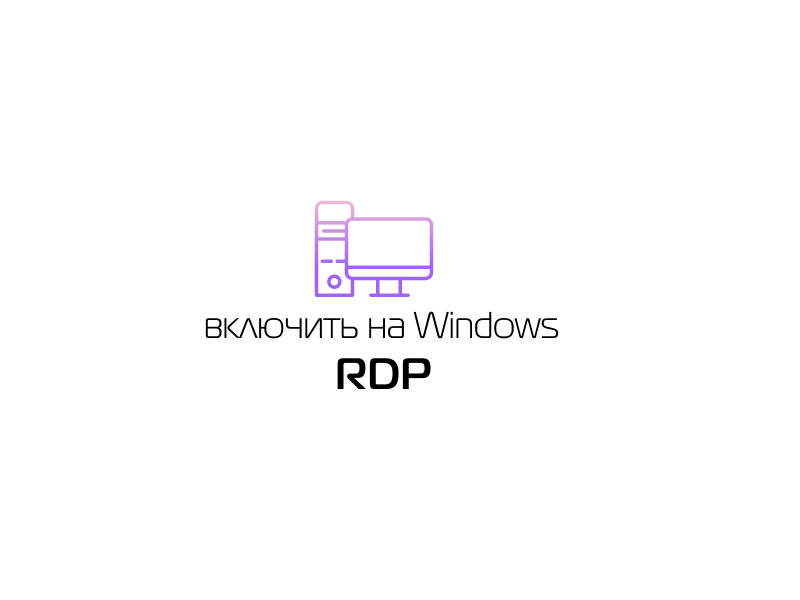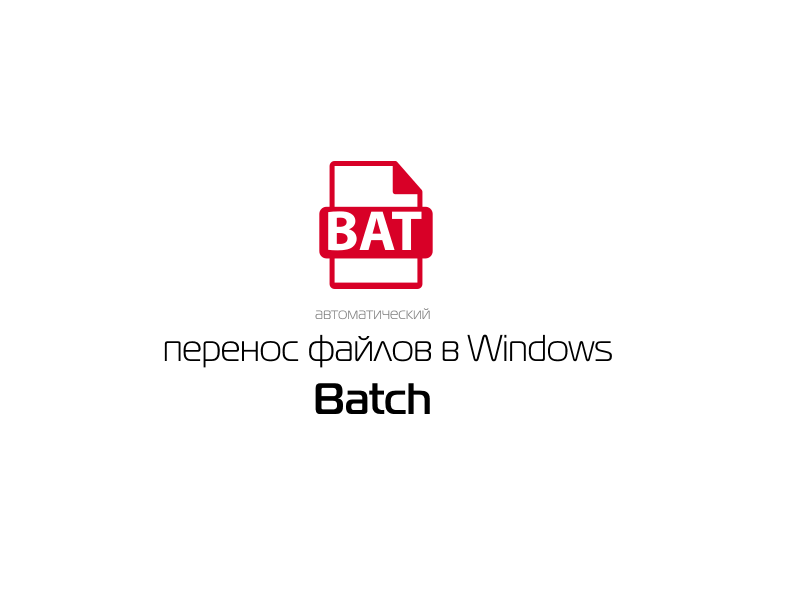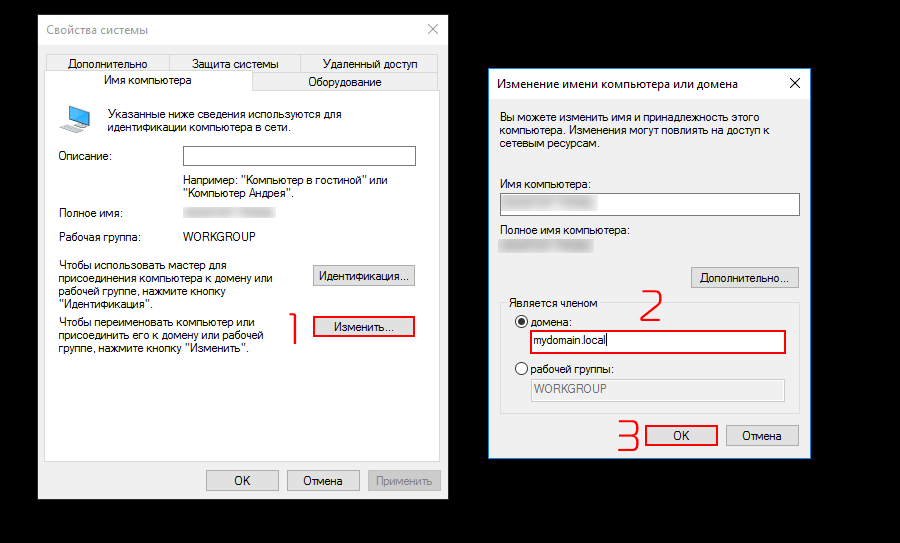by Madalina Dinita
Madalina has been a Windows fan ever since she got her hands on her first Windows XP computer. She is interested in all things technology, especially emerging technologies… read more
Updated on May 24, 2022
Did you ever encounter Unable to join domain message on Windows 10? This can be a problem, but in today’s article, we’ll show you how to fix it once and for all.
Why can’t I join a domain in Windows 10?
1. Modify the registry
- Press Windows Key + R and enter regedit. Press Enter or click OK.
- In the left pane, navigate to HKEY_LOCAL_MACHINESYSTEM.
- Then go to CurrentControlSetServicesNetlogonParameters.
- In the right pane, locate AllowSingleLabelDnsDomain key and double-click it. Set its value data to 1 and save changes.
- If the aforementioned key isn’t available, right-click the right pane and choose New > DWORD (32-bit value) and set the name of the new DWORD to AllowSingleLabelDnsDomain. Now repeat the previous step.
- Exit Registry Editor and try to join the domain again. Hopefully, this will address the Unable to join domain error.
2. Check your antivirus
- Disable your antivirus and firewall protection temporarily and check if that helps.
- If not, try removing third-party antivirus/firewall from your PC.
- If your antivirus was the problem, perhaps you should switch to a different antivirus solution.
Luckily enough, the security market has come a long way and you can find several great alternatives. Many antivirus software with high detection rates will not interfere with your system.
Make sure to get an up-to-date security tool with a powerful firewall, large threat database, and multiple layers of protection.
3. Enable SMB v1
- Press Windows Key + S and type windows features. Select Turn Windows Features on or Off.
- A new window will now appear. Locate SMB 1.0/CIFS File Sharing Support and make sure it’s checked.
- Now click OK to save changes and restart your PC.
- Once your PC restarts, check if the Unable to join domain error is still there.
4. Disable IPv6 on the client side
- Open Network and Sharing Center and choose Change adapter settings.
- Locate your network adapter and right-click it. Choose Properties from the menu.
- Locate Internet Protocol Version 6 (TCP/IPv6) and uncheck it. Now click OK to save changes.
There you go, four simple solutions that might help you fix Unable to join domain error on your PC. If one of these solutions was helpful to you, feel free to let us know by leaving a comment in the comments section below.
Still having issues? Fix them with this tool:
SPONSORED
If the advices above haven’t solved your issue, your PC may experience deeper Windows problems. We recommend downloading this PC Repair tool (rated Great on TrustPilot.com) to easily address them. After installation, simply click the Start Scan button and then press on Repair All.
Newsletter
by Madalina Dinita
Madalina has been a Windows fan ever since she got her hands on her first Windows XP computer. She is interested in all things technology, especially emerging technologies… read more
Updated on May 24, 2022
Did you ever encounter Unable to join domain message on Windows 10? This can be a problem, but in today’s article, we’ll show you how to fix it once and for all.
Why can’t I join a domain in Windows 10?
1. Modify the registry
- Press Windows Key + R and enter regedit. Press Enter or click OK.
- In the left pane, navigate to HKEY_LOCAL_MACHINESYSTEM.
- Then go to CurrentControlSetServicesNetlogonParameters.
- In the right pane, locate AllowSingleLabelDnsDomain key and double-click it. Set its value data to 1 and save changes.
- If the aforementioned key isn’t available, right-click the right pane and choose New > DWORD (32-bit value) and set the name of the new DWORD to AllowSingleLabelDnsDomain. Now repeat the previous step.
- Exit Registry Editor and try to join the domain again. Hopefully, this will address the Unable to join domain error.
2. Check your antivirus
- Disable your antivirus and firewall protection temporarily and check if that helps.
- If not, try removing third-party antivirus/firewall from your PC.
- If your antivirus was the problem, perhaps you should switch to a different antivirus solution.
Luckily enough, the security market has come a long way and you can find several great alternatives. Many antivirus software with high detection rates will not interfere with your system.
Make sure to get an up-to-date security tool with a powerful firewall, large threat database, and multiple layers of protection.
3. Enable SMB v1
- Press Windows Key + S and type windows features. Select Turn Windows Features on or Off.
- A new window will now appear. Locate SMB 1.0/CIFS File Sharing Support and make sure it’s checked.
- Now click OK to save changes and restart your PC.
- Once your PC restarts, check if the Unable to join domain error is still there.
4. Disable IPv6 on the client side
- Open Network and Sharing Center and choose Change adapter settings.
- Locate your network adapter and right-click it. Choose Properties from the menu.
- Locate Internet Protocol Version 6 (TCP/IPv6) and uncheck it. Now click OK to save changes.
There you go, four simple solutions that might help you fix Unable to join domain error on your PC. If one of these solutions was helpful to you, feel free to let us know by leaving a comment in the comments section below.
Still having issues? Fix them with this tool:
SPONSORED
If the advices above haven’t solved your issue, your PC may experience deeper Windows problems. We recommend downloading this PC Repair tool (rated Great on TrustPilot.com) to easily address them. After installation, simply click the Start Scan button and then press on Repair All.
Newsletter
Обновлено 01.12.2018
Доброго времени суток! Уважаемые подписчики и гости, крупного IT блога Pyatilistnik.org. В прошлый раз мы с вами разобрали в десятке, новую версию утилиты Robocopy, которая помогает переносить данные в раз быстрее, чем через обычный проводник. В сегодняшней статье, я вам хочу показать, как ввести в домен Active Directory Windows 10. Так как многие с новым интерфейсом и его видоизменением от версии к версии, не могут это сделать. Ну что поехали.
Постановка задачи
У меня есть домен Active Directory, если вы не в курсе что это такое, то переходите по ссылке слева, там очень подробно описано, но если в двух словах, то это база данных всех устройств и пользователей в организации, которой централизованно управляет системный администратор.Устанавливая тестовую виртуальную машину с Windows 10 1803 (Если вы не знаете, где взять дистрибутив, то вот вам легальный метод, как скачать ISO образ Windows 10), я захотел ее ввести в домен, но не классическим методом, а новым, модным, через интерфейс аля метро 2.0. Какого же было мое удивление, что я минут 10 не мог его найти, я даже ради эксперимента спросил своих коллег со второй линии из технической поддержки, знают ли они, но они мне кроме классического метода не смогли ничего показать. Гугление так же оставляло больше вопросов, чем ответов, так как той кнопки, про которую все говорили уже не было в моем случае, но я все же ее нашел и решил написать небольшую заметку, мало ли кому-то пригодится.
Методы присоединения в домен Windows 10
Для того, чтобы присоединить Windows 10 к домену Active Directory, лично я знаю 4 метода, о которых мы подробно с вами поговорим:
- Ввод Windows 10 в домен, через новый интерфейс параметров Windows
- Классический, я его называю, так как он самый старый и всем хорошо известный, через свойства системы, в окне с переименовыванием компьютера
- Подключить вашу десятку к Active Directory можно с помощью командлетов PowerShell
- Оффлайн ввод в домен, через утилиту djoin, редкий случай, но знать его нужно
Практика подключения Windows 10 к домену
Ввод через новый интерфейс
Данный метод можно разделить на два, объясню почему. Текущая политика компании Microsoft, заключается в том, что она хочет привести внешний вид операционной системы Windows 10 к общему виду на всех устройствах, чтобы все действия, где бы их пользователь не совершал, выполнялись одинаково. С одной стороны это хорошо и наверное правильно, но с другой стороны, это влечет к постоянному и глобальному изменению интерфейса с каждым новым релизом и выпиливание классических оснасток, в виде панели управления.
В виду этого десятка у которой версия до 1511 имеет одно расположение кнопки, а вот уже релизы начиная с 1607 и заканчивая текущим 1809, уже этой кнопки не имеют, так как концепция изменилась и была переработана (Если вы не знаете, как узнать версию Windows 10, то перейдите по ссылке слева)
Подключаем к домену Windows 10 до 1511
Для десятки с релизом Threshold 1 и 2 (1507 и 1511) процедура добавления компьютера в Active Directory имеет такой алгоритм. Вы нажимаете сочетание клавиш Win и I одновременно (Это одна из многих горячих комбинаций в Windows), в результате у вас откроется меню «Параметры». В параметрах вы находите пункт
Далее вы находите раздел «О системе», тут вы увидите сводную информацию, видно, что в моем примере у меня Windows 10 1511, и обратите внимание, что есть две удобные кнопки:
- Присоединение к домену предприятия
- Присоединиться к Azure AD
для подключения к домену вам необходимо указать его полное имя, в моем случае это root.pyatilistnik.org и нажимаем далее.
Следующим шагом у вас будет форма авторизации, где вам предстоит представится от чьего имени вы будите производить подключение к домену Active Directory вашей Windows 10, обычно, это учетная запись администратора домена или пользователя, кому делегированы права.
Следующим шагов, вас спросят чтобы вы указали сведения, о учетной записи, которая будет использовать данный компьютер, я этот этап пропускаю.
и последним этапом нужно выполнить перезагрузку рабочей станции, после этого ввод в домен Windows 10, можно считать успешным.
Подключаем к домену Windows 10 выше 1607
С версией 1511 мы разобрались, на мой взгляд там были удобно расположены кнопки, не знаю что не понравилось разработчикам. Теперь я вам приведу пример присоединения в Active Directory Windows 10 1607 и выше, в моем примере, это будет версия 1803. Вы также открываете «Параметры Windows». Если вы зайдете в систему и «О системе», то не обнаружите там нужных кнопок для подключения к AD предприятия, туше. Как я и писал выше функционал перенесли.
В параметрах Windows найдите и перейдите в пункт «Учетные записи»
Находите пункт «Доступ к учетной записи места работы иди учебного заведения» и нажимаем кнопку «Подключиться»
Получите доступ к таким ресурсам, как электронная почта, приложения и сеть. Подключение подразумевает, что ваша компания или учебное заведение смогут управлять некоторыми функциями на этом устройстве, например, параметры, которые вы можете изменить. Для получения конкретных сведений об этом обратитесь в свою компанию или учебное заведение.
Про образовательные учреждения можно почитать на MS https://docs.microsoft.com/ru-ru/education/windows/change-to-pro-education
Про присоединение к Azure AD можно почитать вот это https://docs.microsoft.com/ru-ru/previous-versions//mt629472(v=vs.85)
У вас откроется окно «Настройка рабочей или учебной записи». В самом низу нас будет интересовать два пункта:
- Присоединить это устройство к Azure Active Directory
- Присоединить это устройство к локальному домену Active Directory, наш вариант
У вас откроется окно с вводом FQDN имени вашего домена Active Directory.
Далее вас попросят указать учетные данные для присоединения рабочей станции к AD.
Пропускаем шаг с добавлением учетной записи.
Когда все готово, то делаем обязательную перезагрузку, и ваша Windows 10, теперь является членом Active Directory.
После перезагрузки мы видим префикс домена.
Классический метод ввода в домен Windows 10
Модным способом мы с вами загнали десятку в домен, теперь я напомню, а для кого-то покажу, что из себя представляет классический метод.
Откройте окно выполнить и введите команду:
У вас откроется окно «Свойства системы», в него можно так же попасть если щелкнуть по значку «Этот компьютер» и перейти в его свойства, далее выбрать «Изменить параметры»
На вкладке имя компьютера, нажмите кнопку «Изменить». В открывшемся окне «Изменение имени компьютера или домена», поставьте переключатель на поле «Является членом домена» и введите его имя, у меня это root.pyatilistnik.org. Нажмите ок.
Если вашей рабочей станции удалось обратиться с запросом к контроллеру домена, то у вас появится форма авторизации, где для ввода Windows 10 в домен, вам нужно указать логин и пароль учетной записи у которой есть на это права.
Если проблем не возникло, то вы увидите окно «Добро пожаловать в домен root.pyatilistnik.org».
Далее вас уведомят, что необходимо произвести перезагрузку, «Чтобы изменения вступили в силу, нужно перезагрузить компьютер»
На выходе получаем присоединенную рабочую станцию с Windows 10 Pro к Active Directory.
Как подключить Windows 10 к домену с помощью PowerShell
Данный метод ввода в домен Active Directory, будет быстр и полезен, особенно для начинающих системных администраторов. Открываете оболочку PowerShell от имени администратора и пишите вот такую команду:
Add-Computer -DomainName root.pyatilistnik.org (где root.pyatilistnik.org, это имя вашего домена, у вас оно будет свое)
У вас появится окно авторизации, где вы должны указать учетные данные пользователя, у которого есть права на ввод в рабочей станции Windows 10 в домен.
Если учетные данные правильные, то у вас появится уведомление, что изменения вступят в силу после перезагрузки компьютера, это будет означать, что компьютер стал частью домена.
Если открыть оснастку ADUC на контроллере домена, то в контейнере Computers, вы обнаружите вашу рабочую станцию.
Как подключить Windows 10 к домену с помощью djoin
Утилита djoin, данный метод еще называют Offline ввод в домен, о нем подробнее по ссылке слева. Его смысл в том, что у вас есть некий компьютер, который по каким-либо причинам не может обратиться к контроллеру домена, для него готовится специальный BLOB-файл, в котором есть нужная информация для вступления в домен. Выполняется команда djoin с применением BLOB-файла и ваш Offline компьютер, стал частью Active Directory. На этом все с вами был Иван Семин, автор и создатель IT Блога Pyatilistnik.org.
Skip to content
На чтение 3 мин. Просмотров 5.3k. Опубликовано 03.09.2019
Выпуск Windows 10 Pro и Enterprise поддерживает функцию домена Windows. Это позволяет пользователям добавлять свой компьютер в корпоративную среду. Используя Домен, вы можете получить доступ к ресурсам, для которых у вас есть разрешение в пределах периметра сети. К сожалению, некоторые пользователи сообщают, что даже после выполнения всех требований в Windows 10 отсутствует опция присоединения к домену.
Вот что сказал один из них.
Я обновился с Windows 10 Home до Pro. Я хочу добавить этот компьютер в мой рабочий домен, но хотя у меня есть профессионал, выбор добавления в домен отсутствует.
Узнайте, как восстановить отсутствующий параметр «Домен», следуя приведенным ниже инструкциям.
Содержание
- Как добавить Windows 10 в домен?
- 1. Присоединяйтесь к домену из настроек
- 2. Присоединяйтесь к домену с этого компьютера
- 3. Присоединитесь к домену с помощью командной строки
- 4. Добавление других пользователей в домен
Как добавить Windows 10 в домен?
- Нажмите Пуск и выберите Настройки.
-
Перейдите в Аккаунты.
- Нажмите « Доступ к работе или школе » на левой панели.
- Нажмите кнопку «Подключиться» .
- Нажмите « Присоединить это устройство к локальному домену Active Directory. »
- Теперь введите имя Домена и нажмите Далее.
- Следуйте инструкциям на экране, чтобы присоединиться к домену.
- Откройте «Проводник» на панели задач.
- Нажмите правой кнопкой мыши Этот компьютер и выберите Свойства.
-
В разделе Имя компьютера, настройки домена и рабочей группы «нажмите Изменить.
-
В окне «Свойства системы» перейдите на вкладку Компьютер Имя .
- Нажмите кнопку Идентификатор сети , чтобы присоединиться к домену или Рабочей группе.
- Следуйте инструкциям на экране, чтобы присоединиться к домену.
- Также прочитано: Исправлено: Windows 10 не может подключиться к этой сети
3. Присоединитесь к домену с помощью командной строки
- Введите cmd в строке поиска.
- Нажмите правой кнопкой мыши на Командная строка и выберите « Запуск от имени администратора ».
-
В командной строке введите следующую команду и нажмите Enter.
netdom/domain: Techmaniac/user: tashre1/пароль: addyourown member/joindomain -
В приведенной выше команде замените Домен на ваше доменное имя, пользователя на ваше имя пользователя. Добавьте пароль и обязательно измените имя компьютера на имя вашего компьютера.
- Это должно добавить ваш компьютер в домен.
4. Добавление других пользователей в домен
- Откройте командную строку от имени администратора.
-
В окне командной строки введите следующую команду и нажмите ввод.
netdom/domain: techmaniac/user: tashref1/пароль: addyourown member/add - Для запуска вышеуказанной команды вам необходимо быть администратором домена. И необходимо запустить эту команду, чтобы добавить нового пользователя в домен, прежде чем пользователь сможет присоединиться к этому домену.
- Теперь на передней панели пользователя введите следующую команду и нажмите Enter.
- netdom/domain: Techmaniac/пользователь: tashre1/пароль: добавочный член/joindomain
- Здесь также внесите необходимые изменения в приведенную выше команду для присоединения к домену.
В приведенной выше команде Netdom – это средство командной строки, встроенное в Windows Server 2008 и более поздние версии. Его можно использовать не только для присоединения к домену, но и для создания учетной записи и доверительных отношений. Так что, если вы часто сталкиваетесь с доменами, это может быть очень полезно для изучения.
Присоединение к домену – довольно простой процесс для всех, кто работал с серверами. Чтобы присоединиться к домену, вам нужна учетная запись пользователя в домене, имя домена, компьютер под управлением ОС Windows 10 Pro или Enterprise и контроллер домена под управлением Windows Server 2003.
- Remove From My Forums
-
Вопрос
-
День добрый, при чистой установке win 10 1803, или обновления до нее, Компьютер не могу ввести в домен (режим работы win 2008),
Вероятно, доменное имя «***» является NetBIOS-именем домена. Проверьте, что имя домена правильно зарегистрировано в WINS.
Если это имя не является NetBIOS-именем домена, следующие сведения помогут исправить ошибку в конфигурации DNS.
DNS успешно запросила запись ресурса размещения службы (SRV), используемой для нахождения контроллера домена Active Directory для домена «delva»:
Опрос проводился для SRV-записи для _ldap._tcp.dc._msdcs.delva
Этим запросом были идентифицированы следующие контроллеры домена Active Directory:
КД1
КД2
К возможным причинам этой ошибки относятся:
— Записи узлов (A) или (AAAA) , которые сопоставляют имя контроллера домена Active Directory его IP-адресам, утеряны или содержат неправильные адреса.
— Контроллеры доменов Active Directory, зарегистрированные в DNS, не подключены к сети или не запущены.
Посоветуйте что нибудь.
Ответы
-
У Вас «вырожденный домен». Первый
абзац. Возможно, 1803 криво работает с такими доменными именами.
Настоятельно рекомендую
переименовать домен.-
Предложено в качестве ответа
1 июня 2018 г. 9:26
-
Помечено в качестве ответа
Anton Sashev Ivanov
5 июня 2018 г. 10:33
-
Предложено в качестве ответа
В этой статье мы рассмотрим, как ввести компьютер с Windows 10/11 или Windows Server 2022/2019/2016 в домен Active Directory.
Содержание:
- Предварительные требования для присоединения Windows к домену
- Вводим компьютер Windows в домен через классический интерфейс System Properties
- Добавление Windows в домен через панель Settings
- Добавить Windows в домен с помощью PowerShell
- Предварительное создание учетной записи компьютера в домене
Предварительные требования для присоединения Windows к домену
Рассмотрим основные требования и подготовительные шаги, которые нужно выполнить на вашем компьютере для подключения его к домену Active Directory:
- В домен можно добавить только следующие редакции Windows 10/11: Pro, Education, Pro for Workstations и Enterprise. Редакции Home не поддерживают работу в домене Active Directory;
- Вы должны подключить ваш компьютер к локальной сети, из которой доступен хотя бы один контроллер домена AD. Предположим, что на вашем компьютере уже настроен IP адрес из локальной подсети, а в настройках DNS северов указаны IP адреса ближайших котроллеров домена (вы можете настроить параметры сетевого адаптера вручную или получить от DHCP сервера);
- Проверьте, что ваш компьютер может отрезолвить имя домена и с него доступны контроллеры домена:
ping contoso.com
- Время на компьютере не должно сильно расходится со временем на контроллере домена (плюс-минус пять минут). Корректное время нужно для выполнения Kerberos аутентификации;
- Задайте имя вашего компьютера (hostname), под которым он будет добавлен в домен. По умолчанию Windows генерирует имя компьютера при установке, но лучше изменить его на что-то более осмысленное. Вы можете изменить имя компьютера
Через классическую панель
sysdm.cpl
. Нажмите кнопку Change, укажите новое имя компьютера и нажмите OK (как вы видите, сейчас компьютера находится в рабочей группе Workgroup);
Также Можно изменить имя компьютера с помощью PowerShell команды:
Rename-Computer -NewName "wks-test1"
После смены
hostname
нужно перезагрузить Windows.
Вводим компьютер Windows в домен через классический интерфейс System Properties
Вы можете добавить ваш компьютер в домен из классической панели управления Windows.
- Выполните команду
sysdm.cpl
и нажмите кнопку Change; - В поле Member of переключите опцию на Domain и укажите имя вашего домена;
- Появится запрос имени и пароля пользователя, которому делегированы административные права на добавление компьютеров в домен. Это может быть обычный пользователь AD (по умолчанию любой пользователь домена может присоединить до 10 устройств) или учетная запись с правами Domain Admins;
- После этого должна появится надпись Welcome to the contoso.com domain;
- Перезагрузите компьютер.
В Windows Server 2022/2019/2019 диалог System Properties для присоединения к домену AD можно открыть из Server Manager -> Local Server -> Domain.
После перезагрузки к компьютеру загрузить и применит доменные групповые политики, а вы может выполнить аутентификацию на компьютере с помощью учетной записи пользователя домена.
Добавление Windows в домен через панель Settings
В современных версиях Windows 10 и Windows 11 вы можете присоединить ваш компьютер в домен AD через панель Settings.
- Перейдите в раздел Settings -> Accounts -> Access work or school -> нажмите Connect (для быстрого перехода в этот раздел Setting можно использовать команду быстрого доступа: ms-settings:workplace);
- В открывшейся форме нажмите на ссылку Alternate actions: Join this device to a local Active Directory domain;
Если ваш компьютер уже добавлен в домен, здесь будет надпись Connected to CONTOSO AD domain.
- Укажите имя домена в форме Join a domain;
- Затем укажите имя доменного пользователя и пароль.
- Пропустите следующий шаг с добавлением пользователя в администраторы (вы можете добавить пользователя в локальные админы с помощью GPO);
- Осталось перезагрузить компьютер, чтобы завершить добавление в домен.
Добавить Windows в домен с помощью PowerShell
Для присоединения компьютеров к домену Active Directory можно использовать команду Powershell Add-Computer. Командлет позволяет ввести компьютер в домен с новым именем, а также позволяет сразу поместить учетную запись компьютера в определенный OU.
В самом простом случае для добавления в домен достаточно выполнить команду:
Add-Computer -DomainName contoso.com
Появится окно, в котором нужно указать свою учетную запись и пароль.
Вы можете сразу поместить ваш компьютер в нужную OU. Для этого имя OU в формате DN (distinguishedName) нужно указать в параметре OUPath:
$OU ="OU=Computers,OU=SPB,OU=RU,DC=contosoc,DC=loc"
Add-Computer -DomainName contoso.loc -OUPath $OU -Restart
Ключ -Restart означает, что вы хотите перезагрузить Windows сразу после завершения команды добавления в домен.
После перезагрузки вы можете проверить, что ваш компьютер теперь является членом домена Windows с помощью команды:
Get-WmiObject Win32_NTDomain
Команда вернули имя домена, сайта AD, IP адрес и имя контроллера домена, через который выполнен вход (Logon server)
Также можно получить имя вашего домена с помощью команды:
systeminfo | findstr /B "Domain"
Вы можете добавить удаленный компьютер в домен. Для этого нужно указать имя компьютера в параметре -ComputerName:
Add-Computer -ComputerName wks-pc22 -DomainName contoso.com -Credential contosoAdministrator -LocalCredential wks-pc22Admin -Restart –Force
В новых версиях PowerShell Core 6.x и 7.x команда Add-Computer отсутствует в модуле Microsoft.PowerShell.Management.
Add-Computer: The term 'Add-Computer' is not recognized as a name of a cmdlet, function, script file, or executable program. Check the spelling of the name, or if a path was included, verify that the path is correct and try again. Suggestion [4,General]: The most similar commands are: Add-Computer, Stop-Computer, Get-ADComputer, New-ADComputer, Set-ADComputer, Add-Content, Rename-Computer, Add-Member.
Поэтому для добавления компьютера в домен, нужно запускать
powershell.exe
, а не pwsh.exe.
Также для добавления Windows в домен можно использовать утилиту netdom, но она требует установки пакета администрирования RSAT на клиентский компьютер и сейчас используется очень редко:
netdom join %computername% /domain:contoso.com /UserD:contosoadmin /PasswordD:pasS1234
Если вам нужно вывести компьютер из домена и вернуть его в рабочую группу, выполните команду PowerShell:
Remove-Computer
After you leave the domain, you will need to know the password of the local Administrator account to log onto this computer. Do you wish to continue? [Y] Yes [N] No [S] Suspend [?] Help (default is "Y"): y
Предварительное создание учетной записи компьютера в домене
При добавлении в домен новые компьютеры по умолчанию помещаются в стандартный контейнер (Organizational Unit / OU) с именем Computers в корне домена. Вы можете вручную перенести учетную запись компьютера в новую OU с помощью пункта меню Move или простым перетягиванием (drag and drop).
Администратор может предварительно создать учетную запись компьютера в Active Directory с помощью графической консоли Active Directory Users and Computers dsa.msc (New -> Computer) или с помощью командлета New-ADComputer из модуля ActiveDirectory PowerShell:
New-ADComputer -Name "wks-msk022" -SamAccountName "wks-msk022" -Path "OU=Computers,OU=MSK,OU=RU,DC=contoso,DC=loc"
Если вы создаёте учетную запись компьютера вручную, ее имя должно совпадать с именем компьютера (hostname), который вы добавляете в домен AD.
Сначала рекомендуем воспользоваться поиском в AD для поиска компьютеров с таким же именем. Если это имя уже занято, и вы хотите его использовать для другого компьютера, можно его сбросить. Щёлкните правой клавишей по компьютеру в AD и выберите Reset Account.
Также можно сбросить учетную запись компьютера в AD с помощью команды:
Get-ADComputer -Identity "computername" | % {dsmod computer $_.distinguishedName -reset}
Это сбросит пароль компьютера в домене который используется для установки доверительных отношений с AD.
Содержание
- Компьютер на котором установлен этот выпуск windows 10 невозможно присоединить к домену
- Постановка задачи
- Методы присоединения в домен Windows 10
- Практика подключения Windows 10 к домену
- Ввод через новый интерфейс
- Подключаем к домену Windows 10 до 1511
- Подключаем к домену Windows 10 выше 1607
- Классический метод ввода в домен Windows 10
- Как подключить Windows 10 к домену с помощью PowerShell
- Может ли мой компьютер с Windows 10 присоединиться к домену? [ОБЪЯСНЕНИЕ]
- Может ли Windows 10 Pro присоединиться к домену?
- Может ли Windows 10 Enterprise присоединиться к домену?
- Может ли Windows 10 Education присоединиться к домену?
- Windows 10 невозможно присоединить к домену
- Как добавить Windows 10 в домен?
- 1. Присоединяйтесь к домену из настроек
- 2. Присоединяйтесь к домену с этого компьютера
- 3. Присоединитесь к домену с помощью командной строки
- 4. Добавление других пользователей в домен
- Полезно
- Навигация
- Серверные решения
- Телефония
- Корпоративные сети
- Погружение в Iptables – теория и настройка
- Apache или IIS – сравнение и преимущества
- Как включить RDP на Windows
- Batch: автоматический перенос файлов в Windows
- Пошаговый ввод в домен Windows 10
- Настройка
- Пожалуйста, расскажите почему?
- Устранение ошибок, которые возникают при Windows компьютеров на основе Windows домена
- Где найти файл Netsetup.log
- Сетевые сообщения об ошибках и разрешениях
- Ошибка 1
- Решение
- Ошибка 2
- Решение
- Ошибка 3
- Решение
- Ошибка 4
- Решение
- Ошибка 5
- Решение
- Ошибка 6
- Решение
- Ошибка 7
- Решение
- Ошибка 8
- Решение
- Ошибка 9
- Решение
- Ошибка 10
- Решение
- Сообщения об ошибках проверки подлинности и разрешения
- Ошибка 1
- Решение
- Ошибка 2
- Решение
- Ошибка 3
- Решение
- Ошибка 4
- Решение
- Ошибка 5
- Решение
- Ошибка 6
- Решение
- Ошибка 7
- Решение
- Ошибка 8
- Решение
Компьютер на котором установлен этот выпуск windows 10 невозможно присоединить к домену
Доброго времени суток! Уважаемые подписчики и гости, крупного IT блога Pyatilistnik.org. В прошлый раз мы с вами разобрали в десятке, новую версию утилиты Robocopy, которая помогает переносить данные в раз быстрее, чем через обычный проводник. В сегодняшней статье, я вам хочу показать, как ввести в домен Active Directory Windows 10. Так как многие с новым интерфейсом и его видоизменением от версии к версии, не могут это сделать. Ну что поехали.
Постановка задачи
У меня есть домен Active Directory, если вы не в курсе что это такое, то переходите по ссылке слева, там очень подробно описано, но если в двух словах, то это база данных всех устройств и пользователей в организации, которой централизованно управляет системный администратор.Устанавливая тестовую виртуальную машину с Windows 10 1803 (Если вы не знаете, где взять дистрибутив, то вот вам легальный метод, как скачать ISO образ Windows 10), я захотел ее ввести в домен, но не классическим методом, а новым, модным, через интерфейс аля метро 2.0. Какого же было мое удивление, что я минут 10 не мог его найти, я даже ради эксперимента спросил своих коллег со второй линии из технической поддержки, знают ли они, но они мне кроме классического метода не смогли ничего показать. Гугление так же оставляло больше вопросов, чем ответов, так как той кнопки, про которую все говорили уже не было в моем случае, но я все же ее нашел и решил написать небольшую заметку, мало ли кому-то пригодится.
Методы присоединения в домен Windows 10
Для того, чтобы присоединить Windows 10 к домену Active Directory, лично я знаю 4 метода, о которых мы подробно с вами поговорим:
Ввод через новый интерфейс
Данный метод можно разделить на два, объясню почему. Текущая политика компании Microsoft, заключается в том, что она хочет привести внешний вид операционной системы Windows 10 к общему виду на всех устройствах, чтобы все действия, где бы их пользователь не совершал, выполнялись одинаково. С одной стороны это хорошо и наверное правильно, но с другой стороны, это влечет к постоянному и глобальному изменению интерфейса с каждым новым релизом и выпиливание классических оснасток, в виде панели управления.
Для десятки с релизом Threshold 1 и 2 (1507 и 1511) процедура добавления компьютера в Active Directory имеет такой алгоритм. Вы нажимаете сочетание клавиш Win и I одновременно (Это одна из многих горячих комбинаций в Windows), в результате у вас откроется меню «Параметры». В параметрах вы находите пункт
Далее вы находите раздел «О системе», тут вы увидите сводную информацию, видно, что в моем примере у меня Windows 10 1511, и обратите внимание, что есть две удобные кнопки:
для подключения к домену вам необходимо указать его полное имя, в моем случае это root.pyatilistnik.org и нажимаем далее.
Следующим шагом у вас будет форма авторизации, где вам предстоит представится от чьего имени вы будите производить подключение к домену Active Directory вашей Windows 10, обычно, это учетная запись администратора домена или пользователя, кому делегированы права.
Следующим шагов, вас спросят чтобы вы указали сведения, о учетной записи, которая будет использовать данный компьютер, я этот этап пропускаю.
и последним этапом нужно выполнить перезагрузку рабочей станции, после этого ввод в домен Windows 10, можно считать успешным.
С версией 1511 мы разобрались, на мой взгляд там были удобно расположены кнопки, не знаю что не понравилось разработчикам. Теперь я вам приведу пример присоединения в Active Directory Windows 10 1607 и выше, в моем примере, это будет версия 1803. Вы также открываете «Параметры Windows». Если вы зайдете в систему и «О системе», то не обнаружите там нужных кнопок для подключения к AD предприятия, туше. Как я и писал выше функционал перенесли.
В параметрах Windows найдите и перейдите в пункт «Учетные записи»
Находите пункт «Доступ к учетной записи места работы иди учебного заведения» и нажимаем кнопку «Подключиться»
Получите доступ к таким ресурсам, как электронная почта, приложения и сеть. Подключение подразумевает, что ваша компания или учебное заведение смогут управлять некоторыми функциями на этом устройстве, например, параметры, которые вы можете изменить. Для получения конкретных сведений об этом обратитесь в свою компанию или учебное заведение.
Про присоединение к Azure AD можно почитать вот это https://docs.microsoft.com/ru-ru/previous-versions//mt629472(v=vs.85)
У вас откроется окно «Настройка рабочей или учебной записи». В самом низу нас будет интересовать два пункта:
У вас откроется окно с вводом FQDN имени вашего домена Active Directory.
Далее вас попросят указать учетные данные для присоединения рабочей станции к AD.
Пропускаем шаг с добавлением учетной записи.
Когда все готово, то делаем обязательную перезагрузку, и ваша Windows 10, теперь является членом Active Directory.
После перезагрузки мы видим префикс домена.
Классический метод ввода в домен Windows 10
Модным способом мы с вами загнали десятку в домен, теперь я напомню, а для кого-то покажу, что из себя представляет классический метод.
Откройте окно выполнить и введите команду:
У вас откроется окно «Свойства системы», в него можно так же попасть если щелкнуть по значку «Этот компьютер» и перейти в его свойства, далее выбрать «Изменить параметры»
На вкладке имя компьютера, нажмите кнопку «Изменить». В открывшемся окне «Изменение имени компьютера или домена», поставьте переключатель на поле «Является членом домена» и введите его имя, у меня это root.pyatilistnik.org. Нажмите ок.
Если вашей рабочей станции удалось обратиться с запросом к контроллеру домена, то у вас появится форма авторизации, где для ввода Windows 10 в домен, вам нужно указать логин и пароль учетной записи у которой есть на это права.
Если проблем не возникло, то вы увидите окно «Добро пожаловать в домен root.pyatilistnik.org».
Далее вас уведомят, что необходимо произвести перезагрузку, «Чтобы изменения вступили в силу, нужно перезагрузить компьютер»
На выходе получаем присоединенную рабочую станцию с Windows 10 Pro к Active Directory.
Данный метод ввода в домен Active Directory, будет быстр и полезен, особенно для начинающих системных администраторов. Открываете оболочку PowerShell от имени администратора и пишите вот такую команду:
У вас появится окно авторизации, где вы должны указать учетные данные пользователя, у которого есть права на ввод в рабочей станции Windows 10 в домен.
Если учетные данные правильные, то у вас появится уведомление, что изменения вступят в силу после перезагрузки компьютера, это будет означать, что компьютер стал частью домена.
Если открыть оснастку ADUC на контроллере домена, то в контейнере Computers, вы обнаружите вашу рабочую станцию.
Источник
Может ли мой компьютер с Windows 10 присоединиться к домену? [ОБЪЯСНЕНИЕ]
ОС Windows в целом получает косметическое обновление всякий раз, когда объявляется новая версия Windows. Windows 10 ничем не отличается. Наряду со всеми новыми функциями, Windows 10 приносит основные функциональные возможности своей предшественницы Windows 8 и других основных версий, выпущенных в прошлом. Это означает, что Windows 10 также поставляется со старой функцией присоединения к домену из коробки.
Для тех, кто не знаком с этой концепцией, домен – это группа компьютеров, подключенных к сети, которая является общей базой данных и политикой безопасности и имеет уникальное имя. Используя домен, вы можете получить доступ к ресурсам, на которые у вас есть разрешение, по периметру сети.
Хотя функция «Присоединение к домену» не повреждена в ОС Windows 10, эта функция доступна только для некоторых версий Windows 10. В этой статье мы расскажем, можно ли присоединиться к домену (Windows Active Directory) в выпусках Windows 10 Home, Pro, Enterprise и Student.
Может ли Windows 10 Pro присоединиться к домену?
Да, Windows 10 Pro поставляется с функцией домена и позволяет присоединиться к домену несколькими способами. Вот как это сделать:
Примечание. Чтобы присоединиться к домену, администратор должен сначала добавить вас в качестве пользователя в домен.
Может ли Windows 10 Enterprise присоединиться к домену?
Если в Windows 10 Enterprise отсутствует параметр «Присоединиться к домену», выполните следующие действия, чтобы присоединиться к домену:
Может ли Windows 10 Education присоединиться к домену?
Microsoft предоставляет возможность присоединения к домену в трех версиях Windows 10. Windows 10 Pro, Windows Enterprise и Windows 10 Education.
Если на вашем компьютере установлена версия Windows 10 Education, вы сможете присоединиться к домену. Выполните шаги, указанные для версии Enterprise или Pro выше, чтобы присоединиться к домену.
Что делать, если параметр “Присоединиться к домену” отсутствует?
Может случиться, что вы хотите присоединиться к домену, но в разделе Настройки> О разделе отсутствует параметр присоединения к домену. Чтобы решить эту проблему, мы написали подробное руководство о том, как исправить присоединение к домену. отсутствует в Windows 10. Следуйте инструкциям в руководстве, и вы сможете решить эту проблему.
Источник
Выпуск Windows 10 Pro и Enterprise поддерживает функцию домена Windows. Это позволяет пользователям добавлять свой компьютер в корпоративную среду. Используя Домен, вы можете получить доступ к ресурсам, для которых у вас есть разрешение в пределах периметра сети. К сожалению, некоторые пользователи сообщают, что даже после выполнения всех требований в Windows 10 отсутствует опция присоединения к домену.
Вот что сказал один из них.
Я обновился с Windows 10 Home до Pro. Я хочу добавить этот компьютер в мой рабочий домен, но хотя у меня есть профессионал, выбор добавления в домен отсутствует.
Узнайте, как восстановить отсутствующий параметр «Домен», следуя приведенным ниже инструкциям.
Как добавить Windows 10 в домен?
3. Присоединитесь к домену с помощью командной строки
4. Добавление других пользователей в домен
В приведенной выше команде Netdom — это средство командной строки, встроенное в Windows Server 2008 и более поздние версии. Его можно использовать не только для присоединения к домену, но и для создания учетной записи и доверительных отношений. Так что, если вы часто сталкиваетесь с доменами, это может быть очень полезно для изучения.
Присоединение к домену — довольно простой процесс для всех, кто работал с серверами. Чтобы присоединиться к домену, вам нужна учетная запись пользователя в домене, имя домена, компьютер под управлением ОС Windows 10 Pro или Enterprise и контроллер домена под управлением Windows Server 2003.
Полезно
— Узнать IP — адрес компьютера в интернете
— Онлайн генератор устойчивых паролей
— Онлайн калькулятор подсетей
— Калькулятор инсталляции IP — АТС Asterisk
— Руководство администратора FreePBX на русском языке
— Руководство администратора Cisco UCM/CME на русском языке
— Руководство администратора по Linux/Unix
Навигация
Серверные решения
Телефония
FreePBX и Asterisk
Настройка программных телефонов
Корпоративные сети
Протоколы и стандарты
Популярное и похожее
Погружение в Iptables – теория и настройка
Apache или IIS – сравнение и преимущества
Как включить RDP на Windows
Batch: автоматический перенос файлов в Windows
Пошаговый ввод в домен Windows 10
Добро пожаловать в домен!
Камрад! Вот тебе история о том, как за 3 минуты ввести компьютер на базе операционной системы Windows 10 в домен. Поехали!
Настройка
Первое, что необходимо сделать – открыть редактор «Свойств системы». Для этого, откройте меню Пуск и дайте команду:
В открывшемся окне делаем, как показано на скриншоте:
Далее, инструмент попросит указать учетную запись, через которую мы будем подключаться к контроллеру домена. Укажите ее:
После ввода, нажмите ОК. Если все хорошо, то вы увидите следующее сообщение:
Отлично, теперь производим перезагрузку компьютера. После того, как система прогрузится, переходим в свойства компьютера. И наблюдаем прекрасную картину – появился домен:
Пожалуйста, расскажите почему?


У меня Windows 10 Pro (обновлен от Windows 8.1 Pro), и у меня возникли проблемы с присоединением к домену. Все существующие профили и настройки работают, но сегодня мне нужно войти в систему с учетной записью пользователя, которая раньше не вошла на этот компьютер. И я получил сообщение:
There are currently no logon servers available to service the logon
Выполните следующие действия: войдите в локальный администратор, оставьте домен, перезагрузите компьютер, измените имя компьютера, снова перезагрузитесь, присоедините домен.
Но теперь я застрял, потому что не могу снова присоединиться к домену. Я получил сообщение о том, что доменное имя не найдено или с ним нельзя связаться.
Я удалил компьютер из активного каталога DC, сбросил DNS на компьютер и DC, перезагрузил DC, вручную изменил DNS на компьютере, включил NetBIOS через TCP / IP на IPv4. Но ничего не помогает, всегда получайте то же сообщение, что домен не найден или с ним нельзя связаться.
Это то, что я нашел в папке WINDOWS debug в одном текстовом файле (не помню имя файла)
Что может быть причиной этого? Сервер старый, и я не настраивал сервер 2003 и DC. Я не думаю, что есть какая-то специальная конфигурация, просто простая DC.
Я могу пинговать сервер из cmd по имени и IP-адресу. Я использую ту же сеть, что и домен. После изменения DNS на IP-адрес сервера (который по умолчанию используется при автоматическом использовании) и перерегистрации DNS, я получил ту же ошибку.
Источник
Устранение ошибок, которые возникают при Windows компьютеров на основе Windows домена
В этой статье описано несколько распространенных сообщений об ошибках, которые могут возникать при подступах к клиентских компьютерах, Windows в домен. В этой статье также содержится предложение по устранению неполадок для этих ошибок.
Применяется к: Windows Server 2016, Windows Server 2012 R2
Исходный номер КБ: 4341920
Где найти файл Netsetup.log
Windows в файле %windir% отламывание Netsetup.log.
Сетевые сообщения об ошибках и разрешениях
Ошибка 1
Попытка разрешить DNS-имя dc в присоединяемом домене не удалась. Убедитесь, что этот клиент настроен для достижения DNS-сервера, который может разрешать имена DNS в целевом домене.
Решение
Кроме того, убедитесь, что компьютер может достичь DNS-сервера, на котором размещена зона DNS целевого домена, или разрешить DNS-имена в этом домене. Убедитесь, что правильный DNS-сервер настроен на этом клиенте как предпочтительный DNS и что клиент имеет подключение к этому серверу. Чтобы убедиться в этом, можно выполнить одну из следующих команд:
Ошибка 2
Попытка устранить имя DNS контроллера домена в присоединяемом домене не удалась. Убедитесь, что этот клиент настроен для достижения DNS-сервера, который может разрешать имена DNS в целевом домене.
Решение
При введите доменное имя, убедитесь, что вы введите имя DNS, а не имя NetBIOS.
Кроме того, убедитесь, что компьютер может достичь DNS-сервера, на котором размещена зона DNS целевого домена, или разрешить DNS-имена в этом домене. Убедитесь, что правильный DNS-сервер настроен на этом клиенте как предпочтительный DNS и что клиент имеет подключение к этому серверу. Чтобы убедиться в этом, можно выполнить одну из следующих команд:
Ошибка 3
Была предпринята попытка операции при несущестовом сетевом подключении.
Решение
При введите доменное имя, убедитесь, что вы введите имя DNS, а не имя NetBIOS. Кроме того, перезапустите компьютер, прежде чем пытаться присоединиться к компьютеру в домен.
Ошибка 4
Не допускается несколько подключений к серверу или общему ресурсу одного пользователя с несколькими именами пользователей. Отключите все предыдущие подключения к серверу или общему ресурсу и попробуйте еще раз.
Решение
Перезапустите компьютер, который вы пытаетесь присоединиться к домену, чтобы убедиться в том, что на серверах домена нет никаких затаивных подключений.
При введите доменное имя, убедитесь, что вы введите имя DNS, а не имя NetBIOS.
Ошибка 5
Решение
Убедитесь, что компьютер может достичь DNS-сервера, на котором размещена зона DNS целевого домена, или разрешить DNS-имена в этом домене. Убедитесь, что правильный DNS-сервер был настроен на этом клиенте как предпочтительный DNS и что клиент имеет подключение к этому серверу. Чтобы убедиться в этом, можно выполнить одну из следующих команд:
При введите доменное имя, убедитесь, что вы введите имя DNS, а не имя NetBIOS.
Кроме того, можно обновить драйвер сетевого адаптер.
Ошибка 6
В настоящее время на этом удаленном компьютере не может быть подключено больше подключений, так как подключений уже столько, сколько может принять компьютер.
Решение
Перед присоединением компьютера к домену убедитесь, что вы счистили все подключений к любым дискам.
Перезапустите компьютер, который вы пытаетесь присоединиться к домену, чтобы убедиться в том, что на серверах домена нет никаких затаивных подключений.
При введите доменное имя, убедитесь, что вы введите имя DNS, а не имя NetBIOS.
Ошибка может быть переходной. Повторите попытку позже. Если проблема сохраняется, проверьте состояние постоянного тока, к который подключается клиент (активные подключения, подключение к сети и так далее). При сохраняемой проблеме может потребоваться перезапустить dc.
Ошибка 7
Формат указанного имени сети недействителен.
Решение
Убедитесь, что компьютер может достичь DNS-сервера, на котором размещена зона DNS целевого домена, или разрешить DNS-имена в этом домене. Убедитесь, что правильный DNS-сервер был настроен на этом клиенте как предпочтительный DNS и что клиент имеет подключение к этому серверу. Чтобы убедиться в этом, можно выполнить одну из следующих команд:
При введите доменное имя, убедитесь, что вы введите имя DNS, а не имя NetBIOS. Убедитесь, что для сетевого адаптера клиентского компьютера установлены самые последние драйверы. Проверка подключения между подключенным клиентом и целевой dc над требуемой портами и протоколами. Отключите функцию разгрузки труб TCP и разгрузку IP.
Ошибка 8
Служба каталогов исчерпала пул относительных идентификаторов.
Решение
Убедитесь, что контроллер постоянного тока, в котором размещен мастер операций по относительному ID (RID), является сетевым и функциональным. Дополнительные сведения см. в документе Event ID 16650:в сервере Windows идентификатор учетной записи не удалось инициализировать.
Вы можете использовать netdom query fsmo команду, чтобы определить, какая роль dc имеет главную роль RID.
Убедитесь, что Active Directory реплицируется между всеми DCs. Для обнаружения ошибок можно использовать следующую команду:
Ошибка 9
Вызов удаленной процедуры не удался и не выполняется.
Решение
Убедитесь, что для сетевого адаптера клиентского компьютера установлены самые последние драйверы. Проверка подключения между подключенным клиентом и целевой dc над требуемой портами и протоколами. Отключите функцию разгрузки труб TCP и разгрузку IP.
Эта проблема также может быть вызвана одним из следующих условий:
Ошибка 10
Изменение имени DNS основного домена этого компьютера на «» не удалось. Имя останется «.». Указанный сервер не может выполнять операцию.
Решение
Сообщения об ошибках проверки подлинности и разрешения
Ошибка 1
Вы превысили максимальное количество учетных записей компьютера, которые можно создать в этом домене.
Решение
Убедитесь, что у вас есть разрешения на добавление компьютеров в домен и что квота, определяемая администратором домена, не превышается.
Чтобы присоединить компьютер к домену, учетной записи пользователя необходимо предоставить разрешение на создание объектов компьютера в Active Directory.
По умолчанию пользователь, не управляющий, может присоединиться к домену Active Directory не более 10 компьютеров.
Ошибка 2
Ошибка logon. Имя целевой учетной записи неверно.
Решение
Убедитесь, что контроллеры домена (DCs) зарегистрированы с помощью правильных IP-адресов на DNS-сервере и правильно ли зарегистрированы их имена главных служб (SPNs) в учетных записях Active Directory.
Ошибка 3
Ошибка logon: пользователю не был предоставлен запрашиваемого типа логотипа на этом компьютере.
Решение
Убедитесь, что у вас есть разрешения на добавление компьютеров в домен. Чтобы присоединиться к компьютеру в домене, учетной записи пользователя необходимо предоставить разрешение на создание объекта компьютера в Active Directory.
Кроме того, убедитесь, что указанной учетной записи пользователя разрешено войти на локальном компьютере клиента. Для этого настройте журнал Разрешить локальное настройку в групповой политике в соответствии с конфигурацией компьютера > Windows Параметры > безопасности Параметры > локальных политик > назначения прав пользователей.
Ошибка 4
Ошибка logon: неизвестное имя пользователя или плохой пароль.
Решение
Убедитесь, что вы используете правильное имя пользователя и сочетание паролей существующей учетной записи пользователя Active Directory, когда вам будут предложены учетные данные для добавления компьютера в домен.
Ошибка 5
Сопоставление между именами учетных записей и ИД безопасности не было сделано.
Решение
Эта ошибка, скорее всего, является переходной ошибкой, которая регистрируется при вступивании домена в поиске целевого домена, чтобы определить, была ли уже создана учетная запись компьютера с учетной записью, которая соответствует этому, или же операция при подсоединение должна динамически создать учетную запись компьютера в целевом домене.
Ошибка 6
Недостаточное хранилище доступно для выполнения этой операции.
Решение
Эта ошибка может возникнуть, когда размер маркера Kerberos превышает максимальный размер по умолчанию. В этой ситуации необходимо увеличить размер маркера Kerberos компьютера, который вы пытаетесь присоединиться к домену. Дополнительные сведения см. в следующих статьях Базы знаний:
935744 сообщение об ошибке «Недостаточное хранилище для выполнения этой операции» при использовании контроллера домена для пользования компьютером в домене
327825 проверки подлинности Kerberos, когда пользователь принадлежит к многим группам
Ошибка 7
Учетная запись не разрешена для входа с этой станции.
Решение
Эта проблема связана с несоответствием параметров подписи SMB между клиентского компьютера и dc, который в настоящее время связаться для операции пользования доменом присоединиться. Просмотрите следующую документацию для дальнейшего изучения текущих и рекомендуемых значений в вашей среде:
281648 ошибки: учетная запись не разрешена для входа с этой станции 823659 проблемы с клиентом, службой и программой могут возникнуть при изменении параметров безопасности и назначений прав пользователей
Ошибка 8
Учетная запись, указанная для этой службы, отличается от учетной записи, указанной для других служб, работающих в том же процессе.
Решение
Убедитесь, что в dc, через который вы пытаетесь присоединиться к домену, запущена Windows time.
Источник
В разделе «Имя компьютера, настройки домена и рабочей группы» нажмите «Изменить». В окне «Свойства системы» щелкните вкладку «Имя компьютера». Нажмите кнопку «Идентификатор сети», чтобы присоединиться к домену или рабочей группе. Следуйте инструкциям на экране, чтобы присоединиться к домену.
Почему я не могу присоединиться к домену?
Перезагрузите компьютер, который вы пытаетесь присоединить к домену, чтобы убедиться, что нет скрытых подключений ни к одному из серверов домена. Когда ты введите доменное имя, убедитесь, что вы вводите имя DNS, а не имя NetBIOS. Ошибка может быть временной. Попробуйте позже.
Компания Windows 10 Home edition не предоставляет возможность присоединиться к домену. Выпуски Windows 10 Pro и Windows 10 Enterprise предоставляют вам возможность присоединиться к домену.
Как присоединиться к домену в Windows 10?
На ПК с Windows 10 перейдите в «Настройки»> «Система»> «О программе», затем нажмите «Присоединиться к домену».
- Введите имя домена и нажмите Далее. …
- Введите информацию об учетной записи, которая используется для аутентификации в Домене, и нажмите OK.
- Подождите, пока ваш компьютер аутентифицируется в домене.
- Нажмите Далее, когда увидите этот экран.
Как заставить мой компьютер присоединиться к домену?
Выполнение присоединения к домену с помощью PowerShell
- Нажмите клавишу Windows, чтобы перейти в меню «Пуск», введите PowerShell и нажмите CTRL + SHIFT + ВВОД. …
- В командной строке PowerShell введите add-computer –domainname ad.contoso.com -Credential ADadminuser -restart –force и нажмите Enter.
Как решить проблему с доменом?
Если это не решит вашу проблему, перейдите к решениям ниже, которые предназначены для пользователей Windows 10.
- Исключите проблемы с интернет-провайдером. …
- Перезагрузите сетевое оборудование. …
- Очистите кеш DNS и сбросьте winsock. …
- Выполните чистую перезагрузку. …
- Запустите драйвер протокола Microsoft LLDP. …
- Обновите драйвер сетевого адаптера и при необходимости переустановите.
Как узнать, работает ли мой контроллер домена?
Процедура
- Загрузите в то же место следующие файлы: support. …
- Запустите suptools. msi файл.
- Выполните установку программного обеспечения и нажмите Готово, чтобы установить инструмент.
- В окне командной строки, чтобы запустить инструмент, введите следующую команду: DCDIAG / TEST: DNS / V / E / S: domaincontroller.
Можете ли вы подключиться к домену с Windows 10 Home?
Нет, Home не позволяет присоединиться к домену, а сетевые функции сильно ограничены. Вы можете обновить машину, установив профессиональную лицензию.
Какая версия Windows 10 может присоединяться к домену?
Microsoft предоставляет возможность присоединения к домену в трех версиях Windows 10. Windows 10 Pro, Windows Enterprise и Windows 10 для образовательных учреждений. Если на вашем компьютере установлена версия Windows 10 для образовательных учреждений, вы сможете присоединиться к домену.
Как мне войти в локальную учетную запись вместо домена в Windows 10?
Как войти в Windows 10 под локальной учетной записью вместо учетной записи Microsoft?
- Откройте меню Настройки> Учетные записи> Ваши данные;
- Вместо этого нажмите кнопку Войти с локальной учетной записью;
- Введите свой текущий пароль учетной записи Microsoft;
- Укажите имя пользователя, пароль и подсказку для пароля для вашей новой локальной учетной записи Windows;
Какие бывают 3 типа доменов?
Есть три области жизни, Археи, бактерии и эукарии. Организмы из архей и бактерий имеют структуру прокариотических клеток, тогда как организмы из домена Eucarya (эукариоты) включают клетки с ядром, ограничивающим генетический материал из цитоплазмы.
В чем разница между рабочей группой и доменом?
Основное различие между рабочими группами и доменами заключается в как управляются ресурсы в сети. Компьютеры в домашних сетях обычно являются частью рабочей группы, а компьютеры в рабочих сетях обычно являются частью домена. … Чтобы использовать любой компьютер в рабочей группе, у вас должна быть учетная запись на этом компьютере.
Как мне найти имя пользователя и пароль для моего домена?
Как найти пароль администратора домена
- Войдите на свою рабочую станцию администратора, используя свое имя пользователя и пароль с правами администратора. …
- Введите «чистый пользователь /?» чтобы просмотреть все ваши параметры для команды «net user». …
- Введите «сетевой администратор пользователей * / домен» и нажмите «Ввод». Измените «домен» на имя вашей доменной сети.