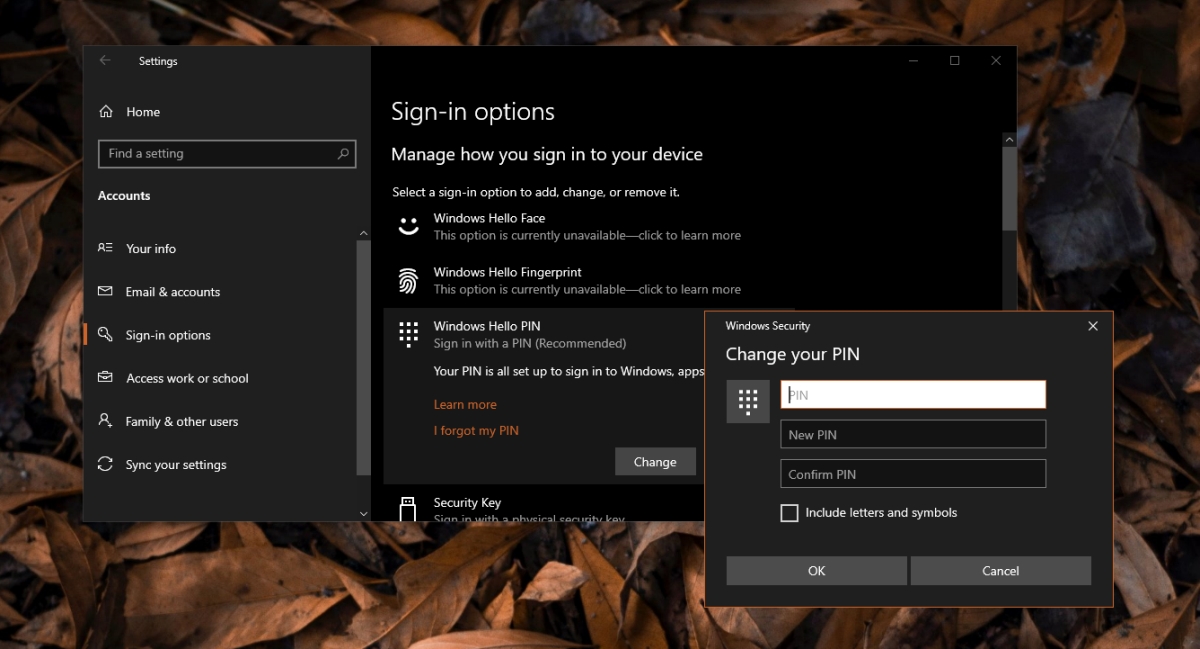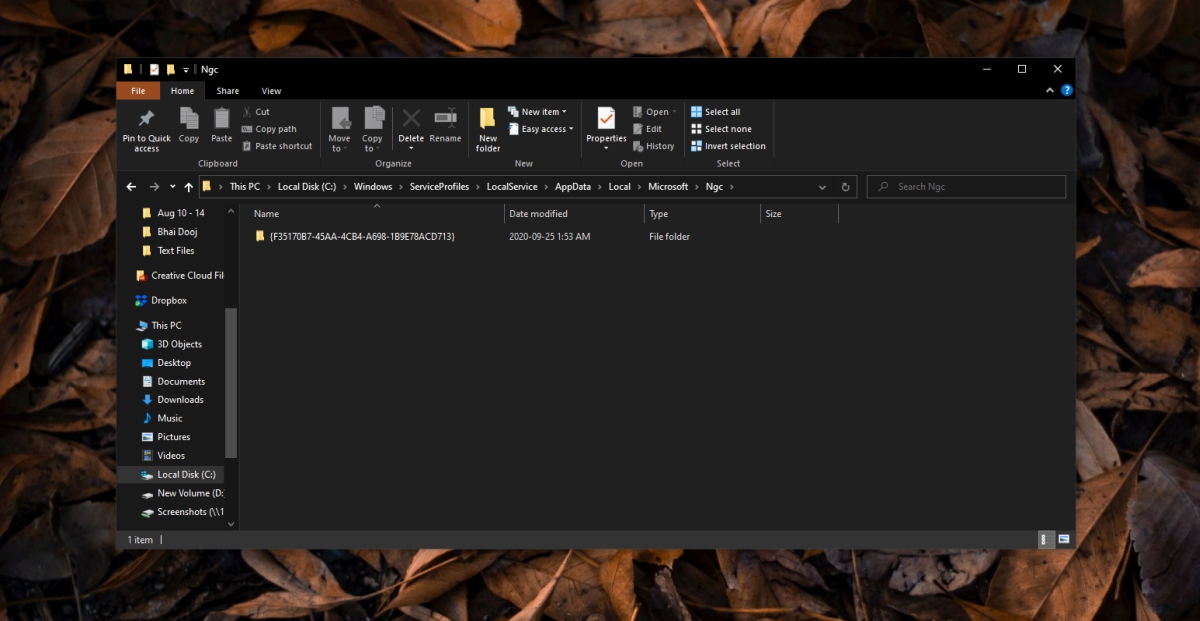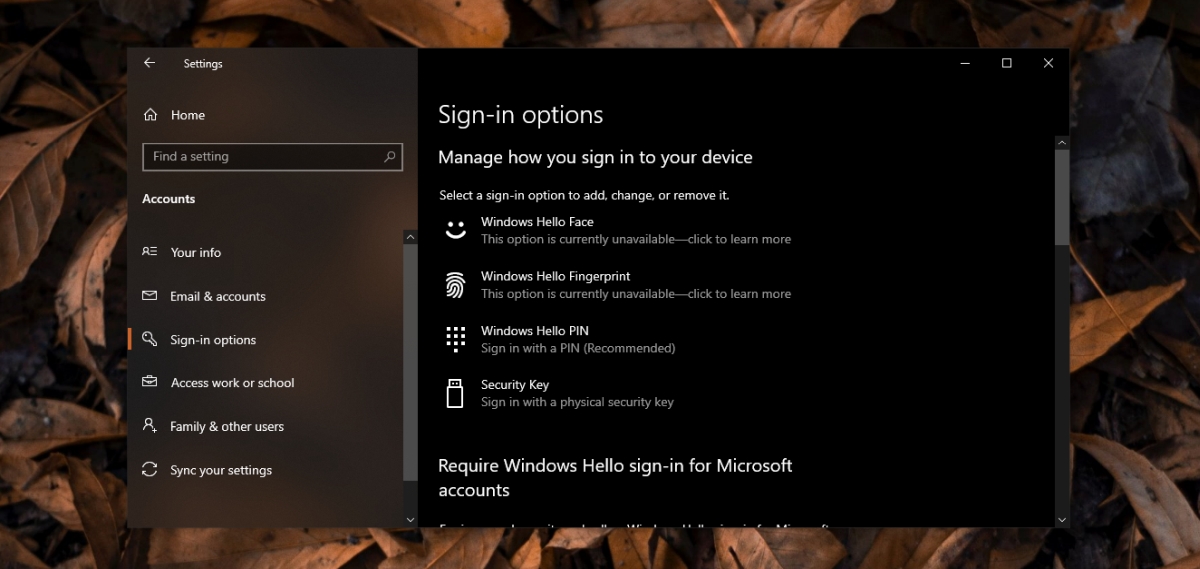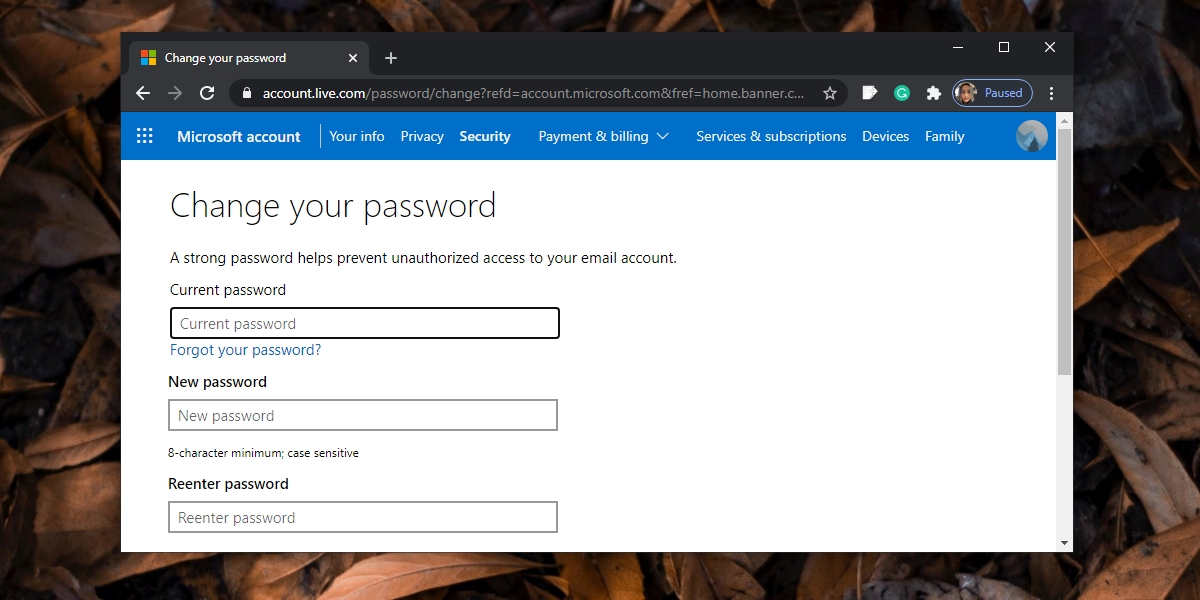Обновлено: 2021-11-10
Microsoft Windows 10 поставляется с функцией Hello: более простым способом входа в систему на вашем компьютере. Больше не нужно запоминать длинные сложные пароли. Просто введите ПИН-код, и вы вошли. Но, некоторые люди забывают даже ПИН-код и лишаются доступа к собственному компьютеру.
У этой проблемы могут быть и другие причины. Допустим, вы делитесь своим ноутбуком с кем-то другим, и этот человек изменил PIN-код и забыл сообщить вам.
Может это ошибка или баг? Причина может быть любой. Однако, мы составили список проверенных решений, которые помогли решить проблему, когда ПИН-код Windows 10 не работает.
Давайте начнём.
-
Включен CAPS LOCK
Некоторые новые модели ноутбуков не имеют светодиодного индикатора для Caps Lock. Без визуальной индикации невозможно узнать, включен ли он, особенно когда ОС Windows не может его обнаружить. Вместо этого вы увидите черные точки. Проверьте фиксацию заглавных букв, а также цифровую блокировку, пока вы на ней.
Нажмите и удерживайте опцию предварительного просмотра пароля в правом углу поля, чтобы увидеть, что вы только что ввели. Это ещё один способ убедиться, что Caps Lock отключен, и выбран ли правильный язык, и вводимый пароль заодно проверите.
-
Проверьте язык ввода
Это случилось с одним из моих друзей. Мы собирались начать игровую сессию, когда он решил сделать небольшой перерыв. Кто-то изменил язык экрана входа в систему из раскрывающегося меню, и его PIN-код перестал работать.
Если это случилось с вами, вы найдете опцию в правом нижнем углу экрана. Для английского он должен отображаться как EN или ENG, но это будет зависеть от выбранного вами языка. Убедитесь, что он в правильном положении, или щелкните по нему один раз, чтобы изменить язык ввода.
-
Учетная запись пользователя
У вас настроено несколько учетных записей? Может быть, учетная запись гостя? Проверьте в нижней левой части экрана, чтобы убедиться, что выбрана правильная учетная запись пользователя. Попробуйте ещё раз, чтобы проверить, работает ли ПИН-код Windows 10 или нет.
-
Экранная клавиатура
Вы замечали возможность запустить экранную клавиатуру на экране? Нажмите на неё, чтобы ввести ПИН-код Windows 10 с виртуальной клавиатуры вместо физической. Возможно, возникла проблема с вашей клавиатурой. Не забудьте проверить другую клавиатуру и обновить драйверы клавиатуры и мыши после входа в систему. Просто для уверенности.
-
Перезагрузите
Некоторые пользователи сообщают о решении проблемы с пин-кодом после обычной перезагрузки компьютера. Случайная ошибка могут быть причиной того, что Windows Hello препятствует входу в систему. Попробуйте перезагрузить компьютер один раз или выполните принудительную перезагрузку. Нажмите и удерживайте кнопку питания, пока компьютер не выключится. Затем подождите несколько секунд и снова загрузитесь.
Некоторые пользователи также были свидетелями ошибки «Похоже, Windows не загружается правильно», за которой обычно следует «Просмотреть дополнительные параметры» или «Перезагрузить компьютер». Просто перезапустите.
-
Извлеките аккумулятор
Некоторым пользователям удалось устранить ошибку неработающего ПИН-кода Windows 10, вынув аккумулятор ноутбука. Возможно, вам придётся открутить несколько винтов, но процесс довольно прост. В более новых моделях нет съемного аккумулятора. Извлеките аккумулятор и подключите ноутбук с помощью шнура питания, а затем повторите попытку.
-
Используйте стандартный пароль
Некоторых пользователей приветствует экран пароля вместо экрана, требующего ввода ПИН-кода.
Можете ли вы посмотреть варианты входа? Нажмите, чтобы выбрать кнопку ввода пароля учетной записи Microsoft. Теперь вы можете ввести стандартный пароль, чтобы войти в свой компьютер. Вы заметите эту опцию, только если вы вошли в учетную запись Microsoft на своем компьютере. Если вы используете Windows 10 в автономном режиме или без лицензии (пробная версия), эта дверь закрыта.
Не уверены, вводите ли вы правильный пароль или включен/выключен режим Caps Lock (опять же, проблема с отсутствием индикатора)? Нажмите и удерживайте параметр «Предварительный просмотр пароля» справа, чтобы просмотреть то, что вы только что ввели.
Не помните пароль, потому что слишком сильно полагались на ПИН-код? Вот почему вы всегда должны сохранять важные пароли в автономном режиме в безопасном месте.
Вы можете использовать функцию подсказки, чтобы попытаться вспомнить пароль. Она появится, если вы введете неправильный пароль / PIN один или два раза.
-
Я забыл свой PIN-код
Вы заметите эту опцию прямо под полем, в котором вводите PIN-код Windows 10. Щелкните по нему один раз и следуйте инструкциям на экране, чтобы сбросить PIN-код. Это потребует ввода идентификатора электронной почты вашей учетной записи Microsoft, чтобы получить электронное письмо с подтверждением, что вы хотите изменить его, и это не кто-то другой, пытающийся взломать ваш компьютер.
Введите капчу, и вы должны получить код по электронной почте, который вы введете для подтверждения своей личности, а затем вам будет предложено создать новый PIN-код/пароль.
-
Свяжитесь с администратором
Если вы находитесь на корпоративном компьютере, подключенном к серверу, поговорите со своим администратором или ИТ-специалистом. Он/она сможет исправить это за вас.
В частом случае у вас должна быть другая учетная запись администратора или гостя в качестве резервной. Вы можете просто сбросить пароль/PIN-код или создать или удалить учетную запись пользователя с помощью учетной записи администратора. Сделайте это, как только получите доступ, чтобы такого больше никогда с вами не повторилось. У умных людей всегда есть запасной план.
-
Что делать после получения доступа
Вот несколько шагов, которые вы можете или должны предпринять, когда снова войдете в свой компьютер с Windows 10. Убедитесь, что этого больше никогда с вами не случится.
- Запишите PIN-код, пароль и ответы на секретные вопросы и сохраните в надёжном защищенном месте.
- При необходимости создайте новый PIN-код
- Создайте новую учетную запись пользователя, поскольку старая может быть повреждена
- Создайте новую (запасную) учетную запись администратора
-
Не могу создать новый PIN-код
Если не удается установить новый PIN-код, выполните следующие действия.
Очистите содержимое папки Ngc, находящейся по указанному ниже пути (включите скрытые файлы на вкладке «Вид» в проводнике).
C:WindowsServiceProfilesLocalServiceAppDataLocalMicrosoftНет доступа к папке? Щелкните правой кнопкой мыши, чтобы выбрать «Свойства», и нажмите Дополнительно на вкладке Безопасность. Нажмите Изменить рядом с «Система/владелец». Введите имя учетной записи пользователя или просто администратор, если вы используете учетную запись администратора, в поле «Введите имена выбираемых объектов». Нажмите Проверить имена и затем ОК.
Отметьте Заменить владельца подконтейнеров и объектов и нажмите Применить, а затем ОК.
Теперь у вас должен быть доступ к папке Ngc. Откройте её и удалите всё внутри, а но не саму папку. У Вас должна появиться возможность создать новый PIN-код.
-
Редактор групповой политики
Откройте редактор групповой политики из меню «Пуск». Перейдите по указанному ниже пути. Доступно только для пользователей Windows Pro.
Административные шаблоны → Система → Вход в систему
Дважды щелкните «Включить удобный вход с помощью PIN-кода» справа и выберите «Включено». Сохраните всё и выйдите.
Отсутствие возможности войти в систему на компьютере с Windows 10 может расстраивать. Ведь вы теряете доступ ко всем накопленным данным. Те, у кого есть резервные копии на внешнем диске или в облаке, будут беспокоиться меньше. Они могут сбросить или отформатировать ноутбук, но не все. Убедитесь, что вы не повторяете эту ошибку, и всегда имейте резервную копию.
Ниже приведены методы устранения проблем со входом на устройстве с Windows 11, в том числе проблем со входом после обновления до Windows 11.
Если обновления доступны, выберите Выключение > Обновить и перезагрузить для перезапуска устройства и завершения установки обновлений.
Убедитесь, что вы подключены к Интернету, выбрав Сеть на экране блокировки устройства. Если возникают проблемы с подключением к сети Wi-Fi или сигнал слабый, попробуйте подключить устройство непосредственно к маршрутизатору или модему с помощью Ethernet-кабеля.
Если проблема с подключением не будет устранена, проверьте подключение к Интернету с другого устройства, чтобы узнать, нет ли неполадок в сети.
При вводе пароля для входа в систему попробуйте сделать следующее:
-
Введите пароль с помощью экранной клавиатуры. Выберите Специальные возможности > Экранная клавиатура и введите пароль с помощью соответствующих клавиш.
-
Убедитесь, что клавиша Caps Lock не нажата.
-
Проверьте правильность данных, вводимых в полях Пароль и PIN-код. Если вы используете учетную запись Майкрософт, вы можете переключаться между вводом PIN-кода и пароля, выбирая Параметры входа.
-
Если вы используете более одной раскладки клавиатуры, убедитесь, что выбран язык, который вы пытаетесь использовать. Чтобы проверить раскладку клавиатуры, выберите метод ввода (трехбуквенный код в правом нижнем углу).
-
Если вы недавно изменили свой пароль, попробуйте еще раз ввести старый. Если старый пароль подходит, заблокируйте устройство, а затем разблокируйте его, используя новый пароль.
-
Проверьте пароль, войдя с другого устройства на сайт account.microsoft.com. Если пароль подошел, но на сайте account.microsoft.com указано, что ваша учетная запись заблокирована или ее действие приостановлено, выполните указанные на сайте действия, чтобы решить эту проблему.
-
Перед вводом пароля или PIN-кода выберите Показать . Таким образом вы сможете еще раз проверить пароль или PIN-код перед вводом.
Если вы не можете войти в Windows 11 с помощью ПИН-кода, попробуйте сбросить ПИН-код. Для этого выполните следующие действия.
-
На экране входа выберите Забыли ПИН-код под текстовым полем ПИН-кода. Если на компьютере используется несколько учетных записей, выберите учетную запись для сброса.
-
На экране Ввод пароля введите пароль для учетной записи Майкрософт и нажмите Далее.
-
На экране Помогите защитить ваши данные выберите получение кода безопасности по SMS или электронной почте. Если вы выбрали SMS, введите последние четыре цифры номера телефона и нажмите кнопку Отправить код. Подробнее о сведениях для защиты и кодах безопасности
-
Когда вы получите код по SMS или электронной почте на отдельном устройстве, введите его на экране Введите код, а затем нажмите кнопку Далее.
-
В диалоговом окне Настройка ПИН-кода введите новый ПИН-код и подтвердите его. Новый ПИН-код установлен.
Примечание: Убедитесь, что вы подключены к Интернету, выбрав Сеть на экране блокировки устройства.
Способ сброса пароля зависит от того, используете вы для входа учетную запись Майкрософт или локальную учетную запись.
Чтобы узнать, какой у вас тип учетной записи, выберите Параметры входа на экране входа. Если отображается значок Учетная запись Майкрософт , вы используете учетную запись Майкрософт. Если отображается только значок Пароль , у вас или учетная запись домена (рабочая или учебная), или локальная учетная запись.
Если у вас учетная запись Майкрософт
-
На экране входа введите имя учетной записи Майкрософт, если оно не отображается. Если на компьютере используется несколько учетных записей, выберите учетную запись для сброса.
-
Выберите Забыли пароль под текстовым полем пароля.
-
На экране Восстановление учетной записи введите символы, показанные в поле под строкой Введите символы, которые вы видите, а затем нажмите кнопку Далее
-
На экране Подтвердите свою личность выберите получение кода безопасности по SMS или электронной почте. Если вы выбрали SMS, введите последние четыре цифры номера телефона и нажмите кнопку Отправить код. Подробнее о сведениях для защиты и кодах безопасности
-
Когда вы получите код по SMS или электронной почте на отдельном устройстве, введите его, а затем нажмите кнопку Далее.
-
На экране Сброс пароля введите новый пароль и нажмите кнопку Далее. При этом будет установлен новый пароль. Снова нажмите Далее, чтобы вернуться на экран входа в систему.
-
Войдите в учетную запись Майкрософт с использованием нового пароля.
Если у вас локальная учетная запись
Если вы добавили контрольные вопросы для локальной учетной записи, чтобы упростить сброс пароля, выберите Сбросить пароль на экране входа. (Эта ссылка появляется после ввода неправильного пароля.) Затем введите ответы на секретные вопросы и выберите новый пароль.
В противном случае вам потребуется выполнить сброс устройства.
Предупреждение: Если вы не создали секретные вопросы, не существует способа восстановить забытый пароль локальной учетной записи. Единственная возможность — вернуть исходное состояние устройства. После описанных ниже действий все программы, данные и параметры будут удалены.
-
На экране блокировки выберите Выключение .
-
Удерживая клавишу Shift, выберите пункт Перезапуск.
-
В меню Параметры загрузки выберите Устранение неполадок > Вернуть компьютер в исходное состояние > Удалить все.
-
Компьютер перезагрузится и вернется в исходное состояние.
Если ни один из перечисленных выше способов не помог, получите дополнительные сведения о том, как Изменить или сбросить пароль для Windows.
Если на устройстве несколько учетных записей, попробуйте выполнить вход в другую. На экране блокировки выберите другую учетную запись из списка в левом нижнем углу. Для входа в учетную запись, которая отсутствует в списке, выберите Другой пользователь и введите имя пользователя и пароль этой учетной записи.
Запуск устройства в безопасном режиме может помочь устранить проблемы при входе. Если вы можете войти в безопасном режиме, это означает, что основные драйверы устройства и параметры по умолчанию не были причиной проблемы входа в систему.
Примечание: Этот параметр входа в систему будет работать, только если у вас есть пароль (для учетной записи Майкрософт или локальной учетной записи), так как ПИН-код и биометрические функции недоступны.
Для перезапуска в безопасном режиме выполните указанные ниже действия.
-
Перезагрузите устройство, выбрав Выключение > Перезапуск. На экране входа удерживайте клавишу SHIFT и выберите Выключение > Перезагрузка.
-
После перезагрузки компьютера на экране Выберите параметр выберите элементы Диагностика > Дополнительные параметры > Параметры загрузки > Перезапуск.
-
После перезагрузки компьютера вы увидите список параметров. Нажмите цифру 5 или клавишу F5, чтобы запустить безопасный режим с подключением к сети.
Узнайте больше о входе в систему в безопасном режиме при возникновении черного экрана или пустого экрана.
Если при попытке входа в Windows 11 появится сообщение об ошибке «Не удается войти в учетную запись», Windows создаст временный профиль и выполнит вход в него. Дополнительные сведения об этой ошибке
Ниже приведены методы устранения проблем со входом на устройстве с Windows 10, в том числе проблем со входом после обновления до Windows 10.
Если обновления доступны, выберите Выключение > Обновить и перезагрузить для перезапуска устройства и завершите установку обновлений.
Убедитесь, что вы подключены к Интернету, выбрав Сеть на экране блокировки устройства. Если возникают проблемы с подключением к сети Wi-Fi или сигнал слабый, попробуйте подключить устройство непосредственно к маршрутизатору или модему с помощью Ethernet-кабеля.
Если проблема с подключением не будет устранена, проверьте подключение к Интернету с другого устройства, чтобы узнать, нет ли неполадок в сети.
При вводе пароля для входа в систему попробуйте сделать следующее:
-
Введите пароль с помощью экранной клавиатуры. Выберите Специальные возможности > Экранная клавиатура и введите пароль с помощью соответствующих клавиш.
-
Убедитесь, что клавиша Caps Lock не нажата.
-
Проверьте правильность данных, вводимых в полях Пароль и PIN-код. Если вы используете учетную запись Майкрософт, вы можете переключаться между вводом PIN-кода и пароля, выбирая Параметры входа.
-
Если вы используете более одной раскладки клавиатуры, убедитесь, что выбран язык, который вы пытаетесь использовать. Чтобы проверить раскладку клавиатуры, выберите метод ввода (трехбуквенный код в правом нижнем углу).
-
Если вы недавно изменили свой пароль, попробуйте еще раз ввести старый. Если старый пароль подходит, заблокируйте устройство, а затем разблокируйте его, используя новый пароль.
-
Проверьте пароль, войдя с другого устройства на сайт account.microsoft.com. Если пароль подошел, но на сайте account.microsoft.com указано, что ваша учетная запись заблокирована или ее действие приостановлено, выполните указанные на сайте действия, чтобы решить эту проблему.
-
Перед вводом пароля или PIN-кода выберите Показать . Таким образом вы сможете еще раз проверить пароль или PIN-код перед вводом.
Если на устройстве несколько учетных записей, попробуйте выполнить вход в другую. На экране блокировки выберите другую учетную запись из списка в левом нижнем углу. Для входа в учетную запись, которая отсутствует в списке, выберите Другой пользователь и введите имя пользователя и пароль этой учетной записи.
Запуск устройства в безопасном режиме может помочь устранить проблемы при входе. Если вы можете войти в безопасном режиме, это означает, что основные драйверы устройства и параметры по умолчанию не были причиной проблемы входа в систему.
Примечание: Этот параметр входа в систему будет работать, только если у вас есть пароль (для учетной записи Майкрософт или локальной учетной записи), так как ПИН-код и биометрические функции недоступны.
Для перезапуска в безопасном режиме выполните указанные ниже действия.
-
Перезагрузите устройство, выбрав Выключение > Перезапуск. На экране входа удерживайте клавишу SHIFT и выберите в это время Выключение > Перезапуск.
-
После перезагрузки компьютера на экране Выберите параметр выберите элементы Диагностика > Дополнительные параметры > Параметры загрузки > Перезапуск.
-
После перезагрузки компьютера вы увидите список параметров. Нажмите цифру 5 или клавишу F5, чтобы запустить безопасный режим с подключением к сети.
Узнайте больше о входе в систему в безопасном режиме при возникновении черного экрана или пустого экрана.
Если при попытке входа в Windows 10 появится сообщение об ошибке «Не удается войти в учетную запись», Windows создаст временный профиль и выполнит вход в него. Дополнительные сведения об этой ошибке
Если вы не можете войти в Windows 10 с помощью ПИН-кода, попробуйте сбросить ПИН-код. Для этого выполните следующие действия.
-
На экране входа выберите Забыли ПИН-код под текстовым полем ПИН-кода. Если на компьютере используется несколько учетных записей, выберите учетную запись для сброса.
-
На экране Ввод пароля введите пароль для учетной записи Майкрософт и нажмите Далее.
-
На экране Помогите защитить ваши данные выберите получение кода безопасности по SMS или электронной почте. Если вы выбрали SMS, введите последние четыре цифры номера телефона и нажмите кнопку Отправить код. Подробнее о сведениях для защиты и кодах безопасности
-
Когда вы получите код по SMS или электронной почте на отдельном устройстве, введите его на экране Введите код, а затем нажмите кнопку Далее.
-
В диалоговом окне Настройка ПИН-кода введите новый ПИН-код и подтвердите его. Новый ПИН-код установлен.
Примечание: Убедитесь, что вы подключены к Интернету, выбрав Сеть на экране блокировки устройства.
Способ сброса пароля зависит от того, используете вы для входа учетную запись Майкрософт или локальную учетную запись.
Чтобы узнать, какой у вас тип учетной записи, выберите Параметры входа на экране входа. Если отображается значок Учетная запись Майкрософт , вы используете учетную запись Майкрософт. Если отображается только значок Пароль , у вас или учетная запись домена (рабочая или учебная), или локальная учетная запись.
Если у вас учетная запись Майкрософт
-
На экране входа введите имя учетной записи Майкрософт, если оно не отображается. Если на компьютере используется несколько учетных записей, выберите учетную запись для сброса.
-
Выберите Забыли пароль под текстовым полем пароля.
-
На экране Восстановление учетной записи введите символы, показанные в поле под строкой Введите символы, которые вы видите, а затем нажмите кнопку Далее
-
На экране Подтвердите свою личность выберите получение кода безопасности по SMS или электронной почте. Если вы выбрали SMS, введите последние четыре цифры номера телефона и нажмите кнопку Отправить код. Подробнее о сведениях для защиты и кодах безопасности
-
Когда вы получите код по SMS или электронной почте на отдельном устройстве, введите его, а затем нажмите кнопку Далее.
-
На экране Сброс пароля введите новый пароль и нажмите кнопку Далее. При этом будет установлен новый пароль. Снова нажмите Далее, чтобы вернуться на экран входа в систему.
-
Войдите в учетную запись Майкрософт с использованием нового пароля.
Если у вас локальная учетная запись
Если вы используете Windows 10 версии 1803 и добавили контрольные вопросы для локальной учетной записи, чтобы упростить сброс пароля, выберите Сбросить пароль на экране входа. (Эта ссылка появляется после ввода неправильного пароля.) Затем введите ответы на секретные вопросы и выберите новый пароль.
Если же вы используете старую версию Windows 10 или еще не успели добавить секретные вопросы, необходимо вернуть устройство в исходное состояние.
Предупреждение: Если устройство работает под управлением Windows 10 версии 1803 и вы создали секретные вопросы, не существует способа восстановить забытый пароль локальной учетной записи. Единственная возможность — вернуть исходное состояние устройства. После описанных ниже действий все программы, данные и параметры будут удалены.
-
Выберите Выключение в правом нижнем углу экрана блокировки.
-
Удерживая клавишу Shift, выберите пункт Перезапуск.
-
В меню Параметры загрузки выберите Устранение неполадок > Вернуть компьютер в исходное состояние > Удалить все.
-
Компьютер перезагрузится и вернется в исходное состояние.
Если ни один из перечисленных выше способов не помог, получите дополнительные сведения о том, как Изменить или сбросить пароль для Windows.
Нужна дополнительная помощь?

В этой пошаговой инструкции подробно о том, что делать, если ПИН-код недоступен, чтобы исправить ситуацию и зайти в Windows 10 или Windows 11.
Решение проблемы, если отображается пункт «Параметры входа»
Если ниже сообщения о том, что ваш PIN-код недоступен есть ссылка «Параметры входа», можно нажать по ней, а затем войти в систему, используя пароль учётной записи Майкрософт, при условии, что вы его помните. Если нет — далее поговорим и о сбросе пароля.
После входа в Windows с паролем, можно начать решать проблемы с ПИН-кодом. Рекомендуемые шаги для рассматриваемого сценария:
- Нажмите правой кнопкой мыши по кнопке «Пуск», выберите пункт «Выполнить», введите services.msc и нажмите Enter.
- Откроется список служб. Найдите в списке «Изоляция ключей CNG» и дважды нажмите по имени службы.
- Если тип запуска службы установлен в «Отключена», измените на «Вручную», примените настройки и перезагрузите компьютер — это должно исправить проблему и описанные далее шаги использовать не требуется.
- Если тип запуска службы установлен правильно (Вручную), попробуйте использовать точки восстановления системы на дату, когда проблемы не было. Об этом в инструкциях Точки восстановления Windows 11, Точки восстановления Windows 10.
- При отсутствии точек восстановления, есть ещё один подход: удалите содержимое системной папки
C:WindowsServiceProfilesLocalServiceAppDataLocalMicrosoftNGC
но учитывайте, что это удалит ПИН-коды всех пользователей компьютера. Удалить её в проводнике не получится, вместо этого, запустите командную строку от имени администратора и по порядку введите следующие команды:
takeown /f C:WindowsServiceProfilesLocalServiceAppDataLocalMicrosoftNGC /r /d y icacls C:WindowsServiceProfilesLocalServiceAppDataLocalMicrosoftNGC /grant Администраторы:F /t RD /S /Q C:WindowsServiceProfilesLocalServiceAppDataLocalMicrosoftNgc MD C:WindowsServiceProfilesLocalServiceAppDataLocalMicrosoftNgc icacls C:WindowsServiceProfilesLocalServiceAppDataLocalMicrosoftNgc /T /Q /C /RESET
После удаления содержимого папки и перезагрузки компьютера вам могут предложить заново создать ПИН-код, либо его можно будет создать вручную в параметрах учетных записей в пункте «Варианты входа».
Как исправить ошибку «Возникла проблема ПИН-код недоступен», если параметры входа не отображаются
Если выбор варианта входа с паролем вместо ПИН-кода недоступен, можно использовать следующий способ решить проблему:
- На экране блокировки нажмите по изображенной в правом нижнем углу кнопки «Питания», а затем, удерживая клавишу Shift нажмите «Перезагрузка».
- После перезагрузки вы попадете в среду восстановления Windows 10 или Windows Перейдите в раздел Поиск и устранение неисправностей — Дополнительные параметры.
- Здесь в первую очередь я рекомендую попробовать использовать пункт «Восстановление системы» — при наличии точек восстановления вы быстро сможете вернуть компьютер к состоянию, когда вход с ПИН-кодом работал исправно.
- Если предыдущий вариант не подошел, откройте пункт «Командная строка», а затем введите команду regedit и нажмите Enter.
- Откроется редактор реестра. В нём выберите раздел HKEY_LOCAL_MACHINE, а затем в меню выберите «Файл» — «Загрузить куст» и укажите путь к файлу
C:WindowsSystem32configSYSTEM
Внимание: буква системного диска в среде восстановления может отличаться, кроме этого, может быть несколько дисков, содержащих такую папку. Убедитесь, что файл открывается с того диска, где у вас по факту установлена Windows (определить можно, например, по размеру этого диска).
- Появится запрос о назначении имени для загруженного куста — задайте любое удобное вам. В результате внутри раздела реестра HKEY_LOCAL_MACHINE появится подраздел с заданным вами именем.
- В этом подразделе перейдите в
ControlSet001ServicesKeyIso
и обратите внимание на значение параметра с именем Start в правой панели. Если его значение отличается от 3, дважды нажмите по параметру, установите значение 3, примените настройки. Если значение уже такое, перейдите к 10-му шагу.
- Выберите подраздел реестра с заданным вами на 6-м шаге именем, а затем в меню редактора реестра выберите в меню «Файл» — «Выгрузить куст» и подтвердите выгрузку сделанных изменений.
- Закройте редактор реестра, командную строку и перезагрузите компьютер — ПИН-код Windows 10 или Windows 11 должен работать.
- Если на 7-м шаге значение параметра уже равно 3, можно закрыть редактор реестра, а затем удалить ПИН-код в командной строке, используя по порядку следующие команды (при необходимости измените букву диска C на актуальную букву системного раздела диска):
takeown /f C:WindowsServiceProfilesLocalServiceAppDataLocalMicrosoftNGC /r /d y icacls C:WindowsServiceProfilesLocalServiceAppDataLocalMicrosoftNGC /grant Администраторы:F /t RD /S /Q C:WindowsServiceProfilesLocalServiceAppDataLocalMicrosoftNgc MD C:WindowsServiceProfilesLocalServiceAppDataLocalMicrosoftNgc icacls C:WindowsServiceProfilesLocalServiceAppDataLocalMicrosoftNgc /T /Q /C /RESET
После этого можно закрыть командную строку, перезагрузить компьютер. В результате вам будет предложено либо зайти с паролем, либо создать ПИН-код сразу после ввода пароля учетной записи Майкрософт.
Сброс пароля, удаление ПИН-кода и перевод учетной записи в «Локальную»
Если предыдущие способы не помогают попасть в систему, либо вы не помните пароль учётной записи Майкрософт, вы можете использовать LiveCD для того, чтобы сбросить пароль учетной записи, конвертировать её из учетной записи Майкрософт в локальную, что автоматически отключит использование ПИН-кода для этого аккаунта.
- Используя какой-либо другой компьютер, загрузите образ ISO WinPE Sergei Strelec с сайта sergeistrelec.ru и запишите его на флешку, например, с помощью Rufus.
- Загрузитесь с созданной флешки (может потребоваться отключить Secure Boot в BIOS) на компьютере, где ПИН-код недоступен, в меню «Пуск» перейдите в раздел «Программы WinPE» — «Сброс паролей» и запустите утилиту Windows Login Unlocker.
- В списке учетных записей нажмите правой кнопкой мыши по учетной записи, в которую не получается войти и выберите пункт «Reset password» (для сброса/удаления пароля) или «Change password» (для изменения пароля).
- Появится запрос, с сообщением о том, что это учетная запись Майкрософт и она будет преобразована в локальную учетную запись — нажмите Ок.
После выполнения указанных действий вы получите сообщение о том, что пароль был успешно сброшен, утилиту можно закрыть и загрузиться с обычного жесткого диска или SSD — без пароля или с установленным вами паролем.
Если создание загрузочной флешки в текущей ситуации невозможно, есть ещё один вариант: используйте 2-й способ из статьи Как включить скрытую учетную запись Администратора в Windows 11 (подойдет и для Windows 10), затем зайдите в эту учетную запись и уже из неё выполняйте управление пользователями для исправления проблемы.

В этой пошаговой инструкции подробно о том, что делать, если ПИН-код недоступен, чтобы исправить ситуацию и зайти в Windows 10 или Windows 11.
Решение проблемы, если отображается пункт «Параметры входа»
Если ниже сообщения о том, что ваш PIN-код недоступен есть ссылка «Параметры входа», можно нажать по ней, а затем войти в систему, используя пароль учётной записи Майкрософт, при условии, что вы его помните. Если нет — далее поговорим и о сбросе пароля.
После входа в Windows с паролем, можно начать решать проблемы с ПИН-кодом. Рекомендуемые шаги для рассматриваемого сценария:
- Нажмите правой кнопкой мыши по кнопке «Пуск», выберите пункт «Выполнить», введите services.msc и нажмите Enter.
- Откроется список служб. Найдите в списке «Изоляция ключей CNG» и дважды нажмите по имени службы.
- Если тип запуска службы установлен в «Отключена», измените на «Вручную», примените настройки и перезагрузите компьютер — это должно исправить проблему и описанные далее шаги использовать не требуется.
- Если тип запуска службы установлен правильно (Вручную), попробуйте использовать точки восстановления системы на дату, когда проблемы не было. Об этом в инструкциях Точки восстановления Windows 11 , Точки восстановления Windows 10 .
- При отсутствии точек восстановления, есть ещё один подход: удалите содержимое системной папки
C:WindowsServiceProfilesLocalServiceAppDataLocalMicrosoftNGC
но учитывайте, что это удалит ПИН-коды всех пользователей компьютера. Удалить её в проводнике не получится, вместо этого, запустите командную строку от имени администратора и по порядку введите следующие команды:
takeown /f C:WindowsServiceProfilesLocalServiceAppDataLocalMicrosoftNGC /r /d yicacls C:WindowsServiceProfilesLocalServiceAppDataLocalMicrosoftNGC /grant Администраторы:F /tRD /S /Q C:WindowsServiceProfilesLocalServiceAppDataLocalMicrosoftNgcMD C:WindowsServiceProfilesLocalServiceAppDataLocalMicrosoftNgcicacls C:WindowsServiceProfilesLocalServiceAppDataLocalMicrosoftNgc /T /Q /C /RESET
После удаления содержимого папки и перезагрузки компьютера вам могут предложить заново создать ПИН-код, либо его можно будет создать вручную в параметрах учетных записей в пункте «Варианты входа».
Как исправить ошибку «Возникла проблема ПИН-код недоступен», если параметры входа не отображаются
Если выбор варианта входа с паролем вместо ПИН-кода недоступен, можно использовать следующий способ решить проблему:
- На экране блокировки нажмите по изображенной в правом нижнем углу кнопки «Питания», а затем, удерживая клавишу Shift нажмите «Перезагрузка».
- После перезагрузки вы попадете в среду восстановления Windows 10 или Windows Перейдите в раздел Поиск и устранение неисправностей — Дополнительные параметры.
- Здесь в первую очередь я рекомендую попробовать использовать пункт «Восстановление системы» — при наличии точек восстановления вы быстро сможете вернуть компьютер к состоянию, когда вход с ПИН-кодом работал исправно.
- Если предыдущий вариант не подошел, откройте пункт «Командная строка», а затем введите команду regedit и нажмите Enter.
- Откроется редактор реестра. В нём выберите раздел HKEY_LOCAL_MACHINE , а затем в меню выберите «Файл» — «Загрузить куст» и укажите путь к файлу
C:WindowsSystem32configSYSTEM
Внимание: буква системного диска в среде восстановления может отличаться, кроме этого, может быть несколько дисков, содержащих такую папку. Убедитесь, что файл открывается с того диска, где у вас по факту установлена Windows (определить можно, например, по размеру этого диска).
- Появится запрос о назначении имени для загруженного куста — задайте любое удобное вам. В результате внутри раздела реестра HKEY_LOCAL_MACHINE появится подраздел с заданным вами именем.
- В этом подразделе перейдите в
ControlSet001ServicesKeyIso
и обратите внимание на значение параметра с именем Start в правой панели. Если его значение отличается от 3 , дважды нажмите по параметру, установите значение 3, примените настройки. Если значение уже такое, перейдите к 10-му шагу.
- Выберите подраздел реестра с заданным вами на 6-м шаге именем, а затем в меню редактора реестра выберите в меню «Файл» — «Выгрузить куст» и подтвердите выгрузку сделанных изменений.
- Закройте редактор реестра, командную строку и перезагрузите компьютер — ПИН-код Windows 10 или Windows 11 должен работать.
- Если на 7-м шаге значение параметра уже равно 3, можно закрыть редактор реестра, а затем удалить ПИН-код в командной строке, используя по порядку следующие команды (при необходимости измените букву диска C на актуальную букву системного раздела диска):
takeown /f C:WindowsServiceProfilesLocalServiceAppDataLocalMicrosoftNGC /r /d yicacls C:WindowsServiceProfilesLocalServiceAppDataLocalMicrosoftNGC /grant Администраторы:F /tRD /S /Q C:WindowsServiceProfilesLocalServiceAppDataLocalMicrosoftNgcMD C:WindowsServiceProfilesLocalServiceAppDataLocalMicrosoftNgcicacls C:WindowsServiceProfilesLocalServiceAppDataLocalMicrosoftNgc /T /Q /C /RESET
После этого можно закрыть командную строку, перезагрузить компьютер. В результате вам будет предложено либо зайти с паролем, либо создать ПИН-код сразу после ввода пароля учетной записи Майкрософт.
Сброс пароля, удаление ПИН-кода и перевод учетной записи в «Локальную»
Если предыдущие способы не помогают попасть в систему, либо вы не помните пароль учётной записи Майкрософт, вы можете использовать LiveCD для того, чтобы сбросить пароль учетной записи, конвертировать её из учетной записи Майкрософт в локальную, что автоматически отключит использование ПИН-кода для этого аккаунта.
- Используя какой-либо другой компьютер, загрузите образ ISO WinPE Sergei Strelec с сайта sergeistrelec.ru и запишите его на флешку, например, с помощью Rufus.
- Загрузитесь с созданной флешки (может потребоваться отключить Secure Boot в BIOS) на компьютере, где ПИН-код недоступен, в меню «Пуск» перейдите в раздел «Программы WinPE» — «Сброс паролей» и запустите утилиту Windows Login Unlocker.
- В списке учетных записей нажмите правой кнопкой мыши по учетной записи, в которую не получается войти и выберите пункт «Reset password» (для сброса/удаления пароля) или «Change password» (для изменения пароля).
- Появится запрос, с сообщением о том, что это учетная запись Майкрософт и она будет преобразована в локальную учетную запись — нажмите Ок.
После выполнения указанных действий вы получите сообщение о том, что пароль был успешно сброшен, утилиту можно закрыть и загрузиться с обычного жесткого диска или SSD — без пароля или с установленным вами паролем.
Если создание загрузочной флешки в текущей ситуации невозможно, есть ещё один вариант: используйте 2-й способ из статьи Как включить скрытую учетную запись Администратора в Windows 11 (подойдет и для Windows 10), затем зайдите в эту учетную запись и уже из неё выполняйте управление пользователями для исправления проблемы.
Использование традиционного пароля при входе в учётную запись Windows не является единственным способом авторизации. В Windows 10 и 11 для входа в систему также может использоваться графический пароль, ключ безопасности и пин-код — привязанный к основному паролю четырёхзначный код. Использование пин-кода существенно упрощает процедуру авторизации, но только при условии, что отвечающие за данный способ авторизации компоненты работают нормально. В противном случае пользователь может столкнуться с серьёзными проблемами, вплоть до невозможности входа в учётную запись.
Примером может служить ошибка входа в учётную запись «Возникла проблема. Ваш ПИН-код недоступен». При этом пользователю предлагается настроить свой пин-код повторно, но ссылка на настройку опции не работает.
Чаще всего причиной появления этой ошибки становится отключение пользователем из соображений оптимизации важных служб, например, службы изоляции ключей CNG. К ошибке может привести бездумное применение программ-твикеров, повреждение системных файлов, сбои в конфигурации пользователя, действия вредоносного программного обеспечения. Соответственно, вероятность удачного восстановления функции будет зависеть от того, насколько серьёзной является причина ошибки.
Если вы не можете войти в систему с пин-кодом, попробуйте войти с обычным паролем. Нажмите на экране с ошибкой «Параметры входа», кликните по значку ключа и введите в поле свой пароль.

Если вы до этого отключали и другие службы, включите их. Перезагрузите компьютер и попробуйте войти в систему с использованием пин-кода.
Восстановить доступ к учётной записи можно также удалив файлы конфигурации пин-кода, но так как с экрана входа в систему у вас не будет доступа к Проводнику, компьютер придётся загрузить с LiveCD, например, с WinPE 10-8 Sergei Strelec. Перейдите во встроенном в LiveCD файловом менеджере в расположение
C:WindowsServiceProfilesLocalServiceAppDataLocalMicrosoftNGCи очистите содержимое последнего каталога.
Загрузившись в обычном режиме, вы попадёте на рабочий стол с формой для ввода обычного пароля. Если на компьютере имеется другая учётная запись, вместо LiveCD для доступа к папке NGC можете использовать её, но это тоже не очень удобное решение, так как оно связано с необходимостью изменения прав доступа. Да, после очистки папки NGC пин-код нужно будет создать заново.
Если вам не удаётся войти с использованием обычного пароля, потребуется его сброс. Для этих целей опять же используем WinPE 10-8 Sergei Strelec, точнее, входящие в его состав утилиты Windows Login Unlocker, Active Password Changer PCUnlocker или Simplix Password Reset. При сбросе основного пароля будет удалён и пин-код, причём не имеет значения, какой тип учётной записи вы используете (локальную или Microsoft).
Если устранить ошибку описанными выше способами не удаётся, есть вероятность, что неполадка вызвана либо повреждением системных файлов, либо отключением некоторых критически важных служб. В таком случае может помочь откат системы к точке восстановления, созданной на момент нормальной работы Windows. Для выполнения отката придётся загрузиться в среду восстановления. Для этого на экране входа в систему открываем меню электропитания и перезагружаем компьютер с зажатой клавишей Shift.
Попав в среду восстановления, перейдите по цепочке Диагностика → Дополнительные параметры → Восстановление системы и запустите процедуру отката к точке восстановления.
В случае проблем с доступом к функции, используйте для входа в среду WinPE установочный диск с Windows. Выберите Поиск и устранение неисправностей → Восстановление системы и проследуйте указаниям мастера. Откат восстановит значительную часть критически важных файлов и вернёт службы в их исходное состояние, обеспечив тем самым нормальную работу функции входа в учётную запись.
Содержание
- Устранение проблем со входом в Windows
- 12 способов исправить ошибку с вводом пин-кода Windows 10
- Включен CAPS LOCK
- Проверьте язык ввода
- Учетная запись пользователя
- Экранная клавиатура
- Перезагрузите
- Извлеките аккумулятор
- Используйте стандартный пароль
- Я забыл свой PIN-код
- Свяжитесь с администратором
- Что делать после получения доступа
- Не могу создать новый PIN-код
- Редактор групповой политики
- Что-то случилось, и ваш PIN-код недоступен (ИСПРАВЛЕНО)
- Что-то произошло, и ваш PIN-код недоступен
- Переход к вашему рабочему столу
- Восстановить PIN-код
- 1. Сбросить PIN-код
- 2. Удалите и установите PIN-код вручную.
- 3. Сбросить пароль для учетной записи.
- 4. Запустите восстановление при загрузке.
- Вывод
Устранение проблем со входом в Windows
Ниже приведены методы устранения проблем со входом на устройстве с Windows 11, в том числе проблем со входом после обновления до Windows 11.
Если обновления доступны, выберите Выключение > Обновить и перезагрузить для перезапуска устройства и завершите установку обновлений.
Убедитесь, что вы подключены к Интернету, выбрав Сеть на экране блокировки устройства. Если возникают проблемы с подключением к сети Wi-Fi или сигнал слабый, попробуйте подключить устройство непосредственно к маршрутизатору или модему с помощью Ethernet-кабеля.
Если проблема с подключением не будет устранена, проверьте подключение к Интернету с другого устройства, чтобы узнать, нет ли неполадок в сети.
При вводе пароля для входа в систему попробуйте сделать следующее:
Введите пароль с помощью экранной клавиатуры. Выберите Специальные возможности > Экранная клавиатура и введите пароль с помощью соответствующих клавиш.
Убедитесь, что клавиша Caps Lock не нажата.
Проверьте правильность данных, вводимых в полях Пароль и PIN-код. Если вы используете учетную запись Майкрософт, вы можете переключаться между вводом PIN-кода и пароля, выбирая Параметры входа.
Если вы используете более одной раскладки клавиатуры, убедитесь, что выбран язык, который вы пытаетесь использовать. Чтобы проверить раскладку клавиатуры, выберите метод ввода (трехбуквенный код в правом нижнем углу).
Если вы недавно изменили свой пароль, попробуйте еще раз ввести старый. Если старый пароль подходит, заблокируйте устройство, а затем разблокируйте его, используя новый пароль.
Проверьте пароль, войдя с другого устройства на сайт account.microsoft.com. Если пароль подошел, но на сайте account.microsoft.com указано, что ваша учетная запись заблокирована или ее действие приостановлено, выполните указанные на сайте действия, чтобы решить эту проблему.
Перед вводом пароля или PIN-кода выберите Показать. Таким образом вы сможете еще раз проверить пароль или PIN-код перед вводом.
Если вы не можете войти в Windows 11 с помощью ПИН-кода, попробуйте сбросить ПИН-код. Для этого выполните следующие действия.
На экране входа выберите Забыли ПИН-код под текстовым полем ПИН-кода. Если на компьютере используется несколько учетных записей, выберите учетную запись для сброса.
На экране Ввод пароля введите пароль для учетной записи Майкрософт и нажмите Далее.
На экране Помогите защитить ваши данные выберите получение кода безопасности по SMS или электронной почте. Если вы выбрали SMS, введите последние четыре цифры номера телефона и нажмите кнопку Отправить код. Подробнее о сведениях для защиты и кодах безопасности
Когда вы получите код по SMS или электронной почте на отдельном устройстве, введите его на экране Введите код, а затем нажмите кнопку Далее.
В диалоговом окне Настройка ПИН-кода введите новый ПИН-код и подтвердите его. Новый ПИН-код установлен.
Примечание: Убедитесь, что вы подключены к Интернету, выбрав Сеть на экране блокировки устройства.
Способ сброса пароля зависит от того, используете вы для входа учетную запись Майкрософт или локальную учетную запись.
Чтобы узнать, какой у вас тип учетной записи, выберите Параметры входа на экране входа. Если отображается значок Учетная запись Майкрософт, вы используете учетную запись Майкрософт. Если отображается только значок Пароль, у вас или учетная запись домена (рабочая или учебная), или локальная учетная запись.
Если у вас учетная запись Майкрософт
На экране входа введите имя учетной записи Майкрософт, если оно не отображается. Если на компьютере используется несколько учетных записей, выберите учетную запись для сброса.
Выберите Забыли пароль под текстовым полем пароля.
На экране Восстановление учетной записи введите символы, показанные в поле под строкой Введите символы, которые вы видите, а затем нажмите кнопку Далее
На экране Подтвердите свою личность выберите получение кода безопасности по SMS или электронной почте. Если вы выбрали SMS, введите последние четыре цифры номера телефона и нажмите кнопку Отправить код. Подробнее о сведениях для защиты и кодах безопасности
Когда вы получите код по SMS или электронной почте на отдельном устройстве, введите его, а затем нажмите кнопку Далее.
На экране Сброс пароля введите новый пароль и нажмите кнопку Далее. При этом будет установлен новый пароль. Снова нажмите Далее, чтобы вернуться на экран входа в систему.
Войдите в учетную запись Майкрософт с использованием нового пароля.
Если у вас локальная учетная запись
Если вы добавили контрольные вопросы для локальной учетной записи, чтобы упростить сброс пароля, выберите Сбросить пароль на экране входа. (Эта ссылка появляется после ввода неправильного пароля.) Затем введите ответы на секретные вопросы и выберите новый пароль.
В противном случае вам потребуется выполнить сброс устройства.
Предупреждение: Если вы не создали секретные вопросы, не существует способа восстановить забытый пароль локальной учетной записи. Единственная возможность — вернуть исходное состояние устройства. После описанных ниже действий все программы, данные и параметры будут удалены.
На экране блокировки выберите Выключение.
Удерживая клавишу Shift, выберите пункт Перезапуск.
В меню Параметры загрузки выберите Устранение неполадок > Вернуть компьютер в исходное состояние > Удалить все.
Компьютер перезагрузится и вернется в исходное состояние.
Если ни один из перечисленных выше способов не помог, получите дополнительные сведения о том, как Изменить или сбросить пароль для Windows.
Если на устройстве несколько учетных записей, попробуйте выполнить вход в другую. На экране блокировки выберите другую учетную запись из списка в левом нижнем углу. Для входа в учетную запись, которая отсутствует в списке, выберите Другой пользователь и введите имя пользователя и пароль этой учетной записи.
Запуск устройства в безопасном режиме может помочь устранить проблемы при входе. Если вы можете войти в безопасном режиме, это означает, что основные драйверы устройства и параметры по умолчанию не были причиной проблемы входа в систему.
Примечание: Этот параметр входа в систему будет работать, только если у вас есть пароль (для учетной записи Майкрософт или локальной учетной записи), так как ПИН-код и биометрические функции недоступны.
Для перезапуска в безопасном режиме выполните указанные ниже действия.
Перезагрузите устройство, выбрав Выключение > Перезапуск. На экране входа удерживайте клавишу SHIFT и выберите в это время Выключение > Перезапуск.
После перезагрузки компьютера на экране Выберите параметр выберите элементы Диагностика > Дополнительные параметры > Параметры загрузки > Перезапуск.
После перезагрузки компьютера вы увидите список параметров. Нажмите цифру 5 или клавишу F5, чтобы запустить безопасный режим с подключением к сети.
Узнайте больше о входе в систему в безопасном режиме при возникновении черного экрана или пустого экрана.
Если при попытке входа в Windows 11 появится сообщение об ошибке «Не удается войти в учетную запись», Windows создаст временный профиль и выполнит вход в него. Дополнительные сведения об этой ошибке
Не удается войти в систему на устройстве Surface с помощью Windows Hello? Для устранения проблемы попробуйте следующие решения.
Ниже приведены методы устранения проблем со входом на устройстве с Windows 10, в том числе проблем со входом после обновления до Windows 10.
Если обновления доступны, выберите Выключение > Обновить и перезагрузить для перезапуска устройства и завершите установку обновлений.
Убедитесь, что вы подключены к Интернету, выбрав Сеть на экране блокировки устройства. Если возникают проблемы с подключением к сети Wi-Fi или сигнал слабый, попробуйте подключить устройство непосредственно к маршрутизатору или модему с помощью Ethernet-кабеля.
Если проблема с подключением не будет устранена, проверьте подключение к Интернету с другого устройства, чтобы узнать, нет ли неполадок в сети.
При вводе пароля для входа в систему попробуйте сделать следующее:
Введите пароль с помощью экранной клавиатуры. Выберите Специальные возможности > Экранная клавиатура и введите пароль с помощью соответствующих клавиш.
Убедитесь, что клавиша Caps Lock не нажата.
Проверьте правильность данных, вводимых в полях Пароль и PIN-код. Если вы используете учетную запись Майкрософт, вы можете переключаться между вводом PIN-кода и пароля, выбирая Параметры входа.
Если вы используете более одной раскладки клавиатуры, убедитесь, что выбран язык, который вы пытаетесь использовать. Чтобы проверить раскладку клавиатуры, выберите метод ввода (трехбуквенный код в правом нижнем углу).
Если вы недавно изменили свой пароль, попробуйте еще раз ввести старый. Если старый пароль подходит, заблокируйте устройство, а затем разблокируйте его, используя новый пароль.
Проверьте пароль, войдя с другого устройства на сайт account.microsoft.com. Если пароль подошел, но на сайте account.microsoft.com указано, что ваша учетная запись заблокирована или ее действие приостановлено, выполните указанные на сайте действия, чтобы решить эту проблему.
Если на устройстве несколько учетных записей, попробуйте выполнить вход в другую. На экране блокировки выберите другую учетную запись из списка в левом нижнем углу. Для входа в учетную запись, которая отсутствует в списке, выберите Другой пользователь и введите имя пользователя и пароль этой учетной записи.
Запуск устройства в безопасном режиме может помочь устранить проблемы при входе. Если вы можете войти в безопасном режиме, это означает, что основные драйверы устройства и параметры по умолчанию не были причиной проблемы входа в систему.
Примечание: Этот параметр входа в систему будет работать, только если у вас есть пароль (для учетной записи Майкрософт или локальной учетной записи), так как ПИН-код и биометрические функции недоступны.
Для перезапуска в безопасном режиме выполните указанные ниже действия.
Перезагрузите устройство, выбрав Выключение > Перезапуск. На экране входа удерживайте клавишу SHIFT и выберите в это время Выключение > Перезапуск.
После перезагрузки компьютера на экране Выберите параметр выберите элементы Диагностика > Дополнительные параметры > Параметры загрузки > Перезапуск.
После перезагрузки компьютера вы увидите список параметров. Нажмите цифру 5 или клавишу F5, чтобы запустить безопасный режим с подключением к сети.
Узнайте больше о входе в систему в безопасном режиме при возникновении черного экрана или пустого экрана.
Если при попытке входа в Windows 10 появится сообщение об ошибке «Не удается войти в учетную запись», Windows создаст временный профиль и выполнит вход в него. Дополнительные сведения об этой ошибке
Не удается войти в систему на устройстве Surface с помощью Windows Hello? Для устранения проблемы попробуйте следующие решения.
Если вы не можете войти в Windows 10 с помощью ПИН-кода, попробуйте сбросить ПИН-код. Для этого выполните следующие действия.
На экране входа выберите Забыли ПИН-код под текстовым полем ПИН-кода. Если на компьютере используется несколько учетных записей, выберите учетную запись для сброса.
На экране Ввод пароля введите пароль для учетной записи Майкрософт и нажмите Далее.
На экране Помогите защитить ваши данные выберите получение кода безопасности по SMS или электронной почте. Если вы выбрали SMS, введите последние четыре цифры номера телефона и нажмите кнопку Отправить код. Подробнее о сведениях для защиты и кодах безопасности
Когда вы получите код по SMS или электронной почте на отдельном устройстве, введите его на экране Введите код, а затем нажмите кнопку Далее.
В диалоговом окне Настройка ПИН-кода введите новый ПИН-код и подтвердите его. Новый ПИН-код установлен.
Примечание: Убедитесь, что вы подключены к Интернету, выбрав Сеть на экране блокировки устройства.
Способ сброса пароля зависит от того, используете вы для входа учетную запись Майкрософт или локальную учетную запись.
Если у вас учетная запись Майкрософт
На экране входа введите имя учетной записи Майкрософт, если оно не отображается. Если на компьютере используется несколько учетных записей, выберите учетную запись для сброса.
Выберите Забыли пароль под текстовым полем пароля.
На экране Восстановление учетной записи введите символы, показанные в поле под строкой Введите символы, которые вы видите, а затем нажмите кнопку Далее
На экране Подтвердите свою личность выберите получение кода безопасности по SMS или электронной почте. Если вы выбрали SMS, введите последние четыре цифры номера телефона и нажмите кнопку Отправить код. Подробнее о сведениях для защиты и кодах безопасности
Когда вы получите код по SMS или электронной почте на отдельном устройстве, введите его, а затем нажмите кнопку Далее.
На экране Сброс пароля введите новый пароль и нажмите кнопку Далее. При этом будет установлен новый пароль. Снова нажмите Далее, чтобы вернуться на экран входа в систему.
Войдите в учетную запись Майкрософт с использованием нового пароля.
Если у вас локальная учетная запись
Если вы используете Windows 10 версии 1803 и добавили контрольные вопросы для локальной учетной записи, чтобы упростить сброс пароля, выберите Сбросить пароль на экране входа. (Эта ссылка появляется после ввода неправильного пароля.) Затем введите ответы на секретные вопросы и выберите новый пароль.
Если же вы используете старую версию Windows 10 или еще не успели добавить секретные вопросы, необходимо вернуть устройство в исходное состояние.
Предупреждение: Если устройство работает под управлением Windows 10 версии 1803 и вы создали секретные вопросы, не существует способа восстановить забытый пароль локальной учетной записи. Единственная возможность — вернуть исходное состояние устройства. После описанных ниже действий все программы, данные и параметры будут удалены.
Выберите Выключение в правом нижнем углу экрана блокировки.
Удерживая клавишу Shift, выберите пункт Перезапуск.
В меню Параметры загрузки выберите Устранение неполадок > Вернуть компьютер в исходное состояние > Удалить все.
Компьютер перезагрузится и вернется в исходное состояние.
Если ни один из перечисленных выше способов не помог, получите дополнительные сведения о том, как Изменить или сбросить пароль для Windows.
Источник
12 способов исправить ошибку с вводом пин-кода Windows 10
Microsoft Windows 10 поставляется с функцией Hello: более простым способом входа в систему на вашем компьютере. Больше не нужно запоминать длинные сложные пароли. Просто введите ПИН-код, и вы вошли. Но, некоторые люди забывают даже ПИН-код и лишаются доступа к собственному компьютеру.
У этой проблемы могут быть и другие причины. Допустим, вы делитесь своим ноутбуком с кем-то другим, и этот человек изменил PIN-код и забыл сообщить вам.
Может это ошибка или баг? Причина может быть любой. Однако, мы составили список проверенных решений, которые помогли решить проблему, когда ПИН-код Windows 10 не работает.
Включен CAPS LOCK
Некоторые новые модели ноутбуков не имеют светодиодного индикатора для Caps Lock. Без визуальной индикации невозможно узнать, включен ли он, особенно когда ОС Windows не может его обнаружить. Вместо этого вы увидите черные точки. Проверьте фиксацию заглавных букв, а также цифровую блокировку, пока вы на ней.
Нажмите и удерживайте опцию предварительного просмотра пароля в правом углу поля, чтобы увидеть, что вы только что ввели. Это ещё один способ убедиться, что Caps Lock отключен, и выбран ли правильный язык, и вводимый пароль заодно проверите.
Проверьте язык ввода
Это случилось с одним из моих друзей. Мы собирались начать игровую сессию, когда он решил сделать небольшой перерыв. Кто-то изменил язык экрана входа в систему из раскрывающегося меню, и его PIN-код перестал работать.
Если это случилось с вами, вы найдете опцию в правом нижнем углу экрана. Для английского он должен отображаться как EN или ENG, но это будет зависеть от выбранного вами языка. Убедитесь, что он в правильном положении, или щелкните по нему один раз, чтобы изменить язык ввода.
Учетная запись пользователя
У вас настроено несколько учетных записей? Может быть, учетная запись гостя? Проверьте в нижней левой части экрана, чтобы убедиться, что выбрана правильная учетная запись пользователя. Попробуйте ещё раз, чтобы проверить, работает ли ПИН-код Windows 10 или нет.
Экранная клавиатура
Вы замечали возможность запустить экранную клавиатуру на экране? Нажмите на неё, чтобы ввести ПИН-код Windows 10 с виртуальной клавиатуры вместо физической. Возможно, возникла проблема с вашей клавиатурой. Не забудьте проверить другую клавиатуру и обновить драйверы клавиатуры и мыши после входа в систему. Просто для уверенности.
Перезагрузите
Некоторые пользователи сообщают о решении проблемы с пин-кодом после обычной перезагрузки компьютера. Случайная ошибка могут быть причиной того, что Windows Hello препятствует входу в систему. Попробуйте перезагрузить компьютер один раз или выполните принудительную перезагрузку. Нажмите и удерживайте кнопку питания, пока компьютер не выключится. Затем подождите несколько секунд и снова загрузитесь.
Некоторые пользователи также были свидетелями ошибки «Похоже, Windows не загружается правильно», за которой обычно следует «Просмотреть дополнительные параметры» или «Перезагрузить компьютер». Просто перезапустите.
Извлеките аккумулятор
Некоторым пользователям удалось устранить ошибку неработающего ПИН-кода Windows 10, вынув аккумулятор ноутбука. Возможно, вам придётся открутить несколько винтов, но процесс довольно прост. В более новых моделях нет съемного аккумулятора. Извлеките аккумулятор и подключите ноутбук с помощью шнура питания, а затем повторите попытку.
Используйте стандартный пароль
Некоторых пользователей приветствует экран пароля вместо экрана, требующего ввода ПИН-кода.
Можете ли вы посмотреть варианты входа? Нажмите, чтобы выбрать кнопку ввода пароля учетной записи Microsoft. Теперь вы можете ввести стандартный пароль, чтобы войти в свой компьютер. Вы заметите эту опцию, только если вы вошли в учетную запись Microsoft на своем компьютере. Если вы используете Windows 10 в автономном режиме или без лицензии (пробная версия), эта дверь закрыта.
Не уверены, вводите ли вы правильный пароль или включен/выключен режим Caps Lock (опять же, проблема с отсутствием индикатора)? Нажмите и удерживайте параметр «Предварительный просмотр пароля» справа, чтобы просмотреть то, что вы только что ввели.
Не помните пароль, потому что слишком сильно полагались на ПИН-код? Вот почему вы всегда должны сохранять важные пароли в автономном режиме в безопасном месте.
Вы можете использовать функцию подсказки, чтобы попытаться вспомнить пароль. Она появится, если вы введете неправильный пароль / PIN один или два раза.
Я забыл свой PIN-код
Вы заметите эту опцию прямо под полем, в котором вводите PIN-код Windows 10. Щелкните по нему один раз и следуйте инструкциям на экране, чтобы сбросить PIN-код. Это потребует ввода идентификатора электронной почты вашей учетной записи Microsoft, чтобы получить электронное письмо с подтверждением, что вы хотите изменить его, и это не кто-то другой, пытающийся взломать ваш компьютер.
Введите капчу, и вы должны получить код по электронной почте, который вы введете для подтверждения своей личности, а затем вам будет предложено создать новый PIN-код/пароль.
Свяжитесь с администратором
Если вы находитесь на корпоративном компьютере, подключенном к серверу, поговорите со своим администратором или ИТ-специалистом. Он/она сможет исправить это за вас.
В частом случае у вас должна быть другая учетная запись администратора или гостя в качестве резервной. Вы можете просто сбросить пароль/PIN-код или создать или удалить учетную запись пользователя с помощью учетной записи администратора. Сделайте это, как только получите доступ, чтобы такого больше никогда с вами не повторилось. У умных людей всегда есть запасной план.
Что делать после получения доступа
Вот несколько шагов, которые вы можете или должны предпринять, когда снова войдете в свой компьютер с Windows 10. Убедитесь, что этого больше никогда с вами не случится.
Не могу создать новый PIN-код
Если не удается установить новый PIN-код, выполните следующие действия.
Очистите содержимое папки Ngc, находящейся по указанному ниже пути (включите скрытые файлы на вкладке «Вид» в проводнике).
Теперь у вас должен быть доступ к папке Ngc. Откройте её и удалите всё внутри, а но не саму папку. У Вас должна появиться возможность создать новый PIN-код.
Редактор групповой политики
Откройте редактор групповой политики из меню «Пуск». Перейдите по указанному ниже пути. Доступно только для пользователей Windows Pro.
Административные шаблоны → Система → Вход в систему
Дважды щелкните «Включить удобный вход с помощью PIN-кода» справа и выберите «Включено». Сохраните всё и выйдите.
Отсутствие возможности войти в систему на компьютере с Windows 10 может расстраивать. Ведь вы теряете доступ ко всем накопленным данным. Те, у кого есть резервные копии на внешнем диске или в облаке, будут беспокоиться меньше. Они могут сбросить или отформатировать ноутбук, но не все. Убедитесь, что вы не повторяете эту ошибку, и всегда имейте резервную копию.
Источник
Что-то случилось, и ваш PIN-код недоступен (ИСПРАВЛЕНО)
Windows 10 позволяет пользователям защитить свою учетную запись, локальную или иную, с помощью пароля. Пароль уже давно используется для обеспечения безопасности учетных записей в системах Windows, но в Windows 10 были добавлены альтернативные варианты блокировки рабочего стола.
Эти альтернативные методы включают использование PIN-кода, Windows Hello или сканера отпечатков пальцев. Из этих методов Windows 10 предпочитает PIN-код. В последней версии Windows 10 возможность входа с паролем учетной записи Microsoft скрыта и должна быть включена.
Что-то произошло, и ваш PIN-код недоступен
Windows 10 хранит ПИН-код учетной записи локально, и для проверки подлинности не требуется подключение к Интернету. Для аутентификации ПИН-кода требуются локальные службы, которые работают в вашей системе, и проблемы с этой службой не позволят вам войти в систему.
Если вы видите Что-то произошло, и ваш PIN-код недоступен сообщение, когда вы пытаетесь войти, попробуйте эти исправления.
Переход к вашему рабочему столу
Прежде всего, вам нужно иметь доступ к рабочему столу, чтобы вы могли исправить проблемы с PIN-кодом. Сначала попробуйте эти базовые исправления, если ваш рабочий стол полностью заблокирован.
Восстановить PIN-код
Если указанные выше параметры не работают, и вы не можете попасть на рабочий стол, используя пароль, сбросьте PIN-код.
1. Сбросить PIN-код
На рабочем столе сбросьте PIN-код, чтобы снова не столкнуться с сообщением «Что-то случилось, и ваш PIN-код недоступен».
2. Удалите и установите PIN-код вручную.
Если новый PIN-код не принят, возможно, вам придется вручную удалить PIN-код, хранящийся в вашей системе. Для удаления ПИН-кода вручную необходимы права администратора.
C: Windows ServiceProfiles LocalService AppData Local Microsoft Ngc
3. Сбросить пароль для учетной записи.
Если сброс ПИН-кода не работает, вы можете сбросить пароль для своей учетной записи. Это будет работать как для локальной учетной записи, так и для учетной записи Microsoft.
4. Запустите восстановление при загрузке.
Если ничего не помогает и ваш PIN-код не принимается, запустите Восстановление при загрузке. Вы можете запустить его с экрана блокировки.
Вывод
Проблема с PIN-кодом, если она повторяется, связана с локальными файлами в системе, поскольку PIN-код хранится и извлекается локально. Обычно использование пароля для входа в систему является разумной альтернативой, но если такая возможность недоступна, можно приступить к восстановлению при запуске. Как только вы получите доступ к рабочему столу, убедитесь, что вы включили пароль для входа.
Источник
As urgently as it is to resolve PIN troubles, we’ve got you covered here
by Milan Stanojevic
Milan has been enthusiastic about technology ever since his childhood days, and this led him to take interest in all PC-related technologies. He’s a PC enthusiast and he… read more
Published on September 9, 2022
Reviewed by
Vlad Turiceanu
Passionate about technology, Windows, and everything that has a power button, he spent most of his time developing new skills and learning more about the tech world. Coming… read more
- If the PIN is not working in Windows 10, that can be caused by a whole set of issues, including an incorrect PIN.
- To fix the Windows 10 PIN not working issue, it’s advised to empty the Ngc folder as instructed in our solution below.
- You might also be able to fix the Windows Hello PIN not working problem by recreating the PIN.
- Signing in with another option is a perfect solution for this annoying problem.
XINSTALL BY CLICKING THE DOWNLOAD FILE
- Download Restoro PC Repair Tool that comes with Patented Technologies (patent available here).
- Click Start Scan to find Windows 10 issues that could be causing PC problems.
- Click Repair All to fix issues affecting your computer’s security and performance
- Restoro has been downloaded by 0 readers this month.
Like its predecessors, Windows 10 allows users to secure their operating system using a PIN. Many users prefer using PINs since it’s more convenient to memorize than a long password. But what can you do if your PIN doesn’t work in Windows 10?
Not being able to use your PIN can be a big problem, and users reported several similar PIN-related problems.
Here are the most frequent issues mentioned by our readers in connection to the PIN feature; surprisingly, it does not stop at Windows 10. So check out these scenarios and see what applies to you before we dig in.
Why is my computer not recognizing my PIN?
The issue may be related to the antivirus software you use, a recent upgrade to Windows that introduced a bug, or the fact that you haven’t joined with a local account.
However, the origins of this problem might be quite different, and the reasons why it occurs are not yet completely understood.
The following errors are the most frequent PIN-related issues reported by our users:
- I forgot my PIN Windows 10 is not working – In this particular scenario, you will need to boot your computer into safe mode to resolve the issue.
- Windows 10 PIN not showing up – Several users reported that their PIN isn’t showing on Windows 10. You might not even see the PIN section in some more severe cases.
- Sorry, this PIN isn’t working for your organization – If that’s your problem, too, try deleting the contents of the NGC folder and see if that helps.
- Windows Hello PIN something went wrong – If you encounter this error, note that it can be fixed with our previous solutions.
- Microsoft Store/account PIN not working – You may easily reset your PIN by going to the login page for your profile and clicking on the link that says I forgot my PIN.
- Windows 10 PIN not working after update/BIOS update/sleep – Many users reported this issue after a major Windows update. New updates bring many changes, which can sometimes affect your PIN.
- Windows 10 PIN not working in Safe Mode – You first need to check that the information you input in safe mode is indeed your password and not your PIN. This is the most crucial step.
- PIN not working on laptop – According to users, this issue can appear on almost any laptop. Users reported this problem on models from major manufacturers, including HP, Acer, Dell, Toshiba, Asus, and others.)
- Microsoft PIN not working in Windows 11 (Windows 11 PIN not working) – If Windows 11 informs you that your PIN is no longer accessible, sign in using the password for your Microsoft account.
- Windows 10 PIN keyboard not working – To open the on-screen keyboard, click the Ease of Access button, which can be found at the bottom right of the screen when you log in, and then click On-Screen Keyboard.
- Windows 10 PIN locked out – Select the option underneath the password box to reset your password.
- Something happened and your PIN isn’t available – In order to resolve this issue, you will need to uninstall the Dell Data Protection security tools in the right order. There are three distinct security products available from Dell.
- Windows 10 PIN not working after sleep – In order to reset your PIN, your computer has to be connected to the Internet and have an active connection.
- Windows 10 something happened and your PIN isn’t available click to set up your pin again – Turn off Fastboot and turn on the TPM in the BIOS or UEFI.
- 0x80280013 PIN error or 0x8009002d error code – You should make an effort to delete anything in the NGC folder.
- Windows 10 PIN not working after update – Make sure that your personal computer is linked to the Internet so that it can actively synchronize your passphrases and pins with your account.
- No Internet Windows 10 PIN is not available – Uninstall the most recent update in order to fix the error.
- Windows 10 does not recognize my PIN – You have the choice of resetting the PIN by validating your identity with the password associated with your Microsoft account or selecting an alternate sign-in option by clicking the Send code button.
- HP laptop PIN not working – Go into the BIOS settings and ensure that the Secure boot option is turned on.
Why can’t I type my PIN on my computer?
A lock button may be available on some keyboards, preventing keyboard input. On laptops, a button is typically located in the top or side corner. If you switch it off, the keyboard input should begin functioning, and the inputs in the password box should be visible.
Your user account issues could be the cause of the PIN not functioning. An example of how this issue could manifest is if your user account is corrupt.
In some other cases, it could be a hardware issue, and you may need to change your computer keyboard.
However, a few users have also discovered that this problem may stem from a malware infection, and a complete scan and cleaning would be necessary.
Without further ado, let’s jump into the list of solutions to the PIN not working in the Windows 10 issue. Follow along!
How can I fix the PIN not working in Windows 10?
1. Delete everything from the Ngc folder
1.1 Access the Ngc folder and delete its contents
- Use your password to log in to Windows 10.
- Open File Explorer by pressing Windows + E and navigate to LocalMicrosoft.
- Right-click the Ngc folder and choose Properties.
- Navigate to the Security tab and click on the Advanced button.
- Locate the Owner section at the top and click the Change link.
- Inside Enter the object name to select enter Administrators if you’re using an administrator account or your username and click Check Names and OK.
- Check to Replace owner on subcontainers and objects and click Apply and OK.
- Now you should be able to enter Ngc folder.
- Once you open the Ngc folder, select all files and folders and delete them.
If you cannot access Windows 10 with your PIN, it’s advised that you open the Ngc folder and remove everything from it.
After you’ve deleted everything from the Ngc folder, you can create a new PIN for your Windows 10 device.
1.2 Create a new PIN
- Go to the Settings app by pressing Windows + I and click on Accounts.
- Choose Sign-in Options and click Windows Hello PIN, followed by Add a PIN.
- Follow the instruction to add a new PIN.
Using the Command Prompt, you can also reset permissions over the Ngc directory. This method is faster but requires some familiarity with the command line.
1.3 Reset permissions on the Ngc folder using Command Prompt
- Enter cmd in Windows search and click on Run as administrator under Command Prompt. (If Command Prompt isn’t available, you can use PowerShell instead).
- When Command Prompt opens, enter the following command and press Enter to run it:
ICACLS * /T /Q /C /RESET
After running this command, you should be able to access the Ngc directory without problems.
Several users claim that you can fix this problem simply by resetting permissions over the Ngc directory. According to them, removing any files or recreating your PIN is unnecessary.
2. Remove your antivirus
As previously mentioned, third-party tools can interfere with Windows 10. For example, if your PIN is not working, that might be due to your antivirus software.
You need to temporarily uninstall your antivirus to fix the issue and check if that solves the problem.
To remove your antivirus software and all associated files and registry entries, it’s advised to use dedicated uninstaller software.
CCleaner is a great choice in this context. It makes managing apps easy by listing them all in one space and allowing you to uninstall them, even if they are built-in.
Built-in uninstallers often leave behind some files, such as temp files or installer wizards. These leftovers can cause other errors, so it’s best to ensure they are entirely removed.
Uninstaller software can easily detect and remove any lingering file related to the software you want to uninstall. They are safe and quick and do not use too many system resources.
Users reported that Norton antivirus is the common cause of this problem, but other antivirus tools can cause this problem as well.
3. Recreate your PIN
3.1 Remove your PIN
- Open the Settings app using the Windows + I shortcut, then navigate to the Accounts section.
- In the left pane, navigate to the Sign-in options. Next, scroll down to the PIN section in the right pane and click on Remove.
- Windows will now ask you to confirm that you want to remove your PIN. Click on Remove.
- Now you’ll be asked to enter your account password. Enter it and click on OK.
This will remove your PIN. Now you just need to set it again.
3.2 Set up your new PIN
- Click the Add button in the PIN section.
- Enter the desired PIN and click on OK.
If the PIN isn’t working on Windows 10, you might be able to fix the problem simply by recreating it. However, according to users, the issue was resolved by merely removing and playing your PIN.
After creating a new PIN, the problem should be resolved entirely.
4. Choose Sign-in options from the login screen
If the PIN is not working in Windows 10, you might not be able to log in. However, several users reported that they managed to circumvent this problem by clicking on the Sign-in options.
From them, you’ll be able to choose PIN sign-in or password sign-in.
Several users reported that simply by pressing the Tab key on their keyboard, they switched to password login.
After that, you’ll be able to click on the Sign-in options and choose PIN login from the menu. This is a simple workaround that works according to users, so be sure to try it out.
5. Use I forgot my PIN option
- Open Settings by pressing Windows + I and navigate to the Accounts section.
- Navigate to the Sign-in options in the left pane. Please scroll down to the PIN section and click on I forgot my PIN.
- A confirmation message will appear. Click on Continue.
- Now enter a new PIN and click on OK.
Many users reported that their PIN is not working for them in Windows 10. However, they found a simple workaround to solve this problem.
According to users, you have to use I forgot my PIN option to fix this problem. To do that, follow the above steps.
Several users reported that they were asked to enter their Microsoft account password to proceed. However, Windows 10 wouldn’t accept the password.
If this happens, convert your Microsoft account to a local account and try to perform this solution again.
6. Uninstall Dell Data Protection security tools
Sometimes your PIN might not work correctly due to third-party security tools.
Dell users reported that PIN is not working on their PC, and the leading cause for this problem was Dell Data Protection security tools.
According to users, you need to uninstall these tools from your PC to fix this problem. There are three Dell Data Protection tools you need to remove to fix this problem.
Some PC issues are hard to tackle, especially when it comes to corrupted repositories or missing Windows files. If you are having troubles fixing an error, your system may be partially broken.
We recommend installing Restoro, a tool that will scan your machine and identify what the fault is.
Click here to download and start repairing.
After removing these tools, cleaning your registry and removing any leftover entries related to them is recommended.
We already covered the best registry cleaner software, so feel free to use any of those tools to clean your registry.
You must recreate your PIN by following the steps from Solution 3. After that, the problem should be resolved, and your PIN will start working.
7. Roll back to the previous build
- Open the Start Menu, click the Power icon, press and hold the Shift key and choose Restart from the menu.
- A list of options will now appear. First, click on Troubleshoot, followed by Advanced options.
- Tap on See more recovery options.
- Click on Go back to the previous build and choose your administrator account. If required, enter your administrator password.
- The process will now start. Remember that this can take a couple of hours to complete, so be sure not to interrupt the process.
Sometimes certain issues can occur after installing a new build of Windows 10. For example, new forms might have some bugs that can cause this problem.
If the PIN is not working in Windows 10, you might have to return to the older build. This is relatively simple, and you can do it by following the above steps.
It’s also worth mentioning that the rollback option isn’t always available. However, this option is available for a couple of days after you install a major update.
If you performed a Disk Cleanup after the update, it’s possible that you removed the old version of Windows, so you won’t be able to go back to it.
This isn’t the most reliable solution, but several users reported that rolling back to the previous build fixed the problem for them, so you might want to try that.
- Can’t remove PIN in Windows 11
- Windows Fingerprint not working [Windows Hello]
- What to do if Windows 10/11 won’t let you add a PIN
- Windows 11’s sign-in options not working
- Windows 10/11 keeps asking me to create a PIN
8. Use the on-screen keyboard
If your PIN is not working on Windows 10, you might be able to fix the problem by using the on-screen keyboard.
On the login screen, there’s a virtual keyboard button that you can use to activate the on-screen keyboard.
After doing that, use the virtual keyboard to enter your PIN. This is a simple workaround, but a few users reported that it works, so feel free to try this solution out.
9. Temporarily remove your laptop battery
Several users reported fixing this problem simply by removing their laptop battery.
According to users, they removed the battery and disconnected the laptop from the power adapter.
After that, they returned the battery, and the problem was resolved. This is an unusual workaround, but few users claim it works, so feel free to try it out.
10. Create a local account
10.1 Convert your Microsoft account to a local account
- Press Windows + I and go to the Accounts section.
- Click Sign in with a local account instead.
- Enter the desired name for the new account and click on Next.
- Now click on Sign out and finish.
If the PIN is not working, that could be due to problems with your user account. For example, your user account might be corrupted, and that can cause this problem to appear.
To fix the issue, you need to convert your Microsoft account to a local account. You can do that by following the above steps.
After doing that, the problem with your PIN should be resolved.
If the issue persists, your user account may be corrupted, so you’ll need to create a new one.
10.2 Create a new user account
- Open the Settings app and navigate to Accounts.
- From the menu on the left, choose Family & other people.
- Click on Add someone else to this PC from the Other people section.
- Select I don’t have this person’s sign-in information.
- Add a user without a Microsoft account.
- Enter the desired username and click on Next.
After that, switch to the local account and check if the issue also appears. If not, you might have to move your files to the new account and use it as your main one.
11. Change your Group Policy settings
- Press Windows + R and enter gpedit.msc. Press Enter or click OK.
- When Group Policy Editor opens, in the left pane navigate to Administrative Templates, then System and Logon.
- In the right pane, double click on Turn on convenience PIN sign-in.
- Select Enabled and click on Apply and OK to save the changes.
Users reported that they fixed the problem with PIN simply by making a few changes to their Group Policy.
Group Policy Editor is a helpful feature that allows you to change various system settings. However, this feature isn’t available in the Home versions of Windows.
This solution won’t apply to you if you’re using the Home version. Instead, do as described above to make changes to the Group Policy.
After making the necessary changes, the issue should be resolved, and you should be able to use the PIN without any problems.
12. Change the Startup type of IPsec Policy Agent
- Press Windows + R and enter services.msc. Press Enter or click OK.
- A list of services will now appear—double-click on IPsec Policy Agent to open its properties.
- Set the Startup type to Automatic and click on Apply and OK to save the changes.
Your Windows uses various services to run correctly. If the PIN is not working, you might be able to fix this issue by changing the Startup type of the IPsec Policy Agent service.
To do that, you need to perform the above procedure. Then, after making the necessary changes, restart your PC and check if the problem is resolved.
13. Restart your computer in the PIN phase
- Press and hold the ON/ OFF button for 20 seconds when your PIN is not accepted.
- Turn your computer back on.
- When the PIN dialog box appears, enter the first digit of your PIN and stop.
- Press the backspace button on your keyboard to delete the digit.
- Turn off the computer by clicking on the Power button from the bottom right corner of your screen.
- When a message says others may be using the computer, click on Shut down anyway.
- Start your computer, enter your PIN again, and see if it works.
This solution is only for the users who got their PIN rejected, but they know that their PIN is correct.
How do I bypass the Windows 10 PIN?
You can’t. If it’s a Microsoft account, you can either input the password or retrieve it; if it’s a local account, you can either enter the password or reset the password using a Windows 10 password tool.
There is no way out unless you already have another account on that computer for which you know the password and can use that one instead.
The purpose of this security measure is to prevent anyone who is not authorized to be on it from gaining access to it.
How can I fix Something that happened and your PIN isn’t available on Windows 11?
If none of the methods presented above were successful, your best remaining option is to do a factory reset on your computer. Therefore, you will need a bootable USB drive with Windows 11.
After inserting the USB drive that contains your installation media, press F8 so you can be prompted to boot from the removable device.
You will be presented with the Windows setup screen, which you can navigate through to complete the installation of a fresh copy of the operating system.
Keep in mind that everything currently on the disk where you are installing Windows will be deleted if you do this.
The PIN is helpful if you don’t want to memorize long passwords. However, PIN issues such as this can emerge.
If your PIN and password aren’t working, your keyboard layout has probably changed. Or maybe something went wrong, and your PIN isn’t available.
You might be unable to log in to Windows 10, but fortunately for you, we already wrote about what to do if you can’t log in to Windows 10.
Don’t hesitate to leave a comment in the section below and tell us whether you have any other solution in mind. Thanks for reading!
Newsletter
As urgently as it is to resolve PIN troubles, we’ve got you covered here
by Milan Stanojevic
Milan has been enthusiastic about technology ever since his childhood days, and this led him to take interest in all PC-related technologies. He’s a PC enthusiast and he… read more
Published on September 9, 2022
Reviewed by
Vlad Turiceanu
Passionate about technology, Windows, and everything that has a power button, he spent most of his time developing new skills and learning more about the tech world. Coming… read more
- If the PIN is not working in Windows 10, that can be caused by a whole set of issues, including an incorrect PIN.
- To fix the Windows 10 PIN not working issue, it’s advised to empty the Ngc folder as instructed in our solution below.
- You might also be able to fix the Windows Hello PIN not working problem by recreating the PIN.
- Signing in with another option is a perfect solution for this annoying problem.
XINSTALL BY CLICKING THE DOWNLOAD FILE
- Download Restoro PC Repair Tool that comes with Patented Technologies (patent available here).
- Click Start Scan to find Windows 10 issues that could be causing PC problems.
- Click Repair All to fix issues affecting your computer’s security and performance
- Restoro has been downloaded by 0 readers this month.
Like its predecessors, Windows 10 allows users to secure their operating system using a PIN. Many users prefer using PINs since it’s more convenient to memorize than a long password. But what can you do if your PIN doesn’t work in Windows 10?
Not being able to use your PIN can be a big problem, and users reported several similar PIN-related problems.
Here are the most frequent issues mentioned by our readers in connection to the PIN feature; surprisingly, it does not stop at Windows 10. So check out these scenarios and see what applies to you before we dig in.
Why is my computer not recognizing my PIN?
The issue may be related to the antivirus software you use, a recent upgrade to Windows that introduced a bug, or the fact that you haven’t joined with a local account.
However, the origins of this problem might be quite different, and the reasons why it occurs are not yet completely understood.
The following errors are the most frequent PIN-related issues reported by our users:
- I forgot my PIN Windows 10 is not working – In this particular scenario, you will need to boot your computer into safe mode to resolve the issue.
- Windows 10 PIN not showing up – Several users reported that their PIN isn’t showing on Windows 10. You might not even see the PIN section in some more severe cases.
- Sorry, this PIN isn’t working for your organization – If that’s your problem, too, try deleting the contents of the NGC folder and see if that helps.
- Windows Hello PIN something went wrong – If you encounter this error, note that it can be fixed with our previous solutions.
- Microsoft Store/account PIN not working – You may easily reset your PIN by going to the login page for your profile and clicking on the link that says I forgot my PIN.
- Windows 10 PIN not working after update/BIOS update/sleep – Many users reported this issue after a major Windows update. New updates bring many changes, which can sometimes affect your PIN.
- Windows 10 PIN not working in Safe Mode – You first need to check that the information you input in safe mode is indeed your password and not your PIN. This is the most crucial step.
- PIN not working on laptop – According to users, this issue can appear on almost any laptop. Users reported this problem on models from major manufacturers, including HP, Acer, Dell, Toshiba, Asus, and others.)
- Microsoft PIN not working in Windows 11 (Windows 11 PIN not working) – If Windows 11 informs you that your PIN is no longer accessible, sign in using the password for your Microsoft account.
- Windows 10 PIN keyboard not working – To open the on-screen keyboard, click the Ease of Access button, which can be found at the bottom right of the screen when you log in, and then click On-Screen Keyboard.
- Windows 10 PIN locked out – Select the option underneath the password box to reset your password.
- Something happened and your PIN isn’t available – In order to resolve this issue, you will need to uninstall the Dell Data Protection security tools in the right order. There are three distinct security products available from Dell.
- Windows 10 PIN not working after sleep – In order to reset your PIN, your computer has to be connected to the Internet and have an active connection.
- Windows 10 something happened and your PIN isn’t available click to set up your pin again – Turn off Fastboot and turn on the TPM in the BIOS or UEFI.
- 0x80280013 PIN error or 0x8009002d error code – You should make an effort to delete anything in the NGC folder.
- Windows 10 PIN not working after update – Make sure that your personal computer is linked to the Internet so that it can actively synchronize your passphrases and pins with your account.
- No Internet Windows 10 PIN is not available – Uninstall the most recent update in order to fix the error.
- Windows 10 does not recognize my PIN – You have the choice of resetting the PIN by validating your identity with the password associated with your Microsoft account or selecting an alternate sign-in option by clicking the Send code button.
- HP laptop PIN not working – Go into the BIOS settings and ensure that the Secure boot option is turned on.
Why can’t I type my PIN on my computer?
A lock button may be available on some keyboards, preventing keyboard input. On laptops, a button is typically located in the top or side corner. If you switch it off, the keyboard input should begin functioning, and the inputs in the password box should be visible.
Your user account issues could be the cause of the PIN not functioning. An example of how this issue could manifest is if your user account is corrupt.
In some other cases, it could be a hardware issue, and you may need to change your computer keyboard.
However, a few users have also discovered that this problem may stem from a malware infection, and a complete scan and cleaning would be necessary.
Without further ado, let’s jump into the list of solutions to the PIN not working in the Windows 10 issue. Follow along!
How can I fix the PIN not working in Windows 10?
1. Delete everything from the Ngc folder
1.1 Access the Ngc folder and delete its contents
- Use your password to log in to Windows 10.
- Open File Explorer by pressing Windows + E and navigate to LocalMicrosoft.
- Right-click the Ngc folder and choose Properties.
- Navigate to the Security tab and click on the Advanced button.
- Locate the Owner section at the top and click the Change link.
- Inside Enter the object name to select enter Administrators if you’re using an administrator account or your username and click Check Names and OK.
- Check to Replace owner on subcontainers and objects and click Apply and OK.
- Now you should be able to enter Ngc folder.
- Once you open the Ngc folder, select all files and folders and delete them.
If you cannot access Windows 10 with your PIN, it’s advised that you open the Ngc folder and remove everything from it.
After you’ve deleted everything from the Ngc folder, you can create a new PIN for your Windows 10 device.
1.2 Create a new PIN
- Go to the Settings app by pressing Windows + I and click on Accounts.
- Choose Sign-in Options and click Windows Hello PIN, followed by Add a PIN.
- Follow the instruction to add a new PIN.
Using the Command Prompt, you can also reset permissions over the Ngc directory. This method is faster but requires some familiarity with the command line.
1.3 Reset permissions on the Ngc folder using Command Prompt
- Enter cmd in Windows search and click on Run as administrator under Command Prompt. (If Command Prompt isn’t available, you can use PowerShell instead).
- When Command Prompt opens, enter the following command and press Enter to run it:
ICACLS * /T /Q /C /RESET
After running this command, you should be able to access the Ngc directory without problems.
Several users claim that you can fix this problem simply by resetting permissions over the Ngc directory. According to them, removing any files or recreating your PIN is unnecessary.
2. Remove your antivirus
As previously mentioned, third-party tools can interfere with Windows 10. For example, if your PIN is not working, that might be due to your antivirus software.
You need to temporarily uninstall your antivirus to fix the issue and check if that solves the problem.
To remove your antivirus software and all associated files and registry entries, it’s advised to use dedicated uninstaller software.
CCleaner is a great choice in this context. It makes managing apps easy by listing them all in one space and allowing you to uninstall them, even if they are built-in.
Built-in uninstallers often leave behind some files, such as temp files or installer wizards. These leftovers can cause other errors, so it’s best to ensure they are entirely removed.
Uninstaller software can easily detect and remove any lingering file related to the software you want to uninstall. They are safe and quick and do not use too many system resources.
Users reported that Norton antivirus is the common cause of this problem, but other antivirus tools can cause this problem as well.
3. Recreate your PIN
3.1 Remove your PIN
- Open the Settings app using the Windows + I shortcut, then navigate to the Accounts section.
- In the left pane, navigate to the Sign-in options. Next, scroll down to the PIN section in the right pane and click on Remove.
- Windows will now ask you to confirm that you want to remove your PIN. Click on Remove.
- Now you’ll be asked to enter your account password. Enter it and click on OK.
This will remove your PIN. Now you just need to set it again.
3.2 Set up your new PIN
- Click the Add button in the PIN section.
- Enter the desired PIN and click on OK.
If the PIN isn’t working on Windows 10, you might be able to fix the problem simply by recreating it. However, according to users, the issue was resolved by merely removing and playing your PIN.
After creating a new PIN, the problem should be resolved entirely.
4. Choose Sign-in options from the login screen
If the PIN is not working in Windows 10, you might not be able to log in. However, several users reported that they managed to circumvent this problem by clicking on the Sign-in options.
From them, you’ll be able to choose PIN sign-in or password sign-in.
Several users reported that simply by pressing the Tab key on their keyboard, they switched to password login.
After that, you’ll be able to click on the Sign-in options and choose PIN login from the menu. This is a simple workaround that works according to users, so be sure to try it out.
5. Use I forgot my PIN option
- Open Settings by pressing Windows + I and navigate to the Accounts section.
- Navigate to the Sign-in options in the left pane. Please scroll down to the PIN section and click on I forgot my PIN.
- A confirmation message will appear. Click on Continue.
- Now enter a new PIN and click on OK.
Many users reported that their PIN is not working for them in Windows 10. However, they found a simple workaround to solve this problem.
According to users, you have to use I forgot my PIN option to fix this problem. To do that, follow the above steps.
Several users reported that they were asked to enter their Microsoft account password to proceed. However, Windows 10 wouldn’t accept the password.
If this happens, convert your Microsoft account to a local account and try to perform this solution again.
6. Uninstall Dell Data Protection security tools
Sometimes your PIN might not work correctly due to third-party security tools.
Dell users reported that PIN is not working on their PC, and the leading cause for this problem was Dell Data Protection security tools.
According to users, you need to uninstall these tools from your PC to fix this problem. There are three Dell Data Protection tools you need to remove to fix this problem.
Some PC issues are hard to tackle, especially when it comes to corrupted repositories or missing Windows files. If you are having troubles fixing an error, your system may be partially broken.
We recommend installing Restoro, a tool that will scan your machine and identify what the fault is.
Click here to download and start repairing.
After removing these tools, cleaning your registry and removing any leftover entries related to them is recommended.
We already covered the best registry cleaner software, so feel free to use any of those tools to clean your registry.
You must recreate your PIN by following the steps from Solution 3. After that, the problem should be resolved, and your PIN will start working.
7. Roll back to the previous build
- Open the Start Menu, click the Power icon, press and hold the Shift key and choose Restart from the menu.
- A list of options will now appear. First, click on Troubleshoot, followed by Advanced options.
- Tap on See more recovery options.
- Click on Go back to the previous build and choose your administrator account. If required, enter your administrator password.
- The process will now start. Remember that this can take a couple of hours to complete, so be sure not to interrupt the process.
Sometimes certain issues can occur after installing a new build of Windows 10. For example, new forms might have some bugs that can cause this problem.
If the PIN is not working in Windows 10, you might have to return to the older build. This is relatively simple, and you can do it by following the above steps.
It’s also worth mentioning that the rollback option isn’t always available. However, this option is available for a couple of days after you install a major update.
If you performed a Disk Cleanup after the update, it’s possible that you removed the old version of Windows, so you won’t be able to go back to it.
This isn’t the most reliable solution, but several users reported that rolling back to the previous build fixed the problem for them, so you might want to try that.
- Can’t remove PIN in Windows 11
- Windows Fingerprint not working [Windows Hello]
- What to do if Windows 10/11 won’t let you add a PIN
- Windows 11’s sign-in options not working
- Windows 10/11 keeps asking me to create a PIN
8. Use the on-screen keyboard
If your PIN is not working on Windows 10, you might be able to fix the problem by using the on-screen keyboard.
On the login screen, there’s a virtual keyboard button that you can use to activate the on-screen keyboard.
After doing that, use the virtual keyboard to enter your PIN. This is a simple workaround, but a few users reported that it works, so feel free to try this solution out.
9. Temporarily remove your laptop battery
Several users reported fixing this problem simply by removing their laptop battery.
According to users, they removed the battery and disconnected the laptop from the power adapter.
After that, they returned the battery, and the problem was resolved. This is an unusual workaround, but few users claim it works, so feel free to try it out.
10. Create a local account
10.1 Convert your Microsoft account to a local account
- Press Windows + I and go to the Accounts section.
- Click Sign in with a local account instead.
- Enter the desired name for the new account and click on Next.
- Now click on Sign out and finish.
If the PIN is not working, that could be due to problems with your user account. For example, your user account might be corrupted, and that can cause this problem to appear.
To fix the issue, you need to convert your Microsoft account to a local account. You can do that by following the above steps.
After doing that, the problem with your PIN should be resolved.
If the issue persists, your user account may be corrupted, so you’ll need to create a new one.
10.2 Create a new user account
- Open the Settings app and navigate to Accounts.
- From the menu on the left, choose Family & other people.
- Click on Add someone else to this PC from the Other people section.
- Select I don’t have this person’s sign-in information.
- Add a user without a Microsoft account.
- Enter the desired username and click on Next.
After that, switch to the local account and check if the issue also appears. If not, you might have to move your files to the new account and use it as your main one.
11. Change your Group Policy settings
- Press Windows + R and enter gpedit.msc. Press Enter or click OK.
- When Group Policy Editor opens, in the left pane navigate to Administrative Templates, then System and Logon.
- In the right pane, double click on Turn on convenience PIN sign-in.
- Select Enabled and click on Apply and OK to save the changes.
Users reported that they fixed the problem with PIN simply by making a few changes to their Group Policy.
Group Policy Editor is a helpful feature that allows you to change various system settings. However, this feature isn’t available in the Home versions of Windows.
This solution won’t apply to you if you’re using the Home version. Instead, do as described above to make changes to the Group Policy.
After making the necessary changes, the issue should be resolved, and you should be able to use the PIN without any problems.
12. Change the Startup type of IPsec Policy Agent
- Press Windows + R and enter services.msc. Press Enter or click OK.
- A list of services will now appear—double-click on IPsec Policy Agent to open its properties.
- Set the Startup type to Automatic and click on Apply and OK to save the changes.
Your Windows uses various services to run correctly. If the PIN is not working, you might be able to fix this issue by changing the Startup type of the IPsec Policy Agent service.
To do that, you need to perform the above procedure. Then, after making the necessary changes, restart your PC and check if the problem is resolved.
13. Restart your computer in the PIN phase
- Press and hold the ON/ OFF button for 20 seconds when your PIN is not accepted.
- Turn your computer back on.
- When the PIN dialog box appears, enter the first digit of your PIN and stop.
- Press the backspace button on your keyboard to delete the digit.
- Turn off the computer by clicking on the Power button from the bottom right corner of your screen.
- When a message says others may be using the computer, click on Shut down anyway.
- Start your computer, enter your PIN again, and see if it works.
This solution is only for the users who got their PIN rejected, but they know that their PIN is correct.
How do I bypass the Windows 10 PIN?
You can’t. If it’s a Microsoft account, you can either input the password or retrieve it; if it’s a local account, you can either enter the password or reset the password using a Windows 10 password tool.
There is no way out unless you already have another account on that computer for which you know the password and can use that one instead.
The purpose of this security measure is to prevent anyone who is not authorized to be on it from gaining access to it.
How can I fix Something that happened and your PIN isn’t available on Windows 11?
If none of the methods presented above were successful, your best remaining option is to do a factory reset on your computer. Therefore, you will need a bootable USB drive with Windows 11.
After inserting the USB drive that contains your installation media, press F8 so you can be prompted to boot from the removable device.
You will be presented with the Windows setup screen, which you can navigate through to complete the installation of a fresh copy of the operating system.
Keep in mind that everything currently on the disk where you are installing Windows will be deleted if you do this.
The PIN is helpful if you don’t want to memorize long passwords. However, PIN issues such as this can emerge.
If your PIN and password aren’t working, your keyboard layout has probably changed. Or maybe something went wrong, and your PIN isn’t available.
You might be unable to log in to Windows 10, but fortunately for you, we already wrote about what to do if you can’t log in to Windows 10.
Don’t hesitate to leave a comment in the section below and tell us whether you have any other solution in mind. Thanks for reading!
Newsletter
На чтение 6 мин. Просмотров 1k. Опубликовано 30.04.2021
Windows 10 предоставляет очень удобный способ входа в Windows с помощью пин-кода. Однако у некоторых пользователей возникают проблемы с входом в Windows 10 с помощью PIN-кода. После обновления Windows пользователи не могут войти в систему, используя свой предыдущий пин-код. И это не связано с тем, что пользователи забывают свои пин-коды. Похоже, их старый пин-код был удален из Windows, и их компьютеры не распознают его.
Теперь существует множество сценариев этого. Некоторые люди не могут войти в систему, потому что система не распознает их PIN-код. С другой стороны, некоторые люди не могут даже ввести свой пин-код, потому что для них нет возможности пин-кода.
Содержание
- Что вызывает прекращение работы булавки?
- Советы
- Метод 1. Войдите в систему с безопасным доступом. Режим (если вы не можете войти в Windows)
- Метод 2: сбросить списки управления учетными записями в папке Ngc
- Если вы не можете войти в Windows
- Метод 3: Удалить содержимое папки NGC
- Метод 4. Используйте локальную учетную запись
Что вызывает прекращение работы булавки?
Вот список причин, которые могут вызвать эту проблему
- Ошибка в Центре обновления Windows, которая могла приводить к нарушению параметра входа по PIN-коду.
- Поврежденные файлы в папке Ngc
Обычно это происходит после обновления Windows, поэтому это ошибка, которая нарушает вход с помощью PIN-кода.
Советы
Прежде чем углубиться в методы, приведенные ниже, попробуйте эти несколько приемов, которые могут сработать для вас.
- Попробуйте перезагрузить систему несколько раз. Параметр PIN-кода для входа может работать после нескольких перезапусков.
- Попробуйте отключиться от Интернета, а затем повторите попытку. Вы можете вынуть кабель Ethernet, если он используется. Если вы подключены по беспроводной сети, перейдите на экран входа в систему, и вы должны увидеть свой вариант Wi-Fi в правом нижнем углу. Оттуда выключите Wi-Fi и перезагрузитесь.
- Используйте свой пароль, щелкнув параметры входа на экране входа в систему. После того, как вы войдете в Windows, выберите «Настройки»> «Учетные записи»> «Параметры входа»> «Удалить ПИН-код» и затем «Добавить ПИН-код».
Метод 1. Войдите в систему с безопасным доступом. Режим (если вы не можете войти в Windows)
Попробуйте войти в безопасный режим, чтобы проверить, работает ли он. Если вы можете войти в Windows в безопасном режиме, вы можете изменить пин-код или пароль оттуда. Следуйте инструкциям ниже, чтобы войти в безопасный режим.
- Запустите ваш компьютер.
- При входе в систему экрана, нажмите кнопку питания в правом нижнем углу.
- Удерживайте Shift и выберите Перезагрузить вариант
- Удерживайте Shift , пока не увидите меню Дополнительные параметры восстановления
- Выберите

- Нажмите Дополнительные параметры

- Нажмите Параметры запуска

- Нажмите
- Теперь вы должны увидеть список параметров с номерами рядом с ними. Вам просто нужно нажать номер, который назначен безопасному режиму. Это должно быть 4. Просто нажмите (F4) , чтобы Включить безопасный режим

- Подождите, пока Windows 10 запустится в безопасном режиме.
Войдите и измените настройки своего пароля или PIN-кода для входа. Вы можете удерживать клавишу Windows и нажать I , чтобы открыть экран настроек. Нажмите Учетные записи. Отсюда вы можете нажать Параметры входа и управлять своими учетными записями, PIN-кодами и паролями. Мы предложим вам удалить свой PIN-код, а затем использовать Добавьте ПИН-код, чтобы активировать пин-код.
Метод 2: сбросить списки управления учетными записями в папке Ngc
Вы можете сбросить свой AC Ls сбросить ПИН-код вашей системы через командную строку. Выполните действия, указанные ниже.
- Нажмите клавишу Windows один раз.
- Введите командную строку в меню “Начать поиск”.
- Щелкните командную строку правой кнопкой мыши в результатах поиска и выберите Запуск от имени администратора

- Тип icacls C: Windows ServiceProfiles LocalService AppData Local Microsoft Ngc/T/Q/C/RESET и нажмите Enter

Это должно решить проблему за вас. Возможно, вам придется снова установить новый PIN-код, но проблема с PIN-кодом должна исчезнуть.
Если вы не можете войти в Windows
Вы не сможете выполнить описанные выше действия, если не сможете даже войти в Windows. Вы по-прежнему можете использовать командную строку без входа в Windows. Выполните действия, указанные ниже.
- Включите компьютер и перейдите на экран входа в систему.
- На экране входа в систему щелкните значок кнопку питания в правом нижнем углу.
- Удерживайте клавишу Shift и выберите параметр Перезагрузить
- Удерживайте Shift , пока не увидите меню Дополнительные параметры восстановления .
- Выберите Устранение неполадок

- Нажмите Дополнительные параметры

- Щелкните Командная строка

- Тип icacls C: Windows ServiceProfiles LocalService AppData Local Microsoft Ngc/T/Q/C/RESET и нажмите Enter

- Закройте командная строка.
- Щелкните

Перезагрузитесь и проверьте, решает ли это проблему
Метод 3: Удалить содержимое папки NGC
Если вы можете войти в систему с помощью пароля, но ваш PIN-код по-прежнему не работает, вы можете попробовать удалить содержимое папки NGC. Удаление содержимого папки NGC приведет к сбросу вашего PIN-кода и вы сможете добавить новый PIN-код по вашему выбору.
Убедитесь, что вы вошли в систему с учетной записью администратора, потому что вам потребуются права администратора для удаления содержимого папки Ngc
- Удерживайте клавишу Windows rong> и нажмите E , чтобы открыть проводник Windows.
- Некоторые папки, особенно папка AppData, могут быть скрыты. Итак, вам нужно убедиться, что скрытые папки видны. Нажмите Просмотр сверху в проводнике и установите флажок Скрытые элементы в Показать/скрыть раздел

- Перейдите по этому пути C: Windows ServiceProfiles LocalService AppData Local Microsoft Ngc . Вы можете скопировать/вставить весь этот путь в адресную строку проводника и посмотреть, работает ли он. В противном случае вам придется вручную перейти по заданному пути.

- Как только вы окажетесь в папке Ngc, удерживайте CTRL и нажмите A , чтобы выбрать все файлы и папки. Нажмите Удалить и следуйте дополнительным инструкциям или подсказкам на экране. Примечание. Вы также можете просто переименовать папку Ngc, щелкнув ее правой кнопкой мыши и выбрав Переименовать .

После этого все готово. Вы можете перейти в Настройки > Учетные записи > Параметры входа > Добавить PIN-код .
Метод 4. Используйте локальную учетную запись
Эту проблему также можно обойти, используя локальную учетную запись или создав локальная учетная запись, если у вас ее еще нет. Следуйте приведенным ниже инструкциям, чтобы создать локальную учетную запись и установить ПИН-код с помощью этой учетной записи.
- Войдите в
- Нажмите и удерживайте клавишу Windows и нажмите
- Выберите Учетные записи

- Щелкните Семья и другие люди на левой панели.
- Выберите Добавить кого-нибудь на этот компьютер в разделе Другие люди раздел

- Нажмите У меня нет данных для входа этого человека

- Нажмите Добавить пользователя без Microsoft аккаунт

- Введите данные и нажмите Далее .

- Сейчас выйти и снова войти с локальной учетной записью
- Нажмите и удерживайте клавишу Windows и нажмите
- Выберите

- Нажмите Параметры входа на левой панели
- Нажмите Добавить и установите свой PIN-код.

- Теперь все, что вам нужно сделать, это вернуться к использованию учетной записи Microsoft для входа в систему. Нажмите Ваша информация на левой панели.
- Выберите Войти с помощью учетной записи Microsoft и следуйте любым дополнительным инструкциям на экране.

Теперь вы сможете использовать PIN-код при входе в систему.