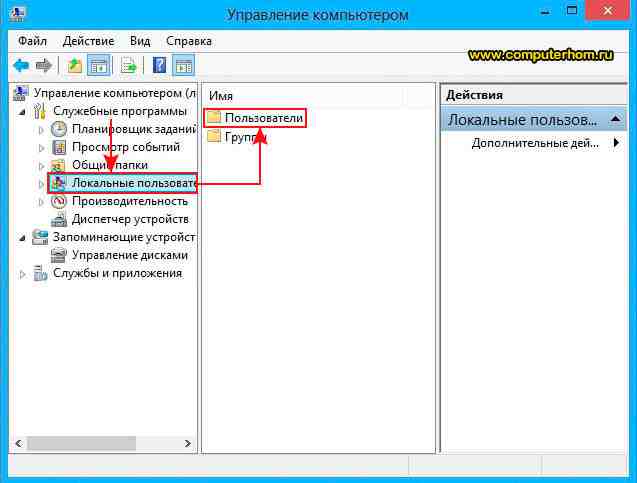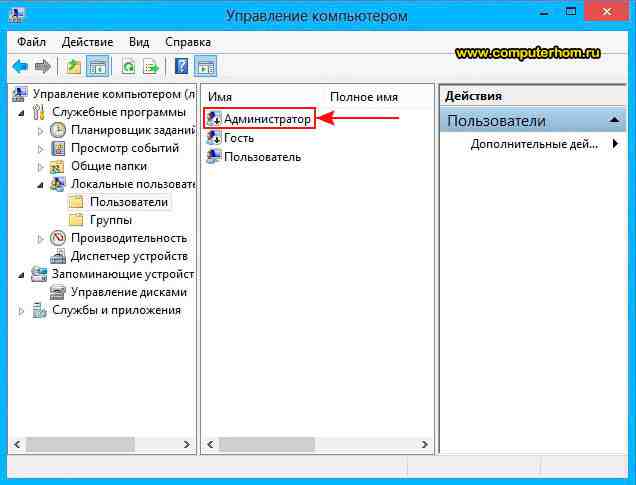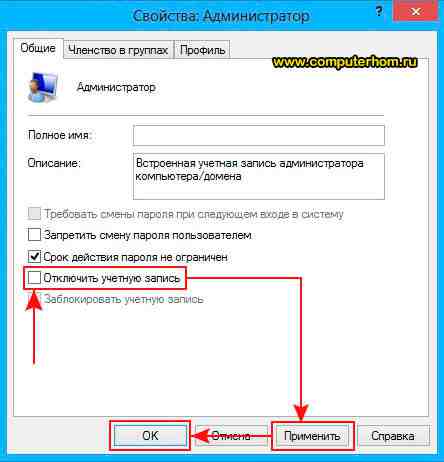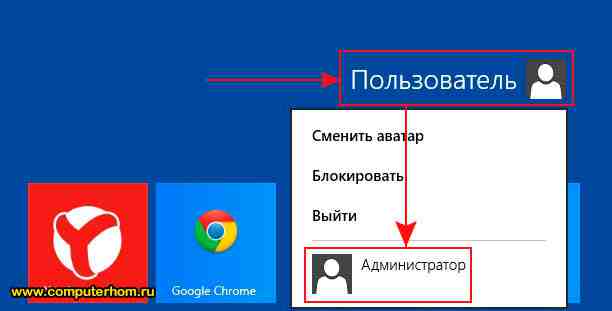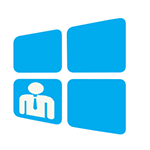
Входя под таким аккаунтом, вы получаете права администратора в Windows 8.1 и 8, имея полный доступ к компьютеру, позволяющие делать любые изменения на нем (полный доступ к системным папкам и файлам, настройкам и прочему). По умолчанию, во время использования такого аккаунта, контроль учетных записей UAC отключен.
Некоторые примечания:
- Если вы включите учетную запись Администратора, желательно также установить пароль на нее.
- Не рекомендую держать данный аккаунт включенным все время: используйте его только для конкретных задач по восстановлению работоспособности компьютера или настройки Windows.
- Скрытая учетная запись Администратора является локальной учетной записью. Кроме этого, войдя под этим аккаунтом вы не сможете запускать новые приложения Windows 8 для начального экрана.
Включение учетной записи Администратора с помощью командной строки
Первый и, пожалуй, самый простой способ включить скрытый аккаунт и получить права Администратора в Windows 8.1 и 8 — использовать командную строку.
Для этого:
- Запустите командную строку от имени Администратора, нажав клавиши Windows + X и выбрав соответствующий пункт меню.
- Введите команду net user администратор /active:yes (для англоязычной версии Windows напишите administrator).
- Можете закрыть командную строку, учетная запись Администратора включена.
Для того, чтобы отключить данную учетную запись, тем же способом используйте команду net user администратор /active:no
Войти в аккаунт Администратора вы можете на начальном экране, сменив учетную запись или на экране входа в систему.
Получаем полные права администратора Windows 8 с помощью локальной политики безопасности
Второй способ включить учетную запись — использовать редактор локальной политики безопасности. Получить доступ к нему можно через Панель управления — Администрирование или нажав клавиши Windows + R и введя secpol.msc в окно «Выполнить».
В редакторе откройте пункт «Локальные политики» — «Параметры безопасности», затем в правой панели найдите пункт «Учетные записи: состояние учетной записи Администратор» и дважды кликните по ней. Включите учетную запись и закройте локальную политику безопасности.
Включаем аккаунт Администратора в локальных пользователях и группах
И последний способ зайти в Windows 8 и 8.1 как Администратор с неограниченными правами — использовать «Локальные пользователи и группы».
Нажмите клавиши Windows + R и введите lusrmgr.msc в окно «Выполнить». Откройте папку «Пользователи», дважды кликните по «Администратор» и уберите отметку «Отключить учетную запись», после чего нажмите «Ок». Закройте окно управления локальными пользователями. Теперь у вас есть неограниченные права администратора, если вы зайдете под включенной учетной записью.
При работе в Windows 8.1, даже если включена учётная административная запись, запуск всех программ осуществляется обычным способом. Разработчики внесли ряд изменений в операционную систему (ОС). Обычные пользовательские аккаунты, в том числе и имеющие статус администратора, не обладают полными правами, как это было, например, в Windows XP. Это сделано для предотвращения запуска небезопасного программного обеспечения, в том числе с вирусами. Если же вам необходимо получить полные права администратора, то воспользуйтесь простыми способами, приведёнными далее.
Что собой представляют
Суть административных прав в Windows 8.1, да и в любой другой системе, сводится к запрету или разрешению доступа к тем или иным файлам и программам, а также функциям ОС. Это значит, что без административной учётной записи, дающей соответствующие права, у вас не будет возможности переименовывать, удалять, редактировать системные и некоторые другие файлы и папки с ограниченным доступом, вы также не сможете запускать многие программы, изменять настройки.
Но так ли необходимы такие расширенные права обычному пользователю? Рассмотрим этот вопрос детальнее.
Вы купили компьютер с установленной Windows 8.1 и сразу же захотели разобраться в настройках системы, а перед этим загрузили на жёсткий диск личные фотографии, персональную переписку, финансовые документы. Предположим, что у вас уже подключён интернет и есть полный административный доступ к системе. Вы случайно включили общий доступ к папке с конфиденциальной информацией, изменив уровень доступа. Теперь любой злоумышленник сможет не только скачать всё то, что вы бы не хотели показывать посторонним людям, но и просто уничтожить всю информацию.
Или, к примеру, запустили на выполнение непроверенную программу, загруженную из интернета, а в ней вирус, который может заразить всю систему и стереть системные файлы.
Если у вас нет полного административного доступа, то выполнять многие действия, представляющие потенциальную опасность для Windows 8.1, становится невозможно.
Рассмотрим для примера попытку удаления системной папки:
- Зайдите в папку Windows на системном диске C и попробуйте удалить папку System.
Удаление директории System32 - У вас ничего не получится — просто выскочит окошко с сообщением о необходимости получения разрешения от администратора на выполнения операции.
Windows 8.1 устроена таким образом, что встроенная системная административная учётная запись скрыта. Делается это для обеспечения безопасности системы от случайных действий пользователя, которые могут привести к сбоям в работе ОС и даже к её выходу из строя.
Как получить полные административные права в Windows 8.1
Есть три основных способа получения полного доступа ко всему функционалу Windows 8.1:
- через окно lusmgr — «[Локальные пользователи и группы (локально)Пользователи]»;
- через окно «Локальная политика безопасности»;
- с помощью командной строки.
Локальные группы и пользователи
- На клавиатуре нажмите комбинацию Win+R и в открывшемся диалоговом окне введите строку lusrmgr.msc, после чего кликните левой кнопкой мыши на «ОК».
Ввод и выполнение команды lusrmgr.msc - Последовательно выберите «Пользователи -> Администратор -> Свойства».
Переход к свойствам учетной записи администратора - В открывшемся окне свойств администратора снимите галочку с чекбокса «Отключение учётной записи» и кликните «ОК».
Локальная политика безопасности
- Так же, как и в предыдущем варианте, выберите комбинацию Win+R, в текстовом поле введите строку secpol.msc и кликните мышкой на «ОК» или просто нажмите Enter на клавиатуре.
Ввод и выполнение команды secpol.msc - Раскройте вкладку «Локальные политики» и далее «Параметры безопасности». Активируйте в средней части окна с помощью левой кнопкой мыши пункт «Учетные записи: Состояние учетной записи Администратора». Справа напротив выбранного пункта правой кнопкой мыши выберите его свойства.
Переход к состоянию учетной записи администратора - Отметьте радиокнопку «Включён» и нажмите «ОК».
Командная строка
- Выберите щелчком правой кнопкой мыши «Пуск» и затем «Командная строка (администратор)».
Открытие командной строки - В открывшемся окне в командной строке введите директиву net user Администратор /active:yes, нажмите Enter и закройте консоль.
Таким же способом можно при необходимости деактивировать администраторский доступ с помощью команды net user Администратор /active:no или установить пароль для входа, введя net user Administrator password.
Для обеспечения безопасности Windows 8.1 используйте административную учётную запись только как временную, при невозможности решить возникающие проблемы другими способами, после чего переходите к запуску операционной системы в обычном режиме.
Получение прав администратора в Windows 8.1 (видео)
Возможные нюансы
Иногда случаются ситуации, когда не получается описанными выше способами включить административную учётную запись.
Но есть альтернативная методика. Делается это с помощью утилиты Win8 Admin Enable BootDisk, которую необходимо запускать с загрузочной флешки.
- После запуска в командной строке введите Y и нажмите Enter, после чего система перезагрузится в административном режиме.
Настройка запуска аккаунта администратора - Правой кнопкой мыши щёлкните на миниатюре с изображением окон меню «Пуск» и выберите из контекстного меню «Панель управления».
Открытие Панели управления - В панели управления выберите вкладку «Учётные записи пользователей».
Открытие перечня учетных записей пользователей - Поскольку вы зашли под учётной записью администратора, то она и откроется. Здесь выберите из списка пункт «Управление другой учётной записью».
Переход ко всем учетным записям пользователей - Нажмите на вкладке с изображением миниатюры пользователя, профиль которого вы хотите изменить.
Выбор пользователя - В окне профиля выберите пункт «Изменение типа учётной записи».
Переход к изменению типа учетной записи пользователя - Отметьте радиокнопку «Администратор» и нажмите «Изменение типа учётной записи».
Выбор учетной записи администратора - Теперь отключите режим администратора в правом верхнем углу рабочего стола, нажав кнопку Yes, I’m Done, и перезагрузите компьютер. Пользователь, для которого вы меняли тип учётной записи, теперь будет иметь полный доступ ко всем функциям Windows 8.1.
После прочтения материала не составит особого труда разобраться, как включить в Windows 8.1 скрытую административную учётную запись, а также каким образом дать полный доступ к системе любому пользователю. Теперь вы сможете устанавливать программы с любыми разрешениями, производить настройку ОС «под себя», удалять и редактировать недоступные ранее папки и файлы, давать административный доступ другим пользователям.
Источник
Администратор может вносить изменения, которые повлияют на других пользователей компьютера. Администраторы могут изменять параметры безопасности, устанавливать программное обеспечение и оборудование, вносить изменения в другие учетные записи, а также имеют доступ ко всем файлам на компьютере. Чтобы выполнить вход с правами администратора, на компьютере необходима учетная запись типа Администратор.
Если вы не уверены, используется ли на вашем компьютере учетная запись администратора, проверьте тип своей учетной записи после входа в систему. Инструкции, которые вам необходимо выполнить, зависят от того, принадлежит ли компьютер домену или рабочей группе.
-
Введите имя пользователя и пароль своей учетной записи на экране приветствия.
-
Чтобы открыть учетные записи пользователей, нажмите кнопку
«Начните», выберите «Панель управления», щелкните «Учетные записи пользователей», выберите «Учетные записи пользователей» и «Управление учетной записью пользователя
. Если требуется ввести пароль администратора или подтвердить действие, введите пароль или предоставьте подтверждение.
Имя пользователя будет выделено, а тип учетной записи — в столбце «Группа».
-
Введите имя пользователя и пароль своей учетной записи на экране приветствия.
-
Чтобы открыть учетные записи пользователей, нажмите кнопку
«Начните», выберите «Панель управления», щелкните «Учетные записи пользователей» и «Семейная безопасность», выберите «Учетные записи пользователей» и «Управление другой учетной записью
. Если требуется ввести пароль администратора или подтвердить действие, введите пароль или предоставьте подтверждение.
Тип учетной записи отображается под именем пользователя.
Если тип вашей учетной записи — Администратор, это значит, что вы вошли в систему с правами администратора.
Если тип вашей учетной записи — не Администратор, вы не сможете войти в систему с правами администратора, если вам не известно имя пользователя и пароль учетной записи администратора на компьютере. Если у вас нет учетной записи администратора, можно попросить администратора изменить тип вашей учетной записи.
Нужна дополнительная помощь?
Автор:
Обновлено: 03.12.2018
Когда пользователь работает с ОС Виндовс 8, то независимо от того, включена ли административная учетная запись или нет, все приложения будут работать в прежнем режиме. С новыми обновлениями разработчики решили изменить настройки этих учетных записей. Теперь пользователь не сможет обладать полным набором прав, как это было возможно еще с Виндовс ХР. Данные действия были проделаны для того, чтобы избежать запуска вредоносного ПО. Однако если юзеру необходимо получить все права администратора, то в этом нет ничего сложного.
Как получить права Администратора в Windows 8
Содержание
- Зачем это нужно
- Как получить права в Windows 8/8.1
- Получение администраторских прав через «Локальные пользователи и группы»
- Получение администраторских прав через утилиту «Локальная политика безопасности»
- Получение администраторских прав через консоль «Командная строка»
- Видео — Как получить права Администратора на Windows 8 и 8.1
- Другие способы
- Видео — Как получить права администратора
Зачем это нужно
Независимо от того, какая у пользователя стоит операционная система, смыслом административной записи является или разрешение, или запрет доступа к различным приложениям. Это говорит о том, что без данной учетной записи невозможно дать файлу другое имя, удалить какое-либо системное приложение и т.д. Более того, это влечет ряд неудобств, так как ряд программ нельзя будет запустить.
Причины, для которых пользователю нужны права Администратора
Стоит разобраться в том, нужно ли это простому пользователю. Если он только обзавелся новой системой Виндовс 8/8.1, то может решить загрузить туда личные архивы, материалы и документацию. При случайном включении общего доступа можно изменить настройки. Тем самым хакеры могут без труда получить доступ ко всему тому, что не стоит показывать другим людям, в том числе и безвозвратно ее удалить.
Справка! Также распространенной ситуацией является случайное скачивание вируса
, который удаляет важные системные папки. Многие действия по восстановлению системы становится невозможно выполнять.
В качестве примера стоит рассмотрение удаление системной папки:
- Пользователю нужно пройти в «Этот компьютер».
Раскрываем двойным щелчком мышки иконку «Этот компьютер»
- Кликнуть на «Локальный диск», в примере это диск «С:».
Дважды кликаем на диск «С»
- В списке отыскать папку «Windows», раскрыть ее.
Открываем папку «Windows»
- Сделать попытку удаления «System32», кликнув по ней правой кнопкой мышки и выбрав опцию «Удалить».
Кликаем по папке «System32» правой кнопкой мышки, левой кнопкой по опции «Удалить»
Однако у юзера это сделать не выйдет, так как появится окно, запрашивающее разрешение администратора и предложит повторить попытку.
Системную папку невозможно удалить без прав администратора
Справка! При пользовании Виндовс 8 было предусмотрено скрытие учетной записи. Разработчики предусмотрели это для того, чтобы пользователь сам случайно не удалил важные приложения.
Как получить права в Windows 8/8.1
Получение администраторских прав через «Локальные пользователи и группы»
В первую очередь нужно рассмотреть метод получения прав через локальные группы. Чтобы это сделать, потребуется проследовать следующему алгоритму:
- Одновременно найти и нажать на клавиатуре клавиши «Win»+»R», дождавшись появления окна «Выполнить».
Нажимаем на клавиатуре клавиши «Win+R»
- Возле показателя «Открыть» необходимо прописать следующее: «lusrmgr.msc» (без кавычек). Затем пользователю нужно нажать «ОК».
В поле «Открыть» пишем «lusrmgr.msc», нажимаем «ОК»
- В левом столбце «Локальные пользователи и группы» необходимо отыскать папку «Пользователи». В центральном столбце первым в списке имеется «Администратор», на что необходимо кликнуть правой кнопкой мыши и далее нажать «Свойства».
Кликаем по папке «Пользователи», в центральном окне правой кнопкой мышки нажимаем на «Администратор», затем по строке «Свойства»
- Откроется окно свойств, где пользователю понадобится раздел «Общие». Возле «Отключить учетную запись» будет стоять по умолчанию галочка, ее нужно убрать. Завершающим действием является «ОК».
В разделе «Общие» убираем галочку с пункта «Отключить учетную запись», нажимаем «ОК»
Получение администраторских прав через утилиту «Локальная политика безопасности»
Данный метод также довольно эффективен и не займет много времени. Понадобится сделать следующее:
- Как и в вышеописанном методе, необходимо вызвать окно «Выполнить» одновременным нажатием «Win»+»R».
Нажимаем на клавиатуре клавиши «Win+R»
- Далее необходимо без кавычек ввести следующее значение: «secpol.msc», после чего пользователю нажимает «ОК» или клавишу «Энтер».
Вводим следующее значение «secpol.msc», нажимаем «ОК»
- Слева в разделе «Параметры безопасности» юзеру необходимо отыскать папку «Локальные политики», что включает в себя важную для открытия папку, а именно «Параметры безопасности».
В разделе «Параметры безопасности» находим папку «Локальные политики», раскрываем ее, затем папку «Параметры безопасности»
- Юзеру потребуется именно тот файл, где написано «Состояние учетной записи Администратора». Кликнув на него, потребуется выбрать в выпавшем списке «Свойства».
Находим запись «Состояние учетной записи Администратора», кликаем по ней правой кнопкой мышки, левой по опции «Свойства»
- Необходима вкладка «Параметр локальной безопасности». Нужно изменить опцию с «Отключен» на «Включен», поставив флажок возле соответствующего пункта, кликнуть «ОК».
Во вкладке «Параметр локальной безопасности», отмечаем галочкой пункту «Включен», нажимаем «ОК»
Получение администраторских прав через консоль «Командная строка»
Этот метод также довольно эффективен. Достаточно сделать следующее:
- Отыскать «Пуск», нажать правым кликом мышки и отыскать «Командная строка (администратор)».
Нажимаем правым кликом мышки на «Пуск», левой кнопкой кликаем по строке «Командная строка (администратор)»
- Появится черное окно, где требуется прописать: «net user Администратор /active:yes» (кавычки ставить не нужно). Затем нужно проверить правильность введенной команды, нажать «Энтер», затем на крестик, закрывая командную строку.
Вводим команду «net user Администратор /active:yes», нажимаем «Enter»
- Для обратного эффекта нужно прописать ту же команду, только «yes» поменять на «no».
Важно! Специалисты рекомендуют пользоваться правами администратора только в то время, когда нужно решить какую-то проблему. Если ситуация не требует действий с учетной записи администратора, лучше всего оставить прежний режим. После всех проделанных действий режим желательно сменить на тот, что и был.
Видео — Как получить права Администратора на Windows 8 и 8.1
Другие способы
В редких случаях вышеописанные способы не помогают, поэтому приходится прибегать к помощи сторонних программ. В решении проблемы поможет «Win8 Admin Enable Boot Disk», что поможет получить права администратора. Пользователю понадобится загружать ее с загрузочной флешки.
- Как только утилита была запущена, стоит в черном окне нажать на клавишу «Y», после чего – на «Энтер». Сразу же произойдет перезагрузка ПК, теперь пользователь будет работать в административном режиме.
Нажимаем клавишу «Y», затем «Enter»
- В левом нижнем углу нужно отыскать меню «Пуск», нажать на него правым кликом мышки, из выпавшего списка кликнуть на «Панель управления».
Нажимаем правой кнопкой мышки по «Пуск», затем левой по строке «Панель управления»
- Откроется настройка параметров компьютера, где юзеру потребуется кликнуть на «Учетные записи пользователей».
В режиме «Просмотр» выбираем «Крупные значки», находим и открываем «Учетные записи пользователей»
- С помощью утилиты был произведен вход с правами администратора, следовательно, это окно и откроется. Необходимо отыскать «Управление другой учетной записью».
Нажимаем по ссылке «Управление другой учетной записью»
- Откроются имеющиеся записи пользователя. Из списка нужно выбрать ту, которая нуждается в изменении.
Нажимаем по записи, которую необходимо изменить
- Затем кликните по ссылке «Изменение типа учетной записи».
Кликаем по ссылке «Изменение типа учетной записи»
- По умолчанию флажок будет стоять возле «Стандартная». Необходимо изменить на «Администратор» и сохранить внесенные изменения, кликнув по графе «Изменение типа учетной записи».
Отмечаем пункт «Администратор», затем нажимаем «Изменение типа учетной записи»
- В самом верху экрана можно будет отключить администратора. Кликнув на соответствующий значок, достаточно нажать «Yes, I’m Done», а затем перезагрузить свой ПК.
Нажимаем по кнопке «Yes, I’m Done»
Последняя инструкция подходит как для ОС Виндовс 8, так и для более поздних версий благодаря единому алгоритму действий. Зная, как войти включить данную запись, становится просто менять, удалять и настраивать различные файлы и приложения на свое усмотрение.
Видео — Как получить права администратора
Рекомендуем похожие статьи
В Windows 8, как и в предыдущих версиях клиентской операционной системы Microsoft существует специальная встроенная учетная запись администратора, которая по умолчанию скрыта. Эта учетная запись (“Administrator”) создается при установке системы и переводится в состояние «Отключена». Для пользователя создается отдельная учетная запись, также обладающая администраторскими привилегиями и входящая в группу локальных администраторов, но в случае выполнения из под этой учетной записи операций, требующих административных полномочий, появляется запрос UAC (User Account Control). Кроме того ряд системных каталогов и файлов просто нельзя править и удалять из-под этой учетки, даже с повышенными правами. Для этого приходится вручную модифицировать NTFS разрешения на данные объекты файловой системы.
Встроенная учетная запись администратора обладает неограниченными правами в системе и позволяет выполнять любые операции в системе без ограничения и запросов UAC. Учетную запись администратора можно (а зачастую и нужно) переименовать, но удалить ее нельзя. Включить скрытую учетную запись администратора в Windows 8, как и в других системах Windows, может потребоваться для устранения каких-либо сложных неисправностей, диагностики работы системы или удаления вредоносного ПО.
Учетная запись администратора в Windows 8 отключена по соображениям безопасности, в первую очередь, чтобы защитить систему от некорректных действий пользователя с неограниченными правами, а также усложнить вредоносных программам задачу заражения и внедрений в операционную систему.
В этой статье мы рассмотрим несколько способов активации встроенной записи администратора в Windows.
Примечание. По умолчанию у встроенной записи администратора нет пароля, поэтому немедленно смените его с учетом требования сложности пароля. Активируйте встроенного администратора только тогда, когда это действительно необходимо, и сразу после выполнения требуемых операций отключите его. Постоянно работать под этой учеткой категорически не рекомендуется!
Включаем администратора Windows 8 из консоли управления системой
Включить встроенную запись администратора в Windows 8 из консоли управления системой (Computer Manager). Для этого нужно нажать ПКМ по значку Computer и выбрать пункт Manage.
Ту же самую консоль модно открыть, набрав в строке поиска или в окне быстрого запуска «Windows + R » команду lusrmgr.msc.
В открывшейся консоли управления компьютером разверните элемент System Tools-> Local Users and Groups. В правой панели вы увидите учетную запись администратора.
Щелкните правой кнопкой по учетке Administrator и в меню выберите Properties.
В свойствах учетной записи снимите флажок Account is disabled (Учетная запись отключена). Далее не забудьте задать сложный пароль (если пароль забудете, его всегда можно сбросить, подробнее в статье Если забыли пароль в Windows 8)для учетной записи встроенного администратора (ПКМ по учетной записи -> Change Password). После этого можно выйти из системы и зайти уже под администратором.
Включаем админа из командной строки
Включить и отключить локального администратора в Windows 8можно также и из командной строки. Для этого откройте командную строку с правами администратора и выполните команду:
net user administrator /active:yes
Отключается учетная запись администратора командой:
net user administrator /active:no
Активация встроенного администратора локальной политикой
Еще один способ управления встроенным администратором в Windows 8 — локальная политика безопасности (local security policy). Эта методика будет работать только в Windows 8 Professional/ Enterprise. Для этого в панели управления откройте каталог Administrative Tools и выберите элемент Local Security Policy.
В левой панели открывшейся оснастки разверните элемент Security Settings->Local Policies->Security Options. В правой панели выберите пункт Accounts: Administrator account .
Дважды щелкните по элементу и, чтобы включить учетную запись администратора, выберите опцию Enabled.
Вот три способа активации встроенной учетной записи администратора в Windows 8, которые удалось нам обнаружить.
Здравствуйте. Большинство пользователей уже давно перешли на «восьмерку» и оставляют об этой версии Виндовс только лестные отзывы. Но есть одна проблемка, которая не дает покоя юзерам — во время установки некоторых приложений или при попытке внесения изменений в системные настройки возникает ошибка доступа. Чтобы её устранить, следует знать, как получить права администратора в Windows 8.1?
Не дубу долго «лить воду», а сразу же перейду к способам устранения этого неприятного «дефекта».
Включение админ прав в «Управлении системой»
По умолчанию admin аккаунт скрыт в любой версии Виндовс. Он создается в момент установки ОС. Его «блокировка» является одной из мер безопасности, чтобы никто посторонний не смог нанести вред компьютеру.
Как включить?
- Кликаем правой кнопкой мышки на кнопке «Старт», которая находится в левом нижнем углу экрана. Во всплывающем меню находим «Управление компьютером» и щелкаем по нему:
- Откроется окно, где следует слева раскрыть папку «Локальные пользователи», кликнув на черную стрелочку. Нажимаем на элемент «Пользователи» и справа видим перечень всех аккаунтов. Нас интересует, как включить права администратора в Windows 10 или 8. Значит нужно открыть свойства этой учетной записи, используя контекстное меню:
- Отобразится окошко с несколькими вкладками. Изначально выбрана «Общие». Здесь стоит снять галочку возле опции «Отключить…» и подтвердить изменения, нажав на «ОК»:
- Осталось лишь перезапустить ПК или выполнить смену пользователя. Если Вы следовали моей инструкции, то при запуске системы Виндовс 8 / 10 должна появиться учетная запись админа.
Используем командную строку
- Где находится кнопка Win на клавиатуре
- Откат драйвера видеокарты на Windows 7 / 8 / 10
- Исправляем ошибку vcruntime140 dll
- Как создать и войти в почту Gmail
- Как почистить папку Temp в Windows
Этот способ несложный, хотя и требует повышенной внимательности при вводе «кода».
- Запускаем утилиту «CMD», выбрав из контекстного меню кнопки «Старт» пункт «Командная строка (admin)»:
- Указываем в поле ввода следующую команду:
net user administrator /active:yes
Можете её скопировать прямо из текста, выделив и нажав Ctrl + C .
Потом вставьте в консоль, просто кликнув по ней правой кнопкой мышки:
Обратите внимание: если возникнет ошибка (имя пользователя не найдено), следует зайти в управление компьютером (смотрите первую инструкцию этой статьи) и посмотреть, как правильно называется админ аккаунт. Возможно, вместо слова «administrator» в указанной команде нужно будет написать «Администратор» или что-то в этом роде.
Получилось? Не забудьте перезапустить ПК для того, чтобы изменения вступили в силу!
Используем локальную политику безопасности
Данный способ актуален только для профессиональной или корпоративной версии Виндовс. Если хотите узнать, как как включить администратора в Windows 8 Home (Домашняя), то Вам подойдут только два первые метода этой публикации.
Что нужно делать?
- Открываем панель управления через контекстное меню «Пуск» или с помощью поиска:
- Переходим к «Администрированию» и там запускаем службу «Локальной политики безопасности»:
- Откроется окно с большим количеством папок. Слева раскрываете список «Локальные политики» и выделяете пункт «Параметры безопасности». Теперь справа пролистываете опции, пока не найдете «Учетные записи: Состояние уч. записи Админа»:
- Двойной щелчок по этому пункту откроет его свойства. Здесь нужно выбрать вариант «Включен» и нажать «ОК».
- Теперь перезапускаем ПК и наслаждаемся результатом.
Когда Вы проделаете все необходимые действия, которые ранее были заблокированы, рекомендую снова отключить админ доступ, чтобы злоумышленники не смогли воспользоваться неограниченными возможностями управления ПК.
Теперь Вы знаете, как включить права администратора в Windows 10 / 8. Моя миссия выполнена!
С уважением, Виктор!
Вам помогло? Поделитесь с друзьями — помогите и нам!
Здравствуйте уважаемый посетитель сайта! Если вам вдруг нужно зайти в windows под управлением администратора, а у вас не получается зайти или вы не знаете как в windows 8 включить и зайти в учетную запись администратора windows 8, то вам тогда сюда, из этого урока, вы узнаете как зайти от имени администратора в windows 8.
И так первое что нам нужно сделать на своем компьютере – это нажать комбинацию клавиш Win+R, после чего откроется специальное окошко, в котором вам нужно будет в специальное поле вести команду «compmgmt.msc» и нажать на кнопку «OK».
Когда вы нажмете на кнопку «OK», на вашем компьютере откроется окошко «Управление компьютером».
В этом окошке нам нужно будет выполнить следующие действие: наводим курсор мыши на пункт «Локальные пользователи и группы» и один раз нажимаем левую кнопку мыши, после чего откроется специальный раздел, в котором вам нужно будет навести курсор мыши на папку «Пользователи» и два раза нажать левую кнопку мыши.
После чего на вашем компьютере откроется раздел, где вы увидите пользователей вашего компьютера, тут же и будет находиться учетная запись администратора, но она отключена, поэтому мы не можем зайти в windows под администратором.
Чтобы продолжить и включить учетную запись администратора, вам нужно навести курсор мыши на «Администратор» и два раза нажать левую кнопку мыши.
После чего на вашем компьютере откроется окошко «Свойства Администратор», в котором вам нужно будет убрать галочку с пункта «Отключить учетную запись» и нажать на кнопки «Применить» и «OK».
Когда вы нажмете на кнопку «Применить», учетная запись администратора будет включена, и вы сможете войти под данной учетной записью.
Чтобы войти под учетную запись администратора, вам на своем компьютере перейти в метро windows 8. Далее наводим курсор мыши на вашу учетную запись и один раз нажимаем левую кнопку мыши, после чего раскроется дополнительное меню вашей учетной записи, где вам нужно будет навести курсор мыши на учетную запись «Администратор» и один раз нажать левую кнопку мыши.
Когда вы выберите учетную запись «Администратор», на вашем компьютеры выполнится вход в учетную запись «Администратор».
На этом у меня все, всем пока удачи! До новых встреч на сайте computerhom.ru.
Всем привет! Сегодня я расскажу вам как зайти от имени администратора в Windows 10, 11, 8 и 7. Я имею ввиду дополнительную учетную запись «Администратор», которая обладает куда большими возможностями чем основная учетка, под которой вы, скорее всего, сейчас и сидите. Дополнительная учетная запись по умолчанию выключена в системе, как вы можете догадаться – сделано это для безопасности самой ОС. В статье ниже я расскажу, как её активировать и потом как в неё войти. В конце покажу как её выключить.
Содержание
- ШАГ 1: Активация встроенной учетной записи
- Способ 1: Управление компьютером
- Способ 2: Командная строка
- ШАГ 2: Вход
- Как отключить встроенную учетную запись администратора в Windows?
- Как включить Администратора, если вход в Windows невозможен
- Задать вопрос автору статьи
ШАГ 1: Активация встроенной учетной записи
В первую очередь нам нужно включить режим администратора в Windows. Напомню, что он по умолчанию выключен для безопасности. Мы рассмотрим два способа сделать это. Варианты подходят для всех версий Windows.
Способ 1: Управление компьютером
Один из способов включить учетную запись администратора в Windows 10, 11, 7 или 8 – это воспользоваться встроенной функцией «Управление компьютером».
- Найдите значок компьютера на рабочем столе, нажмите по нему правой кнопкой мыши и зайдите в раздел «Управление».
Читаем также – как добавить значок «Компьютер» на рабочий стол.
- В левом блоке найдите пункт «Локальный пользователи», откройте его и перейдите в папку «Пользователей». Далее находим юзера «Администратор» (Administrator), кликаем по нему ПКМ и заходим в «Свойства».
- Еще раз повторюсь, что данная учетная запись по умолчанию выключена, поэтому мы убираем галочку, как на картинке ниже и применяем настройки. После этого переходим к шагу 2.
Способ 2: Командная строка
Откройте командную строку с правами администратора. Проще всего сделать это через поиск – просто вводим наименование консоли и справа выбираем нужную команду запуска.
Читаем и про другие способы запустить консоль с правами админа.
Теперь вводим или копируем команду:
net user Администратор /active:yes
Если у вас англоязычная версия, то используем команду:
net user Administrator /active:yes
Теперь переходим к второму шагу.
ШАГ 2: Вход
Итак, учетку мы включили, теперь мы уже посмотрим, как войти от имени администратора в Windows. У нас есть два варианта. На Windows 10 и 11 просто зайдите в «Пуск» и кликните левой или правой кнопкой мыши по названию вашей учетной записи. Вылезет встроенное окошко, где вы можете уже выбрать учетную запись «Администратор».
Второй вариант – вы таким же образом можете «Выйти» из текущей учетки, а потом уже зайти под админом. Один из вариантов выйти из учетной записи – это зажать клавиши:
Ctrl + Alt + Delete
Далее выбираем команду «Выйти».
ПРИМЕЧАНИЕ! Если вы не можете войти в систему по каким-то причинам (вы забыли пароль или она зависает при входе) – перейдите к следующей главе.
Все делается по аналогии с первым и вторым способом в начале этой статьи. В первом варианте вам нужно обратно включить галочку «Отключить учетную запись». Второй вариант – это через командную строку вписать команду:
net user Администратор /active:no
или
net user Administrator /active:no
Очень редко встречаются случаи, когда выключить учетку не получается, так как она в Windows только одна. Такое можно наблюдать на различного рода пиратских сборках. Вообще не рекомендую использовать сторонние сборки и все же советовал бы вам выполнить чистую установку Windows.
Читаем – как установить Windows 10.
Но если вы все же уверены в своей операционной системе и не хотите от неё отказываться, то вот ряд действий, которые вам нужно проделать. Перед этим я советую сохранить важные файлы, которые остались у вас на рабочем столе или в папке данного локального Администратора. Лучше всю важную информацию перенести на другой диск.
Читаем – как создать дополнительный диск D.
- Создаем новую учетную запись.
- Выходим из текущей учетной записи Администратора.
- Заходим под новой учеткой.
- После входа запускаем командую строку и вводим команду, которая я описал в начале этой главы.
Как включить Администратора, если вход в Windows невозможен
На самом деле у нас есть две причины. Первая – вы вводите правильный пароль при входе, но система виснет. Вторая – вы забыли пароль и не можете войти. В первом случае делаем следующее:
- В правом нижнем углу экрана нажмите по кнопке питания. После этого вылезет контекстное меню. Зажимаем Shift и, не отпуская, кликаем левой кнопкой мыши по команде «Перезагрузка».
- Система запустится в режиме восстановления – выбираем пункт «Поиск и устранение неисправностей».
- Я бы вам рекомендовал попробовать восстановить загрузку системы – все способы описаны в этой статье. Если же вы знаете что делать и хотите включить вторую учетную запись, выбираем «Командную строку» и используем те же команды, как и в прошлой главе.
Если же вы забыли пароль, то читаем статью – как сбросить пароль на Windows. Если вы хотите получить персональную помощь от портала WiFiGiD.RU – пишите свои вопросы в комментариях.
Содержание
- Входим в Виндовс под «Администратором»
- Windows 10
- Windows 8
- Windows 7
- Windows XP
- Заключение
- Вопросы и ответы
При работе за компьютером довольно часто встречаются ситуации, когда в операционной системе необходимо произвести действия, требующие исключительных прав. Для этого существует особая учетная запись с именем «Администратор». В этой статье мы поговорим о том, как ее включить и войти под ней в систему.
Входим в Виндовс под «Администратором»
Во всех версиях Windows, начиная с XP, в списке пользователей «Администратор» имеется, но эта «учетка» по умолчанию отключена в целях безопасности. Это обусловлено тем, что при работе в этой учетной записи включаются максимальные права на изменение параметров и работу с файловой системой и реестром. Для того чтобы ее активировать, необходимо произвести ряд действий. Далее разберемся, как это сделать в разных редакциях Windows.
Windows 10
Учетную запись «Администратор» можно активировать двумя способами – через оснастку управления компьютером и с помощью консоли Windows.
Способ 1: Управление компьютером
- Кликаем правой кнопкой мыши по значку компьютера на рабочем столе и выбираем пункт «Управление».
- В открывшемся окне оснастки открываем ветку «Локальные пользователи и группы» и кликаем по папке «Пользователи».
- Далее выбираем пользователя с именем «Администратор», кликаем по нему ПКМ и переходим к свойствам.
- Снимаем галку напротив пункта, который отключает эту запись, и нажимаем «Применить». Все окна можно закрыть.
Способ 2: Командная строка
- 1. Для запуска консоли идем в меню «Пуск – Служебные», находим там «Командную строку», кликаем по ней ПКМ и переходим по цепочке «Дополнительно – Запуск от имени администратора».
- В консоли пишем следующее:
net user Администратор /active:yesЖмем ENTER.
Для того чтобы войти в Windows под этой учетной записью, нажимаем комбинацию клавиш CTRL+ALT+DELETE и в открывшемся меню выбираем пункт «Выйти».

После выхода кликаем по экрану блокировки и в левом нижнем углу видим нашего включенного пользователя. Для входа достаточно выбрать его в списке и произвести стандартную процедуру логина.
Windows 8
Способы включения учетной записи Администратора точно такие же, что и в Windows 10 – оснастка «Управление компьютером» и «Командная строка». Для входа необходимо кликнуть ПКМ по меню «Пуск», навести курсор на пункт «Завершение работы или выход из системы», а затем выбрать «Выход».
После выхода и клика и разблокировки экрана появятся плитки с именами пользователей, в том числе и Администратора. Вход также осуществляется стандартным способом.
Windows 7
Процедура активации «Администратора» в «семерке» не отличается оригинальностью. Необходимые действия выполняются аналогично с более новыми системами. Для использования учетной записи необходимо выйти из системы через меню «Пуск».
На экране приветствия мы увидим всех пользователей, чьи учетные записи на данный момент активированы. Выбираем «Администратора» и входим в систему.
Windows XP
Включение учетной записи Администратора в XP выполняется по тому же сценарию, что и в предыдущих случаях, а вот вход выполняется несколько сложнее.
- Открываем меню «Пуск» и переходим к «Панели управления».
- Дважды кликаем по разделу «Учетные записи пользователей».
- Переходим по ссылке «Изменение входа пользователей в систему».
- Здесь ставим обе галки и жмем «Применение параметров».
- Снова идем в меню «Пуск» и нажимаем «Выход из системы».
- Жмем кнопку «Смена пользователя».
- После выхода видим, что появилась возможность доступа к «учетке» Администратора.
Заключение
Мы сегодня научились активировать пользователя с именем «Администратор» и входить под ним в систему. Имейте в виду, что данная учетная запись обладает исключительными правами, и работать под ней постоянно небезопасно. Любой злоумышленник или вирус, получивший доступ к компьютеру, будет иметь такие же права, что чревато печальными последствиями. Если вам потребовалось выполнить действия, описанные в этой статье, то после проведения необходимых работ переключитесь на обычного пользователя. Это простое правило позволит сохранить файлы, параметры и личные данные в случае возможной атаки.
Еще статьи по данной теме:
Помогла ли Вам статья?
13.11.2014 windows
В этой инструкции подробно о нескольких способах включить скрытую учетную запись администратора в Windows 8.1 и Windows 8. Встроенная скрытая учетная запись Администратора создается по умолчанию при установке операционной системы (а также имеется в предустановленной на компьютере или ноутбуке). См. также: Как включить и отключить встроенную учетную запись Администратора Windows 10.
Входя под таким аккаунтом, вы получаете права администратора в Windows 8.1 и 8, имея полный доступ к компьютеру, позволяющие делать любые изменения на нем (полный доступ к системным папкам и файлам, настройкам и прочему). По умолчанию, во время использования такого аккаунта, контроль учетных записей UAC отключен.
Некоторые примечания:
- Если вы включите учетную запись Администратора, желательно также установить пароль на нее.
- Не рекомендую держать данный аккаунт включенным все время: используйте его только для конкретных задач по восстановлению работоспособности компьютера или настройки Windows.
- Скрытая учетная запись Администратора является локальной учетной записью. Кроме этого, войдя под этим аккаунтом вы не сможете запускать новые приложения Windows 8 для начального экрана.
Включение учетной записи Администратора с помощью командной строки
Первый и, пожалуй, самый простой способ включить скрытый аккаунт и получить права Администратора в Windows 8.1 и 8 — использовать командную строку.
Для этого:
- Запустите командную строку от имени Администратора, нажав клавиши Windows + X и выбрав соответствующий пункт меню.
- Введите команду net user администратор /active:yes (для англоязычной версии Windows напишите administrator).
- Можете закрыть командную строку, учетная запись Администратора включена.
Для того, чтобы отключить данную учетную запись, тем же способом используйте команду net user администратор /active:no
Войти в аккаунт Администратора вы можете на начальном экране, сменив учетную запись или на экране входа в систему.
Назначение Администратора с неограниченными возможностями
В Windows 7 и 8 по умолчанию спрятан Администратор. Заходя с такими правами, пользователь получает свободу действий. Работа под такой записью не проверяется UAS (Контроль учетных записей).
На заметку!
Со службой UAS пользователь сталкивается постоянно. При внесении существенных изменений, а также установке различных программ эта система выдает запросы на подтверждение и предупреждает о возможных опасностях.
Учетная запись Админа в Windows позволяет выполнять следующие действия:
- вносить любые изменения, в том числе и в настройки системы;
- инсталлировать новые приложения;
- удалять, перемещать, копировать любые файлы;
- работать с другими учетными данными: создавать, удалять, менять и устанавливать пароли, ограничивать доступ к информации на ПК.
Работа с устройством, войдя под логином Админа с неограниченными возможностями, используется в редких случаях, когда выполнить нужные действия с правами классического пользователя, не получается.
Второй способ включить учетную запись — использовать редактор локальной политики безопасности. Получить доступ к нему можно через Панель управления — Администрирование или нажав клавиши Windows + R и введя secpol.msc в окно «Выполнить».
В редакторе откройте пункт «Локальные политики» — «Параметры безопасности», затем в правой панели найдите пункт «Учетные записи: состояние учетной записи Администратор» и дважды кликните по ней. Включите учетную запись и закройте локальную политику безопасности.
Как быстро и правильно включить
Если нужно включить скрытый аккаунт, то выбирают один из возможных способов. Наиболее удобный и простой вариант использование командной строки. Если удобнее работать с графическим интерфейсом, то выполняют действия через «Управление системой».
На заметку!
В «Управлении системой» могут возникнуть сложности, так как есть некоторые ограничения.
Использование командной строки
Использование командной строки является самым простым и надежным способом включения. Ее запускают через Пуск-Стандартные-Командная строка или вызывают системное меню нажатием Win+X.
Для включения скрытого пользователя с неограниченными возможностями вводят «net user администратор /active:yes». О положительном результате свидетельствует ответное сообщение «Команда выполнена успешно». Отключают аналогичной командой, только вместо yes вводят no.
Использование локальной политики безопасности
Для любителей работы с графическими окнами можно воспользоваться настройкой локальной политики безопасности. Открывают окно через команду Пуск – Панель управления – Администрирование. Для запуска также используют горячие клавиши Win+R. В появившемся окне вводят secpol.msc и нажимают Выполнить.
В правой части находят каталог «Локальная политика – Параметры безопасности». В левой части включают пункт «Учетные записи: состояние учетной записи Админа».
Локальные пользовательские группы
Для операционных систем Windows 8 и 8.1, чтобы включить Админа, можно использовать «Локальные пользователи и группы». Также запускают через окно «Выполнить». Вводят команду lusrmgr.msc.
В правой части рабочего окна открывают каталог «Пользователи». В появившемся списке выбирают «Администратор», кликают по нему 2 раза. В появившемся окошке снимают галочку напротив строки отключения.
На заметку!
При включении скрытого Администратора с неограниченными правами следует обязательно установить пароль на вход. Это защитит компьютер от неправильных действий других посетителей.
Разработчик не просто так скрыл учетную запись администратора, неправильное использование ее возможностей может привести к поломкам и неприятностям. Поэтому постоянно работать с такими возможностями не стоит регулярно, а лишь изредка заходить для настройки системы. После проведения настроек следует ее опять скрыть.
Что собой представляют
Суть административных прав в Windows 8.1, да и в любой другой системе, сводится к запрету или разрешению доступа к тем или иным файлам и программам, а также функциям ОС. Это значит, что без административной учётной записи, дающей соответствующие права, у вас не будет возможности переименовывать, удалять, редактировать системные и некоторые другие файлы и папки с ограниченным доступом, вы также не сможете запускать многие программы, изменять настройки.
Но так ли необходимы такие расширенные права обычному пользователю? Рассмотрим этот вопрос детальнее.
Вы купили компьютер с установленной Windows 8.1 и сразу же захотели разобраться в настройках системы, а перед этим загрузили на жёсткий диск личные фотографии, персональную переписку, финансовые документы. Предположим, что у вас уже подключён интернет и есть полный административный доступ к системе. Вы случайно включили общий доступ к папке с конфиденциальной информацией, изменив уровень доступа. Теперь любой злоумышленник сможет не только скачать всё то, что вы бы не хотели показывать посторонним людям, но и просто уничтожить всю информацию.
Или, к примеру, запустили на выполнение непроверенную программу, загруженную из интернета, а в ней вирус, который может заразить всю систему и стереть системные файлы.
Если у вас нет полного административного доступа, то выполнять многие действия, представляющие потенциальную опасность для Windows 8.1, становится невозможно.
Рассмотрим для примера попытку удаления системной папки:
Зайдите в папку Windows на системном диске C и попробуйте удалить папку System.
Удаление директории System32
У вас ничего не получится — просто выскочит окошко с сообщением о необходимости получения разрешения от администратора на выполнения операции.
Сообщение о недостаточном уровне доступа
Windows 8.1 устроена таким образом, что встроенная системная административная учётная запись скрыта. Делается это для обеспечения безопасности системы от случайных действий пользователя, которые могут привести к сбоям в работе ОС и даже к её выходу из строя.
Другие способы
В редких случаях вышеописанные способы не помогают, поэтому приходится прибегать к помощи сторонних программ. В решении проблемы поможет «Win8 Admin Enable Boot Disk», что поможет получить права администратора. Пользователю понадобится загружать ее с загрузочной флешки.
- Как только утилита была запущена, стоит в черном окне нажать на клавишу «Y», после чего – на «Энтер». Сразу же произойдет перезагрузка ПК, теперь пользователь будет работать в административном режиме.
Нажимаем клавишу «Y», затем «Enter»
- В левом нижнем углу нужно отыскать меню «Пуск», нажать на него правым кликом мышки, из выпавшего списка кликнуть на «Панель управления».
Нажимаем правой кнопкой мышки по «Пуск», затем левой по строке «Панель управления»
- Откроется настройка параметров компьютера, где юзеру потребуется кликнуть на «Учетные записи пользователей».
В режиме «Просмотр» выбираем «Крупные значки», находим и открываем «Учетные записи пользователей»
- С помощью утилиты был произведен вход с правами администратора, следовательно, это окно и откроется. Необходимо отыскать «Управление другой учетной записью».
Нажимаем по ссылке «Управление другой учетной записью»
- Откроются имеющиеся записи пользователя. Из списка нужно выбрать ту, которая нуждается в изменении.
Нажимаем по записи, которую необходимо изменить
- Затем кликните по ссылке «Изменение типа учетной записи».
Кликаем по ссылке «Изменение типа учетной записи»
- По умолчанию флажок будет стоять возле «Стандартная». Необходимо изменить на «Администратор» и сохранить внесенные изменения, кликнув по графе «Изменение типа учетной записи».
О, затем нажимаем «Изменение типа учетной записи»
- В самом верху экрана можно будет отключить администратора. Кликнув на соответствующий значок, достаточно нажать «Yes, I’m Done», а затем перезагрузить свой ПК.
Нажимаем по кнопке «Yes, I’m Done»
Возможно вас заинтересует: Как запустить загрузочную флешку через биос
Последняя инструкция подходит как для ОС Виндовс 8, так и для более поздних версий благодаря единому алгоритму действий. Зная, как войти включить данную запись, становится просто менять, удалять и настраивать различные файлы и приложения на свое усмотрение.
Администрирование учетными записями в Windows XP
Опубликовано: 02.06.2013
В одной из своих статей я уже писал о том, что добавлять и изменять свойства учетных записей пользователей можно через “Панель управления” – “Учетные записи пользователей”. Однако данный способ больше подходит для простых пользователей. А вот системному администратору будет удобнее управлять учетными записями через консоль “Управление компьютером” – “Локальные пользователи и группы”.
Чтобы попасть в консоль “Управление компьютером” щелкните правой клавишей мыши по значку “Мой компьютер” на рабочем столе и выберите пункт “Управление”. Далее раскройте раздел “Служебные программы” и выберите пункт “Локальные пользователи и группы”.
Оснастка “Локальные пользователи и группы” предназначена для создания новых пользователей и групп, управления учетными записями, задания и сброса паролей пользователей.
Узел Пользователи оснастки “Локальные пользователи и группы” отображает список учетных записей пользователей: встроенные учетные записи (например, “Администратор” и “Гость”), а также созданные вами учетные записи реальных пользователей ПК.
В узле Группы отображаются как встроенные группы, так и созданные администратором (т.е. вами). Встроенные группы создаются автоматически при установке Windows.
- установки операционной системы и ее компонентов (драйверов устройств, системных служб, пакетов обновления);
- обновления и восстановления операционной системы;
- установки программ и приложений;
- настройки важнейших параметров операционной системы (политики паролей, управления доступом и т.п.);
- управления журналами безопасности и аудита;
- архивирования и восстановления системы и т.п.
Вы, как системный администратор, должны иметь учетную запись, входящую в группу “Администраторы”. Все остальные пользователи компьютера должны иметь учетные записи, входящие либо в группу “Пользователи”, либо в группу “Опытные пользователи”.
Добавление пользователей в группу Пользователи является наиболее безопасным, поскольку разрешения, предоставленные этой группе, не позволяют пользователям изменять параметры операционной системы или данные других пользователей, установки некоторого ПО, но также не допускают выполнение устаревших приложений. Я сам неоднократно сталкивался с ситуацией, когда старые DOSовские программы не работали под учетной записью участника группы “Пользователи”.
Группа Опытные пользователи поддерживается, в основном, для совместимости с предыдущими версиями Windows, для выполнения не сертифицированных и устаревших приложений. “Опытные пользователи” имеют больше разрешений, чем члены группы “Пользователи”, и меньше, чем “Администраторы”. Разрешения по умолчанию, предоставленные этой группе, позволяют членам группы изменять некоторые параметры компьютера. Если необходима поддержка не сертифицированных под Windows приложений, пользователи должны быть членами группы “Опытные пользователи”.
Учетная запись Гость предоставляет доступ на компьютер любому пользователю, не имеющему учетной записи. Для повышения безопасности компьютера рекомендуют отключать учетную запись “Гость” и настраивать доступ к общим ресурсам ПК существующим пользователям.
Теперь давайте посмотрим, как происходит создание учетной записи через консоль “Управление компьютером” – “Локальные пользователи и группы”.
Создание учетной записи
При установке оригинальной версии Windows XP (имеется в виду не сборка от Zver или т.п.) предлагается создать учетные записи пользователей компьютера. Необходимо создать как минимум одну учетную запись, под которой вы сможете войти в систему при первом запуске. Но, как правило, в реальной жизни требуется создавать несколько учетных записей для каждого пользователя, работающего за компьютером, либо для группы пользователей, объединенных общей задачей и разрешениями доступа.
Для добавления новой учетной записи раскройте оснастку “Локальные пользователи и группы” – выделите папку “Пользователи” – затем в правом окне щелкните на пустом месте правой кнопкой мыши – выберите пункт “Новый пользователь”:
После нажатия кнопки “Создать” в списке пользователей появится новая учетная запись. Щелкните по ней дважды мышкой и в открывшемся окне перейдите на вкладку “Членство в группах”. Здесь нажмите кнопку “Добавить” – “Дополнительно” – “Поиск”. Затем выберите группу, в которую должен входить пользователь (рекомендуется группа “Пользователи” или “Опытные пользователи”) и нажмите “ОК” во всех отобразившихся окнах. После этого здесь же во вкладке “Членство в группах” удалите из списка все группы, кроме той, которую только что выбрали. Нажмите “ОК”:
Теперь сообщите пользователю (в нашем случае Иванову) имя его учетной записи (iva) и пароль, чтобы он смог войти в систему. На всех компьютерах сети, к ресурсам которых Иванову необходим доступ, нужно будет создать такую же учетную запись с аналогичными параметрами. Если же на каком-либо компьютере сети не будет учетной записи для Иванова и при этом будет отключена учетная запись “Гость”, то Иванов не сможет просмотреть общие сетевые ресурсы данного компьютера.
Если учетная запись пользователя больше не нужна, ее можно удалить. Но во избежание различного рода проблем учетные записи пользователей перед удалением рекомендуется сначала отключить. Для этого щелкните правой кнопкой мыши по имени учетной записи – выберите “Свойства” – в окне свойств учетной записи установите флажок напротив “Отключить учетную запись” и нажмите “ОК”. Убедившись, что это не вызвало неполадок (понаблюдайте за сетью несколько дней), можно безопасно удалить учетную запись: щелкните правой кнопкой мыши по имени учетной записи и в контекстном меню выберите “Удалить”. Удаленную учетную запись пользователя и все данные, связанные с ней, восстановить невозможно.
Управление доступом
Итак, допустим, за одним компьютером работает несколько пользователей, и вы создали для каждого свою учетную запись по описанным выше правилам. Но вдруг появилась необходимость закрыть доступ к некоторым папкам или файлам на компьютере для тех или иных пользователей. Данная задача решается путем назначения определенных прав доступа к ресурсам компьютера.
Управление доступом заключается в предоставлении пользователям, группам и компьютерам определенных прав на доступ к объектам (файлам, папкам, программам и т.д.) по сети и на локальной машине.
Управление доступом для пользователей локального компьютера осуществляется путем изменения параметров на вкладке “Безопасность” в окне “Свойства”:
Вкладка “Доступ” того же окна используется для управления сетевым доступом к общим объектам (файлам, папкам и принтерам) на компьютерах сети.
В данной статье мы будем говорить о разграничении доступа локальных пользователей к объектам локального компьютера. Данная функция доступна только в файловой системе NTFS. Если на компьютере файловая система NTFS, но вкладка “Безопасность” не отображается, зайдите в “Пуск” – “Панель управления” – “Свойства папки”. На вкладке “Вид” в разделе “Дополнительные параметры” снимите флажок “Использовать простой общий доступ к файлам (рекомендуется)” и нажмите “ОК”:
Разрешения определяют тип доступа пользователя или группы к объекту или его свойствам. Разрешения применяются к файлам, папкам, принтерам, объектам реестра. Чтобы установить или изменить разрешения для объекта, щелкните по его названию правой кнопкой мыши и в контекстном меню выберите команду “Свойства”. На вкладке “Безопасность” можно изменить разрешения для файла или папки, устанавливая или снимая флажки напротив нужных пунктов в списке разрешений.
Для каждого пользователя можно задать свои разрешения. Сначала нужно выделить пользователя в списке, а затем указать разрешения для этого пользователя. Например, одному пользователю можно разрешить только читать содержимое некоторого файла (разрешение “Чтение”), другому – вносить изменения в файл (разрешение “Изменить”), а всем остальным пользователям вообще запретить доступ к этому файлу (снять все флажки под пунктом “Разрешить”, либо поставить все флажки “Запретить”).
Чтобы просмотреть все действующие разрешения для файлов и папок локального компьютера, выберите “Свойства” – “Безопасность” – “Дополнительно” – “Действующие разрешения” – “Выбрать” – “Дополнительно” – “Поиск”, выделите имя нужного пользователя и нажмите “ОК”. Пункты, отмеченные флажками, и есть разрешения для данного пользователя:
Если в списке пользователей на вкладке “Безопасность” нет пользователя, которому необходимо назначить разрешения, последовательно нажмите следующие кнопки на вкладке “Безопасность”: “Добавить” – “Дополнительно” – “Поиск”. Из списка выберите имя учетной записи пользователя, которому необходимо назначить разрешения и нажмите “ОК”. Вместо отдельного пользователя можно выбрать группу – разрешения будут применяться ко всем пользователям, входящим в эту группу. Хорошо запомните эти кнопки. Такую процедуру вы будете проделывать во всех случаях, когда необходимо добавить нового пользователя в список разрешений, аудита, владения, сетевого доступа и т.п.
Управление доступом применяется не только для пользователей локального компьютера, но и для доступа к общим файлам, папкам и принтерам по сети. Про разграничение прав доступа для пользователей сети применительно к папке я уже рассказывал в статье “Настройка общего доступа к дискам и папкам компьютера”.
Просмотров: 109 062
Рубрика: Инструменты сисадмина Метки: общий доступ, учетная запись Оставить комментарий
Что такое права администратора
Это полные права, позволяющие вносить абсолютно любые изменения на ПК без ограничений. Стоит отметить, что пользователи получают полный доступ ко всем файлам. Это означает, что такие права предоставляются только опытным пользователям, которые достаточно хорошо знают ПК. В противном случае вы можете нанести вред компьютеру.
Именно по этой причине разработчики не предоставляют права администратора, скрывая эту функцию от неопытных пользователей. Задействовать ее можно несколькими способами. Наиболее простой – загрузить профиль администратора. Давайте рассмотрим, что же это такое.
Зачем это нужно
Независимо от того, какая у пользователя стоит операционная система, смыслом административной записи является или разрешение, или запрет доступа к различным приложениям. Это говорит о том, что без данной учетной записи невозможно дать файлу другое имя, удалить какое-либо системное приложение и т.д. Более того, это влечет ряд неудобств, так как ряд программ нельзя будет запустить.
Причины, для которых пользователю нужны права Администратора
Стоит разобраться в том, нужно ли это простому пользователю. Если он только обзавелся новой системой Виндовс 8/8.1, то может решить загрузить туда личные архивы, материалы и документацию. При случайном включении общего доступа можно изменить настройки. Тем самым хакеры могут без труда получить доступ ко всему тому, что не стоит показывать другим людям, в том числе и безвозвратно ее удалить.
Возможно вас заинтересует: Как посмотреть системные требования компьютера
Справка! Также распространенной ситуацией является случайное скачивание вируса
, который удаляет важные системные папки. Многие действия по восстановлению системы становится невозможно выполнять.
В качестве примера стоит рассмотрение удаление системной папки:
- Пользователю нужно пройти в «Этот компьютер».
Раскрываем двойным щелчком мышки иконку «Этот компьютер»
- Кликнуть на «Локальный диск», в примере это диск «С:».
Дважды кликаем на диск «С»
- В списке отыскать папку «Windows», раскрыть ее.
Открываем папку «Windows»
- Сделать попытку удаления «System32», кликнув по ней правой кнопкой мышки и выбрав опцию «Удалить».
Кликаем по папке «System32» правой кнопкой мышки, левой кнопкой по опции «Удалить»
Однако у юзера это сделать не выйдет, так как появится окно, запрашивающее разрешение администратора и предложит повторить попытку.
Системную папку невозможно удалить без прав администратора
Справка! При пользовании Виндовс 8 было предусмотрено скрытие учетной записи. Разработчики предусмотрели это для того, чтобы пользователь сам случайно не удалил важные приложения.



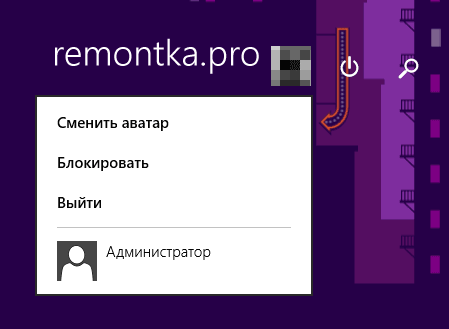





















 «Начните», выберите «Панель управления», щелкните «Учетные записи пользователей», выберите «Учетные записи пользователей» и «Управление учетной записью пользователя
«Начните», выберите «Панель управления», щелкните «Учетные записи пользователей», выберите «Учетные записи пользователей» и «Управление учетной записью пользователя  . Если требуется ввести пароль администратора или подтвердить действие, введите пароль или предоставьте подтверждение.
. Если требуется ввести пароль администратора или подтвердить действие, введите пароль или предоставьте подтверждение.