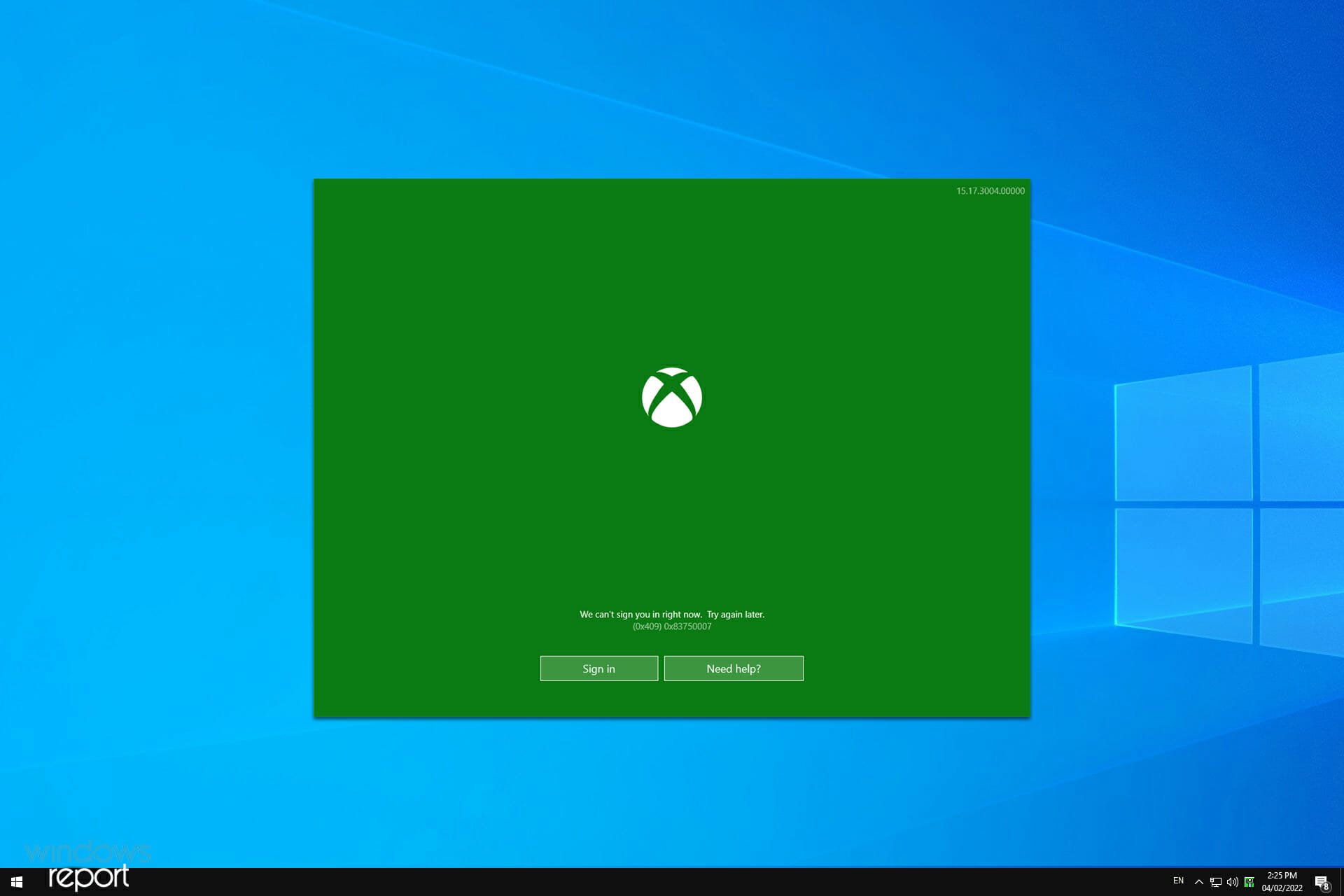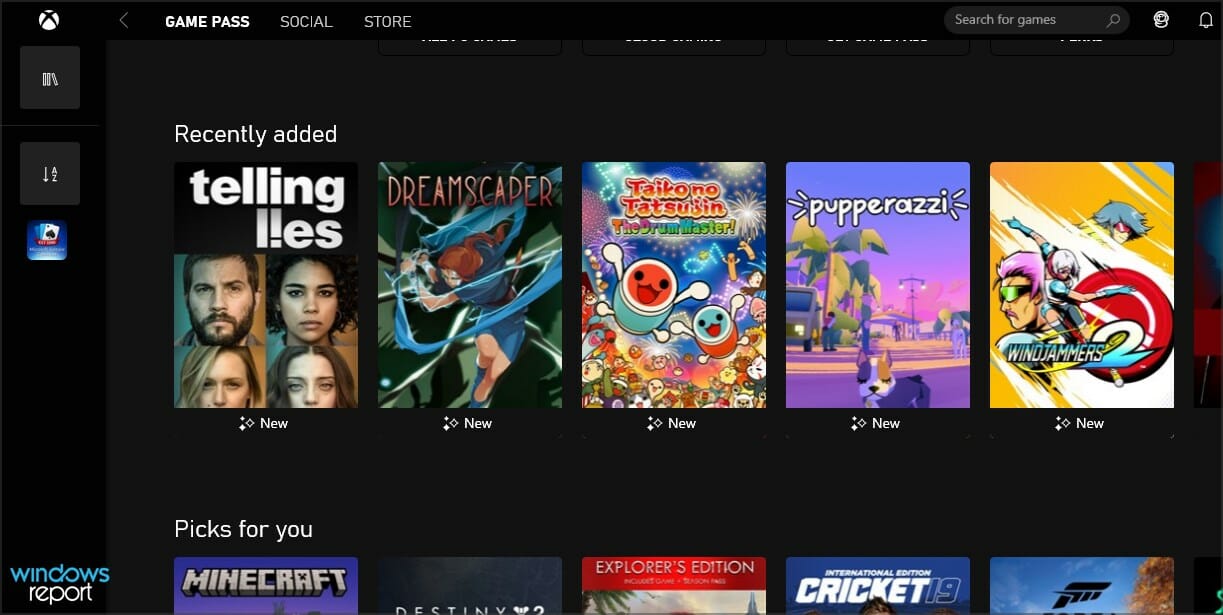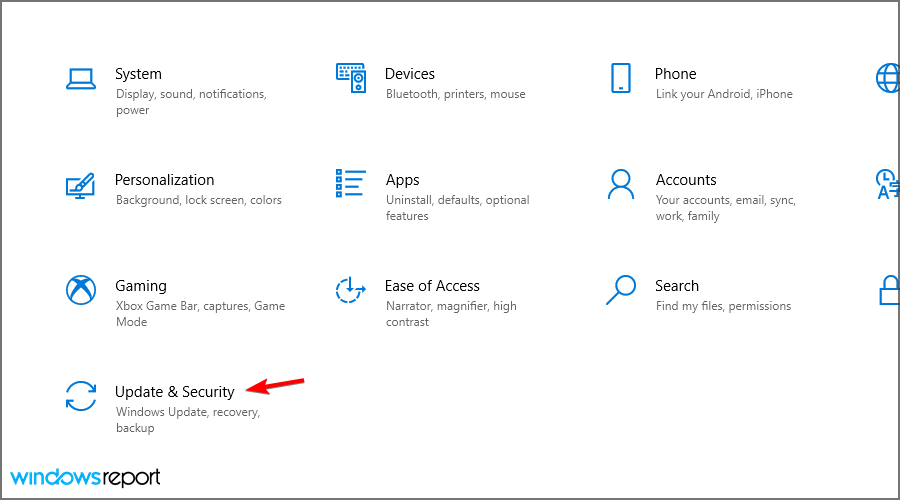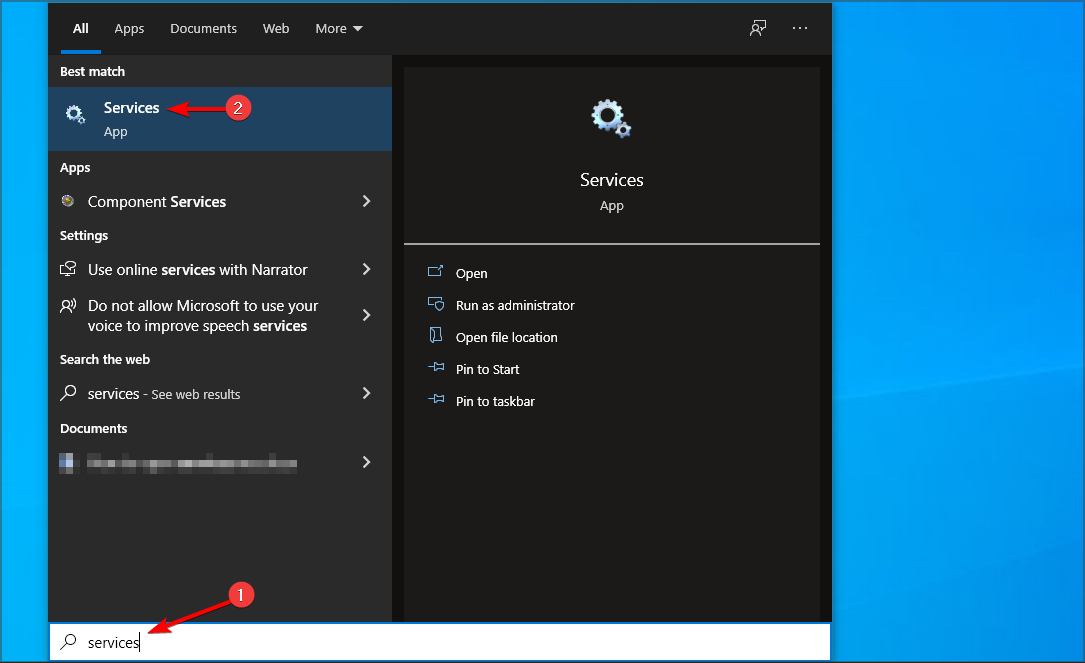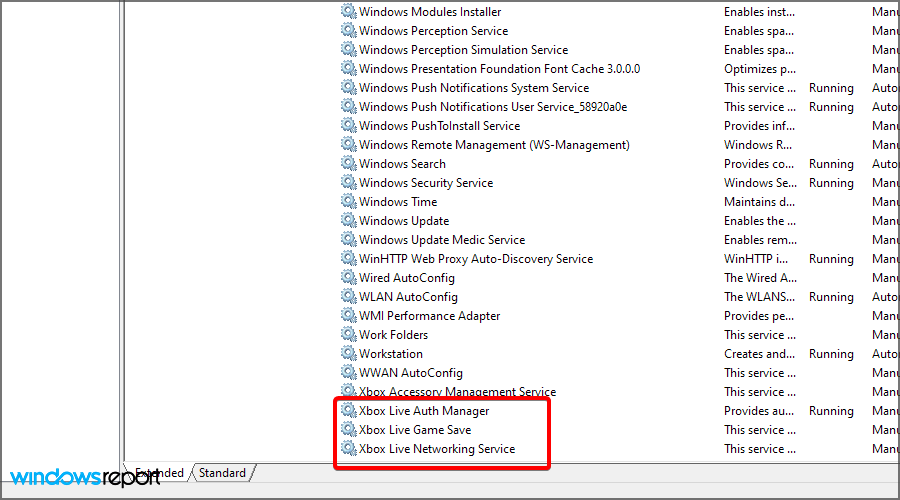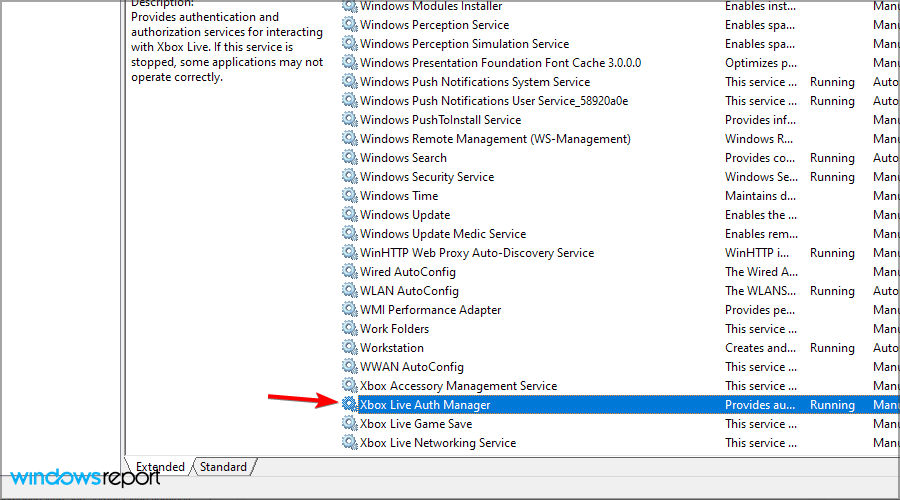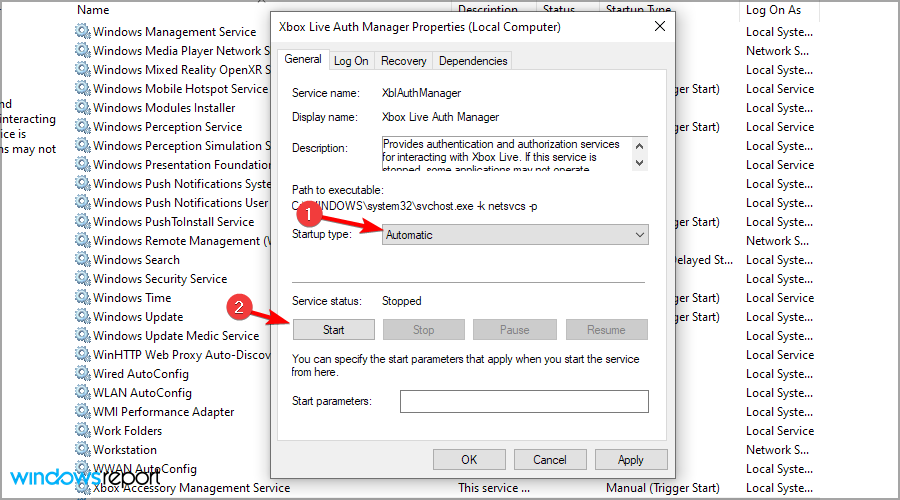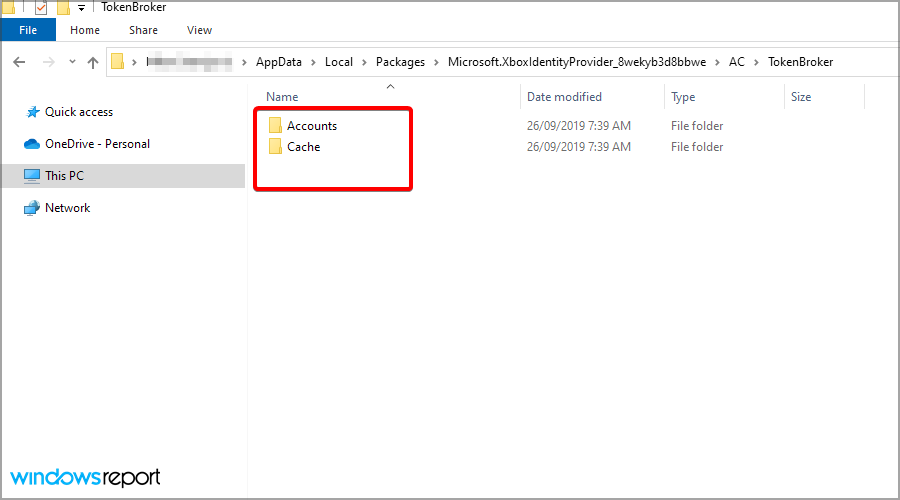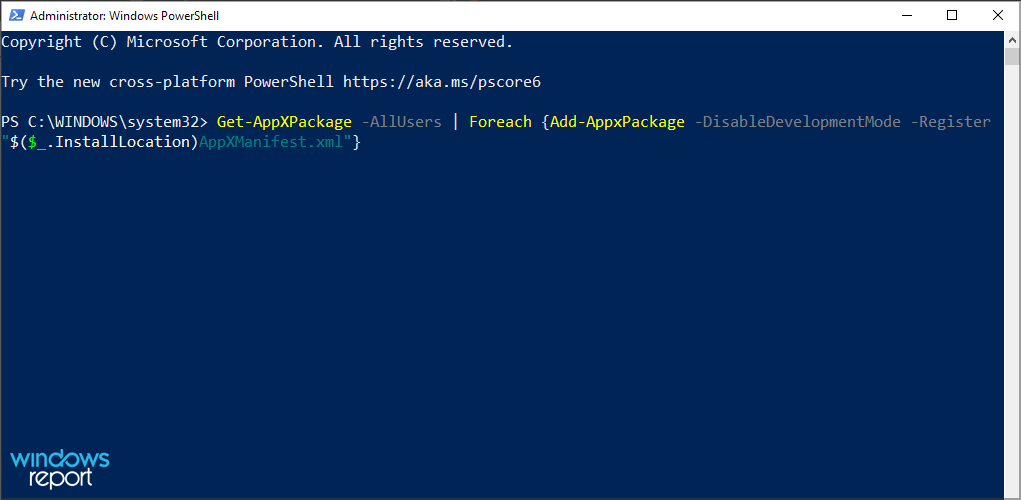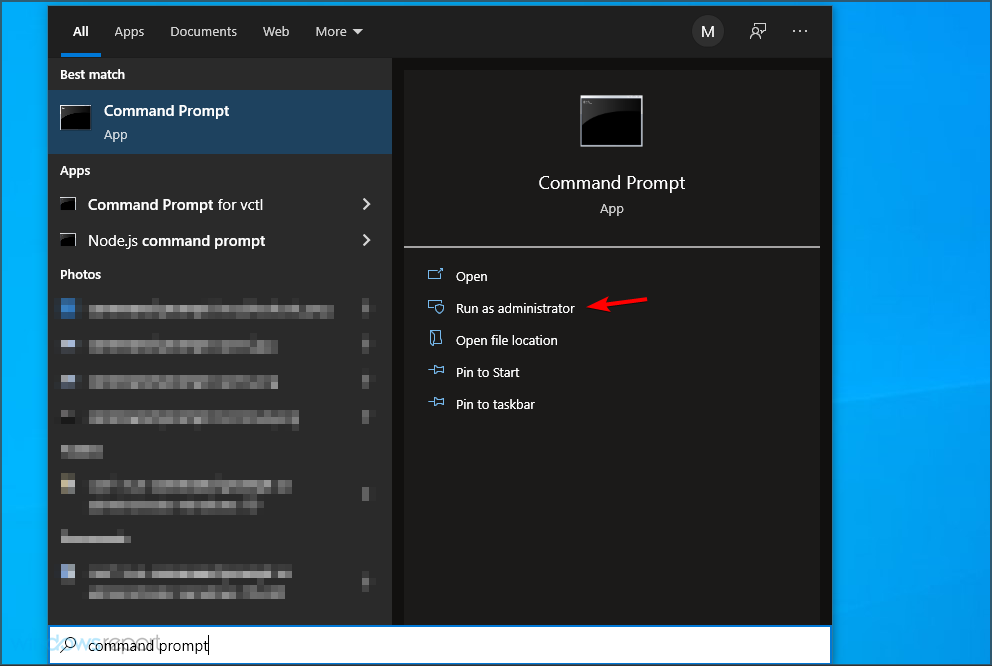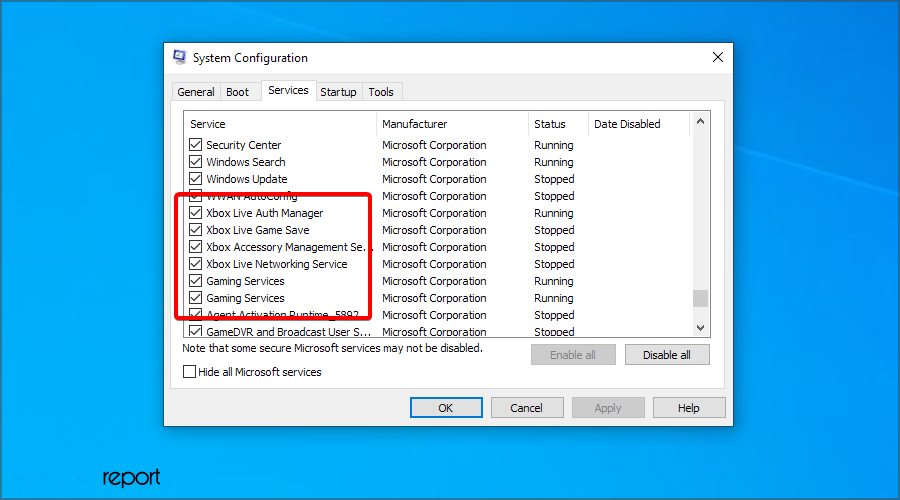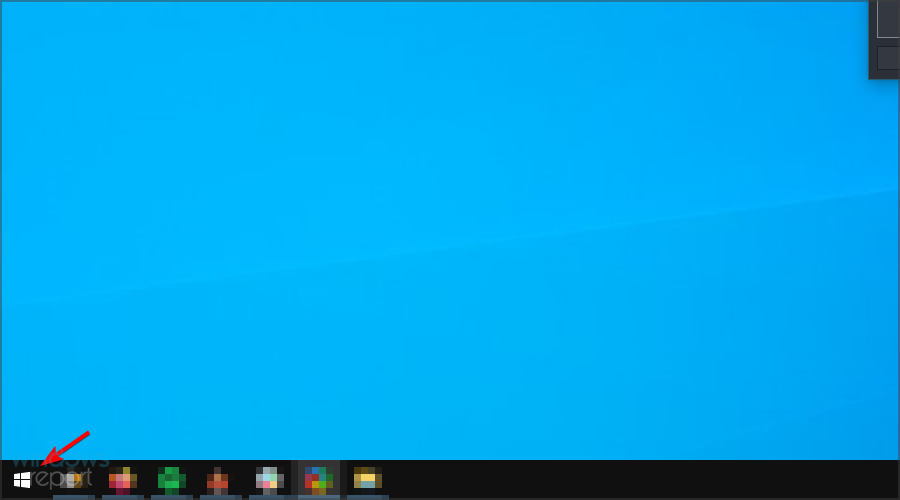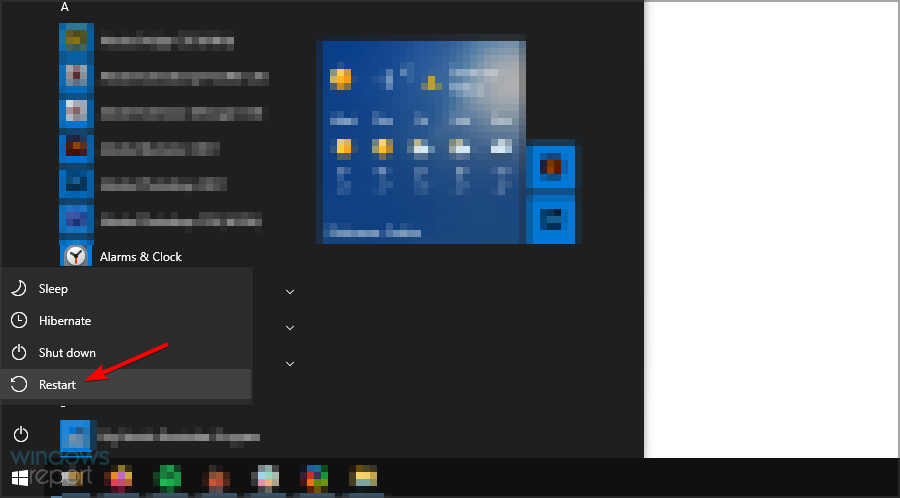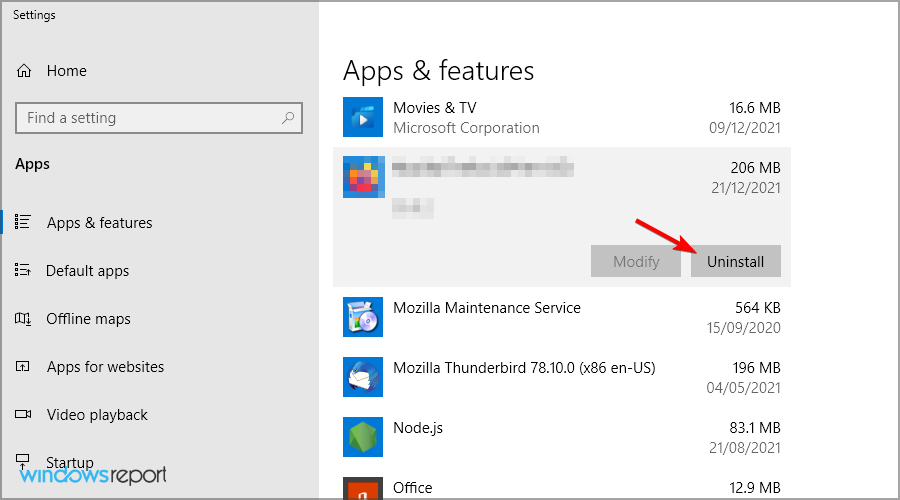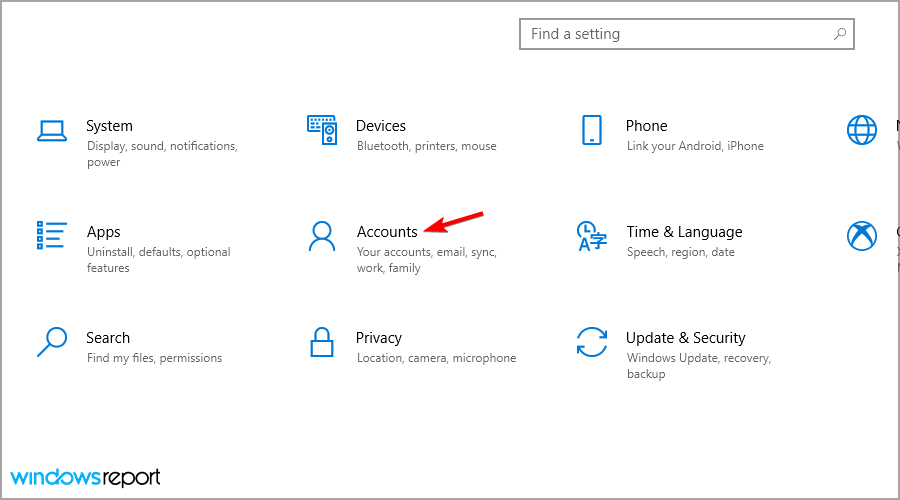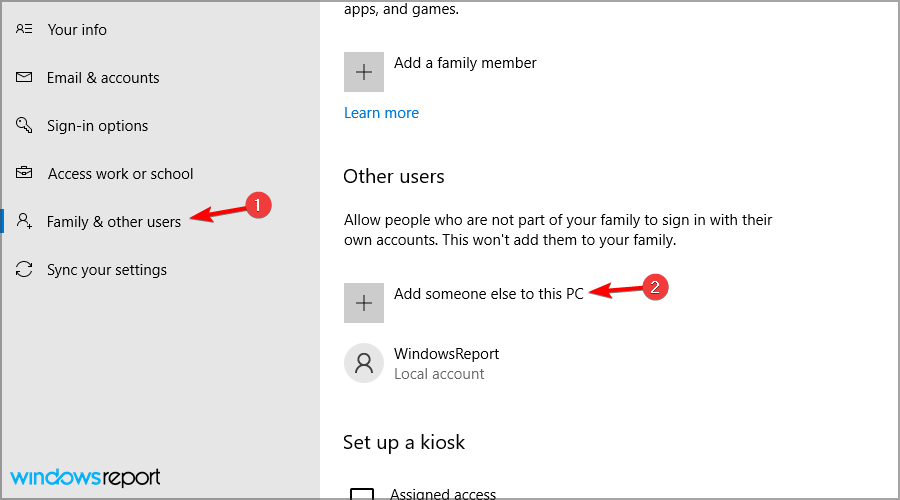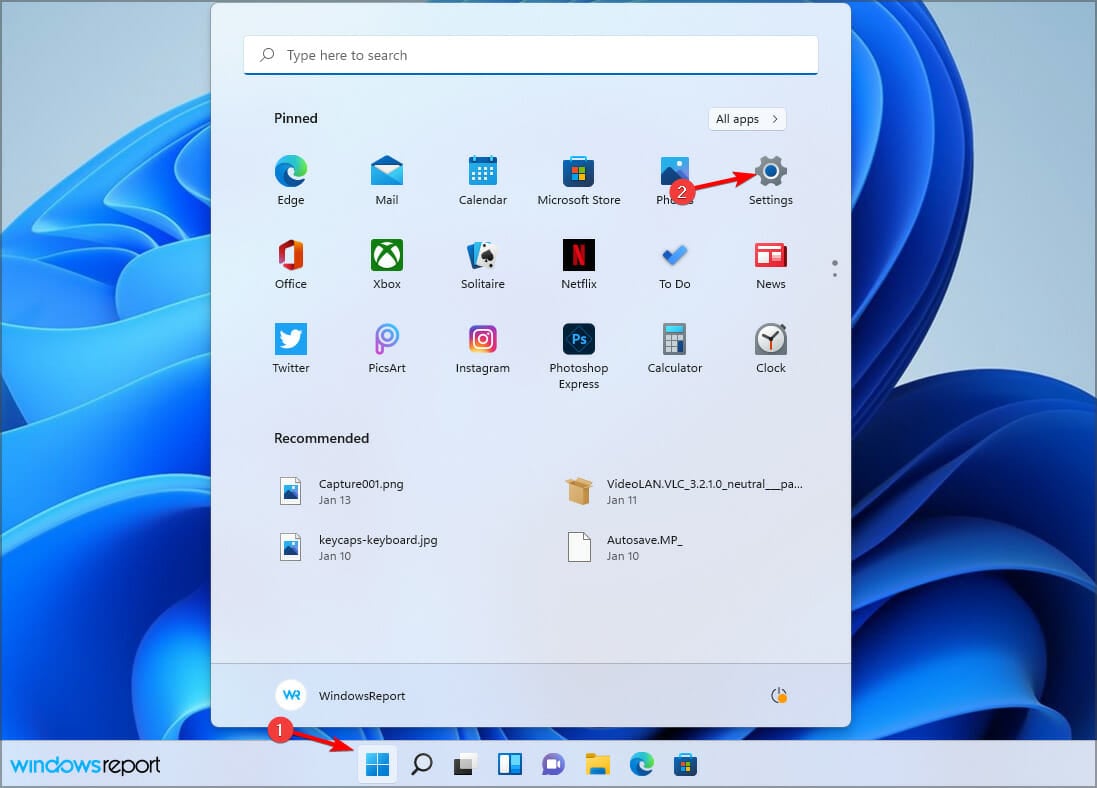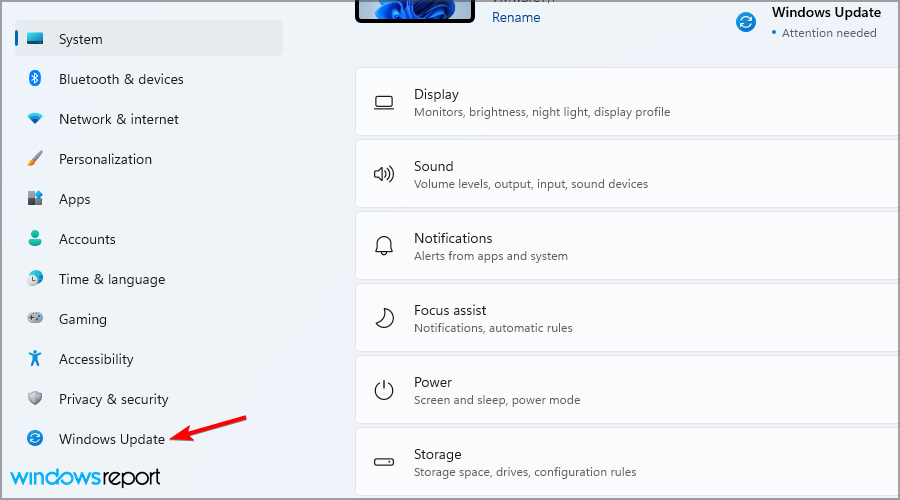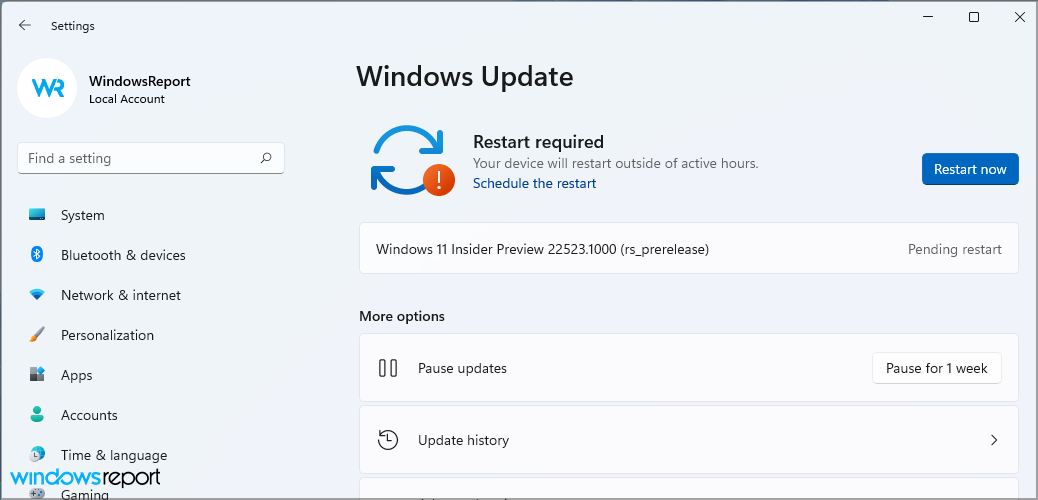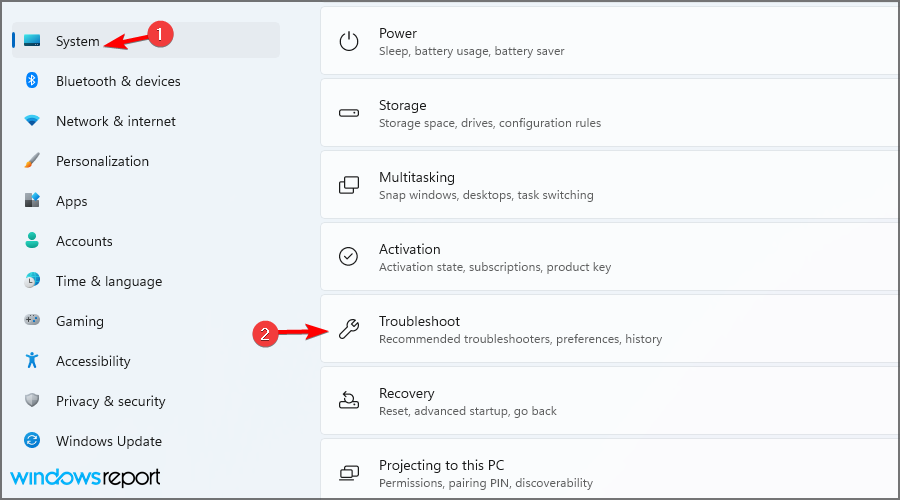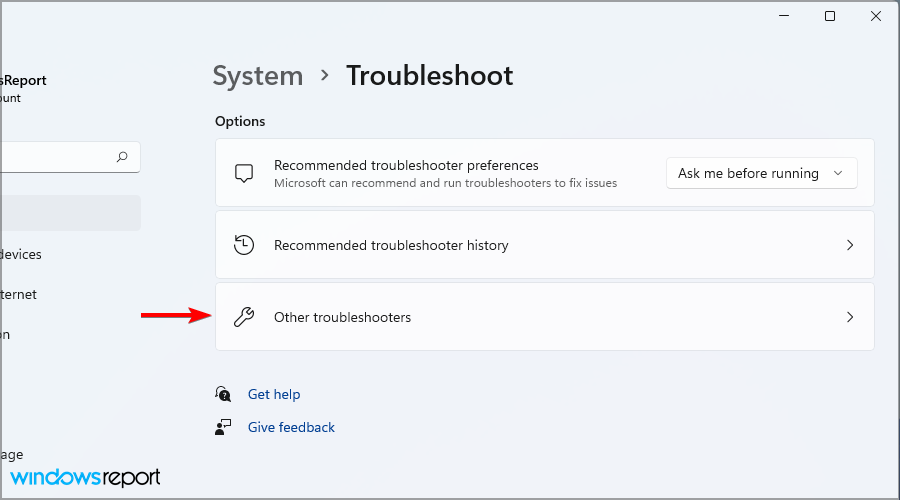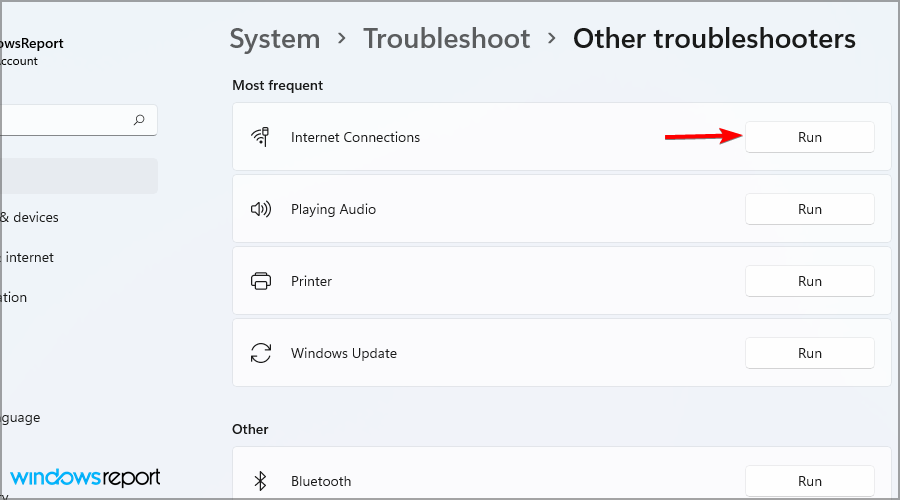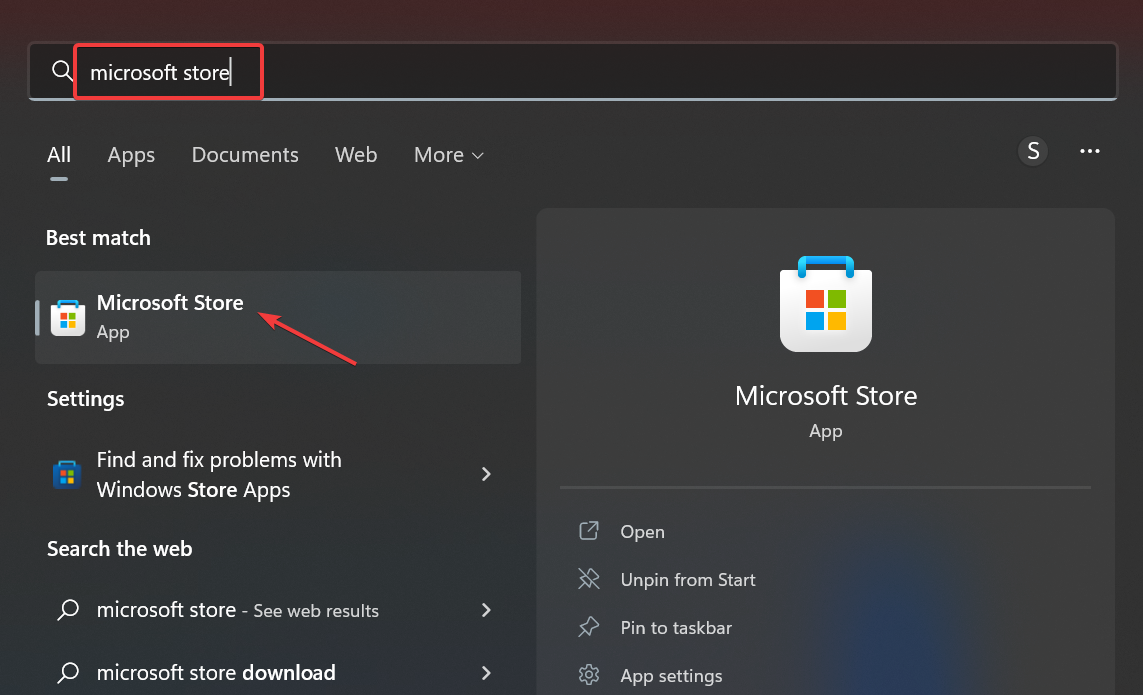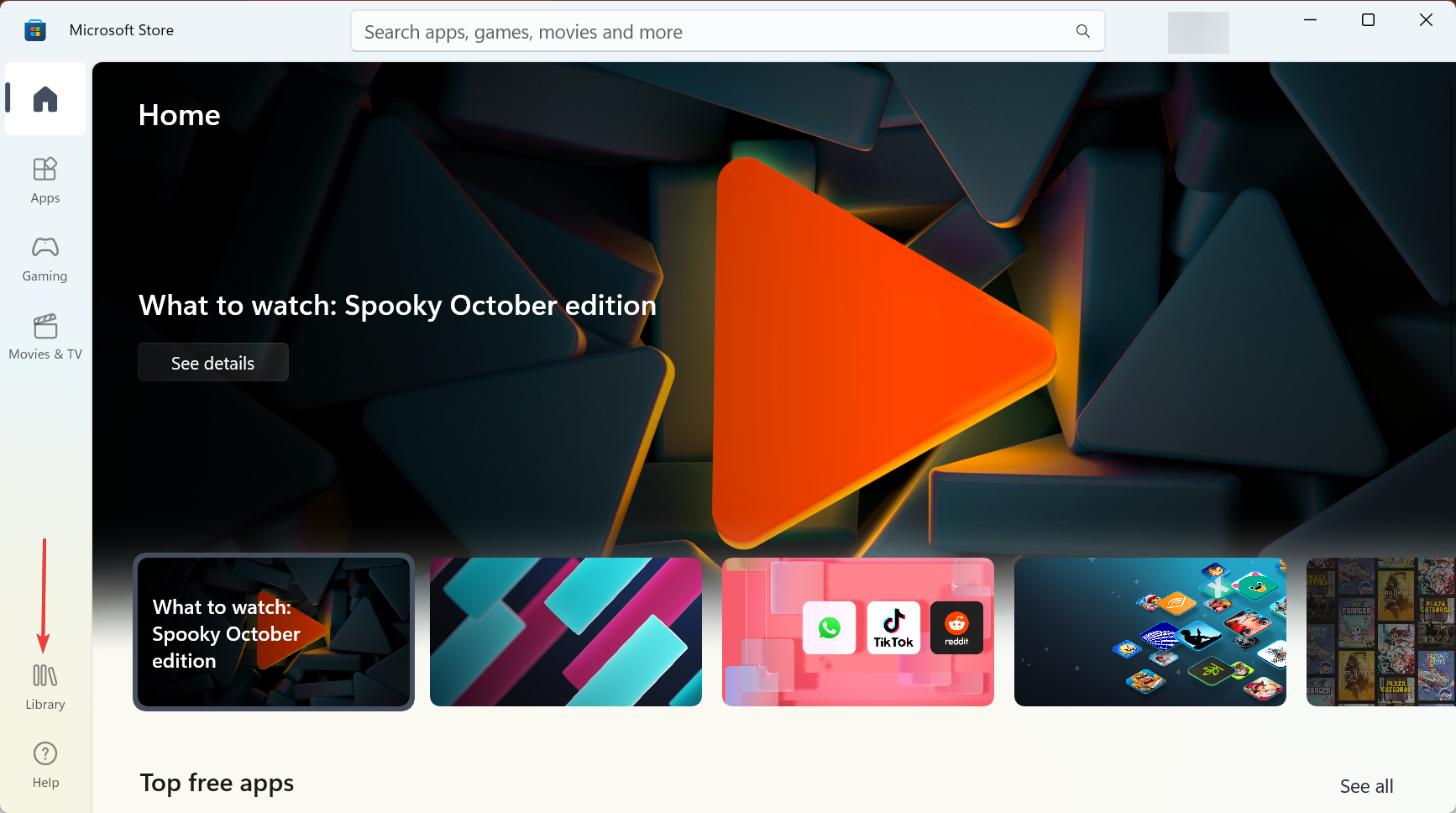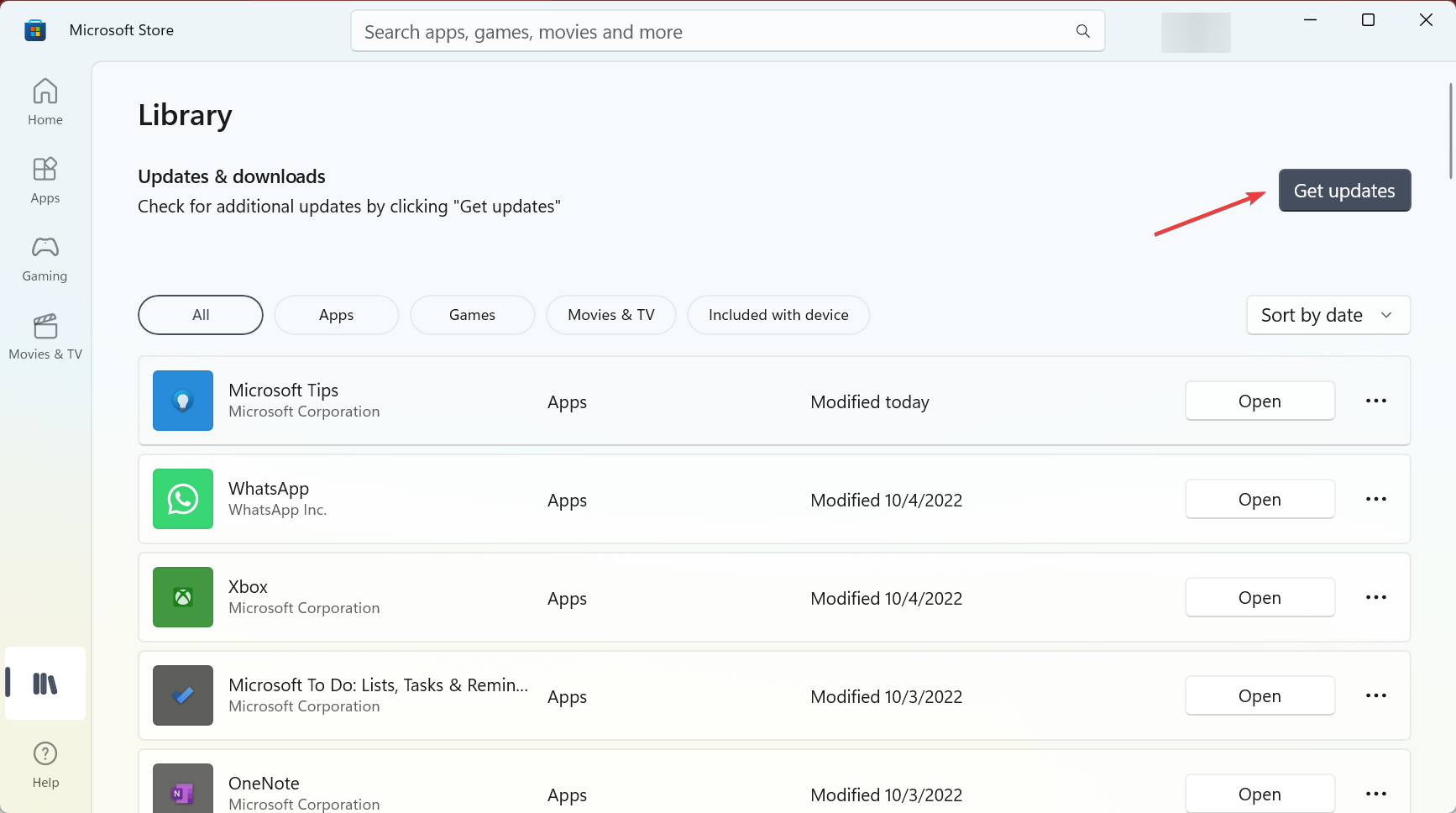-
На компьютере откройте Xbox.com и выберите элемент «Вход». Если у вас возникают проблемы с учетной записью, эти инструкции помогут вам их устранить. Если вы не может выйти за пределы экрана входа, выберите «Забыли пароль» и следуйте инструкциям.
-
Если это не сработало, нажмите кнопку «Пуск» и выберите «Параметры» > «Время и язык». В разделе «Дата и время» убедитесь, что параметр «Автоматическая установка времени» включен.
-
Если ничего из этого поможет, нажмите кнопку «Пуск», выберите «Параметры» > «Учетные записи», найдите учетную запись Майкрософт, которую вы использовали для входа в программу «Xbox», и нажмите кнопку «Удалить». Затем вернитесь в приложение Xbox и выполните вход с помощью учетной записи Майкрософт, которую вы только что удалили.
Узнайте, что делать, если не удается войти в учетную запись Майкрософт
Нужна дополнительная помощь?
Solutions to seamlessly sign and play games in no time
by Ivan Jenic
Passionate about all elements related to Windows and combined with his innate curiosity, Ivan has delved deep into understanding this operating system, with a specialization in drivers and… read more
Published on October 6, 2022
Reviewed by
Vlad Turiceanu
Passionate about technology, Windows, and everything that has a power button, he spent most of his time developing new skills and learning more about the tech world. Coming… read more
- If you’re unable to sign in to the Xbox account on your PC, make sure your system is up to date.
- Next, check whether the necessary services are enabled at startup to avoid any issues.
- Clearing the local Xbox identity data can also help you with sign-in problems.
XINSTALL BY CLICKING THE DOWNLOAD FILE
This software will repair common computer errors, protect you from file loss, malware, hardware failure and optimize your PC for maximum performance. Fix PC issues and remove viruses now in 3 easy steps:
- Download Restoro PC Repair Tool that comes with Patented Technologies (patent available here).
- Click Start Scan to find Windows issues that could be causing PC problems.
- Click Repair All to fix issues affecting your computer’s security and performance
- Restoro has been downloaded by 0 readers this month.
Windows offers many great features, with a special focus on Xbox support, and it does that using the dedicated Xbox app.
Unfortunately, it seems that many users are unable to sign in to their Xbox account, and they are greeted with this message:
We are unable to sign you in at the moment. Try again later (0x409)
This can be a major problem since you won’t be able to play any games or communicate with your friends, but there are ways to fix this issue, and in this guide, we’re going to show you how to do that.
Why can’t I sign in to the Xbox app on my PC?
There are multiple reasons for this, the most common being missing updates. If your system or Xbox app is out of date, you might encounter various compatibility issues.
It’s important to mention that to use this feature, you need to have certain services running. Another cause can be your cache files, so it’s advised that you clean them.
Why am I unable to connect to Xbox Live?
If there’s an issue with Xbox services you won’t be able to connect and you might get Xbox Live error 8015190E on your PC.
Sometimes your network hardware can be the problem, and a few users reported that they can’t connect to Xbox Live with an Xfinity modem.
This can be a big problem, and if it occurs, you won’t be able to play online on Xbox Live, however, there are ways to fix this issue.
What are common problems with the Xbox app?
- Xbox app Windows 10 can’t sign in – This is a relatively common problem with Xbox app on Windows 10, but you should be able to fix the problem using one of our solutions.
- Can’t sign into Xbox app Windows 10 0x409 – Another common problem that can prevent you from signing in to the Xbox app is error 0x409. However, you should be able to fix this issue by reinstalling your Xbox application.
- Xbox app Windows 10 won’t open – Many users reported that they are unable to use their Xbox app at all, and this is usually caused by damaged installation.
- Xbox Windows 10 not working – Several users reported that Xbox application isn’t working at all on their PC. To solve this issue, be sure to check if necessary Xbox services are running.
- Xbox Windows 10 login error – This is another common problem with Xbox app. To fix the problem, you might have to create a new user account and check if the Xbox app works on it.
- Xbox account Windows 10 error 0xbba, 0x3fb – Sometimes you might encounter 0xbba or 0x3fb error while trying to run Xbox app. These errors can be annoying, but you should be able to fix them using one of our solutions.
How can I fix Xbox app can’t sign in error?
- Why can’t I sign in to the Xbox app on my PC?
- How can I fix Xbox app can’t sign in error?
- 1. Install the missing updates
- 2. Make sure that Xbox services aren’t disabled
- 3. Clear the local Xbox identity data
- 4. Reinstall the Xbox app
- 5. Use Command Prompt
- 6. Check if Xbox services are starting with your PC
- 7. Restart your PC
- 8. Disable problematic apps
- 9. Disconnect the second monitor
- 10. Start the application from the administrator account
- What do I do if I can’t sign in using the Xbox app on Windows?
- How do I update my Xbox app on my PC?
- On which platforms is Xbox app available?
- Is Xbox app better than Steam?
1. Install the missing updates
- Press Windows Key + I to open the Settings app, then go to Update & Security.
- Click on Check for updates button.
- Windows will now check for available updates and download them in the background. Once the updates are installed, check if the Xbox app we can’t sign you in right now 0x409 issue still persists.
If you’re unable to download updates, visit our guide on how to fix Windows automatic update problems.
By default, Windows 10 automatically installs the updates in the background, but sometimes you might miss an important update.
To ensure that all updates are installed properly, we recommend that you try useful software.
Windows Update is meant to improve the overall performance of your operating system, integrate new features, and even upgrade the existing ones. However, there are times when certain errors may occur out of the blue.
Thankfully, if you happen to run into such issues, there is a specialized Windows repair software that can help you solve them in no time, and it is called Restoro.
This is how you can fix registry errors using Restoro:
- Download and install Restoro.
- Launch the application.
- Wait for the application to find any system stability issues and possible malware infections.
- Press Start Repair.
- Restart your PC for all the changes to take effect.
After the process is completed your computer should work perfectly fine and you will no longer have to worry about Windows Update errors of any kind.
⇒ Get Restoro
Disclaimer: This program needs to be upgraded from the free version in order to perform some specific actions.
2. Make sure that Xbox services aren’t disabled
1. In the Search bar type services, then select the Services app from the list of results.
2. Scroll to the bottom of the list and locate the following services: Xbox Live Auth Manager, Xbox Live Game Save, Xbox Live Networking Service.
3. Double-click the Xbox Live Auth Manager service to open its properties.
4. Find the Startup type section and make sure it’s set to Automatic. If the service isn’t started, click Start to start the services. Save changes.
5. After you’ve done, do the same for Xbox Live Game Save and Xbox Live Networking Service. The Xbox app we can’t sign you in right now 0x406 issue will be solved.
You should ensure that Xbox Services are enabled. These services are necessary and if you can’t sign into the Xbox app on PC, be sure to enable them.
To learn more about this feature, we suggest that you visit our guide on how to open services.msc on Windows.
3. Clear the local Xbox identity data
- Open File Explorer using the Windows key + E shortcut. In the address bar paste the following line:
%userprofile%AppDataLocalPackagesMicrosoft.XboxIdentityProvider_8wekyb3d8bbweACTokenBroker - If there are Accounts and Cache folders available make sure that you delete them.
- After removing the cache, try to start the Xbox app again. The Xbox app sign-in button does nothing error will be addressed.
4. Reinstall the Xbox app
- Press Windows key + X and choose Windows PowerShell (Admin).
- Run this command in order to fix the Xbox app won’t let me sign in with different account error:
Get-AppXPackage -AllUsers | Foreach {Add-AppxPackage -DisableDevelopmentMode -Register "$($_.InstallLocation)AppXManifest.xml"}
Some PC issues are hard to tackle, especially when it comes to corrupted repositories or missing Windows files. If you are having troubles fixing an error, your system may be partially broken.
We recommend installing Restoro, a tool that will scan your machine and identify what the fault is.
Click here to download and start repairing.
If you have problems running this tool, visit our guide on what to do if PowerShell stops working.
5. Use Command Prompt
- Open the Search bar and enter command prompt. Select Run as administrator.
- Once the Command Prompt starts, run the following command in order to solve the Xbox app won’t let me sign into another account issue:
REG ADD HKLMSYSTEMCurrentControlSetServicesXblAuthManager /v SvcHostSplitDisable /t REG_DWORD /d 1 /f
This solution will make a small change to your registry, but it should help if the Xbox app is not letting you sign in.
If you had issues completing this solution, visit our can’t run Command Prompt as administrator guide for more information.
6. Check if Xbox services are starting with your PC
- In order to fix the Xbox app won’t let me sign in Windows 10, press Windows key + R and enter msconfig. Press Enter or click OK.
- Go to Services tab and make sure that all Xbox services are checked. After checking all Xbox services, save changes.
- Now you just need to restart your PC and check if the issue persists.
For this solution to work, you don’t need to disable anything, but if you want, you can check the list of Windows Services that are safe to disable.
7. Restart your PC
- Click the Start button in the Taskbar.
- Now click the Power button and choose Restart.
- Once your PC restarts, check if the problem is still there. The Can’t sign into Xbox app in Windows 11/10 will be fixed.
This is a simple solution, but it might help you fix the Xbox app if it won’t open on Windows or if the Xbox app won’t let you sign in.
8. Disable problematic apps
- Press Windows key + I to open the Settings app. Go to the Apps section.
- Now locate Wacom app and click Uninstall.
- Follow the instructions on the screen to complete the process and fix Xbox app won’t let me sign in PC.
Other apps, such as LG Screen Split App can cause similar problems, but it’s not necessary to uninstall them, since you can just disable them.
If you’re having problems even after removing these apps, you should try using uninstaller software in order to completely remove them.
9. Disconnect the second monitor
- Disconnect your second monitor.
- Start the Xbox app.
- Once the app starts, connect the other monitor.
This is just a workaround, but it does wonders, according to users, so if you’re using a dual monitor setup, be sure to try this solution.
10. Start the application from the administrator account
- Open the Settings app by using Windows key + I shortcut.
- Navigate to Accounts section.
- Go to Family & other people section and then click on Add someone else to this PC.
- Click I don’t have this person’s sign-in information.
- Now click Add a user without a Microsoft account.
- Enter the desired user name and click Next to fix the Can’t sign into Xbox Game Bar.
After creating a new account, switch to it and check if you still can’t sign in to Xbox app.
Creating a new account is a great way to fix Xbox sign in error 0x406 and many others, so be sure to try it.
- FIX: Sorry this profile can’t connect to Xbox Live on this console
- 6 easy ways to fix Xbox purchase error 807b01f7
- Xbox game bar not working/not opening on Windows 10/11 [Fix]
What do I do if I can’t sign in using the Xbox app on Windows?
1. Install the latest updates
- Click Start and choose Settings.
- Go to Windows Update.
- Check for available updates and download them.
2. Run the troubleshooter
- Press Windows key + I to open the Settings app.
- Navigate to System and then to Troubleshoot.
- Now choose Other troubleshooters.
- Click Run next to Internet Connections.
- Wait for the process to finish.
- You can do the same for Incomming Connections and Network Adapter troubleshooters.
Troubleshooters are designed to fix common problems, and in some cases, they can help if you can’t sign into Xbox app on PC.
How do I update my Xbox app on my PC?
- Press Windows + S to open the Search menu, enter Microsoft Store in the text field, and click on the relevant search result.
- Now, click on the Library icon on the left.
- Click on the Get updates button.
If an update for the Xbox app is available, it will be downloaded and installed automatically.
On which platforms is Xbox app available?
The app is available on all major platforms, including both iOS and Android, so you can stay in touch with your friends and browse the game catalog even on your phone.
Regarding desktop platforms, this app is available exclusively on the Windows platform, and it’s compatible only with Windows 10 and 11.
Is Xbox app better than Steam?
Steam has been a staple of the gaming industry for years, and it offers titles from many publishers. It has a huge userbase and many titles, so every game that you can think of is probably available on Steam.
However, the Xbox app offers you the chance to try more games at lower prices, with a monthly subscription. To learn more, visit our guide on Xbox Game Pass for PC.
That’s about it, we hope at least one of these solutions helped you with your Xbox login issue in Windows 10 and 11.
If you’re having more problems, you should visit our Xbox app problems guide for more potential solutions.
Did you manage to fix the problem using a different method? If so, don’t be shy to share it with us in the comments section below.
Newsletter
Solutions to seamlessly sign and play games in no time
by Ivan Jenic
Passionate about all elements related to Windows and combined with his innate curiosity, Ivan has delved deep into understanding this operating system, with a specialization in drivers and… read more
Published on October 6, 2022
Reviewed by
Vlad Turiceanu
Passionate about technology, Windows, and everything that has a power button, he spent most of his time developing new skills and learning more about the tech world. Coming… read more
- If you’re unable to sign in to the Xbox account on your PC, make sure your system is up to date.
- Next, check whether the necessary services are enabled at startup to avoid any issues.
- Clearing the local Xbox identity data can also help you with sign-in problems.
XINSTALL BY CLICKING THE DOWNLOAD FILE
This software will repair common computer errors, protect you from file loss, malware, hardware failure and optimize your PC for maximum performance. Fix PC issues and remove viruses now in 3 easy steps:
- Download Restoro PC Repair Tool that comes with Patented Technologies (patent available here).
- Click Start Scan to find Windows issues that could be causing PC problems.
- Click Repair All to fix issues affecting your computer’s security and performance
- Restoro has been downloaded by 0 readers this month.
Windows offers many great features, with a special focus on Xbox support, and it does that using the dedicated Xbox app.
Unfortunately, it seems that many users are unable to sign in to their Xbox account, and they are greeted with this message:
We are unable to sign you in at the moment. Try again later (0x409)
This can be a major problem since you won’t be able to play any games or communicate with your friends, but there are ways to fix this issue, and in this guide, we’re going to show you how to do that.
Why can’t I sign in to the Xbox app on my PC?
There are multiple reasons for this, the most common being missing updates. If your system or Xbox app is out of date, you might encounter various compatibility issues.
It’s important to mention that to use this feature, you need to have certain services running. Another cause can be your cache files, so it’s advised that you clean them.
Why am I unable to connect to Xbox Live?
If there’s an issue with Xbox services you won’t be able to connect and you might get Xbox Live error 8015190E on your PC.
Sometimes your network hardware can be the problem, and a few users reported that they can’t connect to Xbox Live with an Xfinity modem.
This can be a big problem, and if it occurs, you won’t be able to play online on Xbox Live, however, there are ways to fix this issue.
What are common problems with the Xbox app?
- Xbox app Windows 10 can’t sign in – This is a relatively common problem with Xbox app on Windows 10, but you should be able to fix the problem using one of our solutions.
- Can’t sign into Xbox app Windows 10 0x409 – Another common problem that can prevent you from signing in to the Xbox app is error 0x409. However, you should be able to fix this issue by reinstalling your Xbox application.
- Xbox app Windows 10 won’t open – Many users reported that they are unable to use their Xbox app at all, and this is usually caused by damaged installation.
- Xbox Windows 10 not working – Several users reported that Xbox application isn’t working at all on their PC. To solve this issue, be sure to check if necessary Xbox services are running.
- Xbox Windows 10 login error – This is another common problem with Xbox app. To fix the problem, you might have to create a new user account and check if the Xbox app works on it.
- Xbox account Windows 10 error 0xbba, 0x3fb – Sometimes you might encounter 0xbba or 0x3fb error while trying to run Xbox app. These errors can be annoying, but you should be able to fix them using one of our solutions.
How can I fix Xbox app can’t sign in error?
- Why can’t I sign in to the Xbox app on my PC?
- How can I fix Xbox app can’t sign in error?
- 1. Install the missing updates
- 2. Make sure that Xbox services aren’t disabled
- 3. Clear the local Xbox identity data
- 4. Reinstall the Xbox app
- 5. Use Command Prompt
- 6. Check if Xbox services are starting with your PC
- 7. Restart your PC
- 8. Disable problematic apps
- 9. Disconnect the second monitor
- 10. Start the application from the administrator account
- What do I do if I can’t sign in using the Xbox app on Windows?
- How do I update my Xbox app on my PC?
- On which platforms is Xbox app available?
- Is Xbox app better than Steam?
1. Install the missing updates
- Press Windows Key + I to open the Settings app, then go to Update & Security.
- Click on Check for updates button.
- Windows will now check for available updates and download them in the background. Once the updates are installed, check if the Xbox app we can’t sign you in right now 0x409 issue still persists.
If you’re unable to download updates, visit our guide on how to fix Windows automatic update problems.
By default, Windows 10 automatically installs the updates in the background, but sometimes you might miss an important update.
To ensure that all updates are installed properly, we recommend that you try useful software.
Windows Update is meant to improve the overall performance of your operating system, integrate new features, and even upgrade the existing ones. However, there are times when certain errors may occur out of the blue.
Thankfully, if you happen to run into such issues, there is a specialized Windows repair software that can help you solve them in no time, and it is called Restoro.
This is how you can fix registry errors using Restoro:
- Download and install Restoro.
- Launch the application.
- Wait for the application to find any system stability issues and possible malware infections.
- Press Start Repair.
- Restart your PC for all the changes to take effect.
After the process is completed your computer should work perfectly fine and you will no longer have to worry about Windows Update errors of any kind.
⇒ Get Restoro
Disclaimer: This program needs to be upgraded from the free version in order to perform some specific actions.
2. Make sure that Xbox services aren’t disabled
1. In the Search bar type services, then select the Services app from the list of results.
2. Scroll to the bottom of the list and locate the following services: Xbox Live Auth Manager, Xbox Live Game Save, Xbox Live Networking Service.
3. Double-click the Xbox Live Auth Manager service to open its properties.
4. Find the Startup type section and make sure it’s set to Automatic. If the service isn’t started, click Start to start the services. Save changes.
5. After you’ve done, do the same for Xbox Live Game Save and Xbox Live Networking Service. The Xbox app we can’t sign you in right now 0x406 issue will be solved.
You should ensure that Xbox Services are enabled. These services are necessary and if you can’t sign into the Xbox app on PC, be sure to enable them.
To learn more about this feature, we suggest that you visit our guide on how to open services.msc on Windows.
3. Clear the local Xbox identity data
- Open File Explorer using the Windows key + E shortcut. In the address bar paste the following line:
%userprofile%AppDataLocalPackagesMicrosoft.XboxIdentityProvider_8wekyb3d8bbweACTokenBroker - If there are Accounts and Cache folders available make sure that you delete them.
- After removing the cache, try to start the Xbox app again. The Xbox app sign-in button does nothing error will be addressed.
4. Reinstall the Xbox app
- Press Windows key + X and choose Windows PowerShell (Admin).
- Run this command in order to fix the Xbox app won’t let me sign in with different account error:
Get-AppXPackage -AllUsers | Foreach {Add-AppxPackage -DisableDevelopmentMode -Register "$($_.InstallLocation)AppXManifest.xml"}
Some PC issues are hard to tackle, especially when it comes to corrupted repositories or missing Windows files. If you are having troubles fixing an error, your system may be partially broken.
We recommend installing Restoro, a tool that will scan your machine and identify what the fault is.
Click here to download and start repairing.
If you have problems running this tool, visit our guide on what to do if PowerShell stops working.
5. Use Command Prompt
- Open the Search bar and enter command prompt. Select Run as administrator.
- Once the Command Prompt starts, run the following command in order to solve the Xbox app won’t let me sign into another account issue:
REG ADD HKLMSYSTEMCurrentControlSetServicesXblAuthManager /v SvcHostSplitDisable /t REG_DWORD /d 1 /f
This solution will make a small change to your registry, but it should help if the Xbox app is not letting you sign in.
If you had issues completing this solution, visit our can’t run Command Prompt as administrator guide for more information.
6. Check if Xbox services are starting with your PC
- In order to fix the Xbox app won’t let me sign in Windows 10, press Windows key + R and enter msconfig. Press Enter or click OK.
- Go to Services tab and make sure that all Xbox services are checked. After checking all Xbox services, save changes.
- Now you just need to restart your PC and check if the issue persists.
For this solution to work, you don’t need to disable anything, but if you want, you can check the list of Windows Services that are safe to disable.
7. Restart your PC
- Click the Start button in the Taskbar.
- Now click the Power button and choose Restart.
- Once your PC restarts, check if the problem is still there. The Can’t sign into Xbox app in Windows 11/10 will be fixed.
This is a simple solution, but it might help you fix the Xbox app if it won’t open on Windows or if the Xbox app won’t let you sign in.
8. Disable problematic apps
- Press Windows key + I to open the Settings app. Go to the Apps section.
- Now locate Wacom app and click Uninstall.
- Follow the instructions on the screen to complete the process and fix Xbox app won’t let me sign in PC.
Other apps, such as LG Screen Split App can cause similar problems, but it’s not necessary to uninstall them, since you can just disable them.
If you’re having problems even after removing these apps, you should try using uninstaller software in order to completely remove them.
9. Disconnect the second monitor
- Disconnect your second monitor.
- Start the Xbox app.
- Once the app starts, connect the other monitor.
This is just a workaround, but it does wonders, according to users, so if you’re using a dual monitor setup, be sure to try this solution.
10. Start the application from the administrator account
- Open the Settings app by using Windows key + I shortcut.
- Navigate to Accounts section.
- Go to Family & other people section and then click on Add someone else to this PC.
- Click I don’t have this person’s sign-in information.
- Now click Add a user without a Microsoft account.
- Enter the desired user name and click Next to fix the Can’t sign into Xbox Game Bar.
After creating a new account, switch to it and check if you still can’t sign in to Xbox app.
Creating a new account is a great way to fix Xbox sign in error 0x406 and many others, so be sure to try it.
- FIX: Sorry this profile can’t connect to Xbox Live on this console
- 6 easy ways to fix Xbox purchase error 807b01f7
- Xbox game bar not working/not opening on Windows 10/11 [Fix]
What do I do if I can’t sign in using the Xbox app on Windows?
1. Install the latest updates
- Click Start and choose Settings.
- Go to Windows Update.
- Check for available updates and download them.
2. Run the troubleshooter
- Press Windows key + I to open the Settings app.
- Navigate to System and then to Troubleshoot.
- Now choose Other troubleshooters.
- Click Run next to Internet Connections.
- Wait for the process to finish.
- You can do the same for Incomming Connections and Network Adapter troubleshooters.
Troubleshooters are designed to fix common problems, and in some cases, they can help if you can’t sign into Xbox app on PC.
How do I update my Xbox app on my PC?
- Press Windows + S to open the Search menu, enter Microsoft Store in the text field, and click on the relevant search result.
- Now, click on the Library icon on the left.
- Click on the Get updates button.
If an update for the Xbox app is available, it will be downloaded and installed automatically.
On which platforms is Xbox app available?
The app is available on all major platforms, including both iOS and Android, so you can stay in touch with your friends and browse the game catalog even on your phone.
Regarding desktop platforms, this app is available exclusively on the Windows platform, and it’s compatible only with Windows 10 and 11.
Is Xbox app better than Steam?
Steam has been a staple of the gaming industry for years, and it offers titles from many publishers. It has a huge userbase and many titles, so every game that you can think of is probably available on Steam.
However, the Xbox app offers you the chance to try more games at lower prices, with a monthly subscription. To learn more, visit our guide on Xbox Game Pass for PC.
That’s about it, we hope at least one of these solutions helped you with your Xbox login issue in Windows 10 and 11.
If you’re having more problems, you should visit our Xbox app problems guide for more potential solutions.
Did you manage to fix the problem using a different method? If so, don’t be shy to share it with us in the comments section below.
Newsletter
Andrey Zorin
4.11.2021
В винде, через поиск найди «Компаньон консоли Xbox» и зайди там в свой новый профиль.
Ответить
Развернуть ветку
Павел Волошин
8.01.2022
Мужик, дай Бог здоровья тебе, я сегодня целый день мучался с этой темой, помогло, спасибо
Ответить
Развернуть ветку
Тема
9.08.2022
Что делать, если она не устанавливается?) Грузит бесконечно , но к загрузке так и не приступает (
Ответить
Развернуть ветку
Alexander D
3.11.2021
Убей процесс в задачах, перезагрузи комп, попробуй заново
Удали и переустанови прилагу, обнови, если требуется
Это дерьмо работает через раз и часто самый банальный траблшутинг срабатывает
Ответить
Развернуть ветку
вася белый
16.10.2022
установка компаньона не помогла, перебрасывает в новое приложение где не получается войти, что делать?
Ответить
Развернуть ветку
Читать все 12 комментариев
На чтение 8 мин. Просмотров 22.1k. Опубликовано 03.09.2019
Windows 10 имеет много улучшений, и одно из них связано с Xbox. Как вы знаете, Windows 10 поставляется с приложением Xbox, но некоторые пользователи не могут войти в свою учетную запись Xbox в Windows 10.
При попытке войти в систему пользователи получают сообщение «Мы не можем войти в систему в данный момент. Повторите попытку позже »(0x409), поэтому их приложение Xbox в основном бесполезно. Если вы геймер, это может быть большой проблемой, но есть несколько решений, которые вы можете попробовать.
Содержание
- Что делать, если вы не можете войти в учетную запись Xbox в Windows 10
- Решение 1. Убедитесь, что службы Xbox не отключены
- Решение 2 – Очистить локальные данные идентичности Xbox
- Решение 3 – Переустановите приложение Xbox
- Решение 4 – Использование командной строки
- Решение 5. Проверьте, запускаются ли службы Xbox на вашем ПК
- Решение 6 – Перезагрузите компьютер
- Решение 7. Установите недостающие обновления
- Решение 8 – Отключить приложение LG Screen Split
- Решение 9 – Отключить второй монитор
- Решение 10. Запустите приложение из учетной записи администратора.
Что делать, если вы не можете войти в учетную запись Xbox в Windows 10
Многие пользователи используют приложение Xbox на ПК с Windows 10, однако некоторые пользователи сообщают, что не могут войти в свою учетную запись Xbox. Говоря об учетной записи Xbox и проблемах, пользователи также сообщили о следующих проблемах:
- Приложение Xbox Windows 10 не может войти в систему. Это довольно распространенная проблема с приложением Xbox в Windows 10, но вы должны решить эту проблему, используя одно из наших решений.
- Не удается войти в приложение Xbox Windows 10 0x409 . Еще одна распространенная проблема, которая может помешать вам войти в приложение Xbox, – ошибка 0x409. Тем не менее, вы сможете исправить эту проблему, переустановив приложение Xbox.
- Приложение Xbox Windows 10 не открывается – Многие пользователи сообщили, что они вообще не могут использовать свое приложение Xbox. Мы рассмотрели аналогичную проблему в нашем приложении Xbox, но не открываем статью, поэтому обязательно ознакомьтесь с ней, чтобы найти больше решений.
- Xbox Windows 10 не работает . Несколько пользователей сообщили, что приложение Xbox вообще не работает на их ПК. Чтобы устранить эту проблему, обязательно проверьте, работают ли необходимые службы Xbox.
- Ошибка входа в Xbox для Windows 10 . Это еще одна распространенная проблема с приложением Xbox. Чтобы решить эту проблему, вам, возможно, придется создать новую учетную запись пользователя и проверить, работает ли приложение Xbox на нем.
- Учетная запись Xbox Windows 10, ошибка 0xbba, 0x3fb . Иногда вы можете столкнуться с ошибкой 0xbba или 0x3fb при попытке запустить приложение Xbox. Эти ошибки могут раздражать, но вы должны быть в состоянии исправить их, используя одно из наших решений.
Решение 1. Убедитесь, что службы Xbox не отключены
Первое, что мы собираемся сделать, это убедиться, что все необходимые службы Xbox включены. Для этого выполните следующие инструкции:
-
В строке поиска введите услуги . Выберите Услуги из списка результатов.
-
Прокрутите вниз и найдите следующие службы: Диспетчер проверки подлинности Xbox Live , Сохранение игры Xbox Live , Служба сетевых подключений Xbox Live .
-
Вам придется повторить этот процесс для каждой из перечисленных выше услуг. Нажмите правой кнопкой мыши службу и выберите Свойства .
-
Найдите раздел Тип запуска и убедитесь, что для него установлено значение Автоматически . Если служба не запущена, нажмите Пуск , чтобы запустить службы. Нажмите Применить и ОК , чтобы сохранить изменения.
После того, как вы все это сделали, ваше приложение Xbox должно работать.
Решение 2 – Очистить локальные данные идентичности Xbox
- Откройте Проводник .
-
В адресной строке вставьте следующее:
- % USERPROFILE% AppData Local Packages Microsoft.XboxIdentityProvider_cw5n1h2txyewy AC TokenBroker
- Если есть папки Аккаунты и Кэш , обязательно удалите их.
После удаления кеша попробуйте снова запустить приложение Xbox.
Решение 3 – Переустановите приложение Xbox
И ничего другого не помогает, вы можете попробовать переустановить приложение Xbox и посмотреть, исчезли ли проблемы с входом в систему. Вот что вам нужно сделать, чтобы переустановить приложение Xbox:
-
Откройте PowerShell от имени администратора. Это можно сделать, выполнив поиск по запросу powershell в панели поиска и щелкнув правой кнопкой мыши PowerShell в списке результатов. Затем просто выберите Запуск от имени администратора в меню и все.
-
Вставьте его в PowerShell и нажмите Enter , чтобы запустить его:
-
Get-AppXPackage -AllUsers | Foreach {Add-AppxPackage -DisableDevelopmentMode -Register «$ ($ _. InstallLocation) AppXManifest.xml»}
-
Get-AppXPackage -AllUsers | Foreach {Add-AppxPackage -DisableDevelopmentMode -Register «$ ($ _. InstallLocation) AppXManifest.xml»}
- ЧИТАЙТЕ ТАКЖЕ: Исправлено: блокировка подключения сервера приложений Xbox в Windows 10
Решение 4 – Использование командной строки
Если вы не можете войти в учетную запись Xbox в Windows 10, проблема может быть вызвана разделением узла службы. Тем не менее, вы можете легко решить эту проблему, просто запустив одну команду в командной строке. Для этого просто выполните следующие действия:
-
Нажмите Windows Key + X , чтобы открыть меню Win + X. Выберите в списке Командная строка (Администратор) . Если Командная строка недоступна, вы также можете использовать PowerShell (Admin) .
-
После запуска Командная строка выполните команду REG ADD HKLM SYSTEM CurrentControlSet Services XblAuthManager/v SvcHostSplitDisable/t REG_DWORD/d 1/f .
После выполнения этой команды перезагрузите компьютер и проверьте, сохраняется ли проблема.
Решение 5. Проверьте, запускаются ли службы Xbox на вашем ПК
Немногие пользователи сообщили, что им не удалось войти в учетную запись Xbox, поскольку службы Xbox не запускались с их ПК. Чтобы решить эту проблему, вам нужно сделать следующее:
-
Нажмите Windows Key + R и введите msconfig . Нажмите Enter или нажмите ОК .
-
Перейдите на вкладку Службы и убедитесь, что все службы Xbox проверены. После проверки всех служб Xbox сохраните изменения.
Теперь вам просто нужно перезагрузить компьютер и проверить, сохраняется ли проблема.
Решение 6 – Перезагрузите компьютер
Иногда самые простые решения являются лучшими, и если вы не можете войти в учетную запись Xbox, вы можете временно решить эту проблему, перезагрузив компьютер. По словам пользователей, это всего лишь временное решение, но если вам нужно быстро решить проблему, вы можете попробовать ее.
Многие пользователи сообщали, что перезагрузка ПК устранила проблему для них, поэтому обязательно попробуйте.
Решение 7. Установите недостающие обновления
Windows 10 является надежной операционной системой, но иногда могут возникать определенные ошибки и проблемы. Если вы не можете войти в учетную запись Xbox на своем ПК, вы можете решить эту проблему, установив последние обновления.
По умолчанию Windows 10 автоматически устанавливает обновления в фоновом режиме, но иногда вы можете пропустить важное обновление. Однако вы всегда можете проверить наличие обновлений вручную, выполнив следующие действия:
- Нажмите Windows Key + I , чтобы открыть приложение «Настройки».
-
Когда откроется Приложение настроек , перейдите в раздел Обновление и безопасность .
-
Нажмите кнопку Проверить наличие обновлений .
Теперь Windows проверит наличие доступных обновлений и загрузит их в фоновом режиме. После установки обновлений проверьте, сохраняется ли проблема.
Несколько пользователей сообщили, что обновление их Windows решило проблему для них, поэтому обязательно попробуйте это. В дополнение к обновлению Windows, обязательно обновите приложение Xbox.
- ЧИТАЙТЕ ТАКЖЕ: приложение для Windows 10 Xbox не разрешает сообщения [исправить]
Решение 8 – Отключить приложение LG Screen Split
Пользователи со сверхширокими мониторами могут не иметь возможности войти в учетную запись Xbox из-за сторонних приложений. По словам пользователей, такие приложения, как LG Screen Split App , могут вызвать появление этой проблемы на вашем ПК.
Чтобы решить эту проблему, вам просто нужно отключить это приложение, и проблема должна быть решена. Помните, что другие приложения, связанные с вашим дисплеем, также могут вызывать эту проблему. Еще одно приложение, связанное с этой проблемой, – Wacom , и для его устранения необходимо удалить его.
Существует несколько способов удаления приложения, но если вы хотите полностью удалить его, мы рекомендуем вам использовать приложение удаления. Такие приложения, как IOBit Uninstaller (бесплатно) и Ashampoo Uninstaller , могут легко удалить любое приложение с вашего ПК, поэтому обязательно попробуйте их.
Решение 9 – Отключить второй монитор
По словам пользователей, иногда двойные мониторы могут вызывать эту проблему. Если вы не можете войти в учетную запись Xbox на своем ПК, вам необходимо отключить второй монитор перед запуском приложения Xbox. После этого снова запустите приложение, а затем подключите второй монитор.
Это просто обходной путь, но он работает в зависимости от пользователей, поэтому, если вы используете настройку с двумя мониторами, обязательно попробуйте это решение.
Решение 10. Запустите приложение из учетной записи администратора.
Если вы не можете войти в учетную запись Xbox на ПК с Windows, вы можете решить проблему, запустив приложение из учетной записи администратора. По словам пользователей, для правильной инициализации приложению необходима учетная запись администратора.
Для этого вам просто нужно войти в учетную запись администратора на вашем компьютере и запустить приложение Xbox оттуда. После этого просто вернитесь в свою учетную запись и попробуйте снова запустить приложение Xbox. Если у вас нет другой учетной записи на вашем компьютере, вы можете создать ее, выполнив следующие действия:
- Откройте Настройки приложения .
-
Перейдите в раздел Аккаунты .
-
Перейдите в раздел Семья и другие люди , а затем нажмите Добавить кого-то еще на этот компьютер .
-
Нажмите У меня нет информации для входа этого человека .
-
Теперь нажмите Добавить пользователя без учетной записи Microsoft .
-
Введите нужное имя пользователя и нажмите Далее .
После создания новой учетной записи переключитесь на нее и проверьте, появляется ли проблема в новой учетной записи. По словам пользователей, это простое решение сработало для них, поэтому вы можете попробовать его.
Вот и все, я надеюсь, что по крайней мере одно из этих решений помогло вам с вашей проблемой входа в Xbox в Windows 10. Если у вас есть какие-либо вопросы или комментарии, просто сообщите нам об этом в комментариях ниже.
Примечание редактора . Этот пост был первоначально опубликован в ноябре 2015 года и с тех пор был полностью переработан и обновлен для обеспечения свежести, точности и полноты.
Windows теперь поставляется со специальным компаньоном Xbox, чтобы вы чувствовали себя более искренне. Не говоря уже о том, что Windows 11 стала более всеобъемлющей, чем когда-либо, поскольку она также включает в себя приложения Android и многое другое. Хотя Windows 11 внесла значительные изменения в среду Windows, у пользователей время от времени возникают различные проблемы. Точно так же в течение последних нескольких месяцев пользователи жаловались на сбой приложения Xbox в Windows 11.
Сбои Xbox в Windows 11 в последнее время участились. Пользователи либо застревают в процессе игры, либо во время стриминга. А иногда приложение вылетает во время самого запуска. Мы предложили вам несколько решений, чтобы преодолеть эту проблему и вернуться к нормальной работе. Эта статья содержит некоторые возможные решения проблемы сбоя Xbox в Windows 11.
Содержание страницы
-
Как исправить сбой Xbox в Windows 11?
- Метод 1. Перезапустите приложение Xbox и периферийные устройства.
- Метод 2: восстановить Microsoft Store
- Метод 3: устранение неполадок приложений Магазина Windows
- Метод 4: сбросить Windows через wsreset
- Метод 5: восстановление Windows через командную строку
- Вывод
Как исправить сбой Xbox в Windows 11?
Сбой приложения Xbox на вашей Windows 11 может быть проблемой в Microsoft Store или по какой-либо другой причине. Ознакомьтесь с приведенными ниже исправлениями, чтобы решить проблему и наслаждаться игрой в дальнейшем.
Метод 1. Перезапустите приложение Xbox и периферийные устройства.
Это один из самых простых шагов по устранению неполадок, но он устраняет почти 80% случаев. Иногда приложение Xbox сталкивается с некоторыми внутренними сбоями и сбоями приложения. Чтобы решить эту проблему, просто закройте приложение на панели задач и снова запустите приложение.
Если перезапустить приложение не удается, мы рекомендуем вам перезагрузить наш компьютер, а также интернет-маршрутизатор. После перезагрузки ПК попробуйте запустить приложение Xbox от имени администратора и посмотрите, поможет ли это.
Метод 2: восстановить Microsoft Store
Как упоминалось ранее, ваш Microsoft Store может быть одной из причин этой проблемы. Таким образом, восстановление или сброс Microsoft Store может решить эту проблему. Чтобы восстановить Microsoft Store, выполните следующие действия:
- Нажмите кнопку «Пуск» и найдите «Настройки».
- Откройте приложение «Настройки». Выберите раздел Приложения.
- Перейдите в Приложения и функции.
- Теперь найдите Microsoft Store и нажмите на три точки.
- Щелкните «Дополнительные параметры».
- Прокрутите вниз до раздела «Сброс».
- Нажмите кнопку «Восстановить» и подождите, пока ваш Microsoft Store не будет отремонтирован.
Если восстановление приложения не помогает решить вашу проблему, выполните первые шесть шагов и нажмите «Сброс». Опять же, подождите, пока приложение сбросится, и еще раз проверьте, работает ли оно.
Метод 3: устранение неполадок приложений Магазина Windows
Если восстановление Microsoft Store не решает проблему, вы можете вместо этого попробовать устранить неполадки в приложениях Windows Store. Устранение неполадок определит, есть ли какие-либо проблемы с приложениями Магазина, и устранит их автоматически.
- Откройте «Настройки» на вашем устройстве с Windows.
- Перейдите на вкладку Система.
- Теперь прокрутите вниз и нажмите на параметр «Устранение неполадок».
- Щелкните Другие средства устранения неполадок. Прокрутите вниз и нажмите Приложения Магазина Windows.
- Нажмите кнопку «Выполнить», чтобы начать устранение неполадок.
- Наконец, снова запустите приложение Xbox и проверьте, решена ли проблема.
Метод 4: сбросить Windows через wsreset
Это еще один эффективный способ сбросить настройки Магазина Windows. Если два предыдущих метода не помогли, возможно, стоит попробовать.
- Щелкните меню «Пуск» и выполните поиск по запросу «wsreset».
- Выберите wsreset и дождитесь, пока ваш Microsoft Store не будет сброшен.
- После завершения сброса снова откройте приложение Xbox и проверьте, сохраняется ли проблема.
Метод 5: восстановление Windows через командную строку
Это будет нашим последним средством, только если ничего не сработает. Чтобы восстановить окна через командную строку, вы можете выполнить следующие действия:
- Щелкните значок Пуск и введите cmd. Щелкните правой кнопкой мыши командную строку и выберите «Запуск от имени администратора».
- После запуска командной строки введите sfc / scannow.
- Дождитесь завершения процесса проверки.
- Введите exit и нажмите Enter, чтобы закрыть командную строку.
После завершения ремонта откройте приложение Xbox и проверьте, помогло ли это вам решить проблему или нет.
Вывод
Как правило, Windows 11 имеет отличную совместимость с такими инклюзивными приложениями, как приложение Xbox. Однако в некоторых случаях могут возникнуть подобные проблемы. В этом случае Xbox продолжает вылетать в Windows 11 в основном из-за определенных проблем с приложениями Windows Store. К счастью, описанные выше приемы иногда могут спасти вас и помочь решить проблему. Сообщите нам, какой трюк сработал для вас, и если вы столкнулись с другими трудностями, не стесняйтесь комментировать ниже.
Статьи по Теме:
- Исправить ошибку Xbox «Человек, который купил это, должен войти в систему»
- Исправлено: меню быстрого доступа не работает в Windows 11/10
- Что такое Xbox застрял на зеленом экране загрузки, как его исправить?
- USB обнаружена, но недоступна проблема в Windows 11, 10
- Проблема с черным экраном Xbox One появляется после недавнего обновления Insider
Microsoft недавно переименовала Game Pass в PC Game Pass для пользователей ПК. В то время как PC Game Pass является выгодной сделкой для опытных пользователей, весь опыт остается громоздким через приложение Xbox по умолчанию в Windows 11. Иногда приложение выдает ошибки при загрузке игр и не открывается. Вот способы исправить приложение Xbox, которое не открывается в Windows 11.
Xbox остается центральным узлом для проверки библиотеки PC Game Pass, загрузки игр и начала обсуждения в сообществе Xbox. Приложение, которое не открывается в Windows 11, может сбить вас с толку, поскольку альтернативы ему нет.
Это первое, что вы должны сделать. Если у серверов Xbox будет тяжелый день, вы столкнетесь с проблемами с приложением Xbox в Windows 11. Xbox предлагает специальную страницу для проверки состояния всех служб.
Посетить Страница состояния Xbox в Интернете и проверьте, запущены ли все службы Xbox. Зеленый индикатор подтверждает активное состояние. Если Xbox столкнется с отключением, вы увидите значок красного блока рядом с каждой службой. Подождите, пока Microsoft решит проблемы со своей стороны, и повторите попытку.
2. Проверьте дату и время на своем компьютере
Неправильные настройки даты и времени на вашем ПК могут привести к проблемам с приложениями по умолчанию, включая Xbox.
Шаг 1. Откройте приложение «Параметры Windows» (используйте клавиши Windows + I).
Шаг 2: Перейдите в раздел «Время и язык» и откройте меню «Дата и время».
Шаг 3: Включите автоматическое переключение «Установить время», и если часовой пояс не определяется правильно, отключите переключатель и вручную выберите правильный часовой пояс.
3. Перезапустите службы Xbox.
Когда вы запускаете компьютер, система автоматически запускает необходимые службы Xbox в фоновом режиме. Вы можете перезапустить эти службы и снова попытать счастья с приложением Xbox.
Шаг 1: Нажмите клавишу Windows и выполните поиск служб. Нажмите Enter и откройте меню «Сервисы».
Шаг 2. Прокрутите вниз до раздела «Игровые сервисы».
Шаг 3: Щелкните правой кнопкой мыши и выберите «Перезагрузить» в контекстном меню.
Шаг 4. Прокрутите вниз и найдите «Управление аксессуарами Xbox» и «Диспетчер аутентификации Xbox Live». Щелкните правой кнопкой мыши на каждом элементе и перезапустите их.
4. Отключить VPN на ПК
Услуги Xbox, такие как Xbox Game Pass, PC Game Pass и облачные игры, доступны только в нескольких регионах. Вы можете проверить подробную информацию о доступности Xbox из официальный сайт Майкрософт.
Если вы используете VPN и подключены к одному из региональных серверов, где Xbox недоступен, у вас возникнут проблемы с приложением в Windows. Откройте приложение VPN на своем компьютере и отключите соединение.
5. Запустите средство устранения неполадок приложений Windows.
Microsoft предлагает встроенный инструмент устранения неполадок для исправления неправильного поведения установленных приложений на вашем компьютере. Вот как вы можете использовать его и исправить, что Xbox не открывается в Windows 11.
Шаг 1: Откройте приложение «Параметры Windows» и перейдите в раздел «Система».
Шаг 2. Откройте «Устранение неполадок» и выберите «Другие средства устранения неполадок».
Шаг 3. Прокрутите вниз и запустите средство устранения неполадок приложений Магазина Windows.
Позвольте Microsoft запустить средство устранения неполадок и устранить проблемы с Xbox.
6. Восстановить приложение Xbox
Если Xbox по-прежнему не работает должным образом, вы можете попытаться восстановить его. Данные приложения не будут затронуты здесь. Вот как вы можете восстановить Xbox в Windows 11.
Шаг 1: Запустите настройки Windows 11 и перейдите в меню «Приложения».
Шаг 2. Выберите «Приложения и функции» и прокрутите вниз до Xbox.
Шаг 3: Нажмите на трехточечное меню рядом с Xbox и откройте «Дополнительные параметры».
Шаг 4: Нажмите кнопку «Восстановить» в меню «Сброс».
Windows 11 запустит инструмент восстановления и устранит неполадки, связанные с тем, что приложение Xbox не открывается.
7. Запустите Xbox при входе в систему
У вас есть возможность запускать Xbox при входе в систему, чтобы не возникало проблем при запуске приложения.
Шаг 1. Откройте дополнительные параметры Xbox в меню настроек Windows 11 (проверьте шаги, описанные выше).
Шаг 2. Включите переключатель Службы приложений Xbox в меню «Запуск при входе в систему».
8. Сбросить приложение Xbox
Вместо того, чтобы переустанавливать Xbox в Windows 11, вы можете сбросить его и попробовать снова. Однако будьте осторожны при использовании этой опции. Этот шаг удалит все данные приложения.
Шаг 1. Перейдите к дополнительным параметрам Xbox в настройках Windows (см. шестой способ).
Шаг 2: Нажмите кнопку «Сброс».
9. Обновите приложение Xbox
Microsoft распространяет приложение Xbox через Microsoft Store в Windows 11. Компания часто выпускает новые обновления для добавления функций и исправления ошибок. У вас могут возникнуть проблемы с устаревшим приложением Xbox на вашем ПК.
Запустите Microsoft Store и перейдите в меню «Библиотека». Установите ожидающие обновления Xbox, и все готово.
Держите контроллер Xbox наготове
Некоторые пользователи столкнулись с проблемами при входе в учетную запись Xbox. Вам необходимо включить 2FA (двухфакторную аутентификацию) для вашей учетной записи Microsoft для безопасного процесса входа. Какой трюк сработал для вас, чтобы решить, что приложение Xbox не открывается в Windows 11? Поделитесь своими выводами в комментариях ниже.
Post Views: 688
В Приложение Xbox в Windows 10 позволяет многое делать в Windows, особенно если у вас есть консоль. Я люблю транслировать его на свой компьютер, когда мне лень перейти к консоли. Но тогда, если у вас возникли проблемы со входом в приложение Xbox, это не весело. Причин много, и здесь мы показываем, как вы можете решить проблему, когда дело доходит до входа в приложение Xbox.
Если вы не можете войти в свою учетную запись Xbox, причин может быть много. Так что это зависит от того, с какой проблемой вы столкнулись. Итак, вот несколько распространенных сценариев и их решения:
- Проблема со входом
- Очистить кеш приложения
- Перезапустите службы Xbox
- Установите время для автоматического изменения
- Удалить учетную запись Microsoft.
Любой метод, которым вы воспользуетесь, не позволит пропустить данные вашей учетной записи Microsoft или тега игрока. Они хранятся в облаке, и там они в безопасности.
1]Проблема со входом
Это первая проверка, которую вам нужно выполнить. Если вы недавно изменили свой пароль, это может ограничивать возможность входа в приложение Xbox. Я уверен, что если это проблема с паролем, вам будет предложено об этом. Таким образом, единственный выбор, который у вас есть, — это ввести правильный пароль или сбросить его, если вы его забыли.
2]Очистить кеш приложения
Если вы не получили четкое сообщение, и оно просто зависло, вам необходимо очистить кеш приложения. Это можно сделать двумя способами. В любом случае вам придется снова войти в систему.
Удалить кеш Xbox Live вручную
- В командной строке введите следующее и нажмите клавишу Enter.
- % userprofile% AppData Local Microsoft XboxLive
- Найдите AuthStateCache.dat и удалите его. Если есть другие папки, удалите и их.
- Перезапустите приложение Xbox и войдите в систему.
Удалить настройки Windows:
- Откройте настройки Windows (Win + I)
- Перейдите в Приложения> Приложения и функции.
- Найдите приложение Xbox Live и нажмите «Дополнительные параметры», которые появятся при его выборе.
- Нажмите на Перезагрузить кнопка
- Запустите приложение и войдите в систему
3]Перезапустите службы Xbox
Как и любое другое приложение, Xbox имеет собственный набор служб. Если это простой сбой, его можно решить, перезапустив службы один раз.
- В строке «Выполнить» введите services.msc и нажмите клавишу Enter.
- На данный момент есть четыре службы, которые вы можете перезапустить.
- Службы управления аксессуарами Xbox
- Диспетчер аутентификации Xbox Live
- Сохранение игры Xbox Live
- Сетевая служба Xbox Live.
- Щелкните правой кнопкой мыши любой из них и выберите перезапуск.
4]Установите время для автоматического изменения
Если у вас есть или программное обеспечение изменило настройки времени на ручные, и оно работает с опозданием, вы не сможете использовать приложение Xbox и многие другие приложения.
- Нажмите кнопку «Пуск»> «Настройки»> «Время и язык».
- Убедитесь, что в разделе «Дата и время» включен параметр «Устанавливать время автоматически».
- Вы также можете включить Часовой пояс для автоматической настройки. Если вы переместили регион, это может быть причиной проблемы.
5]Удалить учетную запись Microsoft
Последний вариант — это удаление учетной записи, связанной с Xbox, из Windows 10. Можно использовать несколько учетных записей Microsoft, и если вы используете другую, то все в порядке. Если это единственная учетная запись, то удалить ее невозможно, пока вы не преобразуете ее в локальную учетную запись, а затем снова не сделаете ее учетной записью Microsoft.
Если вы используете две учетные записи, выполните следующие действия:
- Зайдите в Настройки> Учетные записи
- Найдите учетную запись Microsoft, которую вы использовали для входа в приложение Xbox, и выберите «Удалить».
- Затем запустите приложение Xbox и войдите в учетную запись Microsoft, которую вы только что удалили.
Мы надеемся, что советы по устранению неполадок помогли вам решить проблемы со входом в приложение Xbox. Если у вас есть код ошибки Xbox, обязательно используйте его в качестве справки при поиске советов. Однако эти советы лучше всего подходят для решения распространенных проблем.
Наличие приложения Xbox для Windows позволяет игрокам играть в игры Xbox на своих ПК под управлением ОС Windows без каких-либо проблем.
Однако пользователи жалуются на множество ошибок при игре в игры в приложении Xbox. Нам не удалось войти в Xbox Live, ваша учетная запись не соответствует вашей среде разработки. Заметна ошибка.
Почему ваша учетная запись не соответствует вашей среде разработки?
Приведенное ниже сообщение об ошибке при попытке играть в игры в приложении Xbox на ПК может быть связано со многими факторами, препятствующими процессу.
Если вы находитесь в правильной песочнице и среде, переключитесь на учетную запись Microsoft для этой песочницы. Чтобы продолжать использовать эту учетную запись, измените песочницу и среду реестра.
Некоторые известные факторы, которые могут вызвать ошибку:
- Проблемы с серверами Xbox Live. Игроки могут не иметь возможности играть в игры в приложении Xbox на своих ПК, если серверы Xbox Live не работают. Он не позволяет приложению Xbox подключаться к необходимым центрам сертификации, что приводит к ошибкам.
- Устаревшее приложение Xbox и ОС Windows — Microsoft выпускает обновления для исправления ошибок, которые могут вызвать проблемы в приложении Xbox, и повышения его производительности. Таким образом, вы можете столкнуться с несколькими ошибками при использовании приложения, если оно не обновлено. Кроме того, устаревшая ОС может помешать вашей работе в приложении Xbox.
- Проблемы с системными требованиями. Приложение Xbox имеет системные требования, определяющие устройства, на которых оно может работать. Таким образом, вы можете столкнуться с ошибкой среды разработки, если ваш компьютер не соответствует системным требованиям.
Другие проблемы, такие как перегрузка сети и поврежденные игровые данные, также могут вызывать ошибку. Тем не менее, мы расскажем вам, как устранить ошибку.
Как исправить мою учетную запись, которая не соответствует вашей среде разработки?
Прежде чем приступать к каким-либо дополнительным шагам, попробуйте следующее:
- Устраните проблемы с сетевым подключением на вашем ПК.
- Перезапустите Windows в безопасном режиме и проверьте, сохраняется ли ошибка.
- Проблема может возникнуть, когда идет техническое обслуживание или серверы отключены. Посетите страницу состояния сервера Xbox, чтобы проверить наличие обновлений, касающихся сервера, и узнать, как это исправить.
Если ошибка приложения Xbox не устранена, воспользуйтесь приведенными ниже решениями.
1. Перезапустите службы Xbox и игровые службы.
- Щелкните левой кнопкой мыши кнопку «Пуск», введите «Службы» и щелкните приложение в результатах поиска.
- Перейдите к игровым службам, щелкните правой кнопкой мыши и выберите «Перезагрузить» в раскрывающемся списке.
- Найдите в списке следующие службы Xbox: Диспетчер проверки подлинности Xbox Live, Сохранение игр Xbox Live, Сетевая служба Xbox Live. Щелкните их правой кнопкой мыши и выберите «Перезагрузить» в раскрывающемся списке.
Перезапуск этих служб Xbox и игровых служб исправит любые действия, влияющие на ваши игровые действия, и обновит компоненты Xbox на вашем ПК. Узнайте, как загрузить приложение игровых сервисов Xbox на свой компьютер.
2. Обновите операционную систему Windows
- Нажмите клавишу Windows + I, чтобы открыть приложение «Параметры Windows».
- Нажмите «Центр обновления Windows» и нажмите кнопку «Проверить наличие обновлений». Если есть какие-либо доступные обновления, он найдет и установит их.
Обновление Windows на вашем ПК устранит ошибки, препятствующие работе приложения Xbox, и устранит проблемы совместимости, которые могут вызвать ошибку. Аналогичным образом при обновлении ОС Windows устанавливаются доступные обновления для драйверов на вашем ПК.
Вы можете прочитать об исправлении того, что Windows не подключается к службе обновлений, если ошибка возникает на вашем ПК.
3. Очистите локальные идентификационные данные Xbox.
- Нажмите клавишу Windows + E, чтобы открыть Проводник на вашем ПК.
- Скопируйте и вставьте следующий адрес в адресную строку:
%userprofile%AppDataLocalPackagesMicrosoft.XboxIdentityProvider_8wekyb3d8bbweACTokenBroker - Проверьте, есть ли в каталоге доступные папки Accounts и Cache. Если это так, выберите папки и удалите их.
- Закройте проводник и перезапустите приложение Xbox, чтобы увидеть, появляется ли сообщение об ошибке.
При очистке локальных идентификационных данных Xbox удаляются поврежденные файлы кэша, вызывающие проблемы с приложением Xbox. Он исправляет учетную запись, не соответствующую ошибке среды разработки.
Вы также можете ознакомиться с нашей статьей о том, что приложение Xbox не запускает игры в Windows 11, и о некоторых исправлениях, чтобы заставить его работать.
Сообщите нам, какие решения сработали для вас, в области комментариев ниже.