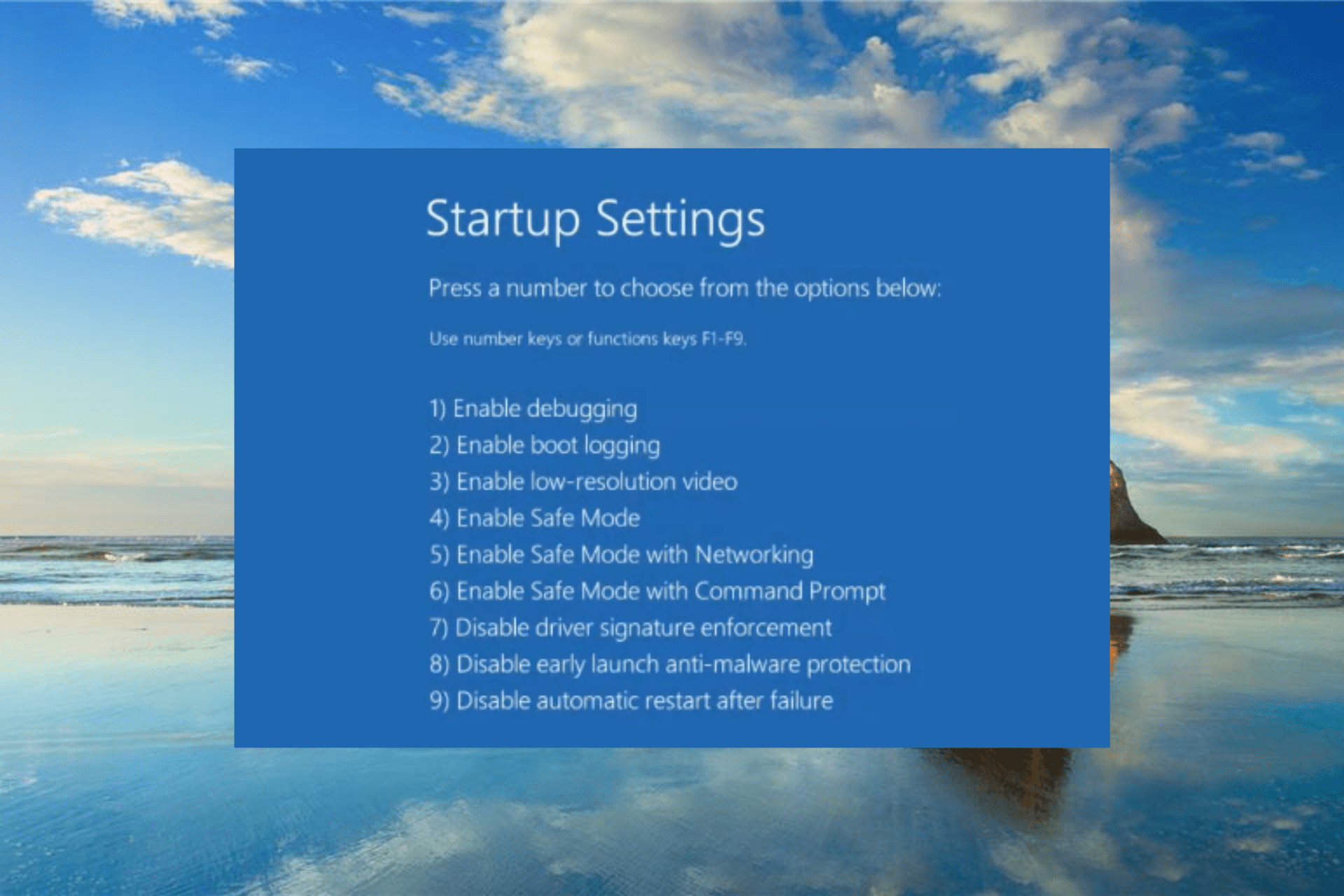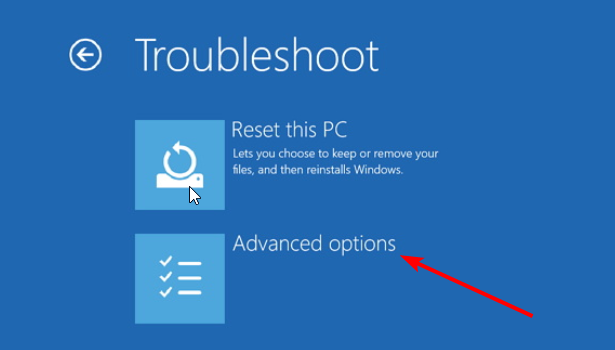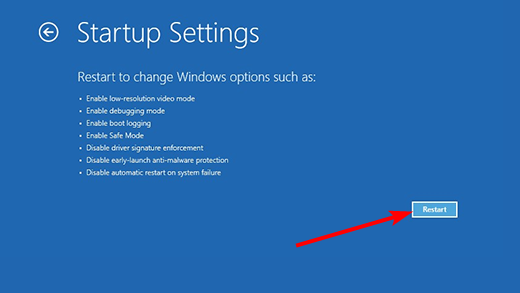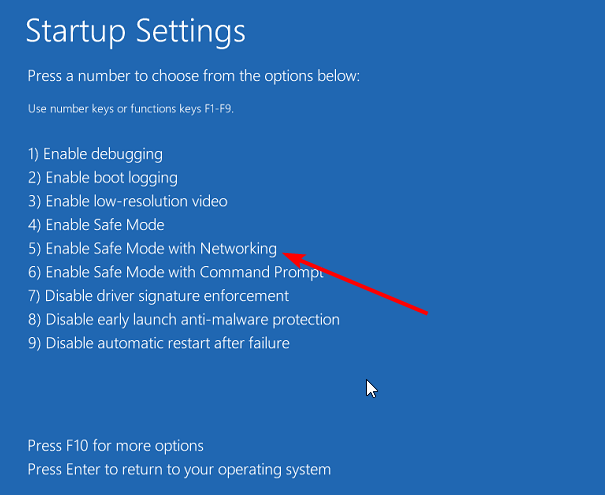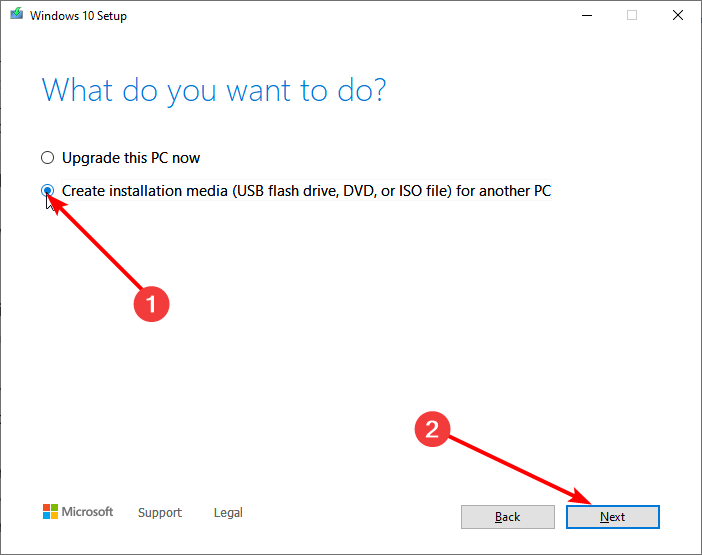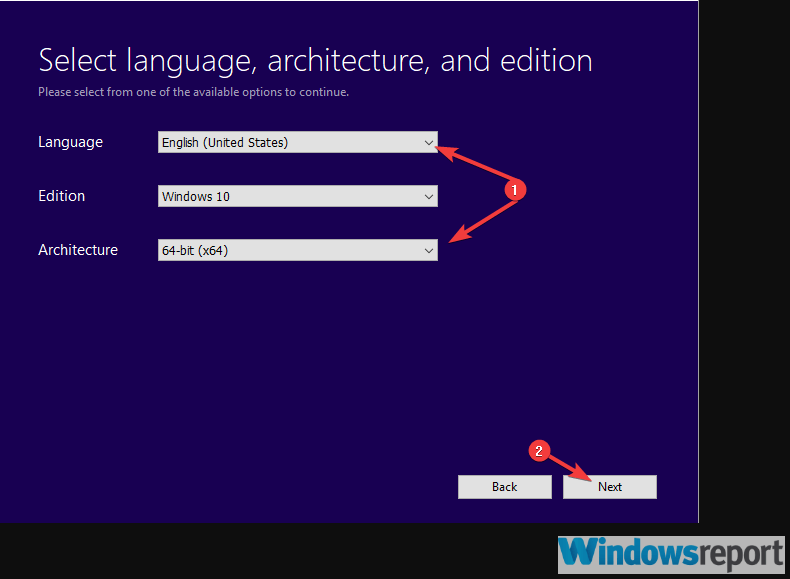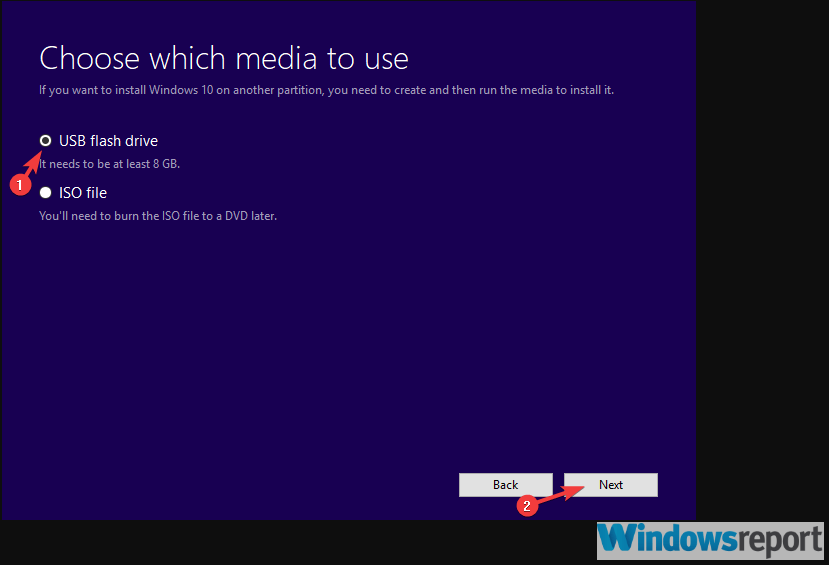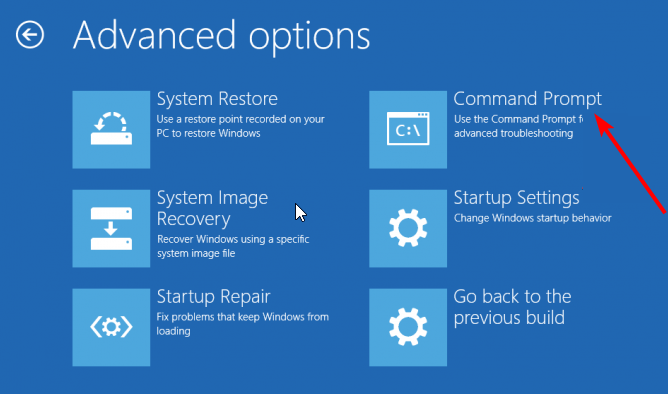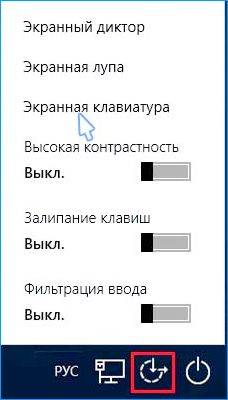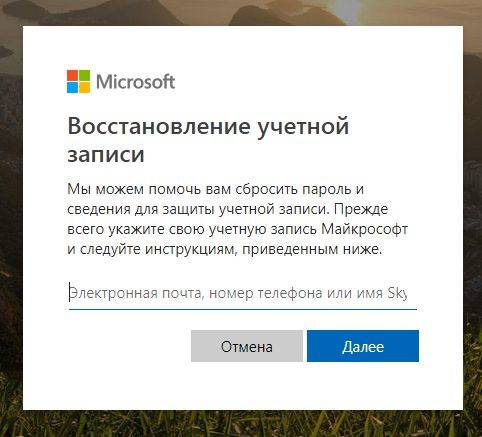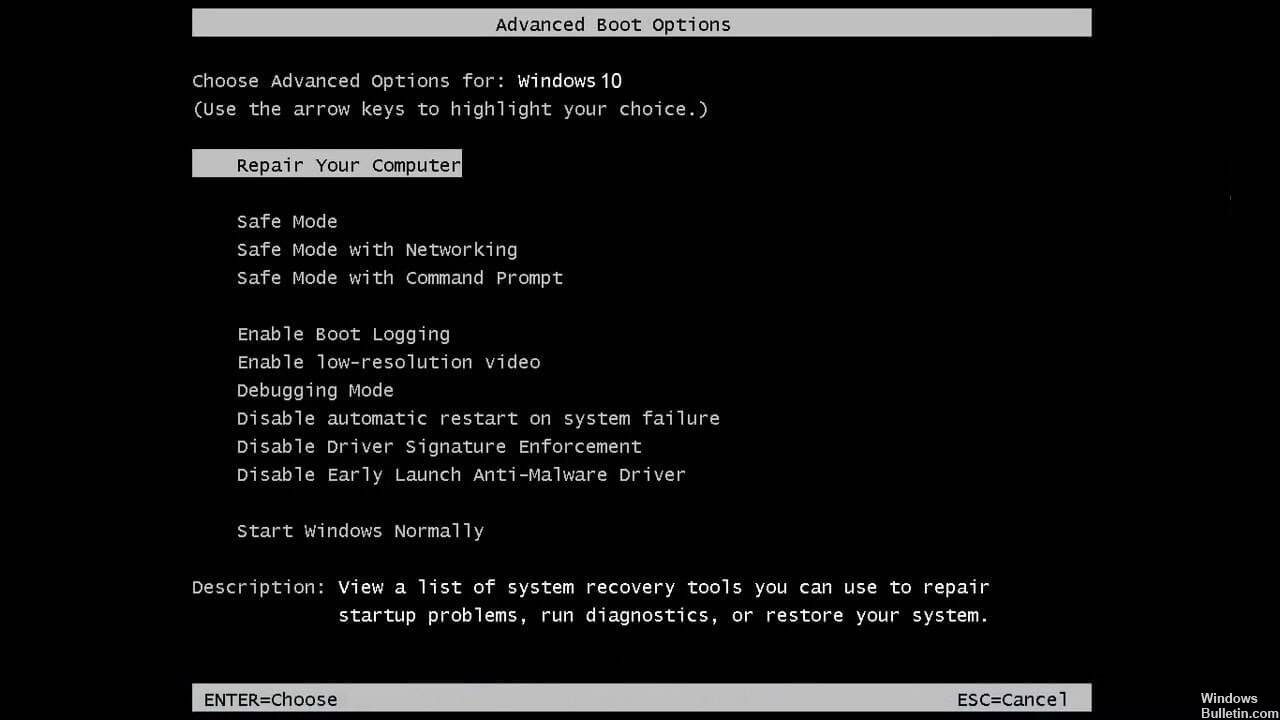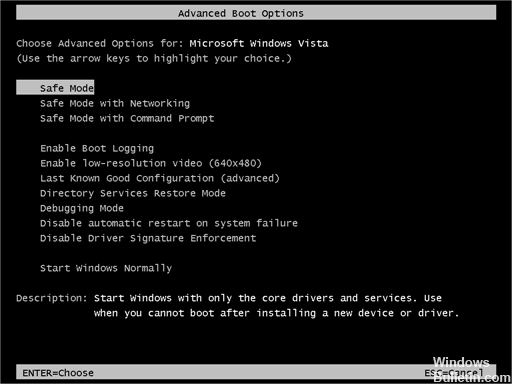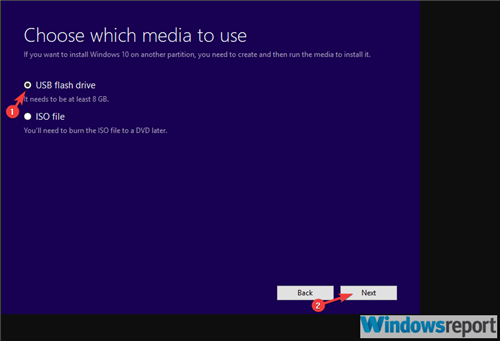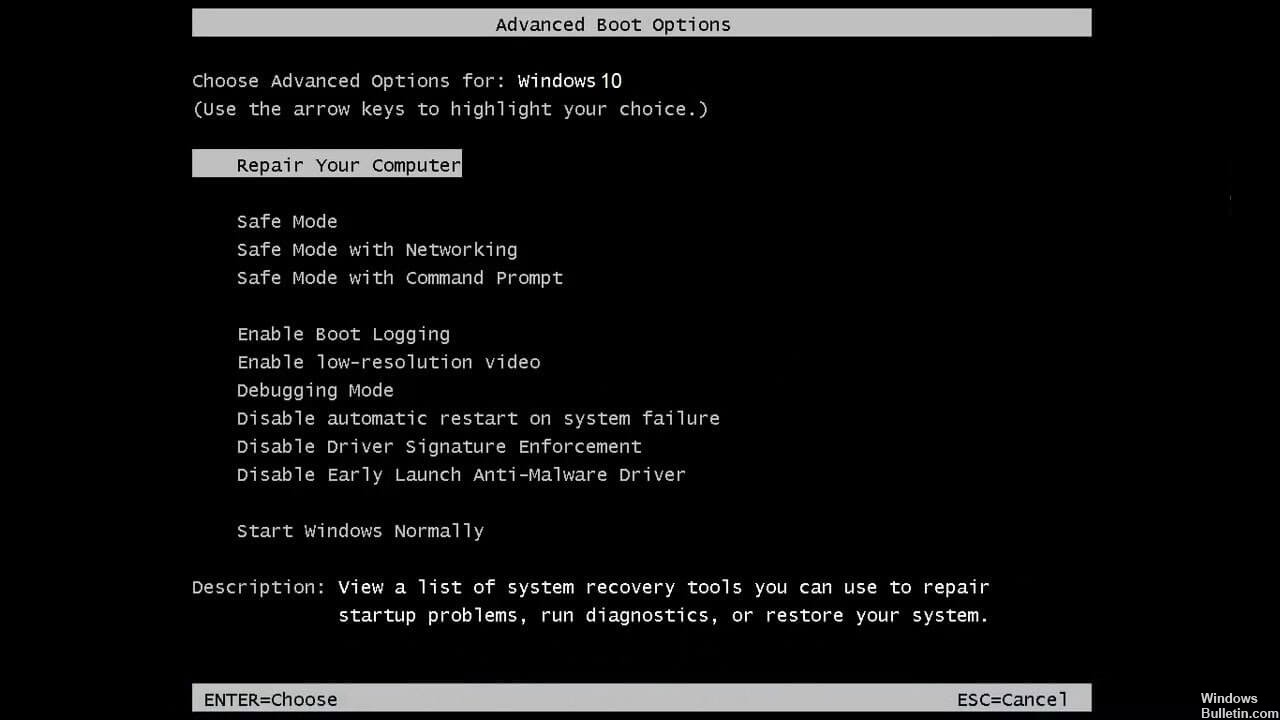На чтение 4 мин. Просмотров 10.8k. Опубликовано 03.09.2019
Безопасный режим Windows всегда был выходом из всех проблем, связанных с программным обеспечением. Удаление приложений в безопасном режиме намного проще, чем в стандартном состоянии системы. Кроме того, поскольку в Windows 10 известны проблемы с драйверами, лучшего способа их проверить, чем в безопасном режиме, нет. Е
xcept, некоторые пользователи не смогли получить доступ к безопасному режиму из-за ошибки пароля. Несмотря на то, что они ввели пароль (мы надеемся, что он правильный), они не смогли войти в систему.
Ниже мы предлагаем несколько решений этой проблемы, поэтому не стесняйтесь их опробовать и сообщите нам, справились ли они с этой проблемой.
Содержание
- Я не могу войти в безопасный режим Windows 10
- Решение 1. Убедитесь, что вы используете правильный пароль
- Решение 2. Используйте безопасный режим с поддержкой сети, если вы используете учетную запись Microsoft
- Решение 3. Используйте загрузочный диск Windows 10 для удаления пароля
- Решение 4 – Чистая установка Windows 10
Я не могу войти в безопасный режим Windows 10
- Убедитесь, что вы используете правильный пароль
- Используйте безопасный режим с поддержкой сети, если вы используете учетную запись Microsoft
- Используйте загрузочный диск Windows 10 для удаления пароля
- Чистая установка Windows 10
Решение 1. Убедитесь, что вы используете правильный пароль
Во-первых, стандартный автономный безопасный режим будет работать только для локальной учетной записи. Повторите процедуру несколько раз и рассмотрите возможность использования всех жизнеспособных старых паролей. Некоторым пользователям удалось решить проблему после различных попыток. Кроме того, вы можете перейти к профилю своей учетной записи Microsoft, сбросить пароль и повторить попытку.
- Читайте также: как установить Windows 10 без учетной записи Microsoft
Если ни один из них не работает для вас, перейдите по списку.
Решение 2. Используйте безопасный режим с поддержкой сети, если вы используете учетную запись Microsoft
Загрузка в безопасном режиме с использованием сети обязательна, если вы используете учетную запись домена Microsoft в административной учетной записи Windows 10. Стандартная загрузка может работать без подключения к Интернету, но из-за ошибки это не относится к безопасному режиму. Имея это в виду, мы предлагаем перезагрузить компьютер снова и попробовать безопасный режим с сетевым подключением.
- ЧИТАЙТЕ ТАКЖЕ: исправлено: невозможно войти в Windows 10
Вот что вам нужно сделать:
- Нажмите и удерживайте Shift и нажмите «Перезагрузить» на экране входа.
- Выберите Troubleshoot .
- Выберите Дополнительные параметры , а затем Параметры запуска .
- Нажмите Restart .
- Выберите в списке Безопасный режим с поддержкой сети .
Решение 3. Используйте загрузочный диск Windows 10 для удаления пароля
Этот обходной путь оказался определенным решением для рассматриваемой проблемы. Но для этого вам необходимо приобрести загрузочный установочный носитель, созданный с помощью Media Creation Tool. После того, как вы установили Windows 10 на флэш-накопитель USB, процедура будет простой.
Нам потребуется доступ к командной строке, и с помощью нескольких команд вы сможете загрузиться в безопасном режиме без каких-либо проблем, связанных с паролем.
- ЧИТАЙТЕ ТАКЖЕ: «При запуске этого инструмента возникла проблема» Ошибка средства создания Windows 10 Media
Следуйте этим инструкциям, чтобы создать загрузочный диск и превзойти пароль:
-
- Загрузите Инструмент создания медиа здесь.
- Подключите USB-накопитель в самый быстрый порт. На нем должно быть не менее 6 ГБ свободного места. Имейте в виду, что процедура удалит все с USB-накопителя, поэтому сделайте резервную копию ваших данных своевременно.
- Выберите параметр « Создать установочный носитель (USB-накопитель, DVD-диск или файл ISO) для другого компьютера » и нажмите «Далее».
-
Выберите Язык и Архитектура. Нажмите Далее .
-
Выберите « USB-накопитель ».
- Подождите, пока инструмент загрузит файл и установит их на USB.
- Загрузитесь с загрузочного установочного диска и выберите «Ремонт» в левом углу.
- Выберите Troubleshoot .
- Нажмите Дополнительные параметры , а затем Командная строка .
-
В командной строке введите следующую команду и нажмите Enter:
- C: (буква диска, на котором установлена ваша система)
- bcdedit/deletevalue {default} safeboot или bcdedit/deletevalue safeboot
- Выйдите из командной строки и перезагрузите компьютер.
Решение 4 – Чистая установка Windows 10
Наконец, если вы не можете загрузить Windows 10 стандартным способом, а безопасный режим по-прежнему отсутствует, мы рекомендуем переустановить систему. Это, конечно, приведет к потере данных, поэтому мы надеемся, что вы сделали резервную копию всего до того, как произошло нежелательное событие.
Установка Windows 10 является довольно простой задачей, особенно с загрузочным диском, который вы создали для предыдущего шага.
Вы можете узнать все подробности в этой статье с подробным объяснением того, как переустановить Windows 10. Вот и все. Не забудьте сообщить нам, помогло ли вам это в разделе комментариев ниже.
Tested and proven solution to regain access to your PC is Safe Mode
by Aleksandar Ognjanovic
Aleksandar’s main passion is technology. With a solid writing background, he is determined to bring the bleeding edge to the common user. With a keen eye, he always… read more
Updated on November 17, 2022
Reviewed by
Alex Serban
After moving away from the corporate work-style, Alex has found rewards in a lifestyle of constant analysis, team coordination and pestering his colleagues. Holding an MCSA Windows Server… read more
- If the Windows 10 Safe Mode password is incorrect, a problem is caused by a password bug.
- The Safe Mode password is not working, but you can also use the Safe Mode with Networking option.
- The password can also be easily removed by using a bootable drive.
XINSTALL BY CLICKING THE DOWNLOAD FILE
This software will repair common computer errors, protect you from file loss, malware, hardware failure and optimize your PC for maximum performance. Fix PC issues and remove viruses now in 3 easy steps:
- Download Restoro PC Repair Tool that comes with Patented Technologies (patent available here).
- Click Start Scan to find Windows issues that could be causing PC problems.
- Click Repair All to fix issues affecting your computer’s security and performance
- Restoro has been downloaded by 0 readers this month.
Windows Safe Mode was always a way out of software-related issues. Uninstalling applications in the Safe Mode is much easier than in the standard system state.
Unfortunately, some users weren’t able to access Safe Mode due to a password bug. Even though they typed in the password (the correct one, we hope), they could not log into the system.
We offer solutions for this problem below, just like we did for the PC automatically starting in Safe Mode. So, feel free to try them out and tell us whether they addressed the problem.
Why is my Safe Mode password incorrect?
Some of the reasons Windows 10 is stuck in Safe Mode with an incorrect password can be your mistake or device issues.
Below are some of these causes:
- Entering PIN instead of the password: Most users confuse their PIN for the password. When the Safe Mode with Command Prompt or the usual Safe Mode requires a password, you need to enter your password, not the 4-digit PIN. This should give you access to your PC.
- Issues with your PC: You might be entering the correct password at times, but some hard-to-trace problems might prevent you from logging in. In this case, you might need to reinstall Windows 10.
How can I fix the incorrect Safe Mode password?
We advise trying the troubleshooting steps below to see if they fix this issue before proceeding to the solutions in this section:
- Enter your password and not your PIN.
- Try different iterations of your old passwords if the present one is not working.
If all of these are not working, you can now proceed to the fixes below:
1. Use Safe mode with Networking
- Press and hold the Shift key, click the Power icon and choose the Restart option.
- When your PC restarts, choose Troubleshoot > Advanced Options.
- Select Startup settings.
- Now, click the Restart button.
- Finally, choose the Enable Safe Mode with Networking option from the list.
Booting into the Safe Mode with Networking is a must if you’re using a Microsoft domain account on your administrative Windows 10 account.
Some PC issues are hard to tackle, especially when it comes to corrupted repositories or missing Windows files. If you are having troubles fixing an error, your system may be partially broken.
We recommend installing Restoro, a tool that will scan your machine and identify what the fault is.
Click here to download and start repairing.
The standard boot might work without an internet connection, but this doesn’t apply to the Safe mode due to a bug. So this might be why you’re incorrectly dealing with the Safe Mode password.
With that in mind, we suggest rebooting your PC again and trying Safe mode with Networking this time.
2. Use a Windows 10 bootable drive to remove the password
- Download the Media Creation Tool.
- Plug in the USB stick in the fastest port. It needs to have at least 8 GB of free storage space (Have in mind that the procedure will delete everything from the USB flash drive, so backup your data timely).
- Select the Create installation media (USB flash drive, DVD, or ISO file) for another PC option and click Next.
- Choose Language and Architecture. Click Next.
- Choose the USB flash drive option.
- Please wait until the tool downloads the file and mounts them onto the USB.
- Boot with the bootable installation drive and choose Repair from the left corner.
- Choose Troubleshoot > Advanced options.
- Now, choose Command Prompt.
- In the command line, type the following command and press Enter:
C:bcdedit /deletevalue {default} safebootorbcdedit /deletevalue safeboot - Remember to replace C in the command above with the letter of the drive where your system is installed. Now, exit Command Prompt and restart your PC.
This workaround proved to be the solution for the incorrect Safe Mode password issue. But, to do it, you’ll need to acquire the bootable installation media. Nevertheless, you should be able to do it by following the steps above.
- How to Fix Time on Windows 10 [Clock is Wrong]
- How to Fix Windows 10 Stuck in Boot Loop After Reset
- Wsappx: What is it & How to Fix its High CPU Usage
3. Clean install Windows 10
Finally, if you can’t boot Windows 10 in a standard manner and the Safe Mode password is still a no-go, we suggest reinstalling Windows 10, following the steps in the linked guide.
The article contains a detailed explanation of what is needed and the various ways to do it. So, check it out if no solution works for you.
That’s it! We hope that you managed to fix the problem with the incorrect password in Windows 10 Safe Mode.
If you are facing other issues like Safe Mode crashes on Windows 10, check our detailed guide to know how to fix it quickly.
Please tell us whether this helped you in the comments section below.
Newsletter
Tested and proven solution to regain access to your PC is Safe Mode
by Aleksandar Ognjanovic
Aleksandar’s main passion is technology. With a solid writing background, he is determined to bring the bleeding edge to the common user. With a keen eye, he always… read more
Updated on November 17, 2022
Reviewed by
Alex Serban
After moving away from the corporate work-style, Alex has found rewards in a lifestyle of constant analysis, team coordination and pestering his colleagues. Holding an MCSA Windows Server… read more
- If the Windows 10 Safe Mode password is incorrect, a problem is caused by a password bug.
- The Safe Mode password is not working, but you can also use the Safe Mode with Networking option.
- The password can also be easily removed by using a bootable drive.
XINSTALL BY CLICKING THE DOWNLOAD FILE
This software will repair common computer errors, protect you from file loss, malware, hardware failure and optimize your PC for maximum performance. Fix PC issues and remove viruses now in 3 easy steps:
- Download Restoro PC Repair Tool that comes with Patented Technologies (patent available here).
- Click Start Scan to find Windows issues that could be causing PC problems.
- Click Repair All to fix issues affecting your computer’s security and performance
- Restoro has been downloaded by 0 readers this month.
Windows Safe Mode was always a way out of software-related issues. Uninstalling applications in the Safe Mode is much easier than in the standard system state.
Unfortunately, some users weren’t able to access Safe Mode due to a password bug. Even though they typed in the password (the correct one, we hope), they could not log into the system.
We offer solutions for this problem below, just like we did for the PC automatically starting in Safe Mode. So, feel free to try them out and tell us whether they addressed the problem.
Why is my Safe Mode password incorrect?
Some of the reasons Windows 10 is stuck in Safe Mode with an incorrect password can be your mistake or device issues.
Below are some of these causes:
- Entering PIN instead of the password: Most users confuse their PIN for the password. When the Safe Mode with Command Prompt or the usual Safe Mode requires a password, you need to enter your password, not the 4-digit PIN. This should give you access to your PC.
- Issues with your PC: You might be entering the correct password at times, but some hard-to-trace problems might prevent you from logging in. In this case, you might need to reinstall Windows 10.
How can I fix the incorrect Safe Mode password?
We advise trying the troubleshooting steps below to see if they fix this issue before proceeding to the solutions in this section:
- Enter your password and not your PIN.
- Try different iterations of your old passwords if the present one is not working.
If all of these are not working, you can now proceed to the fixes below:
1. Use Safe mode with Networking
- Press and hold the Shift key, click the Power icon and choose the Restart option.
- When your PC restarts, choose Troubleshoot > Advanced Options.
- Select Startup settings.
- Now, click the Restart button.
- Finally, choose the Enable Safe Mode with Networking option from the list.
Booting into the Safe Mode with Networking is a must if you’re using a Microsoft domain account on your administrative Windows 10 account.
Some PC issues are hard to tackle, especially when it comes to corrupted repositories or missing Windows files. If you are having troubles fixing an error, your system may be partially broken.
We recommend installing Restoro, a tool that will scan your machine and identify what the fault is.
Click here to download and start repairing.
The standard boot might work without an internet connection, but this doesn’t apply to the Safe mode due to a bug. So this might be why you’re incorrectly dealing with the Safe Mode password.
With that in mind, we suggest rebooting your PC again and trying Safe mode with Networking this time.
2. Use a Windows 10 bootable drive to remove the password
- Download the Media Creation Tool.
- Plug in the USB stick in the fastest port. It needs to have at least 8 GB of free storage space (Have in mind that the procedure will delete everything from the USB flash drive, so backup your data timely).
- Select the Create installation media (USB flash drive, DVD, or ISO file) for another PC option and click Next.
- Choose Language and Architecture. Click Next.
- Choose the USB flash drive option.
- Please wait until the tool downloads the file and mounts them onto the USB.
- Boot with the bootable installation drive and choose Repair from the left corner.
- Choose Troubleshoot > Advanced options.
- Now, choose Command Prompt.
- In the command line, type the following command and press Enter:
C:bcdedit /deletevalue {default} safebootorbcdedit /deletevalue safeboot - Remember to replace C in the command above with the letter of the drive where your system is installed. Now, exit Command Prompt and restart your PC.
This workaround proved to be the solution for the incorrect Safe Mode password issue. But, to do it, you’ll need to acquire the bootable installation media. Nevertheless, you should be able to do it by following the steps above.
- How to Fix Time on Windows 10 [Clock is Wrong]
- How to Fix Windows 10 Stuck in Boot Loop After Reset
- Wsappx: What is it & How to Fix its High CPU Usage
- Critical Service Failed BSoD on Windows 10: Fix & Causes
3. Clean install Windows 10
Finally, if you can’t boot Windows 10 in a standard manner and the Safe Mode password is still a no-go, we suggest reinstalling Windows 10, following the steps in the linked guide.
The article contains a detailed explanation of what is needed and the various ways to do it. So, check it out if no solution works for you.
That’s it! We hope that you managed to fix the problem with the incorrect password in Windows 10 Safe Mode.
If you are facing other issues like Safe Mode crashes on Windows 10, check our detailed guide to know how to fix it quickly.
Please tell us whether this helped you in the comments section below.
Newsletter
Содержание
- 1 Почему Windows 10 отклоняет правильные пароли?
- 2 Ввод с виртуальной клавиатуры
- 3 Вход через учетную запись Майкрософт
- 4 Восстановление учетной записи Майкрософт
- 5 Безопасный режим
- 6 Исправление обновления января 2020 года:
Иногда не получается зайти на рабочий стол в Windows 10, поскольку экран входа в систему не принимает пароль, который на 100% введен правильно. По сообщениям пользователей, у одних не пускает только под одной учетной записью, другие вообще не могут войти во все заведенные аккаунты.
Почему Windows 10 отклоняет правильные пароли?
По информации пользователей, столкнувшихся с этой проблемой, есть несколько причин, когда система не принимает верный пароль:
Несовместимый или поврежденный драйвер клавиатуры. Эта проблема может возникнуть после подключения новой клавиатуры. Дело в том, что она все еще использует драйвер предыдущей, и при нажатии на некоторые клавиши выводятся совсем другие символы. В этом случае проблему можно обойти с помощью экранной клавиатуры.
Введение локального пароля под учетной записью Майкрософт. Проблема возникает, когда Центр обновления Windows устанавливает компоненты, которые выводят на экран входа в систему данные авторизации для глобальной записи Майкрософт вместо локальной. Попробуйте ввести пароль для аккаунта Microsoft.
Неправильный пароль. Поскольку учетную запись Microsoft обычно не используем, то можем его забыть. Для возобновления выполните действия по восстановлению аккаунта Майкрософт.
Неполадки Windows 10. Есть некоторые моменты, когда Windows не принимает правильно набранный пароль в результате неполадок, которые до сих пор не исправлены. Чтобы ее обойти загрузите компьютер в безопасном режиме, а затем попробуйте перезагрузить в обычном режиме.
Предлагаем несколько исправлений, которые пользователи в подобной ситуации успешно применяли для устранения неполадки в Windows 10.
Ввод с виртуальной клавиатуры
Причиной номер один является неисправная клавиатура или поврежденный (несовместимый) драйвер. Обычно встречается после подключения новой клавиатуры, которая выводит разные символы при нажатии на одни и те самые клавиши.
Это происходит потому, что Windows не успел установить драйвер для нового устройства после его подключения при первом входе в систему. Проблему можно решить с помощью виртуальной клавиатуры, чтобы обойти экран блокировки и позволить ОС установить новый драйвер.
Чтобы воспользоваться виртуальным набором, кликните на значок «Специальные возможности», расположенный в правом нижнем углу.
Из списка доступных вариантов выберите экранную клавиатуру.
Попробуйте набрать пароль, который не принимала система со стандартной, и повторите попытку.
Вход через учетную запись Майкрософт
Попробуйте выполнить вход с помощью пароля Майкрософт. Изменение данных авторизации может произойти после обновления Windows, когда на экране отображаются данные для входа в глобальную учетную запись Майкрософт вместо локальной.
Если аккаунтом Майкрософт давно не пользовались и забыли пароль, попробуйте ввести тот, который используете для Outlook, OneDrive, Skype и других сервисов корпорации.
Если ОС не принимает пароль, перейдите к следующему способу.
Восстановление учетной записи Майкрософт
Если забыли пароль можно его сбросить с помощью меню восстановления.
- В браузере перейдите на страницу восстановления по адресу: account.live.com/password/reset
- Введите требуемые сведения (адрес электронной почты, телефон или имя Skype) и нажмите «Далее».
- Подтвердите адрес электронной почты, на который хотите получить код сброса. Затем откройте папку Входящие, скопируйте код и вставьте в окно «Подтвердить идентификацию».
- В следующем окне введите новый пароль дважды, а тем кликните «Далее» для сохранения.
Теперь проверьте, принимает ли Windows новый пароль Microsoft.
Безопасный режим
Иногда система не принимает пароль в случае неполадок. Попробуйте перезапустить компьютер в безопасном режиме с загрузкой сети (с доступом в интернет), а затем перезагрузить в обычном. В этом режиме ОС загружается с минимальными настройками, в том числе со стандартным драйвером клавиатуры, что даст проверить установленный на наличие повреждения.
Дождитесь пока компьютер загрузится до экрана блокировки и нажмите на значок питания в правом нижнем углу.
- При отображении контекстного меню, удерживая клавишу Shift, кликните на перезагрузку.
- Система перезагрузится на экран со списком функций. Перейдите на вкладку «Поиск и устранение неисправностей – Дополнительные параметры».
- Перейдите на вкладку «Параметры загрузки». При отображении доступных вариантов нажмите на клавишу F5, чтобы запустить Windows в безопасном режиме с загрузкой сетевых драйверов.
При отображении запроса на вход введите пароль и дождитесь полной загрузки ПК. После перезагрузите компьютер обычным образом и проверьте, принимает ли система правильный код.
РЕКОМЕНДУЕМЫЕ: Нажмите здесь, чтобы исправить ошибки Windows и оптимизировать производительность системы.
Вы пытаетесь подключиться к безопасному режиму Windows 10, но не можете подключиться. Так как 10 Безопасный режим для Windows пароль не всегда принимает ваш пароль, который мы называем PIN в Windows 10, причина проста, позвольте мне сказать вам. Если вы подключаетесь к компьютеру под Windows 10, используйте PIN-код. Вы все пытаетесь войти в безопасный режим в Windows 10 с вашим PIN-кодом Windows 10 по умолчанию.
Теперь давайте поговорим о хитрой части пароля безопасного режима Windows 10, которая необходима для входа в учетную запись Microsoft, которую вы использовали при установке Windows 10, и о путанице, с которой вы все сталкиваетесь при попытке доступа в безопасный режим Windows 10. Пароль PIN введен в Windows 8.1, чтобы пользователям было проще запомнить пароль и подключиться с помощью PIN-кода как можно быстрее.
Загрузка в безопасном режиме с сетевым подключением
Если вы находитесь в цепи безопасности, вы так или иначе облажались. Но после запуска в безопасном режиме Windows вы можете перезапустить в безопасном режиме через сеть.
Как только вы окажетесь на своем компьютере, в безопасном режиме или другом, откройте консоль (CMD) и следуйте ей:
Переключатель Safemode активируется:
bcdedit / set {current} минимальная безопасная загрузка
С сетью:
bcdedit / set {current} Safeboot network
Затем перезагрузите машину с
Стоп / г
Чтобы вернуться в обычный режим, нажмите кнопку «Назад»:
bcdedit / deletevalue {current} safeboot
Исправление обновления января 2020 года:
Мы рекомендуем вам попробовать этот новый инструмент. Он исправляет множество компьютерных ошибок, а также защищает от таких вещей, как потеря файлов, вредоносное ПО, сбои оборудования и оптимизирует ваш компьютер для максимальной производительности. Это исправило наш компьютер быстрее, чем делать это вручную:
- Шаг 1: Скачать PC Repair & Optimizer Tool (Windows 10, 8, 7, XP, Vista — Microsoft Gold Certified).
- Шаг 2: Нажмите «Начать сканирование”, Чтобы найти проблемы реестра Windows, которые могут вызывать проблемы с ПК.
- Шаг 3: Нажмите «Починить все», Чтобы исправить все проблемы.
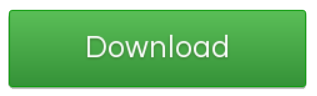
Используйте загрузочный диск Windows 10 для удаления пароля.
Этот обходной путь оказался окончательным решением рассматриваемой проблемы. Однако для этого необходимо приобрести загрузочный установочный носитель, созданный с помощью инструмента создания носителей. После того, как вы установили Windows 10 на USB-накопитель, процедура проста.
Вам нужно будет получить доступ к командной строке, а ряд команд позволит вам без проблем запустить пароль в безопасном режиме.
Следуйте этим инструкциям, чтобы создать загрузочный диск и выйти за пределы пароля:
- Загрузите инструмент создания медиа.
- Подключите флешку к быстрейшему порту. На нем должно быть не менее 6 ГБ свободного дискового пространства. Обратите внимание, что эта процедура удаляет все данные с USB-накопителя, поэтому делайте резервные копии своих данных вовремя.
- Выберите опцию «Создать установочный носитель (USB-накопитель, DVD или файл ISO) для другого ПК» и нажмите «Далее».
- Выберите язык и архитектуру. Нажмите на Далее.
- Выберите опцию «USB-накопитель».
- Подождите, пока инструмент загрузит файл и установит его на USB-накопитель.
- Начните с загрузочного установочного диска и выберите «Восстановить» в левом углу.
- Выберите Устранение неполадок.
- Нажмите на Дополнительные параметры, затем на Командная строка.
- В командной строке введите следующую команду и нажмите Enter:
bcdedit / deletevalue {current} safeboot
Выйдите из командной строки и перезагрузите компьютер.
Давайте рассмотрим весь процесс в несколько строк. У вас была проблема с подключением в безопасном режиме под Windows 10, но вы не смогли перейти в безопасный режим под Windows 10 из-за ошибки пароля. Таким образом, мы пришли к решению для пароля в безопасном режиме Windows 10, мы должны ввести пароль учетной записи Microsoft Windows 10, а не PIN-код, с которым мы подключились к Windows 10. Если вы забыли свой пароль, мы обсудили решение для сброса пароля учетной записи Microsoft. Мы исправили ошибку пароля в безопасном режиме Windows 10.
Win10 won’t accept password, stuck booting into safe mode. from techsupport
РЕКОМЕНДУЕМЫЕ: Нажмите здесь, чтобы устранить ошибки Windows и оптимизировать производительность системы
CCNA, веб-разработчик, ПК для устранения неполадок
Я компьютерный энтузиаст и практикующий ИТ-специалист. У меня за плечами многолетний опыт работы в области компьютерного программирования, устранения неисправностей и ремонта оборудования. Я специализируюсь на веб-разработке и дизайне баз данных. У меня также есть сертификат CCNA для проектирования сетей и устранения неполадок.
xcept, некоторые пользователи не смогли получить доступ к безопасному режиму из-за ошибки пароля. Несмотря на то, что они ввели пароль (мы надеемся, что он правильный), они не смогли войти в систему.
Ниже мы предлагаем несколько решений этой проблемы, поэтому не стесняйтесь их опробовать и сообщите нам, справились ли они с этой проблемой.
Содержание
- Убедитесь, что вы используете правильный пароль
- Используйте безопасный режим с поддержкой сети, если вы используете учетную запись Microsoft
- Используйте загрузочный диск Windows 10 для удаления пароля
- Чистая установка Windows 10
Во-первых, стандартный автономный безопасный режим будет работать только для локальной учетной записи. Повторите процедуру несколько раз и рассмотрите возможность использования всех жизнеспособных старых паролей. Некоторым пользователям удалось решить проблему после различных попыток. Кроме того, вы можете перейти к профилю своей учетной записи Microsoft, сбросить пароль и повторить попытку.
- Читайте также: как установить Windows 10 без учетной записи Microsoft
Если ни один из них не работает для вас, перейдите по списку.
Загрузка в безопасном режиме с использованием сети обязательна, если вы используете учетную запись домена Microsoft в административной учетной записи Windows 10. Стандартная загрузка может работать без подключения к Интернету, но из-за ошибки это не относится к безопасному режиму. Имея это в виду, мы предлагаем перезагрузить компьютер снова и попробовать безопасный режим с сетевым подключением.
- ЧИТАЙТЕ ТАКЖЕ: исправлено: невозможно войти в Windows 10
Вот что вам нужно сделать:
- Нажмите и удерживайте Shift и нажмите «Перезагрузить» на экране входа.
- Выберите Troubleshoot .
- Выберите Дополнительные параметры , а затем Параметры запуска .
- Нажмите Restart .
- Выберите в списке Безопасный режим с поддержкой сети .
Этот обходной путь оказался определенным решением для рассматриваемой проблемы. Но для этого вам необходимо приобрести загрузочный установочный носитель, созданный с помощью Media Creation Tool. После того, как вы установили Windows 10 на флэш-накопитель USB, процедура будет простой.
Нам потребуется доступ к командной строке, и с помощью нескольких команд вы сможете загрузиться в безопасном режиме без каких-либо проблем, связанных с паролем.
- ЧИТАЙТЕ ТАКЖЕ: «При запуске этого инструмента возникла проблема» Ошибка средства создания Windows 10 Media
Следуйте этим инструкциям, чтобы создать загрузочный диск и превзойти пароль:
-
- Загрузите Инструмент создания медиа здесь.
- Подключите USB-накопитель в самый быстрый порт. На нем должно быть не менее 6 ГБ свободного места. Имейте в виду, что процедура удалит все с USB-накопителя, поэтому сделайте резервную копию ваших данных своевременно.
- Выберите параметр « Создать установочный носитель (USB-накопитель, DVD-диск или файл ISO) для другого компьютера » и нажмите «Далее».
- Выберите Язык и Архитектура. Нажмите Далее .
- Выберите « USB-накопитель ».
- Подождите, пока инструмент загрузит файл и установит их на USB.
- Загрузитесь с загрузочного установочного диска и выберите «Ремонт» в левом углу.
- Выберите Troubleshoot .
- Нажмите Дополнительные параметры , а затем Командная строка .
- В командной строке введите следующую команду и нажмите Enter:
- C: (буква диска, на котором установлена ваша система)
- bcdedit/deletevalue {default} safeboot или bcdedit/deletevalue safeboot
- Выйдите из командной строки и перезагрузите компьютер.
Наконец, если вы не можете загрузить Windows 10 стандартным способом, а безопасный режим по-прежнему отсутствует, мы рекомендуем переустановить систему. Это, конечно, приведет к потере данных, поэтому мы надеемся, что вы сделали резервную копию всего до того, как произошло нежелательное событие.
Установка Windows 10 является довольно простой задачей, особенно с загрузочным диском, который вы создали для предыдущего шага.
Вы можете узнать все подробности в этой статье с подробным объяснением того, как переустановить Windows 10. Вот и все. Не забудьте сообщить нам, помогло ли вам это в разделе комментариев ниже.
Используемые источники:
- https://compuals.ru/error/windows-10-ne-prinimaet-pravilnyj-parol
- http://windowsbulletin.com/ru/исправить-безопасный-режим,-не-принимаю-проблему-с-паролем/
- https://generd.ru/fix/chto-delat-esli-v-bezopasnom-rezhime-ne-prinyat-parol/
Многие пользователи Windows, когда сталкиваются с какой-либо проблемой, связанной с программным обеспечением, склонны использовать безопасный режим. Таким образом, они работают мгновенно или устраняют проблему. Но многие пользователи жалуются, что в безопасном режиме Windows Неверный пароль и в этой статье мы собираемся решить эту проблему с помощью очень простых решений.
Как обойти пароль Windows в безопасном режиме?
Не существует такой вещи, как обход пароля Windows в безопасном режиме. Однако, если вы постоянно получаете неправильный пароль при попытке войти в систему на компьютере с Windows есть несколько решений, которые вы можете попробовать. Но перед этим проверьте, есть ли текстовый файл, в котором написан ваш пароль. Также попробуйте использовать несколько предыдущих паролей и посмотрите, поможет ли это. Если нет, попробуйте решения, упомянутые здесь, чтобы решить вашу проблему.
Ознакомьтесь: Как сбросить пароль в Windows 11/10
Если в безопасном режиме Windows отображается Неверный пароль или Неправильный пароль то вы можете использовать следующие решения для решения проблемы.
- Убедитесь, что ваш пароль правильный
- Использовать безопасный режим с загрузкой сетевых драйверов
- Удалите пароль Windows с установочного носителя
Поговорим о них подробнее.
1]Убедитесь, что ваш пароль правильный
Безопасный режим по умолчанию в Windows работает с локальной учетной записью. Итак, вам нужно убедиться, что вы вводите пароль своей локальной учетной записи. Иногда мы забываем, какой у нас правильный пароль, особенно если вы обычно входите в свою учетную запись Microsoft. Если это так, то лучший вариант — это использовать старые добрые методы проб и ошибок. Попробуйте использовать все свои старые пароли, если это не работает, перейдите к следующему решению.
2]Использовать безопасный режим с загрузкой сетевых драйверов
Когда вы перейдете в безопасный режим с загрузкой сетевых драйверов, вы получите доступ к Интернету и, следовательно, сможете войти в свою учетную запись Microsoft. Итак, если вы знаете пароль своей учетной записи Microsoft, вы можете выбрать этот вариант. Однако мы не рекомендуем вам просматривать веб-страницы в безопасном режиме, поскольку это может сделать вашу систему уязвимой для угроз и вредоносных программ.
Когда вы откроете свой компьютер в безопасном режиме, вы увидите опцию «Включить безопасный режим с загрузкой сетевых драйверов». Делая это, вы в основном открываете безопасный режим с сетевыми устройствами, поэтому независимо от того, используете ли вы Ethernet или Wi-Fi, оба будут работать в вашей системе, и вы сможете получить доступ к своей учетной записи Microsoft.
3]Удалите пароль Windows с установочного носителя.
Если оба варианта не помогли, вы можете использовать установочный носитель для удаления пароля Windows. Следуйте приведенным ниже инструкциям, чтобы сделать то же самое.
- Загрузитесь с установочного носителя.
- Выберите языки, архитектуру и издание.
- Выбирать флешка
- Перейти к Устранение неполадок> Дополнительные параметры> Командная строка.
- Теперь выполните следующие команды одну за другой.
C:
В приведенной выше команде вы можете изменить букву диска, если ваша Windows установлена на другом диске.
bcdedit / deletevalue {по умолчанию} safeboot
Или
bcdedit / deletevalue safeboot
Наконец, перезагрузите компьютер и проверьте, сохраняется ли проблема.
Надеюсь, вы сможете решить проблему с помощью этих решений.
Как запустить компьютер в безопасном режиме?
Вы можете легко запустить свой компьютер в безопасном режиме через настройки Windows. Следуйте приведенным ниже инструкциям, чтобы сделать то же самое.
Для Windows 11
- Открыть настройки.
- Перейти к Система> Восстановление.
- Теперь нажмите Перезагрузить сейчас из Расширенный запуск вариант.
Для Windows 10.
- Открыть настройки.
- Перейти к Обновление и безопасность> Восстановление.
- Затем нажмите «Перезагрузить сейчас» в Расширенный запуск вариант
После выполнения шагов, упомянутых выше, для обеих Windows ваш компьютер перезагрузится, и вам будет предложено Выберите опцию. Теперь перейдите к Устранение неполадок> Дополнительные параметры> Параметры запуска> Перезагрузка. Наконец, откройте безопасный режим, безопасный режим с загрузкой сетевых драйверов или безопасный режим с командной строкой.
Также прочтите: Сброс пароля учетной записи Microsoft с экрана входа в Windows 11/10.
.
Обновлено 2023 января: перестаньте получать сообщения об ошибках и замедлите работу вашей системы с помощью нашего инструмента оптимизации. Получить сейчас в эту ссылку
- Скачайте и установите инструмент для ремонта здесь.
- Пусть он просканирует ваш компьютер.
- Затем инструмент почини свой компьютер.
Вы пытаетесь подключиться к безопасному режиму Windows 10, но не можете подключиться. Так как 10 Безопасный режим для Windows пароль не всегда принимает ваш пароль, который мы называем PIN в Windows 10, причина проста, позвольте мне сказать вам. Если вы подключаетесь к компьютеру под Windows 10, используйте PIN-код. Вы все пытаетесь войти в безопасный режим в Windows 10 с вашим PIN-кодом Windows 10 по умолчанию.
Теперь давайте поговорим о сложной части пароля безопасного режима Windows 10, который вам нужен для входа в свою учетную запись Microsoft, которую вы использовали при установке Windows 10, о путанице, с которой вы все сталкиваетесь при попытке получить доступ к безопасному режиму Windows 10. Пароль с PIN-кодом был введена в Windows 8.1, чтобы пользователям было проще запоминать пароль и как можно быстрее подключаться с помощью PIN-кода.
Загрузка в безопасном режиме с сетевым подключением
Если вы находитесь в петле безопасности, вы так или иначе облажались. Но после того, как вы запустили безопасный режим Windows, вы можете перезапустить его в безопасном режиме с помощью сети.
Как только вы окажетесь на своем компьютере, в безопасном режиме или другом, откройте консоль (CMD) и следуйте ей:
Переключатель Safemode активируется:
bcdedit / set {current} минимальная безопасная загрузка
С сетью:
bcdedit / set {current} Safeboot network
Затем перезагрузите машину с
Стоп / г
Чтобы вернуться в обычный режим, нажмите кнопку «Назад»:
bcdedit / deletevalue {current} safeboot
Обновление за январь 2023 года:
Теперь вы можете предотвратить проблемы с ПК с помощью этого инструмента, например, защитить вас от потери файлов и вредоносных программ. Кроме того, это отличный способ оптимизировать ваш компьютер для достижения максимальной производительности. Программа с легкостью исправляет типичные ошибки, которые могут возникнуть в системах Windows — нет необходимости часами искать и устранять неполадки, если у вас под рукой есть идеальное решение:
- Шаг 1: Скачать PC Repair & Optimizer Tool (Windows 10, 8, 7, XP, Vista — Microsoft Gold Certified).
- Шаг 2: Нажмите «Начать сканирование”, Чтобы найти проблемы реестра Windows, которые могут вызывать проблемы с ПК.
- Шаг 3: Нажмите «Починить все», Чтобы исправить все проблемы.
Используйте загрузочный диск Windows 10 для удаления пароля.
Этот обходной путь оказался окончательным решением рассматриваемой проблемы. Однако для этого необходимо приобрести загрузочный установочный носитель, созданный с помощью инструмента создания носителей. После того, как вы установили Windows 10 на USB-накопитель, процедура проста.
Вам нужно будет получить доступ к командной строке, а ряд команд позволит вам без проблем запустить пароль в безопасном режиме.
Следуйте этим инструкциям, чтобы создать загрузочный диск и выйти за пределы пароля:
- Загрузите инструмент создания медиа.
- Подключите флешку к быстрейшему порту. На нем должно быть не менее 6 ГБ свободного дискового пространства. Обратите внимание, что эта процедура удаляет все данные с USB-накопителя, поэтому делайте резервные копии своих данных вовремя.
- Выберите вариант «Создать установочный носитель (USB-накопитель, DVD или файл ISO) для другого ПК» и нажмите «Далее».
- Выберите язык и архитектуру. Нажмите на Далее.
- Выберите опцию «USB-накопитель».
- Подождите, пока инструмент загрузит файл и установит его на USB-накопитель.
- Начните с загрузочного установочного диска и выберите «Восстановить» в левом углу.
- Выберите Устранение неполадок.
- Нажмите на Дополнительные параметры, затем на Командная строка.
- В командной строке введите следующую команду и нажмите Enter:
bcdedit / deletevalue {current} safeboot
Выйдите из командной строки и перезагрузите компьютер.
Рассмотрим весь процесс в несколько строк. У вас возникла проблема с подключением в безопасном режиме под Windows 10, но вы не смогли переключиться в безопасный режим под Windows 10 из-за ошибки пароля. Итак, мы пришли к решению с паролем в безопасном режиме Windows 10, мы должны ввести пароль учетной записи Microsoft Windows 10, а не PIN-код, с помощью которого мы подключились к Windows 10. Если вы забыли свой пароль, мы обсудили решение для сброса учетной записи Microsoft пароль. Мы исправили ошибку пароля в безопасном режиме Windows 10.
Win10 won’t accept password, stuck booting into safe mode. from techsupport
Совет экспертов: Этот инструмент восстановления сканирует репозитории и заменяет поврежденные или отсутствующие файлы, если ни один из этих методов не сработал. Это хорошо работает в большинстве случаев, когда проблема связана с повреждением системы. Этот инструмент также оптимизирует вашу систему, чтобы максимизировать производительность. Его можно скачать по Щелчок Здесь
CCNA, веб-разработчик, ПК для устранения неполадок
Я компьютерный энтузиаст и практикующий ИТ-специалист. У меня за плечами многолетний опыт работы в области компьютерного программирования, устранения неисправностей и ремонта оборудования. Я специализируюсь на веб-разработке и дизайне баз данных. У меня также есть сертификат CCNA для проектирования сетей и устранения неполадок.
Сообщение Просмотров: 71
Требуется ли для безопасного режима Windows 10 пароль? Да, вам нужен пароль для доступа к безопасному режиму. Если пароль не принят, вот руководство по решению проблемы с паролем в безопасном режиме.
Как запустить компьютер в безопасном режиме без пароля?
Как войти в безопасный режим
- Сначала перезагрузите компьютер.
- Затем, удерживая клавишу Shift, нажмите кнопку питания на экране входа.
- После этого выберите «Устранение неполадок».
- Перейдите в «Дополнительные параметры».
- Выберите «Параметры запуска».
- Нажмите «Перезагрузить».
Какой пароль нужен для безопасного режима?
Это правда — безопасный режим принимает только пароль, а не PIN-код. Когда вы впервые настраивали свою учетную запись, вы использовали пароль; затем изменил его на ПИН-код. Вот откуда приходит «ключ».
Вводимый вами пароль — это ПИН-код.
Но в безопасном режиме Windows 10 мы должны войти Пароль Microsoft.
Требуется ли для безопасного режима пароль администратора?
Этот базовый режим позволяет устранять неполадки компьютера и получать доступ, если вы забыли пароль учетной записи пользователя. Безопасно режим предоставит доступ к учетной записи администратора, учетная запись, созданная при первоначальной установке Windows.
Как запустить Windows 10 в безопасном режиме без пароля?
2. Используйте безопасный режим с загрузкой сетевых драйверов, если вы используете учетную запись Microsoft
- Нажмите и удерживайте клавишу Shift и нажмите «Перезагрузить» на экране входа в систему.
- Выберите Устранение неполадок.
- Выберите «Дополнительные параметры», а затем «Параметры запуска».
- Нажмите «Перезагрузить».
- В списке выберите Безопасный режим с загрузкой сетевых драйверов.
Как перейти из безопасного режима в нормальный в Windows 10?
Сочетание клавиш: клавиша Windows + R) и введите msconfig, затем Ok. Коснитесь или щелкните вкладку «Загрузка», снимите флажок «Безопасная загрузка», нажмите «Применить», а затем «ОК». Перезагрузка компьютера приведет к выходу из безопасного режима Windows 10.
Будет ли безопасный режим обходить пароль?
Примечание. Включение опции «Заблокировать безопасный режим» отключит, а также очистит PIN-код блокировки Android устройства. Если вы забыли пароль блокировки безопасного режима, устройство должно быть сброс к заводским настройкам. Теперь пользователю будет предлагаться ввести пароль всякий раз, когда он попытается войти в безопасный режим, перезагрузив устройство.
Могу ли я сбросить пароль в безопасном режиме?
Застрял в безопасном режиме и забыл пароль для Windows 10
- Перезагрузите компьютер. Когда вы дойдете до экрана входа, удерживайте клавишу Shift и нажмите кнопку питания, а затем выберите «Перезагрузить».
- После перезагрузки компьютера выберите Устранение неполадок> Дополнительные параметры> Параметры запуска> Перезагрузить.
Что вы делаете, если пароль вашего ноутбука не работает?
Вот как я решил эту проблему:
- Удерживайте SHIFT -> значок POWER -> Перезагрузить -> Все равно перезагрузить -> продолжайте удерживать SHIFT.
- Устранение неполадок -> Дополнительные параметры -> Удалить обновления.
- Удалите последнее качественное обновление.
- Удалите последнее обновление функции.
- Перезапустить компьютер.
- Теперь компьютер принимает правильный пароль.
Могу ли я изменить безопасный режим пароля Windows 10?
Если учетная запись администратора на вашем компьютере отключена или заблокирована, как и другая учетная запись в Windows 10, вы не сможете изменить пароль в безопасном режиме. Не паникуй. Вы по-прежнему можете восстановить доступ к своему компьютеру надежным способом здесь.
Как сбросить пароль Windows 10?
Сброс пароля локальной учетной записи Windows 10
- Выберите ссылку «Сбросить пароль» на экране входа. Если вместо этого вы используете PIN-код, см. Раздел Проблемы со входом с помощью PIN-кода. …
- Ответьте на ваши контрольные вопросы.
- Введите новый пароль.
- Войдите в систему, как обычно, с новым паролем.
Как вывести компьютер из безопасного режима?
Если компьютер перестает отвечать, пока вы находитесь в безопасном режиме, удерживайте кнопку «Power» в течение 10 секунд, пока компьютер не выключится. Это вызывает завершение работы, но его следует использовать только при необходимости, поскольку это может привести к повреждению файла.
Безопасный режим Windows всегда был выходом из всех проблем, связанных с программным обеспечением. Удаление приложений в безопасном режиме намного проще, чем в стандартном состоянии системы. Кроме того, поскольку Windows 10 известна своими проблемами с драйверами, нет лучшего способа их проверить, чем в безопасном режиме. Е
xcept, некоторые пользователи не смогли получить доступ к безопасному режиму из-за ошибки пароля. Несмотря на то, что они ввели пароль (мы надеемся, что он правильный), они не смогли войти в систему.
Ниже мы предлагаем несколько решений этой проблемы, поэтому не стесняйтесь их опробовать и сообщите нам, решали ли они проблему.
Я не могу войти в безопасный режим Windows 10
- Убедитесь, что вы используете правильный пароль
- Используйте безопасный режим с сетью, если вы используете учетную запись Microsoft
- Используйте загрузочный диск Windows 10 для удаления пароля
- Чистая установка Windows 10
Решение 1. Убедитесь, что вы используете правильный пароль
Во-первых, стандартный автономный безопасный режим будет работать только для локальной учетной записи. Повторите процедуру несколько раз и рассмотрите возможность использования всех жизнеспособных старых паролей. Некоторым пользователям удалось решить проблему после различных попыток. Кроме того, вы можете перейти в свой профиль учетной записи Microsoft, сбросить пароль и повторить попытку.
Если ни один из них не работает для вас, перейдите по списку.
Решение 2. Используйте безопасный режим с поддержкой сети, если вы используете учетную запись Microsoft
Загрузка в безопасном режиме с поддержкой сети обязательна, если вы используете учетную запись домена Microsoft в административной учетной записи Windows 10. Стандартная загрузка может работать без подключения к интернету, но из-за ошибки это не относится к безопасному режиму. Имея это в виду, мы предлагаем перезагрузить компьютер еще раз и попробовать безопасный режим с поддержкой сети на этот раз.
Вот что вам нужно сделать:
- Нажмите и удерживайте Shift и нажмите «Перезагрузить» на экране входа.
- Выберите Устранение неполадок .
- Выберите « Дополнительные параметры», а затем « Параметры запуска» .
- Нажмите Перезагрузить .
- Выберите Безопасный режим с Сетью из списка.
Решение 3. Используйте загрузочный диск Windows 10 для удаления пароля
Этот обходной путь оказался определенным решением для рассматриваемой проблемы. Но для этого вам необходимо приобрести загрузочный установочный носитель, созданный с помощью Media Creation Tool. После того, как вы установили Windows 10 на USB-флешку, процедура проста.
Нам понадобится доступ к командной строке, и, выполнив несколько команд, вы сможете загрузиться в безопасном режиме без каких-либо проблем, связанных с паролем.
Следуйте этим инструкциям, чтобы создать загрузочный диск и превзойти пароль:
-
- Загрузите инструмент создания медиа, здесь.
- Подключите USB-накопитель в самый быстрый порт. На нем должно быть не менее 6 ГБ свободного места. Имейте в виду, что процедура удалит все с USB-накопителя, поэтому сделайте резервную копию ваших данных своевременно.
- Выберите параметр « Создать установочный носитель (USB-накопитель, DVD или файл ISO) для другого ПК » и нажмите «Далее».
- Выберите язык и архитектуру. Нажмите Далее .
- Выберите опцию « USB-накопитель ».
- Подождите, пока инструмент загрузит файл и подключит его к USB.
- Загрузитесь с загрузочного установочного диска и выберите «Ремонт» в левом углу.
- Выберите Устранение неполадок .
- Нажмите Дополнительные параметры, а затем Командная строка .
- В командной строке введите следующую команду и нажмите Enter:
- bcdedit / deletevalue {текущий} safeboot
- Выйдите из командной строки и перезагрузите компьютер.
Решение 4 — Чистая установка Windows 10
Наконец, если вы не можете загрузить Windows 10 стандартным способом, а безопасный режим по-прежнему отсутствует, мы рекомендуем переустановить вашу систему. Это, конечно, приведет к потере данных, поэтому мы надеемся, что вы сделали резервную копию всего до того, как произошло нежелательное событие.
Установка Windows 10 является довольно простой задачей, особенно с загрузочным диском, который вы создали для предыдущего шага.
Вы можете узнать все детали в этой статье с подробным объяснением того, как переустановить Windows 10. Вот и все. Не забудьте сообщить нам, помогло ли это вам в разделе комментариев ниже.