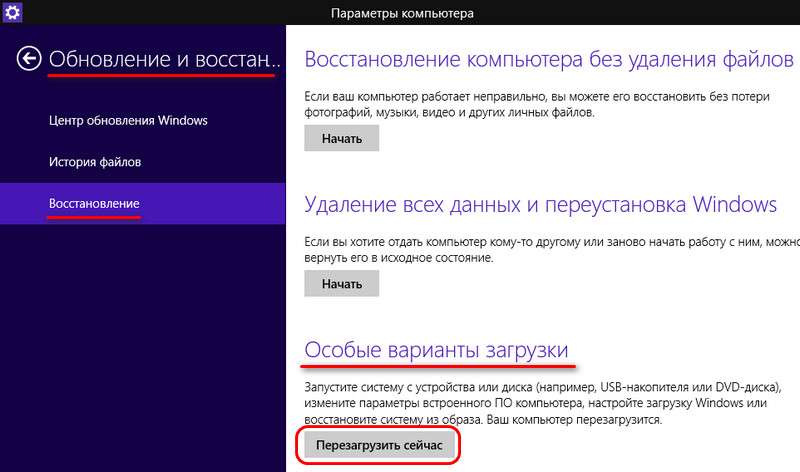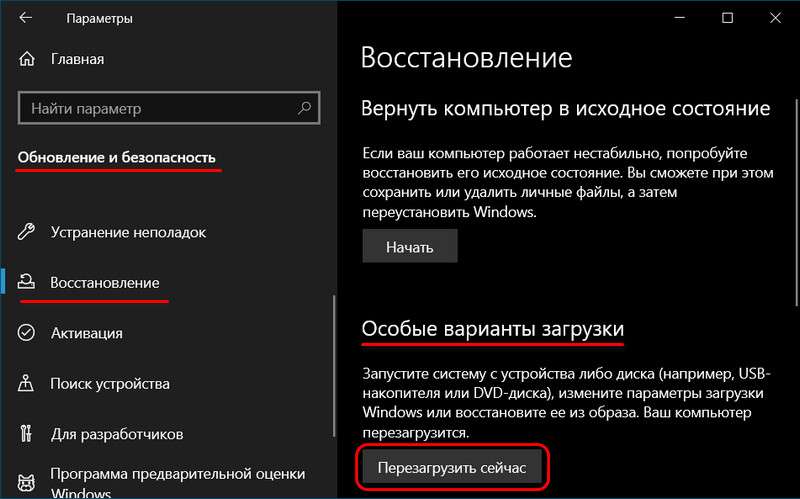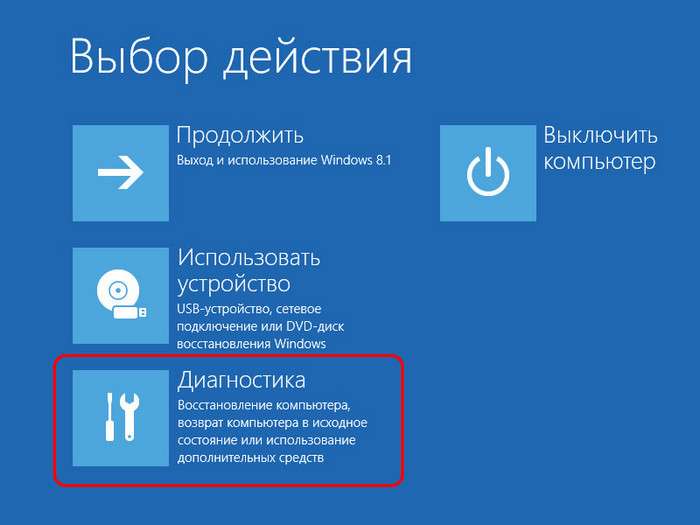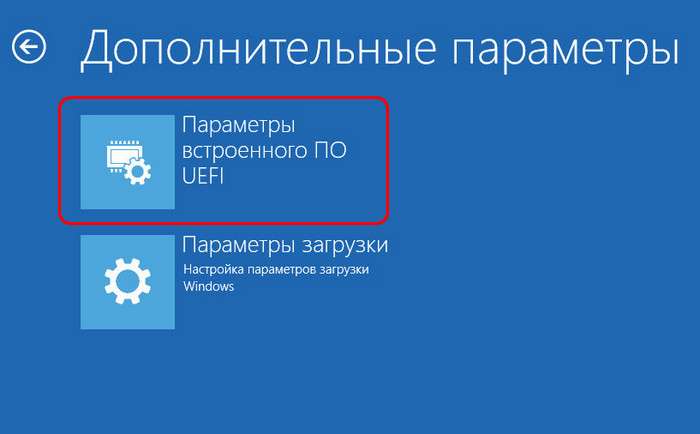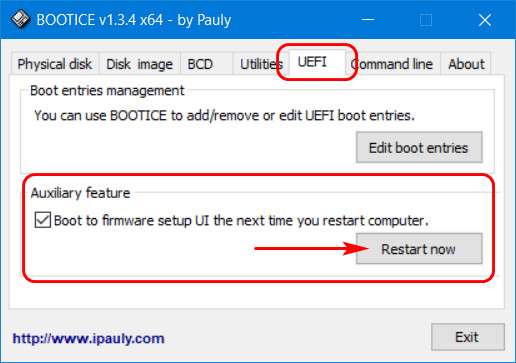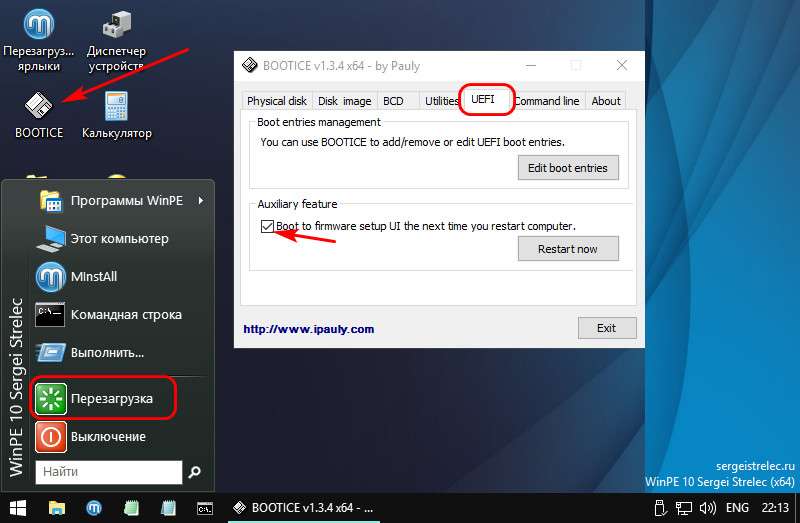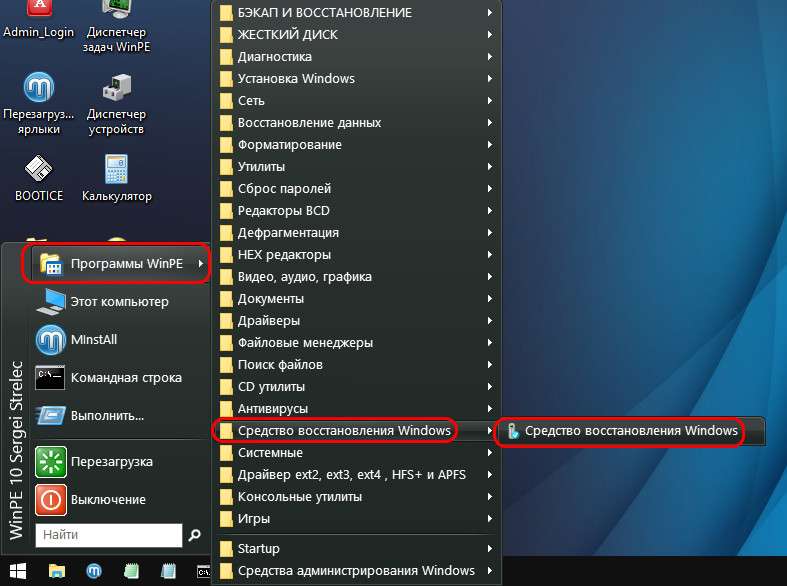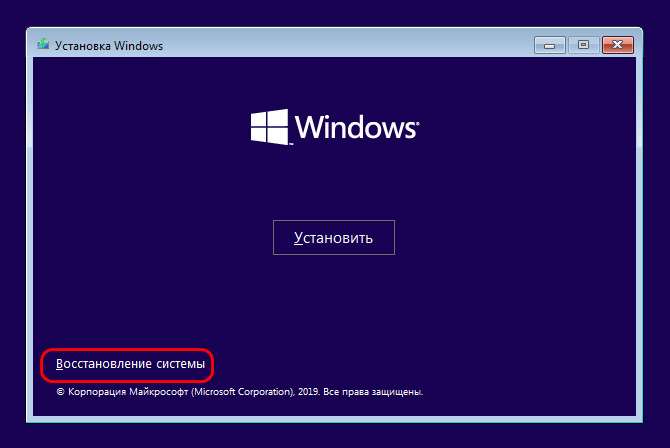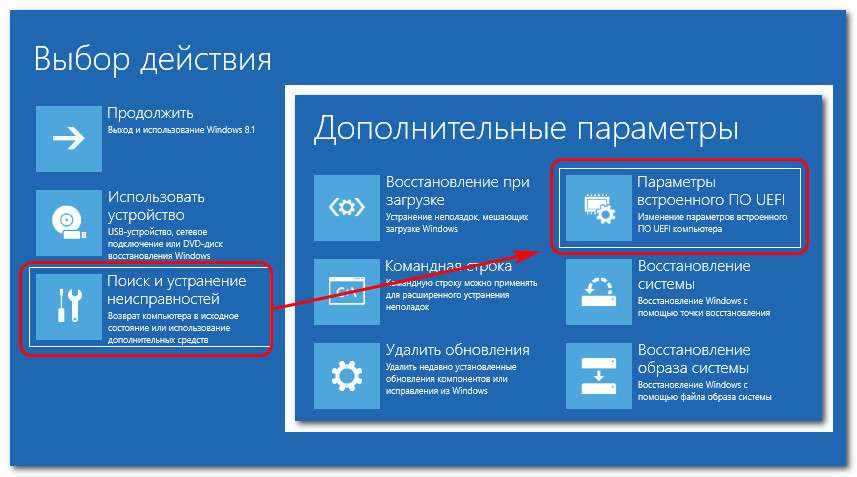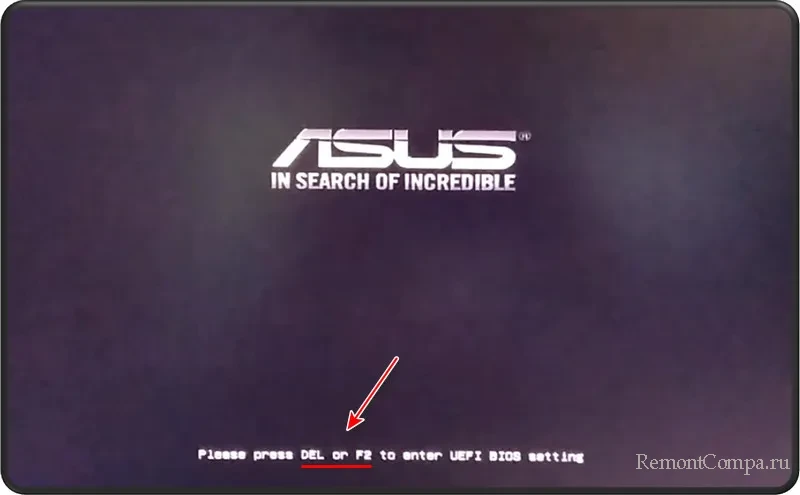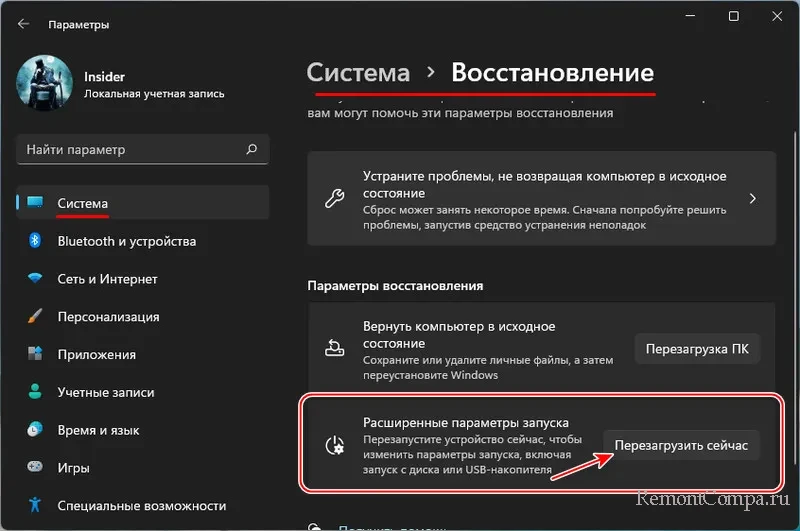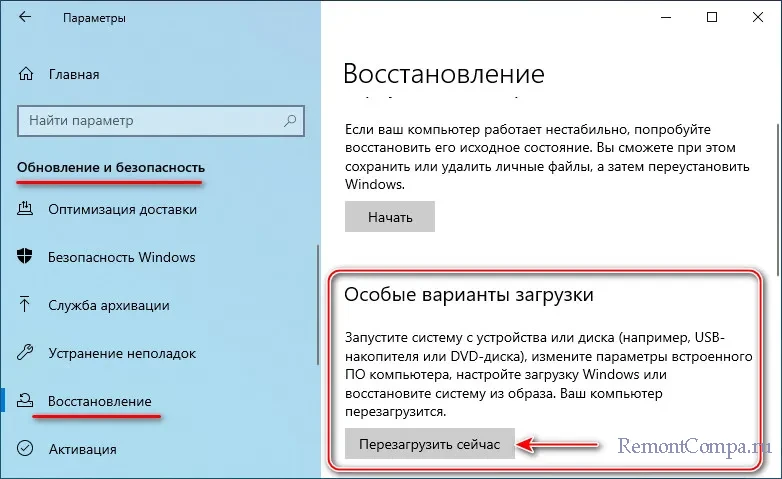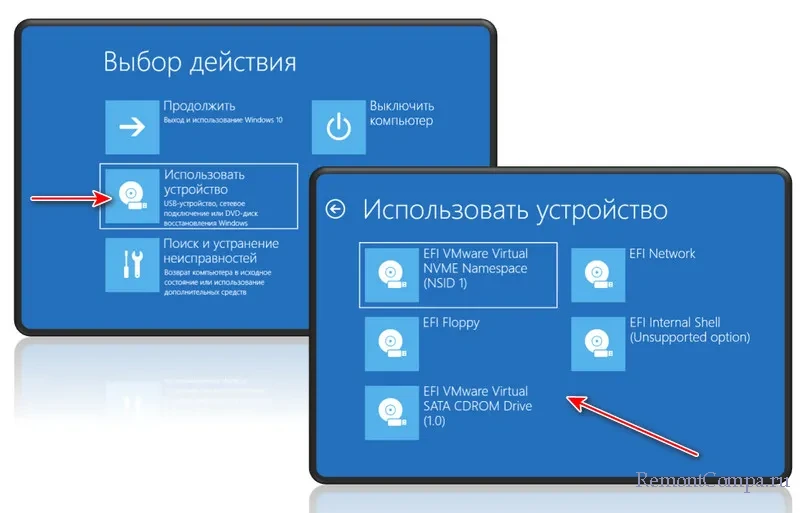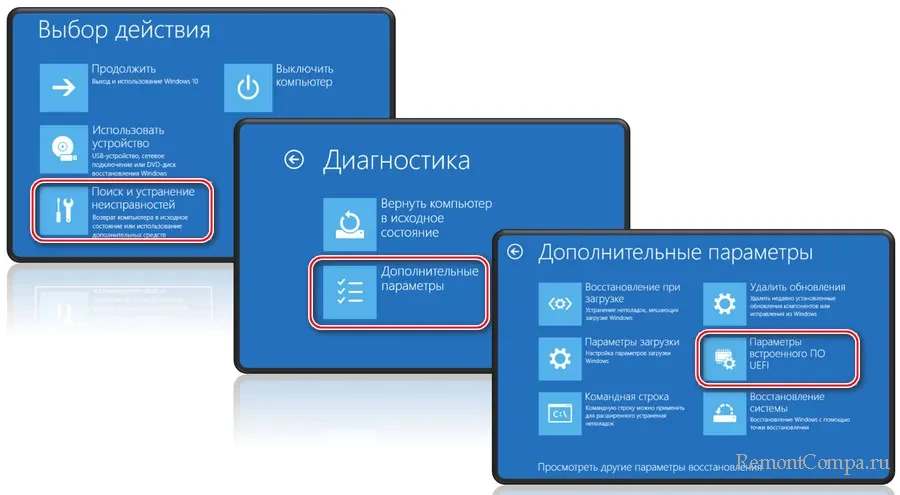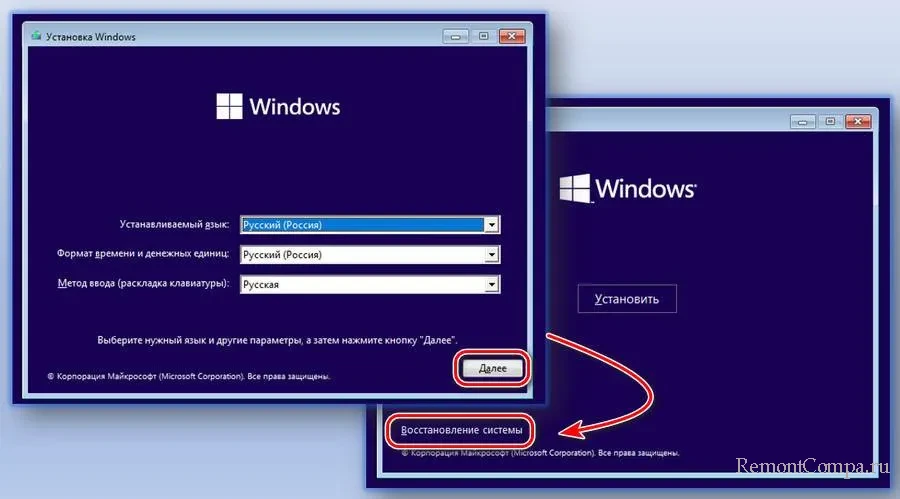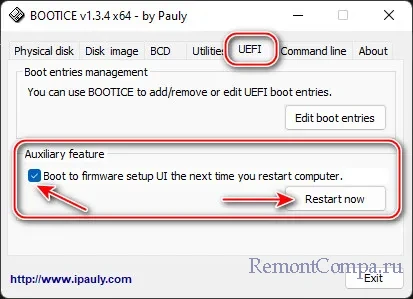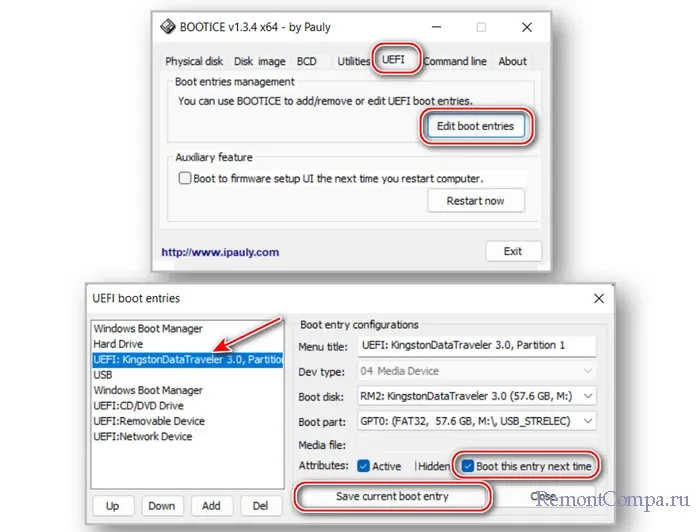Вопрос от пользователя
Здравствуйте.
Подскажите с одной проблемой: никак не могу зайти в BIOS, перепробовал уже все кнопки (DEL, F2, ESC, F12 и др.) — компьютер на них не реагирует. Материнская плата — GIGABYTE GA-H11 (так в спецификации к ПК написано). Что можно сделать?
Здравствуйте.
Сложно назвать однозначную причину (кстати, модель материнской платы вы указали неверно). Чаще всего, не удается войти в BIOS из-за «не работающей» клавиатуры или неправильно-выбранной клавиши. Ниже приведу по порядку всё, на что нужно обратить внимание…
Примечание: если вам нужно зайти в BIOS для установки новой ОС, то это можно сделать и по-другому (см. п. 4, 5 далее).
*
Содержание статьи
- 1 Что делать, если компьютер не заходит в BIOS/UEFI
- 1.1 Клавиша и время ее нажатия
- 1.1.1 👉 Где узнать точную кнопку
- 1.2 Есть вариант «попасть» в BIOS без нажатия клавиш на этапе загрузки
- 1.3 Модель клавиатуры и используемый порт
- 1.4 Нет ли у вас отдельной кнопки Recovery на корпусе ноутбука
- 1.5 Сброс настроек BIOS
- 1.6 Отключение жесткого диска
- 1.7 Обновление BIOS
- 1.1 Клавиша и время ее нажатия
→ Задать вопрос | дополнить
Что делать, если компьютер не заходит в BIOS/UEFI
❶
Клавиша и время ее нажатия
Итак…
Первое, с чего следует начать разбираться с этой проблемой — уточнить клавишу для входа в BIOS. В подавляющем большинстве случаев для этого используется клавиша DEL (для платы от GIGABYTE в том числе). Немного реже клавиши F2, ESC, F10, F12. См. инструкцию ниже, там приведены кнопки для разных производителей.
*
📌 В помощь!
Горячие клавиши для входа в меню BIOS, Boot Menu — [см. справочник]
*
👉 Также важен еще один момент: загрузка BIOS/UEFI нередко происходит настолько быстро, что можно просто не успевать нажать нужную клавишу!
Поэтому, попробуйте другой вариант: когда ПК/ноутбук еще выключен — зажмите клавишу входа (ESC или DEL, например), а после включите устройство (клавишу не отжимать до входа в BIOS!).
Зажимаем клавишу для входа в BIOS (например, ESC) и включаем устройство (ноутбук)
👉 Для ноутбуков!
Обратите внимание, что на некоторых ноутбуках клавиши F1-F12 работают только при нажатии совместно с Fn!
Сначала зажать FN, затем нажать неск. раз F2 (сразу после включения ноутбука)
*
👉 Где узнать точную кнопку
Эту информация легко уточняется в спецификации! Чтобы ее найти можно проделать следующее:
- сначала узнать точную 👉 модель своего ноутбука (если у вас ПК — то узнать нужно 👉 модель мат. платы);
- далее в Google сделать запрос вида «specification lenovo b7080» (где вместо «lenovo b7080» — нужно указать свою модель ноутбука/ мат. платы). В результатах поиска появится ссылка на офиц. сайт;
Из поиска Google
- на офиц. сайте, как правило, есть PDF-файл (спецификация) с описанием всех основных характеристик устройства. Открыв спецификацию — можно найти информацию о кнопках для вызова BIOS. 👌
Скриншот из спецификации к ноутбуку
❷
Есть вариант «попасть» в BIOS без нажатия клавиш на этапе загрузки
Если у вас относительно-современный компьютер/ноутбук с установленной Windows 8/10/11 — то зайти в BIOS можно через интерфейс ОС.
Сначала необходимо открыть параметры системы (сочетание Win+i) и перейти в раздел «Восстановление». Далее перезагрузить компьютер через особые варианты загрузки (см. скриншот ниже 👇).
Обновление и безопасность — восстановление
После открыть раздел «Поиск и устранение неисправностей / Дополнительные параметры» и нажать по «Встроенные параметры EFI» (см. фото ниже 👇). Затем компьютер перезагрузится и автоматически откроется окно BIOS…
Поиск и устранение неисправностей / Дополнительные параметры
*
📌 В помощь!
Как войти в UEFI (BIOS) из интерфейса Windows 8, 10 (без использования спец. клавиш F2, Del и др.).
❸
Модель клавиатуры и используемый порт
Сейчас очень популярны стали беспроводные клавиатуры. Все бы ничего, но ряд моделей просто не работает до загрузки Windows (тоже самое можно сказать и о некоторых USB-клавиатурах, подключенных через различные переходники…).
Здесь совет простой: иметь аварийную PS/2 клавиатуру (она точно должна работать). Если у вас USB-клавиатура — то для нее есть небольшие переходники (USB на PS/2). Также стоит попробовать подключить клавиатуру напрямую к USB-портам, расположенным на задней стенке системного блока (если подключали к USB 3.0, попробуйте порты USB 2.0).
👉 В помощь!
Не работают USB-порты — на что обратить внимание, что проверить
Переходник USB на PS/2
❹
Нет ли у вас отдельной кнопки Recovery на корпусе ноутбука
Актуально для некоторых ноутбуков (Lenovo, например).
У некоторых ноутбуков есть спец. клавиша для входа в настройки BIOS и загрузочного меню. Располагается она обычно сбоку (рядом с разъемами), либо около кнопки включения устройства (обратите внимание на «значок со стрелочкой» 👇).
Как ей пользоваться: нужно выключить устройство. Затем, вместо кнопки включения, — нажать на нее. В результате устройство включится, а на экране появится системное меню — из него можно будет вызвать настройки BIOS.
👉 В помощь!
Как зайти в BIOS на ноутбуке Lenovo — см. инструкцию
Lenovo G700 — кнопка входа в настройки устройства (в том числе BIOS)
Lenovo B70 — кнопка для входа в BIOS рядом с входом для питания. Нажимать удобнее всего карандашом или ручкой
❺
Сброс настроек BIOS
В некоторых случаях исправить проблему помогает 👉 сброс настроек BIOS в дефолтные. Для этого можно воспользоваться двумя способами:
- использовать на материнской плате спец. джампер (обычно он помечается, как Clear CMOS, см. фото ниже 👇). Если не можете найти подобную штуку — не замыкайте все подряд! (воспользуйтесь др. способом);
Джампер Clear CMOS
- вынуть батарейку и подождать 10-15 мин. Кстати, обратите внимание на один момент: не сбрасывается ли у вас постоянно время на ПК (после каждого выключения)? Это может свидетельствовать о том, что батарея села и ее следует заменить.
Батарейка на материнской плате ПК
👉 Кстати!
После подобной процедуры (даже если вы все еще не можете зайти в BIOS) скорее всего его настройки были сброшены. А это может, например, позволить запустить установку Windows с загрузочной флешки/DVD-диска (т.к. по умолчанию во многих версиях BIOS первым загрузочным устройством идет компакт диск/флешка, а затем — жесткий диск).
❻
Отключение жесткого диска
В ряде случаев из-за сбойного жесткого диска его инициализации затягивается (иногда она вообще приводит к зависанию ПК). Разумеется, этот момент также может быть причиной рассматриваемой проблемы…
Что можно сделать: попробуйте 👉 отключить вообще все накопители от SATA, USB, M2 портов ПК (флешки, жесткие диски, твердотельные накопители и пр.). Идеально, оставить одну клавиатуру и монитор, после перезагрузить устройство и попробовать войти в BIOS.
*
👉 Кстати!
Если вам нужно зайти в BIOS для установки ОС, то можно попробовать отформатировать жесткий диск на другом ПК, а затем подключить его к текущему. Таким образом, Windows не будет с него запущена и ПК автоматически попробует произвести загрузку с подключенной установочной флешки (компакт диска). По крайне мере, это актуально для настроек BIOS по умолчанию…
👉 В помощь!
1) Как подключить второй жесткий диск к компьютеру, ноутбуку.
2) Как отформатировать жесткий диск: способы.
❼
Обновление BIOS
Если все предыдущие шаги не увенчались успехом — возможно стоит обновить BIOS. Причем, совсем не обязательно повышать версию — можно установить и что-то более старое (примечание: далеко не всегда новая версия работает стабильнее, чем текущая).
Современные устройства позволяют запускать обновление BIOS/UEFI прямо из-под Windows. Всё обновление, обычно, сводится к загрузке и запуску EXE-файла (как и любой другой программы), а после ПК/ноутбук перезагрузится и обновит BIOS самостоятельно (автоматически, без вашего участия).
Разумеется, способ актуален для тех, у кого уже есть на диске ОС Windows. Более подробная 👉 инструкция расположена тут.
UPDATE BIOS (ноутбук от HP)
*
На сим пока всё…
Если вы решили вопрос по другому — подскажите в комментариях! Заранее благодарю.
Удачной работы!
👋
Первая публикация: 15.08.2019
Корректировка: 1.07.2022


Полезный софт:
-
- Видео-Монтаж
Отличное ПО для создания своих первых видеороликов (все действия идут по шагам!).
Видео сделает даже новичок!
-
- Ускоритель компьютера
Программа для очистки Windows от «мусора» (удаляет временные файлы, ускоряет систему, оптимизирует реестр).
Содержание
- Как войти в UEFI (BIOS) из интерфейса Windows 11, 10, 8 (без использования спец. клавиш F2, Del и др.)
- Из Windows 11
- Из Windows 10
- Из Windows 8, 8.1
- С помощью командной строки, меню ПУСК
- Способы зайти в BIOS на Windows 10
- Что такое БИОС и для чего он нужен
- Как открыть BIOS, если Windows 10 нормально загружается
- Если вход в саму Windows 10 заблокирован
- При запуске Windows 10
- Через командную строку
- Если Windows 10 запаролен
- Попробовали все способы, но зайти в BIOS так и не удалось? Возможные проблемы
- Почему запускается сразу рабочий стол, минуя биос?
- Не могу войти в Bios на Windows 10
- Что это такое
- Что происходит
- Черный экран
- Черный экран и один звуковой сигнал
- Черный экран и несколько сигналов
- Черный экран без звуковых сигналов
- Комбинация клавиш
- Не могу войти в Биос с USB клавиатуры
- Конфликт устройств
- Настройки BIOS
- Не могу зайти в Bios, неполадки в МП
- Сбой системы
- Командная строка
- Обновление
- Вывод
- Что делать, если компьютер не заходит в BIOS/UEFI
- Клавиша и время ее нажатия
- 👉 Где узнать точную кнопку
- Есть вариант «попасть» в BIOS без нажатия клавиш на этапе загрузки
- Модель клавиатуры и используемый порт
- Нет ли у вас отдельной кнопки Recovery на корпусе ноутбука
- Сброс настроек BIOS
- Отключение жесткого диска
- Обновление BIOS
Как войти в UEFI (BIOS) из интерфейса Windows 11, 10, 8 (без использования спец. клавиш F2, Del и др.)

Не многие пользователи знают, что в UEFI (BIOS) можно войти без использования и нажатия спец. клавиш (тех же Delete или F2). Это очень может выручить, если вы перебрали все возможные кнопки, а компьютер никак не реагирует на ваши нажатия.
Отмечу, что воспользоваться этим способом можно только при условиях, что:
Итак, теперь ближе к теме.
Из Windows 11
Все действия рассмотрю по шагам (для большей наглядности и доступности).
Расширенные параметры запуска
Параметры встроенного ПО
Из Windows 10
Параметры (Windows 10)
Выбор действия (Windows 10)
Параметры встроенного ПО
Из Windows 8, 8.1
В принципе действия аналогичны, правда, интерфейс несколько отличается от Windows 10.
Изменение параметров компьютера
Обновление и восстановление
Параметры встроенного ПО (Windows 
С помощью командной строки, меню ПУСК
shutdown.exe в командной строке
Ваш сеанс будет завершен
Первая публикация: 18.10.2018
Ни один способ не помог! У меня уже такие предположения, что биоса вообще нет на ноутбуке. Работает все отлично, а в биос не заходит никак, даже через зажатие кнопки рядом с кнопкой включения ноутбука.
У вас какая модель ноутбука?
Очень хорошие статьи на тему BIOS, но есть вопросы по ноутбукам HP ProBook 6360b.
Нормально нажимаю выходит список, как в статье:
F1 Информация о системе
F2 Диагноcтика системы
F7 Запасной ключ HP
F9 Параметры загрузки устройства
F10 Настройка BIOS
F12 Сетевая загрузка
ENTER Продолжить запуск
При трехкратном введении чего попало, выскакивает электронная экранная клавиатура не похожая на обычную, с непонятным шрифтом. При наборе чего попало после первого раза заставка Authentication Failed (Проверка подлинности не удалась), System Locked (Система заблокирована) и дальше только выключение и новый запуск.
Декабрь и январь весь сайт Хъюлетт и Пакард (HP) поперелистал, кучу форумов и с февраля крою весь крутой HP. Такой дикости, как у HP не встречал ни в ACER, AMD, ASUS, GIGABYTE, LENOVO, MSI, NVIDIA обычно AMI или AWARD, а если EFI или UEFI, то простые и понятные, HP копировальщики изначально, зато с задвигами на полную, и что делать?
По интернету гулял московский анекдот про военного, купившего коробочную Windows 8.1 Pro и не сумевшего установить на HP ноутбук вместо восьмерки.
Простите добавлю вопрос! Два ноутбука HP ProBook 6360b стоят рядышком на столе, в обоих мультизагрузка Windows 8.1 & Windows 10 x64-обе, это на новых SSD дисках. Нету ни в одной из четырех систем «Параметры встроенного ПО UEFI», на сайте НР есть, как установить?
Ваш ноутбук не поддерживает UEFI, так не получится.
(Иногда подобная штука бывает из-за включенного быстрого запуска в настройках электропитания. Но это не ваш вариант)
Черный экран, после надписи ASUS insearch of incredible. И внизу экрана просьба нажмите Del или F2 для входа в установки BIOS. Но бесполезно что-то нажимать.
Началось все с того, что неделю назад моя Windows 10 при включении компьютера начала выдавать страницу с BIOS. Мне приходилось выходить с этой станицы без каких-либо изменений. В один день перестало все работать. Заменил батарейки в беспроводной клавиатуре, после заменил ее вовсе на проводную. ПК не реагирует.
Рад буду если поможете разобраться.
Доброго времени.
Гхм. Из описания не совсем понятно, клавиатура-то работает? Это первое, с чем нужно определиться.
Второе: вероятно, полетела ОС, раз стало появляться сообщение о не найденных загрузочных записях, с просьбой нажать F2 и настроить BIOS. Можно попытаться восстановить так (или просто поставить вторую ОС, не затрагивая первую).
Здравствуйте.
Почему при шифт+перезагрузке, через доп. параметры не показывается встроенное ПО УЕФФИ?
Также проделал махинацию с быстродействием запуска через электропитание, тоже не помогло (а именно не показывается какие кнопки надо зажать для попадания в БИОС).
Как будто у ноута нету биоса. Модель ACER V5-571G. Буду непременно Благодарен за любую помощь!
Источник
Способы зайти в BIOS на Windows 10
Когда перестает работать компьютер, это целая трагедия, особенно, если пользование техникой необходимо по работе. Хорошо, что сейчас есть много сервисных центров и частных мастеров. Номер телефона и адрес можно найти в интернете и в течение дня, если поломка не сложная, то компьютер починят. Но, если мы живем загородом или находимся далеко от ближайшего центра, то поломку можно попытаться устранить самому, главное — придерживаться инструкции. В статье поговорим, почему не запускается БИОС на компьютере, какие могут быть причины поломки и как их устранить.
Что такое БИОС и для чего он нужен
БИОС в переводе на русский это — базовая система ввода — вывода. Набор программ, реализующих API для работы компьютера, а также устройств, которые к нему подключены. В компьютерах, использующих микроархитектуру Х-86, код БИОС хранится на микросхеме EEprom. Электрически стираемое и перепрограммируемое устройство.
Так какое же назначение БИОСа? Проверка работоспособности оборудования, загрузка операционной системы виндовс, предоставление API для работы с оборудованием, настройка оборудования. Как же происходит начальная загрузка ПК:
Таким образом, происходит начальная загрузка компьютера. Далее загрузчик ищет и загружает в память код операционной системы, а также передает ей управление. Если во время тестирования произойдет какой-то сбой, код БИОС выдает информацию, которая позволяет выявить проблему.
Помимо отображения текста на мониторе, используется звуковой сигнал, который воспроизводится встроенными динамиками. Звуковые сигналы по высоте тона, продолжительности и комбинации отличаются от производителя компьютера.
Какие производители БИОСа существуют:
Настройки могут отличаться. Для того чтобы зайти в БИОС, включаем системный блок и несколько раз нажимаем одну и ту же клавишу, это может быть F2 или “delete”, зависит от материнской платы. В ноутбуках, как правило, это комбинация клавиш FN+F2.
В каких случаях нужно заходить в БИОС:
БИОС находится в специальном ПЗУ на материнской плате, впаен или лежать “в кроватке”. Во втором случае его легко можно снять и сменить прошивку. Но обновление БИОСа нужно делать только в крайнем случае. То есть, не потому что, просто захотелось, а только, если произошли какие-то сбои в системе.
Например, оперативная память работает нестабильно, хотите заменить ее на другую или добавить новый процессор. Прошивку смотрим на официальном сайте. В последних версиях исправлены все ошибки, которые были до этого. Перепрошивается БИОС из-под Windows или DОC.
Если вы никогда не интересовались работой компьютера и микросхемами, и вам непонятно: что такое БИОС, как он включается, как выйти из БИОСа и что делать, если код не загружается.
Проще говоря, без него, операционная система не будет работать, т.к. все операции, проводимые с компьютером по ремонту микросхем, выполняются через БИОС. Далее разберем, как открыть BIOS, если включается компьютер и, если не загружается оперативная система.
Как открыть BIOS, если Windows 10 нормально загружается
Если вход в саму Windows 10 заблокирован
Бывает такое, что операционная система не загружается, по разным причинам. Например, установлен драйвер или обновления, которые конфликтуют с системой или пароль для входа утерян. В таких случаях, чтобы зайти в БИОС нужно выполнить следующие действия.
При запуске Windows 10
Quick boot (быстрая загрузка) в БИОС, работает не всегда и если не пользоваться первым методом загрузки, то описываем еще один.
Через командную строку
Если перезагрузка компьютера стандартными методами не происходит, пробуем через командную строку.
Если Windows 10 запаролен
Метод работает на стационарном компьютере, с ноутбуками лучше не экспериментировать и отнести в сервисный центр. Если у вас компьютер, следуем инструкции.
Попробовали все способы, но зайти в BIOS так и не удалось? Возможные проблемы
Что делать, если компьютер не заходит в БИОС всеми вышеперечисленными методами. Не получается зайти в БИОС, значит возникла одна или несколько из следующих проблем.
Если БИОС не загружается, лучше отнести компьютер в сервисный центр, чтобы его осмотрел профессионал. Кроме третьего случая, когда можно просто купить новую клавиатуру.
Источник
Почему запускается сразу рабочий стол, минуя биос?
Простой 2 комментария
но у меня комп просто перезагружается и висит чёрный экран
Инициализация видеокарточкой монитора происходит слишком быстро, монитор просто не успевает ничего отобразить и сразу переходит к запуску OS.
При включении компа сразу вслепую жмите кнопки для входа в биос (del, f2, f10) смотря что там у вас.
Вы уверены что у вас выключение было а не уход в сон?
Делайте именно перезагрузку, абслютно все железо для windows, что я видел, включая soc на планшетах, давало примерно одну секунду чтобы нажать del/f2/esc чтобы зайти в bios.
Источник
Не могу войти в Bios на Windows 10
Представьте ситуацию. Включаете ПК, а он не запускается. Не открывается BIOS. А может ОС загружается, но нет возможности попасть в BIOS. Рассмотрим, что делать есть я не могу войти в Bios на Windows 10.
Что это такое
BIOS — система ввода вывода. Это микросхема, хранящая алгоритмы для правильной работы ПК. В нее вносите изменения для улучшения работы устройства.
Что происходит
Если ноутбук или ПК не загружается, пользователь видит черный экран. А может ОС запускается, но выводятся сообщения BIOS. Система может не загрузится. Итак, не могу войти в БИОС, что делать, рассмотрим подробнее.
Черный экран
Нажав кнопу включения, ПК не загружается. BIOS не стартует. Прислушайтесь, какие звуки издает ПК.
Черный экран и один звуковой сигнал
Проверьте оборудование. Часто проблема заключается в мониторе (если ПК стационарный). Он может быть плохо подключен. Проверьте надежность соединения кабелей. Если проблема не в этом, неверное монитор неисправен. Подключите при возможности ПК к другому монитору для проверки.
Черный экран и несколько сигналов
Не получается зайти в Bios, если возникли неполадки в системе. В зависимости от модели, расшифровка сигналов BIOS может быть разная. Посмотрите информацию в инструкции. Если ее нет, пропишите модель ноутбука или материнской платы (МП) в Яндексе или Google.
Черный экран без звуковых сигналов
Неполадки связаны с блоком питания. Если он не работает, напряжение не попадает на МП. Проверьте контакты, соединяющие плату с блоком питания.
Комбинация клавиш
Чтобы попасть в BIOS, при загрузке, нажмите комбинации клавиш. В зависимости от модели это: F1, F2, F11, F12, Del. На ноутбуке они нажимаются вместе с клавишей Fn.
Узнать какая клавиша подходит для вашей модели можно опытным путем, или посмотреть в инструкции. Не хотите экспериментировать, пропишите в поисковой системе модель МП.
Не могу войти в Биос с USB клавиатуры
Конфликт устройств
Оборудование, подключенное к ПК, неправильно работает. Поэтому пользователь не может зайти в BIOS. Что делать? Отключите оборудование, подключенное к ПК дополнительно:
Если на ноутбуке есть встроенный графический адаптер, отключите дискретную видеокарту. Попробуйте войти в BIOS. Если проблема пропала, поочередно подключайте устройства, смотрите после подсоединения какого появилась проблема. Продиагностируйте конфликтующее устройство. Отнесите его в сервисный центр.
Настройки BIOS
Неполадка появляется если пользователь сам изменил настройки в БИОС. Попробуйте выполнить сброс к заводским настройкам:
Не могу зайти в Bios, неполадки в МП
Оцените визуально ее состояние. Посмотрите есть ли на ней окисления, не вздулись ли конденсаторы. Окисление сотрите резинкой, вспухшие конденсаторы замените.
Если внешней вид МП в порядке сделайте следующее:
Сбой системы
Командная строка
Обновление
Вывод
Мы рассмотрели, что делать, если не получается зайти в БИОС. Запомните, это не фатально для ПК. Не часто это является причиной неисправности HDD, при котором можно потерять важную информацию. Не паникуйте, воспользуйтесь рассмотренными советами. Если ничего не помогло, обратитесь в сервисный цент. Например, у меня была ситуация. На МП возникла небольшая микротрещина. Она не была видна визуально. Пришлось обращаться в сервисный центр.
Источник
Сложно назвать однозначную причину (кстати, модель материнской платы вы указали неверно). Чаще всего, не удается войти в BIOS из-за «не работающей» клавиатуры или неправильно-выбранной клавиши. Ниже приведу по порядку всё, на что нужно обратить внимание.
Примечание : если вам нужно зайти в BIOS для установки новой ОС, то это можно сделать и по-другому (см. п. 4, 5 далее).
Что делать, если компьютер не заходит в BIOS/UEFI
Клавиша и время ее нажатия
Горячие клавиши для входа в меню BIOS, Boot Menu — [см. справочник]
👉 Также важен еще один момент : загрузка BIOS/UEFI нередко происходит настолько быстро, что можно просто не успевать нажать нужную клавишу! Поэтому, попробуйте другой вариант: когда ПК/ноутбук еще выключен — зажмите клавишу входа (ESC или DEL, например), а после включите устройство (клавишу не отжимать до входа в BIOS!).
Зажимаем клавишу для входа в BIOS (например, ESC) и включаем устройство (ноутбук)
👉 Для ноутбуков!
Сначала зажать FN, затем нажать неск. раз F2 (сразу после включения ноутбука)
👉 Где узнать точную кнопку
Скриншот из спецификации к ноутбуку
Есть вариант «попасть» в BIOS без нажатия клавиш на этапе загрузки
Если у вас относительно-современный компьютер/ноутбук с установленной Windows 8/10/11 — то зайти в BIOS можно через интерфейс ОС.
После открыть раздел «Поиск и устранение неисправностей / Дополнительные параметры» и нажать по «Встроенные параметры EFI» (см. фото ниже 👇). Затем компьютер перезагрузится и автоматически откроется окно BIOS.
Поиск и устранение неисправностей / Дополнительные параметры
Как войти в UEFI (BIOS) из интерфейса Windows 8, 10 (без использования спец. клавиш F2, Del и др.).
Модель клавиатуры и используемый порт
Сейчас очень популярны стали беспроводные клавиатуры. Все бы ничего, но ряд моделей просто не работает до загрузки Windows (тоже самое можно сказать и о некоторых USB-клавиатурах, подключенных через различные переходники. ).
Здесь совет простой : иметь аварийную PS/2 клавиатуру (она точно должна работать). Если у вас USB-клавиатура — то для нее есть небольшие переходники (USB на PS/2). Также стоит попробовать подключить клавиатуру напрямую к USB-портам, расположенным на задней стенке системного блока (если подключали к USB 3.0, попробуйте порты USB 2.0).
Переходник USB на PS/2
Нет ли у вас отдельной кнопки Recovery на корпусе ноутбука
Актуально для некоторых ноутбуков (Lenovo, например).
У некоторых ноутбуков есть спец. клавиша для входа в настройки BIOS и загрузочного меню. Располагается она обычно сбоку (рядом с разъемами), либо около кнопки включения устройства (обратите внимание на «значок со стрелочкой» 👇).
Как ей пользоваться : нужно выключить устройство. Затем, вместо кнопки включения, — нажать на нее. В результате устройство включится, а на экране появится системное меню — из него можно будет вызвать настройки BIOS.
Как зайти в BIOS на ноутбуке Lenovo — см. инструкцию
Сброс настроек BIOS
В некоторых случаях исправить проблему помогает 👉 сброс настроек BIOS в дефолтные. Для этого можно воспользоваться двумя способами:
Джампер Clear CMOS
Батарейка на материнской плате ПК
👉 Кстати!
Отключение жесткого диска
В ряде случаев из-за сбойного жесткого диска его инициализации затягивается (иногда она вообще приводит к зависанию ПК). Разумеется, этот момент также может быть причиной рассматриваемой проблемы.
Что можно сделать : попробуйте 👉 отключить вообще все накопители от SATA, USB, M2 портов ПК (флешки, жесткие диски, твердотельные накопители и пр.). Идеально, оставить одну клавиатуру и монитор, после перезагрузить устройство и попробовать войти в BIOS.
👉 Кстати!
Если вам нужно зайти в BIOS для установки ОС, то можно попробовать отформатировать жесткий диск на другом ПК, а затем подключить его к текущему. Таким образом, Windows не будет с него запущена и ПК автоматически попробует произвести загрузку с подключенной установочной флешки (компакт диска). По крайне мере, это актуально для настроек BIOS по умолчанию.
Обновление BIOS
Если все предыдущие шаги не увенчались успехом — возможно стоит обновить BIOS. Причем, совсем не обязательно повышать версию — можно установить и что-то более старое ( примечание : далеко не всегда новая версия работает стабильнее, чем текущая).
Современные устройства позволяют запускать обновление BIOS/UEFI прямо из-под Windows. Всё обновление, обычно, сводится к загрузке и запуску EXE-файла (как и любой другой программы), а после ПК/ноутбук перезагрузится и обновит BIOS самостоятельно (автоматически, без вашего участия).
UPDATE BIOS (ноутбук от HP)
Первая публикация: 15.08.2019
Компьютер
Процессор: Intel Core i3-9100F
Материнская плата: ASRock H310CM-DVS
Память: AFOX 16GB DDR4 PC4-19200 AFLD46ES1P
Видеокарта: Gainward GeForce GTX 1650 Pegasus DVI 4 GB GDDR5
Диски: SSD Apacer Panther AS350 240GB AP240GAS350-1
HDD Toshiba P300 1TB(HDWD110UZSVA)
Клавиатура: Defender Mayhem GK-360DL RU
Мышь М 501
На SSD стоит W10. Дополнительно установил на HDD W7 (SSD не отключал). Комп перестал загружаться и в БИОС невозможно войти. Вытаскивал батарейку (на плате нет перемычек для сброса БИОС). Менял батарейку. Подключал клавиатуру через переходник к PS/2. Менял клавиатуру. Подключал клавиатуры ко всем портам USB. Отключал от платы все устройства, кроме видеокарты и клавиатуры. Зажимал клавишу входа в БИОС до включения компа. Результат один – в БИОС невозможно войти. Высвечивается только логотип ASRock и перечень клавиш для входа в настройки БИОС, выбора устройства загрузки, обновления БИОС. Ни на одну из них БИОС не реагирует.
Подскажите что-нибудь пожалуйста.
1) Клавиша Del стандартно (попробуйте также F2, F12, и End).
2) Второй вариант пробовали? (из Windows имею ввиду)
Да пробовал, не помогло (это началось после того, как обновил Windows).
Не могу заити настройки пк
Доброго времени.
Какие настройки нужны? На фото ничего не разобрать.
Источник
Всем доброго времени суток… Как попасть в BIOS UEFI, если не работает её клавиша входа во время загрузки компьютера? Если мы говорим о BIOS Legacy, это определённо сбой работы прошивки. И здесь нужно вопрос решать только сбросом её настроек или обновлением из среды Windows, если таковое возможно. А вот невозможность попасть в BIOS UEFI путём нажатия клавиши входа не всегда означает, что прошивка сбоит. На некоторых устройствах клавиша входа может просто не успевать сработать из-за активности различных технологий ускоренного запуска. Плюс к этому, в самих системах Windows 8.1 и 10 предустановлена настройка быстрого запуска. Благо, входу в среду UEFI по клавише при запуске компьютера есть альтернативы. Рассмотрим их подробно.
Содержание
- Как попасть в BIOS UEFI, если не работает её клавиша входа
- Программа Bootice
- Загрузочный носитель
- Заключение
Windows 8.1 и 10 – это, в отличие от Windows 7, версии, которые официально разрешены компанией Microsoft для установки на компьютеры с BIOS UEFI. Им для этого не требуется отключения функции безопасной загрузки в UEFI. Вход в последнюю реализован в системных настройках Win8.1 и Win10. Нам нужно открыть системное приложение «Параметры», в Windows 8.1 пройти в раздел «Обновление и восстановление» и нажать кнопку перезагрузки в блоке особых вариантов загрузки.
В Windows 10 нужно сделать то же самое, только в этой системе раздел её параметров называется «Обновление и безопасность»…
После перезагрузки мы попадём в меню выбора действия. И здесь нам необходимо выбрать пункт «Диагностика»… Этот пункт также может называться «Устранение неполадок»…
Далее выбираем «Параметры встроенного UEFI»…
И жмём «Перезагрузить»…
После этого попадём в среду BIOS UEFI…
Программа Bootice
Если в качестве EFI-системы используется Windows 7, можно прибегнуть к способу входа в BIOS UEFI, реализуемому сторонним софтом. Этот способ можно использовать также в Windows 8.1 и 10. Он, так сказать, менее бюрократичный, чем тот, что предлагают системные параметры. Войти в среду UEFI можно с помощью бесплатной портативной программки Bootice, это простенький менеджер разметки диска и редактор загрузки Windows. Программу можно скачать на её сайте…
Читайте также интересные статьи:
Ошибка 0xc0000225 в Windows 10 | Проверьте настройки BIOS
При загрузке компьютера требуется нажимать F1 — что делать?
В окне Bootice переключаемся на вкладку «UEFI». В блоке «Auxiliary feature» ставим галочку единственной там опции. Она, собственно, и отвечает за вход в среду UEFI при следующем запуске компьютера. И далее жмём кнопку «Restart now»…
Компьютер перезагрузится, и запустится BIOS UEFI. Как видим, этот способ в разы проще и быстрее, чем официально реализованный в системных параметрах Windows 8.1 и 10…
Загрузочный носитель
Со входом в UEFI из среды работающей Windows всё понятно, а как быть, если операционная система не загружается? В таком случае необходимо подготовить внешний загрузочный носитель, на котором есть среда восстановления Windows 8.1/10 или программа Bootice. Это может быть либо установочный процесс Win8.1 или Win10. Либо реанимационный LiveDisk на базе WinPE с Bootice на борту. Нужно загрузиться с внешнего носителя с использованием Boot-меню BIOS. Если вызов Boot-меню по клавише также не происходит, придётся действовать аппаратным методом — отключать SATA-шлейф или кабель питания жёсткого диска, чтобы компьютер смог по умолчанию запуститься с внешнего носителя, флешки или оптического диска.
Что лучше записать на внешний носитель? Если вопрос стоит не только в доступе к BIOS UEFI, но и в попутной реанимации Windows, можно записать WinPE 10-8 Sergei Strelec, его образ доступен на сайте Sergeistrelec. Это функциональный LiveDisk, который можно использовать для восстановления Windows. В его среде программу Bootice обнаружим прямо на рабочем столе. Здесь активируем опцию входа в UEFI после перезагрузки. Но перезагружаемся не с использованием кнопки программы, а через меню «Пуск».
На этом LiveDisk’е также можем запустить среду восстановления и войти в UEFI через меню выбора действия, как описано в первом пункте статьи…
Если проблема сбоя Windows будет решаться переустановкой системы, то для входа в BIOS UEFI используем установочный носитель с Win8.1 или Win10. На втором этапе процесса установки жмём «Восстановление системы»…
Попадаем в среду восстановления, и в меню выбора действия идём по тому же пути, что описан в первом пункте статьи…
Заключение
Сегодня мы подробно рассмотрели как попасть в BIOS UEFI, если не работает её клавиша входа. Разобрали два способа из среды работающей Windows: в системных параметрах и программе Bootice. И также рассмотрели вариант с использованием загрузочного носителя в случае, если Windows не загружается.
В этой публикации, друзья, разберём такой вопрос — как зайти в БИОС UEFI. В отличие от старой БИОС Legacy, в UEFI можно попасть не только традиционным способом во время запуска компьютера. UEFI имеет точки соприкосновения с операционной системой компьютера. И в среду UEFI можно попасть не только при запуске компьютера, но также из интерфейса Windows в её системных настройках. Более того, даже с помощью сторонних программ. Возможность входа в UEFI из Windows может быть для вас удобнее. А иногда это может быть единственная возможность входа в UEFI из-за настроек ускоренного запуска компьютера или проблем с самой UEFI.
Начнём с базового способа. Он работает при любом раскладе – хоть у нас установлена операционная система, хоть нет. Зайти в БИОС UEFI можно при запуске компьютера, успев нажать клавишу входа до момента загрузки Windows. Обычно эта клавиша отображается на экране с логотипом материнской платы или ноутбука внизу.
Но этот экран может быть отключён в настройках БИОС, либо вовсе не предусматриваться. Либо попросту могут клавиши не указываться. В таком случае можно попробовать наугад стандартные клавиши входа в БИОС. Это Del, F2, Esc. Если они не работают, тогда нужно искать точные клавиши или комбинации конкретно для вашего компьютера. Посмотреть их можно в инструкции к материнской плате или ноутбуку. Кстати, если печатной инструкции нет или её лень искать, её можно получить в электронном виде на страничке спецификаций материнки или ноутбука на сайте производителя. Правда, не для всех ноутбуков есть странички спецификаций.
Если инструкции нет, тогда просто юзаем информацию в сети, как зайти в БИОС UEFI для конкретной модели материнки или ноутбука. Или как минимум для производителя этих устройств.
Если на компьютере установлена Windows в режиме UEFI, зайти в БИОС UEFI мы можем из неё. Но только это должна быть Windows 8.1, 10 или 11, т.е. современная версия операционной системы, созданная в эпоху UEFI. Открываем системное приложение «Параметры».
В Windows 11 идём по пути «Система → Восстановление». В блоке «Расширенные параметры запуска» жмём «Перезагрузить сейчас».
В Windows 10 и 8.1 идём по пути «Обновление и безопасность → Восстановление». В блоке «Особые варианты загрузки» жмём «Перезагрузить сейчас».
После перезапуска компьютера на экране увидим среду восстановления Windows. Если нам нужно загрузиться с другого носителя, кликаем «Использовать устройство». И выбираем в перечне носитель.
Если нам нужно именно попасть в среду UEFI, кликаем «Поиск и устранение неисправностей → Дополнительные параметры → Параметры встроенного UEFI».
Друзья, если у вас Windows не запускается, и не запускается её среда восстановления, эту среду вы можете запустить на установочной флешке Windows. Запишите её в режиме UEFI. Отключите жёсткие диски, чтобы компьютер автоматически запустился с флешки. Пройдите первый этап установки Windows. А на втором этапе кликните «Восстановление системы».
После этого запустится среда восстановления Windows. И в ней можно будет запустить UEFI, кликнув «Поиск и устранение неисправностей → Дополнительные параметры → Параметры встроенного UEFI», как показано выше.
Самый быстрый и простой способ, как зайти в БИОС UEFI, предлагает нам бесплатная утилита Bootice. Она портативная, маловесная. Храним её где-нибудь в удобном месте. Если надо войти в UEFI, запускаем. На вкладке «UEFI» выставляем галочку «Boot to firmware setup UI the next time you restart computer». Т.е. загрузиться в UEFI при следующем запуске компьютера. И ту же, прямо в утилите можем запустить перезагрузку компьютера, нажав «Restart now».
После перезапуска компьютера попадём в UEFI.
Bootice также позволяет настроить разовый запуск компьютера с нужного носителя. В той же вкладке «UEFI» жмём «Edit boot entries». Это нечто типа Boot-меню БИОС. Слева выбираем носитель, например, флешку. Кликаем её. Выставляем галочку «Boot this entry next time». Т.е. загрузиться с этого устройства при следующем запуске. Жмём «Save current boot entry».
После перезагрузки или при новом запуске компьютера в следующий раз загрузка произойдёт с выбранного носителя.
KvazImax 16/10/2016 в 00:01 написал:
Нет, не разумнее!
Эхе-хе… Сразу видно, не сталкивались вы с SMS-блокировщками, которые свой код в MBR пихали и пользователь получал очень интересный текст еще на старте ПК (вместо загрузки Windows). Переход на UEFI + GPT + Secure Boot такие вот потенциальные проблемы безопасности решает на корню. Да и в целом угробить таблицу разделов на диске GPT-формата тяжелее, чем на MBR. Ну это так, к слову просто.
KvazImax 16/10/2016 в 00:01 написал:
браузер прокачен расширениями, плагинами и визуальными закладками.
Это что же за плагины такие волшебные, которые работают в автоматическом режиме и не требуют участия пользователя? Я из таких могу разве что Adblock вспомнить. Всё прочее требует либо настройки под конкретные нужды, либо вообще не нужно 95% пользователей.
KvazImax 16/10/2016 в 00:01 написал:
KLiteCodecPack
Не надо эту дрянь ставить. Лучше использовать проигрыватель, у которого все декодеры «с собой»: Pot Player, GOM Player. Гораздо меньше потенциальных конфликтов будет, ибо K-Lite обычно ставит приоритет на использование своих декодеров, что некоторые игры и программы порой сводит с ума. Сейчас таких случаев уже не осталось практически, но тем не менее.
KvazImax 16/10/2016 в 00:01 написал:
FlashPlayer
Вай-вай-вай… Флэш — это одна огромная дыра. Посмотрите ради интереса список ПО, уязвимости в котором обычно эксплуатируется вирусописателями — сильно удивитесь. Поставьте ActiveX-компонент для IE, а в качестве основного браузера установите что-нибудь типа Firefox. Клиенту объясните: если нужен флэш — открываем этот древний сайт в IE, смотрим что надо, закрываем IE.
KvazImax 16/10/2016 в 00:01 написал:
Java
Опять же, смотрим статистику: ещё более огромная дыра в плане безопасности. Ставить такое надо только в случае РЕАЛЬНОЙ необходимости, а не просто для галочки.
KvazImax 16/10/2016 в 00:01 написал:
NetFrame Work
Вообще-то правильно .NET Framework, ну да ладно. Действительно нужный компонент (наряду с библиотеками DX9). Одобряю.
KvazImax 16/10/2016 в 00:01 написал:
Open AL
ОМГ. Это-то нафига? Откуда в ноутбуке звуковая карта от Creative? Или это не то, о чем я думаю?
KvazImax 16/10/2016 в 00:01 написал:
Silverlight
Он же сам через Центр обновления ставится. Хотя вручную быстрее, наверное, да.
KvazImax 16/10/2016 в 00:01 написал:
Microsoft Visual C++ 2005-2015
Гм. Не то чтобы я против сотни-другой библиотек в системе, но… Мне кажется, простому смертному оно всё-таки не нужно. Для системы и драйверов библиотеки от Visual C++ не нужны. А если они нужны для некоего софта, то он (софт) в своем инсталляторе имеет всё нужное обычно. Ставить же вообще все версии вам никто не запрещает, конечно, но лично я в этом смысла не вижу.
KvazImax 16/10/2016 в 00:01 написал:
AceStreamMedia
А это-то нафига?
KvazImax 16/10/2016 в 00:01 написал:
Games for Windows-Live
Эту лавочку Майкрософт еще два года назад прикрыла, если вы вдруг не в курсе. На кой вы ставите людям его?
KvazImax 16/10/2016 в 00:01 написал:
MS Office
Чем активируете?
KvazImax 16/10/2016 в 00:01 написал:
Photoshop
У вас что, все клиенты — мастера фоторедакторов? Нет? Так им тогда и обычного Paint’а хватит. А если человек реально умеет обращаться с монстрами наподобие того же Photoshop, то уж скачать установить его труда не составит для него.
KvazImax 16/10/2016 в 00:01 написал:
CorelVideastudia
VideoStudio, может быть? Вы вообще как, в курсе какие машины нужны для нормальной работы в видеоредакторах? Конечно, поставить-то его можно (как и Photoshop), только вот пользоваться им от силы 1,5 человека в год будет.
KvazImax 16/10/2016 в 00:01 написал:
все хотят «музыкальное слайдшоу из фоток» делать
Хотеть-то хотят, только работать они с таким ПО не умеют. По крайне мере, если судить по тому мусору, которым завалены нынешние социальные сети.
KvazImax 16/10/2016 в 00:01 написал:
плейеры аудио и видео
Динамики на 95% ноутбуков — УГ. Пофиг чем музыку играть. Про видео я уже написал: установите 1 проигрыватель и его будет более чем достаточно.
KvazImax 16/10/2016 в 00:01 написал:
читалки
DOC XLS PPT прочитает Office. PDF прочитает Reader от Adobe (тоже дырявый, кстати, но тут уж ничего не поделаешь). А что еще вы читать собрались на компьютере?
KvazImax 16/10/2016 в 00:01 написал:
вьиверы
Э-э… Вы про смотрелку картинок что ли? Чем Виндовая не устраивает? Тем более что потребности 95% пользователей укладываются в «сделали 100500 одинаковых снимков, скопировали их на комп с фотика, посмотрели пару фоток и забыли про них навсегда».
KvazImax 16/10/2016 в 00:01 написал:
и прочее и прочее
Куда еще-то? Вы систему новую ставите человеку или планомерно загаживаете ее софтом, которым он не будет пользоваться от слова «никогда»?
KvazImax 16/10/2016 в 00:01 написал:
Работает моя сборка годами без проблем
99,99999999999999999999999% работы за вас сделала Microsoft и ей подобные корпорации. Вы же просто галочек понаставили. Как можно таким гордиться — лично я не понимаю. Невелика заслуга — дважды на Setup.exe кликнуть, согласитесь…
KvazImax 16/10/2016 в 00:01 написал:
в итоге без работы ни минуты не сижу
Да, предприниматель из вас явно не получится с таким подходом. 
P.S. Не столько критики ради всё это написал, сколько ради любопытства: как вы пришли к тому, чтобы начать ставить людям такое количество ПО?
| Автор | Сообщение | ||
|---|---|---|---|
|
|||
|
Junior Статус: Не в сети |
Здравствуйте. У меня следующая проблема. Последний раз редактировалось Компьютерщик 13.02.2022 17:47, всего редактировалось 2 раз(а). |
| Реклама | |
|
Партнер |
|
REtaiL_OZ |
|
|
Злостный читер Статус: Не в сети |
Компьютерщик попробуйте так: После перезагрузки попадаете сюда и нажимаете «Поиск и устранение неисправностей» Далее: «Дополнительные параметры» Далее: «Параметры встроенного ПО UEFI» и жмете «Перезагрузить». Ждёте и ничего не нажимаете — система должна сама зайти в BIOS (UEFI) Добавлено спустя 5 минут 9 секунд: |
|
Hro |
|
|
Member Статус: Не в сети |
На странице мат платы сайта асрок скачай программу Asrock Restart to UEFI. |
|
Компьютерщик |
|
|
Junior Статус: Не в сети |
REtaiL_OZ писал(а): Компьютерщик попробуйте так: Это первое что я попробовал, не помогло. Потом начал вынимать ЖД и батарейку. Батарейку вынимал при полностью обесточенном ПК. Загрузка всё равно идёт сразу, или чёрный экран «нет сигнала» при нажатии F2. Добавлено спустя 1 минуту 50 секунд: Hro писал(а): На странице мат платы сайта асрок скачай программу Asrock Restart to UEFI. Вот это ещё не пробовал. Скачаю, проверю. Потом отпишусь. Проверил. Перезагрузка пошла, и чёрный экран. Пришлось отключить кнопкой и запустить снова. Комп запустился как и ранее, сразу в ОС. Последний раз редактировалось Компьютерщик 12.02.2022 17:45, всего редактировалось 1 раз. |
|
REtaiL_OZ |
|
|
Злостный читер Статус: Не в сети |
Компьютерщик а видеокарта умеет в UEFI? или может видеосигнал идёт на через встройку (если есть) |
|
Компьютерщик |
|
|
Junior Статус: Не в сети |
REtaiL_OZ писал(а): Компьютерщик а видеокарта умеет в UEFI? или может видеосигнал идёт на через встройку (если есть) Видео — 1060. При первичной сборке всё было нормально. Проц 11400f без встройки. Дело в том, что я сразу не снял лимиты тдп у проца, и он остался на частоте 2600. А теперь не могу зайти в БИОС, чтоб сменить настройки… Добавлено спустя 17 минут 21 секунду: |
|
Tomick |
|
|
Junior Статус: Не в сети |
Компьютерщик Просто нужно в параметрах отключить быструю загрузку. |
|
Компьютерщик |
|
|
Junior Статус: Не в сети |
Tomick писал(а): Компьютерщик Просто нужно в параметрах отключить быструю загрузку. Такого параметра нету, ОС последней версии. Такой параметр вроде был в предыдущих версиях. #77 |
|
andruhsss |
|
|
Member Статус: Не в сети |
Смени кабель у монитора, есть стоит dp смени на hdmi. Или поробуй в настройках монитора сменить версию dp 1.3/1.4 на 1.2 временно пока биос настраиваешь. Потом нужно применить вот это https://www.nvidia.com › drivers Это массовый глюк сейчас когда народ начал включать secure boot чтобы 11 поставить. Все кривое кривое, как вообще вчя электроника работает хз, глюк на глюке везде. |
|
Sweet&Bitter |
|
|
Member Статус: Не в сети |
Компьютерщик Отключи жесткий (или ссд, что там не знаю) и заходи себе в биос на здоровье. Можно в биосе отключить fast start, должно в будущем помочь |
|
Компьютерщик |
|
|
Junior Статус: Не в сети |
andruhsss писал(а): Смени кабель у монитора, есть стоит dp смени на hdmi. Или поробуй в настройках монитора сменить версию dp 1.3/1.4 на 1.2 временно пока биос настраиваешь. Потом нужно применить вот это https://www.nvidia.com › drivers Это массовый глюк сейчас когда народ начал включать secure boot чтобы 11 поставить. Все кривое кривое, как вообще вчя электроника работает хз, глюк на глюке везде. Спасибо тебе большое! Помогло. Монитор подключен по dp. В настройках моника сменил версию dp с 1.4 на 1.2 и заработало! Перезагрузка пошла с заставкой ASrock и кнопками F2, F12, Del и т.д. и получилось зайти в БИОС. |
—
Кто сейчас на конференции |
|
Сейчас этот форум просматривают: нет зарегистрированных пользователей и гости: 7 |
| Вы не можете начинать темы Вы не можете отвечать на сообщения Вы не можете редактировать свои сообщения Вы не можете удалять свои сообщения Вы не можете добавлять вложения |
Лаборатория
Новости
Download PC Repair Tool to quickly find & fix Windows errors automatically
The process of booting into BIOS in Windows 11/10 is fairly straight-forward and it varies depending on the PC manufacturer. PC users for one reason or the other might want to boot into BIOS – but in some cases, they may be unable to successfully boot into BIOS.

One of the major reasons for the inaccessibility of the BIOS in Windows can be due to the fast booting process.
BIOS includes POST (Power-On Self-Test) which helps to verify if the computer meets the requirements to boot up properly. Your computer must pass the POST test and if it doesn’t, you might hear the beep sound, which indicates hardware malfunction.
Read: How does Windows boot? Description of the Windows boot process.
If you’re faced with this issue, you can try our recommended solutions below in no particular order and see if that helps to resolve the issue.
- Disable Fast Startup
- Use UEFI Firmware Settings
- Clear CMOS
Let’s take a look at the description of the process involved concerning each of the listed solutions.
1] Disable Fast Startup
As already pointed out, Windows 10 come with greater boot speed, and therefore pressing a key on boot might miss the mark, resulting to a boot to BIOS failure. In this case, you can disable the Fast Startup feature and then try booting into BIOS as gain and see if the process completes successfully.
2] Use UEFI Firmware Settings
If you can’t boot into BIOS but you can boot the computer to the desktop, you can do the following to boot into BIOS:
- Click Start > Settings > Update & Security.
- Under the Recovery window, click Restart now.
- Click Troubleshoot > Advanced options > UEFI Firmware Settings.
- Click Restart and your PC will boot into BIOS.
3] Clear CMOS
If you cannot enter the BIOS setup during boot, follow the steps below to clear the CMOS. You may require the services of a hardware technician.
- Turn off all peripheral devices connected to the computer.
- Disconnect the power cord from the AC power source.
- Remove the computer cover.
- Find the battery on the board. The battery may be in a horizontal or vertical battery holder or connected to an onboard header with a wire.
If the battery is in a holder, note the orientation of the + and – on the battery. With a medium flat-blade screwdriver, gently pry the battery-free from its connector.
If the battery is connected to an onboard header with a wire, disconnect the wire from the onboard header.
- Wait one hour, then reconnect the battery.
- Put the computer cover back on.
- Plug the computer and all devices back in.
You can now try booting into BIOS – it should complete successfully.
If you finally boot into BIOS, you can reset the BIOS setting to its default values, assuming you have made some changes (this could be another reason why you subsequently can’t boot into BIOS) prior to the issue of the PC unable to boot to BIOS.
Post that may help you if your computer does not boot:
- Windows PC will not boot up or start
- Windows Startup & Boot problems – Advanced Troubleshooting
- Windows does not boot after compressing System Drive
- Computer boots to black or blank screen with a blinking cursor
- Windows computer won’t boot after System Restore.
Hope this helps!
Obinna Onwusobalu has studied Information & Communication Technology and is a keen follower of the Windows ecosystem. He has been a Windows Insider MVP (2020). He runs a computer software clinic.